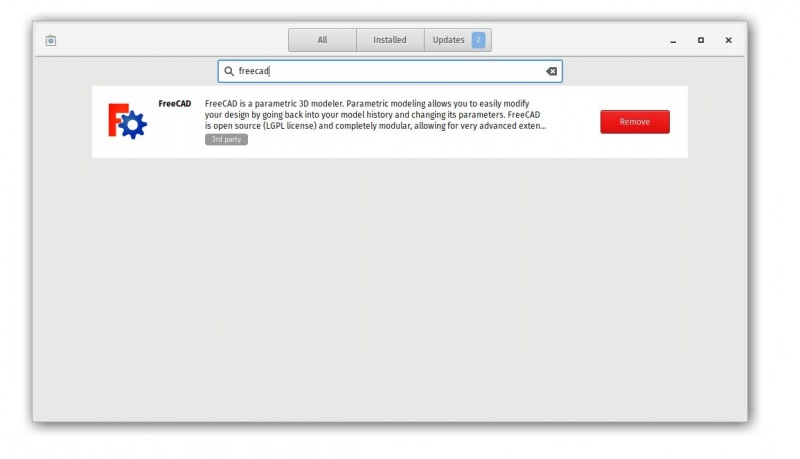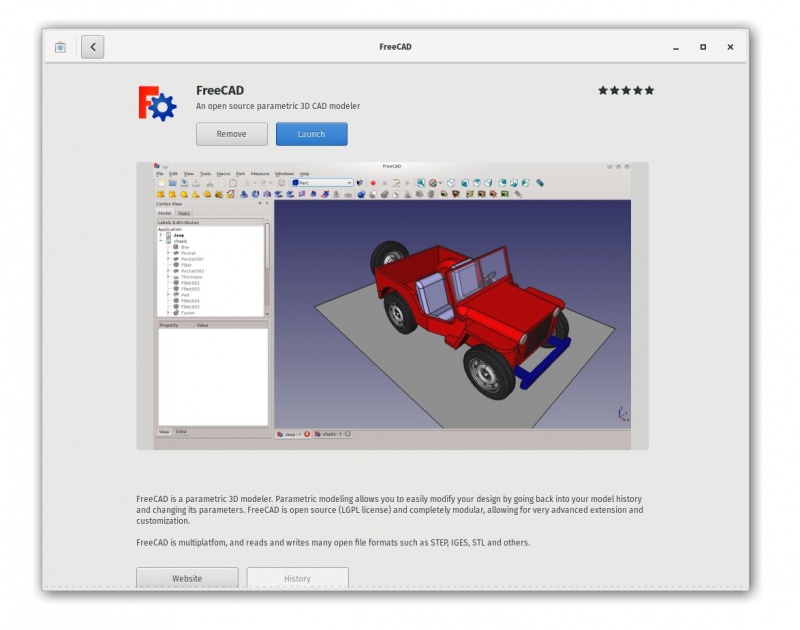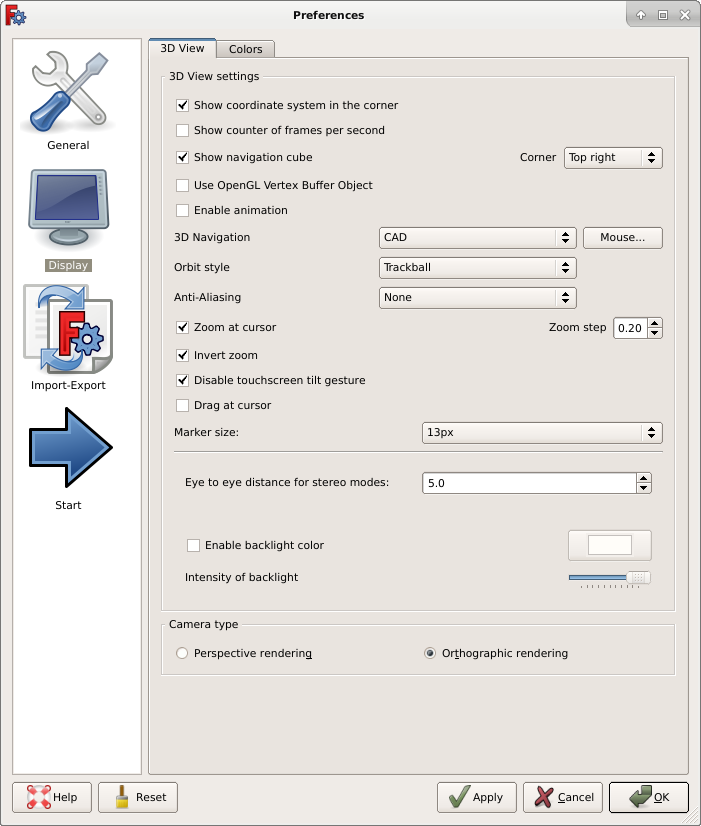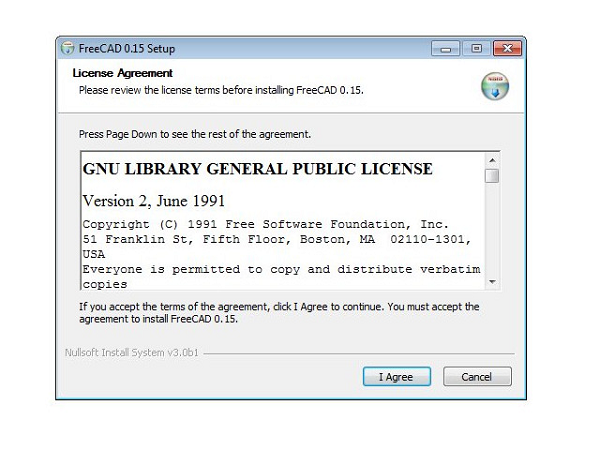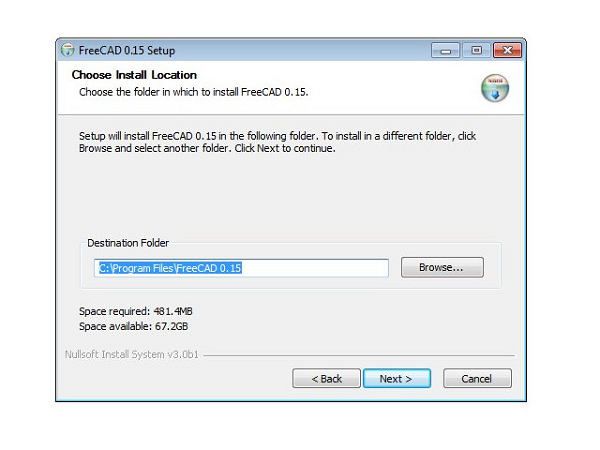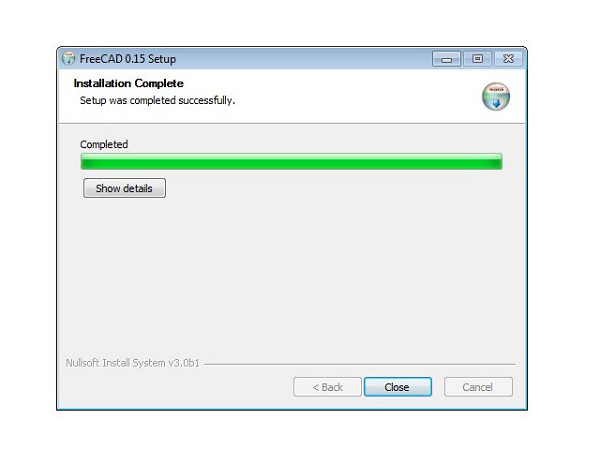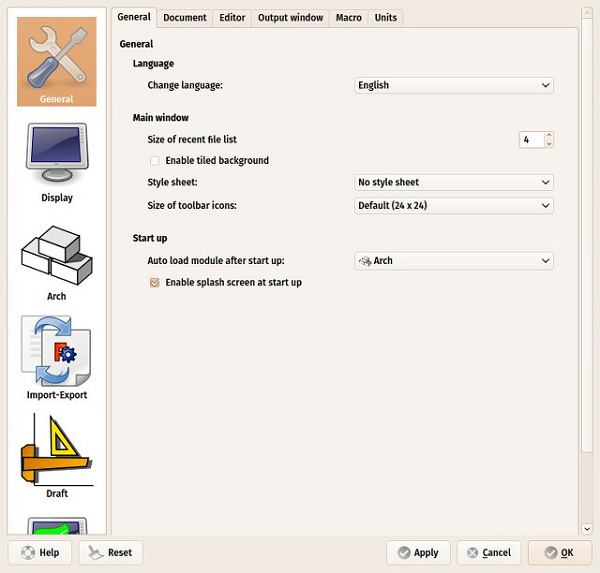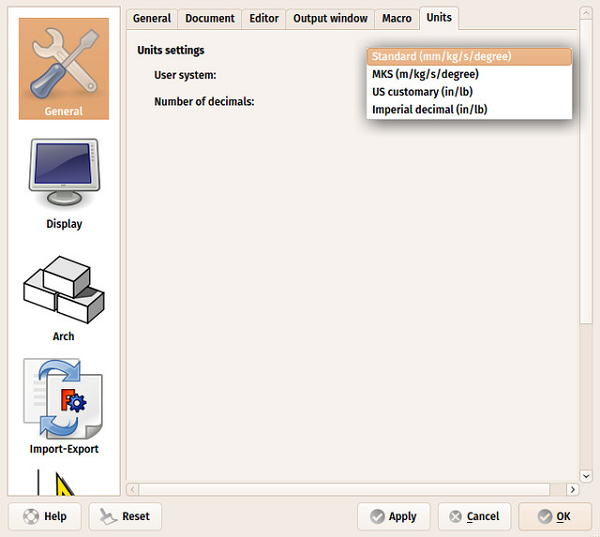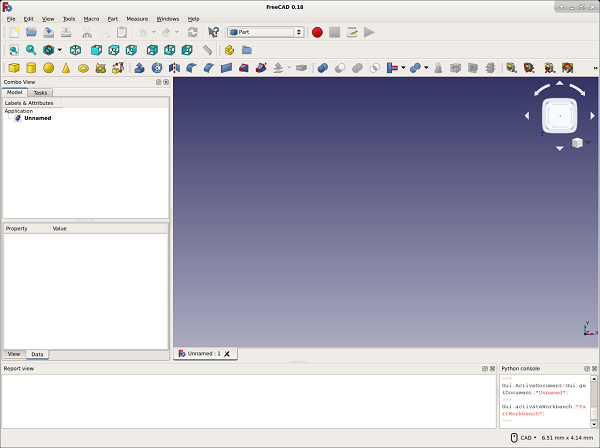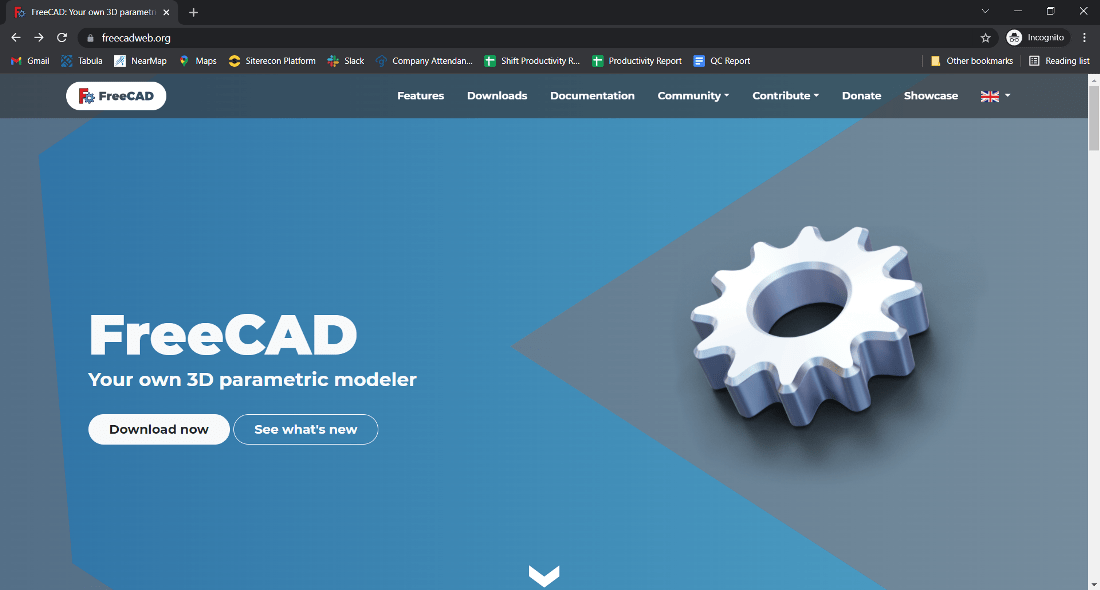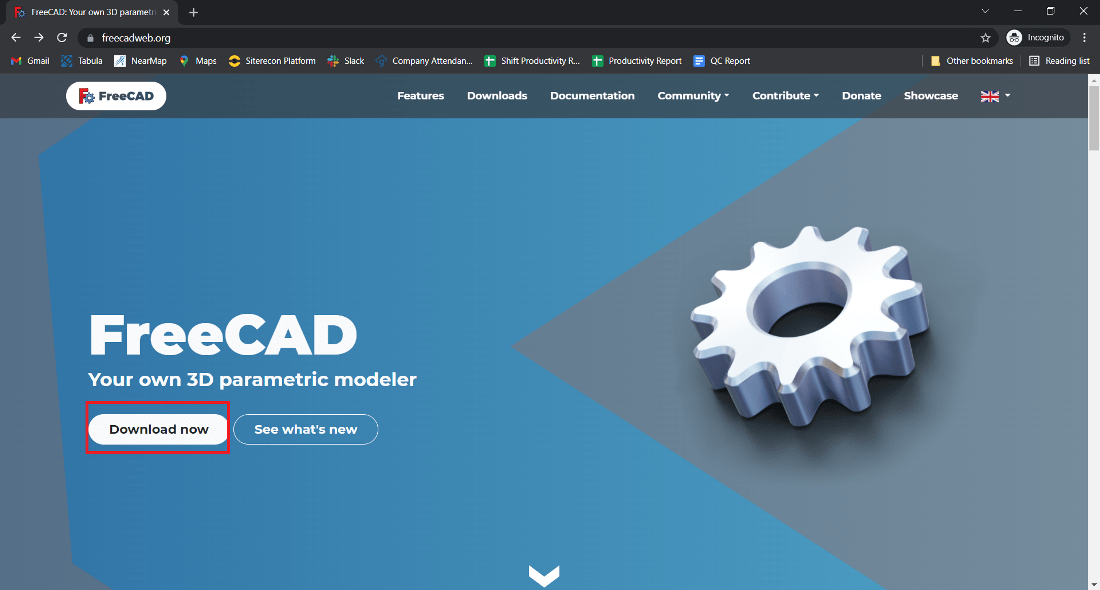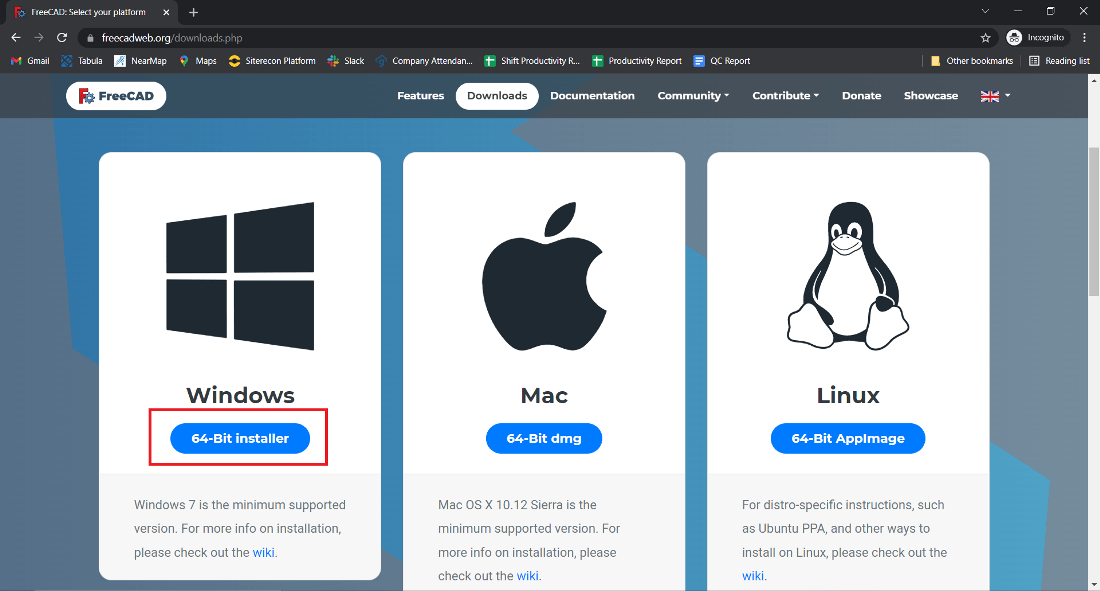From FreeCAD Documentation
- Введение
- Открываем для себя FreeCAD
- Что такое FreeCAD?
- Установка
- Установка под Windows
- Установка в Linux
- Установка в Mac OS
- Деинсталляция
- Установка базовых параметров
- Установка дополнительного содержимого
- Интерфейс FreeCAD
- Верстаки
- Интерфейс
- Настройка интерфейса
- Навигация в окне трёхмерного вида
- Несколько слов о трёхмерном пространстве
- Окно трёхмерного вида FreeCAD
- Выбор объектов
- Документ FreeCAD
- Параметрические объекты
- Импорт и экспорт в другие типы файлов
- Работа с FreeCAD
- Все верстаки одним взглядом
- Традиционное моделирование методом КБГ
- Традиционное двумерное черчение
- Моделирование для проектирования продукта
- Подготовка для объёмной печати
- Экспорт в слайсеры
- Преобразование объектов в сетки
- Использование Slic3r
- Использование плагина Cura
- Генерация G-кода
- Создание двумерных чертежей
- Моделирование BIM
- Использование электронных таблиц
- Чтение свойств
- Запись свойств
- Создание анализа методом конечных элементов
- Визуализация проекта
- Написание скриптов на Python
- Простое введение
- Написание кода на Python
- Манипуляция объектами FreeCAD
- Векторы и места размещения
- Создание и манипуляция геометрией
- Создание параметрических объектов
- Создание инструментов интерфейса
- Простое введение
- Сообщество
FreeCAD распространяется под лицензией LGPL, Вы можете загрузить, установить, распространять и использовать FreeCAD любым способом, вне зависимости от выполняемой с ним работы (коммерческой или некоммерческой). Вы не связаны никакими ограничениями, и все файлы, которые Вы произвели с его помощью, принадлежат только Вам. Единственное, что запрещает Вам лицензия, это утверждать, что Вы сами написали FreeCAD!
FreeCAD работает одинаково на Windows, Mac OS и Linux. Однако способ установки отличается в зависимости от Вашей платформы. На Windows или Mac сообщество FreeCAD обеспечивает прекомпилированные пакеты (установщики), готовые для загрузки, в то время как на Linux майнтайнерам дистрибутивов предоставляется исходный код, и уже они отвечают за составление пакетов для их дистрибутива. В результате Вы обычно можете установить FreeCAD из программного менеджера пакетов.
Официальная страница загрузки FreeCAD для Windows и Mac OS находится по адресу https://github.com/FreeCAD/FreeCAD/releases
Версии FreeCAD
Официальные выпуски FreeCAD, которые Вы можете найти на странице указанной выше и в менеджере пакетов Вашего дистрибутива, это стабильные версии. Тем не менее, FreeCAD разрабатывается быстро! Новые возможности и исправления ошибок добавляются почти каждый день. Поскольку порой требуется много времени до стабильного выпуска, Вас может заинтересовать последняя версия FreeCAD. Эти версии для разработчиков, или пре-релизы, загружаются время от времени на вышеупомянутую страницу загрузки, или, если Вы используется Ubuntu или Fedora, сообщество FreeCAD так же поддерживает ‘ежедневные сборки’ PPA (Personal Package Archives) и copr, которые регулярно обновляются самыми последними изменениями.
Если Вы установили FreeCAD на виртуальной машине, учтите плохую производительность (или даже в некоторых случаях неработоспособность) из-за ограничений поддержки OpenGL на большинстве виртуальных машин.
Установка под Windows
- Загрузите пакет установщика (.exe) соответственно вашей версии Windows (32bit или 64bit) со страницы загрузки. Установщик FreeCAD работает на любой версии, начиная с Windows 7.
- Дважды кликните на загруженном установщике.
- Примите требования лицензии LGPL, это один из тех случаев, когда Вы можете действительно без опаски нажать кнопку «accept» без чтения текста. Никаких скрытых утверждений:
- Можно оставить путь по умолчанию, или изменить по желанию:
- Переменную PYTHONPATH устанавливать не требуется, если Вы не планируете сложного программирования на python, в в таком случае Вы, вероятно, уже знаете, для чего это:
- Во время установки некоторые дополнительные компоненты, включённые в пакет, будут так же установлены:
- Всё, FreeCAD установлен. Вы можете найти его в стартовом меню.
Установка версии для разработчика
Упаковка FreeCAD и создание установщика требует некоторого времени и внимания, так что версии разработчика (так называемые pre-release) предоставляются как архивы .zip (или .7z). Им не требуется установка, просто распакуйте их и запустите FreeCAD двойным кликом на файле FreeCAD.exe, который находится внутри. Это так же позволит Вам иметь одновременно стабильную и «нестабильную» версию на одном компьютере.
Установка в Linux
В большинстве современных дистрибутивов Linux (Ubuntu, Fedora, OpenSUSE, Debian, Mint, Elementary и т.д), FreeCAD может быть установлен нажатием кнопки, прямо из приложения управления программами дистрибутива (его вид может отличаться от картинки ниже, поскольку каждый дистрибутив использует свои инструменты).
- Откройте менеджер программ и найдите «freecad»:
- Кликните кнопку «install», и готово, FreeCAD установлен. Не забудьте потом выставить ему рейтинг!
Альтернативные пути
Одна из главных радостей использования Linux это множество возможностей для настройки своих программ, так что не ограничивайте себя. В Ubuntu и их производных FreeCAD так же может быть установлен из PPA, поддерживаемых сообществом FreeCAD (он содержит и стабильную, и нестабильную версию). В Fedora, последние разрабатываемые версии FreeCAD могут быть установлены из copr, и поскольку это программы с исходными кодами, Вы так же можете запросто скомпилировать FreeCAD самостоятельно.
Установка в Mac OS
Установка FreeCAD на Mac OSX теперь так же легка, как и для других платформ. Однако, поскольку в сообществе меньше людей имеет Mac, доступные пакеты часто задерживаются на несколько версий относительно других платформ.
- Загрузите зазипованный пакет, соответствующий Вашей версии, со страницы загрузки.
- Откройте папку Downloads, и раскройте загруженный файл .zip:
- Перетащите приложение FreeCAD из zip в папку Applications:
- Всё, FreeCAD установлен!
5. Если система запрещает запуск FreeCAD из-за отсутствия разрешения на приложение не из App store, разрешите их в системных установках:
Деинсталляция
Надеемся, Вы не захотите деинсталлировать FreeCAD, но всё равно хорошо бы это знать. В Windows и в Linux удаление FreeCAD очень просто. В Windows используйте стандартную опцию «remove software» в контрольной панели, В Linux удалите его тем же менеджером пакетов, который Вы использовали для установки FreeCAD. В Mac OS просто удалите его из папки Applications.
Установка базовых параметров
Когда FreeCAD установлен, Вам захочется открыть его и настроить. Установка предпочтений в FreeCAD находится в меню Правка → Параметры. Ниже перечислены некоторые базовые настройки, которые Вы можете захотеть изменить. Вы можете просмотреть страницы настроек в поисках чего-то ещё, что Вам захочется изменить.
- Язык (Language): (категория Основные, вкладка Основные) FreeCAD автоматически подхватывает язык вашей операционной системы, но вы можете захотеть изменить это. FreeCAD почти полностью переведён на 5 или 6 языков, плюс много других, которые пока переведены частично. Вы можете легко помочь перевести FreeCAD.
- Автоматически загружать верстак: (категория Основные, вкладка Основные) Обычно FreeCAD начинает с Центра запуска. Вы можете пропустить это и начать сессию FreeCAD прямо с желаемого верстака, перечислены в настройках запуска, При запуске автоматически загружать верстак. Верстаки будут детально описаны в следующей главе.
- Создать новый документ при запуске: (категория Основные, вкладка Документ) Вместе с вышеуказанной опцией это запускает FreeCAD готовым к работе.
- Сохранение: (категория Основные, вкладка Документ) Как любое сложное приложение, FreeCAD содержит ошибки, которые иногда приводят к сбою. Здесь Вы можете настроить некоторые опции, которые помогут Вам восстановить Вашу работу в случае ошибки.
- Авторство и лицензия: (категория Основные, вкладка Документ) Вы можете установить умолчания для Ваших новых файлов. Выберите сделать ваши файлы свободно обмениваемыми с самого начала, используя дружественную copyleft-лицензию вроде Creative Commons.
- Интерпретатор python: (категория Основные, вкладка Просмотр отчёта) Эти две опции обычно неплохо бы установить, поскольку они направляют сообщения от интерпретатора python в окне отчёта при наличии проблем с запуском скрипта python.
- Настройка единиц измерения: Здесь Вы можете установить желательные единицы измерения по умолчанию.
- Зум туда где мышь: (категория Отображение, вкладка Трёхмерный вид) Если установлен, операции приближения изображения будет сфокусированы на указателе мыши. Если нет, фокусом приближения станет центр текущего вида.
- Инвертировать зум: (категория Отображение, вкладка Трёхмерный вид) Инвертировать направление приближения относительно движения мыши.
Установка дополнительного содержимого
Поскольку проект FreeCAD и его сообщество быстро растёт, и поскольку его легко расширять, сторонние разработчики и проекты членов сообщества и сторонних энтузиастов начинают появляться в самых неожиданных местах интернета. Большинство из этих внешних проектов представляют собой рабочие среды или макросы и могут быть легко установлены прямо из FreeCAD через менеджер дополнений (Addons Manager), находящийся в меню Инструменты. Менеджер дополнений позволит вам установить много интересных компонентов, например:
- Библиотека деталей, которая содержит все виды полезных моделей или частей моделей, созданных пользователями FreeCAD, которые могут свободно использоваться в ваших проектах. Библиотека может использоваться и быть доступна прямо из вашей установки FreeCAD.
- Дополнительные верстаки, которые расширяют функциональность FreeCAD для некоторых задач, например, анимация частей ваших моделей, или таких областей как складывание листового металла, или BIM. Дальнейшие объяснения каждого рабочего места и какие инструменты он содержит на каждой странице дополнений, которую вы можете посетить, нажав соответствующую ссылку в менеджере дополнений.
- Коллекция макросов, которые так же доступны на FreeCAD wiki вместе с документацией об их использовании.
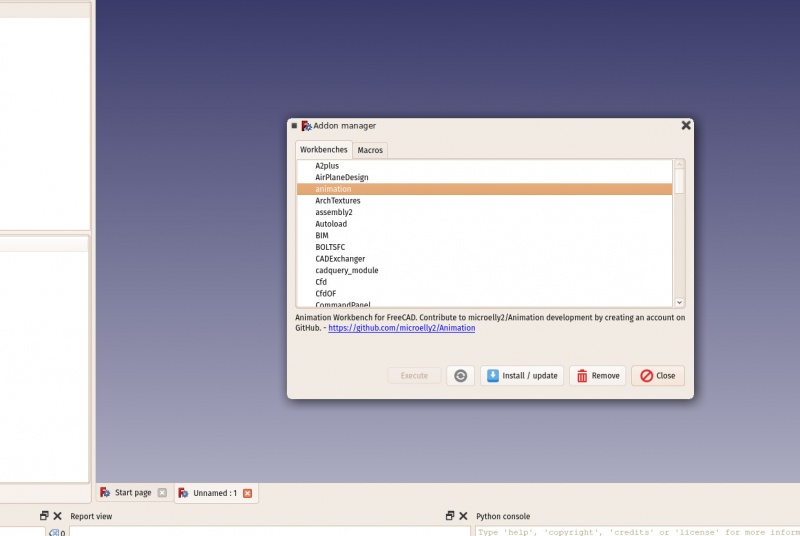
If you are using the Ubuntu operating system, some of the addons above are also available as packages on the FreeCAD addons PPA
Читать далее
- Дополнительные опции загрузки
- PPA с FreeCAD для Ubuntu
- PPA с расширениями FreeCAD для Ubuntu
- Самостоятельная компиляция FreeCAD
- Трансляция FreeCAD
- Страница FreeCAD на github
- Менеджер дополнений FreeCAD
From FreeCAD Documentation
Other languages:
- Bahasa Indonesia
- Deutsch
- English
- Türkçe
- español
- français
- hrvatski
- italiano
- polski
- português
- português do Brasil
- română
- svenska
- čeština
- български
- русский
- українська
- 中文
- 中文(中国大陆)
- 日本語
- 한국어
Стандартная установка
Самый простой способ установить последнюю стабильную версию FreeCAD — использовать программу установки:
Если вы хотите загрузить версию для разработчиков (которая может быть нестабильной), смотрите страницу Еженедельных сборок.
После загрузки программы установки, дважды щёлкните по ней, чтобы запустить процесс установки.
Ниже приведена дополнительная информация о некоторых технических вариантах. Но большинству пользователей не нужно больше, чем эта программа установки. Перейдите в Начало работы после завершения установки.
Installation for all users of the Windows system
By default FreeCAD will be installed for the user that executes the installer. If this user only has user permissions, the default installation path is:
- C:\Users\<username>\AppData\Local\Programs\FreeCAD X.YY
If the installer is executed by an admin user, or you execute it as admin, you can choose if FreeCAD should be installed for all users of the system or just for you. The default is for all users.
If installed for all users, the default installation path is:
- C:\Program Files\FreeCAD X.YY
Тихая (автоматическая) установка
To install FreeCAD silently, you can execute the installer from the command line:
Default settings will be used for all options. A custom installation path can be specified in this manner:
FreeCAD-~.exe /S /D=A path to FreeCAD with spaces
By default, even with silent installations, there will be a short popup when the installer is checked for corruption. This so-called cyclic redundancy check only takes a few seconds at most. To disable this corruption check:
Note that this /NCRC flag is not recommended since the corruption check assures that the installer was e.g. completely downloaded.
Chocolatey
It is highly recommended that you use a package manager such as Chocolatey to keep your software updated. You can install Chocolatey following these instructions and then open a PowerShell terminal as admin and run:
Every once in a while you can update your software with:
This will get the latest version available from the Chocolatey repository. If there are any issues with the Chocolatey package, you can contact maintainers on this page.
Удаление
To uninstall FreeCAD it is preferable to use the Windows tools for uninstalling software. Alternatively you can execute the uninstaller directly. This is the file:
- Uninstall-FreeCAD.exe
You can find it in the folder where FreeCAD is installed.
The uninstaller can also be executed silently using the command line:
Note that (silent) uninstallation will fail if there is a running instance of FreeCAD, even if that instance is not the version being uninstalled.
Документация пользователя
- Начинающим
- Установка: Загрузка, Windows, Linux, Mac,
Дополнительных компонентов, Docker, AppImage, Ubuntu Snap - Базовая: О FreeCAD, Интерфейс, Навигация мыши, Методы выделения, Имя объекта, Настройки, Верстаки, Структура документа, Свойства, Помоги FreeCAD, Пожертвования
- Помощь: Учебники, Видео учебники
- Верстаки: Std Base, Arch, Draft, FEM, Inspection, Mesh, OpenSCAD, Part, PartDesign, Path, Points, Reverse Engineering, Robot, Sketcher, Spreadsheet, Start, Surface, TechDraw, Test Framework, Web
- Addons: Менеджер дополнений, Внешние верстаки, Cкрипты и макросы
- Hubs: Уголок пользователя, Уголок опытных пользователей, Уголок разработчиков
Система трёхмерного проектирования Freecad была создана, чтобы составить конкуренцию программам профессионального уровня в этой сфере. Основное применение эта программа нашла в машиностроении, создании архитектурных проектов, а также для создания дизайна различных новых продуктов. Она предназначена для твердотельного параметрического проектирования и является полностью бесплатной. Лицензия, под которой она распространяется, позволяет проводить самостоятельные доработки программы. Эта программа — одна из лучших систем для трёхмерного моделирования.
Содержание
- 1 Установка программы
- 2 Системные требования для установки Freecad
- 3 Настройка программы для работы
- 4 Особенности использования Freecad
- 5 Удаление утилиты с компьютера
- 6 Полезное видео
Установка программы
Для того, чтобы скачать последнюю версию, необходимо перейти на официальный сайт ПО или активировать загрузку непосредственно с этой страницы. Здесь будет указана последняя стабильная версия программы. Далее понадобится:
- Выбрать используемую операционную систему. Есть варианты для Windows, Linux и Mac. Например, для Windows предоставляются отдельно инсталляционные файлы для 32 или 64 разрядных систем.
- Для запуска процесса скачивания нажать Download.
- После завершения загрузки произвести запуск файла.
- Следовать инструкциям мастера установки. То есть, сначала согласиться с требованиями лицензии, нажав I Agree.
- Обязательно указать путь, где будут храниться файлы.
- Далее просто нажимать Next. При этом будут также установлены необходимые дополнительные компоненты ПО.
Внимание! При установке рекомендуется не использовать путь, где прописаны кириллические символы. Программа не всегда обеспечивает корректную работу с ними.
Системные требования для установки Freecad
Версии для Windows могут работать с ПО, начиная с седьмой. Других особых системных требований нет, так как Freecad потребляет системные ресурсы экономно. Считается, что она нормально работает даже на относительно слабых компьютерах.
Если имеется минимум 800 МБ оперативной памяти, а процессор работает с частотой 800 МГц, то этого вполне достаточно для полноценной работы этой системы проектирования. Как правило, современные компьютеры имеют значительно лучшие характеристики.
Настройка программы для работы
Программа сразу после инсталляции готова к работе. Пользователь может поменять настройки по своему вкусу. Чтобы получить к ним доступ, через главное меню выбирают «Edit». Затем переходят к разделу «Preferences». Здесь все разделено на несколько групп:
- General включает все основные настройки для работы. Для удобства они размещены на нескольких вкладках.
- Display содержит опции, относящиеся к внешнему виду модели и среды проектирования.
- Import-Export отвечает за преобразование форматов. Здесь можно указать входной и выходной форматы трёхмерной модели.
Например, если пользователь желает изменить язык интерфейса, то ему потребуется перейти в раздел General. На первой слева вкладке в верхней части имеется выпадающий список, где представлены все языки, которые можно использовать.
Если нужно поменять единицы измерения, то потребуется переключиться на последнюю вкладку раздела. Здесь нужно указать используемую систему измерения, а также количество знаков после запятой.
Справка! После того, как корректировки выполнены, изменения нужно подтвердить, нажав клавишу «ОК». После окончания предварительных настроек можно перейти к созданию новой модели.
Особенности использования Freecad
С помощью ПО можно создать собственные дополнения на языке Python в среде программирования Qt. Проект может быть разработан в форматах STEP, STL, IGES и некоторых других. В качестве ядра система использует Open CASCADE.
Программа предоставляет для работы такие возможности:
- Здесь может вестись работа на основании встроенных библиотек объектов для создания сложных моделей с заданными свойствами.
- Есть возможность для полноценной работы с практически любыми трёхмерными твердотельными объектами.
- После того, как сформирован трёхмерный объект, на его основе могут быть созданы все необходимые двумерные чертежи.
- Предусмотрены разнообразные возможности тестирования результатов.
- Можно самостоятельно создавать библиотеки с собственными примитивами.
- Объект, с которым ведётся работа, можно изменять параметрически, не нарушая созданной конструкции.
- Есть возможность моделировать роботов. При этом используется специальный модуль, который позволяет имитировать их движения.
- Существует специальный модуль, использование которого имитирует процедуру обработки деталей. Таким образом, можно создать базовую модель, а потом с помощью обработки придать им нужный вид.
- Здесь можно не только работать в графическом режиме, но и производить манипуляции над объектами при помощи команд на языке Python. Существует специализированная среда для написания, отладки и тестирования макросов.
- Здесь созданы многочисленные графические модули для работы с учётом особенностей конкретной сферы проектирования. Например, при проектировании кораблей можно добавить дополнение Ship, при работе с растровым изображением — Image. Количество таких пакетов постоянно растёт, так как их развитием занимается большое сообщество пользователей и программистов.
- Эта программа сделана так, что она экономно тратит ресурсы компьютера и может работать на всех основных операционных системах.
После запуска пользователь видит главное окно программы. Здесь, он сначала создаёт основу модели. Затем выбирает параметры ее элементов. После этого система проектирования создаёт итоговый проект. Для новичков есть подробная, встроенная справка, где описан каждый шаг проработки проекта.
После запуска на главной странице пользователь может видеть несколько областей:
- В правой части имеется поле, на котором будет происходить создание модели. Здесь можно выбрать подходящую рабочую среду, зависимо от конкретной сферы проектирования.
- В левой части имеются вкладки «Модель» и «Задачи». Первая предназначена для управления внешним видом создаваемой конструкции. Здесь доступно изменение вида, выбор точки, из которой видна модель. Возможно увеличение или уменьшение масштаба для удобства конструктора. Во второй вкладки показаны задачи при работе с этой моделью. Если потребуется осуществить ввод, появится иконка в виде карандаша.
Осторожно! Выбор инструментов возможен только тогда, когда был активирован нужный для них режим работы. Когда только начинается работа с программой, нужно сразу активировать требуемый вариант. Для этого нужно в главном меню выбрать «Вид». В результате откроется меню, где будут показаны все доступные режимы работы.
Как только будет сделан выбор, будет показана панель соответствующих инструментов. Далее нужно выбрать, какого рода работа будет выполняться: моделирование, работа над чертежами или просмотр сделанного ранее.
Используемые инструменты разделены на несколько групп:
- Для построения трёхмерной модели в аксонометрической проекции.
- Существует возможность работать с предустановленными примитивами. При создании сложных объектов можно опираться на совокупность более простых форм. Например. В их число входят параллелепипед. Шар, конус и другие простые геометрические объекты. Получить к ним доступ можно, кликнув по соответствующей кнопке.
- Имеются инструменты, позволяющие выполнять логические операции над различными фигурами. Это можно, например, использовать для пересечения, объединения, отрицания или более сложных логических формул.
Также Freecad использует встроенные электронные таблицы. Они нужны для хранения параметров создаваемых объектов.
Внимание! С проектом можно продолжать работу, корректируя параметры нужным образом. Изменения даже одной характеристики приведут к тому, что модель будет полностью пересчитана с учётом сделанной корректировки. При этом не будет необходимости менять структуру созданной модели.
Программа дополнительно включает следующие модули:
- Система для рисования позволяет делать двумерные чертежи, документируя сделанную работу.
- Модуль рендеринга отвечает за преобразование полученных результатов в форматы. Поддерживаемые другими системами двумерного проектирования.
- Существует специализированная архитектурная подсистема, ориентированная на решение задач, относящихся к проектированию зданий.
Freecad может создавать трёхмерные модели для различных целей: например, проектирования технических изделий разного рода или оформления трёхмерных презентаций. Поддержка русского языка в программе сделана только частично.
Удаление утилиты с компьютера
Удаление программы происходит с использованием обычных средств операционной системы. В Windows для этого нажимают клавишу «Пуск», находящуюся в нижней левой части экрана. Через открывшееся меню открывают «Панель управления».
Далее нужно перейти к разделу, посвящённому удалению программ. Там в списке выбирают Freecad и кликают по строке правой клавишей мыши. Через появившееся контекстное меню нажимают «Удалить».
После этого начинается процедура деинсталляции, на протяжении которой нужно следовать инструкциям. После её окончания программа будет удалена.
Полезное видео
Урок по настройке Freecad для повседневной работы:
FreeCAD is a general-purpose, free, and open-source software. It was initially released on 29 October 2002 and written in C++ and Python languages. It is a parametric 3D computer-aided design (CAD) modeler and a building information modeling (BIM) software that supports the finite element method (FEM). It is generally used for designing mechanical engineering product designs, building architecture, electrical engineering product, etc. It is available for operations systems like Linux, macOS, and Windows. The main file format of FreeCAD is .FCStd(FreeCAD Standard file format), it is a standard zip file that contains the data. It can also support different types of file formats like DXF, SVG, STEP, STL, SCAD, IV, IFC, etc.
Installing FreeCad on Windows
Follow the below steps to install FreeCad on Windows:
Step 1: Visit the official website using any web browser.
Step 2: Click on the Download Now button.
Step 3: Next screen will open now click on the 64-Bit installer button for windows.
Step 4: Now check for the executable file in the downloads folder in your system and open it.
Step 5: It will prompt confirmation to make changes to your system. Click on the Yes button.
Step 6: The setup will start now click on the Next button.
Step 7: The next screen will be of License Agreement, click on the Next button.
Step 8: Next screen will be of select users you can choose any of them according to your choice and click on the Next button.
Step 9: The next screen will be of installing location. So choose the drive in which you want to install FreeCAD. It needed a memory space of roughly 1.8 GB. Click on the Next button.
Step 10: Next window is of choosing components, all components are already marked so don’t change anything just click on the Next button.
Step 11: Next screen will be of Choose Start Menu Folder. You can take any name you want otherwise click on the Install button.
Step 12: After this installation process will start and take approx 5-7 minutes depends on your computer speed and specification to complete the installation.
Step 13: Now click on the Finish button after the installation process is complete.
At this point, FreeCad is successfully installed on the system and an icon is created on the desktop.
Run the software and see the interface of FreeCAD.
Congratulations!! At this point, you have successfully installed FreeCad on your Windows system .
Last Updated :
31 Jan, 2022
Like Article
Save Article
FreeCAD — это универсальная система для проектирования в 3D, которая предоставляет возможность создавать модели и печатать их на 3D-принтерах. Это бесплатное программное обеспечение с открытым исходным кодом, которое позволяет пользователям воплощать свои идеи в реальность. В этой статье мы рассмотрим пошаговую инструкцию по установке FreeCAD для начинающих.
Шаг 1: Перейдите на официальный сайт FreeCAD, используя любой веб-браузер. На главной странице вы найдете раздел загрузки, где представлены несколько вариантов для разных операционных систем.
Шаг 2: Выберите операционную систему вашего компьютера и нажмите на ссылку для загрузки соответствующей версии FreeCAD. Если у вас нет определенных предпочтений, рекомендуется выбрать стабильную версию для большей надежности.
Шаг 3: Подождите, пока загрузка завершится, а затем запустите загруженный файл. Следуйте инструкциям на экране для установки FreeCAD на ваш компьютер. Обычно это простой процесс, похожий на установку других программ.
Шаг 4: После завершения установки FreeCAD будет доступен в меню «Пуск» (Windows) или в папке «Приложения» (Mac). Вы можете запустить программу и начать использовать ее для создания своих 3D-моделей.
Теперь вы знаете, как установить FreeCAD на ваш компьютер. Поздравляем! Вы готовы начать использовать это мощное программное обеспечение для своих проектов. Не забывайте следовать нашей пошаговой инструкции и не стесняйтесь экспериментировать с различными функциями FreeCAD для достижения наилучших результатов.
Содержание
- Преимущества FreeCAD для начинающих
- Шаг 1: Скачивание FreeCAD
- Шаг 2: Установка FreeCAD на компьютер
- Шаг 3: Знакомство с интерфейсом FreeCAD
- Шаг 4: Начало работы с FreeCAD
- 1. Окно просмотра
- 2. Панель инструментов
- 3. Обозреватель
- 4. Панель свойств
- 5. Панель задач
- Вопрос-ответ
- Для чего нужна программа FreeCAD?
- Какие операционные системы поддерживает FreeCAD?
- Как установить FreeCAD на Windows?
- Могу ли я использовать FreeCAD для проектирования архитектурных объектов?
- Какие требования к системе для установки FreeCAD?
Преимущества FreeCAD для начинающих
FreeCAD — это мощный инструмент для трехмерного моделирования, который предоставляет ряд преимуществ для начинающих пользователей.
1. Бесплатность: FreeCAD является бесплатным программным обеспечением с открытым исходным кодом, что позволяет его использовать без каких-либо ограничений или платежей.
2. Поддержка различных операционных систем: FreeCAD доступен для установки на Windows, Mac и Linux, что обеспечивает возможность работы с программой на различных платформах.
3. Интуитивный пользовательский интерфейс: FreeCAD имеет простой и понятный интерфейс, что упрощает работу для начинающих пользователей. Он предлагает различные инструменты и панели инструментов, которые позволяют легко создавать и редактировать трехмерные модели.
4. Многофункциональность: FreeCAD предоставляет множество инструментов и функций для создания сложных трехмерных моделей. Он поддерживает параметрическое моделирование, что позволяет изменять форму моделей, основываясь на заданных параметрах. Программа также поддерживает импорт и экспорт файлов различных форматов.
5. Активное сообщество: FreeCAD имеет активное сообщество пользователей и разработчиков, которые предлагают поддержку, обучающие материалы и решения для возникающих вопросов и проблем.
6. Расширяемость: FreeCAD основан на модульной архитектуре и позволяет добавлять новые функции и возможности с помощью плагинов и расширений. Это обеспечивает более широкий набор инструментов и возможностей для пользователей.
В целом, FreeCAD — это отличный выбор для начинающих пользователей, которые хотят изучить трехмерное моделирование и создание сложных 3D-моделей. Этот инструмент обладает всеми необходимыми функциями и преимуществами для успешного старта в мир трехмерного моделирования.
Шаг 1: Скачивание FreeCAD
Перед началом установки FreeCAD вам необходимо скачать установочный файл программы. Для этого выполните следующие действия:
- Откройте веб-браузер и перейдите на официальный сайт FreeCAD по адресу: https://www.freecadweb.org/.
- На главной странице сайта нажмите на кнопку «Download» в верхнем меню.
- Вы попадете на страницу загрузки. Пролистайте страницу вниз до раздела «Stable Releases» (устойчивые релизы).
- Выберите соответствующую вашей операционной системе вкладку (например, «Windows», «MacOS», «Linux»).
- В этом разделе будут доступны различные версии FreeCAD для скачивания. Рекомендуется выбрать последнюю «stable» (устойчивую) версию программы и кликнуть на ссылку для скачивания.
- Скачайте установочный файл FreeCAD на ваш компьютер.
После успешного скачивания вы готовы перейти к следующему шагу установки программы.
Шаг 2: Установка FreeCAD на компьютер
Чтобы начать использовать FreeCAD, вам понадобится скачать и установить программу на свой компьютер. Следуйте этим шагам, чтобы установить FreeCAD:
- Откройте свой веб-браузер и перейдите на официальный сайт FreeCAD.
- На главной странице сайта найдите раздел загрузки и нажмите на кнопку «Скачать».
- Выберите версию FreeCAD, соответствующую вашей операционной системе. Обычно доступны версии для Windows, macOS и Linux.
- После выбора версии, начнется загрузка установочного файла FreeCAD.
- Когда загрузка завершится, выполните установку FreeCAD, запустив скачанный файл.
- Следуйте инструкциям установщика, выбирая необходимые настройки и расположение для установки FreeCAD.
- Когда установка будет завершена, вы сможете найти ярлык FreeCAD на рабочем столе или в меню «Пуск» в зависимости от вашей операционной системы.
Поздравляю! Теперь FreeCAD установлен на ваш компьютер и готов к использованию.
Шаг 3: Знакомство с интерфейсом FreeCAD
Когда вы успешно установили FreeCAD на свой компьютер, пришло время познакомиться с интерфейсом программы. FreeCAD имеет довольно интуитивно понятный и удобный интерфейс, но все же будем поэтапно разбираться в его основных компонентах:
- Меню: находится в верхней части окна программы. Здесь вы найдете все основные команды, группирующиеся по категориям.
- Панель инструментов: располагается под меню и содержит различные инструменты для работы с объектами и модулями.
- Область 3D-вида: является основным окном программы, где вы будете создавать и редактировать 3D-объекты.
- Браузер: располагается слева от области 3D-вида и выводит структуру вашего проекта в виде иерархического списка.
- Свойства: находится справа от области 3D-вида и отображает свойства выбранного объекта.
- Загрузчик модулей: позволяет загрузить дополнительные модули с расширенными функциями.
Все эти компоненты взаимодействуют между собой, позволяя вам создавать и редактировать 3D-модели. Ниже приведена таблица, которая поможет вам освоить основные элементы интерфейса FreeCAD:
| Элемент интерфейса | Описание |
|---|---|
| Меню | Содержит все основные команды, необходимые для работы с программой. |
| Панель инструментов | Содержит различные инструменты для работы с объектами и модулями. |
| Область 3D-вида | Основное окно программы, где вы создаете и редактируете 3D-модели. |
| Браузер | Выводит структуру вашего проекта в виде иерархического списка. |
| Свойства | Отображает свойства выбранного объекта. |
| Загрузчик модулей | Позволяет загрузить дополнительные модули с расширенными функциями. |
Теперь, когда вы знакомы с основами интерфейса FreeCAD, вы можете приступить к созданию своих первых 3D-моделей и экспериментам с программой.
Шаг 4: Начало работы с FreeCAD
После установки FreeCAD вы можете начать использовать программу для создания и редактирования 3D-моделей. В этом разделе мы рассмотрим основные элементы интерфейса FreeCAD и объясним, как использовать их.
1. Окно просмотра
Основное рабочее пространство FreeCAD представлено в виде трехмерного окна просмотра. В этом окне вы будете создавать и манипулировать 3D-моделями. Вы можете перемещаться по модели с помощью мыши и кнопок управления. Для более подробного рассмотрения модели вы можете использовать инструменты увеличения, уменьшения и вращения.
2. Панель инструментов
Верхняя часть экрана содержит панель инструментов, которая предоставляет доступ к различным функциям FreeCAD. Здесь вы можете найти инструменты для создания форм, редактирования объектов, просмотра, измерения и многое другое. При выборе инструмента его настройки и параметры отображаются на панели свойств справа.
3. Обозреватель
Справа от окна просмотра расположен обозреватель, который отображает список всех объектов, созданных в текущей сессии FreeCAD. Вы можете переименовывать и организовывать объекты в папки для более удобного управления. Вы также можете скрывать и отображать объекты в окне просмотра, используя галочки рядом с их именами.
4. Панель свойств
Справа от окна просмотра находится панель свойств, которая отображает параметры и настройки текущего выбранного объекта или инструмента. Здесь вы можете редактировать свойства объектов, такие как размеры, цвета и текстуры. При щелчке на элементе интерфейса или объекте в окне просмотра, соответствующие свойства отображаются на панели свойств.
5. Панель задач
В нижней части экрана находится панель задач, где отображаются текущие задания и процессы, выполняемые FreeCAD. Например, здесь вы можете отслеживать процесс создания или экспорта модели, а также видеть ошибки или предупреждения, связанные с текущим процессом.
Теперь, когда вы ознакомлены с основными элементами интерфейса FreeCAD, вы можете приступить к созданию своих первых 3D-моделей. Удачи!
Вопрос-ответ
Для чего нужна программа FreeCAD?
FreeCAD – это программное обеспечение с открытым исходным кодом для трехмерного моделирования и проектирования. С его помощью можно создавать и редактировать объекты 3D-моделей, а также проводить их анализ и симуляции.
Какие операционные системы поддерживает FreeCAD?
FreeCAD поддерживает операционные системы Windows, Mac OS X и Linux. Вы можете выбрать версию программы, соответствующую вашей операционной системе, с официального сайта FreeCAD.
Как установить FreeCAD на Windows?
Для установки FreeCAD на Windows вы должны скачать исполняемый файл с официального сайта FreeCAD и запустить его установочный файл. Затем следуйте инструкциям мастера установки, выбирая необходимые параметры и директорию установки.
Могу ли я использовать FreeCAD для проектирования архитектурных объектов?
Да, FreeCAD можно использовать для проектирования архитектурных объектов. Программа имеет набор инструментов и функций для создания и редактирования 3D-моделей, что делает ее удобным средством для архитекторов и дизайнеров.
Какие требования к системе для установки FreeCAD?
Для установки FreeCAD требуется операционная система Windows 7 и выше, Mac OS X 10.11 и выше, или Linux с поддержкой OpenGL. Также рекомендуется иметь процессор с поддержкой SSE2, 2 ГБ оперативной памяти и 1 ГБ свободного места на жестком диске.