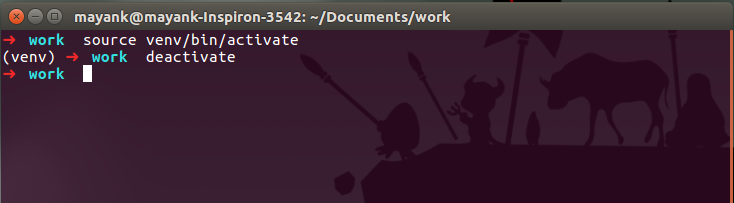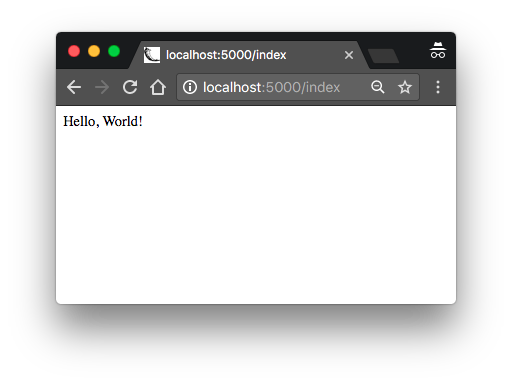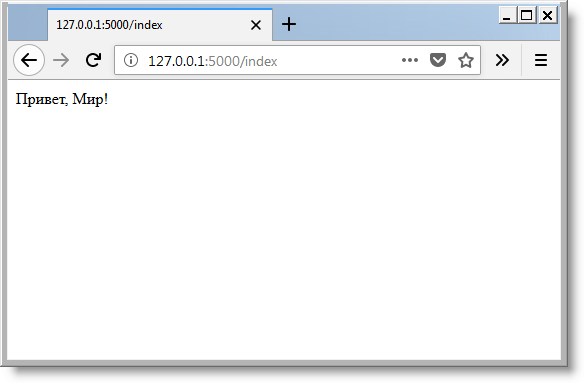Warning: This is the development version. The latest stable version is Version 3.0.x.
Python Version¶
We recommend using the latest version of Python. Flask supports Python 3.8 and newer.
Dependencies¶
These distributions will be installed automatically when installing Flask.
-
Werkzeug implements WSGI, the standard Python interface between
applications and servers. -
Jinja is a template language that renders the pages your application
serves. -
MarkupSafe comes with Jinja. It escapes untrusted input when rendering
templates to avoid injection attacks. -
ItsDangerous securely signs data to ensure its integrity. This is used
to protect Flask’s session cookie. -
Click is a framework for writing command line applications. It provides
theflaskcommand and allows adding custom management commands. -
Blinker provides support for Signals.
Optional dependencies¶
These distributions will not be installed automatically. Flask will detect and
use them if you install them.
-
python-dotenv enables support for Environment Variables From dotenv when running
flask
commands. -
Watchdog provides a faster, more efficient reloader for the development
server.
greenlet¶
You may choose to use gevent or eventlet with your application. In this
case, greenlet>=1.0 is required. When using PyPy, PyPy>=7.3.7 is
required.
These are not minimum supported versions, they only indicate the first
versions that added necessary features. You should use the latest
versions of each.
Virtual environments¶
Use a virtual environment to manage the dependencies for your project, both in
development and in production.
What problem does a virtual environment solve? The more Python projects you
have, the more likely it is that you need to work with different versions of
Python libraries, or even Python itself. Newer versions of libraries for one
project can break compatibility in another project.
Virtual environments are independent groups of Python libraries, one for each
project. Packages installed for one project will not affect other projects or
the operating system’s packages.
Python comes bundled with the venv module to create virtual
environments.
Create an environment¶
Create a project folder and a .venv folder within:
$ mkdir myproject $ cd myproject $ python3 -m venv .venv
Activate the environment¶
Before you work on your project, activate the corresponding environment:
Your shell prompt will change to show the name of the activated
environment.
Install Flask¶
Within the activated environment, use the following command to install
Flask:
Flask is now installed. Check out the Quickstart or go to the
Documentation Overview.
Flask is basically a Python module. It can work with Python only and it is a web-developing framework. It is a collection of libraries and modules. Frameworks are used for developing web platforms. Flask is such a type of web application framework. It is completely written in Python language. Unlike Django, it is only written in Python. As a new user, Flask is to be used. As it is easier to handle. As it is only written in Python, before installing Flask on the machine, Python should be installed previously.
Features of Python Flask:
- Flask is easy to use and easily understandable for new users in Web Framework.
- It can also be used as any third-party plugin extension.
- It is also used for prototyping purposes.
Install Virtual Environment
We use a module named virtualenv which is a tool to create isolated Python environments. virtualenv creates a folder that contains all the necessary executables to use the packages that a Python project would need.
pip install virtualenv
Create Python virtual environment
Go to the local directory where you want to create your Flask app.
virtualenv venv
Activate a virtual environment based on your OS
For windows > venv\Scripts\activate For linux > source ./venv/bin/activate
Install Flask on Windows or Linux
Step 1: Make sure that Python PIP should be installed on your OS. You can check using the below command.
pip -V or pip --version
Step 2: At first, open the command prompt in administrator mode. Then the following command should be run. This command will help to install Flask using Pip in Python and will take very less time to install. According to the machine configuration, a proper Flask version should be installed. Wait for some time till the process is completed. After completion of the process, Flask is completed successfully, the message will be displayed. Hence Installation is successful.
pip install flask
Step 3: After that, also the following two commands should be run. These commands will start Flask in the command prompt. Hence, the process is completed successfully.
python import flask
Last Updated :
21 Jun, 2023
Like Article
Save Article
I have a project to do for after create a webpage that display the latest weather from my CSV file.
I would like some details how to do it (don’t really get the http://flask.pocoo.org/docs/installation/#installation installation setup)
Can anyone mind explain me how to do it simply?
Thanks.
I’m running on Windows 7, with the Windows Powershell.
Santosh Kumar
26.6k20 gold badges68 silver badges119 bronze badges
asked Jul 29, 2013 at 6:24
0
Install pip as described here: How do I install pip on Windows?
Then do
pip install flask
That installation tutorial is a bit misleading, it refers to actually running it in a production environment.
answered Jul 29, 2013 at 6:33
Uku LoskitUku Loskit
40.9k9 gold badges93 silver badges94 bronze badges
0
First install flask using pip,
pip install Flask
* If pip is not installed then install pip
Then copy below program (hello.py)
from flask import Flask
app = Flask(__name__)
@app.route("/")
def hello():
return "Hello World!"
if __name__ == "__main__":
app.run()
Now, run the program
python hello.py
Running on http://127.0.0.1:5000/ (Press CTRL+C to quit)
Just copy paste the above address line in your browser.
Reference: http://flask.pocoo.org/
answered Feb 27, 2017 at 12:42
imbondimbond
2,0401 gold badge21 silver badges22 bronze badges
1
Assuming you are a PyCharm User, its pretty easy to install Flask
This will help users without shell pip access also.
- Open Settings(Ctrl+Alt+s) >>
- Goto Project Interpreter>>
- Double click pip>> Search for flask
- Select and click Install Package ( Check Install to site users if intending to use Flask for this project alone
Done!!!
Cases in which flask is not shown in pip:
Open Manage Repository>>
Add(+) >> Add this following url
https://www.palletsprojects.com/p/flask/
Now back to pip, it will show related packages of flask,
- select flask>>
- install package>>
Voila!!!
answered Jun 20, 2018 at 4:42
Ben J’oBen J’o
511 silver badge1 bronze badge
Follow as in the url
This is how i do :
1) create an app.py in Sublime Text or Pycharm, or whatever the ide, and in that app.py have this code
from flask import Flask
app = Flask(__name__)
@app.route('/')
def helloWorld():
return'<h1>Hello!</h1>'
This is a very basic program to printout a hello , to test flask is working.I would advise to create app.py in a new folder, then locate where the folder is on command prompt
enter image description here
type in these line of codes on command prompt
>py -m venv env
>env\Scripts\activate
>pip install flask
Then
>set FLASK_APP=app.py
>flask run
Then press enter all will work
The name of my file is app.py, give the relevant name as per your file in code line
set FLASK_APP=app.py
Also if your python path is not set, in windows python is in AppData folder its hidden, so first have to view it and set the correct path under environment variables. This is how you reach environment variables
Control panel ->> system and security ->> system ->> advanced system setting
Then in system properties you get environment variables
answered Sep 27, 2019 at 1:52
On Windows, installation of easy_install is a little bit trickier, but still quite easy. The easiest way to do it is to download the distribute_setup.py file and run it. The easiest way to run the file is to open your downloads folder and double-click on the file.
Next, add the easy_install command and other Python scripts to the command search path, by adding your Python installation’s Scripts folder to the PATH environment variable. To do that, right-click on the “Computer” icon on the Desktop or in the Start menu, and choose “Properties”. Then click on “Advanced System settings” (in Windows XP, click on the “Advanced” tab instead). Then click on the “Environment variables” button. Finally, double-click on the “Path” variable in the “System variables” section, and add the path of your Python interpreter’s Scripts folder. Be sure to delimit it from existing values with a semicolon. Assuming you are using Python 2.7 on the default path, add the following value:
;C:\Python27\Scripts
And you are done! To check that it worked, open the Command Prompt and execute easy_install. If you have User Account Control enabled on Windows Vista or Windows 7, it should prompt you for administrator privileges.
Now that you have easy_install, you can use it to install pip:
easy_install pip
answered May 3, 2015 at 9:23
PriyanshPriyansh
1,17312 silver badges28 bronze badges
First: I assumed you already have Python 2.7 or 3.4 installed.
1: In the Control Panel, open the System option (alternately, you can right-click on My Computer and select Properties). Select the “Advanced system settings” link.
-
In the System Properties dialog, click “Environment Variables”.
-
In the Environment Variables dialog, click the New button underneath the “System variables” section.
-
if someone is there that above is not working, then kindly append to your PATH with the C:\Python27 then it should surely work. C:\Python27\Scripts
-
Run this command (Windows cmd terminal): pip install virtualenv
-
If you already have pip, you can upgrade them by running:
pip install —upgrade pip setuptools
-
Create your project. Then, run virtualenv flask
answered Mar 25, 2018 at 20:56
Ansi Ansi
111 bronze badge
1
heres a step by step procedure (assuming you’ve already installed python):
- first install chocolatey:
open terminal (Run as Administrator) and type in the command line:
C:/> @powershell -NoProfile -ExecutionPolicy Bypass -Command «iex ((new-object net.webclient).DownloadString(‘https://chocolatey.org/install.ps1’))» && SET PATH=%PATH%;%ALLUSERSPROFILE%\chocolatey\bin
it will take some time to get chocolatey installed on your machine. sit back n relax…
-
now install pip. type in terminal
cinst easy.install pip -
now type in terminal:
pip install flask
YOU’RE DONE !!!
Tested on Win 8.1 with Python 2.7
answered Sep 16, 2015 at 17:34
Anum SherazAnum Sheraz
2,4231 gold badge30 silver badges54 bronze badges
I have windows 10 and pythonv3.5. @uku answer is correct. however, problem I was facing is that where are python scripts which are to be added in environment variable. So I found out that we need to add
C:\Users\\AppData\Local\Programs\Python\Python35\Scripts
above location as environment variable. If it still doesnot work search for python in C Drive then find out script locations.
answered Aug 29, 2017 at 17:25
If You are using windows then go to python installation path like.
D:\Python37\Scripts>pip install Flask
it take some movement to download the package.
answered Apr 3, 2019 at 10:42
you are a PyCharm User, its good easy to install Flask
First open the pycharm press
Open Settings(Ctrl+Alt+s)
Goto Project Interpreter
Double click pip>>
search bar (top of page) you search the flask and click install package
such Cases in which flask is not shown in pip: Open Manage Repository>> Add(+) >> Add this following url
https://www.palletsprojects.com/p/flask/
Now back to pip, it will show related packages of flask,
select flask>>
install package
answered Aug 24, 2019 at 8:30
Search code, repositories, users, issues, pull requests…
Provide feedback
Saved searches
Use saved searches to filter your results more quickly
Sign up
Время на прочтение
12 мин
Количество просмотров 350K
blog.miguelgrinberg.com
Miguel Grinberg
>>> следующая глава >>>
Эта статья является переводом нового издания учебника Мигеля Гринберга. Прежний перевод давно утратил свою актуальность.
Автор планирует завершить его выпуск в мае 2018. Я, со своей стороны, постараюсь не отставать с переводом.
Для справки ниже приведен список статей этой серии.
Новый учебник написан в 2017 году, и, наконец, он выглядит так, как если бы он был настроен на версию Python 3. Решены проблемы с совместимостью, изменен фокус в сторону Python 3, а не Python 2 как было в 2012 году в прежней версии учебника.
К сожалению, Python 2 или 3 — это не единственное, что изменилось. Есть также несколько технологий, которые имели смысл в 2012 году, но теперь устарели. К ним относятся:
- Механизм аутентификации OpenID, который больше не поддерживается многими провайдерами.
- Пакет sqlalchemy-migrate для миграции баз данных, который, похоже, так же потерял поддержку сообщества. В эти дни Alembic — намного более лучший выбор для миграции чем SQLAlchemy.
- Интерфейс командной строки Flask (Flask Shell), который в то время не существовал, а теперь является незаменимым инструментом разработчика.
- В то время, когда Мигель начал работать над учебником, Flask blueprints были слишком новыми, поэтому он решил не использовать эту функцию. В 2017 году blueprints являются обязательными для применения в Flask.
- Bootstrap 2 для стилизации и форматирования веб-страниц, теперь имеет две основные версии. Новые версии Bootstrap не имеют обратной совместимости с версией 2.
- Изменения в сервисе Heroku, инструкции по развертыванию которые представлены учебнике устарели.
Многие вещи, которые изменились за эти пять лет, в основном означают, что нужно пересмотреть все главы, причем большинство из них претерпели довольно важные изменения.
Сам Мигель считает, что вырос профессионально за эти пять лет, и думает, что сможет принести гораздо большую ценность этому учебнику с этим новым опытом. После выхода первого учебника он провел более дюжины конференций и выпустил кучу учебных пособий, написал очень успешную книгу разработки Flask для крупного издательства, создал несколько популярных проектов с открытым исходным кодом .
Кроме того, у Мигеля есть еще пять лет опыта работы в качестве технического блоггера, так как продолжал создавать контент для своего блога на протяжении всех этих лет. Весь этот опыт будет отражен в обновлениях, которые он приводит в учебнике.
Более подробно читайте в блоге Мигеля
VIDEO
Добро пожаловать!
Вы собираетесь отправиться в путешествие, чтобы узнать, как создавать веб-приложения с помощью Python и микрофреймворка Flask. Видео выше даст вам обзор содержимого этого руководства. В этой первой главе вы узнаете, как настроить проект Flask. В конце этой главы у вас будет простое веб-приложение Flask, работающее на вашем компьютере!
Примечание 1: Если вы ищете старые версии данного курса, это здесь.
Примечание 2: Если вдруг Вы хотели бы выступить в поддержку моей(Мигеля) работы в этом блоге, я (Мигель Гринберг) предлагаю полную версию данного руководства упакованную электронную книгу или видео. Для получения более подробной информации посетите learn.miguelgrinberg.com.
Все примеры кода представленные в этом учебном курсе, размещены на GitHub. Загрузка кода из GitHub поможет вам сэкономить время, но я настоятельно рекомендую набирать код самостоятельно, по крайней мере, первые несколько глав. После того, как вы станете ближе знакомы с Flask можно получить доступ к коду прямо из GitHub, только в том случае, если ввод становится слишком утомительным.
В начале каждой главы, я дам вам три GitHub ссылки, которые могут быть полезны при изучении главы. Browse откроет GitHub репозиторий для микроблога в том месте, где собраны изменения к главе, которую Вы читаете, за исключением любых изменений, внесенных в будущих главах. Zip — это ссылка для загрузки zip-архива, в том числе приложения и изменений в главе. Diff — откроет графическое представление всех изменений, внесенных в главу, которую Вы собираетесь читать.
На GitHub ссылки в этой главе: Browse, Zip, Diff.
Установка Python
Если на вашем компьютере не установлен Python, установите его. Если ваша операционная система не имеет предустановленный пакет Python, вы можете скачать программу установки с официального сайта Python. Если вы используете Microsoft Windows вместе с WSL или Cygwin, обратите внимание, что вы не будете использовать родную версию Python для Windows, а версию, совместимую с Unix, которую вам нужно получить от Ubuntu (если вы используете WSL) или от Cygwin.
Чтобы убедиться, что ваша установка Python является функциональной, вы можете открыть окно терминала и ввести python3, или если это не работает, просто python. Вот что вам следует ожидать:
$ python3
Python 3.5.2 (default, Nov 17 2016, 17:05:23)
[GCC 5.4.0 20160609] on linux
Type "help", "copyright", "credits" or "license" for more information.
>>> _или так в cmd (окно командной строки Microsoft Windows) :
c:\cp>c:\python33\python
Python 3.3.5 (v3.3.5:62cf4e77f785, Mar 9 2014, 10:37:12) [MSC v.1600 32 bit (In
tel)] on win32
Type "help", "copyright", "credits" or "license" for more information.
>>>Интерпретатор Python теперь находится в ожидании пользовательского ввода. В будущих главах вы узнаете, для чего это интерактивное приглашение полезно. Но пока Вы подтвердили, что Python установлен в вашей системе. Чтобы выйти из интерактивного приглашения, вы можете ввести exit() и нажать Enter.
В версиях Python для Linux и Mac OS X вы также можете выйти из интерпретатора, нажав Ctrl-D.
В Windows, комбинация клавиш для выхода — Ctrl-Z, затем Enter.
Установка Flask
Следующий шаг — установить Flask, но прежде чем я расскажу об этом, я хочу рассказать вам о лучших методах, связанных с установкой пакетов Python.
В Python пакеты, такие как Flask, доступны в общем репозитории, откуда их можно загрузить и установить. Официальный репозиторий пакетов Python называется PyPI, что означает Python Package Index (также известный, как «cheese shop»). Установка пакета из PyPI очень проста, потому что у Python есть инструмент под названием pip, который выполняет эту работу (в Python 2.7 pip не входит в комплект с Python и его нужно устанавливать отдельно).
Чтобы установить пакет на свой компьютер, вы используете pip следующим образом:
$ pip install <package-name>Интересно, что этот метод установки пакетов не будет работать в большинстве случаев. Если ваш интерпретатор Python был установлен глобально для всех пользователей вашего компьютера, велика вероятность того, что ваша обычная учетная запись пользователя не получит разрешения на внесение в нее изменений, поэтому единственный способ выполнить вышеприведенную команду — запустить ее от имени администратора. Но даже без этого осложнения поймите, что происходит, когда вы устанавливаете пакет, как указанным выше способом. Инструмент pip загрузит пакет из PyPI, а затем добавит его в вашу папку Python. С этого момента каждый скрипт Python, который у вас есть в вашей системе, будет иметь доступ к этому пакету. Представьте ситуацию, когда вы закончили веб-приложение с использованием версии 0.11 Flask, которая была самой последней версией Flask при запуске, но теперь она была заменена версией 0.12. Теперь вы хотите запустить второе приложение, для которого вы хотели бы использовать версию 0.12, но если вы замените установленную версию 0.11, вы рискуете сломать свое старое приложение. Вы видите проблему? Было бы идеально, если бы можно было установить Flask 0.11, который будет использоваться вашим старым приложением, а также установить Flask 0.12 для Вашего нового.
Чтобы решить проблему поддержки различных версий пакетов для разных приложений, Python использует концепцию виртуальных сред. Виртуальная среда — это полная копия интерпретатора Python. Когда вы устанавливаете пакеты в виртуальной среде, общесистемный интерпретатор Python не затрагивается, только копия. Таким образом, решение иметь полную свободу для установки любых версий ваших пакетов для каждого приложения — использовать другую виртуальную среду для каждого приложения. Виртуальные среды имеют дополнительное преимущество, они принадлежат пользователю, который их создает, поэтому им не требуется учетная запись администратора.
Начнем с создания каталога, в котором будет жить проект. Я собираюсь назвать этот каталог microblog, так как это имя приложения:
$ mkdir microblog
$ cd microblogЕсли вы используете версию Python 3, в нее включена поддержка виртуальной среды, поэтому все, что вам нужно сделать для ее создания, это:
$ python3 -m venv venvС помощью этой команды Python запустит пакет venv, который создает виртуальную среду с именем venv. Первым venv в команде является имя пакета виртуальной среды Python, а второе — имя виртуальной среды, которое я буду использовать для этой конкретной среды. Если вы считаете, что это сбивает с толку, вы можете заменить второй venv другим именем, которое вы хотите назначить своей виртуальной среде. В общем, я создаю свои виртуальные среды с именем venv в каталоге проекта, поэтому всякий раз, когда я подключаюсь к проекту, я нахожу его соответствующую виртуальную среду.
Обратите внимание, что в некоторых операционных системах вам может понадобиться использовать python вместо python3 в приведенной выше команде. Некоторые установки используют python для релизов Python 2.x и python3 для релизов 3.x, в то время как другие отображают python в выпусках 3.x.
По завершении команды вы будете иметь каталог с именем venv, где хранятся файлы виртуальной среды.
Если вы используете любую версию Python старше 3.4 (включая выпуск 2.7), виртуальные среды не поддерживаются изначально. Для этих версий Python вам необходимо загрузить и установить сторонний инструмент virtualenv, прежде чем создавать виртуальные среды. После того, как virtualenv установлен, вы можете создать виртуальную среду со следующей командой:
$ virtualenv venvили так
$ python virtualenv.py venvПрим.переводчика: У меня установлено несколько версий Python. Я использую Python3.3. В моем случае пришлось вводить строку так:
C:\microblog>c:\Python33\python.exe c:\Python33\Lib\site-packages\virtualenv.py venvВ полученном сообщении видно, что установлен pip и ряд пакетов:
Using base prefix 'c:\\Python33'
New python executable in C:\microblog\venv\Scripts\python.exe
Installing setuptools, pip, wheel...done.Независимо от метода, который вы использовали для его создания, вы создали свою виртуальную среду. Теперь вам нужно сообщить системе, что вы хотите ее использовать, активируя ее. Чтобы активировать новую виртуальную среду, используете следующую команду:
$ source venv/bin/activate
(venv) $ _Если вы используете cmd (окно командной строки Microsoft Windows), команда активации немного отличается:
$ venv\Scripts\activate
(venv) $ _Когда вы активируете виртуальную среду, конфигурация сеанса терминала изменяется так, что интерпретатор Python, хранящийся внутри нее, станет тем, который вызывается при вводе python. Кроме того, в запросе терминала включено имя активированной виртуальной среды. Изменения, внесенные в сеанс терминала, являются временными и частными для этого сеанса, поэтому они не будут сохраняться при закрытии окна терминала. Если вы одновременно работаете с несколькими терминальными окнами, отлично видно, чтобы на каждом из них были задействованы разные виртуальные среды.
Теперь, когда вы создали и активировали виртуальную среду, вы можете, наконец, установить в нее Flask:
(venv) C:\microblog>pip install flask
Collecting flask
Using cached Flask-0.12.2-py2.py3-none-any.whl
Requirement already satisfied: click>=2.0 in c:\python33\lib\site-packages (from flask)
Requirement already satisfied: Werkzeug>=0.7 in c:\python33\lib\site-packages (from flask)
Requirement already satisfied: Jinja2>=2.4 in c:\python33\lib\site-packages (from flask)
Requirement already satisfied: itsdangerous>=0.21 in c:\python33\lib\site-packages (from flask)
Requirement already satisfied: markupsafe in c:\python33\lib\site-packages (from Jinja2>=2.4->flask)
Installing collected packages: flask
Successfully installed flask-0.12.2
(venv) C:\microblog>Если вы хотите проверить, что в вашей виртуальной среде установлен Flask, вы можете запустить интерпретатор Python и импортировать Flask в него:
(venv) C:\microblog>python
Python 3.3.5 (v3.3.5:62cf4e77f785, Mar 9 2014, 10:37:12) [MSC v.1600 32 bit (Intel)] on win32
Type "help", "copyright", "credits" or "license" for more information.
>>> import flask
>>>Если этот импорт не дает вам никаких ошибок, вы можете поздравить себя, так как Flask установлен и готов к использованию.
Flask приложение «Привет, мир»
Если вы зайдете на сайт Flask, вас приветствует очень простое примерное приложение с пятью строками кода. Вместо того, чтобы повторять этот тривиальный пример, я покажу вам немного более сложный, который даст вам хорошую базовую структуру для написания больших приложений.
Приложение будет существовать в виде пакета.
Прим.переводчика: Пакет — это коллекция модулей.
В Python подкаталог, содержащий файл __init__.py, считается пакетом и может быть импортирован. Когда вы импортируете пакет, __init__.py выполняет и определяет, какие символы предоставляют пакет для внешнего мира.
Давайте создадим пакет под названием app, в котором будет размещено приложение. Убедитесь, что вы находитесь в каталоге microblog, а затем выполните следующую команду:
(venv) $ mkdir app__init__.py для пакета приложения будет содержать следующий код:
from flask import Flask
app = Flask(__name__)
from app import routesСценарий выше просто создает объект приложения как экземпляр класса Flask, импортированного из пакета flask. Переменная __name__, переданная в класс Flask, является предопределенной переменной Python, которая задается именем модуля, в котором она используется. Flask использует расположение модуля, переданного здесь как отправную точку, когда ему необходимо загрузить связанные ресурсы, такие как файлы шаблонов, которые я расскажу в главе 2. Для всех практических целей передача __name__ почти всегда будет настраивать flask в правильном направлении. Затем приложение импортирует модуль routes, который еще не существует.
Один из аспектов, который может показаться запутанным вначале, состоит в том, что существуют два объекта с именем app. Пакет приложения определяется каталогом приложения и сценарием __init__.py и указан в инструкции routes импорта приложения. Переменная app определяется как экземпляр класса Flask в сценарии __init__.py, что делает его частью пакета приложения.
Другая особенность заключается в том, что модуль routes импортируется внизу, а не наверху скрипта, как это всегда делается. Нижний импорт является обходным путем для циклического импорта, что является общей проблемой при использовании приложений Flask. Вы увидите, что модуль routes должен импортировать переменную приложения, определенную в этом скрипте, поэтому, поместив один из взаимных импортов внизу, вы избежите ошибки, которая возникает из взаимных ссылок между этими двумя файлами.
Так что же входит в модуль routes? routes — это разные URL-адреса, которые приложение реализует. В Flask обработчики маршрутов приложений записываются как функции Python, называемые функциями просмотра. Функции просмотра сопоставляются с одним или несколькими URL-адресами маршрутов, поэтому Flask знает, какую логику следует выполнять, когда клиент запрашивает данный URL-адрес.
Вот ваша первая функция просмотра, которую вам нужно написать в новом модуле с именем app/routes.py:
from app import app
@app.route('/')
@app.route('/index')
def index():
return "Hello, World!"Эта функция просмотра на самом деле довольно проста, она просто возвращает приветствие в виде строки. Две странные строки @app.route над функцией — декораторы, уникальная особенность языка Python. Декоратор изменяет функцию, которая следует за ней. Общий шаблон с декораторами — использовать их для регистрации функций как обратных вызовов для определенных событий. В этом случае декоратор @app.route создает связь между URL-адресом, заданным как аргумент, и функцией. В этом примере есть два декоратора, которые связывают URL-адреса / и /index с этой функцией. Это означает, что когда веб-браузер запрашивает один из этих двух URL-адресов, Flask будет вызывать эту функцию и передавать возвращаемое значение обратно в браузер в качестве ответа. Если вам кажется, что это еще не имеет смысла, это будет недолго, пока вы запустите это приложение.
Чтобы завершить приложение, вам нужно создать сценарий Python на верхнем уровне, определяющий экземпляр приложения Flask. Давайте назовем этот скрипт microblog.py и определим его как одну строку, которая импортирует экземпляр приложения:
from app import appПомните два объекта app? Здесь вы можете видеть оба вместе в одном предложении. Экземпляр приложения Flask называется app и входит в пакет app. from app import app импортирует переменную app, входящую в пакет app. Если вы считаете это запутанным, вы можете переименовать либо пакет, либо переменную во что то другое.
Чтобы убедиться, что вы все делаете правильно, ниже приведена диаграмма структуры проекта:
microblog/
venv/
app/
__init__.py
routes.py
microblog.pyВерьте или нет, но первая версия приложения завершена! Прежде чем запускать его, Flask нужно сообщить, как его импортировать, установив переменную среды FLASK_APP:
(venv) $ export FLASK_APP=microblog.pyЕсли вы используете Microsoft Windows, используйте команду ‘set’ вместо ‘export’ в команде выше.
Готовы ли вы быть потрясены? Вы можете запустить свое первое веб-приложение со следующей командой:
(venv) $ flask run
* Serving Flask app "microblog"
* Running on http://127.0.0.1:5000/ (Press CTRL+C to quit)Прим.переводчика: Я был потрясен поскольку получил ошибку кодировки. Если у вас версия Python старше 3.6 вас скорее всего ждет сюрприз. Типа:
Syntax Error: (unicode error) 'utf-8' codec can't decode byte 0xcf in position 0: invalid continuation byte:В моем случае виноваты кириллические символы ПК в имени компьютера. Заменил на PK и все заработало. Виноват модуль socket
(venv) C:\microblog>python
Python 3.3.5 (v3.3.5:62cf4e77f785, Mar 9 2014, 10:37:12) [MSC v.1600 32 bit (Intel)] on win32
Type "help", "copyright", "credits" or "license" for more information.
>>> from socket import gethostbyaddr
>>> gethostbyaddr('127.0.0.1')
('Acer-PK', [], ['127.0.0.1'])
>>>Действительно все заработало:
(venv) C:\microblog>set FLASK_APP=microblog.py
(venv) C:\microblog>flask run
* Serving Flask app "microblog"
* Running on http://127.0.0.1:5000/ (Press CTRL+C to quit)Что бы написать по русски «Привет, Мир!» потребуется скорректировать
модуль routes.py
Добавить строку # -*- coding: utf-8 -*-
# -*- coding: utf-8 -*-
from app import app
@app.route('/')
@app.route('/index')
def index():
return "Привет, Мир!"Когда вы закончите играть с сервером, вы можете просто нажать Ctrl-C, чтобы остановить его.
Поздравляем, вы совершили первый большой шаг, чтобы стать веб-разработчиком!
>>> следующая глава >>>