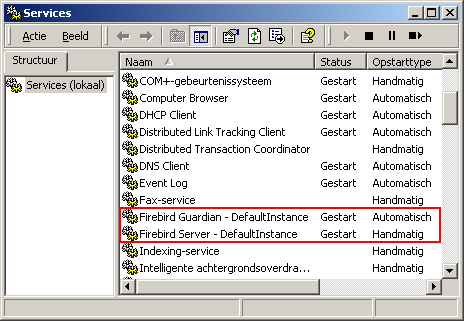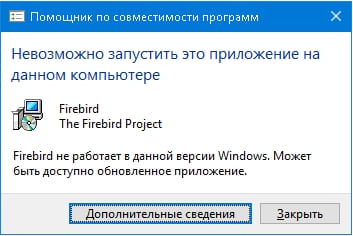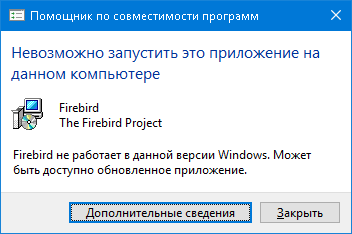Прочитано:
5 631
Последующая задача требовала, чтобы на системе будь-то Windows 10 Pro x64 был установлен пакет Firebird и дабы не отклоняться к отсылке на официальный сайт или выражением там все просто, решил для себя оформить просто пошаговый процесс инсталляции Firebird 3.0.4 на Windows 10 Pro x64. В дальнейшем я буду ссылаться на эту заметку.
Шаг №1: Запускаю по исполняемому файлу (Firebird-3.0.4.33054_0_x64.exe) через правый клик мышью с выбором меню «Запуск от имени администратора»
Шаг №2: Выбираю язык установки (Русский) и нажимаю «ОК», соглашаюсь с лицензионным соглашением и нажимаю «Далее», «Далее», папку установки по умолчанию оставляю (C:\Program Files\Firebird\Firebird_3_0) и нажимаю «Далее», тип установки выбираю «Полная установка сервера и инструментов разработки»
- Компоненты сервера: отмечаю галочкой
- Инструменты разработчика и администратора: отмечаю галочкой
- Клиентские компоненты: должно быть отмечено галочкой и затемнено.
и нажимаю «Далее», оставляю как есть именование ярлыка в папке меню «Пуск» (Firebird 3.0 (x64)) и нажимаю «Далее», далее самый ответственный шаг — это указать какие дополнительные задачи должны выполниться при установке Firebird:
- Запуск
Firebirdв режимеSuperServer - Запускать в качестве Службы
- Автоматически запускать
Firebirdпри каждой загрузке: отмечаю галочкой - Копировать клиентскую библиотеку
Firebirdв каталог<system>: отмечаю галочкой - Создать
GDS32.DLLдля поддержки унаследованных приложений: отмечаю галочкой - Разрешить авторизацию предыдущих версий клиента
Firebird?: отмечаю галочкой
и нажимаю «Далее», затем следует создать пароль администратора:
- Пароль
SYSDBA: Aa1234567 - Повторите пароль:
Aa1234567
и нажимаю «Далее», «Установить», «Далее» и оставляю отмеченной галочкой настройку «Запустить службу Firebird?” и нажимаю «Завершить».
На этом установка завершена на рабочую станцию, по аналогии шаги и для установки на сервер. Вроде все просто, просто данная заметка будет включена в последующие. С уважением, автор блога Олло Александр aka ekzorchik.
The instructions given below for the installation of Firebird on Windows and Linux should
be sufficient for the vast majority of cases. However, if you experience problems or if you have
special needs not covered here, be sure to read the INSTALLATION NOTES
chapter in the Release Notes. This is especially important if you are upgrading from a previous
version or if there are remnants of an old (and maybe long gone) InterBase or Firebird
installation floating around your system (DLLs, Registry entries, environment
variables…)
Installing the Firebird server
Installation drives
Firebird server – and any databases you create or connect to – must reside on a hard
drive that is physically connected to the host machine. You cannot locate components of the
server, or any database, on a mapped drive, a filesystem share or a network
filesystem.
Note
You can mount a read-only database on a CD-ROM drive but you cannot run Firebird
server from one.
Installation script or program
Although it is possible to install Firebird by a filesystem copying method – such as
“untarring” a snapshot build or decompressing a structured .zip archive – it is strongly recommended that you use the
distributed release kit (.exe for Windows, .rpm
for Linux), especially if this is the first time you install Firebird. The Windows
installation executable, the Linux rpm program and the
install.sh script in the official .tar.gz for various Posix platforms all perform some essential
setup tasks. Provided you follow the installation instructions correctly, there should be
nothing for you to do upon completion but log in and go!
Installing on Windows
The Firebird installer lets you choose between Superserver and Classic/SuperClassic.
Each model is fully stable and there is no reason to categorically prefer one to the other.
Of course you may have your own specific considerations. When in doubt, consult the Classic, SuperClassic or Superserver chapter
again.
If you install Firebird under Windows 95/98/ME, uncheck the option to install the Control Panel applet. It doesn’t
work on these platforms. You’ll find a link to a usable applet further down. (Note: the
option to install the applet is only available for Superserver.)
On Windows server platforms – NT, 2000/3/8, XP, Vista and 7 – Firebird will run as a
system service by default, but during the installation you can also choose to let it run as
an application. Non-server Windows systems – 95, 98 and ME – don’t support services; running
as an application is the only option there.
Use the Guardian?
The Firebird Guardian is a utility that monitors the server process and tries to
restart it if it terminates abnormally. The Guardian does not work with Firebird Classic
Server on Windows if run as an application. This is due to a known bug, which may be fixed
later. Currently the Firebird 2.5 installer doesn’t give you the option to include the
Guardian at all with a Classic Server, even if you install it as a
service.
The Guardian works correctly with Superserver, whether run as an application or as a
service.
If you run Firebird as a service on Windows 2000 or newer, the
Guardian is a convenience rather than a necessity, since these operating systems have the
facility to watch and restart services. It is recommended that you keep the Guardian
option on (if possible) in all other situations.
Installing on Linux and other Unix-like platforms
In all cases, read the Release Notes that came with your Firebird package (chapter
Installation Notes, section Posix Platforms).
There may be significant variations from release to release of any Posix operating system,
especially the open source ones. Where possible, the build engineers for each Firebird
version have attempted to document any known issues.
If you have a Linux distribution that supports rpm
installs, consult the appropriate platform documentation for instructions about using
RPM Package Manager. In most distributions you will have the
choice of performing the install from a command shell or through a GUI interface.
For Linux distributions that cannot process rpm programs,
and for Unix flavours for which no .rpm kit is
provided, use the .tar.gz kit. You will find detailed
instructions in the Release Notes.
Shell scripts have been provided. In some cases, the Release Notes may instruct you to
edit the scripts and make some manual adjustments.
Installing multiple servers
Firebird allows the operation of multiple servers on a single machine. It can also run
concurrently with Firebird 1.x or InterBase servers. Setting this up is not a beginner’s task
though. If you need to run multiple servers, consult the Installation
Notes chapter of the Release Notes,
and have the Firebird 1.5 Release Notes handy too – you will be directed to them at a certain
point during your reading of the Installation Notes.
Testing your installation
If everything works as designed, the Firebird server process will be running on your
server machine upon completion of the installation. It will also start up automatically
whenever you restart your computer.
Before testing the Firebird server itself, it is advisable to verify if the server
machine is reachable from the client at all. At this point, it is assumed that you will use
the recommended TCP/IP network protocol for your Firebird client/server connections.
Notes
-
If you have installed a Classic/SuperClassic Server on Linux/Unix or any Firebird
server on Windows, it is possible to connect directly to the local server, without using
a network layer. If you intend to use Firebird for this type of connection only, you can skip the “Pinging the server” section
below. -
For information about using the NetBEUI protocol in an all-Windows environment,
refer to the Network Configuration chapter in the
Using Firebird manual sold by IBPhoenix, or consult the InterBase
6 Operations Guide (http://www.ibphoenix.com/files/60OpGuide.zip). -
Firebird does not support IPX/SPX networks.
Pinging the server
The ping command – available on most systems – is a quick and easy
way to see if you can connect to a server machine via the network. For example, if your
server’s IP address in the domain that is visible to your client is 192.13.14.1, go to a command shell on the client machine and
type the command
substituting this example IP address with the IP address that your server is
broadcasting. If you are on a managed network and you don’t know the server’s IP address,
ask your system administrator. Of course you can also ping the server by its name, if you
know it:
If you are connecting to the server from a local client – that is, a client running on
the same machine as the server – you can ping the virtual TCP/IP loopback server:
ping localhost –or– ping 127.0.0.1
If you have a simple network of two machines linked by a crossover cable, you can set
up your server with any IP address you like except 127.0.0.1 (which is reserved for a local
loopback server) and, of course, the IP address which you are using for your client machine.
If you know the “native” IP addresses of your network cards, and they are
different, you can simply use those.
Once you have verified that the server machine is reachable from the client, you can
go on to the next step.
Checking that the Firebird server is running
After installation, Firebird server should be running:
- On Linux or other Unix-like systems:
-
As a service.
- On Windows server systems (NT, 2000/3/8, XP, Vista, 7):
-
As a service or as an application. Service is default and highly
recommended. - On Windows non-server systems (95, 98, ME):
-
As an application.
The following sections show you how to test the server in each of these
situations.
Server check: Linux and other Unices
Use the top command in a command shell to inspect the
running processes interactively. If a Firebird Superserver is running, you should see a
process named fbguard. This is the Guardian
process. Further, there will be one main and zero or more child processes named
fbserver.
The following screen shows the output of top, restricted
by grep to show only lines containing the characters
fb:
frodo:/inkomend/firebird # top -b -n1 | grep fb 2587 firebird 24 0 1232 1232 1028 S 0.0 0.3 0:00.00 fbguard 2588 firebird 15 0 4124 4120 2092 S 0.0 0.9 0:00.04 fbserver 2589 firebird 15 0 4124 4120 2092 S 0.0 0.9 0:00.00 fbserver 2604 firebird 15 0 4124 4120 2092 S 0.0 0.9 0:00.00 fbserver 2605 firebird 15 0 4124 4120 2092 S 0.0 0.9 0:00.02 fbserver 2606 firebird 15 0 4124 4120 2092 S 0.0 0.9 0:00.00 fbserver 2607 firebird 15 0 4124 4120 2092 S 0.0 0.9 0:00.00 fbserver
As an alternative to top, you can use ps
-ax or ps -aux and pipe the output to
grep.
For Classic Server, the process name is fb_inet_server. There will be one instance of this process
running for each network connection. Note that if there are no active connections, or if
there are only direct local connections, you won’t find fb_inet_server in the process list. fb_lock_mgr should be present though as soon as any kind of
Classic connection has been established.
For SuperClassic, the process name is fb_smp_server and it will visible as soon as the service is
started. SuperClassic, just like Superserver, does its own port-listening, so it will be
running even if there are no connections.
Other ways to test a Firebird server immediately after installation include
connecting to a database, creating a database, and launching the
gsec utility. All these operations are described later on in
this guide.
Server check: Windows, running as service
Open Control Panel -> Services (NT) or Control Panel -> Administrative Tools
-> Services (2000/3/8, XP, Vista, 7).
This illustration shows the Services applet display on Windows 2000. The
appearance may vary from one Windows server edition to another. Also, service names may
vary with the Firebird version.
You should at least find the Firebird server in the services listing. The Guardian
may or may not be running, depending on the choices you made during installation.
Server check: Windows, running as application
If Firebird is up and running as an application, it is represented by an icon in the
system tray:
-
A green and grey server symbol if controlled by the Guardian;
-
A round yellow and black graphic if running standalone.
A flashing icon indicates that the server is in the process of starting up (or at
least trying to do so). A red icon, or an icon with an overlying red stop sign, indicates
that startup has failed.
One way to make 100% sure if the server is running or not is to press Ctrl-Alt-Del
and look for the fbserver or fb_inet_server process (and possibly fbguard) in the task list.
On some occasions, you may need to start the Guardian or server once explicitly via
the Start menu even if you opted for “Start Firebird now” at the end of the
installation process. Sometimes a reboot is necessary.
If you’re desperately trying to start Firebird and nothing seems to work, ask
yourself if you’ve installed Firebird 2.5 (Super)Classic server with the Guardian option
enabled (the installation program doesn’t offer this possibility anymore, but there are
other ways). As said before, the combination (Super)Classic + Guardian currently doesn’t
work if Firebird runs as an application. Uninstall Firebird if necessary and reinstall
(Super)Classic without Guardian, or Superserver with or without
Guardian.
You can shut the server down via the menu that appears if you right-click on the
tray icon. Notice that this also makes the icon disappear; you can restart Firebird via
the Start menu.
Note
Windows Classic Server (but not SuperClassic!) launches a new process for every
connection, so the number of fb_inet_server
processes will always equal the number of client connections plus one. Shutdown via the
tray icon menu only terminates the first process (the listener).
Other processes, if present, will continue to function normally, each terminating when
the client disconnects from the database. Of course, once the listener has been shut
down, new connections can’t be made.
In the case of Superserver you can also use a Control Panel applet to check and
alter the Firebird server status. Some available applets will be presented a little later
in this guide.
Performing a client-only install
Each remote client machine needs to have the client library – libfbclient.so on Posix clients, fbclient.dll on Windows clients – that matches the release
version of the Firebird server.
Firebird versions from 1.5 onward can install symlinks or copies named after the 1.0
libs (with the “old” InterBase names), to maintain compatibility with third-party
products which need these files.
Some extra pieces are also needed for the client-only install.
Windows
At present, no separate installation program is available to install only the client
pieces on a Windows machine. If you are in the common situation of running Windows clients
to a Linux or other Unix-like Firebird server (or another Windows machine), you need to
download the full Windows installation kit that corresponds to the version of Firebird
server you install on your server machine.
Fortunately, once you have the kit, the Windows client-only install is easy to do.
Just run the installation program, and when you arrive at at the “Select
Components” screen, choose one of the client-only options from the drop-down list or
uncheck the “Server Components” checkbox.
Linux and some other Posix clients
A small-footprint client install program for Linux clients is not available either.
Additionally, some Posix flavours – even within the Linux constellation – have somewhat
idiosyncratic requirements for filesystem locations. For these reasons, not all *x
distributions for Firebird even contain a client-only install option.
For most Linux flavours, the following procedure is suggested for a Firebird
client-only install. Log in as root for
this.
-
Look for
libfbclient.so.2.5.n
(nbeing the patch version number) in/opt/firebird/libon the machine where the Firebird server
is installed. Copy it to/usr/libon the client
(or/usr/lib64if both server and client are
64-bits). -
Create chained symlinks using the following commands:
ln -s /usr/lib/libfbclient.so.2.5.
n
/usr/lib/libfbclient.so.2ln -s /usr/lib/libfbclient.so.2
/usr/lib/libfbclient.so…replacing
2.5.n
number, e.g.2.5.0or2.5.3If you’re running applications that expect the legacy libraries to be present,
also create the following symlinks:ln -s /usr/lib/libfbclient.so /usr/lib/libgds.so.0
ln -s /usr/lib/libfbclient.so /usr/lib/libgds.so
-
Copy
firebird.msgto the client machine, preferably into the
/opt/firebirddirectory. If you place it
somewhere else, create a system-wide permanentFIREBIRDenvironment
variable pointing to the right directory, so that the API routines can locate the
messages. -
Optionally copy some of the Firebird command-line tools – e.g.
isql – to the client machine. Note:
always copy the tools from a Superserver kit, regardless of the architecture of the
server(s) you’re planning to connect to. Tools from Classic distributions terminate
immediately if they can’t find thelibfbembed
library (which is useless for network connections) upon program start.
Instead of copying the files from a server, you can also pull them out of a Firebird
tar.gz kit. Everything you need is located in the
/opt/firebird tree within the
buildroot.tar.gz archive that’s packed inside the kit.
Скачать | Установить Изображения | видео Отказ от ответственности | Закон о защите авторских прав в цифровую эпоху
Полное руководство по загрузке и установке Firebird
Руководство Сделано Бриттани Дэвид
Итак, что такое Firebird?
Жар-птица — это Приложение баз данных для Windows 11, 10. Вы можете загрузить и установить его на свой ПК и ноутбук, следуя приведенному ниже подробному руководству. Эти инструкции действительны как для 64-битной, так и для 32-битной версии.
Как скачать Firebird для Windows 11, 10?
- Прежде всего, Нажмите зеленую кнопку «Загрузить». размещены в первой части этой страницы.
- Прокрутите открытую страницу вниз, пока не найдете Загрузить Ссылки коробка. Этот блок содержит все доступные официальные ссылки для скачивания Firebird.
- Теперь выберите нужный установщик установки — онлайн, оффлайн, портативный и т. д. — и нажмите на его ссылку.
- Заключительный шаг: либо загрузка начнется мгновенно, либо вы будете перенаправлены на официальную страницу загрузки издателя.
Скачать MongoDB для Windows 11, 10
Как установить Firebird на Windows 11, 10?
- После того, как вы загрузили программу установки Firebird, вы можете установить ее, выполнив следующие простые действия:
- Во-первых, дважды щелкните правой кнопкой мыши, на сенсорной панели или на экране программы установки, чтобы начать установку. Windows 11, 10 появится умный экран с запросом подтверждения. Нажмите «Да».
- Во-вторых, следуйте инструкциям по установке, предоставленным приложением, и примите его условия. Помните, что большинство приложений позволяют настроить установку, если вы не знаете, что выбрать, оставьте параметры по умолчанию.
- В-третьих, и, наконец, дождитесь завершения установки, затем, когда вы увидите подтверждение успешной установки, Нажмите Готово.
Установить последняя версия монгодб
Установить Последняя версия MySQL
Как удалить Firebird с Windows 11, 10?
- Открытые Windows 11, 10 настройки.
- Теперь перейдите в раздел приложений.
- Появится список приложений, найдите Firebird.
- Нажмите на него, затем нажмите «Удалить».
- После этого подтвердите
Является ли Firebird бесплатным?
Firebird — это бесплатная программа. Загрузка Firebird бесплатна с FilesWin.com
Безопасна ли Firebird?
Да, Firebird можно безопасно загрузить и установить на Windows 11, 10.
Официальный обзор
Firebird впечатляюще масштабируется: от встроенной однопользовательской модели до развертывания в масштабах предприятия с несколькими базами данных объемом 2 ТБ + Гбит, работающими с сотнями одновременных клиентов. Firebird поддерживает ряд аппаратных и программных платформ: Windows, Linux, MacOS, HP-UX, AIX, Solaris и другие. Он работает на x386, x64 и PowerPC, Sparc и других аппаратных платформах и поддерживает простой механизм миграции между этими платформами.
Firebird включен в следующие репозитории Linux: Fedora, OpenSuse, CentOS, Mandriva, Ubuntu. Одной из ключевых особенностей Firebird является его многопоколенная архитектура, которая позволяет разрабатывать и поддерживать гибридные приложения OLTP и OLAP. Это делает базу данных Firebird способной служить одновременно как аналитическим, так и оперативным хранилищем данных, поскольку считыватели не блокируют записывающие при доступе к одним и тем же данным в большинстве случаев.
Firebird поддерживает хранимые процедуры и триггеры, а также всестороннюю поддержку SQL92.
- Высокая совместимость с ANSI SQL
- Общие табличные выражения (CTE)
- Гибкое управление транзакциями
- Полноценные хранимые процедуры (выбираемый SP позволяет выполнять соединения с таблицами)
- Запросы между базами данных
- Концепция активных столов и события
- Пользовательские функции
технические детали
- Главная категория: Databases Версия приложения: Последняя версияВремя обновления Поддержанный Windows OS: Windows 11, 10Лицензия приложения: FreewareПоддержка процессора: 64-битная и 32-битная Последнее обновление страницы: 2023-09-27 Издатель: Жар-птицаДомашняя страница издателя: https://www.firebirdsql.org/
Изображения и видео
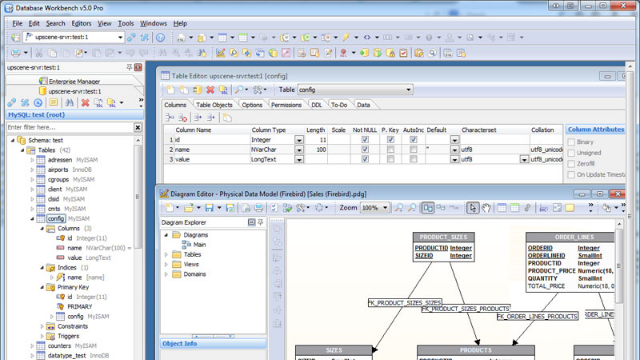
Отказ от ответственности
FilesWin это веб-сайт для просмотра и загрузки легального программного обеспечения. Мы против пиратства и не предоставляем никаких серийных номеров, кейгенов, патчей или кряков для Firebird или любого программного обеспечения, перечисленного здесь.
Мы соблюдаем DMCA, и вы можете запросить удаление своего программного обеспечения с нашего веб-сайта через нашу контактная страница.
При попытке установить Firebird 1.5.4 из дистрибутива, находящегося в папке программы, мы получаем сообщение о том, что Windows 10 не поддерживает Firebird 1.5.4. Как выйти из этой ситуации?
Переименуйте файл дистрибутива Firebird-1.5.4.4910-0-Win32, например, так FirebirdWin10. Теперь Firebird 1.5.4 установится без каких-либо проблем.
Не забудьте только при установке Firebird 1.5.4 отключить установку апплета для панели управления!
В противном случае вы не сможете открыть Панель управления Windows 10.
Инструкция по установке Firebird 1.5.4 находится в папке программы Автошкола.
Также помните, что при установке некоторых обновлений Windows 10 программа Firebird 1.5.4 может быть автоматически удалена!
Установка обновления fall creators update привела к тому, что Firebird 1.5 был удален без спроса, а при попытке его установить появляется окно с тестом: «Помощник по совместимости программ, Невозможно запустить это приложение на данном компьютере».
Заявление о несовместимости похоже связано с древним багом в апплете для управления сервером Firebird, но так он известен еще со времен Windows Vista и обходится путем отключения установки апплета. До этого обновления Firebird 1.5 нормально работал под Windows 10. Почему Microsoft решила заблокировать Firebird 1.5 — непонятно!
Хорошо, что такая блокировка легко обходится: достаточно переименовать файл с инсталлятором и дальше установка идет штатно!
Тоже самое происходит и после установки обновления windows 10 april 2018 update (1803): Firebird удаляется и для его повторной установки требуется переименовывать инсталлятор.