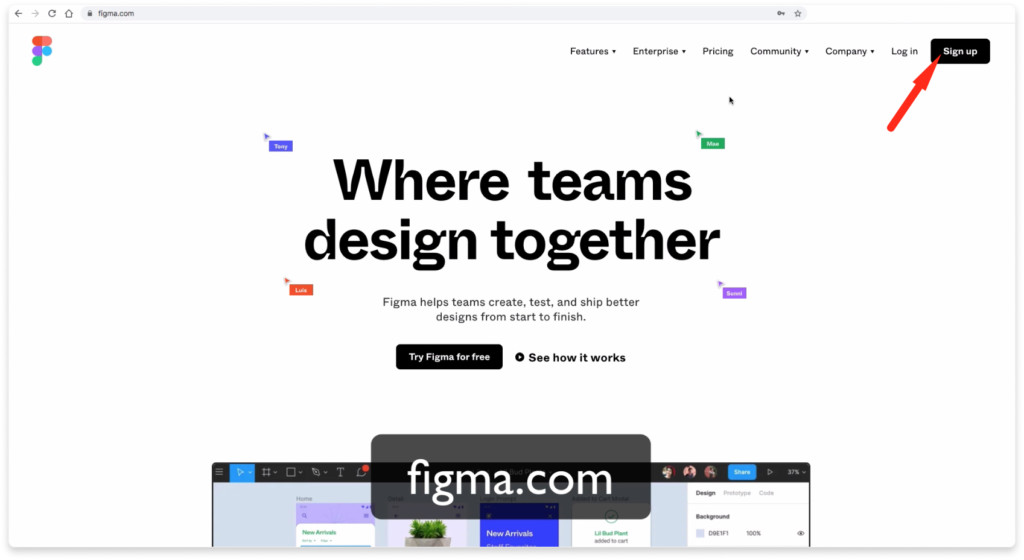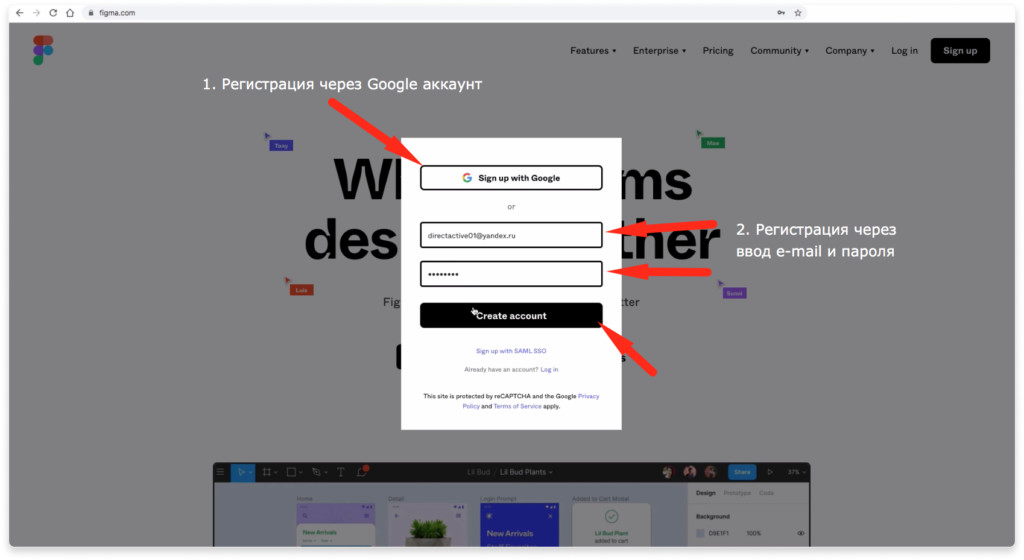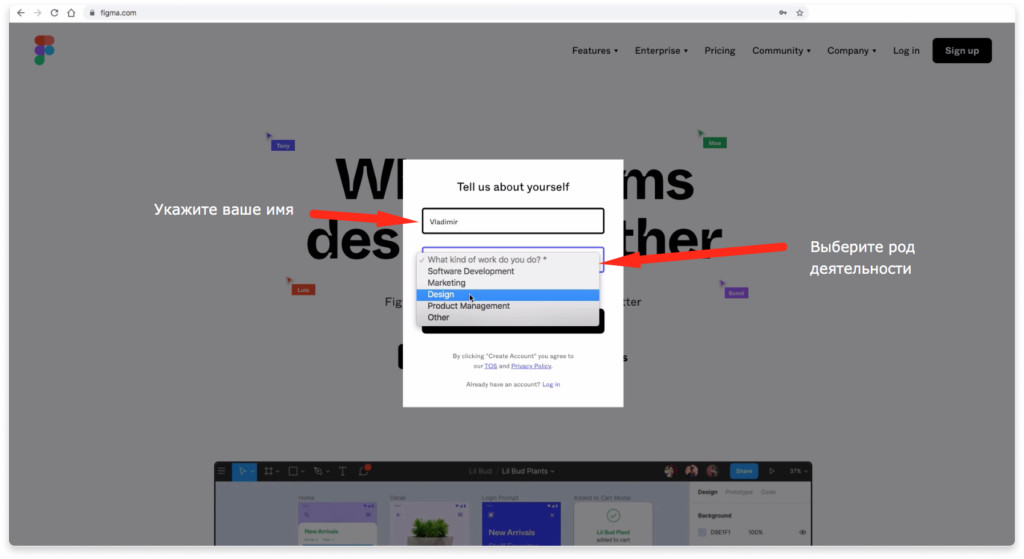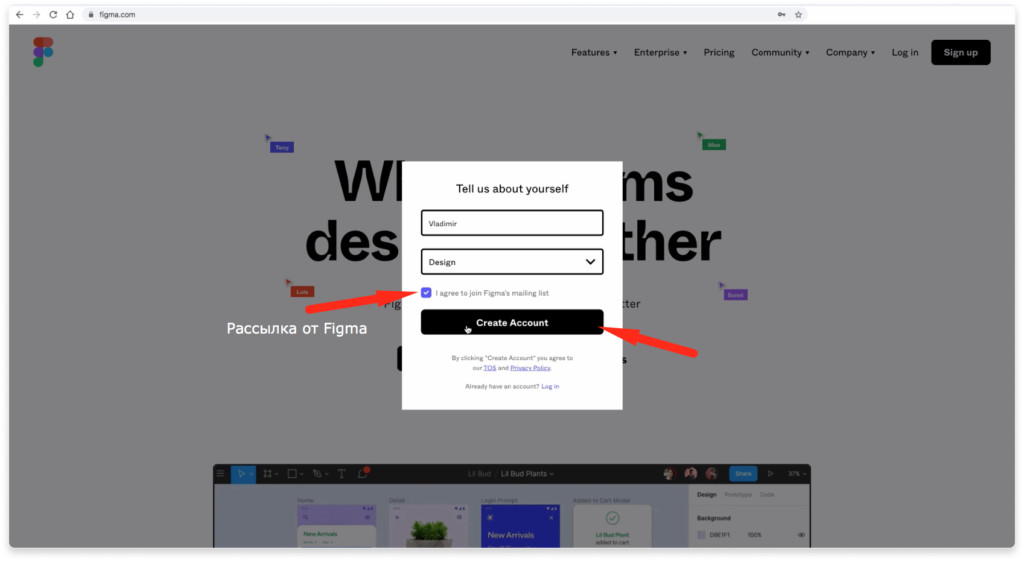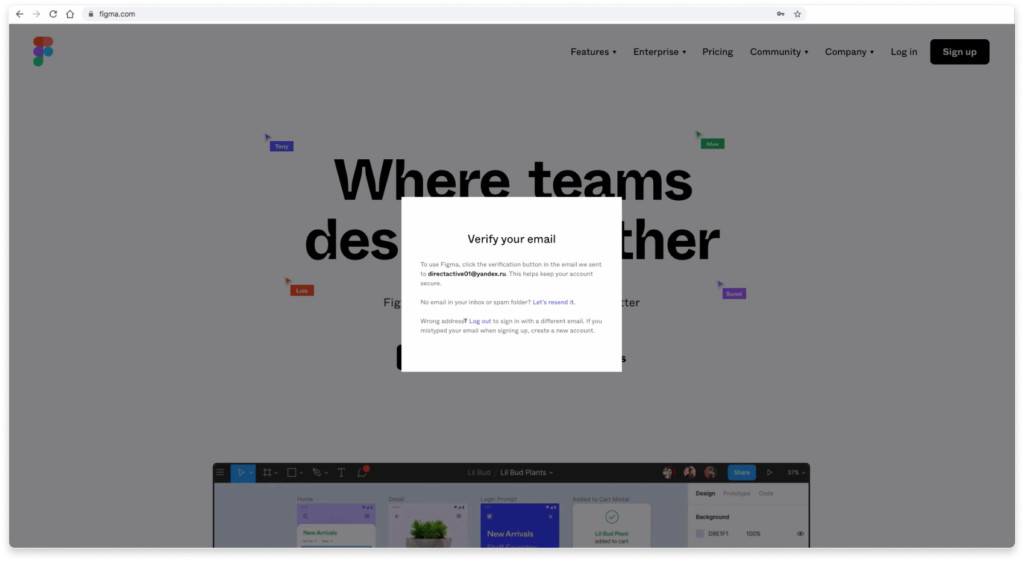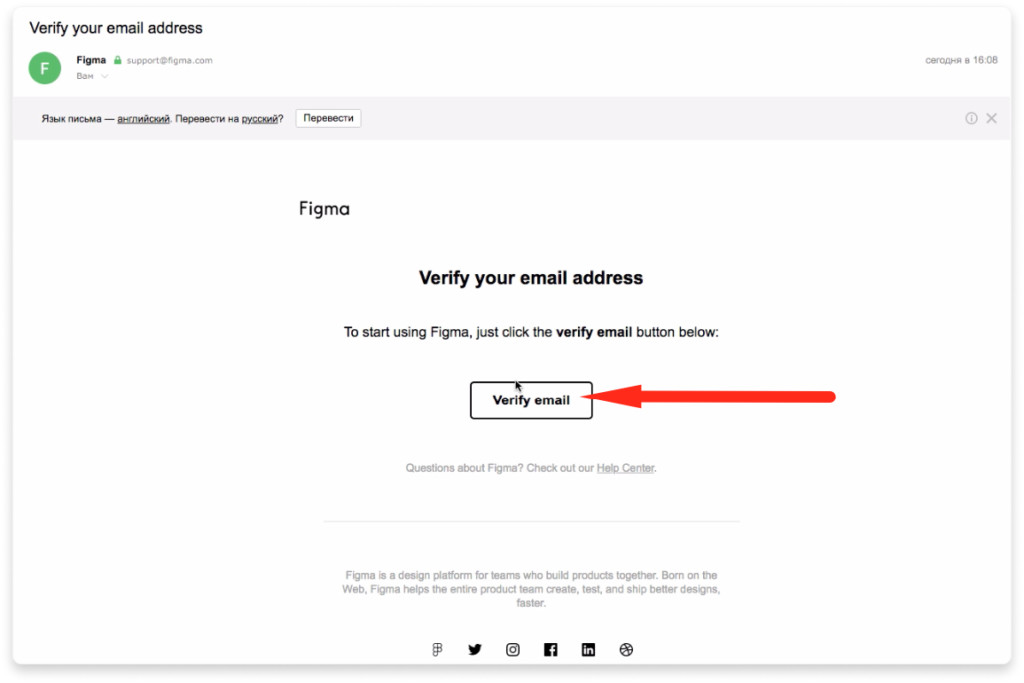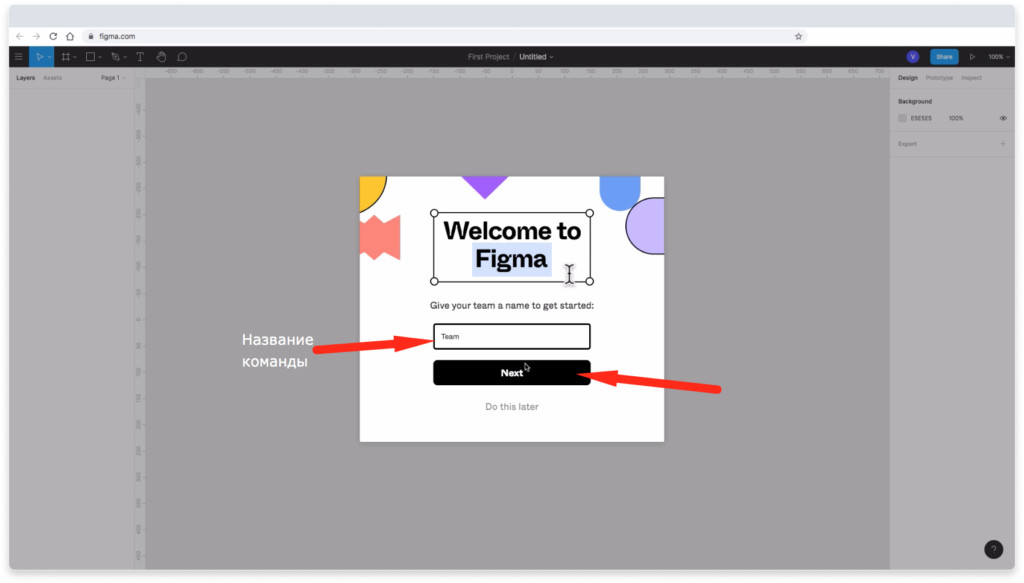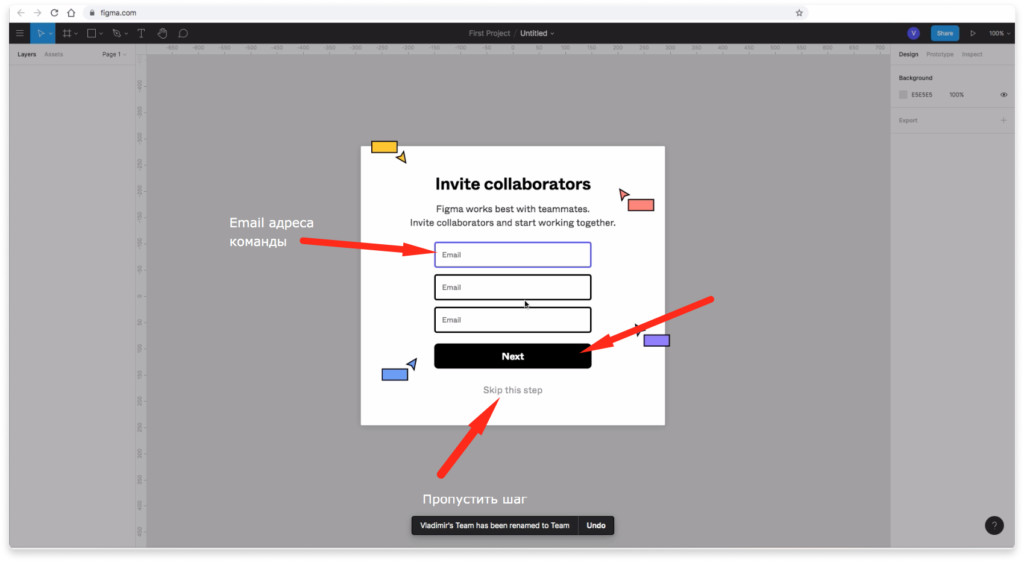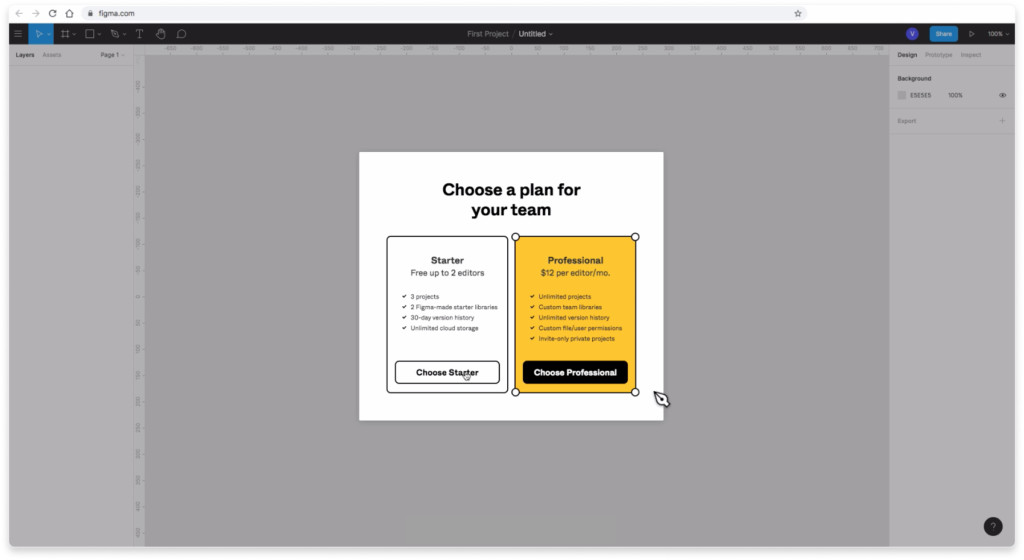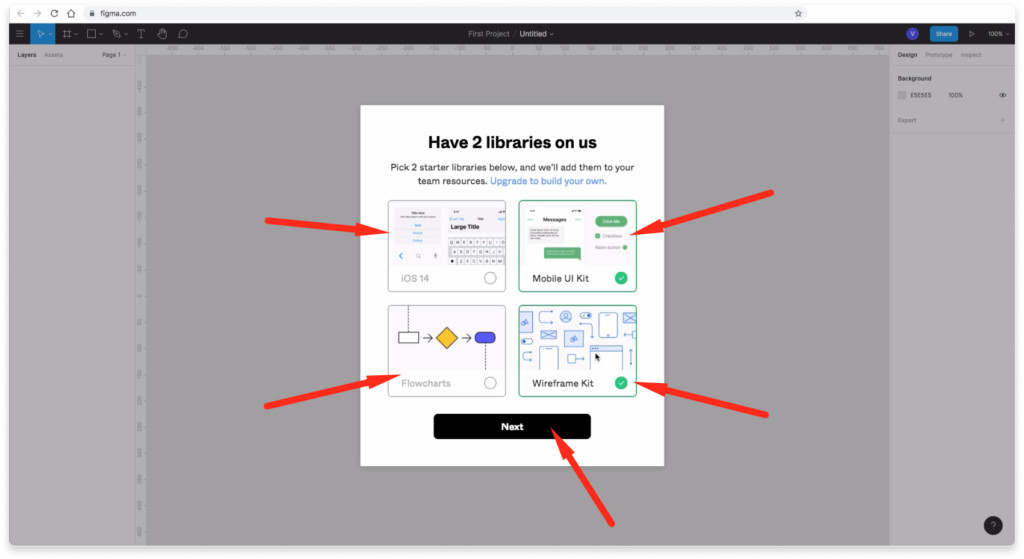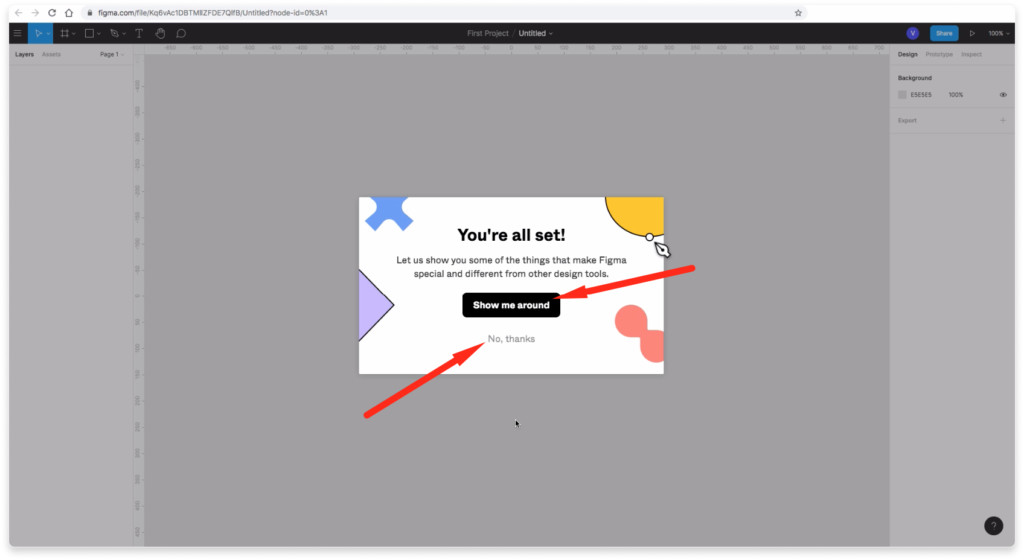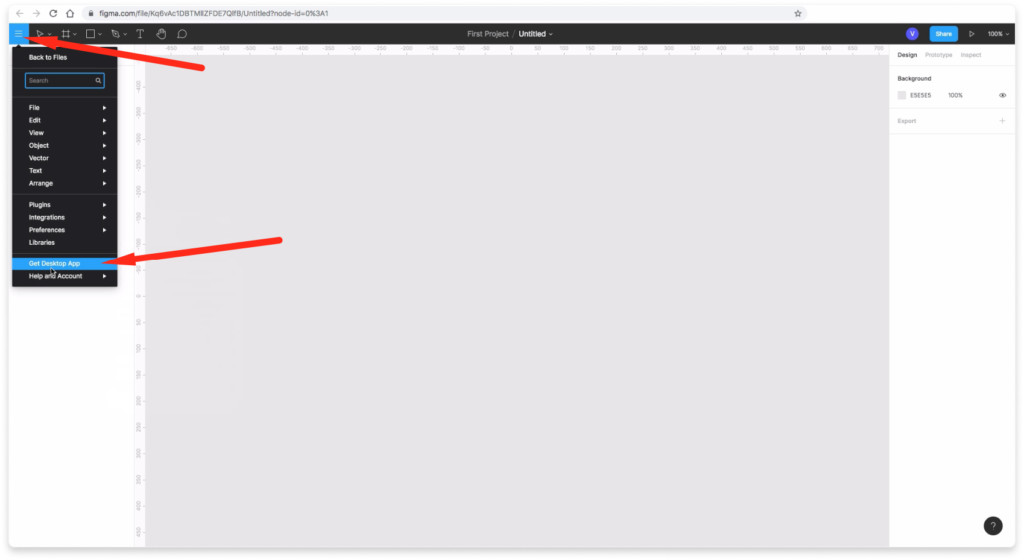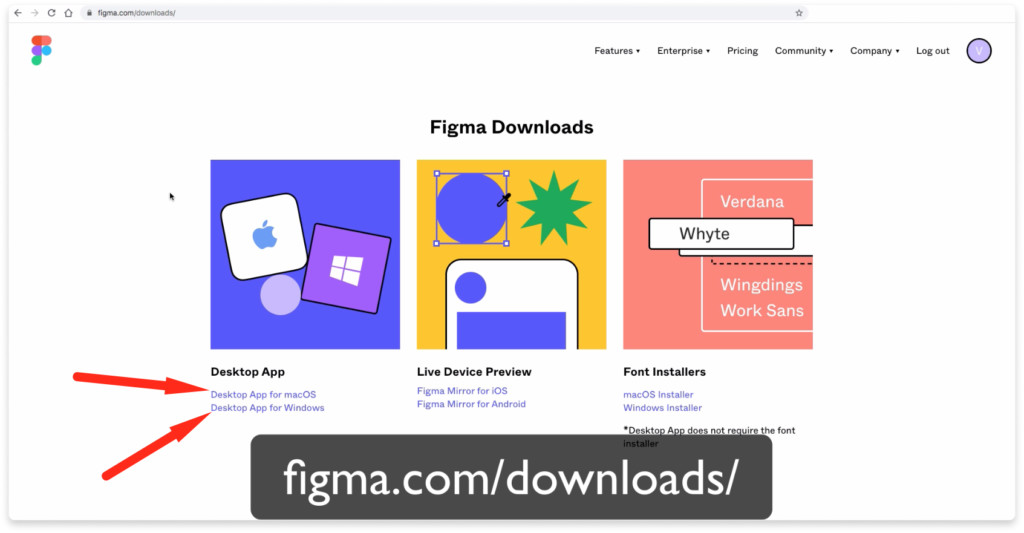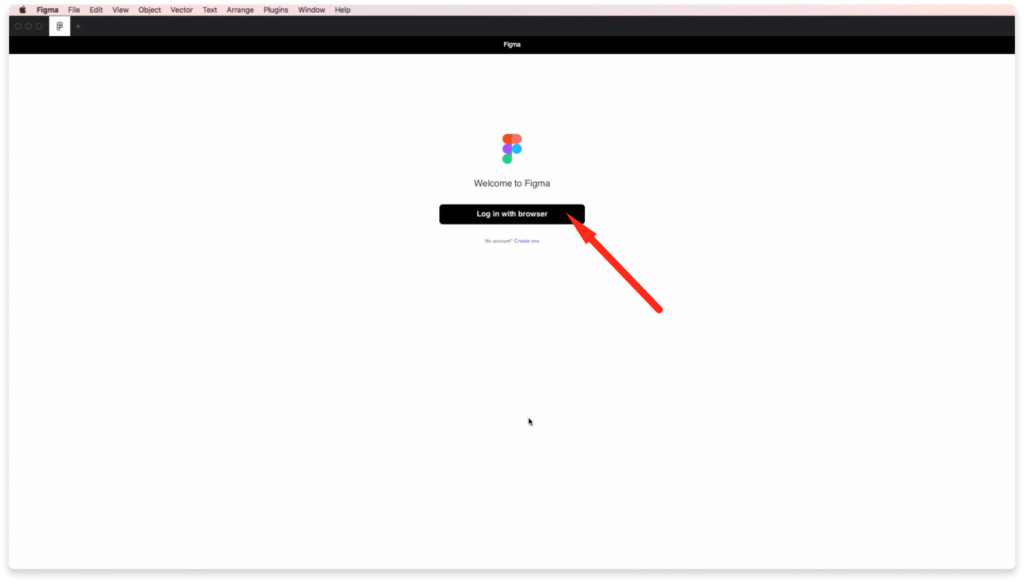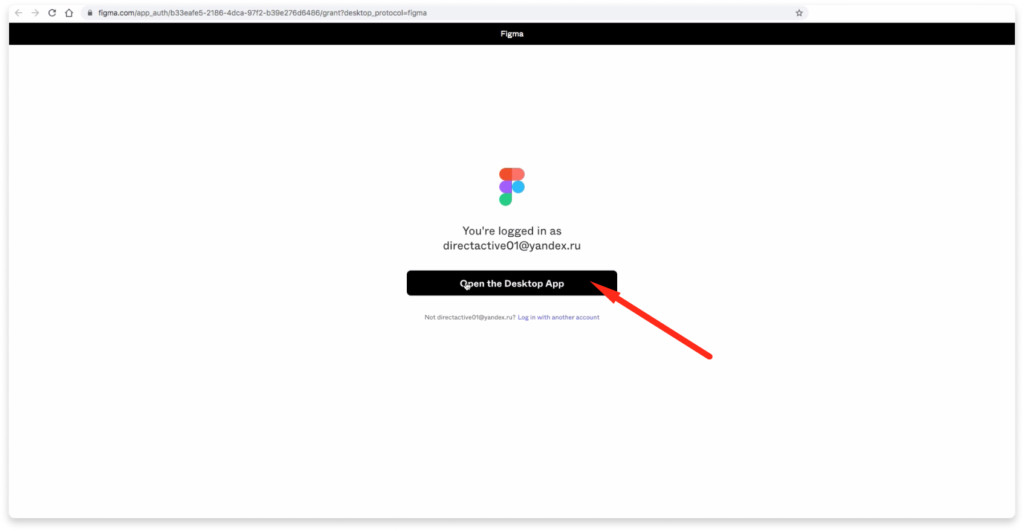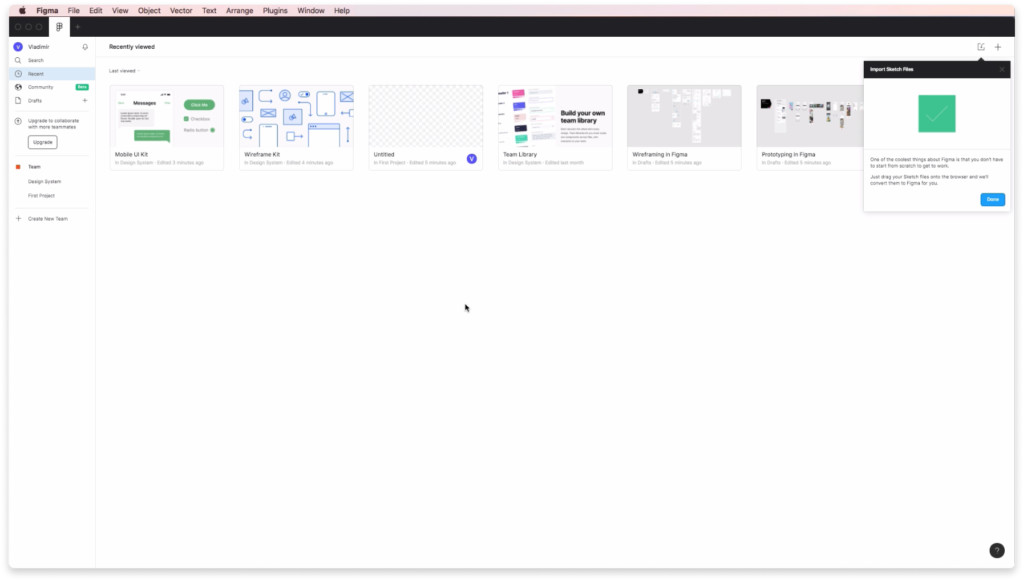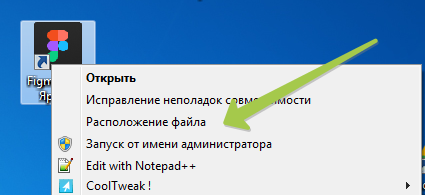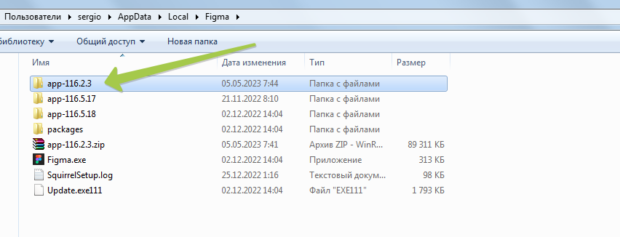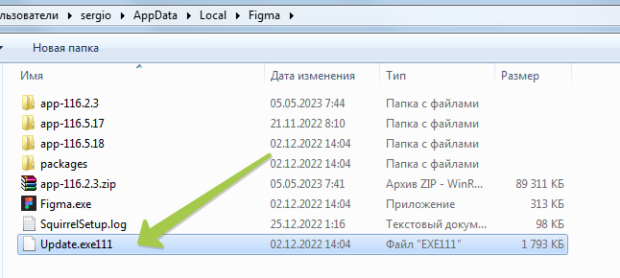Установка Figma. В этом уроке вы получите пошаговую инструкцию, где скачать и как установить программу Figma на ваш компьютер. Вы можете посмотреть видео или воспользоваться текстовой инструкцией, которая расположена ниже в этой статье.
1. Регистрация в Figma
Первое что вам необходимо сделать это перейти по адресу figma.com. В верхнем правом углу нажмите на кнопку Sign up.
Во всплывающем окне можно авторизоваться с помощью Google аккаунта, либо ввести e-mail и пароль. Рассмотрим второй вариант. Ввожу e-mail и пароль. Нажимаю на кнопку Create Account.
На следующем шаге укажите ваше имя и выберите род деятельности. Например «Design». Этот выбор ни на что не повлияет в дальнейшем.
Если хотите получать полезную рассылку от фигмы, то поставьте галочку напротив надписи «I agree to join Figma’s mailing list» и нажимаете на кнопку «Create Account».
Перед вами появится окно, что вам нужно проверить вашу электронную почту, которую вы до этого указали и подтвердить регистрацию.
Проверьте вашу почту и найдите письмо от Figma с заголовком «Verify your email address». Нажмите на кнопку для подтверждения регистрации верификации email адреса.
2. Настройка команды и выбор тарифного плана (можно пропустить)
В случае регистрации через email и пароль, перед вами появиться следующее окно, где вы можете создать новую команду. Окно может не появиться, если вы регистрировались через Google аккаунт. В этом нет ничего страшного. Если хотите создать новую команду, то укажите её название и нажмите на кнопку «Next», либо пропустите этот шаг нажав на надпись внизу «Do this later».
На следующем шаге можете указать email адреса людей, которых хотите пригласить к себе в команду для совместной работы, либо пропустить этот шаг нажав на надпись внизу всплывающего окна.
Далее вам предложат выбрать тарифный план. Если вы работаете в одиночку, либо вдвоем, то подойдет бесплатный тариф «Starter».
В бесплатный тариф «Starter» входят:
- 3 проекта для команд и совместной работы.
- 2 бесплатных стартовых библиотеки от Figma.
- Сохранение истории версий проектов в течении 30 дней.
- Неограниченное облачное хранилище.
- Возможность 2 человек работать над одним проектом одновременно.
В платный тариф «Professional» включено:
- Неограниченное количество проектов для команд.
- Настраиваемые командные библиотеки.
- Сохранение истории версий на неограниченный срок.
- Настраивание пользовательских файлов / прав использования.
- Частные проекты только по приглашениям.
Стоимость тарифа «Professional» — 12$ в месяц за 1 члена команды.
Если вы выберите бесплатный тариф, то вам предложат выбрать 2 стартовые библиотеки для командной работы. Выбирайте любое и нажимайте на кнопку «Next».
При желании можете воспользоваться подсказками, которые будет показывать вам Figma нажав на кнопку «Show me around», либо пропустите этот шаг.
3. Скачивание и установка Figma для работы на компьютере (Windows и Mac Os)
Чтобы скачать десктопную версию приложения Figma для Windows или Mac Os нажмите на меню «гамбургер» в левом верхнем углу и выберите надпись «Get Desctop App». В приложении работать удобнее, хотя можно работать через браузер. Приложение удобнее тем, что там можно создавать сразу несколько файлов. В браузере дела обстоят иначе.
Второй способ скачать программу figma на ваш компьютер — это перейти по адресу https://www.figma.com/downloads/ Там можно выбрать приложение для macOs либо для Windows.
После скачивания архива, его распаковки и открытия программы figma на вашем компьютере перед вами появиться надпись «Welcome to Figma». Вам предложат авторизоваться через браузер. Для этого вы должны быть авторизованы в вашем аккаунте. Нажмите на кнопку «Log in with browser».
Вас перенаправит в браузер. Там нажмите на кнопку «Open the Decktop App».
Поздравляю! Вы скачали программу Figma и установили её на ваш компьютер. Так будет выглядеть интерфейс программы после её установки. В следующем уроке мы кратко рассмотрим интерфейс этого приложения.
Остальные уроки по работе в Figma можете посмотреть по этой ссылке
P.S. Проект и автор не связан с компанией Figma (Not affiliated with Figma).
26 мая 2023 — Обновлено: 04 сентября 2023
04 Сен 2023
Просмотров: 95
Для дизайна сайта сейчас, пожалуй, самое популярное приложение — это Фигма, я его использую довольно часто, но приехав весной в деревню я обнаружил, что на старом компьютере десктопное приложение Figma вообще перестало запускаться в Windows 7 — вываливается на этапе открытия проекта и всё тут.
Погуглив, я понял, что проблема именно в старой винде 7, и после очередного апдейта фигма вконец перестала ее поддерживать. Впрочем временный выход я нашел, делюсь если кому-то тоже надо
Итак, вариантов тут всего я вижу два:
- Сидеть в браузерной версии, то есть зайти на сайт figma.com и оттуда что-то рисовать.
Но понятно, что сидеть в браузерной версии не всегда резонно, хочется привычного компьютерного приложения, ведь оно работает побыстрее, особенно на медленном соединении и хорошо работает с системными шрифтами. - Поэтому второй вариант, это запустить старую версию приложения (до апдейта, после которого фигма перестала запускаться на виндовс 7).
Я выбрал именно его.
Запускаем старое приложение Фигмы на Виндовс 7
Для начала его надо где-то взять, но где?
Если вы недавно только обновили фигму (точнее она автоматически обновилась) и обнаружили проблему, то можете поискать старую версию у себя на компьютере, так как фигма сохраняет перед апдейтом свою предыдущую версию.
Находится это дело вот тут C:\Users\ ваш аккаунт \AppData\Local\Figma\
Проще всего кликнуть на ярлык приложения фигмы на рабочем столе и там выбрать «Расположение файла»
Вы попадете в рабочую папку фигмы, где увидите другие папки — с предыдущими версиями
Заходите в любую из них и попытайтесь запустить фигму, если она запустится и будет работать — то отлично, вы нашли предыдущую рабочую версию. На ней и сидите пока не обновите windows 7
Скачать Фигма для Виндовс 7
Если у вас все бекапные приложения относительно новые и всё равно не работают, то скачайте приложение фигмы версии 116.2.3 — у меня оно запустилось без вопросов на win 7, значит и у вас должно.
Отключите автообновления!
Не забудьте отключить автоматические обновления Figma, а то она перезапишет вашу версию опять под нерабочую (слишком новую для вашей системы).
Чтобы это сделать можно просто переименовать файл Update.exe, например, в Update.exe111
У меня десктопное приложение Figma на Windows 7 таким образом работает уже месяц, ничего не обновляется и всё запускается как и раньше, до проблем с вылетами.
Хорошего бизнеса!
Полезный совет: Как можно быстро добавить полезную статью в закладки своего браузера: просто нажмите на клавиатуре «CTRL + D» и кнопку «Готово», это работает в большинстве браузеров, проверьте сейчас!
Блог — Сергея Арсентьева 📈
Сергей Арсентьев
Всего материалов на сайте:
237
Активных комментариев:
3 462
Работает онлайн:
10.2 лет
Читателей за это время:
2 348 286
Бесплатный видеокурс для начинающих. Что такое фриланс, можно ли на нем зарабатывать и сколько?
Бесплатная мини книга для тех, кто хочет заказать сайт, но растерялся во множестве CMS и вариантов выбора.
Пошаговый видеокурс «Как работать в Опенкарт» с уроками по добавлению товаров и статей.
Figma — это популярный графический редактор и прототипировщик, который широко используется для работы над дизайн-проектами. Если вы хотите установить Фигму на свой компьютер под управлением Windows, существует несколько способов сделать это. В этой статье мы рассмотрим два основных способа и предоставим пошаговую инструкцию для установки.
- Способ 1: Скачать Фигму с официального сайта
- Способ 2: Зарегистрироваться и скачать Фигму со своего аккаунта
- Полезные советы
- Выводы
Способ 1: Скачать Фигму с официального сайта
Первый способ заключается в скачивании Фигмы с официального сайта разработчика. Для этого выполните следующие шаги:
- Откройте веб-браузер и перейдите по адресу https://www.figma.com/downloads/
- На странице загрузки выберите версию Фигмы для Windows.
- Нажмите на кнопку «Скачать» и дождитесь завершения загрузки.
- После завершения загрузки, откройте скачанный архив и выполните процесс установки Фигмы, следуя указаниям на экране.
Способ 2: Зарегистрироваться и скачать Фигму со своего аккаунта
Второй способ заключается в регистрации на официальном сайте Фигмы и скачивании программы с уже созданным аккаунтом. Чтобы воспользоваться этим способом, выполните следующие шаги:
- Зайдите на сайт Фигмы по адресу figma.com.
- Нажмите на кнопку «Регистрация» и заполните необходимую информацию для создания аккаунта.
- Подтвердите создание аккаунта, следуя ссылке, которая будет отправлена на вашу электронную почту.
- После успешной регистрации и подтверждения аккаунта, войдите в свой аккаунт на сайте Фигмы.
- В панели навигации найдите раздел «Загрузки» и выберите версию Фигмы для Windows.
- Нажмите на кнопку «Скачать» и дождитесь завершения загрузки.
- Откройте скачанный архив и выполните процесс установки Фигмы, следуя указаниям на экране.
Полезные советы
- Убедитесь, что ваш компьютер соответствует минимальным системным требованиям для запуска Фигмы.
- Периодически проверяйте наличие обновлений программы и устанавливайте их, чтобы получить все новые функции и исправления ошибок.
- Используйте аккаунт Фигмы для синхронизации своих проектов и работы на разных устройствах.
Выводы
Установка Фигмы на компьютер с Windows довольно проста и занимает всего несколько минут. Вы можете выбрать один из двух способов, описанных в этой статье, и следовать пошаговой инструкции для установки. После установки вы сможете наслаждаться всеми возможностями и преимуществами использования Фигмы для работы над своими дизайн-проектами.
Как в Фигме видеть шрифты
Одним из удобных функциональных возможностей графического редактора Figma является возможность просмотра шрифтов. Для этого необходимо выполнить несколько простых шагов. Во-первых, откройте программу Figma и создайте текстовый объект на макете, который вы хотите отредактировать. Выделите данный текстовый объект. Затем нажмите правую кнопку мыши на выделенном объекте, появится контекстное меню. В этом меню выберите пункт Plugins и далее перейдите в раздел Better Font Picker. Когда вы выберете этот пункт, появится новое окно предварительного просмотра. В этом окне вы сможете увидеть, как выглядят установленные вами шрифты. Это очень удобная функция, которая поможет вам выбрать наиболее подходящий шрифт для вашего макета.
Как почистить кэш Фигмы
Для очистки кэша Фигмы в десктопной версии следует выполнить несколько простых шагов. Сначала необходимо открыть Developer Tools, и это можно сделать нажатием сочетания клавиш ctrl + shift + I или cmd + alt + I. После этого нужно перейти на вкладку Application, которая находится в открывшемся окне инструментов разработчика. В левой боковой панели следует найти и выбрать опцию Clear Storage. После этого появится кнопка внизу, на которую следует нажать. Это приведет к удалению всех сохраненных данных кэша Фигмы. Такой процесс позволяет освободить место на компьютере и очистить временные файлы, что может быть полезно для улучшения работы программы.
Зачем сетки
Сетки также использовуются для ограничения доступа на определенные участки стройки или для создания временных ограждений. Это позволяет контролировать безопасность рабочих и предотвращать несанкционированный доступ. Кроме того, сетки могут быть использованы для укрепления строительных конструкций, таких как леса или лесов. Они предотвращают обвалы и снижают риск происшествий на стройплощадке.
Все эти функции делают сетки неотъемлемой частью строительства. Они обеспечивают безопасность и защиту работников и окружающей среды. Благодаря использованию сеток, стройка становится более организованной и эффективной.
Выбор качественных и надежных сеток от компании Биотол является гарантией безопасности и комфорта на стройке. Это позволяет улучшить условия работы и предупредить возможные происшествия. Поэтому, при строительстве или ремонте, каждый должен задуматься о необходимости использования сеток и выбрать лучший вариант для своих задач.
Как включить шрифты в Фигме
Если надпись Local fonts are disabled (Локальные шрифты отключены), то вам нужно будет включить их. Для этого нажмите на ссылку Enable local fonts (Включить локальные шрифты). Затем выберите нужные шрифты, которые хотите использовать в своих проектах, и нажмите кнопку Enable fonts (Включить шрифты). После этого, выбранные шрифты будут доступны вам в Фигме. Вы сможете применять их к тексту, изменять размеры, стили и другие параметры. Включение шрифтов в Фигме позволит вам создавать уникальный дизайн и подчеркивать свою индивидуальность. Если у вас возникнут трудности или вопросы, вы всегда можете обратиться в службу поддержки Фигмы для получения помощи и консультации.
Скачать Figma и установить на компьютер займет у вас не более 5 минут.
Для этого переходим на официальный сайт https://www.figma.com/ и наводим мышкой на Products и жмём на Downloads — см.картинку ниже.
Попадаем на страницу скачивания где тебе нужно выбрать необходимую операционную систему и нажать на соответствующую ссылку — начнется скачивание.
После скачивания запускаем программу.
Установка и регистрация
Если у тебя уже есть аккаунт, то жмёшь большую черную кнопку, а если у тебя его еще нет, то нужно будет его создать нажав на мелкий синий текст внизу — Create one.
Если нажмешь на Create one, то тебя перебросит в браузер, где тебе нужно ввести e-mail и пароль для своего нового аккаунта.
После создания аккаунта или входа в него (если у тебя он уже был и ты нажимал черную кнопку) тебе будет предложено перейти в десктопную версию приложения.
Поздравляю! Мы скачали, установили и зарегистрировались в Figma — приятного пользования и крутых интерфейсов 💪🏼
P.S. Да, Figma только на английском языке:)
P.S.S. Без аккаунта работать в Figma не получится
Figma — первый в мире графический онлайн-редактор, который работает в облаке. Так же есть и привычные десктопные версии программы для Windows и Mac, которые можно и нужно скачивать исключительно с официального сайта. Многие новички натыкаются на различного рода предложения на малоизвестных ресурсах, что можно скачать Фигму на русском языке. Но, к сожалению, она только на английском языке. Скорее всего эти файлы будут заражены и вы с большей вероятностью «скушаете» вирус на свой компьютер.
Избежать этого можно, скачав программу с официального сайта. Что доступно для скачивания:
- Всегда свежая версия десктопного приложения для Mac и Windows
- Мобильное приложение Figma Mirror для iOS и Android, чтобы презентовать свои проекты и просматривать их на телефоне
- Font Installer для десктопной версии программы, чтобы была возможность загружать и использовать собственные шрифты в проектах
Чтобы скачать Figma и установить её, воспользуйтесь ссылкой https://www.figma.com/downloads/.
Установка
Установка очень проста. Вам необходимо запустить скачанный установочный файл. Далее он определит место установки, но вы можете указать его сами. После этого необходимо запустить программу и авторизоваться под своими логином и паролем, указанными при регистрации. В результате у вас запуститься программа с вашими созданными проектами в онлайн-версии, если таковые имеются.
После установки программы на компьютер мы рекомендуем вам посмотреть наш каталог и скачать готовые шаблоны для Figma и установить плагины для Figma.