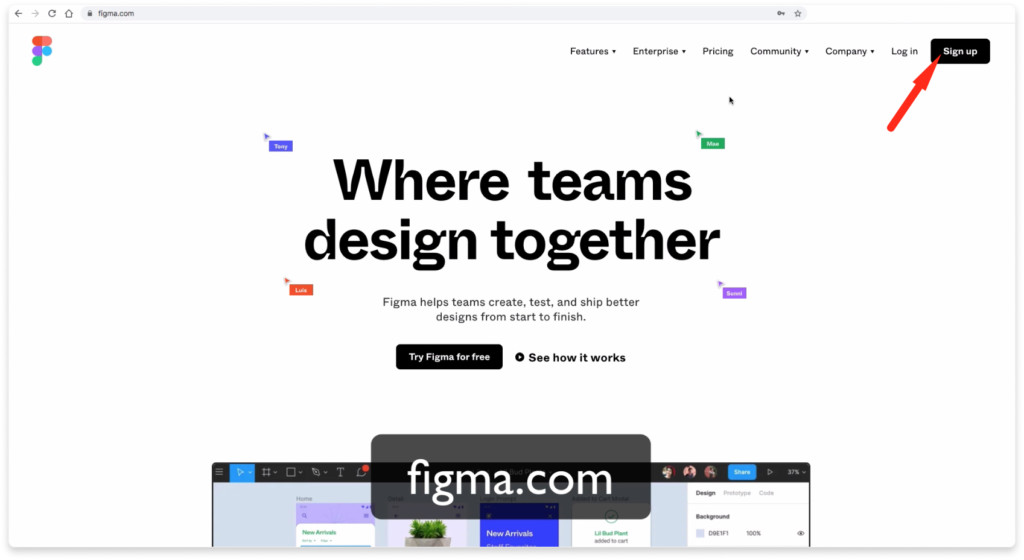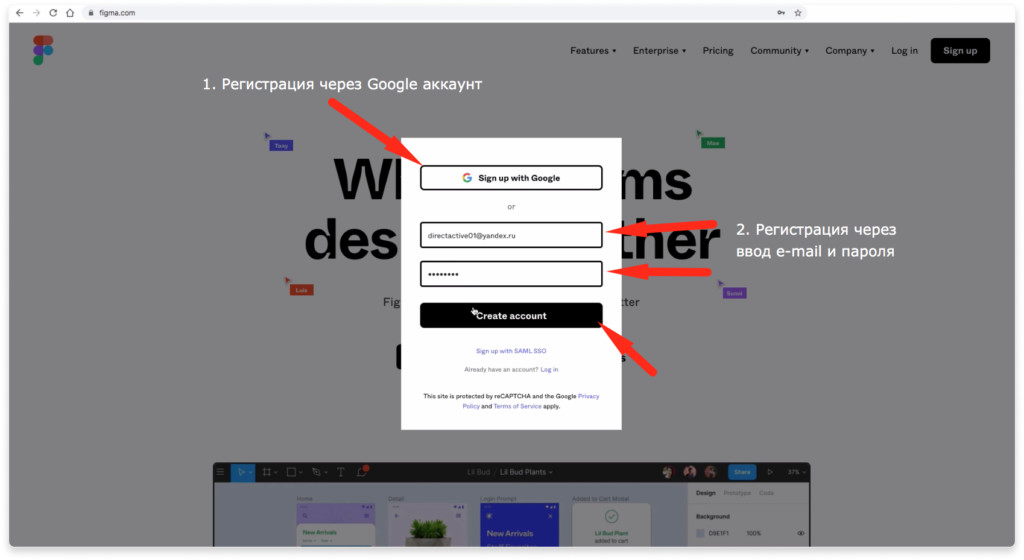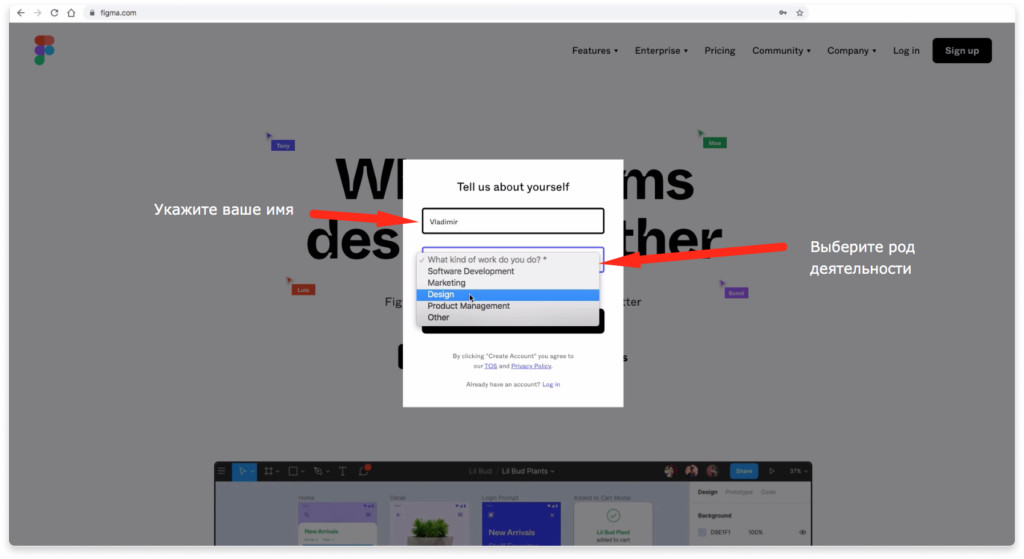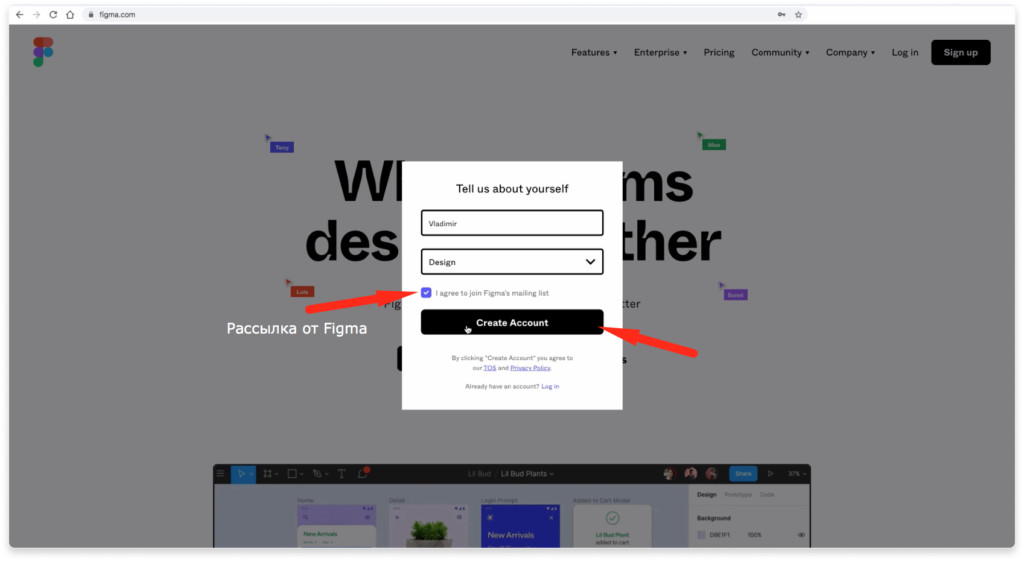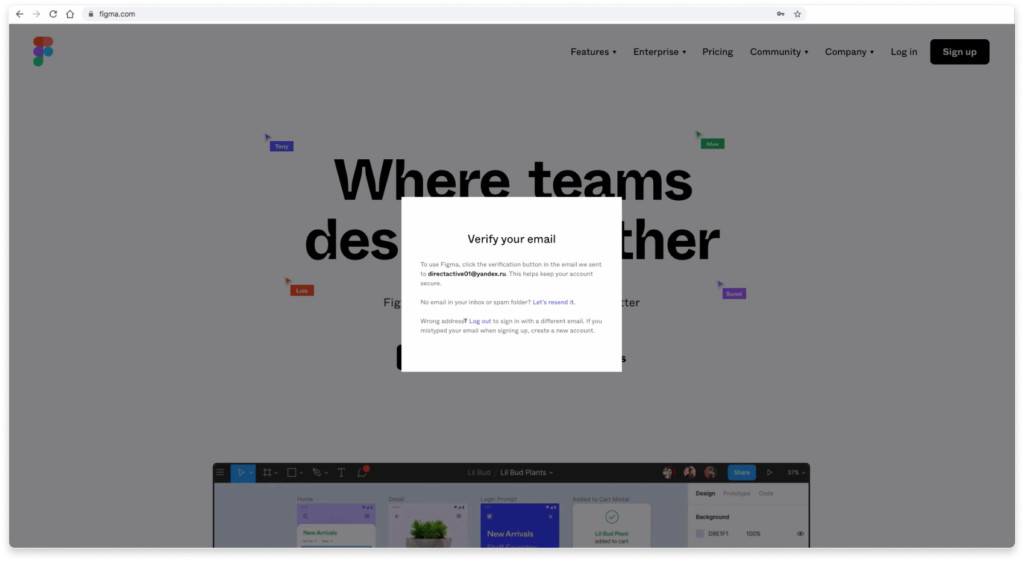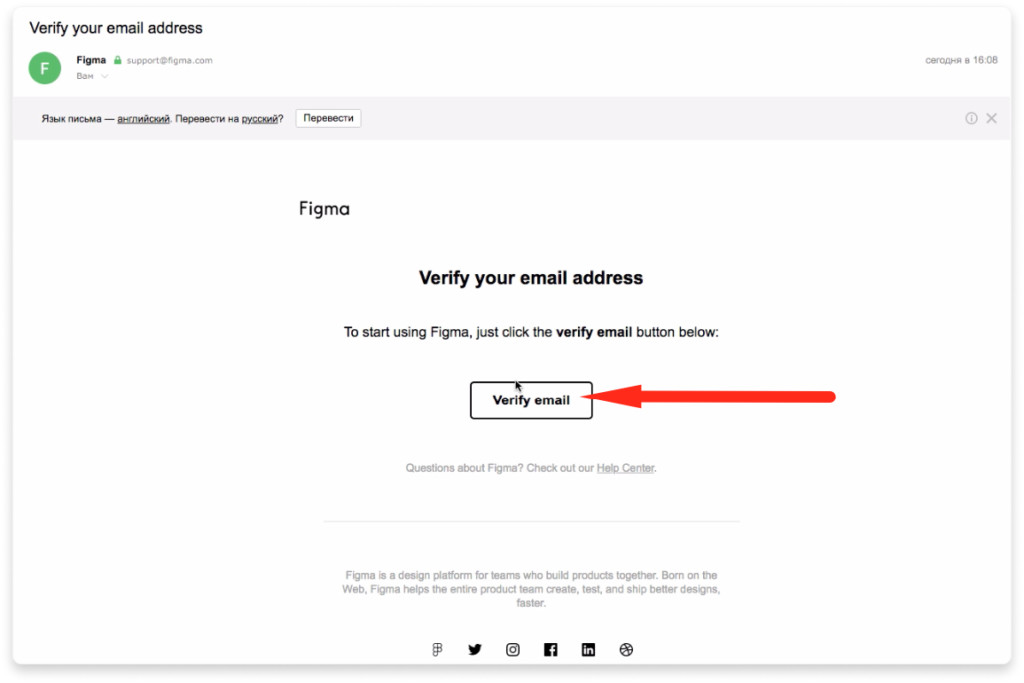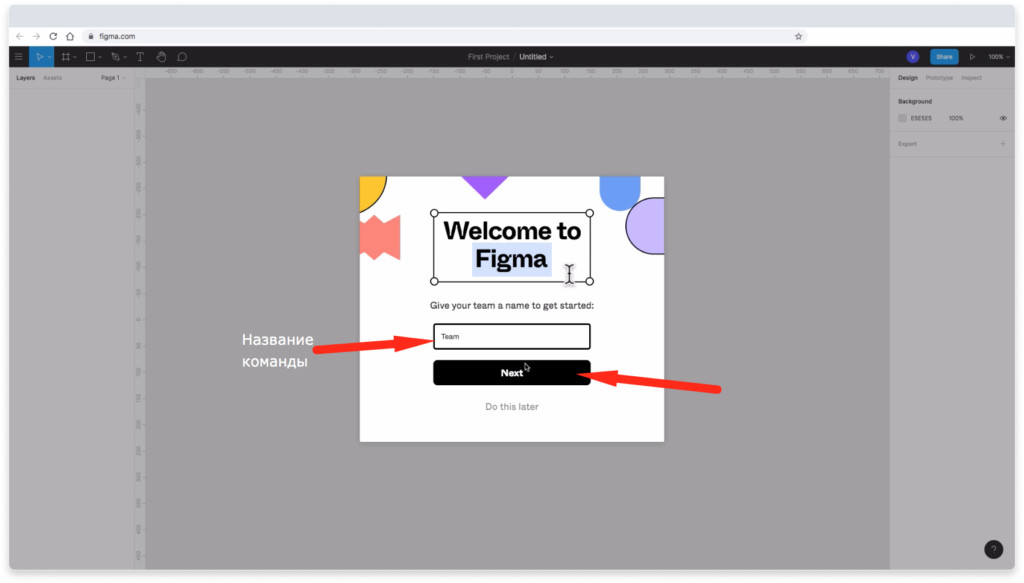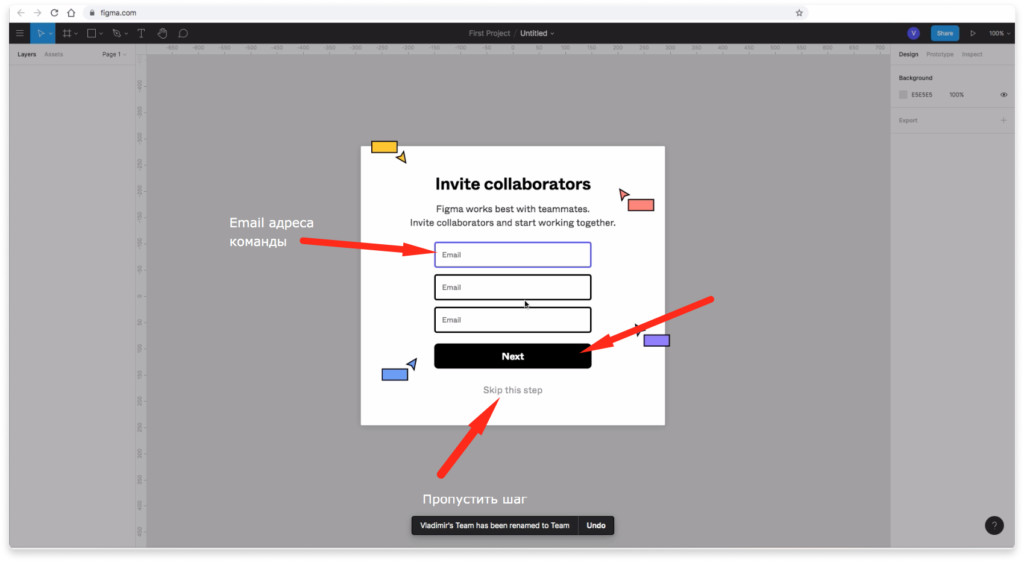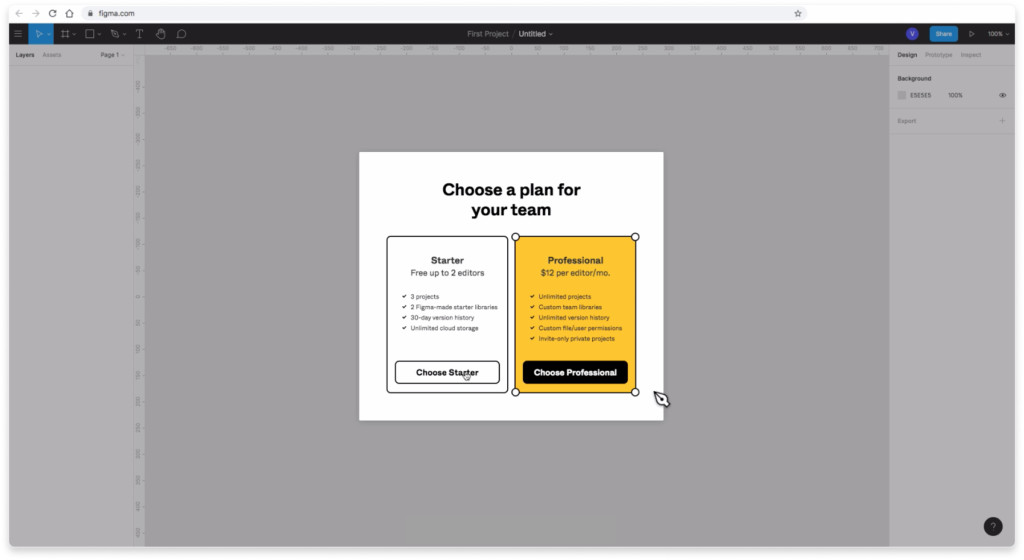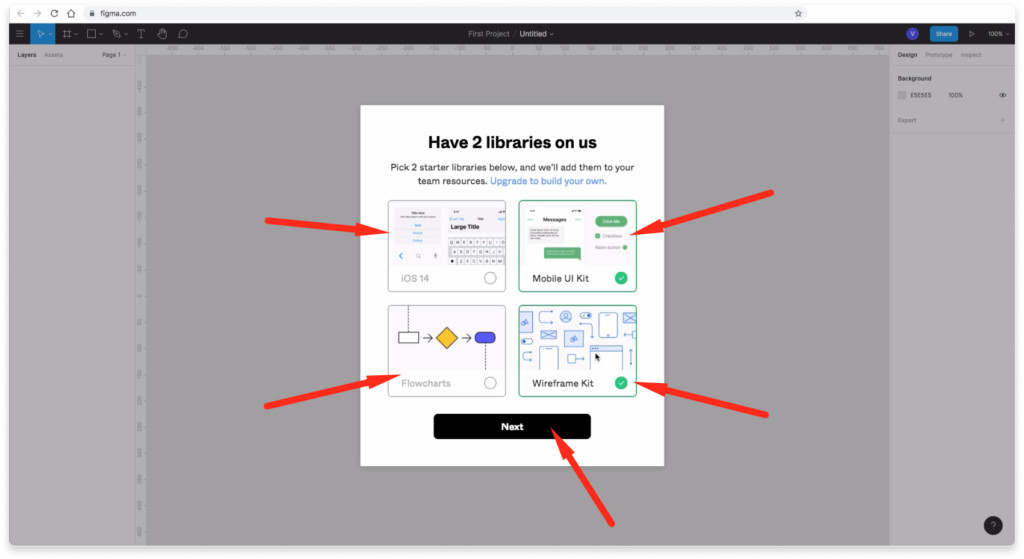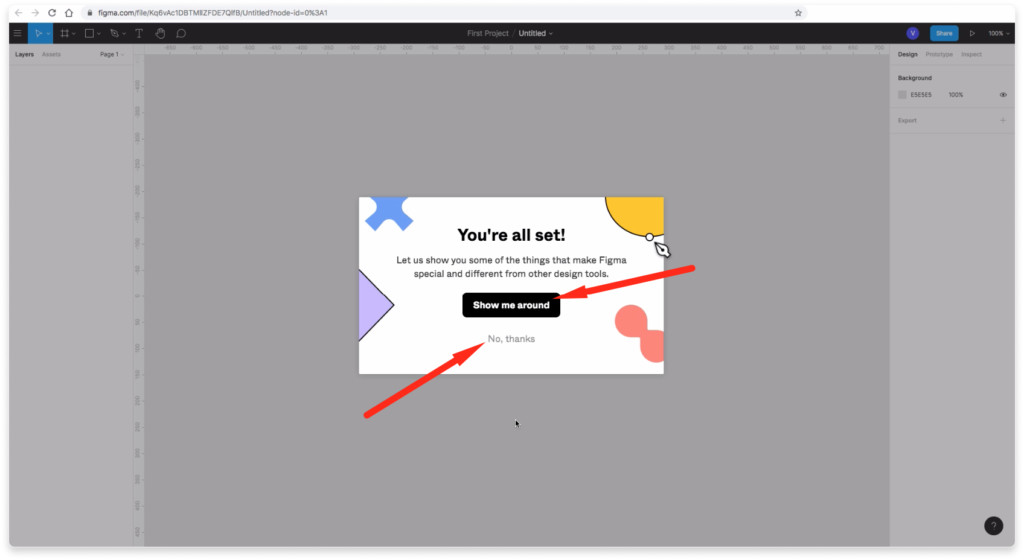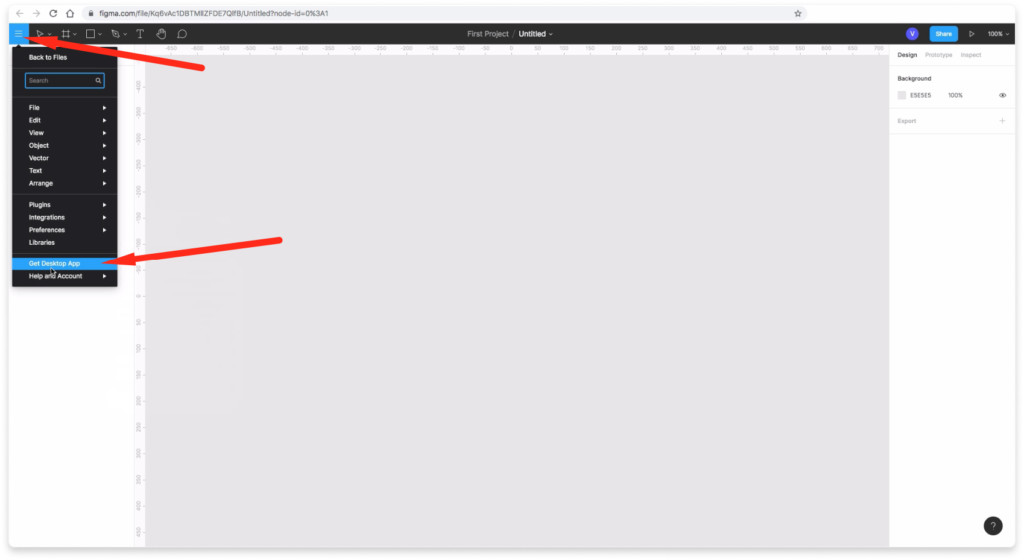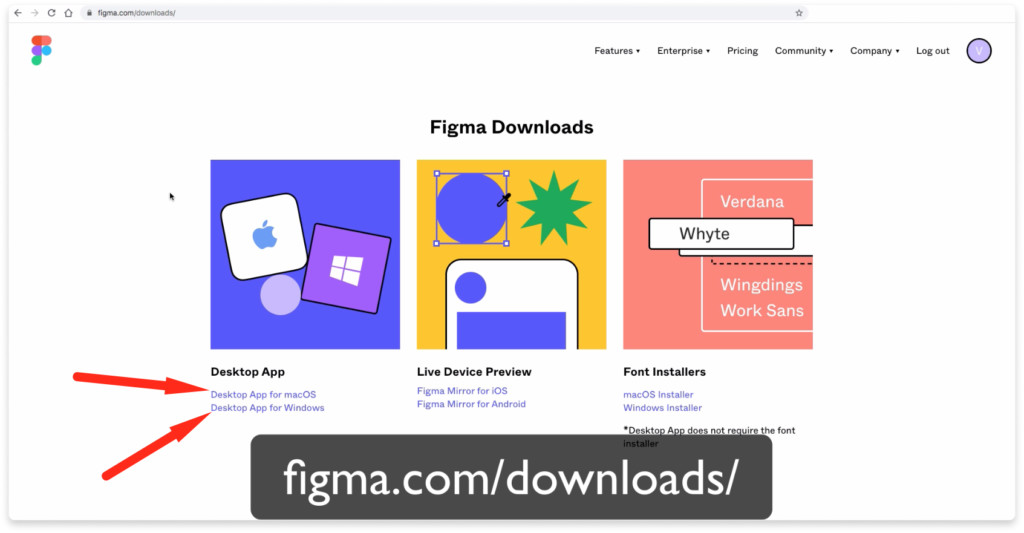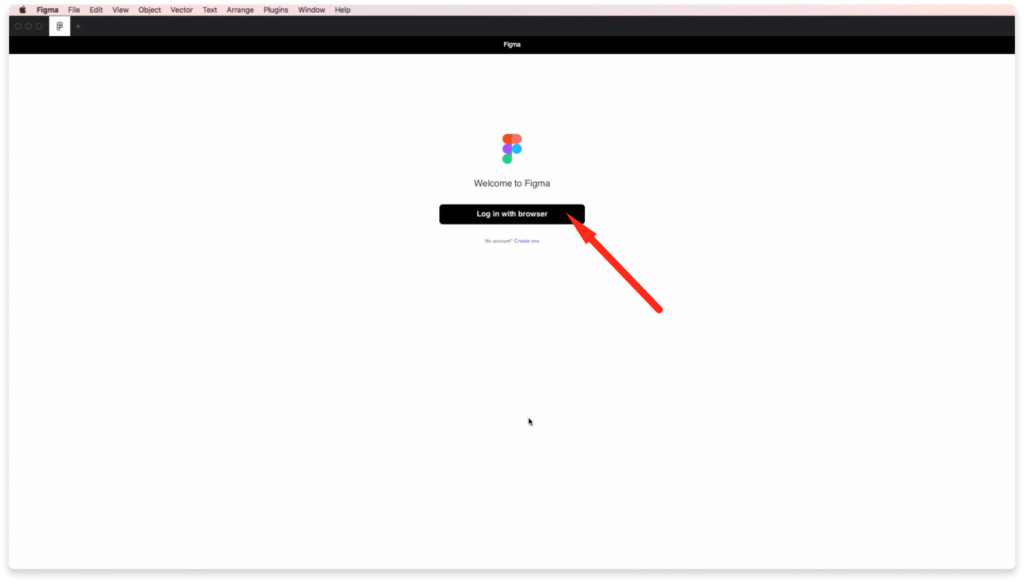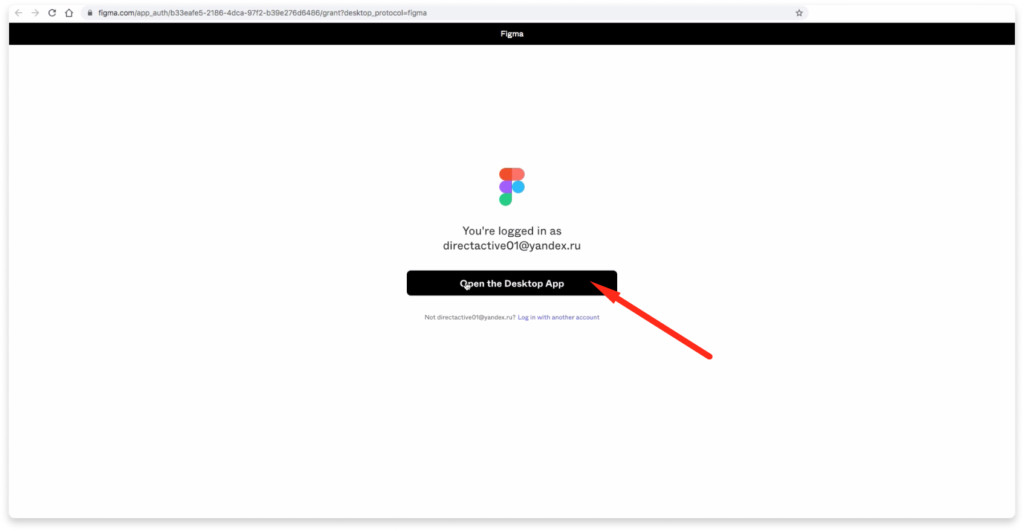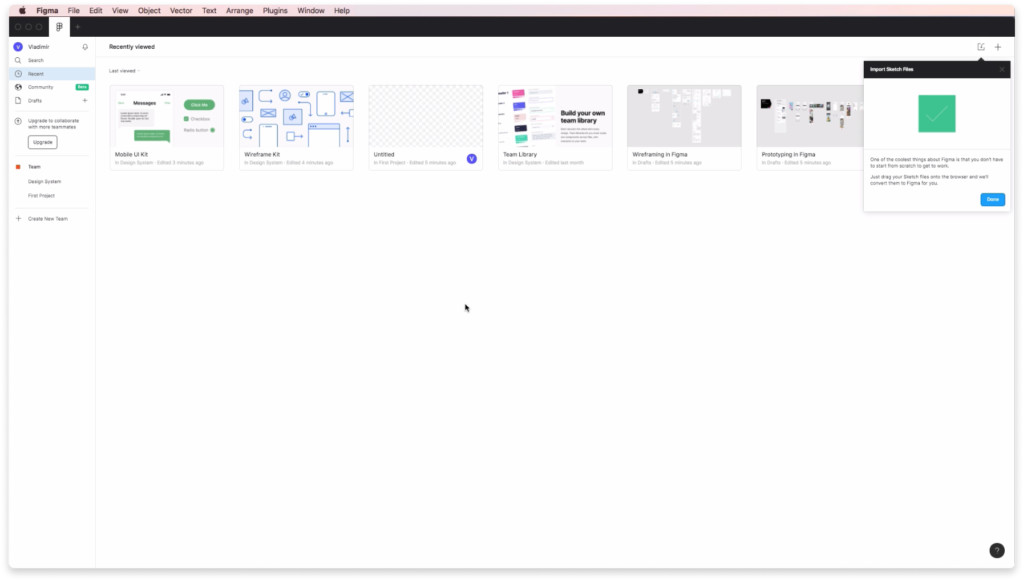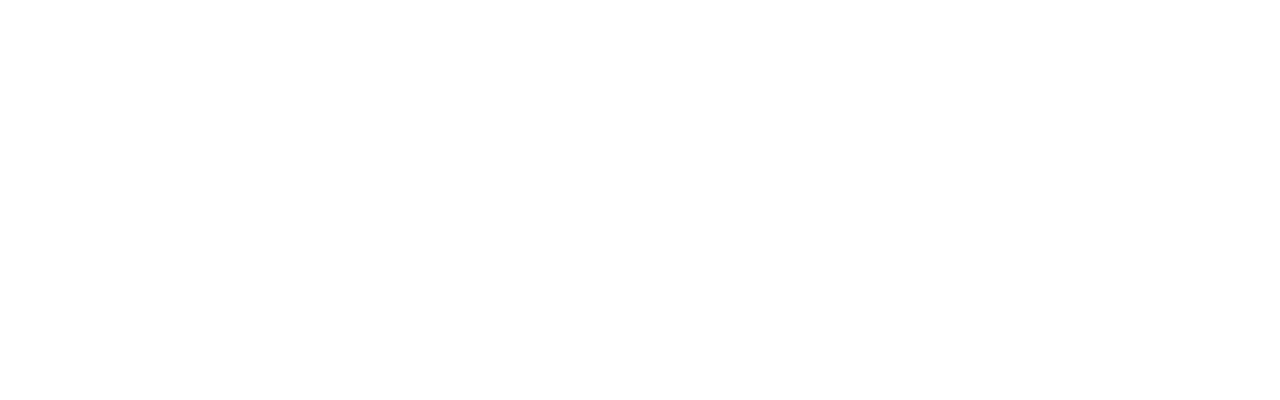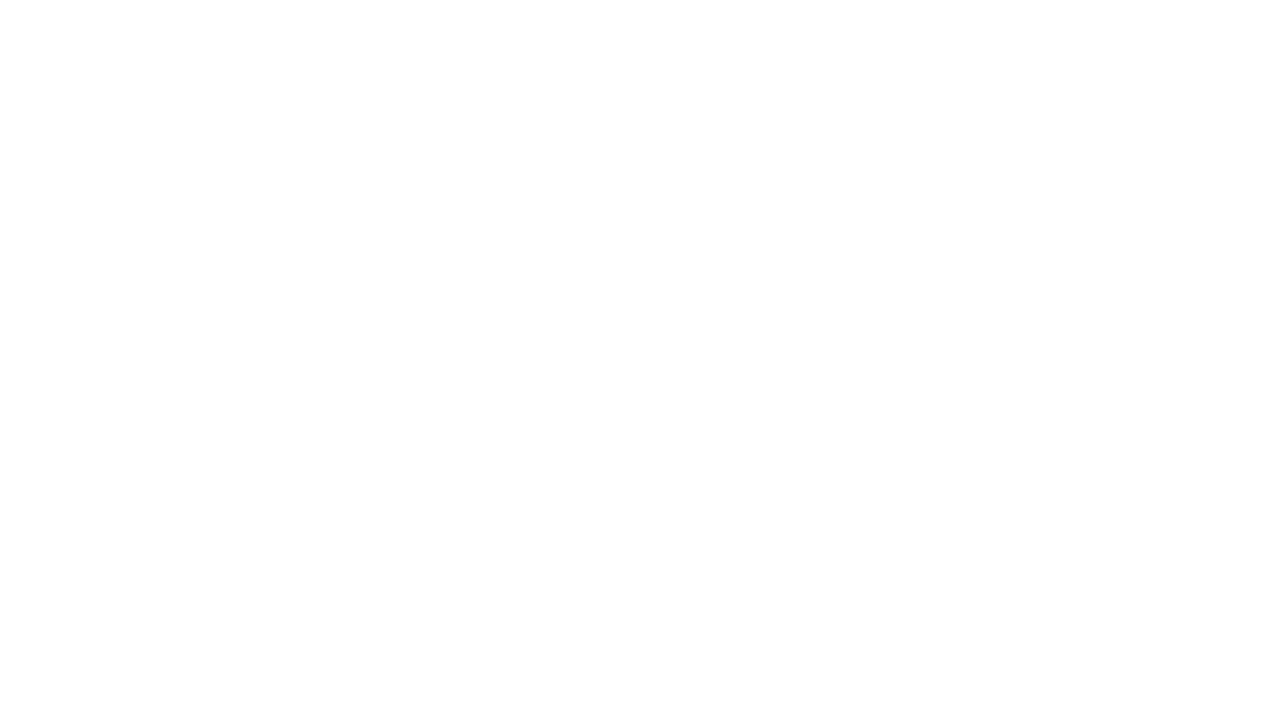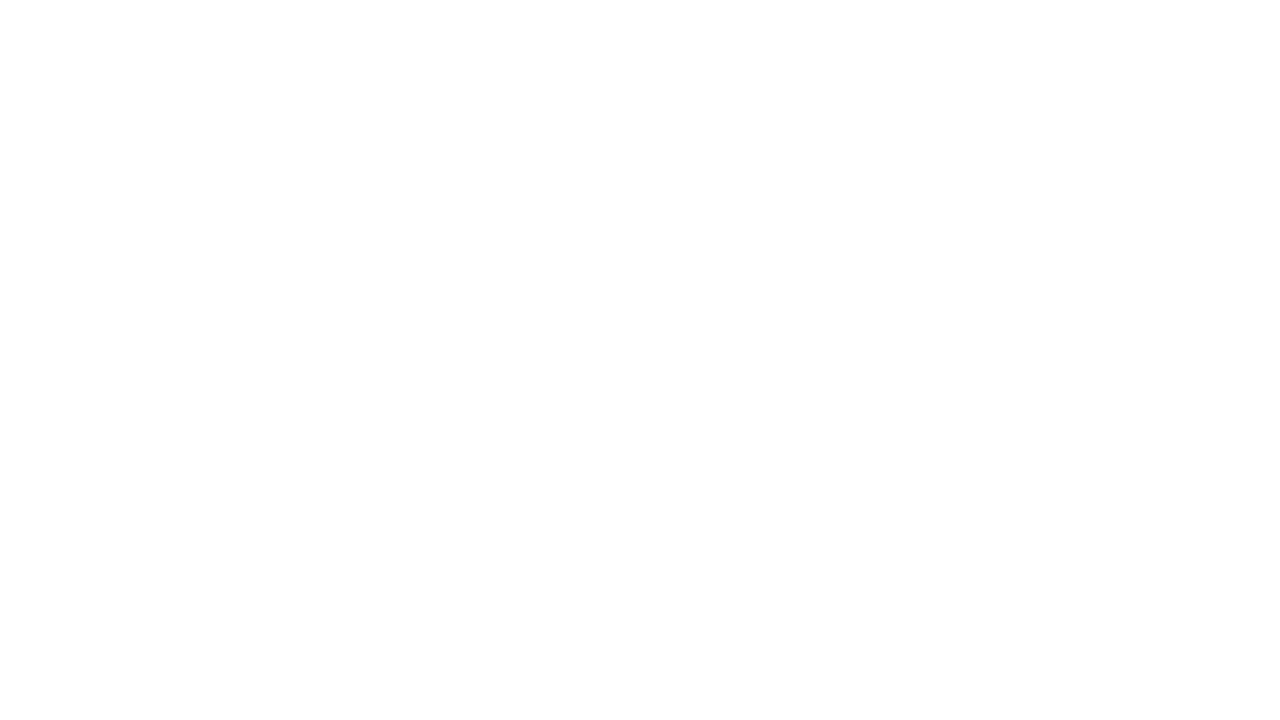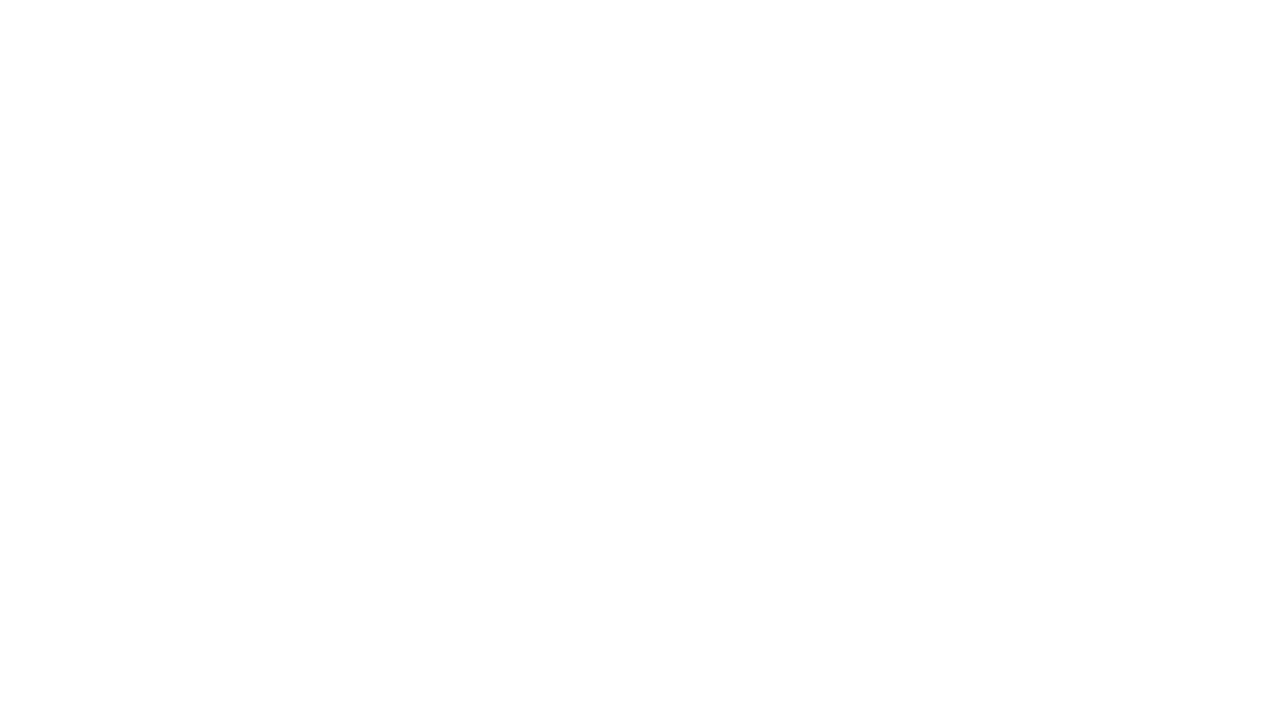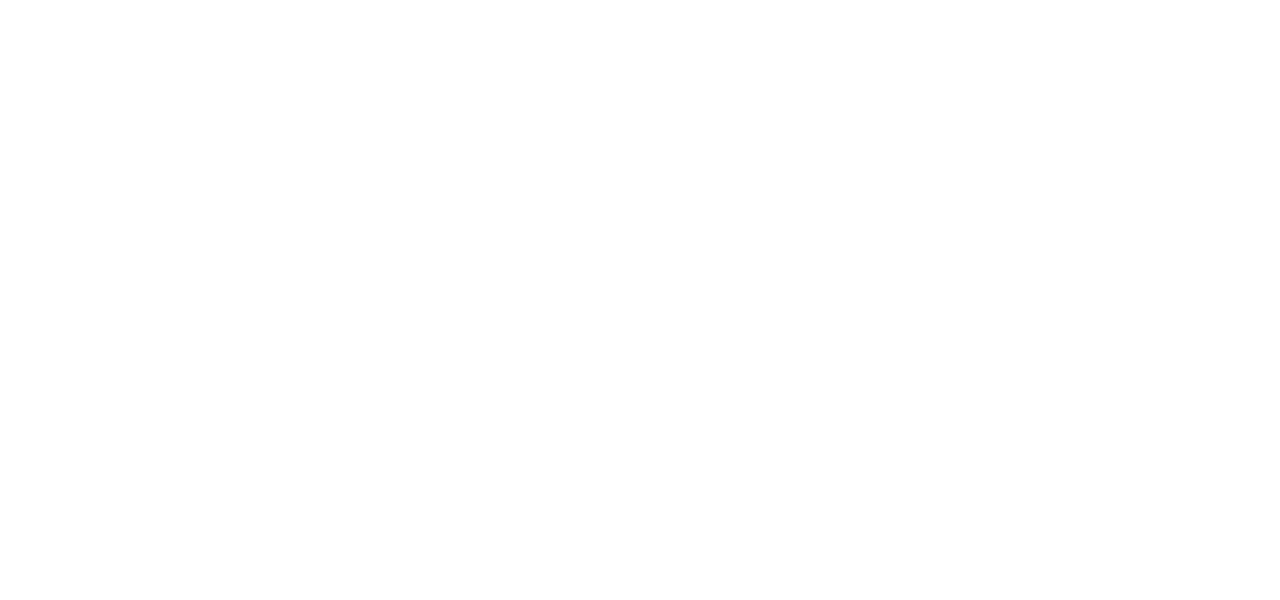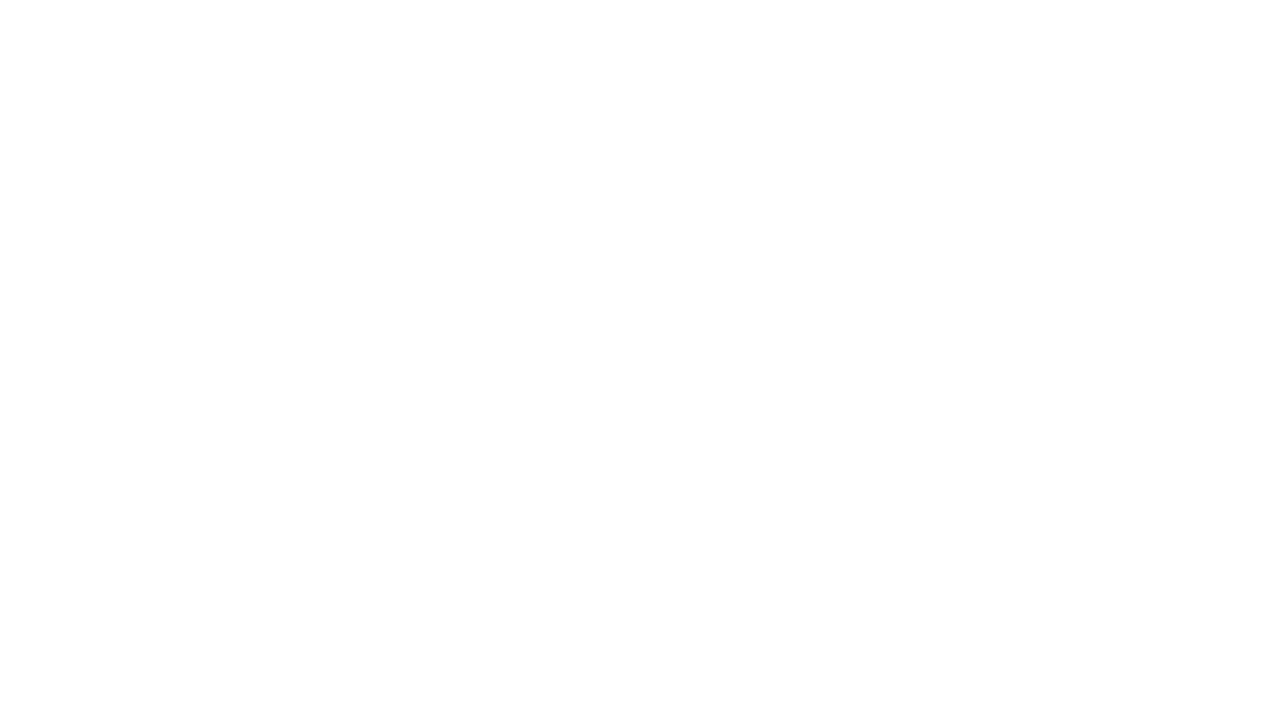Установка Figma. В этом уроке вы получите пошаговую инструкцию, где скачать и как установить программу Figma на ваш компьютер. Вы можете посмотреть видео или воспользоваться текстовой инструкцией, которая расположена ниже в этой статье.
1. Регистрация в Figma
Первое что вам необходимо сделать это перейти по адресу figma.com. В верхнем правом углу нажмите на кнопку Sign up.
Во всплывающем окне можно авторизоваться с помощью Google аккаунта, либо ввести e-mail и пароль. Рассмотрим второй вариант. Ввожу e-mail и пароль. Нажимаю на кнопку Create Account.
На следующем шаге укажите ваше имя и выберите род деятельности. Например «Design». Этот выбор ни на что не повлияет в дальнейшем.
Если хотите получать полезную рассылку от фигмы, то поставьте галочку напротив надписи «I agree to join Figma’s mailing list» и нажимаете на кнопку «Create Account».
Перед вами появится окно, что вам нужно проверить вашу электронную почту, которую вы до этого указали и подтвердить регистрацию.
Проверьте вашу почту и найдите письмо от Figma с заголовком «Verify your email address». Нажмите на кнопку для подтверждения регистрации верификации email адреса.
2. Настройка команды и выбор тарифного плана (можно пропустить)
В случае регистрации через email и пароль, перед вами появиться следующее окно, где вы можете создать новую команду. Окно может не появиться, если вы регистрировались через Google аккаунт. В этом нет ничего страшного. Если хотите создать новую команду, то укажите её название и нажмите на кнопку «Next», либо пропустите этот шаг нажав на надпись внизу «Do this later».
На следующем шаге можете указать email адреса людей, которых хотите пригласить к себе в команду для совместной работы, либо пропустить этот шаг нажав на надпись внизу всплывающего окна.
Далее вам предложат выбрать тарифный план. Если вы работаете в одиночку, либо вдвоем, то подойдет бесплатный тариф «Starter».
В бесплатный тариф «Starter» входят:
- 3 проекта для команд и совместной работы.
- 2 бесплатных стартовых библиотеки от Figma.
- Сохранение истории версий проектов в течении 30 дней.
- Неограниченное облачное хранилище.
- Возможность 2 человек работать над одним проектом одновременно.
В платный тариф «Professional» включено:
- Неограниченное количество проектов для команд.
- Настраиваемые командные библиотеки.
- Сохранение истории версий на неограниченный срок.
- Настраивание пользовательских файлов / прав использования.
- Частные проекты только по приглашениям.
Стоимость тарифа «Professional» — 12$ в месяц за 1 члена команды.
Если вы выберите бесплатный тариф, то вам предложат выбрать 2 стартовые библиотеки для командной работы. Выбирайте любое и нажимайте на кнопку «Next».
При желании можете воспользоваться подсказками, которые будет показывать вам Figma нажав на кнопку «Show me around», либо пропустите этот шаг.
3. Скачивание и установка Figma для работы на компьютере (Windows и Mac Os)
Чтобы скачать десктопную версию приложения Figma для Windows или Mac Os нажмите на меню «гамбургер» в левом верхнем углу и выберите надпись «Get Desctop App». В приложении работать удобнее, хотя можно работать через браузер. Приложение удобнее тем, что там можно создавать сразу несколько файлов. В браузере дела обстоят иначе.
Второй способ скачать программу figma на ваш компьютер — это перейти по адресу https://www.figma.com/downloads/ Там можно выбрать приложение для macOs либо для Windows.
После скачивания архива, его распаковки и открытия программы figma на вашем компьютере перед вами появиться надпись «Welcome to Figma». Вам предложат авторизоваться через браузер. Для этого вы должны быть авторизованы в вашем аккаунте. Нажмите на кнопку «Log in with browser».
Вас перенаправит в браузер. Там нажмите на кнопку «Open the Decktop App».
Поздравляю! Вы скачали программу Figma и установили её на ваш компьютер. Так будет выглядеть интерфейс программы после её установки. В следующем уроке мы кратко рассмотрим интерфейс этого приложения.
Остальные уроки по работе в Figma можете посмотреть по этой ссылке
P.S. Проект и автор не связан с компанией Figma (Not affiliated with Figma).
Figma — первый в мире графический онлайн-редактор, который работает в облаке. Так же есть и привычные десктопные версии программы для Windows и Mac, которые можно и нужно скачивать исключительно с официального сайта. Многие новички натыкаются на различного рода предложения на малоизвестных ресурсах, что можно скачать Фигму на русском языке. Но, к сожалению, она только на английском языке. Скорее всего эти файлы будут заражены и вы с большей вероятностью «скушаете» вирус на свой компьютер.
Избежать этого можно, скачав программу с официального сайта. Что доступно для скачивания:
- Всегда свежая версия десктопного приложения для Mac и Windows
- Мобильное приложение Figma Mirror для iOS и Android, чтобы презентовать свои проекты и просматривать их на телефоне
- Font Installer для десктопной версии программы, чтобы была возможность загружать и использовать собственные шрифты в проектах
Чтобы скачать Figma и установить её, воспользуйтесь ссылкой https://www.figma.com/downloads/.
Установка
Установка очень проста. Вам необходимо запустить скачанный установочный файл. Далее он определит место установки, но вы можете указать его сами. После этого необходимо запустить программу и авторизоваться под своими логином и паролем, указанными при регистрации. В результате у вас запуститься программа с вашими созданными проектами в онлайн-версии, если таковые имеются.
После установки программы на компьютер мы рекомендуем вам посмотреть наш каталог и скачать готовые шаблоны для Figma и установить плагины для Figma.
Скачать Figma и установить на компьютер займет у вас не более 5 минут.
Для этого переходим на официальный сайт https://www.figma.com/ и наводим мышкой на Products и жмём на Downloads — см.картинку ниже.
Попадаем на страницу скачивания где тебе нужно выбрать необходимую операционную систему и нажать на соответствующую ссылку — начнется скачивание.
После скачивания запускаем программу.
Установка и регистрация
Если у тебя уже есть аккаунт, то жмёшь большую черную кнопку, а если у тебя его еще нет, то нужно будет его создать нажав на мелкий синий текст внизу — Create one.
Если нажмешь на Create one, то тебя перебросит в браузер, где тебе нужно ввести e-mail и пароль для своего нового аккаунта.
После создания аккаунта или входа в него (если у тебя он уже был и ты нажимал черную кнопку) тебе будет предложено перейти в десктопную версию приложения.
Поздравляю! Мы скачали, установили и зарегистрировались в Figma — приятного пользования и крутых интерфейсов 💪🏼
P.S. Да, Figma только на английском языке:)
P.S.S. Без аккаунта работать в Figma не получится
Figma — это графический онлайн редактор с большим функционалом, но при этом простой в использовании.
Изначально Figma была разработана для веб-дизайнеров, как альтернатива Adobe Photoshop. Это было в 2012 году.
Дизайнеры отмечают, что Figma гораздо быстрее, чем Photoshop, и не перегружена лишними функциями, бесполезными для веб-дизайна.
Сейчас 10+ лет спустя данным сервисом пользуются не только веб-дизайнеры и дизайнеры, но и маркетологи, разработчики, менеджеры и т. д.
Figma используют для создания баннеров, схем, графических рисунков, логотипов и, конечно, веб-дизайна (веб-дизайнеры — по-прежнему основные пользователи сервиса).
Особенности Figma
- Сервисом можно пользоваться индивидуально (только вы работаете над проектом) или командой (один проект редактируют два и более пользователя);
- Figma полностью бесплатна для индивидуальных пользователей. Также в бесплатной версии вместе может работать команда из максимум пяти человек с ограничениями по количеству проектов. Если требуется больше, нужно платить;
- В интерфейсе Figma доступно только два языка: английский и китайский. Но даже люди без знания этих языков легко осваивают сервис.
Где взять и как установить Figma?
Сервис доступен только онлайн, т. е. с подключением интернета.
Кстати проекты, созданные в Figma хранятся в облаке под надёжной защитой. Поэтому файлы доступны пользователю в любое время в любой точке мира.
Есть две версии Figma:
1) Браузерная, в которую переходят по ссылке figma.com. Используя её, не надо ничего скачивать и устанавливать. Нужен только любой современный браузер (Chrome, Opera, Safari, Mozilla и т. д.);
В редких случаях могут возникать проблемы при использовании браузерной версии Figma. Обычно их легко исправить. Подробные инструкции читайте на help.figma.com по этой ссылке.
1) Приложение для десктопа, которое можно скачать по этой ссылке на официальном сайте.
Разницы в функционале приложения и браузерной версии Figma нет. Но у приложения есть особенности:
- В него автоматически подгружаются шрифты, установленные на компьютере. Это нужно, если шрифтов, которые вам нужны, нет в коллекции шрифтов Google. По умолчанию в Figma доступны шрифты только из неё.
Чтобы шрифты с компьютера были доступны в браузерной версии, скачайте и установите на компьютер специальную утилиту (Font installer) по ссылке.
- В приложении можно одновременно открыть два и больше проекта. На сайте так сделать не получится.
- В приложении работают все горячие клавиши. Некоторые сочетания клавиш для быстрых действий в Figma совпадают с горячими клавишами браузера. Из-за этого могут возникнуть проблемы. Например, чтобы сгруппировать элементы, нужно нажать Ctrl+G, а в браузере это сочетание вызывает поиск на странице. Поэтому группировать элементы придётся по-другому.
Как начать работать в Figma?
Для начала нужно зарегистрироваться. Без регистрации пользоваться сервисом не получится. Она простая и обычная: нужна почта и придуманный пароль или можно быстро авторизоваться через аккаунт Google.
Виды проектов в Figma
Есть два вида проектов, над которыми можно работать в Figma: Design file и FigJam File. Чтобы создать новый проект, выберите тип файла на стартовой странице Figma или нажмите плюс возле иконки домика в левом верхнем углу или возле надписи «drafts» (рус. черновики).
Первый вариант подойдёт для создания дизайна сайтов и мобильных приложений, прототипирования, разработки рекламных баннеров, карточек товаров для маркетплейсов, логотипов и т. д. Это основной формат, который используют в Figma. О его инструментах подробнее написано дальше в статье.
Второй вариант, FigJam File — это относительно новый формат, в котором можно рисовать и делать схемы. Для этого есть карандаш, ручка, стикеры, легко создавать связи между элементами.
FigJam, простыми словами, это доска для ваших личных или корпоративных задач, рабочая область. Всё, что вы делаете здесь, нельзя экспортировать (сохранить в виде изображения).
Инструменты в Figma
Если вы создадите обычный Design File, то увидите такую рабочую область:
Рассмотрим её главные части, нужные новичкам:
1. Инструменты — всё, что нужно для создания дизайнов, графических рисунков, логотипов и т. д.
2. Расположение файла и его имя. В нашем примере файл в черновиках. По умолчанию файл создаётся с именем «Untitled», но его легко поменять, кликнув по нему два раза.
3. Слои — здесь показывается список элементов, которые есть в рабочей области (фигуры, тексты). Слои можно группировать и закреплять.
Также в этой области создаются страницы. Каждая страница — это новая рабочая область проекта.
4. В этой области на вкладке «Design» отображаются настройки активного элемента. Например, вы создали надпись, кликнули на неё. Тогда в этой вкладке вы можете поменять размер надписи, шрифт, интервалы и т. д.
Тут же можно экспортировать любой элемент или группу элементов (выбрать и скачать в видео изображения JPG, PNG, SVG).
Другие вкладки «Prototype» и «Inspect» нужны для веб-дизайнеров и разработчиков.
5. Рабочая область. Здесь происходит основная часть работы: создаются холсты, на которые размещают изображения и надписи, рисуются таблицы и схемы, оформляются баннеры и листовки, рисуются логотипы и т. д.
Самое важное про Figma
Figma — это простой и удобный современный инструмент, который полезен не только для профессионалов (дизайнеров), но и для людей других профессий. Её преимущества: есть браузерная версия, все файлы хранятся в облаке, все функции можно использовать бесплатно, быстрота работы.
Открываем сайт figma.com. Для регистрации нажимаем кнопку «Get started».
В первом поле вводим свой email, во втором вводим придуманный пароль. После этого нажимаем «Create account».
Откроется новое окно. В первом поле вводим свое имя, которое будет отображаться в программе. В выпадающем списке выбираем пункт «Design». Снова нажимаем «Create account».
Далее появится окно, в котором сказано, что нужно подтвердить указанную при регистрации почту. Если письмо не пришло, можно проверить папку «спам» и проверить правильно ли написан адрес почты. Если причина так и не найдена, то нажать на надпись «Let’s resend it».
Открываем письмо с подтверждением. В письме нажимаем на кнопку «Verify email». Автоматически нас перебрасывает снова на сайт Figma .
Если видим окно с надписью «Welcome to Figma», то регистрация завершена успешна.
Если в процессе установки и настройки у Вас возникнут проблемы — напишите нам. Мы обязательно поможем.