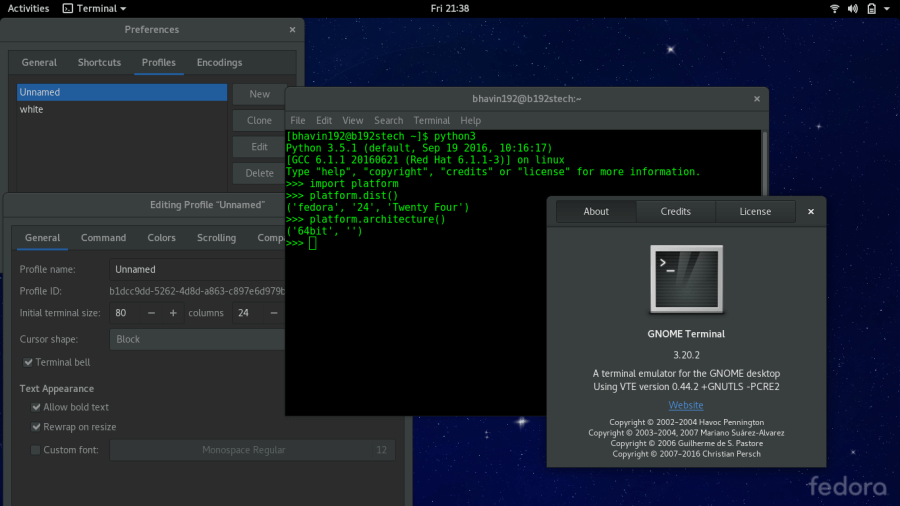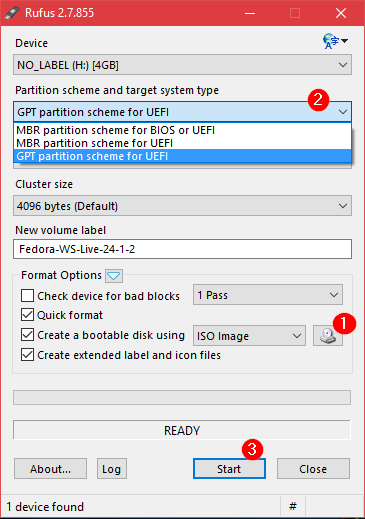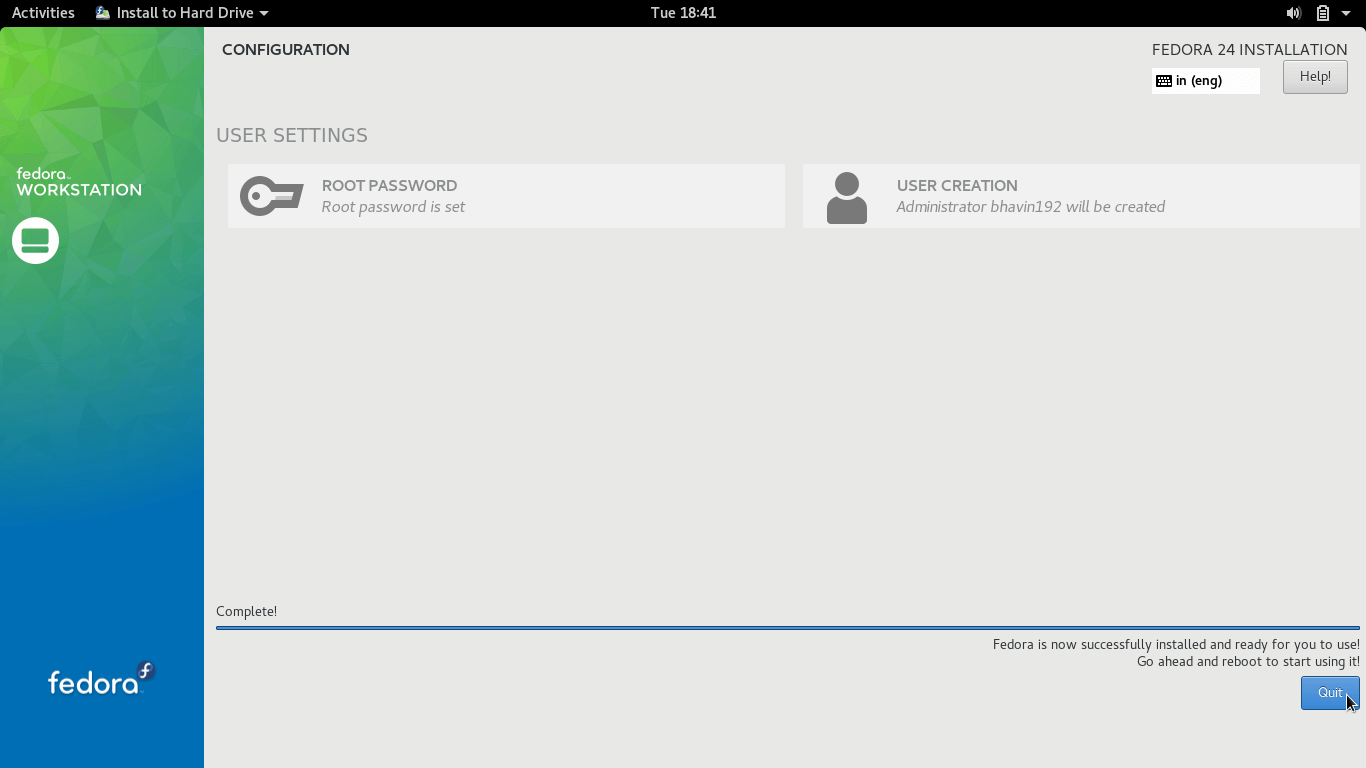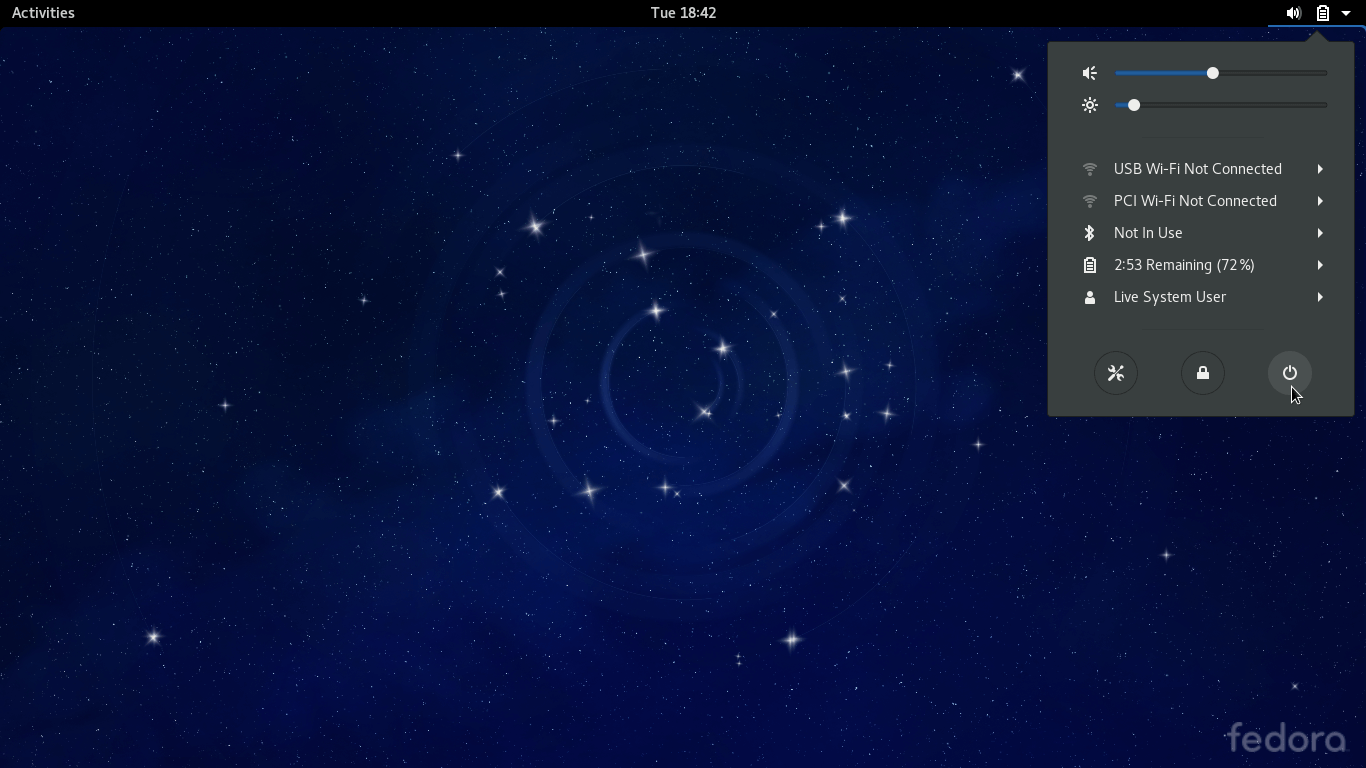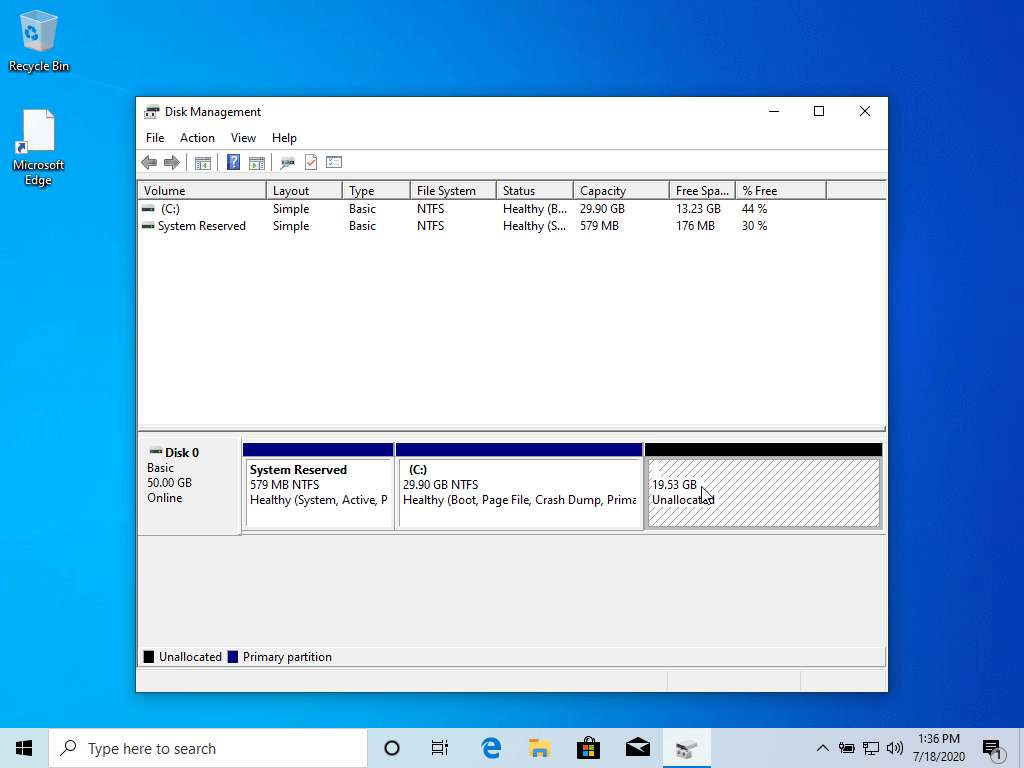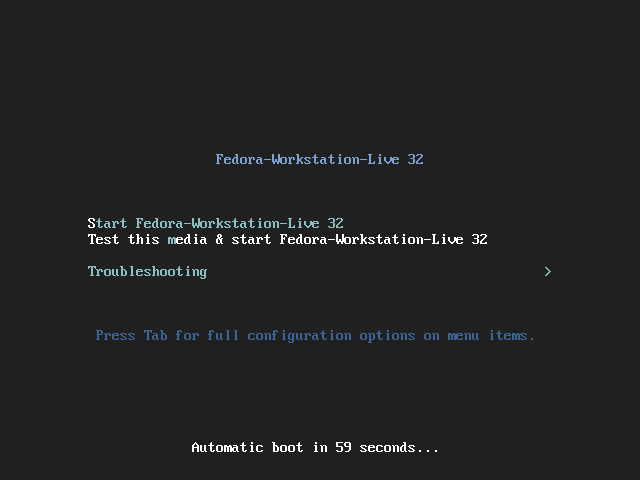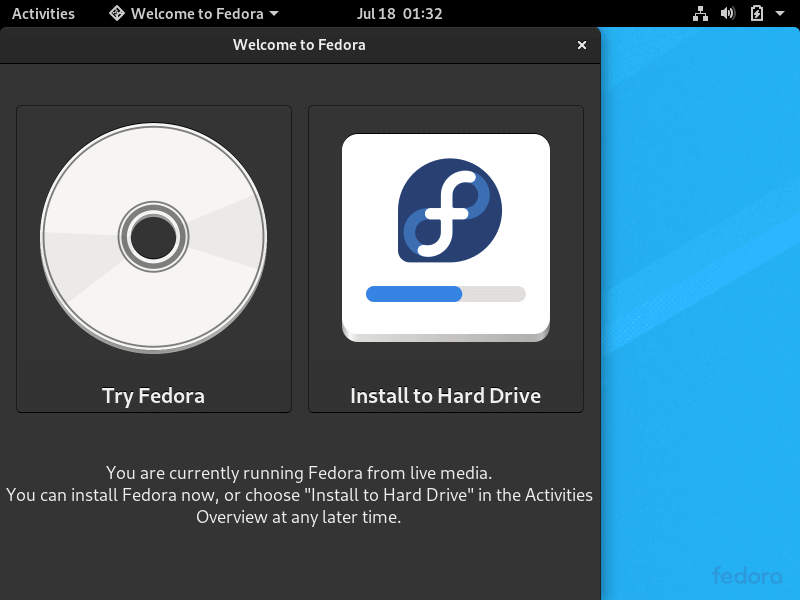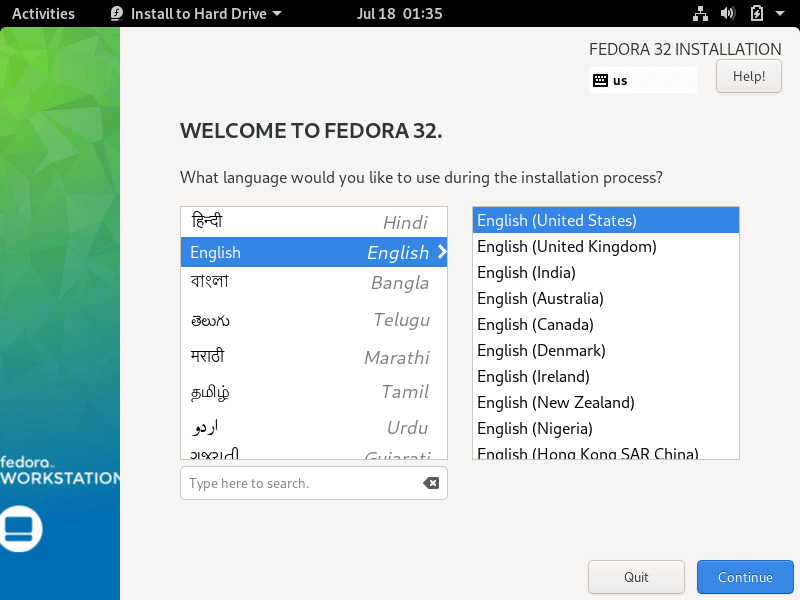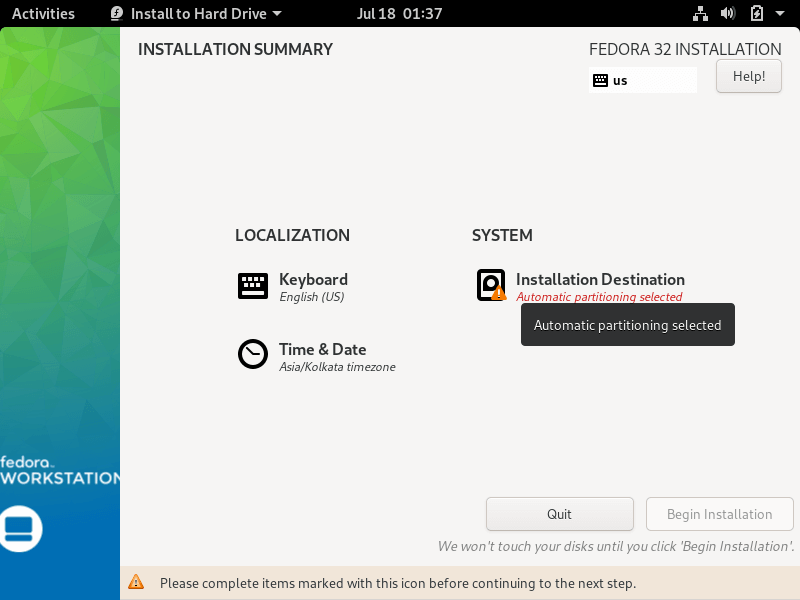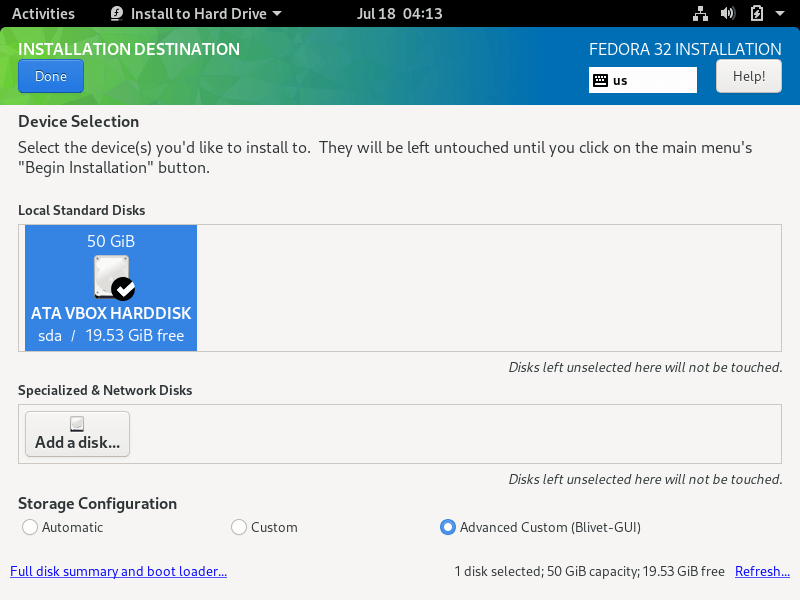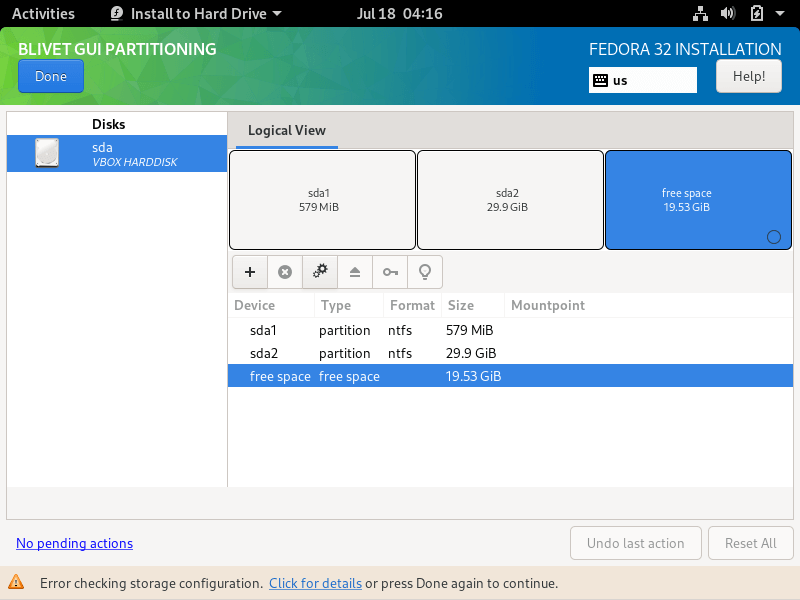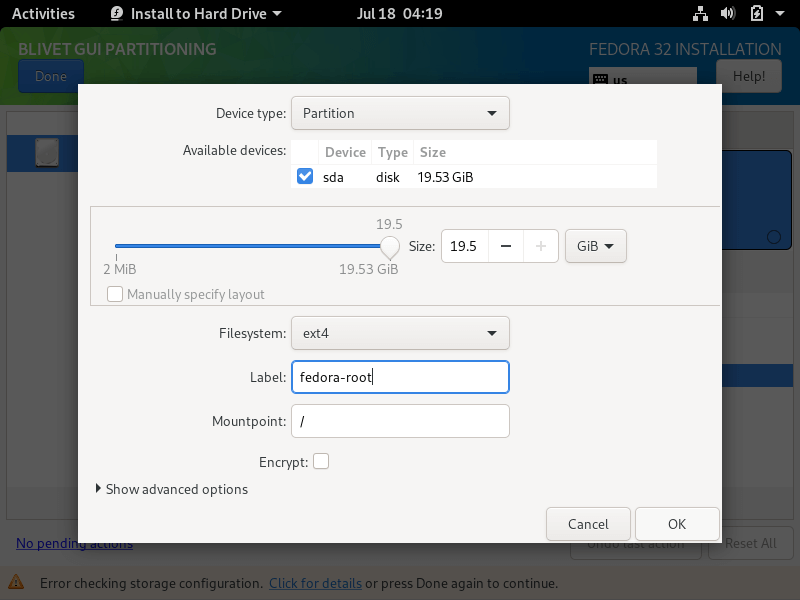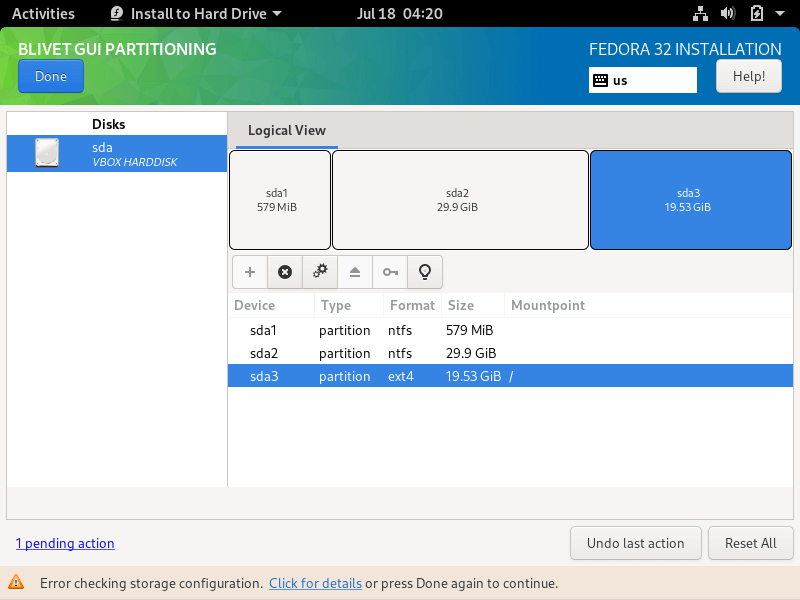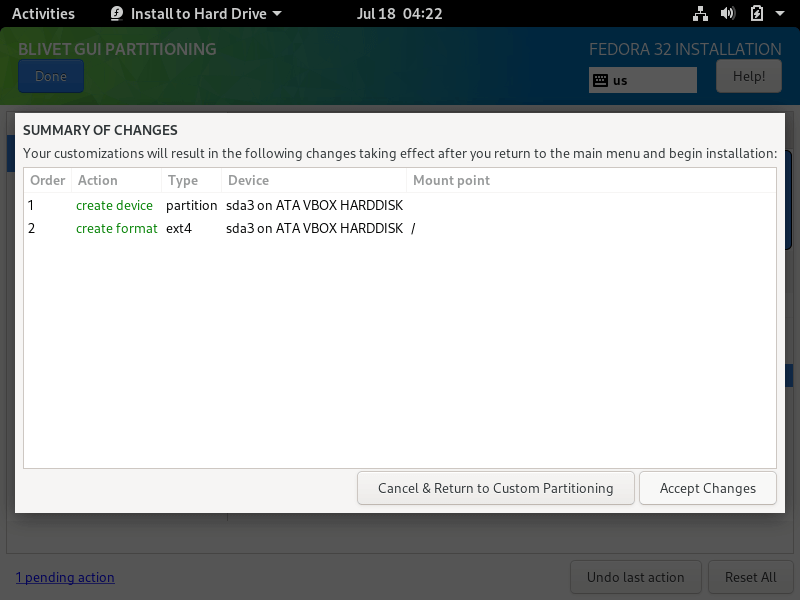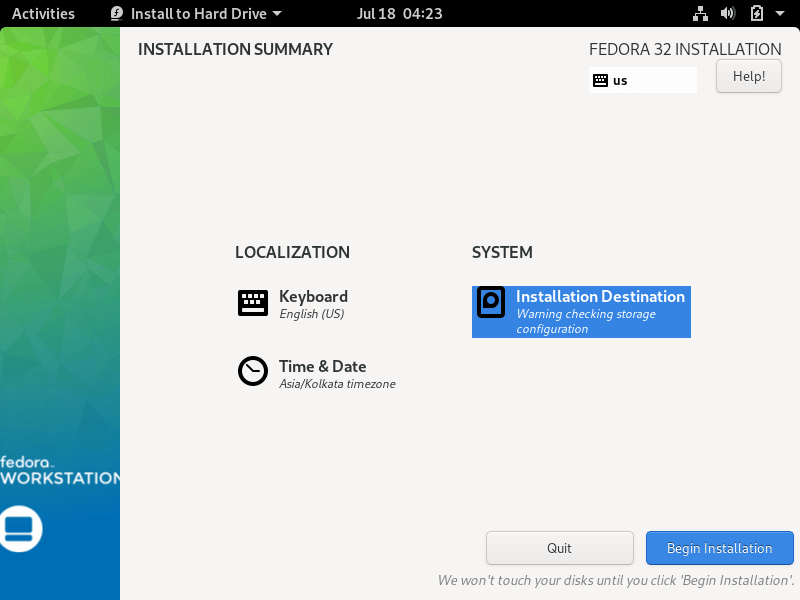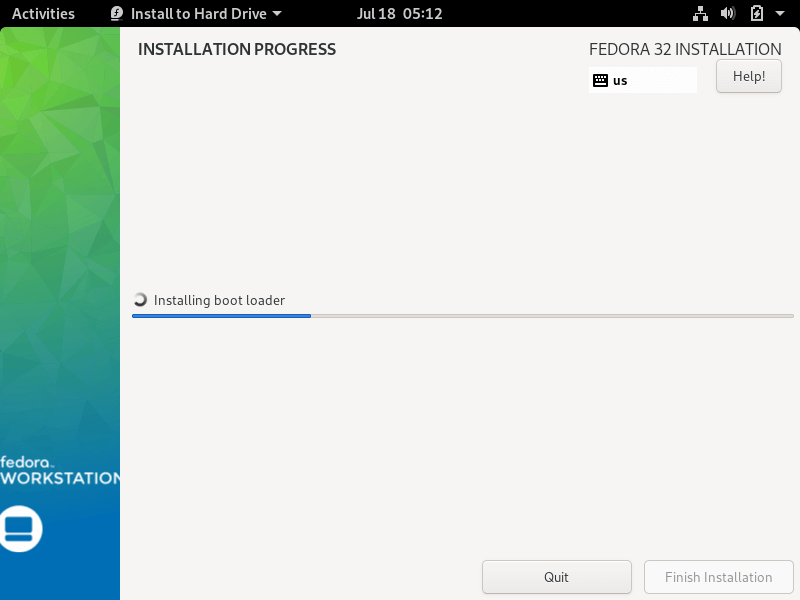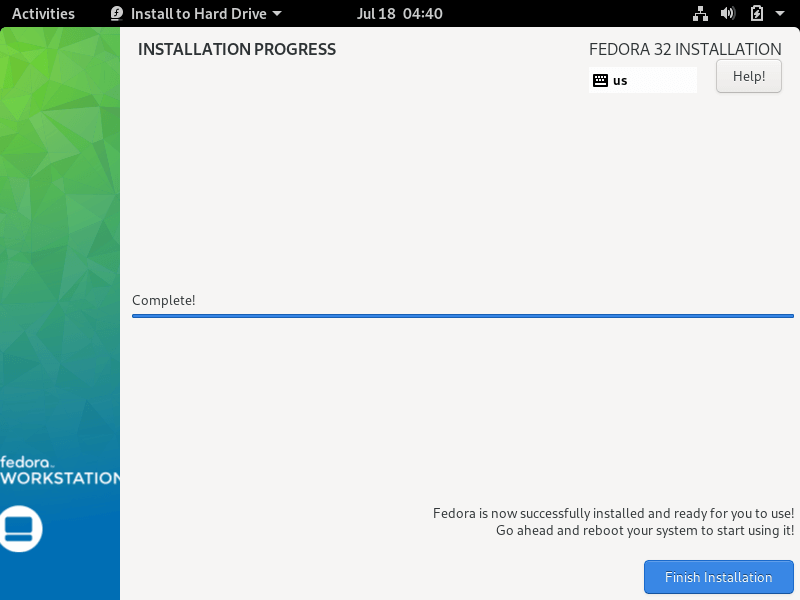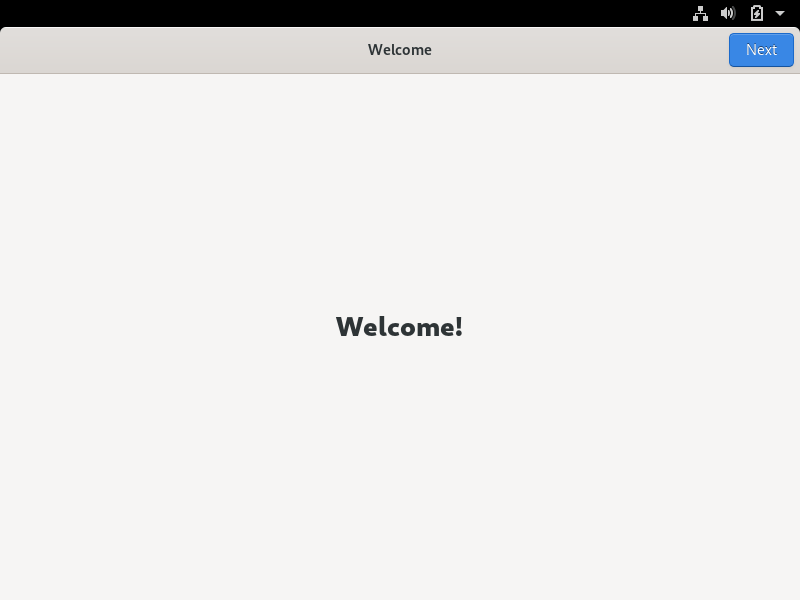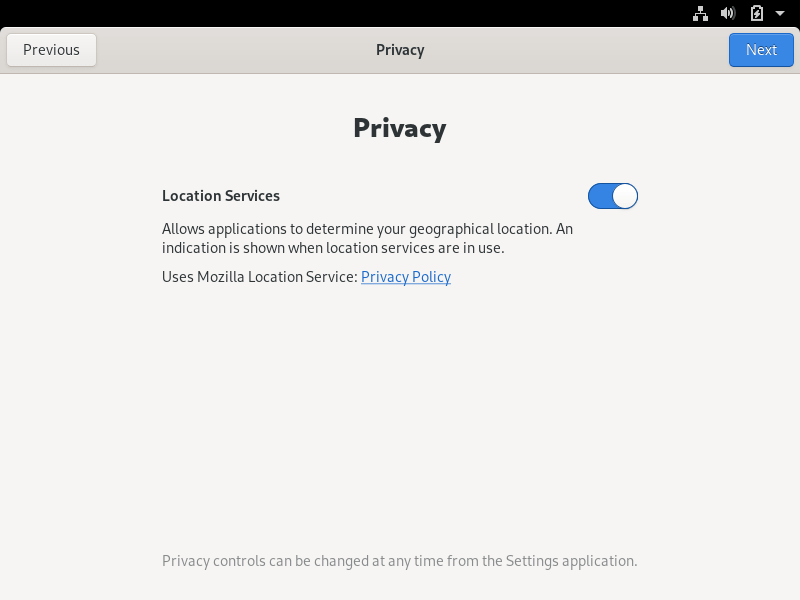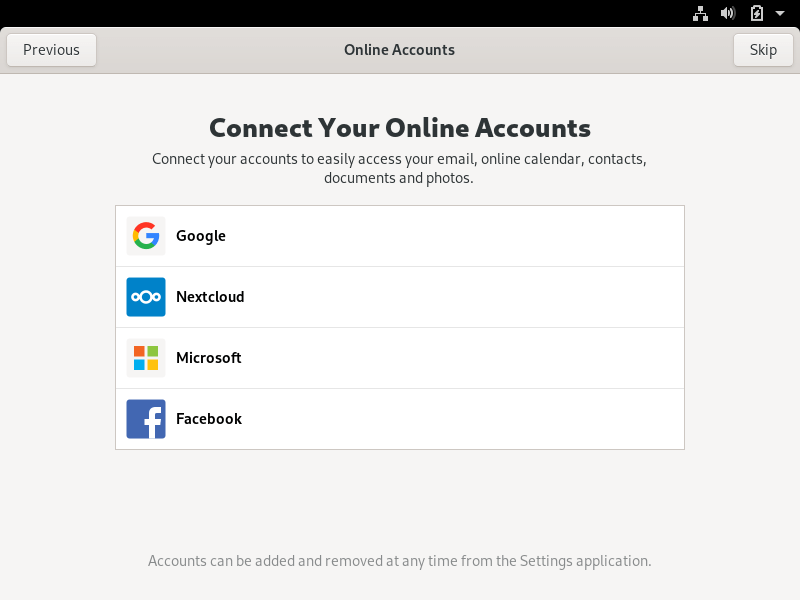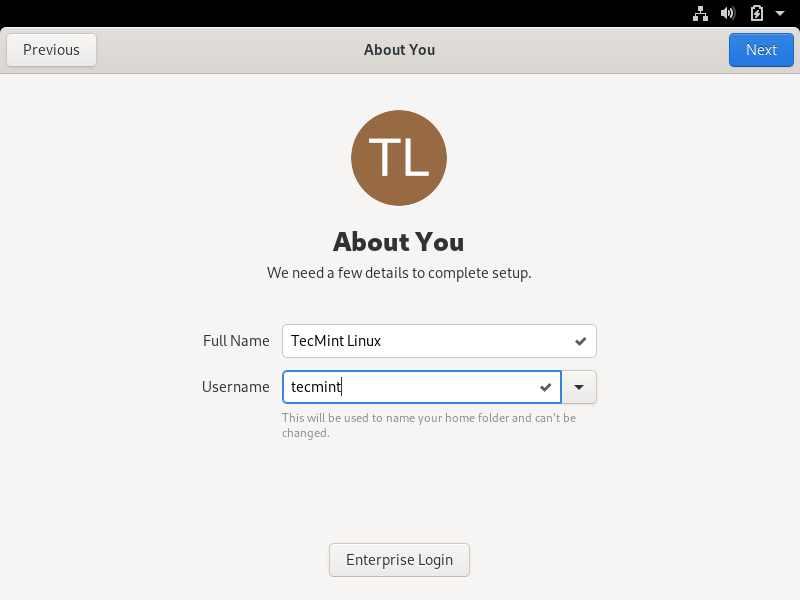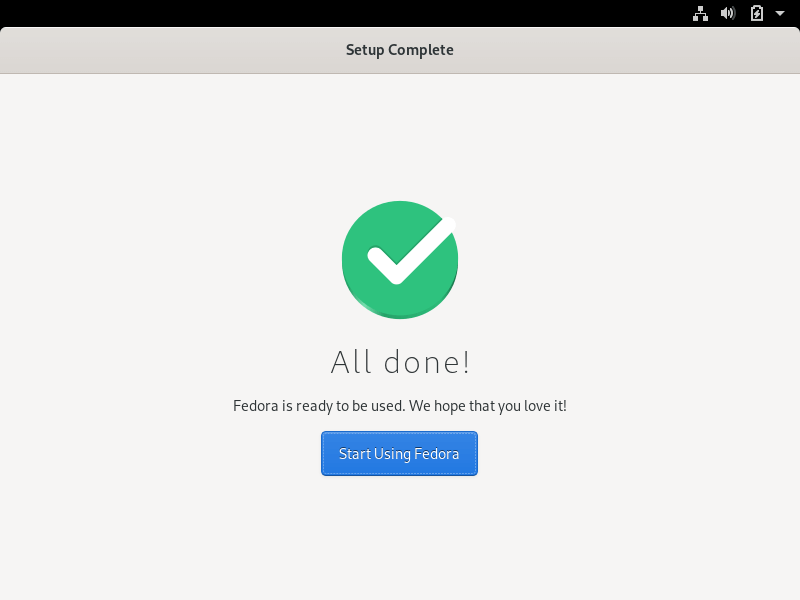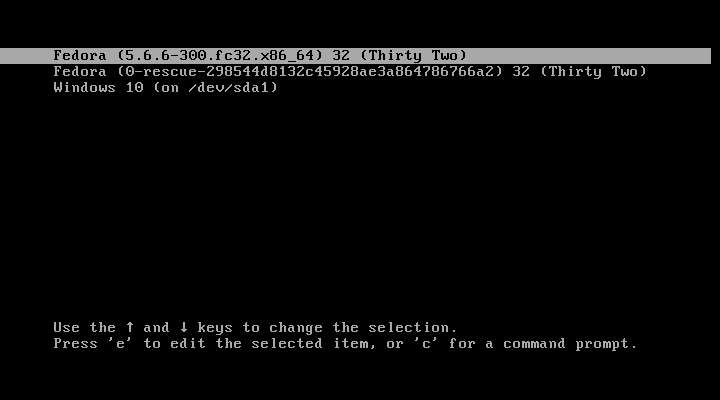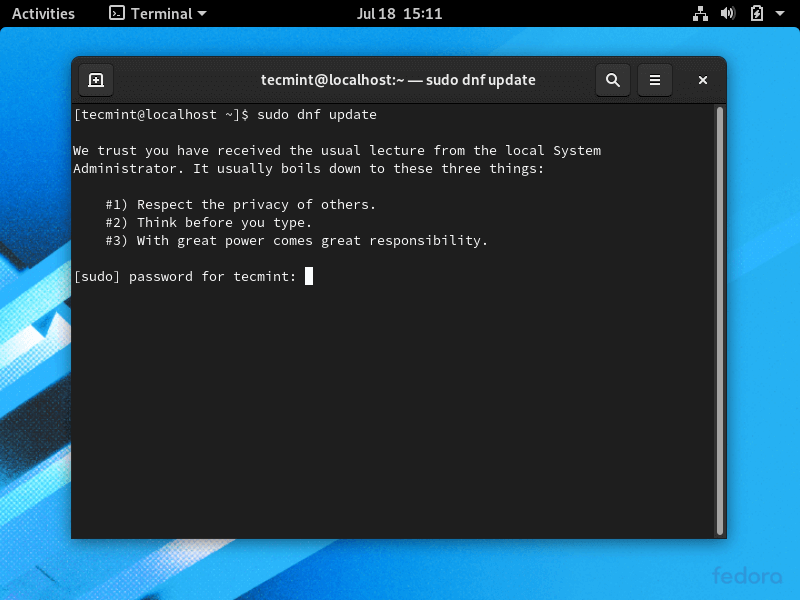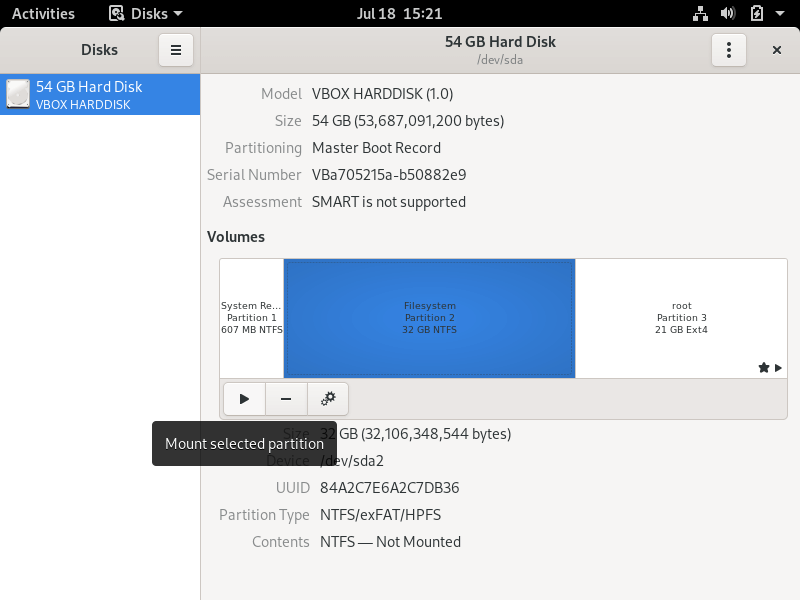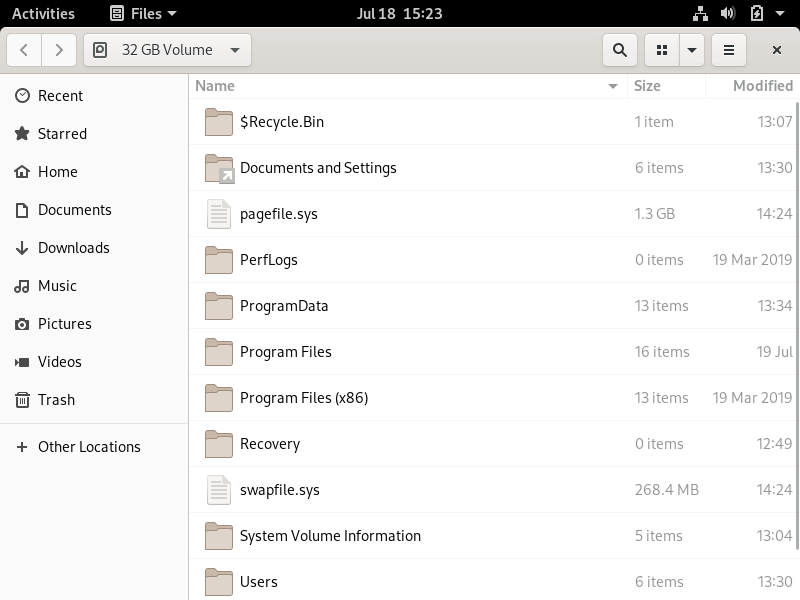Are you curious to work with the Linux Operating System inside your PC/Laptop? Then you’re at the right place. This guide helps you in the hassle-free installation of Fedora Linux on your System.
Now, we are going to install Fedora Workstation v35 on our system.
What is Fedora?
Fedora Linux is a Linux distribution developed by the community-supported Fedora Project which is sponsored primarily by Red Hat, a subsidiary of IBM, with additional support from other companies.
If you want to know more about Linux and its distributions, check it out here.
Prerequisites
- 35GB+ free space in HDD/SSD
- 8/16GB Pen drive
- Windows 11/10
Note: This guide is only for the system which has UEFI BIOS and the type of SSD/HDD is GPT and System Type is x64-based.
How to check the BIOS Mode of your system?
- Click Start Button
- Search msinfo32 (or) System Information in the search bar
- Check BIOS Mode Property
If it’s UEFI, you’re good to go.
How to check the SSD/HDD Mode of your system?
- Click Start Button
- Search for
cmd - Run
cmdas administartor - Type
diskpartand press enter. - Next, type
list diskand press enter.
If you see * under GPT of Disk 0, you’re ready for installation of Fedora Linux in your System.
Softwares Required
- Fedora Workstation ISO
- Rufus for making USB bootable. Click here to know more.
Now, it’s time to create a bootable USB. So, format your USB beforehand.
Create a Bootable USB using Rufus
- Open Rufus and plug your clean USB stick into your computer.
- Rufus will automatically detect your USB. Click on Device and choose the USB you want to use from the drop-down menu.
- Make sure the Boot Selection option is set to Disk or ISO image then click Select. Rufus will open a file explorer browser window, locate the ISO image which you downloaded named
Fedora-Workstation-Live-x86_64-XX-X.X.isoto burn onto the USB, and select it.
- Leave other options as default and click Start.
- You’ll get a warning saying that any data on the USB will be destroyed (this is normal). Click OK and Rufus will start creating the ISO image on the USB.
- Let it run in the background, jump to the next section.
- Once Rufus has finished creating the ISO image on the USB, you can close it and your bootable USB is ready to go!
Make a new Unallocated Partition.
-
Press the
Windows key + Ron your keyboard to open the Run utility, or search for it in the Start menu. -
Type
diskmgmt.mscand press OK. -
A menu will appear with a list of all your hard drives. Right-click on the drive you want to partition and select Shrink Volume.
-
You’ll be asked how much you want the drive to shrink. The amount you enter will be the amount of space left for your new partition. The
total size after shrinkwill be the space left in the original partition. -
Enter a value and Click Shrink. (Note: If you want 50GB partition, the value is 50 x 1024 = 51200).
-
Now, you’ll find a new Unallocated Partition under Disk 0.
Reboot your system into BIOS Mode.
- To boot into BIOS, Press the below keys before OEM Logo (Brand Logo) appears. the key may be
ESC,Del,F1,F2,F10,F12. If still, it’s not booting into BIOS, Check the below step. - Google your system model with BIOS mode at the end. You’ll find the solution.
- After booting into BIOS, disable
Secure Bootand Change the Boot Drive priority toUSB. - Save the Changes and Reboot.
Boot into Fedora
- If all steps have been performed correctly, you will see the below image.
- Select
Test this media & start Fedora Workstation-Live XX - Wait for some time, you’ll see a window with two options.
- Click Install to Hard Drive. Again, wait for < 1 min.
- You will land on the below Window.
-
Click on the
Keyboardoption, Select your Keyboard Language and Click Continue. -
Similarly, Click on the
Date & Timeoption, Select your Time Zone and Click Done.
Installation
- Now, Click
Installation Destination.
- Select your disk, Choose Custom under Storage Configuration and Click on Done.
- Now, you’ll be in the below window and also verify that the Available Space is your Unallocated Partition Space.
- Click on the + icon, a popup appears, Choose
/boot/efiUnder Mounting Point which is System’s EFI partition. Enter1024MiBin Desired capacity. Click on Add mount Point.
- Similarly, Click on the + icon again, In popup, Choose
/Under Mounting Point which is called Root Partition. Subtract 5GiB from Available Space and Enter remaining space in Desired capacity (Ex: 50 GiB). Click on Add mount Point. And Verify it’sDevice Typewhich is Btrfs.
- Similarly, Click on the + icon again, In Pop up, Choose
swapUnder Mounting Point, which is swap memory. Enter the remaining space in Desired capacity (Ex: 5 GiB). Click on Add mount Point.
- Finally, you’ll see all the partitions created.
- Now, click on Done. Verify the Summary of Changes. And click on Accept Changes.
- You’ll see the below window. Now, click on Begin Installation.
Relax for 10-15 mins.
- Click on Finish Installation.
The system will restart automatically and you’ll see the GRUB Bootloader, Select Fedora, and Press Enter.
Enter your details and you’ll be finally booted into Fedora Linux.
Thanks for following the guide. Hope this helps you in some way 
Brief: This detailed tutorial shows you how to dual boot Fedora Linux with Windows 10, step-by-step, accompanied by proper screenshots.
Dual booting Linux and Windows is one of the popular ways to enjoy the full potential of the two operating systems. You have both Linux and Windows installed on the same system and you can choose which one to use after starting your system.
If you have a system with Windows installed already, you’ll learn how to install Fedora alongside Windows in this tutorial.
Installing Fedora alongside Windows

The tutorial has been performed on a system with Windows already installed, GPT partitioning and UEFI boot. It should be applicable to other systems with MBR partitioning and legacy BIOS system as well, but I cannot confirm that.
Note: If your Windows system uses BitLocker encryption, it will be a good idea to disable it first before you go on installing Fedora.
Requirements
Here’s what you’ll need to follow this tutorial:
- A system preinstalled with Windows
- Good speed internet connection
- A USB key (pen drive) with at least 4 GB in size
- Optional: External USB disk for making back up of your existing data on Windows.
- Optional: Windows recovery or bootable disk (if you encounter any major boot issues, you can fix with it).
Let’s see the steps.
Step 1: Make a backup of data on your Windows system [optional]
Backup is always a good idea. You will be dealing with the disk partitions. In the rare unfortunate case, if you make a mistake and delete the wrong partition, you’ll lose your data.
The simplest way would to be to copy the data in Documents, Videos, Music, Pictures and other folders to an external USB disk. You can use an external HDD (slower but cheaper) or SSD (faster but expensive) and copy the important files and folders on it.
[lasso box=”B08GTXVG9P” link_id=”20925″ ref=”sandisk-500gb-extreme-portable-ssd-up-to-1050mb-s-usb-c-usb-3-2-gen-2-external-solid-state-drive-sdssde61-500g-g25″ id=”101803″]
[lasso box=”B08JKFY8FH” link_id=”20926″ ref=”toshiba-canvio-advance-1tb-portable-external-hard-drive-usb-3-0-black-hdtca10xk3aa” id=”101806″]
Step 2: Make some free space for Fedora installation
You need to create a partition where you’ll be installing Fedora. If you just have C drive, shrink it. If you have D, E or F drive, see if you can move their data to some other partition and delete or shrink one of them. Anything above 40 GB should be comfortable enough space for Fedora.
In the Windows menu, search for ‘disk partitions’ and go to ‘Create and format hard disk partitions’.

In the Disk Management tool, right-click on the drive which you want to partition and select shrink volume.
If you have just one partition like this, you need to make some free space out of it for Linux. If you have several partitions of considerable size, use any of them except C drive because it may erase the data.

Step 3: Making a live USB of Fedora in Windows
Now, this can be done in different ways. You can download the ISO and use Etcher or Rufus or some other tool to write the ISO image to the USB disk.
However, Fedora provides a dedicated tool for downloading and making live USB. I am going to use that in this tutorial. The Fedora team put some effort in creating this tool, so why not use it.
But first, plug in the USB key. Now, go to the download page of Fedora:
You’ll see the option to download the Fedora Media Writer tool for Windows.

It will download an exe file. Once downloaded, go to your downloads folder and double-click the FedoraMediaWriter exe file to install the Fedora Media Writer tool. Just keep on hitting next.

Once installed, run the Fedora Media Writer tool. But before that, make sure that you have plugged in the USB.
It will give you the option to install various editions of Fedora. For desktops, go with Workstation.

On the next screen, you’ll get the option to create live USB. When you hit that button, it starts downloading the ISO. It will also recognize your inserted USB key.
You need to have a good speed internet connection to download the 2 GB of ISO in a comfortable time span.

After downloading the ISO, it checks the download automatically and then gives you the option to write the ISO image to the USB disk, i.e. create the live USB. Hit the “Write to Disk” button.

It will take a couple of minutes to complete the process. It displays “Finished” message and you can close the Fedora Media Writer tool now.

Good! So now you have the Fedora live USB ready with you. Time to use it for installing Fedora with Windows.
Step 4: Boot from live USB and install Fedora
Some systems do not allow you to boot from live USB with secure boot. If that’s the case with you, please disable secure boot.
At the screen that shows the logo of your system manufacturer, press the F2 or F10 or F12 key. You may try pressing all of them one by one if you are not sure of the key. But be quick when you do that otherwise it will boot into the operating system.
This key is different for different brand of computers. Some may even use Esc or Del keys for this purpose.
In some rare cases, you may have to access the UEFI boot settings from within Windows.
In the BIOS settings, normally, you should see a screen like this. Here, you use the arrow keys to move down to USB option and press enter to boot from the USB. Please note that the screen may look different in different systems.

If things go right, you should see a screen like below. Go with the first option “Start Fedora Workstation”:

After some seconds, you should boot into the live Fedora session and see the option to try or install it. Go with “Install to Hard Drive”.

It will ask to choose the language of choice for the installation process.

The next screen is important. If you had created the free space in the step 2, you should be able to hit on the “Begin Installation”. If you see an exclamation mark on the disk icon under System, click on it and see what kind of disk configuration you can use here.
If you have more than one disk, you can choose which disk to use for Fedora.

Select the disk and click on Done. You may see a warning message now. In my case, I did not create free space in the step 2 and hence it complained that there is not enough free space to install Fedora.

I clicked on reclaim space and shrank the Windows partition here.

After this, the “Begin Installation” option appeared to start the installation.

Now it’s just a waiting game. It will take a few minutes to extract files and install them.

When the process completes, you’ll see the “Finish Installation” button. Hit it.

You’ll be back to Fedora live session. Click the top right corner to bring down the menu and select Restart.

When the system starts now, you should see the Grub bootloader screen with option to boot into Fedora and Windows.

Step 5: Complete Fedora setup
You are almost there. Did you notice that Fedora didn’t ask you to enter username and password? Many distributions like Ubuntu ask you to create an admin user during the installation itself. On the other hand, Fedora gives you this option when you log in to the installed system for the first time.
When you first log in, it runs a setup and creation of user and password is part of this initial setup.
Once you do that, you are ready to enjoy Fedora Linux.

That’s it. You can enjoy Fedora Linux and Windows in dual boot mode on the same system.
If you have any questions or if you are facing any issues while following this tutorial, please let me know in the comment system.
Если вы хотите ознакомиться с дистрибутивами Linux, практически используемыми на всевозможных предприятиях, то идеальным
вариантом послужит Fedora. Поскольку она поддерживается Red Hat, работать с ней много приятнее нежели с Ubuntu. А если
дополнительно установить GNOME v3.20.2+, то система будет выглядеть просто великолепно.
Мы покажем, как грамотно сделать dualboot Windows 10 и Fedora.
P.S. Способ, приведённый в статье, подойдёт и для Fedora 28.
Вам понадобятся:
- от 30 до 50 Гб свободного места на жёстком диске.
- USB-накопитель (Pendrive, она же флешка).
- ISO образ Fedora, который может быть скачан здесь.
- Rufus — утилита, позволяющая создавать загрузочные Flash/Pen/Key/USB-диски.
1. Выделение места для новой ОС
Вызвав утилиту Disk Management сочетанием клавиш Win + X -> k, выберите раздел, у которого вы собираетесь
“позаимствовать” немного свободного места.
ПКМ -> Shrink Volume… -> Введите желаемый объём (в МБ) для сжатия.
Не сжимайте диск C, если там нет свободного места. Рекомендуется иметь минимум 30 Гб.
Вы увидите нераспределённое пространство.
2. Создание загрузочного образа
Откройте Rufus и выберите ISO.
Если ваш жесткий диск имеет схему разделов GPT, выберите GPT partition scheme for UEFI, в противном случае оставьте
всё как есть. Нажмите start, после чего ваш USB-накопитель будет отформатирован и назначен как загрузочный.
Если ОС Windows уже была установлена на ваш ноутбук, то он будет иметь GPT.
3. Загрузка в USB-накопитель
Нажмите Win + X -> U, а затем Shift + R.
Выберите Use a device, после чего USB drive. Или же, вы можете перезагрузить компьютер, нажимая F12 (Dell)
или ESC (hp), и выбрать USB-накопитель в параметрах загрузки.
4. Установка
Следуйте инструкциям, показанным на изображениях:
Для настройки разделов выберите Manual partitioning. Если у вас уже есть UEFI boot, тогда просто выберите
существующий раздел EFI и смонтируйте его в /boot/efi.
Почему же так важно выбрать существующий системный раздел EFI нашей системы?
ОС Windows от Microsoft испытывает проблемы, когда она видит более одного раздела EFI во время установки. На данный момент,
создание другого системного раздела EFI будет работать, однако, с повторной установкой Windows могут возникнуть проблемы.
После этого мы добавим один раздел для / и один для swap (подкачки), нажав +
Лучше указать размер swap-раздела от 5 ГБ до удвоенного размера оперативной памяти.
После этого вам нужно установить пароль root и создать нового пользователя. Когда установка закончится вы сможете
загрузиться в ОС. Просто перезапустите и завершите процесс установки.
Теперь у вас есть Fedora-29 вместе с Windows 10. Вы можете включить в настройках мыши распознавание касания по тачпаду в
качестве щелчка мыши и добавить сочетание клавиш Ctrl+Alt+T для запуска терминала.
Спасибо за внимание! Надеемся, что данная статья помогла вам.
Удачи!
Оригинальная статья: Dualboot Fedora 29 with Windows 10
Установка операционной системы Fedora может быть полезной для пользователей, которые хотят иметь возможность выбора между Windows и Linux при запуске компьютера. В этой пошаговой инструкции мы рассмотрим, как установить Fedora рядом с Windows, чтобы обе операционные системы могли быть запущены на одном компьютере.
Первым шагом в установке Fedora рядом с Windows является подготовка установочного носителя. Вам потребуется скачать образ Fedora с официального сайта и записать его на USB-накопитель или DVD-диск. После этого вам нужно загрузить компьютер с установочного носителя.
При загрузке компьютера с установочного носителя вы должны увидеть экран выбора языка. Выберите язык, который вы предпочитаете, и нажмите кнопку «Продолжить». Затем вы увидите экран с выбором установки. Вам нужно выбрать «Установить рядом с другими системами операционной системы».
После этого вам будет предложено выбрать диск для установки Fedora. Выберите свободное пространство на диске и нажмите кнопку «Установить». Затем вам нужно будет настроить разделы диска. Вы можете выбрать оптимальную конфигурацию разделов или настроить их вручную. Нажмите кнопку «Далее», когда закончите настройку разделов.
Содержание
- Как выбрать правильную версию Fedora для установки
- Подготовка к установке: резервирование данных на Windows
- 1. Создание резервной копии данных
- 2. Создание списка установленных программ
- 3. Подготовка дискового пространства
- Создание загрузочной флешки Fedora
- Первоначальные настройки перед установкой Fedora
- Установка Fedora: выбор диска и создание разделов
- Настройка двойной загрузки с Windows и Fedora
- Завершение установки: выбор языка и учетной записи
- Переход к использованию Fedora и Windows
- Вопрос-ответ
- Можно ли установить Fedora рядом с Windows, если у меня уже установлена другая операционная система?
- Какой объем свободного места на жестком диске рекомендуется оставить для установки Fedora?
- Какой загрузчик будет использоваться после установки Fedora рядом с Windows?
- Какая версия Fedora подходит для установки рядом с Windows?
- Если я установлю Fedora рядом с Windows, смогу ли я в дальнейшем удалить одну из операционных систем?
- Какие дополнительные настройки мне потребуется провести после установки Fedora рядом с Windows?
Как выбрать правильную версию Fedora для установки
При выборе версии Fedora для установки необходимо учитывать несколько факторов, чтобы гарантировать совместимость с вашим компьютером и удовлетворить ваши потребности в использовании операционной системы.
1. Версия Fedora: Fedora выпускается в нескольких версиях, каждая из которых имеет свои особенности и улучшения. Важно выбрать последнюю стабильную версию, чтобы получить все последние обновления и функции.
2. Архитектура процессора: Fedora доступна для разных архитектур процессора, таких как 32-бит и 64-бит. Убедитесь, что выбранная версия поддерживает архитектуру вашего процессора.
3. Редакции Fedora: Fedora доступна в нескольких редакциях: Workstation, Server и Atomic Host. Редакция Workstation предназначена для разработчиков и конечных пользователей, Server — для создания серверов, а Atomic Host — для развертывания контейнеров Docker. Выберите редакцию, которая соответствует вашим потребностям.
4. Пакеты дополнительного программного обеспечения: Иногда необходимо установить дополнительные пакеты программного обеспечения, такие как кодеки, драйверы или плагины браузера. Убедитесь, что выбранная вами версия Fedora поддерживает необходимое вам программное обеспечение.
5. Наличие дополнительных функций: Версии Fedora могут отличаться дополнительными функциями, такими как различные рабочие среды (GNOME, KDE, Xfce и другие), инструменты разработки и т. д. Проверьте, есть ли в выбранной версии необходимые вам функции.
Имея в виду эти факторы, вы сможете выбрать правильную версию Fedora для установки и наслаждаться работой с этой мощной и гибкой операционной системой.
Подготовка к установке: резервирование данных на Windows
Перед установкой Fedora рядом с Windows необходимо продумать процесс резервирования данных на операционной системе Windows. Ведь при установке новой операционной системы существует риск потери данных на жестком диске. Чтобы избежать этого, рекомендуется выполнить следующие действия.
1. Создание резервной копии данных
Перед установкой Fedora рекомендуется создать резервную копию всех важных данных на Windows. Это может быть выполнено путем копирования файлов на внешний жесткий диск, флеш-накопитель или в облачное хранилище. Важно убедиться, что все важные файлы, такие как документы, фотографии и видео, скопированы их текущего местоположения на надежное устройство хранения.
2. Создание списка установленных программ
Для того чтобы после установки новой операционной системы не забыть о необходимости установить все нужные программы заново, рекомендуется составить список установленных программ на Windows. Это поможет восстановить все необходимые программы после установки Fedora. Важно включить в список все программы, которые используются на ежедневной основе, а также рассмотреть возможность установки альтернативных программ под Linux.
3. Подготовка дискового пространства
Перед установкой Fedora рекомендуется освободить необходимое дисковое пространство на жестком диске. Для этого можно удалить ненужные файлы и программы, а также выполнить дефрагментацию диска, чтобы улучшить производительность компьютера. Также можно рассмотреть возможность создания отдельного раздела на жестком диске для установки Fedora, чтобы разделить данные на Windows и Linux.
Это необходимые подготовительные мероприятия, которые помогут снизить риск потери данных и обеспечить бесперебойную установку Fedora рядом с Windows. После выполнения этих действий можно начинать процесс установки Fedora и наслаждаться новой операционной системой.
Создание загрузочной флешки Fedora
Для установки операционной системы Fedora рядом с Windows необходимо создать загрузочную флешку. Это позволит загрузить компьютер с флешки и провести установку без необходимости использования CD/DVD-диска.
Для создания загрузочной флешки Fedora понадобится программное обеспечение, называемое «Fedora Media Writer». Это приложение позволяет записать образ операционной системы на флешку и сделать ее загрузочной.
Варианты загрузки и установки Fedora доступны на официальном веб-сайте проекта. После скачивания и установки Fedora Media Writer откройте программу.
Выберите желаемую версию Fedora, которую хотите установить, из предоставленных вариантов. Затем подключите флешку к компьютеру и убедитесь, что она распознана программой Fedora Media Writer.
Выберите флешку в качестве устройства для записи и укажите путь к ISO-образу Fedora, который вы скачали на предыдущем шаге. Нажмите кнопку «Start» или «Запустить», чтобы начать процесс записи образа на флешку.
После завершения процесса записи образа на флешку, она станет загрузочной и готова к использованию для установки Fedora рядом с Windows. Теперь вы можете перезагрузить компьютер с флешки и следовать инструкциям на экране для установки операционной системы Fedora.
Первоначальные настройки перед установкой Fedora
Перед установкой операционной системы Fedora рядом с Windows необходимо выполнить несколько предварительных настроек, которые помогут гарантировать успешную установку и работу системы.
- Создайте резервную копию данных: Перед установкой новой операционной системы рекомендуется создать резервную копию всех важных данных, чтобы в случае неудачной установки или потери данных иметь возможность восстановить информацию.
- Проверьте системные требования: Убедитесь, что ваш компьютер соответствует минимальным требованиям для установки Fedora. Обратите внимание на объем оперативной памяти, свободное место на жестком диске и процессорное ядро.
- Подготовьте загрузочное устройство: Для установки Fedora вам потребуется загрузочное устройство, например, USB-флешка или DVD-диск с образом системы. Убедитесь, что у вас есть подходящее устройство и оно готово к использованию.
Отключите защиту Secure Boot: В некоторых случаях компьютеры с установленной ОС Windows могут иметь включенную защиту Secure Boot, которая может помешать установке и работы Fedora. Перед установкой операционной системы проверьте настройки Secure Boot в BIOS компьютера и временно отключите его, если необходимо.
Эти предварительные настройки помогут подготовить ваш компьютер к установке Fedora рядом с Windows без проблем и гарантировать стабильную работу системы после установки.
Установка Fedora: выбор диска и создание разделов
При установке операционной системы Fedora вместе с Windows необходимо выбрать диск, на который будет установлена Fedora, и создать разделы для этой операционной системы. Эти действия позволят вам иметь обе операционные системы на одном компьютере и выбирать, с какой из них загружаться при старте.
Перед началом установки рекомендуется создать резервную копию важных данных на компьютере, чтобы избежать их потери в случае возникновения проблем в процессе установки.
При выборе диска для установки Fedora, убедитесь, что выбранный диск имеет достаточно свободного пространства для установки операционной системы. Важно также проверить, что на выбранном диске нет других разделов, содержащих важные данные, которые могут быть потеряны при создании новых разделов.
После выбора диска для установки, необходимо создать разделы для Fedora. Разделы разделяют установленную операционную систему на отдельные части, например, разделы для корневой и домашней директории. Это позволяет более эффективно использовать пространство на диске и обеспечивает лучшую организацию файловой системы.
В процессе создания разделов для Fedora можно задать их размеры, файловую систему и точки монтирования. Рекомендуется оставить некоторое свободное пространство на диске для будущих обновлений и установки дополнительных программ.
После создания разделов для Fedora можно продолжить установку операционной системы, следуя инструкциям на экране. Убедитесь, что выбран правильный диск и разделы, прежде чем начинать установку, чтобы избежать потери данных на других дисках и разделах.
Настройка двойной загрузки с Windows и Fedora
Установка двойной загрузки с Windows и Fedora позволяет вам выбрать операционную систему при запуске компьютера. Это удобно, если вы хотите использовать обе системы на одном устройстве. Вот пошаговая инструкция по настройке двойной загрузки:
- Создайте резервную копию всех важных данных, чтобы в случае проблем с процессом установки не потерять информацию.
- Скачайте образ Fedora с официального сайта и записать его на DVD или USB-накопитель. Убедитесь, что ваш компьютер поддерживает загрузку с DVD или USB.
- Перезагрузите компьютер и выберите загрузку с DVD или USB в BIOS. Для этого обычно нужно нажать клавишу F2 или Delete при запуске компьютера и перейти в настройки BIOS.
- Выберите «Установка Fedora» в меню загрузки и следуйте инструкциям на экране для установки операционной системы. При установке выберите раздел жесткого диска, на который вы хотите установить Fedora.
- После завершения установки перезагрузите компьютер.
- При загрузке компьютера выберите операционную систему, которую вы хотите запустить. Обычно это делается при нажатии клавиши F8 или F12 при запуске компьютера.
- Если вы хотите изменить порядок загрузки операционных систем, откройте меню начальной загрузки (обычно это делается при нажатии клавиши F2 или Delete при запуске компьютера) и отредактируйте настройки в соответствии с вашими предпочтениями.
Настройка двойной загрузки с Windows и Fedora позволяет вам легко переключаться между двумя операционными системами на одном компьютере. Теперь вы можете использовать обе системы, не перезагружая компьютер каждый раз.
Завершение установки: выбор языка и учетной записи
После завершения установки системы Fedora вам будет предложено выбрать язык интерфейса. Выберите предпочтительный язык из списка предложенных вариантов. Это позволит настроить систему на вашу родной язык, что сделает использование Fedora более удобным и комфортным.
После выбора языка пользователю будет предложено создать учетную запись. Введите ваше имя пользователя, которое будет использоваться при входе в систему. В качестве рекомендации рекомендуется использовать короткое и запоминающееся имя.
Также необходимо ввести пароль для вашей учетной записи. Обязательно выберите надежный и безопасный пароль, состоящий из разных символов, цифр и букв верхнего и нижнего регистра. Не используйте простые пароли, которые могут быть легко угаданы или подобраны злоумышленниками.
Помимо этого, вы можете выбрать опцию автоматического входа в систему после загрузки. Если вы единственный пользователь компьютера и хотите экономить время, то такая опция может быть полезной. Однако, если компьютер используется не только вами, рекомендуется отключить эту опцию для повышения безопасности.
После выбора языка и создания учетной записи, вы завершите процесс установки и сможете начать использовать Fedora вместе с уже установленной операционной системой Windows на вашем компьютере.
Переход к использованию Fedora и Windows
Переход к использованию операционной системы Fedora и Windows может представлять собой удобное решение для пользователей, которые хотят получить доступ к различным функциям и программам обеих систем.
Одним из способов установки Fedora рядом с Windows является создание двойной загрузки на одном компьютере. Это позволяет выбирать операционную систему при каждом включении компьютера, что дает пользователю возможность использовать те функции и программы, которые ему нужны в данный момент.
Для этого необходимо сначала установить Windows на компьютер, а затем создать отдельный раздел жесткого диска для установки Fedora. Затем следует загрузить образ Fedora и установить его с помощью установочного диска или флеш-накопителя.
После установки Fedora рядом с Windows можно будет выбрать, какую операционную систему использовать при каждом включении компьютера. Это позволит удобно переключаться между системами и использовать все необходимые функции и программы, без необходимости перезагружать компьютер.
В конечном итоге, переход к использованию Fedora и Windows предоставляет возможность пользователю выбирать операционную систему в соответствии с его потребностями и предпочтениями, а также использовать все приемущества и возможности каждой из систем.
Вопрос-ответ
Можно ли установить Fedora рядом с Windows, если у меня уже установлена другая операционная система?
Да, это возможно. Для этого вам потребуется освободить некоторое место на жестком диске для установки новой операционной системы.
Какой объем свободного места на жестком диске рекомендуется оставить для установки Fedora?
Рекомендуется оставить не менее 20 ГБ свободного места на жестком диске для установки Fedora.
Какой загрузчик будет использоваться после установки Fedora рядом с Windows?
По умолчанию будет использоваться загрузчик GRUB, который позволяет выбирать операционную систему при загрузке компьютера. Вы сможете выбрать либо Fedora, либо Windows.
Какая версия Fedora подходит для установки рядом с Windows?
Вы можете установить любую последнюю версию Fedora, которую можно скачать с официального сайта Fedora. В статье предоставлена пошаговая инструкция для установки Fedora 34.
Если я установлю Fedora рядом с Windows, смогу ли я в дальнейшем удалить одну из операционных систем?
Да, вы сможете удалить любую из операционных систем в будущем. Однако, будьте осторожны при удалении операционной системы, так как это может привести к потере данных.
Какие дополнительные настройки мне потребуется провести после установки Fedora рядом с Windows?
После установки Fedora рядом с Windows вам потребуется выполнить некоторые настройки, такие как настройка подключения к интернету, установка дополнительного программного обеспечения и настройка системы безопасности. В статье приведены детальные инструкции по выполнению этих настроек.
This tutorial will guide you on how to install Fedora 32 Workstation in dual boot with Microsoft Windows 10 Operating System pre-installed on a BIOS firmware machine.
If your computer has no pre-installed operating system and you plan to install Fedora Linux in dual-boot with a Microsoft operating system, you should first install Windows on your machine before installing Fedora Linux.
However, try to disable Fast Boot and Secure Boot options in UEFI firmware based machines if you plan to install Fedora in dual boot with Windows.
Also, if Windows installation was performed in UEFI mode (not in Legacy Mode or CSM – Compatibility Support Module), Fedora installation should also be performed in UEFI mode.
The installation procedure of Fedora Linux alongside a Microsoft Windows 10 OS requires no special configurations to be made in BIOS-based motherboards, except maybe changing the BIOS boot order.
The only requirement is, you must allocate a free space on the disk with at least 20 GB in size in order to use it later as a partition for Fedora installation.
Requirements
- Download Fedora 38 Workstation ISO Image
- Download Fedora 38 Server ISO Image
Preparing Windows Machine for Dual-Boot for Fedora
Open your windows Disk Management utility and right-click on C: partition and select Shrink Volume in order to resize the partition for Fedora installation.
Give at least 20000 MB (20GB) depending on the size of C: partition and hit Shrink to start partition resize as shown below.
After resizing partition, you will see a new unallocated space on the hard drive. Leave it as default and reboot the system in order to proceed with the Fedora installation.
Install Fedora 32 with Windows Dual-Boot
1. On the first step, download the Fedora DVD ISO image and burn it to a DVD disk or create a bootable USB flash drive using the Fedora Media Writer tool or other utility.
To create a bootable Fedora USB drive compatible with installation performed in UEFI mode, use Rufus utility or Etcher. Also, check out 10 useful tools to make a bootable USB drive from an ISO image.
Place Fedora bootable media into your machine appropriate drive, restart the machine and instruct the BIOS or UEFI firmware to boot from DVD/USB bootable media.
2. On the first installation screen, select Install Fedora Workstation Live 32 and press [enter] key to continue.
3. After the installer loads the Fedora Live system, click on Install to Hard Drive option in order to start the installation process.
4. On the next screen, select the language that will be used during the installation process and hit on the Continue button.
5. The next screen will present you Fedora Installation Summary menu. First, click on the Keyboard menu, choose your system keyboard layout, and hit on the top Done button to complete this step and go back to the main menu, as illustrated in the below images.
6. Next, click on the Installation Destination menu, check your machine hard disk and select the Advanced Custom (Blivet-GUI) option to configure the storage. Again, hit on the Done button to enter the Blivet GUI Partitioning program.
7. In this step, select the free space that resulted after shrinking the Windows partition will be used for installing Fedora Workstation. Select the free space and hit on the + button to create a new partition
8. On partition settings window, enter the size of the partition, select a file system type, such as the robust ext4 file system to format the partition, add a label for this partition and use /(root) as the mount point of this partition.
When you finish hit the OK button to apply the new configuration. Use the same procedure to create the swap partition or other partitions for your system. In this tutorial, we’ll create and install Fedora on a single partition mounted in /(root) tree and we’ll configure no swap space.
9. After you’ve created the partitions, review the partition table and press the top Done button twice to confirm configuration and hit on Accept Changes button from the pop-up Summary of Changes window to apply storage partition configurations and return to the main menu.
10. To start the installation process, just hit on the Begin Installation button, as illustrated in the following image.
11. After the installation completes, eject Fedora installation media and reboot the machine.
Fedora 32 Post Installation
12. After the system boots up, follow the Fedora post-installation instructions as shown.
12. Allow applications to determine your location.
13. Connect online accounts to access your email accounts, contacts, documents, photos and more.
14. Next, add the name of a new user and set up a strong password for the new account.
15. Finally, your Fedora system is ready to use.
16. After reboot, you will be directed to the GRUB menu, where for 5 seconds you can choose what operating system you want the machine to boot from Fedora or Windows.
Sometimes, in cases of dual-booting Linux-Windows in UEFI firmware machines, the GRUB menu is not always displayed after reboot. If that’s your case, boot the machine in to Windows 10, open a Command prompt with elevated privileges and execute the following command in order to restore the GRUB menu.
bcdedit /set {bootmgr} path \EFI\fedora\shim.efi
17. Log in to Fedora Desktop with the account and open a Terminal console and update the fedora system by issuing the below command.
$ sudo dnf update
18. In case you want to access a Windows partition under Linux, open Disks utility, select the Windows NTFS partition, and hit on mount button (the button with a triangle sign).
19. To browse the mounted Microsoft Windows partition, open Files -> Other Locations and double-click on NTFS partition Volume to open the NTFS partition.
Congratulations! You’ve successfully installed the latest version of Fedora 32 Workstation in dual-boot with Windows 10. Reboot the machine and select Windows from the GRUB menu in order to switch the operating system back to Windows 10.