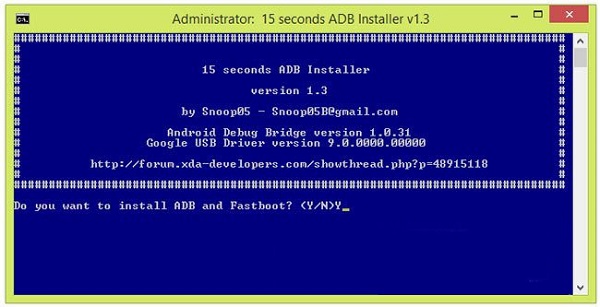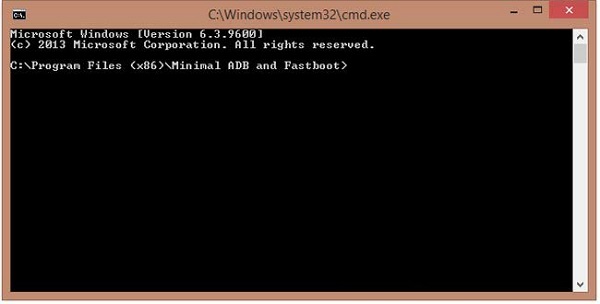Содержание:
- 1 Что позволяет делать ADB?
- 2 Установка ADB и Fastboot из пакета Android SDK
- 3 Minimal ADB and Fastboot
- 4 Проверка работы ADB и Fastboot
ADB, или Android Debug Bridge – это консольное приложение для ПК, с помощью которого можно управлять устройством на базе Android прямо с компьютера. Выглядит это так: сначала на компьютер устанавливаются инструментарий ADB и драйвера для Android, потом мобильное устройство подключается к ПК через USB-кабель в режиме отладки, и, наконец, после запуска ADB в консоли (командной строке) выполняются специальные команды, инициирующие те или действия с гаджетом. Подробная информация о принципе работы самого средства отладки представлена на официальном сайте разработчика, поэтому мы останавливаться на этом не будем, а сразу перейдем к возможностям ADB и способам его установки на компьютер.
Для начала укажем зачем вообще нужен ADB. С его помощью можно:
- Перезагружать устройство в различных режимах;
- Обмениваться файлами/папками с телефоном;
- Устанавливать/удалять приложения;
- Устанавливать кастомные прошивки (в том числе, TWRP Recovery);
- Производить разблокировку графического ключа Андроид;
- Выполнять разного рода скрипты.
Инструмент ADB обычно устанавливается в связке с консольным приложением Fastboot.
Установка ADB и Fastboot из пакета Android SDK
Этот способ предусматривает использование официального средства разработки и тестирования приложений Android Studio. Переходим на страницу https://developer.android.com/studio/index.html и находим заголовок «Get just the command line tools». Ниже скачиваем архив SDK tools для Windows (перед загрузкой соглашаемся с условиями использования).
Распаковываем архив на диск С. В нашем случае файлы были извлечены в папку sdk-tools-windows-3859397.
Заходим в директорию, а потом переходим в каталог tools/bin. Здесь нас интересует файл sdkmanager, который и поможет установить ADB и Fastboot на компьютер.
Далее все действия будут производиться в командной строке Windows. Запускаем ее от имени администратора.
Теперь необходимо открыть папку с sdkmanager, для чего в консоли следует выполнить команду cd C:\sdk-tools-windows-3859397\tools\bin, где C:\sdk-tools-windows-3859397\tools\bin – путь к файлу sdkmanager.
Если вы распаковали Android SDK не на диск С, а в какое-то иное место, то полный адрес можно будет узнать с помощью верхней строки Проводника (кликаем по конечной папке правой кнопкой мыши и жмем «Копировать адрес»).
Итак, мы перешли в tools\bin и теперь нам нужно выполнить команду sdkmanager “platform-tools”, которая установит пакет Platform-tools, содержащий файлы ADB и Fastboot.
В ходе установки ознакомьтесь с лицензионным соглашением и нажмите Y для завершения операции.
Если все прошло как надо, в корневой папке Android SDK появится каталог platform-tools с необходимыми файлами adb.exe и fastboot.exe.
Minimal ADB and Fastboot
Второй способ еще более простой. На форуме разработчиков Xda Developers можно скачать пакет Minimal ADB and Fastboot со всеми необходимыми файлами. Для этого заходим на страницу https://forum.xda-developers.com/showthread.php?t=2317790 и, кликнув по ссылке, загружаем установочный exe-файл.
Запускаем его и следуем инструкциям.
Мы установили Minimal ADB and Fastboot в корень того же диска С.
В принципе, на этом все. Осталось проверить наличие файлов.
Проверка работы ADB и Fastboot
После установки приложений любым из приведенных способов необходимо удостовериться в корректности работы утилит. Для этого через командную строку заходим в папку с файлами adb и fastboot (команда cd C:\sdk-tools-windows-3859397\platform-tools или cd C:\Minimal ADB and Fastboot), а затем выполняем команду adb help. Она должна вывести версию установленного Android Debug Bridge и список команд ADB. Если вы видите примерно то же, что изображено на приведенном ниже скриншоте, значит все работает правильно.
Теперь следует подключить к ПК мобильное устройство и проверить, увидит ли его приложение ADB. Подсоединяем телефон (или планшет) к компьютеру с помощью USB-кабеля, выставляем в настройках режим подключения MTP (обмен файлами) и заходим в раздел Настройки – Для разработчиков.
Если такого пункта в настройках нет, то переходим на страницу «О телефоне» и семь раз кликаем по строке с номером сборки.
Режим разработчика будет активирован, и раздел «Для разработчиков» станет доступным. Заходим в него и включаем опцию «Отладка по USB».
После всех этих манипуляций с гаджетом в командной строке Windows вводим команду adb devices. Она выведет информацию о подключенном устройстве примерно в таком формате, как на скриншоте.
Далее попробуем проверить, работает ли fastboot. Здесь же в консоли прописываем fastboot reboot и жмем Enter. Мобильное устройство должно перезагрузиться в обычном режиме.
Таким образом, мы протестировали ADB и Fastboot и убедились, что Android Debug Bridge нормально функционирует, а, значит, теперь можно управлять телефоном через компьютер.
Если связь с устройством наладить не получается, то необходимо проверить наличие и корректность установки драйверов Андроид. Для этого при включенном режиме отладки заходим в «Диспетчер устройств» и смотрим, нет ли восклицательных знаков в ветке «Устройства USB» пункт «ADB Interface» (может называться немного по-другому).
При обнаружении неполадок пробуем переустановить драйвера. Скачать их можно на сайте производителя телефона или по адресу https://adb.clockworkmod.com/.
Надеемся, что статья была для вас полезна.

Эксперт по ремонту и настройке ПК с более чем 5-летним опытом работы. Имеет профильное образование по специальности оператор ЭВМ.
Задать вопрос
Содержание
- Шаг 1: Скачивание и установка
- Шаг 2: Запуск утилиты ADB
- Способ 1: «Командная строка» Windows
- Способ 2: Windows PowerShell
- Дополнительно. Подключение Android-устройства к ADB на ПК
- Вопросы и ответы
Шаг 1: Скачивание и установка
Прежде чем запуск консольной утилиты ADB станет возможным, конечно же, необходимо загрузить и инсталлировать её на компьютер. В действительности, существует множество вариантов получения и развёртывания софта, который обеспечивает функционирование Android Debug Bridge на ПК под управлением Windows 10, а следующая инструкция демонстрирует, как это сделать задокументированным разработчиками технологии Android Debug Bridge, а значит, самым надёжным и эффективным способом.
Скачать SDK Platform Tools (ADB и Fastboot) с официального сайта
- Перейдите по представленной перед этой инструкцией ссылке. В результате откроется веб-страница с описанием и возможностью загрузки включающего ADB пакета SDK Platform Tools на интернет-ресурсе Android Developers от Google.
- Переместитесь в раздел веб-страницы «Downloads»,
щёлкните по имеющейся здесь ссылке «Download SDK Platform-Tools for Windows».
- Прокрутите информацию в отобразившемся поверх веб-страницы окне до конца,
установите отметку в чекбоксе «I have read and agree with the above terms and conditions».
- Нажмите на ставшую активной после выполнения предыдущего шага кнопку «Download Android SDK Platform-Tools for Windows».
- Если это предполагают настройки браузера, укажите (и запомните) путь сохранения предоставляемого сайтом ZIP-архива на диске компьютера
(по умолчанию будет скачан в системную библиотеку Win 10 «Загрузки»). Подтвердите инициацию получения пакета
и дождитесь окончания этого процесса.
- По завершении скачивания файла platform-tools_rВЕРСИЯ-windows.zip откройте содержащую его папку
в Проводнике Windows.
Читайте также: Запуск «Проводника» в ОС Windows 10
- В результате разархивации пакета SDK Platform Tools образуется директория, которая содержит вложенную папку «platform-tools» –
именно она и является целевой в нашем случае.
По сути, на этом получение утилиты ADB можно считать завершённым, её уже можно запускать из указанной папки средствами консоли Windows 10 одним из предложенных далее в этой статье способов. При этом, для удобства в дальнейшем, а также полного соответствия рекомендациям разработчиков Android Debug Bridge необходимо скопировать или переместить каталог «platform-tools»
в корень
системного диска ПК (С:).
Кроме прочего, каталог с утилитой ADB можно переименовать по собственному усмотрению (например, сократить наименование или как-то иначе, но не применяя кириллических символов). При таком подходе запомните присвоенное каталогу с утилитой ADB имя, и точно вводите его вместо
platform-toolsпри выполнении дальнейших инструкций из этого материала.
Далее извлеките всё содержимое архива в отдельный каталог. (С этой целью кликните правой кнопкой мыши по наименованию пакета, выберите «Извлечь всё» в открывшемся контекстном меню, подтвердите действие).
Подробнее: Распаковка ZIP-архивов в ОС Windows 10


Входящие в комплект SDK Platform Tools утилиты (не только рассматриваемая в этой статье ADB, но также Fastboot) в случае с Windows 10 могут быть запущены и эффективно эксплуатироваться в классической «Командной строке», а также её более современном аналоге – консольной оболочке «PowerShell». Далее рассмотрим подробно, как используются оба указанных инструмента для решения нашей задачи.
Способ 1: «Командная строка» Windows
По сути, чтобы получить доступ к функциям утилиты ADB через «Командную строку» Windows, достаточно открыть во второй содержащий компоненты первой каталог («platform-tools»). Практически это реализуемо минимум двумя путями, вы можете использовать тот, который кажется более удобным.
Вариант 1: Консольная команда «cd»
Самый распространённый и привычный большинству метод запуска консольной утилиты ADB заключается в открытии приложения «Командная строка» и переходе через неё в папку с целевым софтом с помощью специализированной текстовой команды:
- Любым способом запустите «Командную строку» Виндовс 10. К примеру, и быстрее всего с этой целью можно задействовать оснастку «Выполнить»: нажмите «Windows» + «R» на клавиатуре, введите в поле «Открыть» отобразившегося окошка следующий текст:
cmdЩёлкните по кнопке «ОK» мышкой или нажмите «Enter».
Подробнее: Открытие «Командной строки» в Windows 10
- Введите команду перехода в каталог утилиты ADB – она состоит из указания
cdи затем полного пути к целевой директории на диске компьютера. То есть, если вы точно следовали рекомендациям выше в статье, команда будет следующей:cd C:\platform-toolsНаписав команду, отправьте её на выполнение — для этого нажмите «Ввод» на клавиатуре.
- Фактически всё, далее можно приступать к отправке текстовых команд ADB, — утилита готова к их приёму и обработке. Чтобы удостовериться в том, что отладочный мост введён в эксплуатацию, а также для получения списка основных команд ADB, можно ввести в консоли и отправить на выполнение следующее указание:
adb.exe

Вариант 2: Средства Проводника Windows
Более удобный и часто выполнимый быстрее, нежели вышеописанный, подход к запуску утилиты АДБ в классической «Командной строке» эксплуатирует возможности системного файлового менеджера Виндовс 10:
- Откройте Проводник Windows 10, перейдите в каталог ADB («platform-tools»).
- Кликните левой кнопкой мыши в (важно!) свободной от надписей области поля, которое расположено в верхней части окна Проводника и отображает путь
к текущей открытой вами папке.
- С клавиатуры введите следующий текст:
cmd - Нажмите «Enter» — в результате запустится «Командная строка» Windows c уже открытой в ней папкой «platform-tools».
На этом наша задача считается решённой, вы можете приступать к вводу в «Командную строку» и отправке на выполнение команд Android Debug Bridge.

Способ 2: Windows PowerShell
Запуск ADB через поставляемое в комплекте ОС Windows 10 средство PowerShell выполняется не намного сложнее, нежели при использовании классической «Командной строки», а практически реализуется одним из двух нижеописанных путей.
Вариант 1: Консольная команда «cd»
Основной вариант запуска Android Debug Bridge средствами PowerShell фактически повторяет таковой в «Командной строке», — необходимо запустить консоль, а затем с помощью специальной команды открыть в ней каталог с утилитой ADB и сопровождающими её файлами.
- Откройте консольную оболочку PowerShell. Как и классическую «Командную строку» в Windows 10 это средство можно запустить большим числом способов, а быстрее всего — из меню дополнительных действий кнопки «Пуск» на «Панели задач» операционки: кликните по последней правой кнопкой манипулятора и выберите «Windows PowerShell» в отобразившемся перечне.
Подробнее: Запуск «PowerShell» в ОС Windows 10
- Введите команду перехода в папку утилиты ADB, — её синтаксис аналогичен рассмотренному выше в этом материале указанию для классической «Командной строки»:
cd C:\platform-toolsНажав «Ввод» на клавиатуре, отправьте указание на выполнение консолью.
- Собственно, всё — средство ADB готово к выполнению своего предназначения. Дальнейшие ваши действия двухвариантные:
- При запуске ADB-команд в Windows PowerShell по умолчанию перед ними необходимо прописывать префикс
./. То есть, к примеру, чтобы вывести в консоли список основных команд ADB в текущем случае, необходимо отправить на выполнение следующее текстовое указание:./adb.exeПосле написания команды и нажатия «Enter» получаем следующий результат:
- Если подставлять
./перед каждой передаваемой средствами ПоверШелл через Андроид Дебаг Бридж командой вы не желаете, то можете перед началом работы открыть себе доступ к «классической» командной строке в современной консольной оболочке. Для этого запустите в PowerShell команду:cmdДалее отправляйте указания ADB мобильному девайсу c ОС Android без префикса:
- При запуске ADB-команд в Windows PowerShell по умолчанию перед ними необходимо прописывать префикс
Вариант 2: Расширенное контекстное меню папки
Ещё один метод запуска ADB в консольной оболочке PowerShell реализуется средствами Проводника Windows 10, а его использование часто оказывается более удобным, нежели описанный выше подход.
- Перейдите в папку с утилитой ADB через Проводник Win 10.
- Нажмите «Shift» на клавиатуре компьютера и, удерживая эту клавишу, щёлкните правой кнопкой манипулятора по свободному от элементов (значков файлов) месту в демонстрирующей содержимое каталога «platform-tools» области окна Проводника.
- По результату вышеописанной манипуляции откроется расширенное контекстное меню папки (после этого можно прекратить воздействие на кнопку «Shift» клавиатуры). В меню выберите пункт «Открыть окно Power Shell здесь».
- Итогом манипуляций станет запуск приложения Windows Power Shell c уже открытым в нём каталогом «platform-tools». На этом наша задача считается решённой, приступайте к вводу и отправке на выполнение команд Android Debug Bridge.
(Принцип здесь тот же, что и при рассмотренном выше варианте запуска утилиты: либо предварительно запустите команду
cmd, а затем отправляйте ADB-команды в их «стандартном» виде; либо подставляйте префикс./перед каждым указанием).

Дополнительно. Подключение Android-устройства к ADB на ПК
Чтобы скачивание, развёртывание и запуск ADB в среде Windows 10 позволили достичь конечных целей своего осуществления, то есть вы получили возможность производить вмешательство в работу системного ПО управляемого ОС Android мобильного девайса с компьютера, чрезвычайно важно правильно подключить смартфон или планшет к консольной утилите. Полный алгоритм выполнения данной операции изложен ниже.
Скачать универсальные драйверы от Google для работы с Android-девайсами через ADB
- Прежде чем приступать к выполнению вмешательства в работу системного ПО смартфона или планшета под управлением ОС Android с компьютера через ADB, на мобильном устройстве необходимо активировать особый режим функционирования – «Отладка через USB».
Сделайте это в первую очередь, а подробные инструкции по решению данного вопроса, если они необходимы, вы обнаружите в статьях по следующим ссылкам:
Подробнее:
Как включить «Отладку по USB» на Android-девайсе
Активация режима «Отладка по USB» на смартфонах Xiaomi (Mi, Redmi, POCO) - Подсоедините Андроид-девайс с активированной «Отладкой по ЮСБ» к USB-порту компьютера кабелем.
- Далее, например из контекстного меню кнопки «Пуск» на «Панели задач» операционки, откройте «Диспетчер устройств» Windows 10.
- Убедитесь, что мобильное устройство определилось операционной системой правильно и для него загружен необходимый драйвер. В таком варианте «Диспетчер устройств» отображает категорию «Android Phone», и в ней — запись «Android Composite ADB Interface» (последняя не должна сопровождаться какими-либо отметками, типа восклицательного знака на жёлтом фоне).
Если с определением Android-девайса в «Диспетчере устройств» Windows 10 наблюдаются какие-либо проблемы, чаще всего их следует решать путём установки/переустановки ADB-драйвера.
Читайте также: Инсталляция драйверов для работы с Android-девайсами с ПК
Опять же, в большинстве случаев, самым правильным выбором драйвера для обеспечения сопряжения ПК и Андроид-устройства через АДБ будет универсальный компонент, доступный для скачивания на интернет-ресурсе «Android Developers»
(ссылка доступна перед настоящей инструкцией).
- Запустите утилиту ADB любым из предложенных выше в этом материале способом.
Напишите и отправьте на выполнение консолью Windows 10 следующую команду:
аdb devices - Если сопряжение ПК и мобильного устройства через Android Debug Bridge осуществляется впервые, «Командная строка»/«PowerShell» в ответ на указание из предыдущего пункта инструкции выдаст следующее:
List of devices attached
ID_Android-устройства unauthorizedВ таком случае, возьмите (не отсоединяя от компьютера) смартфон или планшет, разблокируйте его. Поставьте отметку «Всегда разрешать отладку с этого компьютера» в отображаемом на экране Android-девайса окне «Отладка по USB», а после этого коснитесь кнопки «Разрешить».
Далее перейдите к окну консоли с запущенной утилитой ADB на компьютере, повторите запуск команды
аdb devices. - Получив в «Командной строке» или «PowerShell» ответ в виде строчки
ID_Android-устройства device, вы можете переходить к непосредственному решению возлагаемых на ADB задач, — смартфон/планшет теперь подключён к утилите правильно и готов к выполнению её (а по сути – ваших) указаний.


В данной статье мы узнаем, как вручную установить драйвера для Fastboot на Windows 10.
Подготовка.
- Скачиваем и распаковываем на рабочий стол архив с необходимыми драйверами — ThirdParty.
Процесс.
- Первым и самым необходимым действием нужно сделать — Загрузить смартфон в режим Fastboot;
- Теперь подключаем устройство к ПК;
- На Windows 10 наводим курсор на значок Лупы:
- В строке поиска вводим «Диспетчер устройств» и запускаем приложение:
- В «Диспетчере устройств» находим Android в ветке «Другие устройства«:
- По Android нажимаем правой кнопкой мышки, выбираем Обновить драйвер:
- В открывшимся окне выбираем Найти драйверы на этом компьютере (Поиск и установка драйвера вручную):
- В следующем окне нажимаем на Обзор:
- В появившемся окне листаем в самый низ, где будет находится папка ThirdParty с драйверами, выбираем папку и нажимаем на ОК:
- После выбора папки ThirdParty, проверяем путь до папки и нажимаем на Далее:
- После нажатия на кнопку Далее, произойдёт установка драйверов для Fastboot:
- После успешной установки драйвера диспетчер по установке драйвера сообщит о том что драйвера успешно установлены, Нажимаем на кнопку Закрыть:
- В Диспетчере устройств мы увидим успешный установленный драйвер Android bootloader interface:
Драйвера для Fastboot успешно установлены.
Отслеживать новость
При изменении новости вы получите уведомление на E-mail.
Подписаться
Уже подписались: 0
Android — платформа с открытым исходным кодом для мобильных устройств. Открытая среда поощряет множество мероприятий по разработке, которые в свою очередь приносят удивительные вещи. Android позволяет пользователю управлять системой и изменять элементы в соответствии с его предпочтениями. Поскольку многие пользователи Android или любого сообщества могут быть гиками, большинство из них зависят от тяжелой работы разработчиков. Следуя нашему руководству, вы можете легко установить ADB и Fastboot на свой компьютер.
Если у вас есть Android-устройство, вы можете получить рут-доступ, установить кастомное рекавери и попробовать различные пользовательские прошивки и модификации, чтобы получить максимальную кастомизацию и производительность. Хотя такие вещи дают хорошие результаты в большинстве случаев, иногда они могут привести к возникновению рисковых ситуаций.
Чтобы продолжать развитие Android, Google предоставляет множество параметров разработчика на каждом устройстве, и в то же время оберегает средних пользователей от любых проблем, и скрывает эти параметры. Одним из вариантов, найденных в разделе «Параметры разработчика», является отладка по USB, которая позволяет пользователям считывать и записывать данные на устройстве с помощью компьютера. Чтобы ваше устройство могло правильно общаться с компьютером, у нас есть такие вещи, как ADB (Android Debug Bridge) и Fastboot, которые необходимо установить на компьютер.
Если вы являетесь активным пользователем Android, вам может потребоваться установить ADB и Fastboot, прежде чем устанавливать систему, ядро или образ восстановления, загружать установочный zip файл и выполнять другие действия с помощью команд ADB и Fastboot. Google предоставляет Android SDK, который содержит файлы ADB и Fastboot, но многие пользователи находят их установку на компьютер немного сложной. Кроме того, на самом деле нецелесообразно загружать 500 МБ-файл, чтобы установить ADB и Fastboot.
15-секундный установщик ADB
Сегодня у нас есть 2 удобных инструментария, которые позволяют легко устанавливать ADB и Fastboot на ПК с Windows за считанные секунды. Член XDA Snoop05 выпустил очень удобный инструмент под названием «15-секундный ADB Installer», чтобы сделать работу очень простой. Он утверждает, что устанавливает ADB, fastboot и USB-драйверы в течение 15 секунд.
Скачайте 15-секундный ADB Installer.exe
adb-setup-1.3.exe
Просто загрузите инструмент сверху и запустите его на компьютере под управлением Windows от имени администратора. Отвечайте на экранные вопросы в соответствии с вашими требованиями, и вам будете готовы двигаться дальше.
Минимальный ADB и Fastboot
Помимо 15-секундного установщика ADB, есть еще один простой способ получить ADB и Fastboot без привлечения традиционного сложного метода. Этот инструмент называется Minimal ADB и Fastboot и был разработан shimp208 из XDA. Инструмент очень прост в использовании. Все, что вам нужно сделать, это загрузить и установить его на свой компьютер, и он автоматически установит ADB и fastboot.
Установив его, вы получите ярлык на рабочем столе для быстрого запуска Minimal ADB и Fastboot. Предположим, вам нужно скопировать файл .img в ADB и fastboot, перейдите в папку C:/Program Files/adb.
Скачайте самый последний Minimal ADB and Fastboot
minimal-adb-setup-1.4.3.exe
Если вышеуказанная версия не работает, загрузите это:
minimal-adb-setup-1.3.exe
Поддержка ADB и Fastboot в Windows необходима для выполнения команд на устройстве Андроид, подключенного через USB-кабель к компьютеру. С ее помощью предоставляется возможность внести изменения в систему, разблокировать загрузчик и устанавливать другие прошивки на мобильных устройствах. Посмотрите, как установить ADB и Fastboot на Windows.
Много инструкций для Андроид требуют в какой-то мере использование интерфейса ADB или Fastboot для выполнения команд на телефоне. Когда смартфон или планшет подключен к компьютеру через USB-кабель, команды можем ввести с позиции Командной строки.
Хотите разблокировать загрузчик или установить TWRP Recovery? То эти операции можно сделать с помощью соответствующих команд Fastboot. Вам не известна комбинация кнопок на смартфоне для перезапуска Андроида в режиме загрузчика или Recovery? Воспользуйтесь командами ADB, после ввода которых устройство перезапустится в соответствующий режим. Как видите, применений много, но чтобы была возможность это сделать, потребуется поддержка ADB и Fastboot на компьютере.
Как установить утилиты на Windows
Прежде всего, нужно проверить, что установлены все драйвера смартфона или планшета. Проще всего установить их с помощью официального программного обеспечения, которое имеется на DVD диске к вашему мобильному устройству или скачать его из сайта производителя – например, KIES (для Samsung) или HiSuite (для Huawei). Эти программы можно не использовать. Достаточно их только установить, чтобы была уверенность, что на компьютере доступны все драйвера для мобильного устройства.
После можете перейти к загрузке пакета с ADB и Fastboot от Google. Скачать сможете по следующей ссылке:
https://dl.google.com/android/repository/platform-tools-latest-windows.zip
Будет загружен архив, который следует распаковать в указанное место. Таким образом, появится папка Platform-tools, в которой должны быть файлы ADB.exe и Fastboot.exe.
Для выполнения утилит нужно вызвать окно Командной строки, которая указывает на папку с вышеуказанными файлами EXE. Здесь все просто. Перейдите в Platform-Tools, затем удерживая клавишу Shift, кликните правой кнопкой мыши внутри этого каталога. Из выпадающего меню выберите пункт «Открыть окно команд».
Отобразится интерфейс, в которой уже указан путь на папку Platform-Tools.
Если такого пункта нет, а вместо него отображается «Открыть окно PowerShell», то это значит, что на ПК установлена Windows 10 с обновлением Creators Update или более новым. Microsoft спрятал эту опцию. Можно запустить Командную строку в нужной папке с помощью проводника Windows 10. Для этого наберите в адресной строке проводника cmd и кликните на Enter. Также можно ее восстановить – смотрите инструкцию, как вернуть пункт командной строки в контекстное меню Windows 10.
Если уже открыли интерфейс Командной строки, указывающее на папку Platform-Tools, то теперь нужно выполнить команду, которая соединит компьютер с телефоном. Для этого включите Параметры разработчика на Андроиде и активируйте пункт Отладка USB, а затем подключите смартфон к ПК с помощью USB кабеля.
В Командной строке наберите следующую команду, которая проверит подключенные устройства и попытается установить с ними связь:
adb devices
На экране Андроида появится запрос, разрешить отладку USB. Отметьте пункт запомнить компьютер («Всегда разрешать с этого компьютера»). А затем выберите «Разрешить».
Смартфон будет подключен к компьютеру в режиме отладки USB и теперь сможете выполнять утилиты.
Процедура ADB выполняются в случае, когда на смартфоне или планшете полностью загружена система Андроид. Если устройство запущено в режиме загрузчика, то используем Fastboot, так как интерфейс ADB тогда недоступен. Android не запускается в режиме загрузчика, поэтому не сможете воспользоваться утилитой ADB.