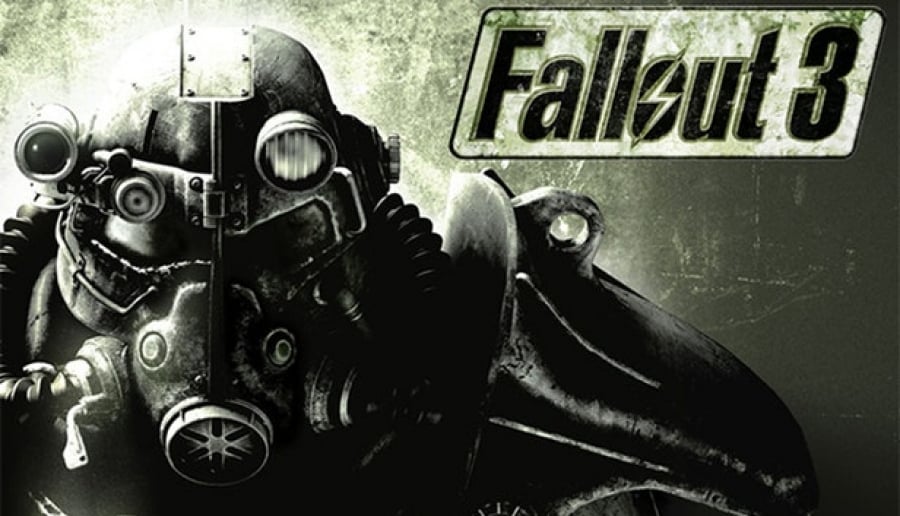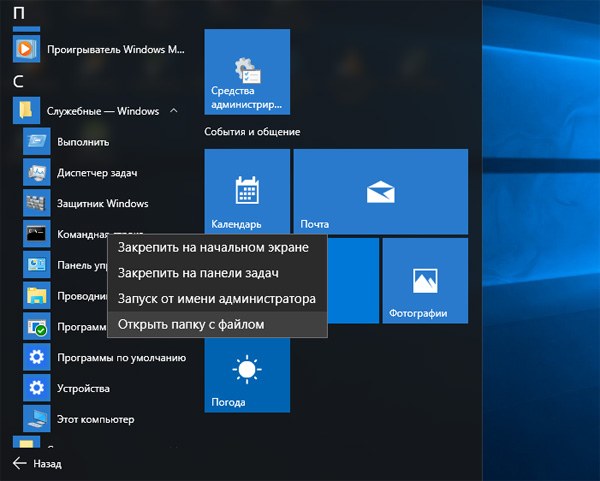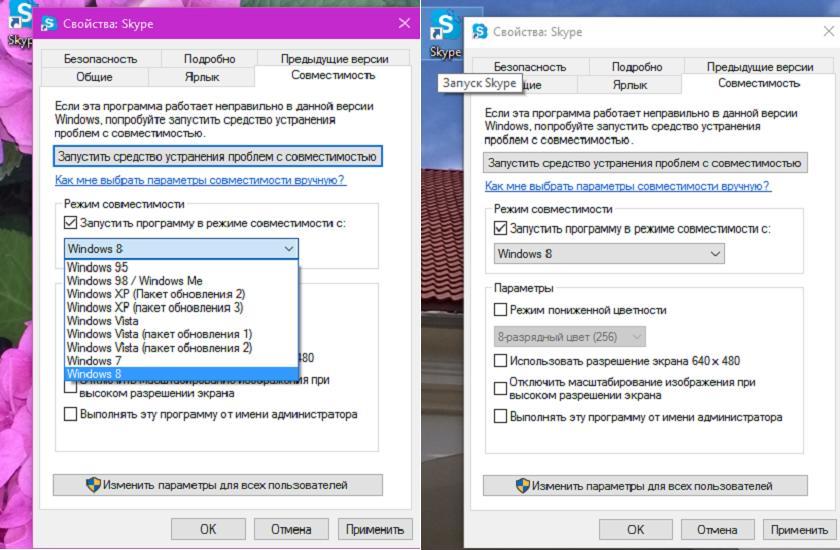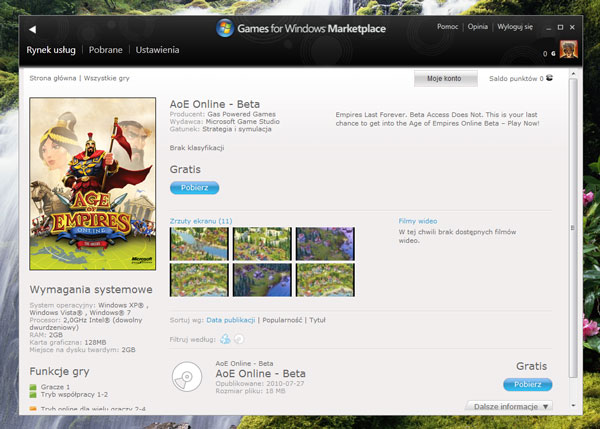В этой статье мы рассмотрим запуск приложения на Windows 10. Будем использовать GOG-версию т.к там уже настроены некоторые параметры для стабильной работы.
P.S Это новая версия статьи, старую версию в скором времени распубликую из-за неактуальности.
Содержание:
- Установка приложения
- Замена библиотек DX9 на Vulcan
- Локализация игры
- Патч
- Настройка игры
- Настройка Windows (для ноутбуков)
УСТАНОВКА ПРИЛОЖЕНИЯ
Устанавливаем приложение как обычно. После установки игра должна работать нормально, без сбоев.
Компоненты, которое требуется приложению для корректной работы. Эти приложения не нужно устанавливать, если у вас игра работает нормально.
- NET Framework 3.5
- NET Framework 4.0 (включен в поставку Windows 10)
- Microsoft Redistributable c++ 2008
- Microsoft Redistributable c++ 2010
- Directx 9 redistributable (February 2010)
- Directx 9 redistributable (June 2010)
- Directx 9 Web Installer (идет вместе с игрой)
Информация из 2022: Вам потребуется VPN для скачивания файлов.
ЗАМЕНА БИБЛИОТЕК DX9 НА VULCAN
Если заменить DirectX 9 на Vulcan, то игра работает более плавно.
1) Скачиваем последнюю версию на сайте. Архив будет в .tar формате. Вам потребуется архиватор, чтобы его открыть. Например, 7-Zip * (бесплатный)
2) Распаковываем архив в любую папку. Далее перекидываем содержимое папки «x32» в игру.
3) В папке с игрой создаем конфиг-файл. Создайте текстовый документ.
4) Откройте данный файл через Блокнот и впишите следующее:
d3d11.ignoreGraphicsBarriers = True
d3d11.relaxedBarriers = True
dxvk.enableAsync = true
dxvk.numCompilerThreads = 2
5) Сохраните файл под именем dxvk.conf
Теперь игру можно запускать. Оригинальное можно посмотреть здесь.
ЛОКАЛИЗАЦИЯ ИГРЫ
Полная локализация (Google Disk). Это локализация из руководства Steam. Инструкция внутри прилагается.
Частичная локализация (Yandex Disk). Откройте папку Data в каталоге игры и замените содержимым, представленное в архиве.
Нужно содержимое архива из папки «Data» перенести в папку с игрой «Data«. Для активации текстур, скопируйте Textures Activator.exe в папку с игрой и запустите его. Нажмите «Activate».
Для Steam-версии переименуйте (или сделайте копию) и назовите FalloutLauncher. Со FalloutLauncherSteam он работать не будет.
После активации переименуйте файл заново в FalloutLauncherSteam.
После вам нужно открыть лаунчер и нажать Data Files, затем проставить галочки.
Также можно прописать в Документы/MyGames/Fallout3/Fallout.ini в строчку STestFile2=russian.esp
Убедитесь, что параметр bInvalidateOlderFiles равен 1.
Не нужно менять параметр sLanguage=ENGLISH, иначе в игре будут фиолетовые текстуры.
4GB PATCH
На самом деле его НЕ НУЖНО устанавливать. По крайне мере у меня игра стала работать нормально только без этого патча. Если посмотреть на график загрузки, то видно, что игра потребляет больше 4гб.
Без этого патча игра перестала вылетать при загрузках. С этим патчем я играл в 1280х720. Без него игра работает в FullHD (1920×1080). Настройки графики Высокие (High).
НАСТРОЙКА ИГРЫ (ОПЦИОНАЛЬНО)
Отключение ускорение мыши
Если вы играете с клавиатуры, то вам возможно потребуется убрать ускорение мыши. Станет намного проще стрелять.
Перейдите в Документы — My Games/Fallout 3 и в Fallout.ini добавляем строчки в столбце [Controls]:
fForegroundMouseAccelBase=0
fForegroundMouseAccelTop=0
fForegroundMouseBase=0
fForegroundMouseMult=0
НАСТРОЙКА WINDOWS (ДЛЯ НОУТБУКОВ)
Перейдите в «Параметры» — «Система» — «Дисплей» и в самом низу будет «Настройки графики«
В «Настройках производительности графики» нажмите «Обзор» и выберете экзешник игры, далее «Параметры» и выберете «Высокая производительность«. Нажмите «Сохранить«.
*Для включения поддержки архивов в 7-Zip нужно запустить программу от Имени Администратора.
Далее «Сервис» — «Настойки«, выбираем тип файлов и нажимаем «+«
ИТОГ
Теперь игра работает хорошо и без вылетов.
Fallout 1 — классическая компьютерная игра, разработанная студией Interplay Entertainment и выпущенная в 1997 году. Она позиционировалась как постапокалиптическая ролевая игра, происходящая в далеком будущем после ядерной войны. Несмотря на свой возраст, Fallout 1 до сих пор является одной из самых популярных игр в своем жанре.
Однако, учитывая ее старый год выпуска, возникают проблемы при запуске на современных операционных системах, включая Windows 10. В этой статье мы предоставим подробную инструкцию о том, как запустить Fallout 1 на Windows 10 и насладиться игрой без каких-либо проблем.
Перед тем, как начать, учтите, что для запуска Fallout 1 на Windows 10 вам понадобится оригинальная копия игры или ее цифровая версия, приобретенная на платформе Steam или GOG. Без нее вы не сможете активировать и запустить игру.
Содержание
- Как запустить Fallout 1 на Windows 10
- Шаг 1: Установите игру
- Шаг 2: Установите патчи
- Шаг 3: Запустите игру в режиме совместимости
- Шаг 4: Измените разрешение экрана
- Шаг 5: Установите моды (по желанию)
- Установка компьютерной игры
- Совместимость с Windows 10: важные детали
- Подготовка к запуску игры
- Обновление системных требований
- Установка патчей и модификаций
- Настройка совместимости приложения
- Запуск игры и проверка работоспособности
- Решение проблем и устранение ошибок
- Вопрос-ответ
- Как запустить Fallout 1 на Windows 10?
- Где скачать программу DOSBox для запуска Fallout 1 на Windows 10?
- Как скопировать файлы игры Fallout 1 на компьютер для запуска через DOSBox на Windows 10?
- Можно ли запустить Fallout 1 на Windows 10 без использования DOSBox?
Как запустить Fallout 1 на Windows 10
Если вы являетесь фанатом игры «Fallout 1» и хотите запустить ее на Windows 10, эта статья поможет вам сделать это. В Fallout 1 присутствуют некоторые совместимостью проблемы с Windows 10, но с помощью пары дополнительных действий вы сможете наслаждаться игрой на своем компьютере.
Шаг 1: Установите игру
Сначала вам нужно установить Fallout 1. Если у вас есть оригинальный диск с игрой, вставьте его в оптический привод и следуйте инструкциям на экране для установки игры. Если у вас есть цифровая копия, загрузите ее с официального сайта или платформы для игр.
Шаг 2: Установите патчи
После установки игры рекомендуется скачать и установить патчи, которые исправят множество ошибок и проблем совместимости. Посетите официальный сайт разработчиков игры или фан-сайты для загрузки и установки патчей.
Шаг 3: Запустите игру в режиме совместимости
Теперь, чтобы запустить Fallout 1 на Windows 10, вам нужно настроить режим совместимости для исполняемого файла игры:
- Нажмите правой кнопкой мыши на ярлык игры или файле Fallout.exe.
- Выберите «Свойства» в контекстном меню.
- Перейдите на вкладку «Совместимость».
- Установите флажок «Запуск этой программы в режиме совместимости» и выберите предыдущую версию Windows, с которой игра работала без проблем. Чаще всего этим бывает Windows XP.
- Нажмите «Применить» и «ОК», чтобы сохранить изменения.
Шаг 4: Измените разрешение экрана
Если игра запускается, но имеет проблемы с отображением, вы можете попробовать изменить разрешение экрана игры:
- Откройте файл «fallout.cfg» в папке установленной игры.
- Найдите строки «Screen Width» (Ширина экрана) и «Screen Height» (Высота экрана) и измените их значения на разрешение вашего монитора.
- Сохраните файл и запустите игру снова.
Шаг 5: Установите моды (по желанию)
Если вы хотите улучшить графику, добавить новые функции или исправить ошибки игры, можете установить моды. Существуют множество модификаций для Fallout 1, которые можно найти на фан-сайтах и в официальных сообществах сообществах.
Теперь вы знаете, как запустить Fallout 1 на Windows 10. Наслаждайтесь игрой и погрузитесь в незабываемый постапокалиптический мир!
Установка компьютерной игры
Установка компьютерной игры — это процесс, при котором программа игры копируется на жесткий диск компьютера и настраивается для запуска. Вот шаги, которые нужно выполнить для успешной установки игры:
- Проверьте системные требования: перед установкой игры убедитесь, что ваш компьютер соответствует всем минимальным системным требованиям, указанным на упаковке или на официальном веб-сайте игры. Если ваш компьютер не соответствует системным требованиям, игра может не работать правильно.
- Приобретите игру: скачайте или купите игру в магазине или на официальном веб-сайте разработчика. Обычно, вам будет предложено выбрать формат установки: диск или цифровая копия (онлайн).
- Запустите установщик: если вы приобрели игру на диске, вставьте диск в оптический привод компьютера. В большинстве случаев установщик автоматически запустится. Если игра была приобретена в цифровой форме, найдите скачанный файл и дважды щелкните по нему для запуска установщика.
- Согласитесь с условиями лицензии: после запуска установщика, вам может быть предложено прочитать и согласиться с условиями лицензионного соглашения. Прочитайте лицензию внимательно и нажмите кнопку «Согласен» или «Принять», если вы согласны.
- Выберите место установки: установщик попросит вас выбрать путь или раздел на жестком диске, куда должна быть установлена игра. Если вы не знаете, какой путь выбрать, оставьте предлагаемый по умолчанию.
- Дождитесь окончания установки: после выбора пути установки, установщик начнет копировать файлы игры на ваш жесткий диск. Подождите, пока процесс установки не будет завершен. Время зависит от размера игры и производительности вашего компьютера.
- Запустите игру: когда установка будет завершена, установщик может предложить выполнить дополнительные настройки или создать ярлык на рабочем столе для запуска игры. Следуйте инструкциям установщика и завершите процесс установки.
- Проверьте работу игры: после завершения установки, найдите ярлык игры на рабочем столе или в меню «Пуск» и дважды щелкните по нему, чтобы запустить игру. Убедитесь, что игра запускается без ошибок и работает правильно.
Теперь вы готовы к тому, чтобы погрузиться в атмосферу интересной компьютерной игры и наслаждаться увлекательным игровым процессом!
Совместимость с Windows 10: важные детали
При запуске старых игр на новых операционных системах, в том числе Fallout 1 на Windows 10, могут возникнуть некоторые проблемы.
Важно учесть следующие детали:
- Разрядность операционной системы: Fallout 1 — 16-битная игра, что может вызвать проблемы при запуске на 64-битной версии Windows 10. Рекомендуется использовать 32-битную версию операционной системы для максимальной совместимости.
- Компоненты DirectX: Fallout 1 использует старые версии компонентов DirectX. При установке игры на Windows 10 необходимо убедиться, что у вас установлена версия DirectX, совместимая с данным выпуском игры. Если у вас возникнут проблемы с графикой или звуком во время игры, рекомендуется переустановить DirectX.
- Настройки совместимости: В Windows 10 есть встроенные средства для запуска старых программ в режиме совместимости. Перед запуском Fallout 1 рекомендуется настроить совместимость игры с предыдущими версиями Windows. Для этого щелкните правой кнопкой мыши на ярлыке игры, выберите свойства, перейдите на вкладку «Совместимость» и отметьте соответствующие опции.
- Патчи и модификации: Для улучшения совместимости и исправления возможных ошибок в игре Fallout 1 разработчики выпустили патчи и модификации. Рекомендуется установить последний доступный патч для игры, а также проверить наличие модификаций, которые могут помочь в решении проблем совместимости.
Если возникают трудности запуска Fallout 1 на Windows 10, рекомендуется обращаться к официальным форумам и ресурсам сообщества поклонников игры для получения подробной информации и помощи.
Подготовка к запуску игры
Перед тем, как запустить Fallout 1 на Windows 10, необходимо выполнить несколько подготовительных шагов:
- Скачать игру: Вы можете приобрести Fallout 1 на платформе Steam. Зайдите в магазин Steam, найдите игру Fallout и скачайте ее на свой компьютер.
- Установить игру: После завершения загрузки, запустите установщик игры и следуйте инструкциям на экране для установки игры на ваш компьютер.
- Скачать и установить патчи: После установки основной игры, рекомендуется скачать и установить патчи, которые устраняют ошибки и обновляют игру до последней версии. Проверьте официальный сайт игры или форумы сообщества для получения ссылок на эти патчи.
Если вы уже установили игру Fallout 1 на свой компьютер, следуйте следующим шагам:
- Проверить совместимость: Убедитесь, что ваш компьютер имеет необходимые системные требования для запуска игры. Fallout 1 требует операционную систему Windows XP или выше. Также рекомендуется обновить драйвера вашей видеокарты и звуковой карты.
- Настроить совместимость: Щелкните правой кнопкой мыши на ярлыке игры Fallout 1 и выберите «Свойства». В разделе «Совместимость» установите флажок «Запустить программу в режиме совместимости» и выберите операционную систему, с которой игра была совместима (например, Windows XP).
- Включить разрешение экрана: В разделе «Совместимость» также установите флажок «Изменить разрешение экрана» и выберите подходящее разрешение для вашего монитора и видеокарты.
- Запустить игру: После настройки совместимости и разрешения экрана, сохраните изменения и дважды щелкните на ярлыке игры Fallout 1, чтобы запустить ее.
Теперь вы готовы к запуску игры Fallout 1 на Windows 10. Если у вас возникнут проблемы или вопросы, обратитесь к официальной документации игры или в форумы сообщества, где вы можете найти ответы и патчи для решения проблем.
Обновление системных требований
Чтобы запустить Fallout 1 на Windows 10, вам потребуется убедиться, что ваш компьютер соответствует следующим системным требованиям:
- Операционная система: Windows 10
- Процессор: 1 ГГц или выше
- Оперативная память: 1 ГБ или выше
- Видеокарта: совместимая с DirectX 9 или выше
- Свободное место на жестком диске: 2 ГБ
Если ваш компьютер не соответствует этим требованиям, вам может потребоваться обновить или заменить некоторые компоненты вашей системы.
Примечание: Несмотря на то, что Fallout 1 был выпущен в далеком 1997 году, некоторые пользователи могут испытывать проблемы с его запуском на более новых операционных системах, таких как Windows 10. Поэтому рекомендуется сначала попытаться запустить игру без каких-либо изменений в системных требованиях. Если у вас возникли проблемы, вы можете попробовать следовать инструкциям по устранению неполадок или обратиться за поддержкой к разработчику игры.
Установка патчей и модификаций
После установки и запуска Fallout 1 на Windows 10, вам могут потребоваться дополнительные патчи и модификации для исправления ошибок и улучшения игрового опыта. Вот некоторые из них:
- Fallout 1 High Resolution Patch: Этот патч позволяет играть в Fallout 1 с более высоким разрешением экрана, что делает игру более четкой и красивой. Его можно найти на официальном сайте патча и установить, следуя инструкциям.
- Fallout 1 Restoration Project: Это большой мод, который восстанавливает много удаленного контента и исправляет ошибки в оригинальной игре. Он также добавляет новые квесты, персонажей и локации. Вы можете найти этот мод на специализированных игровых сообществах и последовать инструкциям по его установке.
- Fallout Fixt: Этот мод-компиляция содержит несколько дополнительных исправлений и улучшений для Fallout 1. Он также предлагает вам выбор различных вариантов, включая возможность играть с более высоким разрешением экрана. Инструкции по его установке можно найти на официальном сайте мода.
Прежде чем устанавливать какой-либо патч или модификацию, рекомендуется ознакомиться со статьей о нем и убедиться, что он совместим с вашей версией Fallout 1 и операционной системой Windows 10.
Также помните, что установка патчей и модификаций на собственную ответственность. Предварительно рекомендуется создать резервную копию игры, чтобы в случае проблем можно было вернуться к исходному состоянию.
Настройка совместимости приложения
Если у вас возникли проблемы с запуском Fallout 1 на Windows 10, вы можете попробовать настроить совместимость приложения. Это может помочь исправить ошибки и сделать игру стабильнее на современной операционной системе.
- Щелкните правой кнопкой мыши на ярлыке игры и выберите «Свойства».
- В открывшемся окне выберите вкладку «Совместимость».
- Установите флажок рядом с опцией «Запустить эту программу в режиме совместимости».
- Выберите в выпадающем списке режим совместимости, который соответствует операционной системе, на которой ранее работала игра без проблем. Обычно это Windows 95 или Windows XP.
- Поставьте галочку напротив опции «Запуск от имени администратора».
- Нажмите кнопку «Применить» и «ОК», чтобы сохранить изменения.
После применения этих настроек попробуйте запустить игру снова. Это должно помочь устранить некоторые проблемы и облегчить запуск Fallout 1 на Windows 10. Если проблемы по-прежнему возникают, вы можете попробовать другие методы, такие как установка патчей или использование специальных программ-модификаторов.
Запуск игры и проверка работоспособности
После того, как вы установили Fallout 1 на свой компьютер, настало время запустить игру и убедиться в ее работоспособности. Следуйте этим простым шагам, чтобы начать играть:
- Найдите ярлык игры Fallout 1 на рабочем столе или в меню «Пуск».
- Щелкните по ярлыку игры, чтобы запустить ее.
- Появится окно с настройками игры. Вы можете настроить разрешение экрана, звук и другие параметры по своему усмотрению. Если вы не знаете, какие настройки выбрать, оставьте их по умолчанию и нажмите кнопку «OK».
- После того, как вы настроили игру, вам покажется заставка Fallout 1, а затем главное меню игры.
- Игра готова к запуску! Вы можете начать новую игру или продолжить сохраненную.
Чтобы проверить работоспособность игры, сыграйте небольшой учебный уровень или начните новую игру и пройдите несколько начальных квестов. Убедитесь, что графика отображается правильно, звук работает и игра не вылетает.
Если вы столкнулись с проблемами запуска или работоспособности игры, попробуйте следующие решения:
- Установите последние обновления для Windows 10 и драйверы для вашей видеокарты.
- Запустите игру от имени администратора.
- Измените совместимость игры. Щелкните правой кнопкой мыши по ярлыку игры, выберите «Свойства» и перейдите на вкладку «Совместимость». Попробуйте включить режим совместимости с предыдущими версиями Windows (например, Windows XP или Windows 7).
- Обновите или переустановите игру с официального сайта разработчика.
Следуя этим инструкциям, вы должны смочь запустить игру Fallout 1 на Windows 10 и наслаждаться игрой без проблем.
Решение проблем и устранение ошибок
В процессе запуска игры Fallout 1 на Windows 10 возможно столкнуться с рядом проблем и ошибок. Ниже приведены основные проблемы и способы их решения.
-
Ошибка «Caution — This game can only be played on a Windows operating system»: Если вы получаете эту ошибку, это означает, что игра не запускается из-за несовместимости с вашей версией Windows. Для решения этой проблемы воспользуйтесь специальным патчем, который можно найти на официальном сайте разработчика игры.
-
Белый экран или зависание игры: Если игра запускается, но замерзает или выдает белый экран, попробуйте изменить настройки совместимости программы. Щелкните правой кнопкой мыши на ярлыке игры и выберите «Свойства». Затем перейдите на вкладку «Совместимость» и установите режим совместимости с предыдущей версией Windows (например, Windows XP). Также может быть полезно запустить игру с правами администратора.
-
Проблемы с масштабированием экрана: Если игра запускается в неправильном разрешении экрана или не влезает на весь экран, попробуйте следующие шаги. Щелкните правой кнопкой мыши на ярлыке игры и выберите «Свойства». Затем перейдите на вкладку «Совместимость» и установите галочку «Высокое разрешение экрана». Если проблема не решается, попробуйте изменить разрешение экрана на вашем компьютере перед запуском игры.
-
Сбои и вылеты из игры: Если игра неожиданно вылетает или возникают другие сбои в процессе игры, попробуйте следующие рекомендации. Во-первых, убедитесь, что у вас установлена последняя версия DirectX и обновлены драйверы графической карты. Если проблема не решается, попробуйте запустить игру в режиме совместимости с предыдущей версией Windows или отключить некоторые компоненты программы антивируса или брандмауэра.
Если вы продолжаете сталкиваться с проблемами и ошибками при запуске игры Fallout 1 на Windows 10, рекомендуется обратиться к сообществам фанатов игры или посетить официальный форум поддержки, где вы сможете найти более подробные инструкции по устранению проблем.
Вопрос-ответ
Как запустить Fallout 1 на Windows 10?
Для запуска Fallout 1 на Windows 10 вам понадобится скачать и установить программу DOSBox, а затем скопировать файлы игры на ваш компьютер. После этого вы сможете запустить игру через DOSBox и насладиться игрой на Windows 10.
Где скачать программу DOSBox для запуска Fallout 1 на Windows 10?
Программу DOSBox можно скачать с официального сайта https://www.dosbox.com/. Перейдите на сайт, выберите версию DOSBox, соответствующую вашей операционной системе, и скачайте установочный файл. После скачивания запустите установку DOSBox и следуйте инструкциям на экране.
Как скопировать файлы игры Fallout 1 на компьютер для запуска через DOSBox на Windows 10?
Для того чтобы скопировать файлы игры Fallout 1 на компьютер, вам нужно найти папку с установленной игрой или установочный диск Fallout 1. Затем скопируйте все файлы и папки из папки с игрой в удобное для вас место на вашем компьютере. После этого вы сможете указать путь к этим файлам при запуске игры через DOSBox.
Можно ли запустить Fallout 1 на Windows 10 без использования DOSBox?
Нет, нельзя запустить Fallout 1 на Windows 10 без использования DOSBox. Игра была выпущена для MS-DOS, который несовместим с современными версиями Windows. Таким образом, чтобы запустить игру, необходимо использовать эмулятор MS-DOS, такой как DOSBox.
Где скачать и как установить Fallout 1
Как играть в Fallout в 2019-м
Installing Fallout Fixt for Fallout 1
Похожие:
Наш проект живет и развивается для тех, кто ищет ответы на свои вопросы и стремится не потеряться в бушующем море зачастую бесполезной информации. На этой странице мы рассказали (а точнее — показали 
Если вам не сложно — оставьте, пожалуйста, свой отзыв, насколько полной и полезной была размещенная на нашем сайте информация о том, Как установить fallout 1 на windows 10.
Fallout 3 — это мультиплатформенный хит, который был выпущен компанией Bethesda еще в 2008 году. Третья часть постапокалиптической эпопеи резко сменила свой жанр, чем были раздосадованы многие поклонники предыдущих игр, однако, ей все же удалось привлечь новых игроков, что позволило игровой серии стать культовой уже во второй раз.
Шли годы, выходили новые части Fallout, но игроки все же время от времени возвращаются к Fallout 3, хоть и не самому идеальному, тем не менее увлекательному приключению по Пустошам. Однако, огромное множество игроков, желающие вновь окунуться в атмосферу постапокалиптического Вашингтона, столкнулись с некоторыми проблемами при запуске Fallout 3 на операционной системе Windows 10.
Учитывая то, что Fallout 3 был выпущен целых десять лет назад — неудивительно, что на современных системах наблюдаются проблемы при запуске данной игры. Изначально, третья часть разрабатывалась для работы на Windows XP и Vista. На данный момент, уже практически никто не сидит на этих ОС, так что проблемы с Fallout 3 возникают у многих.
Какие именно проблемы могут возникнуть с Fallout 3 на ПК, работающим под Windows 10? Откровенно говоря, их может быть огромное множество. Самой распространенной проблемой являются постоянные вылеты игры прямо при ее запуске. Также вылеты могут возникать во время игрового процесса, причем настолько часто, что никакого удовольствия от игры получать вы не сможете. К менее распространенным случаям можно причислить проблемы в виде графических артефактов, искажения звука, поврежденные сохранения и прочее.
В данной статье мы с вами рассмотрим некоторые решения, которые позволят вам запустить Fallout 3 на Windows 10, а также, возможно, устранить какие-то прочие проблемы. Стоит заметить, что нижеуказанные решения также пригодятся и пользователям, чьи ПК работают на Windows 7 и Windows 8, но мы не ничего не гарантируем.
Методы запуска Fallout 3 на Windows 10 и решения
Метод №1 Запуск от имени Администратора
Поверьте, каких только чудес не могут творить права Администратора в вашей системе. Запустив то или иное приложение на компьютере с данными правами, вы запросто можете избавиться от проблем, которые ранее наблюдались с ним. Fallout 3 не является исключением — и ее можно запустить от имени Администратора. Огромное множество пользователей по всему Интернету утверждают, что они все-таки смогли запустить Fallout 3 на Windows 10 благодаря администраторским правам.
Чтобы запустить Fallout 3 от имени Администратора, вам нужно выполнить следующее действия:
- пройдите в корневую папку Fallout 3;
- найдите в ней исполнительный файл под названием fallout3.exe;
- нажмите на него правой кнопкой мыши и выберите из контекстного меню пункт «Запуск от имени администратора»;
Вот и все, что вам нужно сделать для запуска игры от имени Администратора. Впрочем, эти же действия можно применить к любому приложению в вашей операционной системе. Если вы получите запрос от системы на подтверждение намерений — подтвердите этот запрос. Если удача будет на вашей стороне — Fallout 3 запустится на Windows 10. Если же нет — двигаемся дальше.
Заметка: чтобы постоянно не выполнять вышеуказанные действия, нажмите правой кнопкой мыши на fallout3.exe и выберите «Свойства». Перейдите во вкладку «Совместимость» и поставьте галочку напротив опции «Запускать эту программу от имени администратора».
Метод №2 Запуск Fallout 3 в режиме совместимости
Запуск от имени Администратора — это крайне эффективная мера при попытке запустить то или иное приложение, которое ну ни в какую не хочет работать. Так сказать, небольшой толчок в нужном направлении. Однако, с Fallout 3 такой трюк может не сработать. Вероятно, вы не можете запустить третью часть по той причине, что игра попросту несовместима с вашей операционной системой, т.е. Windows 10.
Что же делать в таком случае? Не бросать же все как есть? Верно, с помощью режима совместимости с другими ОС вы можете попробовать заставить работать Fallout 3. Использовать режим совместимости крайне просто:
- пройдите в корневую папку Fallout 3;
- найдите в ней исполнительный файл под названием fallout3.exe;
- нажмите на него правой кнопкой мыши и выберите из контекстного меню пункт «Свойства»;
- перейдите во вкладку «Совместимость»;
- нажмите на ниспадающее меню в разделе совместимости и выберите «Windows XP»;
- попробуйте запустить Fallout 3.
Ну как, получилось наконец-то заставить работать Fallout 3 на вашей системе? Если совместимость с Windows XP ничего не дала — попробуйте с Windows Vista. Не получилось с Windows Vista — протестируйте совместимость с версиями ОС вплоть до Windows 95. Возможно, что-то да сработает.
Метод №3 Установите Games for Windows Live
Эра Games for Windows Live — поистине ужасающий временной период. Данный сервис является один из самых ненавистный за всю всю историю игровой индустрии. Спросите: почему его так недолюбливали? Ну, порой он попросту не работет, порой — буквально невозможно зарегистрировать купленные игры.
Так или иначе даже после смерти Games for Windows Live игрокам все еще приходится устанавливать его к себе в системы, чтобы игры, которые ранее были связаны с сервисом, могли худо-бедно работать работать. Однако, стоит заметить, что некоторые разработчики пропатчили свои игры, и отвязали их от GFWL, что не может не радовать.
Впрочем, к Fallout 3 — это не относится, так как Bethesda решили не патчить свой проект. Так или иначе даже если вы того не хотите, вам попросту придется установить GFWL на свой компьютер. Стоит заметить, что в папке игры должен располагаться установщик GFWL. Конечно, если у вас лицензионная версия игры(впрочем, некоторые репакеры тоже кладут в раздачу с играми необходимое ПО).
Установите Games for Windows Live, а затем снова попробуйте запустить Fallout 3. Если вам все же свезло ее запустить, то обязательно создайте локальный профиль или зайдите под свою учетную запись, чтобы у вас была возможность создавать файлы сохранений.
Что делать, если ничего не сработало?
Откровенно говоря, сложно посоветовать вам в данном случае хотя бы что-то более менее вменяемое. Некоторым пользователям так и не удается поиграть в Fallout 3, чтобы те ни делали. Если вы пройдите на форума, к примеру, Steam, то обнаружите огромные кучи сообщений, в которых буквально содержится крик о помощи. Совместными усилиями некоторых пользователей порой все же удается запустить Fallout 3 на Windows 10.
Вы пытаетесь запустить Fallout 3 на интегрированной видеокарте Intel HD? Что же, вам повезло, так как на Nexusmods вы можете найти специальный мод для игры, который помогает запустить ее владельцам встроенных ГП. Например, вот ссылка на один из таких модов:
https://www.nexusmods.com/fallout3/mods/17209/?tab=files
Попробуйте его установить, после чего протестируйте Fallout 3. Как правило, игроки, которым ранее не удавалось запустить игру на Intel HD Graphics, получается разрешить проблему.
Если у вас так и не получается запустить Fallout 3 на Windows 10, то посоветовать в данной ситуации можно мало что:
- запустите игру в оконном режиме;
- поэкспериментируйте с настройками графики(попробуйте выставить все в минимум);
- смените разрешение для игры.
Мы надеемся, что данный материал хоть как-то помог в решении проблемной ситуации с Fallout 3 на Windows 10. Стоит заметить, что даже в Steam присутствует особое сообщение, в котором указано, что игра не оптимизирована для работы с операционной системой Windows 7 и выше. Это четко дает понять, с каким зверем вы имеете дело, верно?
Многие любители игр после перехода на Windows 10 столкнулись с такой проблемой, что любимые игрушки отказываются запускаться на этой операционной системе. И многие даже не представляют, что делать в таком случае. Сейчас мы рассмотрим вопрос о том, как запустить «Фоллаут 3» на «Виндовс 10». В эту легендарную игрушку до сих пор рубятся миллионы. Так что, данный гайд явно не будет лишним. Но сначала несколько слов о самой игрушке. Для тех, кто не знает, что это такое.
Что такое Fallout 3?
Fallout — это серия игр о жизни после ядерной катастрофы. Франшиза рассказывает о том, как на Земле прогремела ядерная война и что из этого вышло. После войны немногие выжившие вынуждены были искать новое убежище без радиационного фона и защищаться от разнообразных мутантов, появившихся в результате распространения радиации. Вот такой незамысловатый сюжет. Первая часть игры была выпущена лет 20 назад. А вот третья часть франшизы увидела свет во времена ХР и «Виста». Так что, нет ничего удивительного в том, что не запускается «Фоллаут 3» на «Виндовс 10». Игрушка просто не знает, что ей делать с этой операционной системой.
Однако компания Bethesda (создательтрилогии) как-то не спешит выпускать полноценное продолжение серии. И бедным фанатам остается только рубиться в легендарную третью часть. Однако на новых операционных системах это проблематично. Так что, нужно рассказать о том, почему не запускается игрушка на «десятке» и как вообще запустить «Фоллаут 3». Но сначала перечислим возможные причины возникновения проблемы. И только потом перейдем к решению. Так будет нагляднее и понятнее.
Почему не запускается игра?
Если «Фоллаут 3» в «Виндовс» не запускается, то для этого есть конкретные причины. И они могут быть разными. В зависимости от того, какие компоненты установлены в системе и каких из них не хватает. Сейчас мы рассмотрим самые частые проблемы, возникающие при запуске игрушки и расскажем об их причинах.
- Запуск от имени администратора. Во времена ХР и «Висты» еще не было такой полезной штуки, как контроль учетных записей. И программы запускались безо всяких проблем, так как пользователь автоматически считался администратором. Теперь же все изменилось.
- Режим совместимости. «Десятка» существенно отличается от старых ОС. И часто программы или игры, не совместимые с данной ОС просто не запускаются. Выручит режим совместимости.
- Нет Games for Windows Live. Некоторые старые игрушки требуют этот компонент. Но из «Виндовс 10» он успешно выпилен. Потому и могут появляться проблемы с запуском таких раритетов на данной ОС.
Теперь возможные причины возникновения проблемы нам известны. Можно смело переходить к вопросу о том, как запустить «Фоллаут 3» на Windows 10. Но стоит предупредить, что перед этим нужно сохранить все необходимые данные и на всякий случай сделать резервную копию системы. А то мало ли что может произойти. Наконец, приступим к решению проблемы.
Запускаем игру от имени администратора
Этот вариант нужно попробовать в любом случае. Даже если проблема не в этом. Такие игры, как изучаемая, глубоко интегрируются в систему, и поэтому их нужно включать с правами администратора. Сейчас мы рассмотрим вопрос о том, как запустить «Фоллаут 3» на «Виндовс 10» от имени администратора, и затем заставить его постоянно включаться с этой опцией. Сделать нужно следующее:
- Ищем значок запуска «Фоллаут» на рабочем столе компьютера и кликаем по нему правой кнопкой мыши.
- В появившемся контекстном меню выбираем пункт «Запуск от имени администратора» и щелкаем по нему.
- Ждем загрузки игры.
- Если все нормально, то закрываем игровое окно.
Это была своеобразная диагностика проблемы. Если игрушка успешно запустилась, то дело было именно в этом. А если нет, то все равно нужно будет выполнить дальнейшие действия. Хуже от этого не будет, зато одна проблема будет точно исключена:
- Снова кликаем по значку запуска «Фоллаут» на рабочем столе правой кнопкой мыши.
- Но теперь в контекстном меню выбираем пункт «Свойства».
- В появившемся окошке на вкладке «Ярлык» щелкаем по кнопке «Дополнительно».
- Отмечаем галочкой пункт «Запуск от имени администратора» и нажимаем на кнопку «ОК».
- Затем поочередно жмем на кнопки «Применить» и «ОК».
Вот и все. После этого игра будет автоматически запускаться от имени администратора даже если вы будете использовать обычный двойной клик по значку. Теперь перейдем ко второму способу решения проблемы. Он не на много сложнее предыдущего.
Запуск в режиме совместимости
Если вы все еще ищете ответ на вопрос о том, как запустить «Фоллаут 3» на «Виндовс 10», то вот вам еще одно решение. Старые игры попросту не могут работать в среде «десятки». Значит, нужно сымитировать для них среду той операционной системы, которая для них подходит. И это можно сделать при помощи настроек «Виндовс». Вот что нужно сделать:
- Кликаем правой кнопкой мыши по значку запуска «Фоллаут 3» и в появившемся контекстном меню выбираем «Свойства».
- В появившемся окошке переходим на вкладку «Совместимость».
- Отмечаем галочкой пункт «Запустить программу в режиме совместимости с».
- В строке ниже выбираем Windows Vista.
- Последовательно жмем на кнопки «Применить» и «ОК».
А теперь пробуем запускать игру. Если проблема была действительно в этом, то все должно заработать. Если же этого не случилось, то переходим к следующей главе. Она уж точно должна помочь.
Установка Games for Windows Live
Иногда без этого древнего компонента старые игрушки не хотят запускаться. Главная проблема заключается в том, что последний раз он был только в «Виндовс Виста». Все последующие версии «Виндовс» обходились без него. Но этот пакет можно легко скачать и установить. Вот инструкция.
- Запускаем браузер, вводим в адресной строке microsoft.com и жмем Enter.
- На сайте перемещаемся на пункт Downloads.
- Ищем Games for Windows Live в списке и кликаем по названию.
- Нажимаем на кнопку Download и ждем окончания загрузки пакета.
- Запускаем скачанный файл и следуем инструкциям инсталлятора.
- После установки перезагружаем компьютер.
Вот после этого игра точно должна запуститься. Но не забудьте. Необходимо обязательно перезагрузить компьютер. Иначе ничего не получится.
Заключение
Итак, мы попытались ответить на вопрос о том, как запустить «Фоллаут 3» на «Виндовс 10». Самые распространенные причины ошибки запуска мы рассмотрели. Вам осталось только следовать инструкциям. Если все выполнять в строгом соответствии с ними, то все у вас получится.