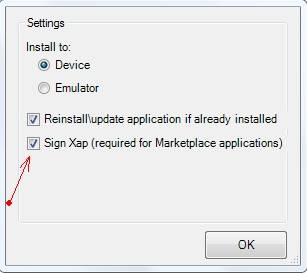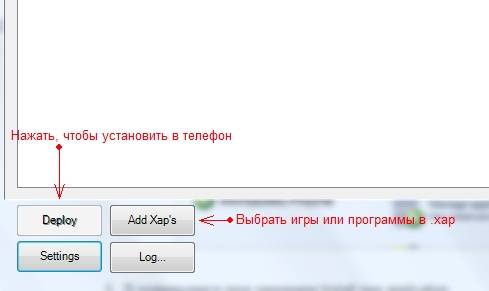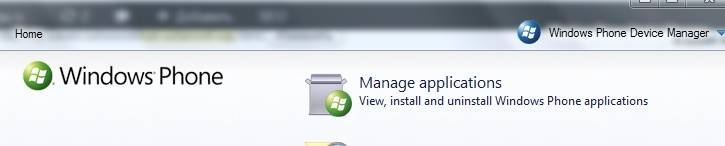Здесь мы собрали для вас самые распространенные способы которые подскажут как установить XAP на Windows Phone смартфон. Для начала скачиваем интересующие вас XAP файлы — игры или программы.
На вашем смартфоне должен быть сделан анлок.
- Если у вас Nokia lumia 710/800 читаем как прошить кастомную прошивку с full unlock.
- Если у вас аппарат HTC первого поколения (HD7, Mozart, 7 Pro, Surround, Trophy), можно поставить кастомную прошивку этим способом.
- Если у вас HTC Titan или HTC Radar, ставим кастомную прошивку этим способом.
- Если у вас Sumsung Ativ S, делаем Interop Unlock на Samsung Ativ S.
- Если возможности поставить кастомную прошивку нет или боитесь ставить кастомную прошивку с полным анлоком, делаем Студенческий анлок. Он подходит как для устройств с WP7.X, так и для WP8.
Внимание!!! С нашего сайта вы можете поставить любой XAP на Windows Phone 8/8.1. Чтобы поставить XAP на телефон с WP8/8.1, используйте утилиту Application Deployment из набора SDK 8/8.1 ( инструкция по использованию Application Deployment ниже в 3 пункте).
Способ №1. (только для WP7)
- Скачиваем программу MultiXapInstall (удобная программа для установки XAP файлов).
- Подключаемся к программе Zune (скачать Zune), синхронизируемся и после этого не закрываем, а сворачиваем программу.
- Разархивируем MultiXapInstall в любую папку и запускаем от имени администратора.
- Если нужно подписать XAP, нажимаем Settings и ставим галку напротив Sign Xap (у нас на сайте все игры и программы уже подписаны).
- Далее Add Xap и выбираем нужную игру или программу (можно выбрать файлы списком).
- Нажимаем Deploy и ждем окончания установки.
Важно: Аппарат должен быть снят с блокировки. Во время установки нужно следить за этим.
Способ №2. (только для WP7)
- Скачиваем программу Windows Phone Device Manager.
- Устанавливаем и запускаем.
- Нажимаем «I don’t want to support this project»
- Затем из списка выбираем Manage applications.
- В появившемся окне нажимаем Install new application.
- Выбираем нужный XAP файл и в следующем окне нажимаем Install и ждем окончания установки.
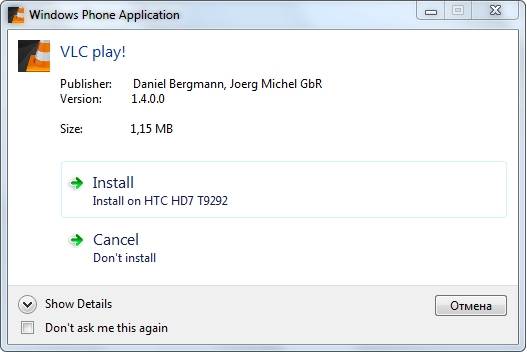
Если у вас Windows Phone 7:
- Установить (если не установлено) Windows Phone Software Development Kit (SDK) 7.1 — это .ISO образ (перед использованием нужно записать на болванку или запускать через виртуальный диск например в программе Daemon Tools) и он весит 730Мб. Либо установить через веб-установщик, скачать который можно по ссылке.
- Запустить Zune, войти под учетной записью с которой проводился студенческий Unlock и синхронизировать смартфон.
- Запустить Application Deployment (Пуск -> Все программы -> Windows Phone SDK 7.1 -> Application Deployment).
- В Аpplication Deployment окно ХАР : выбрать скачаный .хар файл.
- Разблокировать экран смартфона (и следить чтоб вовремя установки экран не блокировался).
- В Аpplication Deployment нажать Deploy, Ждать окончания — «XAP Deployment Complet».
Если у вас Windows Phone 8/8.1 или Windows 10 Mobile:
- Установить Windows Phone SDK8.0.
Если у вас на компьютере установлена Windows 8, то она обязательно должна быть 64-бит, на 32-бит официальный установщик не запустится (скачать официальный веб установщик SDK8).
Если у вас на компьютере все таки стоит Windows 8 32-бит, читайте инструкцию Как установить SDK 8 Lite на Windows 8 32/64-бит.
Если у вас на компьютере установлена Windows 7 32- или 64-бит, то воспользуйтесь инструкцией Как установить SDK 8 на Windows 7.
Рекомендуем устанавливать SDK 8.1 Lite по инструкции Как установить SDK 8.1 Lite, так как она устанавливается как на Windows 8/8.1, так и на Windows 7. - Запустить Application Deployment (Пуск -> Все программы -> Windows Phone SDK 8.0/8.1 -> Application Deployment).
- В Аpplication Deployment в окне ХАР : выбрать скачанный .хар файл.
- Разблокировать экран смартфона (и следить чтобы вовремя установки экран не блокировался).
- В Аpplication Deployment нажать Deploy, Ждать окончания — «XAP Deployment Complet» или «Развертывание приложения успешно завершено».
Также вместо утилиты Applicatin Deployment вы можете воспользоваться программой Windows Phone Power Tools, что мы настоятельно рекомендуем.
При установке .XAP возможны ошибки:
- XAP is invalid — часто происходит с xap файлами скачаными вручную из маркета, с файлами с нестандартными символами в названии (напр. умляутами), есть еще другие причины но для пользователя они не понятны (см. пункт 5)
- 0×89731812: Подключение к устройству не удалось. Пожалуйста, убедитесь, что телефон подключен и на экране нет блокировки.
- 0×89731813: Приложение не удалось запустить. Пожалуйста, убедитесь, что устройство было зарегистрировано и разблокировано.
- 0×89740006: Телефон заблокирован. Пожалуйста, разблокируйте телефон и попробуйте снова.
- 0×81030110: Не удалось установить приложение. Runtime ошибка. Возможно WMAppManifest.xml файл, расположенный в содержимом атрибута является неправильным.
- 0×81030118: Установка приложения не удалась. Устройство разработчика заблокировано. Регистрация для разработчиков разблокирует программу перед развертыванием приложения (проще доведите анлок до конца).
- 0×81030119: Не удается установить приложение. Вы достигли максимального числа приложений, разрабатываемых для устройства которое может быть установлено. Пожалуйста, удалите предыдущие установленные разработчиком приложения. (можно просто увеличить число устанавливаемых приложений с помощью твика или xap — это Full Unlock , для студенческого Unlock’а — 2 приложения максимум ).
- 0x81030120: Устанавливаемое приложение имеет флаг ID_CAP_INTEROPSERVICES.
- 0x89740005 — Требуется сделать анлок разработчика на телефоне (инструкция анлок Windows Phone). Другими словами вы пытаетесь установить XAP на чистый смартфон.
- Deployment optimization failed with error «Unable to read input file» (Оптимизация развертывания завершилась ошибкой: «Не удалось прочесть входной файл») — устанавливать такие XAP файлы нужно с помощью программы WPPT.
Если у вас устройство на базе Windows Phone 8 и вы хотите поставить подписанные (не взломанные) приложения скачанные с магазина приложений читайте инструкцию установка XAP на WP8.

Вам понадобится следующее:
1. Смартфон с установленной Windows 10 Mobile под номером 10136. О способе её получения можете прочитать в отдельной инструкции.
2. Компьютер с ОС Windows 7, Windows 8.1 или Windows 10.
3. Установленная на компьютер полная или Lite-версия пакета Windows Phone 8.1 Software Development Kit (SDK 8.1).
4. USB-кабель для подключения смартфона к компьютеру.
Инструкция
1. На смартфоне запустите «Параметры».
2. Перейдите в «Обновление и безопасность» > «Для разработчиков».
3. Из перечня пунктов выберите «Режим разработчика» и согласитесь с его активацией, нажав на кнопку «Да».
4. На компьютере найдите и откройте программу «Application Deployment 8.1».
5. Разблокируйте экран смартфона и подключите его к компьютеру через USB-кабель.
6. В «Application Deployment 8.1» нажмите на «Обзор», отыщите ХАР или АРРХ, который хотите установить на смартфон.
7. В программе «Application Deployment 8.1» нажмите на кнопку «Развернуть» и дождитесь окончания установки. При этом экран смартфона должен быть разблокирован.
8. После сообщения об успешном развёртывании найдите приложение или игру и запустите, чтобы убедиться в том, что установка прошла удачно, и они работают корректно.
Мы попробовали установить одно приложение и две игры. Они без проблем развернулись и запустились на нашем устройстве. Если вам интересно, вы можете проверить, сколько неподписанных ХАР и АРРХ можно установить таким способом. Будем признательны, если вы поделитесь с нами данной информацией.
Если вы являетесь пользователем Windows Phone или Windows 10 Mobile, вы наверняка знаете, что на этих платформах есть множество приложений, доступных для загрузки в магазине приложений Microsoft. Однако, иногда вы можете столкнуться с ситуацией, когда приложение, которое вам нужно, не доступно в магазине. В таком случае вам может помочь установка XAP-файлов.
XAP-файлы – это файлы приложений для Windows Phone и Windows 10 Mobile, которые можно загружать и устанавливать вручную, без использования магазина приложений. В этой статье мы расскажем вам, как установить XAP-файлы на ваше устройство.
Важно заметить, что установка XAP-файлов может быть небезопасной и может привести к нарушению работы вашего устройства. Поэтому перед установкой XAP-файла убедитесь, что вы доверяете источнику файла, а также ознакомьтесь с инструкциями по установке.
Содержание
- Что такое XAP и зачем его устанавливать на Windows Phone и Windows 10 Mobile
- Что такое XAP и как он работает
- Почему нужно устанавливать XAP
- Шаг 1: Получение разрешения на установку приложений из неизвестных источников
- Шаг 2: Установка XAP на Windows Phone и Windows 10 Mobile
- Подготовка к установке XAP
- Установка XAP на Windows Phone и Windows 10 Mobile
- Вопрос-ответ
- Что такое XAP?
- Как скачать XAP-файл?
- Как установить XAP на Windows 10 Mobile?
- Как установить XAP на Windows Phone 8.1?
- Какой размер XAP-файла может быть загружен и установлен на устройстве с Windows 10 Mobile?
- Как проверить, правильно ли установлен XAP на устройство?
- Можно ли установить XAP-файл на Windows Phone без подключения к компьютеру?
Что такое XAP и зачем его устанавливать на Windows Phone и Windows 10 Mobile
Что такое XAP и как он работает
XAP — это формат упаковки приложений для Магазина Windows. Файл XAP содержит все необходимые файлы и ресурсы для работы приложения, включая графику, звук и коды.
После установки приложения в виде XAP файлов, приложение может работать автономно и без доступа в Интернету.
Почему нужно устанавливать XAP
Установка XAP файлов на Windows Phone и Windows 10 Mobile позволяет устанавливать приложения и игры, которые недоступны в Магазине Windows или имеют региональные ограничения.
Кроме того, если вы разработчик, можете использовать XAP формат для тестирования своего приложения перед публикацией в Магазине Windows.
Пользователи также могут использовать XAP файлы, чтобы вернуться к предыдущей версии приложения, если новая версия вызывает проблемы. Для этого нужно удалить новую версию и установить предыдущую версию в виде XAP файла.
Шаг 1: Получение разрешения на установку приложений из неизвестных источников
Для установки приложения XAP на Windows Phone и Windows 10 Mobile нужно сделать такой шаг, как получение разрешения на установку приложений из неизвестных источников. Откройте меню настроек на своем смартфоне Windows и найдите вкладку «Системные настройки».
Затем перейдите в раздел «Безопасность», где для установки приложений из незаверенных источников нужно включить соответствующий параметр. Следите за инструкциями на экране, чтобы успешно завершить этот шаг.
- Шаг 1.1: Откройте меню настроек на смартфоне Windows Phone или Windows 10 Mobile.
- Шаг 1.2: Найдите вкладку «Системные настройки».
- Шаг 1.3: Перейдите в раздел «Безопасность».
- Шаг 1.4: Включите опцию установки приложений из незаверенных источников.
Важно заметить, что этот шаг может немного различаться в зависимости от модели смартфона Windows, но в основном процесс идентичен для всех моделей.
Шаг 2: Установка XAP на Windows Phone и Windows 10 Mobile
Подготовка к установке XAP
Перед установкой XAP на Windows Phone или Windows 10 Mobile необходимо выполнить несколько подготовительных шагов:
- Убедитесь, что ваше устройство находится в режиме разработчика. Это можно сделать в разделе «Настройки» -> «Обновление и безопасность» -> «Для разработчиков».
- Включите установку приложений из неизвестных источников. Для этого зайдите в раздел «Настройки» -> «Безопасность» -> «Установка приложений из неизвестных источников».
- Перенесите XAP файл на ваше устройство, используя кабель USB или посредством облачного хранилища.
Установка XAP на Windows Phone и Windows 10 Mobile
После выполнения подготовительных действий можно приступить к установке XAP на ваше устройство:
- Перейдите в раздел «Настройки» -> «Система» -> «О программе».
- Нажмите на кнопку «Дополнительные сведения».
- В открывшемся окне нажмите на кнопку «Получить данные для разработчиков».
- Откроется страница в вашем браузере. Не закрывайте ее и не переходите на другие страницы.
- На вашем устройстве запустите приложение «File Explorer».
- Найдите XAP файл и нажмите на него правой кнопкой мыши.
- Выберите «Поделиться» -> «Bluetooth».
- Выберите ваше устройство в списке доступных устройств и отправьте файл на ваше устройство.
- Перейдите на страницу в браузере и нажмите на кнопку «Да».
- После завершения установки перейдите в раздел «Настройки» -> «Система» -> «Хранилище» и убедитесь, что установленное приложение отображается в списке.
Теперь вы можете запустить установленное приложение на Windows Phone или Windows 10 Mobile и начать использовать его.
Вопрос-ответ
Что такое XAP?
XAP — это формат файлов приложений, который используется в ОС Windows Phone и Windows 10 Mobile.
Как скачать XAP-файл?
Вы можете скачать XAP-файл из Windows Store или с сайта-источника, предлагающего загрузку приложения.
Как установить XAP на Windows 10 Mobile?
Чтобы установить XAP на Windows 10 Mobile, сначала необходимо перейти в Настройки > Обновление и безопасность > Разработчик, а затем выбрать параметр «Режим разработчика» и включить его. Затем вы должны подключить свое устройство к компьютеру и открыть приложение Windows Phone Developer Registration. Чтобы зарегистрировать свое устройство, вам нужно ввести свой Microsoft-аккаунт, после чего вы сможете установить XAP-файл на свое устройство через Windows Device Portal.
Как установить XAP на Windows Phone 8.1?
Чтобы установить XAP на Windows Phone 8.1, сначала нужно перейти в запущенный браузер на своем устройстве и ввести адрес файла XAP. Если вы откроете файл, то устройство автоматически перейдет на страницу установки. Затем вы должны нажать кнопку «Установить» и дождаться завершения установки.
Какой размер XAP-файла может быть загружен и установлен на устройстве с Windows 10 Mobile?
Максимальный размер XAP-файла, загружаемого и устанавливаемого на устройстве с Windows 10 Mobile, не должен превышать 1 Гб.
Как проверить, правильно ли установлен XAP на устройство?
Чтобы проверить, правильно ли установлен XAP на устройство, попробуйте запустить приложение. Если оно запускается без каких-либо сообщений об ошибках, значит, установка прошла успешно.
Можно ли установить XAP-файл на Windows Phone без подключения к компьютеру?
Нет, чтобы установить XAP на Windows Phone, необходимо подключить устройство к компьютеру и использовать соответствующее программное обеспечение, такое как Windows Phone Developer Registration.
Windows 10 Mobile является операционной системой, которая предоставляет удобство и функциональность смартфона. Однако, иногда пользователю может потребоваться установить приложение в формате xap, которое не доступно в Windows Store. В этой статье будет представлена подробная инструкция о том, как можно установить xap на Windows 10 Mobile без использования компьютера.
Для начала, необходимо открыть веб-браузер на вашем смартфоне и найти требуемое xap приложение. После того, как вы нашли нужное приложение, скачайте его на ваше устройство. Обратите внимание, что некоторые приложения могут потребовать наличие файлов .appx и .cer для установки.
После завершения загрузки xap файла, найдите его в папке «Загрузки» на вашем устройстве. Нажмите на файл, чтобы начать процесс установки. Перед установкой приложения, ваше устройство может попросить разрешение на установку из источника, отличного от Windows Store. Разрешите установку и следуйте инструкциям на экране.
После успешной установки xap, вы можете найти и запустить его на главном экране вашего устройства. Обратите внимание, что установка xap приложения без использования компьютера может быть немного сложнее, но следуя этой подробной инструкции, вы сможете успешно установить приложение и наслаждаться его функциональностью на вашем Windows 10 Mobile устройстве.
Итак, в этой подробной инструкции был представлен процесс установки xap на Windows 10 Mobile без использования компьютера. Надеемся, что эта информация окажется полезной для вас и поможет вам установить те приложения, которые не доступны в официальном магазине Windows.
Содержание
- Выбор подходящего Xap-файла
- Проверка настройки безопасности
- Разрешение установки из неизвестных источников
- Перенос Xap-файла на Windows 10 Mobile
- Установка приложения с помощью Xap-файла
Выбор подходящего Xap-файла
Перед тем как приступить к установке Xap-файла без компьютера, необходимо выбрать подходящий файл. Важно убедиться, что выбранный Xap-файл совместим с вашим устройством под управлением Windows 10 Mobile.
Чтобы найти подходящий Xap-файл, вы можете воспользоваться различными источниками, такими как официальные магазины приложений, сторонние сайты, сообщества пользователей и т.д. Обратите внимание на рейтинг, отзывы и комментарии других пользователей о выбранном приложении или игре.
Кроме того, убедитесь, что выбранный Xap-файл не является вредоносным или содержит вирусы. Внимательно проверяйте источник, откуда вы скачиваете файл, и используйте надежное антивирусное программное обеспечение для проверки загруженных файлов.
После выбора подходящего Xap-файла и его загрузки на ваше устройство, вы будете готовы перейти к следующему шагу — установке Xap-файла на Windows 10 Mobile без компьютера.
Проверка настройки безопасности
Перед установкой XAP-файла на Windows 10 Mobile необходимо убедиться, что ваше устройство разрешает установку приложений из других источников, а не только из Windows Store. Для этого проверьте настройки безопасности следующим образом:
- На главном экране вашего устройства откройте меню «Настройки».
- Прокрутите список настроек вниз и найдите раздел «Безопасность».
- В разделе «Безопасность» выберите «Устройство» или «Устройство и конфиденциальность», в зависимости от версии операционной системы на вашем устройстве.
- В меню «Устройство» найдите опцию «Ограничение установки приложений» или «Установка приложений», и убедитесь, что она включена.
- Если опция «Ограничение установки приложений» или «Установка приложений» выключена, включите ее, следуя инструкциям на экране.
Настройки безопасности вашего устройства должны быть изменены таким образом, чтобы оно разрешило установку приложений из других источников, помимо Windows Store. После этого вы будете готовы устанавливать XAP-файлы на Windows 10 Mobile без использования компьютера.
Разрешение установки из неизвестных источников
Для установки xap файла на устройстве с операционной системой Windows 10 Mobile без использования компьютера, вам необходимо разрешить установку из неизвестных источников. Это действие позволит установить приложение, которое не было загружено из официального магазина.
Стандартно, мобильное устройство настроено на запрет установки приложений из неизвестных источников в целях безопасности. Однако, если вы уверены в надежности источника xap файла, вы можете разрешить установку.
Для разрешения установки из неизвестных источников, выполните следующие шаги:
|
|
После выполнения указанных шагов, ваше мобильное устройство будет разрешать установку приложений из неизвестных источников. Теперь вы можете устанавливать xap файлы на Windows 10 Mobile без использования компьютера.
Перенос Xap-файла на Windows 10 Mobile
Перенос Xap-файла на Windows 10 Mobile можно осуществить с помощью следующих шагов:
Шаг 1:
Подключите Ваше устройство с Windows 10 Mobile к компьютеру через USB-кабель.
Шаг 2:
Откройте проводник на компьютере и найдите папку, в которой находится Xap-файл, который вы хотите установить на свое устройство.
Шаг 3:
Скопируйте Xap-файл, выбрав его и нажав правую кнопку мыши, а затем выбрав опцию «Копировать».
Шаг 4:
Перейдите в папку на вашем устройстве, в которую вы хотите скопировать Xap-файл.
Шаг 5:
Нажмите правую кнопку мыши внутри папки и выберите опцию «Вставить». Xap-файл будет скопирован из папки компьютера в папку на вашем устройстве.
Примечание: Если вы хотите установить Xap-файл на свое устройство, возможно потребуется установить на него соответствующее программное обеспечение перед тем, как Xap-файл будет распознан и установлен.
Теперь Вы можете наслаждаться использованием Xap-файла на вашем устройстве с Windows 10 Mobile без необходимости подключения к компьютеру.
Установка приложения с помощью Xap-файла
Для установки приложения на Windows 10 Mobile с помощью Xap-файла, следуйте этим шагам:
- Скачайте Xap-файл нужного приложения на ваше устройство. Обычно он предоставляется в виде сжатого архива.
- Разархивируйте Xap-файл на вашем устройстве. Это можно сделать с помощью специального приложения для архивации, такого как 7-Zip или WinRAR.
- На вашем устройстве перейдите в раздел «Настройки» и выберите «Обновление и безопасность».
- В разделе «Для разработчиков» включите режим разработчика, следуя инструкциям на экране. Если режим разработчика уже включен, пропустите этот шаг.
- С помощью проводника перейдите в папку, в которой был разархивирован Xap-файл.
- Найдите файл с расширением «.appx» и нажмите на него правой кнопкой мыши. В контекстном меню выберите «Установить приложение».
- После завершения установки приложение будет доступно на вашем устройстве.
Теперь вы знаете, как установить приложение на Windows 10 Mobile с помощью Xap-файла. Пользуйтесь новыми приложениями и наслаждайтесь их функциональностью на вашем устройстве!
На чтение 5 мин Опубликовано Обновлено
Windows 10 Mobile – это операционная система, специально разработанная для смартфонов и планшетов на базе Windows. XAP является универсальным форматом приложений для этой операционной системы. Однако иногда возникают ситуации, когда нужно установить xap-файл без использования компьютера. В этой статье мы подробно рассмотрим процесс установки xap-файла на Windows 10 Mobile без компьютера.
Первым шагом необходимо разрешить установку приложений из неизвестных источников на вашем устройстве. Для этого откройте «Настройки», затем перейдите в раздел «Безопасность» и найдите пункт «Установка приложений». Нажмите на него и выберите «Разрешить» в выпадающем списке. Теперь ваше устройство будет готово к установке xap-файлов.
Далее вам понадобится файловый менеджер. Если вы не установили его заранее, перейдите в Windows Store и найдите подходящий файловый менеджер для Windows 10 Mobile. Установите его на ваше устройство.
Теперь перейдите к самому xap-файлу. Откройте файловый менеджер и найдите нужный xap-файл на вашем устройстве или скачайте его из Интернета. Нажмите на xap-файл и выберите опцию «Установить». Подождите несколько секунд, пока приложение установится на ваше устройство.
После установки xap-файла можно найти новое приложение в главном меню вашего устройства. Откройте его и завершите процесс настройки и активации. Теперь вы можете пользоваться новым приложением на вашем устройстве под управлением Windows 10 Mobile.
Таким образом, установка xap-файлов на Windows 10 Mobile без компьютера не представляет большой сложности. Следуя данной инструкции, вы сможете легко и быстро установить необходимые приложения на ваше устройство с операционной системой Windows 10 Mobile.
Содержание
- Получение разрешения на установку xap на Windows 10 Mobile
- Подготовка устройства для установки xap
- Установка xap на Windows 10 Mobile без компьютера
Получение разрешения на установку xap на Windows 10 Mobile
Для установки xap-пакетов приложений на Windows 10 Mobile без использования компьютера, необходимо выполнить несколько шагов для получения разрешения на установку.
- Включите на своем устройстве режим разработчика. Для этого откройте раздел «Настройки», затем выберите «Обновление и безопасность», и в нем найдите «Разработка». В настройках разработчика включите переключатель «Режим разработчика».
- После включения режима разработчика, вам потребуется зарегистрировать аккаунт разработчика в программе Windows Dev Center. Для этого запустите браузер на вашем устройстве и перейдите по адресу https://developer.microsoft.com/ru-ru/store/register.
- Следуйте инструкциям для регистрации аккаунта разработчика, указав все необходимые данные. Обратите внимание, что для получения аккаунта разработчика может потребоваться платная подписка. Поэтому перед регистрацией ознакомьтесь с условиями оказания услуги и выберите подходящую для вас опцию.
- После успешной регистрации аккаунта разработчика, вам будет предоставлена возможность загрузить и установить «Windows 10 Application Deployment (WinAppDeployCmd)» на ваше устройство. Для этого перейдите по адресу https://developer.microsoft.com/ru-ru/windows/downloads/windows-10-sdk, выберите версию Windows 10 SDK, совместимую с вашей системой, и загрузите ее.
- После установки Windows 10 SDK запустите файл «Developer Command Prompt for VS(year)», где «year» — год вашей версии SDK. В командной строке выполните следующую команду:
WinAppDeplyCmd install -file <путь к xap-пакету>. Замените «<путь к xap-пакету>» на путь к файлу xap-пакета. - После выполнения команды файл xap-пакета будет установлен на ваше устройство. Вы можете проверить его наличие в списке установленных приложений на вашем устройстве.
После выполнения всех этих шагов у вас будет разрешение на установку xap-пакетов на Windows 10 Mobile без использования компьютера.
Подготовка устройства для установки xap
Перед началом процесса установки xap на устройство с операционной системой Windows 10 Mobile необходимо выполнить несколько подготовительных шагов:
- Убедитесь, что ваше устройство имеет доступ к интернету.
- Установите приложение «Files» из официального магазина приложений Windows Store. Это позволит вам управлять файлами на устройстве.
- Проверьте, что на вашем устройстве разрешена установка приложений из непроверенных источников. Для этого откройте настройки устройства, затем перейдите в раздел «Безопасность» и установите переключатель «Неизвестные источники» в положение «Включено».
- Скачайте необходимый xap-файл на ваше устройство. Обратите внимание, что файлы xap могут быть скачаны только из надежных источников, чтобы избежать установки вредоносного ПО на ваше устройство.
После завершения этих подготовительных шагов вы будете готовы к установке xap на свое устройство с операционной системой Windows 10 Mobile.
Установка xap на Windows 10 Mobile без компьютера
Один из таких способов – использование приложения Windows Phone Power Tools. Это приложение позволяет устанавливать XAP приложения на устройства Windows 10 Mobile напрямую с телефона без помощи компьютера.
Вот шаги, которые нужно выполнить для установки XAP на Windows 10 Mobile без компьютера с помощью Windows Phone Power Tools:
- Скачайте и установите приложение Windows Phone Power Tools на свое устройство Windows 10 Mobile.
- Подключите свое устройство к компьютеру с помощью USB-кабеля.
- Запустите приложение Windows Phone Power Tools.
- В окне приложения нажмите на кнопку «Подключить».
- Подождите, пока приложение установит соединение со своим устройством.
- Нажмите на кнопку «Выбрать XAP» и выберите файл XAP, который вы хотите установить.
- Нажмите на кнопку «Установить XAP», чтобы начать установку выбранного файла XAP на свое устройство.
- Подождите, пока процесс установки завершится. После этого выбранное приложение будет установлено на ваше устройство.
Важно заметить, что установка XAP на Windows 10 Mobile без компьютера с помощью Windows Phone Power Tools требует некоторых технических навыков и может быть сложной для некоторых пользователей. Поэтому перед началом установки рекомендуется ознакомиться с инструкциями и руководствами, доступными в Интернете.
Теперь у вас есть подробная инструкция по установке XAP на Windows 10 Mobile без компьютера. Наслаждайтесь использованием ваших любимых XAP приложений на вашем устройстве Windows 10 Mobile!