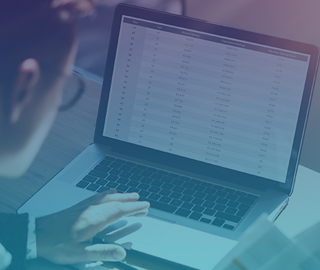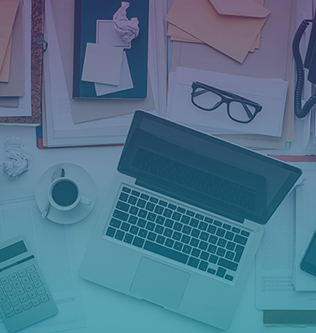Сегодня мы научим вас устанавливать драйвера для устройств из sys и inf файлов.
Поиск, установка и настройка драйвера устройства 200 руб.
Скачивая
драйвера из интернета для своих устройств, вы можете наткнуться не на
привычный вам установочный пакет, а архив с файлами sys и inf. Sys файлы
являются системными файлами, а inf часто составная часть драйвера
оборудования компьютера. Если у вас в состав драйвера входит только sys и
inf без привычного вам установщика, не надо отчаиваться, данный вид
драйверов можно также установить. В большинстве случаях таких драйвера
распространяются на сторонних сайтах, не на сайтах производителей. По
этому будьте внимательны и проверяйте каждый скаченный драйвер
антивирусной программой.
Установка драйвера в виде sys и inf файлов
1. Первое что нам необходимо это зайти в диспетчер устройств. Нажимаем пуск, и по названию «мой компьютер» вызываем выпадающее меню нажатием правой кнопкой мыши и в списке выбираем свойство. Откроется новое окно в котором нам необходимо перейти в раздел «диспетчер устройств» расположенный в левой колонке. В открывшемся списке отыщите оборудование, которое помечено желтым восклицательным знаком, щелкаем правой клавишей мыши по устройству которому необходимо установить драйвер и жмем на пункт – обновить драйвер. Следующее окно у нас запустит мастера по установки и настройки нового оборудования. Выбираем пункт для ручной установки драйвера устройства.
2. Дальше нам предложат выбрать папку в которой находятся наши драйвера, то есть sys или inf файлы. Далее подтверждаем свой выбор для начала установки драйвера. Если данный драйвер не совместим с устройством или устройство уже имеет более новую версию драйвера, то вам предложат выбрать другой файл для правильной настройки устройства.
3. Если в скаченном архиве обнаружите только одни единственный файл sys без inf, то мастер установки драйвера для устройства не сможет установить их. Для того что бы драйвер правильно установился и заработал – необходимо скопировать .sys файл в windows->System32->drivers. После того как мы скопировали наш драйвер в системную папку, запускаем установку и поиск драйвера в автоматическом режиме. При установке таких файлов рекомендуем их проверять антивирусной программой, так как некоторые злоумышленники встраивают вредоносный код в файлы драйверов, также скачивание драйверов лучше всего с официального сайта.
Установка и обновление драйвера нашими специалистами.
Также если у вас возникнут какие либо трудности по обновлению драйверов самостоятельно, то наши мастера с удовольствием выполнят эту работу.
Выезд мастера и диагностика 0руб.
Файлы с расширением sys в операционной системе Windows 10 играют важную роль, поскольку они отвечают за функционирование системных драйверов. Необходимость в установке или обновлении файлов sys возникает, когда возникают проблемы с оборудованием, в частности с устройствами ввода/вывода, видеокартами или аудиоустройствами.
В данной статье мы рассмотрим пошаговую инструкцию по установке файлов sys в операционной системе Windows 10. Благодаря этому, вы сможете восстановить работоспособность системы, устранить проблемы, связанные с драйверами и обеспечить стабильную работу компьютера.
Шаг 1: Определение имени необходимого файла sys
Перед тем как начать процесс установки или обновления файла sys, необходимо определить его имя. Для этого можно воспользоваться утилитой «Диспетчер устройств», которая предоставляет информацию о всех установленных на компьютере драйверах. Для ее запуска можно воспользоваться следующими способами: нажмите правой кнопкой мыши по кнопке «Пуск» и выберите пункт меню «Устройства и принтеры» или выполните комбинацию клавиш Win+X, затем выберите пункт «Диспетчер устройств».
Примечание: Перед установкой или обновлением файлов sys, рекомендуется создать точку восстановления. Это позволит вернуть систему в предыдущее состояние, в случае возникновения проблем после установки.
Шаг 2: Скачивание и распаковка файла sys
Чтобы скачать и распаковать файл sys, необходимо посетить официальный сайт производителя оборудования, для которого требуется установка или обновление драйвера. На сайте производителя обычно есть раздел поддержки, где можно найти все необходимые драйвера для вашего устройства. После выбора необходимого драйвера следует кликнуть по ссылке для скачивания. Затем, согласно инструкциям на сайте, файл необходимо распаковать в отдельную папку на компьютере.
Шаг 3: Установка файла sys
После распаковки файла sys, перейдите к установке. Откройте «Диспетчер устройств» и найдите устройство, к которому нужно установить или обновить файл sys. Щелкните на нем правой кнопкой мыши и выберите пункт меню «Обновить драйвер». В появившемся окне выберите пункт «Установить драйвер на компьютере». Далее укажите путь к папке, в которой находится распакованный файл sys, и нажмите кнопку «Далее». Процесс установки будет автоматически выполнен системой.
Содержание
- Подготовка перед установкой файла sys
- Проверка совместимости с операционной системой Windows 10
- Создание резервной копии системы
- Получение необходимых прав доступа
Подготовка перед установкой файла sys
Перед установкой файла sys в систему Windows 10 необходимо выполнить несколько предварительных шагов. В этом разделе мы рассмотрим подготовку, которая позволит успешно установить файл sys и избежать возможных проблем.
Вот что вам понадобится:
| 1. | Права администратора |
| 2. | Установочный файл sys |
| 3. | Антивирусное программное обеспечение |
| 4. | Обновленные драйверы |
Перед началом процесса установки убедитесь, что у вас есть полные административные права на компьютере. Если у вас нет административных привилегий, обратитесь к системному администратору. Установка файлов sys требует высоких привилегий для изменения системных настроек и драйверов.
Убедитесь, что у вас есть установочный файл sys, который будет использоваться для установки. Скачайте его с надежного источника или получите его от поставщика программного обеспечения. Важно убедиться, что файл sys соответствует вашей версии операционной системы.
Также рекомендуется временно отключить ваше антивирусное программное обеспечение перед установкой файла sys. Некоторые антивирусные программы могут ложно распознавать файлы sys как опасные и блокировать их установку. После установки вы можете снова включить антивирусную программу.
Наконец, перед установкой файла sys рекомендуется проверить наличие обновленных драйверов для вашей системы. Это может помочь предотвратить возможные проблемы совместимости и обеспечить более стабильную работу вашего устройства.
Проверка совместимости с операционной системой Windows 10
Перед установкой файлов sys в операционную систему Windows 10 необходимо убедиться в их совместимости. Это позволит избежать возникновения ошибок и неправильной работы системы.
Для проверки совместимости необходимо выполнить следующие действия:
| Шаг 1 | Открыть панель управления Windows 10. |
| Шаг 2 | Выбрать раздел «Система и безопасность». |
| Шаг 3 | Перейти в раздел «Система». |
| Шаг 4 | В разделе «Основные сведения о компьютере» проверить версию операционной системы. |
Если версия операционной системы соответствует Windows 10, то файлы sys можно устанавливать без каких-либо ограничений. В противном случае, необходимо обновить операционную систему до Windows 10, чтобы обеспечить совместимость файлов sys и избежать ошибок при установке.
Создание резервной копии системы
Windows 10 предоставляет удобный инструмент для создания резервных копий системы — «Создание образа системы». Следуйте инструкциям ниже, чтобы создать резервную копию вашей системы.
| Шаг 1: | Нажмите на кнопку «Пуск» и выберите «Параметры». |
| Шаг 2: | Выберите раздел «Обновление и безопасность». |
| Шаг 3: | В левом меню выберите «Резервное копирование». |
| Шаг 4: | Нажмите на кнопку «Пуск резервного копирования». |
| Шаг 5: | Выберите место для сохранения резервной копии, например, внешний жесткий диск или сетевое хранилище. |
| Шаг 6: | Нажмите на кнопку «Далее» и подтвердите начало процесса резервного копирования. |
| Шаг 7: | Дождитесь завершения процесса создания резервной копии системы. |
После завершения процесса создания резервной копии, вам рекомендуется проверить, что все данные сохранены корректно и доступны для восстановления. При необходимости, вы также можете планировать регулярное создание резервных копий системы, чтобы быть уверенными в сохранности своих данных.
Получение необходимых прав доступа
Перед тем как начать установку файла sys в Windows 10, убедитесь, что у вас есть достаточные права доступа для выполнения данной операции. Для этого следуйте инструкциям:
- Убедитесь, что вы вошли в систему под учетной записью с административными правами. Если вы не уверены, можно проверить это, открыв меню «Пуск», щелкнув правой кнопкой мыши на значок «Пуск» в левом нижнем углу экрана и выбрав «Управление». В окне «Управление» найдите раздел «Учетные записи пользователей» и выберите «Учетные записи пользователей». В открывшемся окне вы увидите информацию о вашей учетной записи.
- Убедитесь, что вы имеете доступ к файлу sys, который вы хотите установить. Обычно файлы sys распространяются в виде архива или каталога. Если файл находится на внешнем носителе, таком как флеш-накопитель или DVD-диск, подключите его к компьютеру.
- Щелкните правой кнопкой мыши по файлу sys, выберите «Свойства» и перейдите на вкладку «Безопасность». Здесь вы увидите список пользователей и групп, которые имеют доступ к файлу, а также их права доступа.
- Если ваша учетная запись отсутствует в списке пользователей или у вас нет прав для доступа к файлу, вам нужно добавить себя в список пользователей с необходимыми правами. Щелкните на кнопке «Изменить» или «Редактировать», а затем на кнопке «Добавить». Введите имя пользователя или группы, которую вы хотите добавить, и нажмите кнопку «Проверить имена». После того, как имя пользователя или группы подтвердится, нажмите кнопку «ОК».
- Теперь у вас должны быть достаточные права доступа для установки файла sys в Windows 10. Если вам все еще отказывается доступ к файлу, попробуйте перезагрузить компьютер и повторить попытку. В некоторых случаях это может помочь решить проблему.
Если вы выполнили все эти шаги, у вас должны быть необходимые права доступа для установки файла sys в Windows 10. Теперь вы можете перейти к следующему шагу — установке файла sys.
Установка системного файла sys может быть необходима в различных ситуациях. Например, если ваш компьютер перестал правильно функционировать из-за ошибки в этом файле или если вы обновили операционную систему и необходимо заменить старый файл на новый.
Установка системного файла sys может показаться сложной задачей, особенно для новичков. Однако, с помощью подробной инструкции, вы сможете выполнить эту операцию без проблем.
Прежде чем начать, важно отметить, что установка системного файла sys может вызвать серьезные проблемы, если вы не знаете, что делаете. Поэтому перед выполнением любых действий, рекомендуется создать резервную копию всех важных данных и обратиться к специалисту, если у вас есть сомнения.
Первым шагом является поиск правильного системного файла sys для вашей операционной системы. Обычно этот файл находится в системной папке вашего компьютера. Убедитесь, что вы скачали подходящую версию файла.
Далее необходимо открыть папку системных файлов и найти файл sys, который вы хотите заменить. Щелкните правой кнопкой мыши на нем, выберите пункт «Свойства» и снимите отметку «Только для чтения». Теперь вы можете заменить файл на новый.
Содержание
- Установка системного файла sys: подробная инструкция
- Подготовка к установке системного файла sys
- Скачивание необходимого ПО для установки системного файла sys
- Установка системного файла sys на компьютер
- Проверка работы системного файла sys после установки
- Вопрос-ответ
- Как установить системный файл sys?
- Что такое системный файл sys?
- Какую роль играет системный файл sys в операционной системе?
- Какую информацию содержит системный файл sys?
- Как можно установить системный файл sys?
- Что делать, если возникли проблемы при установке системного файла sys?
Установка системного файла sys: подробная инструкция
Установка системного файла sys может понадобиться для исправления ошибок или улучшения работы вашей операционной системы. В этой подробной инструкции мы расскажем, как правильно установить системный файл sys на вашем устройстве.
- Загрузите нужный файл sys. Перед установкой системного файла sys важно убедиться, что вы загрузили правильный файл для вашей версии операционной системы. Неверный файл может вызвать проблемы и сбои в работе системы.
- Скопируйте файл в правильное место. Откройте проводник и найдите папку System32 в вашей системе (обычно располагается по пути C:\Windows\System32). Скопируйте загруженный файл sys в эту папку.
- Подтвердите замену файла. Если в папке System32 уже существует файл с таким же именем, система запросит подтверждение замены. Убедитесь, что вы действительно хотите заменить существующий файл на новый.
- Перезапустите компьютер. После установки системного файла sys рекомендуется перезагрузить компьютер, чтобы изменения вступили в силу.
После выполнения этих шагов системный файл sys должен быть успешно установлен на вашем устройстве. Однако, помните, что неправильная установка или использование неверного файла sys может привести к непредвиденным проблемам в работе операционной системы. Поэтому перед установкой всегда рекомендуется создать резервную копию системы или проконсультироваться с опытным специалистом.
Подготовка к установке системного файла sys
Перед тем, как начать устанавливать системный файл sys, важно выполнить несколько подготовительных шагов. Это поможет избежать возможных проблем и обеспечить успешную установку и работу файла.
Вот несколько рекомендаций, которые следует выполнить перед установкой системного файла sys:
- Сохраните резервную копию данных: Прежде чем вносить изменения в систему, рекомендуется создать резервную копию своих данных. Это может помочь восстановить систему в случае возникновения проблем или неудачной установки файла.
- Проверьте системные требования: Убедитесь, что ваш компьютер соответствует минимальным системным требованиям для установки файла sys. Прочтите документацию и узнайте, какие операционные системы поддерживаются, какие версии программных продуктов требуются и т. д.
- Закройте другие программы: Перед установкой системного файла sys, рекомендуется закрыть все другие программы и приложения, которые могут конфликтовать с процессом установки. Это поможет избежать возможных ошибок и проблем.
- Проверьте наличие антивирусного ПО: Если на вашем компьютере установлено антивирусное программное обеспечение, убедитесь, что оно не блокирует процесс установки системного файла sys. Возможно, вам придется временно отключить антивирусное ПО или добавить файл sys в список исключений.
Следуя этим рекомендациям, вы подготовите свою систему к установке системного файла sys и снизите риск возникновения проблем при его установке.
Скачивание необходимого ПО для установки системного файла sys
Перед установкой системного файла sys необходимо скачать несколько программ, которые помогут вам выполнить эту операцию. Ниже приведен список ПО, которое вам понадобится:
- Операционная система: Проверьте, что у вас установлена подходящая операционная система, которая поддерживает файл sys. Например, Windows, Unix или Linux.
- Компилятор: Для установки системного файла sys вам понадобится компилятор, который преобразует исходный код в исполняемый файл. Наиболее распространенными компиляторами являются GCC и Visual Studio.
- Среда разработки: Для удобного написания и редактирования исходного кода вам понадобится среда разработки, такая как Eclipse, Visual Studio Code или NetBeans.
- Дополнительные библиотеки: В зависимости от конкретной задачи, вам также могут понадобиться дополнительные библиотеки или фреймворки, которые расширят функциональность вашей программы.
Убедитесь, что вы скачали и установили все необходимое ПО, прежде чем продолжить процесс установки системного файла sys. Каждая программа должна быть корректно установлена и настроена для работы с вашей операционной системой.
Установка системного файла sys на компьютер
Системный файл sys — это важный компонент операционной системы, который отвечает за управление функциями и ресурсами компьютера. Правильная установка этого файла поможет обеспечить стабильную работу компьютера и предотвратить возможные ошибки и сбои.
Для установки системного файла sys на компьютер следуйте инструкциям ниже:
- Перейдите на официальный сайт производителя операционной системы.
- Найдите страницу с загрузкой системных файлов или пакетов обновлений.
- Выберите версию операционной системы и язык, подходящие для вашего компьютера.
- Скачайте архив с системным файлом sys на ваш компьютер.
- Распакуйте архив с помощью встроенных средств операционной системы или специальной программы-архиватора. У вас должна появиться папка с файлами для установки.
- Запустите инсталлятор или установочный файл из папки скачанного архива.
- Следуйте указаниям мастера установки. Он предложит выбрать целевую директорию для установки файла sys и выполнит необходимые операции.
- После завершения установки перезагрузите компьютер, чтобы изменения вступили в силу.
Важно помнить, что установка системного файла sys может потребовать прав администратора. Если у вас нет необходимых прав доступа, обратитесь к администратору компьютера или системному администратору.
Если в процессе установки или использования системного файла sys возникли проблемы, рекомендуется обратиться в службу поддержки производителя операционной системы или поискать решение в официальной документации.
Проверка работы системного файла sys после установки
После установки системного файла sys необходимо проверить его работоспособность, чтобы убедиться, что все настройки были выполнены правильно.
Для проверки работы системного файла sys необходимо выполнить следующие шаги:
- Перезагрузите компьютер. Для этого нажмите кнопку «Пуск» в левом нижнем углу экрана, затем выберите пункт «Выключение» и нажмите «Перезагрузить».
- После перезагрузки компьютера откройте любой веб-браузер и введите в адресной строке адрес любого сайта (например, «https://www.google.com»).
- Если сайт успешно открылся и вы можете просматривать его содержимое, значит системный файл sys был установлен и настроен правильно.
- Если при попытке открыть сайт возникают какие-либо ошибки или проблемы, это может означать, что системный файл sys был установлен некорректно или требуется дополнительная настройка. В этом случае рекомендуется повторить процесс установки sys или обратиться за помощью к специалистам.
Если системный файл sys успешно прошел проверку и работает корректно, это означает, что все настройки были выполнены правильно и ваш компьютер готов к использованию.
Не забывайте регулярно обновлять системный файл sys и проверять его работоспособность, чтобы иметь доступ к последним функциям и исправлениям.
Вопрос-ответ
Как установить системный файл sys?
Для установки системного файла sys можно следовать приведенной ниже подробной инструкции:
Что такое системный файл sys?
Системный файл sys — это файл, который содержит информацию о конфигурации и настройках операционной системы. Он необходим для правильной работы системы и управления аппаратными компонентами.
Какую роль играет системный файл sys в операционной системе?
Системный файл sys играет важную роль в операционной системе, так как он содержит драйверы и настройки аппаратных компонентов. Он помогает операционной системе взаимодействовать с аппаратурой компьютера, такой как принтеры, сканеры, звуковые карты и другие устройства.
Какую информацию содержит системный файл sys?
Системный файл sys содержит информацию о настройках и драйверах аппаратных компонентов, таких как процессор, видеокарта, звуковая карта и другие устройства. Он также может содержать информацию о различных параметрах системы, таких как настройки памяти и файловой системы.
Как можно установить системный файл sys?
Установка системного файла sys происходит путем загрузки соответствующего драйвера или обновления операционной системы. Драйвер можно загрузить с веб-сайта производителя аппаратного компонента или с официального сайта операционной системы. Обновление операционной системы может быть выполнено через Центр обновлений.
Что делать, если возникли проблемы при установке системного файла sys?
Если возникли проблемы при установке системного файла sys, рекомендуется проверить правильность загруженного драйвера или обновления операционной системы. Также стоит убедиться, что аппаратный компонент совместим с операционной системой. Если проблема не удается решить, можно обратиться за помощью к специалистам или посетить форумы и сообщества, где пользователи делятся своим опытом и решениями проблем.
Содержание
- 1 Как принудительно поставить драйвер в Windows?
- 1.1 Что нужно для установки драйвера
- 1.2 Ручная установка — инструкция
- 1.2.1 Установка драйвера вручную при помощи диспетчера устройств
- 1.2.2 Установка драйвера вручную при помощи программы Driver Easy
- 1.2.3 Установка драйвера с компакт-диска или DVD-диска
- 1.2.4 Установка драйверов с USB-накопителя
- 1.3 Установка inf файла
Не такая уж частая ситуация, но при обслуживании большого парка пользовательских компьютеров иногда случается такое, что для какого-то устройства производитель не выпустил драйверы под нужную версию OS. Это может быть старая версия OS, или старое устройство. В общем. иногда требуется установить драйверы вручную. Поставляются они обычно в виде нескольких файлов. Чаще всего они имеют расширение inf или sys, но могут быть и другими.
Процедура установки драйвера в ОС Windows 10 зависит от того, каким именно способом вы его устанавливаете. Каждый способ имеет свои плюсы и минусы. Самый главный плюс в том, что любой пользователь, от новичка до мастера, может выбрать для себя самый удобный, избежав системных ошибок и вылета программ в дальнейшем. Мы подробно рассмотрим каждый способ в отдельности. Помните, что самое важное – использовать драйвера из надёжных источников, чтобы не повредить операционную систему и случайным образом не запустить вирус, устранение которого займёт гораздо больше времени и сил, чем установка любого драйвера.
Что нужно для установки драйвера
Для того, чтобы установить драйвер вручную, нужен установочный диск или специальное программное обеспечение, которое поможет вам пошагово выполнить всю процедуру установки. Ниже мы рассмотрим одну из таких программ – Driver Easy. Бывают такие ситуации, когда по причине несовместимости драйвер с установочного диска выдаёт ошибку. Именно в таких случаях нам и нужны программы, которые помогут найти и обновить драйвер. К тому же этот вариант будет более приемлемым для владельцев нетбуков, в которых зачастую отсутствует дисковод. Для таких случаев есть вариант установки необходимого драйвера с USB-накопителя, его мы тоже сегодня разберём, так как этот метод имеет свои особенности.
Ручная установка — инструкция
Установка драйвера вручную при помощи диспетчера устройств
1. Откройте панель управления Windows 10, нажав одновременно клавишу Win + X (клавиша Windows и клавиша X) и кликните левой кнопкой мыши на пункт «Панель управления»
2. Для удобства желательно настроить маленькие значки.
3. Кликните на «Диспетчер устройств».
В окне диспетчера устройств разверните категории и найдите нужное вам устройство. Затем щелкните правой кнопкой мыши на имя устройства и выберите «Обновить программное обеспечение драйвера». На фото приведён пример установки драйвера сетевого адаптера Realtek PCIe GBE Family Controller.
Перед обновлением драйвера настоятельно рекомендуется произвести резервное копирование данных. Это предотвратит нарушение работоспособности устройства при сбое установки.
Установка драйвера вручную при помощи программы Driver Easy
1. В главном окне программы Driver Easy нажмите на драйвер устройства, нуждающегося в обновлении. После этого вы увидите стандартное окно диспетчера задач, о котором было написано выше. Выберите устройство для обновления.
2. Во всплывающем окне вы увидите два варианта. Нажмите «Обзор моего компьютера» для установки программного обеспечения драйвера.
3. Нажмите «Обзор», чтобы найти загруженный файл драйвера.
Нажмите в Driver Easy кнопку Down Triangle, затем выберите Open File Location, чтобы открыть папку с драйвером.
Для удобства вы можете скопировать и вставить местоположение загруженных файлов в поле.
Путь к файлу:
4. Нажмите кнопку «Далее», чтобы установить драйвер.
Как вы уже поняли, обновление занимает немало времени и требует базовых знаний работы с персональным компьютером. Помимо обновления вручную, программа Driver Easy способна выполнять автоматический поиск, скачивание и установку всех драйверов, нуждающихся в обновлении. Но, как мы уже и говорили, это небезопасно, так как эта функция работает в автоматическом режиме, и в этом случае невозможно сделать резервную копию на случай серьёзного сбоя.
Установка драйвера с компакт-диска или DVD-диска
Почти все производители компьютеров и оборудования поставляют в комплекте набор драйверов для разных аппаратных устройств. Например, компакт-диск с драйверами, который идёт в комплекте с принтером, содержит драйверы для множества разных принтеров, а не только для того, который вы приобрели. При установке драйверов убедитесь, что вы устанавливаете драйверы для своей модели принтера, а не для другой. Кроме того, убедитесь, что вы устанавливаете его для той версии Windows, которая установлена на вашем компьютере. Процесс установки драйвера с компакт-диска ничем не отличается от стандартного процесса установки любой другой программы. Обязательно выполняйте все инструкции программы-установщика при первом запуске. В некоторых случаях нужно удалить старый драйвер перед установкой нового.
Если у вас есть компакт-диск с драйверами, но на компьютере нет дисковода или он не работает, вы также можете загрузить драйверы с USB-накопителя.
Установка драйверов с USB-накопителя
После копирования драйверов на USB-накопитель, вы сможете установить необходимое программное обеспечение на свой компьютер. Убедитесь, что накопитель подключен к компьютеру, откройте проводник Windows и найдите в нём имя вашего устройства. Например, если у вас есть USB-накопитель, которому при подключении назначен диск E:, то вам нужно кликнуть на значок с именем E: для того, чтобы открылось содержимое.
Как только драйверы будут обнаружены на диске, вы должны определить, каким именно образом они будут установлены на ваш компьютер. Если каталог содержит исполняемые файлы или файл установки (расширение *.exe), то вы можете установить драйвер с помощью этого файла. Если драйверы сжаты в ZIP-файл, вам необходимо распаковать файл при помощи таких архиваторов, как 7-Zip и WinZip.
Установка inf файла
Если приведенные выше рекомендации вам не помогли, то все инструкции по установке драйверов и аппаратных устройств всегда содержатся в файле с расширением .inf, который находится в папке C:Windowsinf. Папка с файлами сведений защищена и является скрытой. Чтобы она отобразилась, в настройках вида папки поставьте галочку «Скрытые элементы». Чтобы найти файл сведений нужного вам устройства, придерживайтесь следующей инструкции:
• откройте диспетчер устройств;
• кликните правой кнопкой мыши на выбранное устройство и выберите в меню «Свойства»
• после этого перейдите на вкладку «Сведения». Раскройте список и выберите пункт «Имя INF». Название файла будет отображено в поле «Значение».
После того, как вы узнали имя файла, возвращайтесь в Диспетчер задач, выберите устройство, нажмите «Обновить драйвер» и укажите путь к файлу *.inf (в данном примере это будет C:Windowsinfoem3.inf)
Не такая уж частая ситуация, но при обслуживании большого парка пользовательских компьютеров иногда случается такое, что для какого-то устройства производитель не выпустил драйверы под нужную версию OS. Это может быть старая версия OS, или старое устройство. В общем. иногда требуется установить драйверы вручную. Поставляются они обычно в виде нескольких файлов. Чаще всего они имеют расширение inf или sys, но могут быть и другими.
Процедура установки драйвера в ОС Windows 10 зависит от того, каким именно способом вы его устанавливаете. Каждый способ имеет свои плюсы и минусы. Самый главный плюс в том, что любой пользователь, от новичка до мастера, может выбрать для себя самый удобный, избежав системных ошибок и вылета программ в дальнейшем. Мы подробно рассмотрим каждый способ в отдельности. Помните, что самое важное – использовать драйвера из надёжных источников, чтобы не повредить операционную систему и случайным образом не запустить вирус, устранение которого займёт гораздо больше времени и сил, чем установка любого драйвера.
Что нужно для установки драйвера
Ручная установка — инструкция
Установка драйвера вручную при помощи диспетчера устройств
1. Откройте панель управления Windows 10, нажав одновременно клавишу Win + X (клавиша Windows и клавиша X) и кликните левой кнопкой мыши на пункт «Панель управления»
2. Для удобства желательно настроить маленькие значки.
3. Кликните на «Диспетчер устройств».
В окне диспетчера устройств разверните категории и найдите нужное вам устройство. Затем щелкните правой кнопкой мыши на имя устройства и выберите «Обновить программное обеспечение драйвера». На фото приведён пример установки драйвера сетевого адаптера Realtek PCIe GBE Family Controller.
Перед обновлением драйвера настоятельно рекомендуется произвести резервное копирование данных. Это предотвратит нарушение работоспособности устройства при сбое установки.
Установка драйвера вручную при помощи программы Driver Easy
1. В главном окне программы Driver Easy нажмите на драйвер устройства, нуждающегося в обновлении. После этого вы увидите стандартное окно диспетчера задач, о котором было написано выше. Выберите устройство для обновления.
2. Во всплывающем окне вы увидите два варианта. Нажмите «Обзор моего компьютера» для установки программного обеспечения драйвера.
3. Нажмите «Обзор», чтобы найти загруженный файл драйвера.
Нажмите в Driver Easy кнопку Down Triangle, затем выберите Open File Location, чтобы открыть папку с драйвером.
Для удобства вы можете скопировать и вставить местоположение загруженных файлов в поле.
4. Нажмите кнопку «Далее», чтобы установить драйвер.
Как вы уже поняли, обновление занимает немало времени и требует базовых знаний работы с персональным компьютером. Помимо обновления вручную, программа Driver Easy способна выполнять автоматический поиск, скачивание и установку всех драйверов, нуждающихся в обновлении. Но, как мы уже и говорили, это небезопасно, так как эта функция работает в автоматическом режиме, и в этом случае невозможно сделать резервную копию на случай серьёзного сбоя.
Установка драйвера с компакт-диска или DVD-диска
Почти все производители компьютеров и оборудования поставляют в комплекте набор драйверов для разных аппаратных устройств. Например, компакт-диск с драйверами, который идёт в комплекте с принтером, содержит драйверы для множества разных принтеров, а не только для того, который вы приобрели. При установке драйверов убедитесь, что вы устанавливаете драйверы для своей модели принтера, а не для другой. Кроме того, убедитесь, что вы устанавливаете его для той версии Windows, которая установлена на вашем компьютере. Процесс установки драйвера с компакт-диска ничем не отличается от стандартного процесса установки любой другой программы. Обязательно выполняйте все инструкции программы-установщика при первом запуске. В некоторых случаях нужно удалить старый драйвер перед установкой нового.
Если у вас есть компакт-диск с драйверами, но на компьютере нет дисковода или он не работает, вы также можете загрузить драйверы с USB-накопителя.
Установка драйверов с USB-накопителя
После копирования драйверов на USB-накопитель, вы сможете установить необходимое программное обеспечение на свой компьютер. Убедитесь, что накопитель подключен к компьютеру, откройте проводник Windows и найдите в нём имя вашего устройства. Например, если у вас есть USB-накопитель, которому при подключении назначен диск E:, то вам нужно кликнуть на значок с именем E: для того, чтобы открылось содержимое.
Как только драйверы будут обнаружены на диске, вы должны определить, каким именно образом они будут установлены на ваш компьютер. Если каталог содержит исполняемые файлы или файл установки (расширение *.exe), то вы можете установить драйвер с помощью этого файла. Если драйверы сжаты в ZIP-файл, вам необходимо распаковать файл при помощи таких архиваторов, как 7-Zip и WinZip.
Установка inf файла
• откройте диспетчер устройств;
• кликните правой кнопкой мыши на выбранное устройство и выберите в меню «Свойства»
• после этого перейдите на вкладку «Сведения». Раскройте список и выберите пункт «Имя INF». Название файла будет отображено в поле «Значение».
После того, как вы узнали имя файла, возвращайтесь в Диспетчер задач, выберите устройство, нажмите «Обновить драйвер» и укажите путь к файлу *.inf (в данном примере это будет C:Windowsinfoem3.inf)
Admin
IT-cпециалист с высшим техническим образованием и 8-летним опытом системного администрирования. Подробней об авторе и контакты. Даю бесплатные консультации по информационным технологиям, работе компьютеров и других устройств, программ, сервисов и сайтов в интернете. Если вы не нашли нужную информацию, то задайте свой вопрос!
Сегодня мы научим вас устанавливать драйвера для устройств из sys и inf файлов.
Поиск, установка и настройка драйвера устройства 200 руб.
Скачивая драйвера из интернета для своих устройств, вы можете наткнуться не на привычный вам установочный пакет, а архив с файлами sys и inf. Sys файлы являются системными файлами, а inf часто составная часть драйвера оборудования компьютера. Если у вас в состав драйвера входит только sys и inf без привычного вам установщика, не надо отчаиваться, данный вид драйверов можно также установить. В большинстве случаях таких драйвера распространяются на сторонних сайтах, не на сайтах производителей. По этому будьте внимательны и проверяйте каждый скаченный драйвер антивирусной программой.
Установка драйвера в виде sys и inf файлов
1. Первое что нам необходимо это зайти в диспетчер устройств. Нажимаем пуск, и по названию «мой компьютер» вызываем выпадающее меню нажатием правой кнопкой мыши и в списке выбираем свойство. Откроется новое окно в котором нам необходимо перейти в раздел «диспетчер устройств» расположенный в левой колонке. В открывшемся списке отыщите оборудование, которое помечено желтым восклицательным знаком, щелкаем правой клавишей мыши по устройству которому необходимо установить драйвер и жмем на пункт – обновить драйвер. Следующее окно у нас запустит мастера по установки и настройки нового оборудования. Выбираем пункт для ручной установки драйвера устройства.
2. Дальше нам предложат выбрать папку в которой находятся наши драйвера, то есть sys или inf файлы. Далее подтверждаем свой выбор для начала установки драйвера. Если данный драйвер не совместим с устройством или устройство уже имеет более новую версию драйвера, то вам предложат выбрать другой файл для правильной настройки устройства.
Установка и обновление драйвера нашими специалистами.
Также если у вас возникнут какие либо трудности по обновлению драйверов самостоятельно, то наши мастера с удовольствием выполнят эту работу.
Настройка файла подкачки в Windows 10: как увеличить, изменить, отключить?
Файл подкачки в Windows служит для расширения оперативной памяти в том случае, если ее не хватает. Написали для вас шпаргалку по манипуляциям с подкачкой: как ей управлять?
Файл подкачки, или виртуальная память — это системный файл на жестком диске компьютера, который Windows использует, чтобы компенсировать нехватку оперативной памяти, если приложениям ее не хватает. Что это за файл, как он работает, что о нем нужно знать, как увеличить файл подкачки в Windows 10, или, наоборот — как отключить файл подкачки в Windows 10, читайте в нашей шпаргалке. В конце статьи — короткое видео, в котором все показано.
Файл подкачки в Windows: зачем он нужен и как работает?
Всем известно, что запущенные приложения на компьютере выполняются в оперативной памяти (ОЗУ, RAM). Выражаясь образно, при запуске приложения считываются с жесткого диска и временно «переписываются» в оперативную память. Вся информация в приложениях тоже хранится в оперативной памяти до тех пор, пока вы их не закроете.
Когда количество оперативной памяти заполняется, в дело вступает так называемый «файл подкачки». Это скрытый системный файл на жестком диске, который может выполнять функции ОЗУ. Вместо того, чтобы закрыть приложение, которому не хватает RAM, Windows скидывает его в файл подкачки и при необходимости возвращает обратно.
Какие приложения отправлять в файл подкачки, система решает сама. К примеру, приложение, которое долго находится в свернутом состоянии, может быть помечено системой как неактуальное. При нехватке RAM оно отправится в файл на жестком диске, чтобы немного почистить память.
В современных компьютерах устанавливается достаточно много ОЗУ, поэтому файл подкачки используется редко. Но если вы замечаете, что приложение при открытии немного «подлагивает», а индикатор жесткого диска на ПК мигает, значит, Windows возвратила его в RAM из файла подкачки. Если это происходит часто, стоит задуматься о том, чтобы докупить немного памяти.
Файл подкачки в Windows 10: что такое pagefile.sys и swapfile.sys?
В Windows 10, в отличии от более старых версий Windows, используются два файла подкачки: pagefile.sys и swapfile.sys. Они хранятся в корне диске C:\ и найти их можно, если включить на своем компьютере отображение скрытых и системных файлов.
В файл pagefile.sys при нехватке памяти отправляются обычные приложения, которые вы устанавливаете из разных источников — браузер, графический редактор, мессенджеры и так далее. А в файл swapfile.sys — встроенные приложения Windows 10 и приложения, установленные из Магазина Windows.
Swapfile и Pagefile всегда работают в паре. Объем swapfile.sys не превышает пары десятков мегабайт, а вот pagefile.sys в процессе работы может «раздуваться» до нескольких гигабайт. Из-за этого некоторые ищут способ, как отключить файл подкачки в Windows 10, чтобы освободить место на диске. Но если сделать это, отключится и swapfile.sys — а без него многие встроенные приложения Windows 10 просто перестанут запускаться.
Файл подкачки Windows 10: оптимальный размер
Вообще-то, ваша «виндовс» сама решает, какой объем файла подкачки ей нужен, и стандартного объема хватает в большинстве случаев. Кроме того, на компьютерах с большим количеством RAM он вообще довольно редко используется.
Но можно высчитать, сколько составляет оптимальный объем файла подкачки в Windows 10 и самостоятельно. Расскажем, как сделать это правильно.
Не рекомендуется поднимать и повышать размер файла подкачки более чем в три раза от актуального объема ОЗУ.
Как увеличить файл подкачки в Windows 10?
Расскажем, как поставить файл подкачки на Windows 10 в оптимальное значение.
Как отключить файл подкачки в Windows 10?
Вообще-то, отключать файл подкачки не рекомендуется. Во-первых, приложения начнут «вылетать» (самопроизвольно перезагружаться), а некоторые вообще не смогут запуститься. Но если у вас много RAM, а место на жестком диске осталось мало, то отключение файла подкачки позволит освободить пару Гбайт. Главное — потом не пожалеть о своем решении. Может быть, вам поможет очистка диска, или нужно почаще очищать кэш браузера?
Нижеприведенные инструкции можно использовать на свой страх и риск!
Отключаем pagefile.sys
Отключаем swapfile.sys
Как переместить файл подкачки?
Есть небольшая хитрость, как настроить файл подкачки на Windows 10. Если в вашем компьютере стоят несколько дисков, можно перенести файл подкачки с системного диска (не раздела!) на другой диск.
ВАЖНО: не рекомендуется перемещать файл подкачки на накопитель типа SSD, так как это может сократить срок его службы, увеличив число циклов перезаписи.
Вот еще несколько полезных материалов по оптимизации:
Как установить файл sys в windows 10
Или просьба дать ссылку на портал, где могут рассказать как перенести драйвера с Win NT4 на XP.
Вот попробуй методику:
Для этого надо скопировать файл GiveIo.sys в папку c:\windows\system32\drivers и два раза щелкнуть по файлу giveio.sys. После чего перезагрузить компьютер.
Не знаю какой там у тебя sys, но наверно должно со всеми прокатывать.
«Мда. Был я тут. Уютное местечко, прям аж обселиться ззахотелось»
Там по ссылке качался RoboDriver, который увы под NT не запускался, он лазит по инету в поисках дров сам, но я пока не могу подключить тот комп, к которому устройство подключено к сети. Но я эту тему прорываю, вот хочу вечером перенести комп в другую комнату где есть сетевые шнуры и запустить RoboDriver, пусть в инете пошурует.
Как в Windows 10 вручную установить драйвер? (установка inf, sys файлов)
Описание формата SYS
Файл SYS – это системный файл, содержащий код, требуемый для корректного запуска, а также настроек операционной системы Windows. Такой тип файла, применялся и системой MS-DOS. Достаточно часто, SYS файлы загружаются вместе с операционной системой Windows, в более редких случаях, формат SYS устанавливается с определенными программными комплексами.
Программы для работы с SYS в Windows
Решение проблем с файлами SYS
Наиболее распространенная проблема – файл не открывается. Мы подготовили набор программ, с помощью которых вы гарантированно сможете открыть нужный файл в вашей операционной системе.
Какой программой открыть SYS?
Чем открыть файл SYS
В Windows: Microsoft Windows, MS-DOS, DR-DOS
В Mac OS: Parallels Desktop 7 для Mac с установленным Windows
Тип файла 1Системный файл Windows
| разработчик | Microsoft |
| популярность | 4,1 (669 голосов) |
| категория | Системные файлы |
| Формат | Текст и Двоичный X |
✅ Windows System Configuration
Описание (на английском языке):
SYS is a Windows System Configuration file on Windows (msdos.sys).
SYS cсылки по теме:
SYS связанные расширения:
Microsoft Windows 95 Clean Boot File
MS-DOS Subsystem Startup File
Установка драйвера в виде sys и inf файлов
1. Первое что нам необходимо это зайти в диспетчер устройств. Нажимаем пуск, и по названию “мой компьютер” вызываем выпадающее меню нажатием правой кнопкой мыши и в списке выбираем свойство. Откроется новое окно в котором нам необходимо перейти в раздел “диспетчер устройств” расположенный в левой колонке. В открывшемся списке отыщите оборудование, которое помечено желтым восклицательным знаком, щелкаем правой клавишей мыши по устройству которому необходимо установить драйвер и жмем на пункт – обновить драйвер. Следующее окно у нас запустит мастера по установки и настройки нового оборудования. Выбираем пункт для ручной установки драйвера устройства.
2. Дальше нам предложат выбрать папку в которой находятся наши драйвера, то есть sys или inf файлы. Далее подтверждаем свой выбор для начала установки драйвера. Если данный драйвер не совместим с устройством или устройство уже имеет более новую версию драйвера, то вам предложат выбрать другой файл для правильной настройки устройства.
Устранение неполадок при открытии файлов SYS
Проблемы при открытии SYS-файлов
Microsoft Windows отсутствует
При попытке открыть файл SYS вы получаете сообщение об ошибке «Не удается открыть тип файла SYS». Как правило, это происходит в %%os%%, поскольку Microsoft Windows не установлен на вашем компьютере. Это не позволит вам дважды щелкнуть, чтобы открыть SYS-файл, потому что ОС не знает, как его обрабатывать.
Совет. Когда установлено другое приложение SYS, вы можете открыть его, выбрав «Показать приложения» и используя эту программу.
Устаревшая версия Microsoft Windows
В других случаях версия файла Windows System File может не поддерживаться вашей версией Microsoft Windows. Если у вас установлена неправильная версия Microsoft Windows, вам потребуется установить правильную версию. Эта проблема в основном связана с наличием версии файла Windows System File, которая была создана более новой версией Microsoft Windows, чем то, что вы установили на вашем компьютере.
Независимо от этого, большинство проблем с открытием SYS-файла связаны с тем, что не установлена правильная версия Microsoft Windows.
Другие причины проблем при открытии SYS-файлов
Ошибки при открытии файлов Windows System File могут возникать даже с последней версией программного обеспечения Microsoft Windows, установленной на вашем компьютере. Могут возникнуть и другие проблемы – не связанные с программным обеспечением – мешающие вам открывать SYS-файлы. К числу этих вопросов относятся:
Викторина: Какое расширение файла не является типом таблицы?
Верно!
Файл XES представляет собой тип файла настроек, которые используются для конфигурации деталей магазина программ. Несмотря на то, что имеет «X» в названии, это не таблица файлов.
Близко, но не совсем…
Файл XES представляет собой тип файла настроек, которые используются для конфигурации деталей магазина программ. Несмотря на то, что имеет «X» в названии, это не таблица файлов.
Установить необязательные продукты – FileViewPro (Solvusoft) | Лицензия | Политика защиты личных сведений | Условия | Удаление
Также если у вас возникнут какие либо трудности по обновлению драйверов самостоятельно, то наши мастера с удовольствием выполнят эту работу.
Выезд мастера и диагностика 0руб.
См. также [ править | править код ]
. Вы можете помочь проекту, дополнив её.
Другие программы, связанные с расширением SYS
Файл драйвера Motorola от Motorola
Файл SYS – это драйвер устройства, используемый в сотовом телефоне Motorola, позволяет телефону общаться с компьютером и передавать файлы с и на телефон, как правило, устанавливается с компакт-диска установки программного обеспечения в комплекте с сотовым телефоном.
Пример файла драйвера Motorola включает контроллер устройства «m56pci.sys» и файл «p2k.sys», который позволяет программе P2Kman загружать и скачивать файлы из сотовых телефонов Motorola Vxxx. Относится к разделу Системные файлы.
Популярность:
По данным Поиск на нашем сайте эти опечатки были наиболее распространенными в прошлом году:
О файлах SYS
Все типы файлов, описания форматов файлов и программы, перечисленные на этой странице, были индивидуально исследованы и проверены командой FileInfo. Мы стремимся к 100% точности и публикуем информацию только о тех форматах файлов, которые мы тестировали и проверяли.
Если вы хотите предложить какие-либо дополнения или обновления на этой странице, пожалуйста, сообщите нам об этом.
🔴 Можно ли изменить расширение файлов?
Изменение имени файла расширение файла не является хорошей идеей. Когда вы меняете расширение файла, вы изменить способ программы на вашем компьютере чтения файла. Проблема заключается в том, что изменение расширения файла не изменяет формат файла.
Если у вас есть полезная информация о расширение файла .sys, напишите нам!