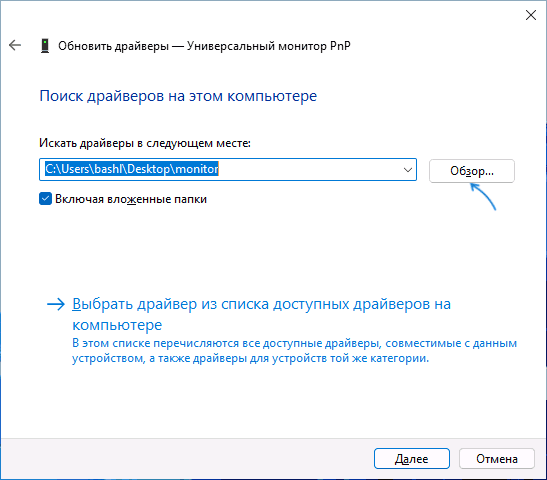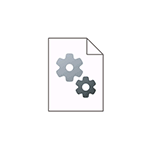
В этой простой инструкции подробно о том, как вручную установить драйверы из .inf файлов в Windows 10, Windows 11 или предыдущих версиях системы.
- Установка драйвера INF в Windows 10 и Windows 11
- Видео инструкция
Процесс установки драйвера .INF в диспетчере устройств
Предположим, что вы загрузили драйвер известного вам устройства в виде архива, распаковали его и теперь у вас в наличии есть папка с файлами этого драйвера.
Процесс установки такого драйвера в рассматриваемом случае будет состоять из следующих шагов:
- Откройте диспетчер устройств. В Windows 10 и Windows 11 для этого можно нажать правой кнопкой мыши по кнопке «Пуск» и выбрать нужный пункт контекстного меню. Во всех последних версиях Windows также можно нажать клавиши Win+R, ввести devmgmt.msc и нажать Enter.
- В диспетчере устройств нажмите правой кнопкой мыши по устройству, драйвер которого мы устанавливаем и выберите пункт «Обновить драйвер».
- Выберите пункт «Найти драйверы на этом компьютере».
- В поле «Искать драйверы в следующем месте» нажмите «Обзор» и укажите путь к папке, где находится .INF файл и другие файлы драйвера.
- Нажмите кнопку «Далее».
Если всё прошло успешно, а драйвер действительно подходит для этого устройства, установка будет выполнена, а необходимые драйверы помещены в соответствующее системное расположение в Windows (Подробнее: Где хранятся драйверы в Windows).
Видео инструкция
Думаю, кому-то из начинающих пользователей инструкция должна пригодиться.
Download Windows Speedup Tool to fix errors and make PC run faster
Device drivers play a very important role in letting several hardware components on your computer function properly. Things like a video card or your motherboard require you to have updated drivers installed if you want them working well. Installing appropriate drivers can be a tough nut to crack for those who are inexperienced at it, but most of the time the files for these drivers come in the form of executable installers. You may have seen these, files with extensions like .exe and .msi.
You may, however, sometimes encounter a scenario where this device driver file is not in the form of a self-extractor but is rather a .zip file or a .inf file.
In this article, we will demonstrate how you can install a driver using a ‘.inf’ file in Windows 11/10. If you want to get walked through the steps quickly and not know exactly what goes on, here’s a small gist of the procedure:
- Open the Device Manager and click to update drivers for a device.
- Select to locate the drivers locally on your PC.
- Browse among your folders.
- Open and install the .inf file.
- Alternatively, right-click the INF file name and select Install from the context menu.
Obviously, it is necessary to ensure that you have a driver file on your PC downloaded before you begin following the steps below. If it is a zip file, unzip it and place it in a location you would remember, because that will come into use.
Open the Run dialog box by pressing the Windows and ‘R’ key combination. In the blank space, enter ‘devmgmt.msc’ and press enter. This will open your PC’s Device Manager.
In the Device Manager, you will see settings for your hardware devices. Locate the device that you have downloaded the driver for and expand it. Right-click on the relevant device and click on ‘Update Driver’.
This will open a separate window that will present you with two options. You could, either, let Windows search your computer and the web for the latest driver for the device in question and install it and the second is for you to locate and install it manually. Since you have already downloaded the driver file, you click on the latter.
In the subsequent window, click on ‘Let me pick from a list of device drivers on my computer’ and further click on ‘Have Disk…’.
Click on ‘Browse..’ and locate the folder in which you have downloaded the relevant driver for the device. Once you have located the folder, open it and select the .inf file. Click on Open and follow the instructions that show up to install the file.
It’s possible that you are not able to locate any .inf files in the directory, in which case the driver pack isn’t downloaded on your PC and you have to download a fresh one. To let the changes take effect, reboot your PC.
Read: A service installation section in this INF is invalid
Alternatively, you can simply right-click the INF file name and select Install from the context menu.
Read: The INF file you selected does not support this method of installation
DriverStore folder
While scrolling through the folders looking for the appropriate .inf files, you may have stumbled upon a folder named DriverStore. DriverStore is a system folder that records all the device drivers that are installed on your computer via third-party sources. If you are adept with device drivers and feel the need to manage them, then you can do so using a freeware named DriveStore Explorer.
Related: Where does Windows save or store Device Drivers?
BONUS TIP:
You can also use the Command-Line or Batch File Install method.
To execute the DefaultInstall and DefaultInstall.Services sections of your INF file on the command line or by using a batch file installation, type the following command at the command prompt, or create and run a batch file that contains this command:
RUNDLL32.EXE SETUPAPI.DLL,InstallHinfSection DefaultInstall 132 path-to-inf\infname.inf
Rundll32 and InstallHinfSection are described in the Tools and Setup and System Administration sections, respectively, of the Microsoft Windows SDK documentation.
We hope that you will now have no problem in install a device driver on your system using a .inf file.
Read: Unable to install drivers on Windows.
Anand Khanse is the Admin of TheWindowsClub.com, a 10-year Microsoft MVP (2006-16) & a Windows Insider MVP (2016-2022). Please read the entire post & the comments first, create a System Restore Point before making any changes to your system & be careful about any 3rd-party offers while installing freeware.
Некоторые драйверы размещают на сайтах в виде INF-файлов, поэтому у пользователей часто возникают сложности с их установкой. В частности, появляется ошибка при установке их стандартным способом. Давайте же разберёмся, что собой представляют INF-файлы и каким образом они устанавливаются.
Что такое INF-файл
Файл с расширением INF – это текстовый файл, содержащий информацию об устройствах и установочных файлах. Он состоит из множества разделов, предназначенных для определённых целей. Например, для копирования в нужные директории файлов или внесения изменений в системный реестр. В общем, в файле такого формата содержится всё, что требуется для инсталляции драйверов, системных инсталляционных пакетов и различных приложений.
ВАЖНО. INF-файлы могут содержать вирусы, поэтому нужно их скачивать с проверенных сайтов.
Как принудительно установить драйвер и обойти ошибку
Устанавливается файл INF следующим образом:
- Пользователь ПК кликает правой кнопкой мышки по INF-файлу.
- После чего выбирает в новом окошке строчку «Установить».
- Затем запускается процесс инсталляции драйвера.
Часто при установке таких пакетов возникает ошибка «Выбранный INF-файл не поддерживает этот метод установки», поэтому нужно попробовать инсталлировать его другими способами.
Иногда такая ошибка возникает из-за несовместимости файла с разрядностью системы, так как некоторые предусмотрены для 86-битных ОС, а некоторые для 64-битных. Если проблема связана с этим, то нужно скачать файл совместимый с вашей версией Windows. Разрядность системы можно посмотреть в разделе «Система» в панели управления Windows.
Эта проблема также может возникать из-за отсутствия в INF-файле разделов DefaultInstall или DefaultInstall.Service. Но это не значит, что его нельзя инсталлировать.
В этом случае можно попробовать поставить его двумя способами:
- Через «Диспетчер устройств».
- При помощи командной строки.
При использовании первого способа нужно знать, для какого устройства предназначен данный драйвер.
Первым способом файл с расширением INF устанавливается так:
- Через меню «Пуск» открывается «Панель задач».
- Выбирается раздел «Система»,
- Затем в меню инструментов выбирается «Диспетчер устройств».
- В списке устройств мышкой кликается нужное и выбирается строчка «Обновить драйвер».
- Далее выбирается строчка «Выполнить поиск драйверов на этом компьютере».
- Потом на жёстком диске выбирается папка, в которой находится скачанный и распакованный драйвер. При этом должна стоять галочка возле «Включая вложенные папки».
- Затем нажимают кнопку «Далее», после чего должен запустится процесс инсталляции файла.
Если поставить драйвер этим способом не получается, то можно попробовать установить его с помощью командной строки. Чтобы установить драйверы в формате INF в Windows 7 с её помощью, нужно сделать следующее:
- Сначала требуется с расширенными правами запустить командную строку.
- Затем в неё требуется ввести команду pnputil и нажать Enter.
- Потом ввести pnputil.exe -a D:\wifi\netathrx.inf (название раздела жёсткого диска, папки с драйвером и самого INF-файла нужно изменить).
- Затем требуется также нажать Enter, после чего пакет добавится в систему и появится окно как на нижней картинке.
- Чтобы он заработал, нужно перезапустить ПК или в диспетчере задач обновить конфигурацию оборудования. Если же устанавливается новая версия ПО, то нужно удалить старый драйвер и выполнить те же самые действия.
В Windows 10 это делается почти также. Для инсталляции INF файла нужно:
- Запустить от имени администратора консоль.
- Ввести команду pnputil.exe/add-driver * c:\drivers (раздел диска и папку требуется поменять) и нажать Enter.
Можно также ввести в PowerShell скрипт:
Get-ChildItem "C:\Driver File Location" -Recurse -Filter "*inf" | ForEach-Object { PNPUtil.exe /add-driver $_.FullName /install }
и установить все INF-файлы из нужного каталога (в скрипте указана папка Drivers на диске C, поэтому нужно указать путь к своему каталогу). Этими способами можно поставить практически все драйвера, в том числе и для принтера.
ВНИМАНИЕ. Если первым способом не получается установить ПО, то нужно пробовать второй способ. Конечно, установка драйвера с помощью диспетчера устройств более удобная и простая, но зато командная строка более функциональная.
Сложности с инсталляцией неподписанных драйверов
Иногда проблема возникает с инсталляцией неподписанных драйверов, поэтому требуется деактивировать проверку их подписей. Это делается двумя способами, поэтому нужно разобрать каждый.
Отключение проверки подписей через командную строку выглядит так:
- Запускается с расширенными правами командная строка.
- В неё вводится команда bcdedit.exe /set nointegritychecks ON и нажимается ENTER.
- Потом ПК перезапускается, чтобы изменения вступили в силу.
Для включения этой функции требуется использовать команду bcdedit.exe /set nointegritychecks OFF, которую нужно также ввести в эту консоль и применить.
Второй способ предусматривает отключение проверки подписей через параметры загрузки в Windows 10:
- Сначала открываются «Параметры» системы. Для этого нажимается одновременно Win+i.
- Затем выбирается раздел «Обновление и безопасность».
- Потом открывается вкладка «Восстановление», а затем в разделе «Особые варианты загрузки» нажимается кнопка «Перезагрузить».
- Далее после перезапуска ПК на дисплее появится окно с различными инструментами, в котором требуется выбрать пункт «Поиск и устранение», после чего в новом окне нажать вкладку «Другие параметры», а затем выбрать «Параметры загрузки» и нажать «Перезагрузить».
- После перезапуска на дисплее будут предложены все возможные варианты загрузки системы, в этом списке нужно выбрать кнопкой F7 строчку «Отключить обязательную проверку подписи драйверов».
- Потом система будет загружена в этом режиме и до выключения или перезапуска можно будет ставить драйверы без подписи.
На Windows 7 для загрузки в этом режиме нужно нажать F8 после запуска ПК, а затем выбрать такую же строчку.
СОВЕТ. Чтобы этой проблемы не возникало, нужно всегда скачивать драйверы с сайта производителя ПК или периферийного оборудования. То есть загрузка драйвера с сайта производителя позволит вам гарантировано поставить драйвер на ПК и подключить установленное оборудование.
Восстановление повреждённых системных файлов
При повреждении системных файлов их можно довольно быстро восстановить стандартным инструментом Windows.
Делается это следующим образом:
- Запускается с расширенными правами командная строка, после чего в неё вводится команда sfc /scannow и нажимается Enter.
- Затем будут просканированы все системные файлы и при обнаружении повреждённых утилита заменит их исправными. На это иногда уходит много времени, поэтому нужно запастись терпением и подождать.
Если в процессе сканирования проблемы не будут выявлены, то в командной строке появится сообщение как на нижней картинке.
ВАЖНО. Для устранения всех проблем желательно проделать данную процедуру не менее 3 раз.
Сегодня мы разобрали, что такое INF-файлы, для чего они служат и как через них правильно устанавливать драйверы. Надеемся, что в нашей статье вы нашли ответы на свои вопросы и останетесь нашим постоянным читателем!
В некоторых случаях, например, когда нужно установить драйвер неизвестного устройства, вы можете найти драйверы без автоматического установщика: как правило, это обычный ZIP-архив, в котором находятся файлы .INF .SYS и другие.
В этой простой инструкции подробно о том, как вручную установить драйверы из .inf файлов в Windows 10, Windows 11 или предыдущих версиях системы.
Предположим, что вы загрузили драйвер известного вам устройства в виде архива, распаковали его и теперь у вас в наличии есть папка с файлами этого драйвера.
Процесс установки такого драйвера в рассматриваемом случае будет состоять из следующих шагов:
- Откройте диспетчер устройств. В Windows 10 и Windows 11 для этого можно нажать правой кнопкой мыши по кнопке «Пуск» и выбрать нужный пункт контекстного меню. Во всех последних версиях Windows также можно нажать клавиши Win+R, ввести devmgmt.msc и нажать Enter.
- В диспетчере устройств нажмите правой кнопкой мыши по устройству, драйвер которого мы устанавливаем и выберите пункт «Обновить драйвер».
- Выберите пункт «Найти драйверы на этом компьютере».
- В поле «Искать драйверы в следующем месте» нажмите «Обзор» и укажите путь к папке, где находится .INF файл и другие файлы драйвера.
- Нажмите кнопку «Далее».
Если всё прошло успешно, а драйвер действительно подходит для этого устройства, установка будет выполнена, а необходимые драйверы помещены в соответствующее системное расположение в Windows.
Драйверы устройств играют очень важную роль в обеспечении правильной работы некоторых аппаратных компонентов вашего компьютера. Такие вещи, как видеокарта или материнская плата, требуют установки обновленных драйверов, если вы хотите, чтобы они работали хорошо. Установка соответствующих драйверов может оказаться непростой задачей для тех, кто не имеет в этом опыта, но в большинстве случаев файлы этих драйверов поставляются в виде исполняемых установщиков. Возможно, вы видели эти файлы с расширениями типа.Exeи.msi.
Однако иногда вы можете столкнуться со сценарием, когда этот файл драйвера устройства имеет не форму самораспаковщика, а скорее файл .молнияфайл или.infфайл.
В этой статье мы покажем, как установить драйвер с помощью файла INF в Windows 11/10. Если вы хотите быстро пройти все этапы и не знать точно, что происходит, вот небольшая суть процедуры:
- Откройте диспетчер устройств и нажмите, чтобы обновить драйверы для устройства.
- Выберите, чтобы найти драйверы локально на вашем компьютере.
- Просмотрите свои папки.
- Откройте и установите INF-файл.
- Либо щелкните правой кнопкой мыши имя INF-файла и выберитеУстановитьиз контекстного меню.
Очевидно, что перед тем, как приступить к выполнению следующих шагов, необходимо убедиться, что на ваш компьютер загружен файл драйвера. Если это zip-файл, разархивируйте его и поместите в место, которое вы запомните, потому что оно будет использоваться.
Откройте диалоговое окно «Выполнить», нажав комбинацию клавиш Windows и «R». В пустом месте введите «devmgmt.msc» и нажмите Enter. Откроется диспетчер устройств вашего ПК.
В диспетчере устройств вы увидите настройки вашего оборудования. Найдите устройство, для которого вы загрузили драйвер, и разверните его. Щелкните правой кнопкой мыши соответствующее устройство и выберите «Обновить драйвер».
Откроется отдельное окно, в котором вам будут предложены два варианта. Вы также можете позволить Windows выполнить поиск на вашем компьютере и в Интернете последней версии драйвера для соответствующего устройства и установить его, а второй вариант — найти и установить его вручную. Поскольку вы уже загрузили файл драйвера, вы нажимаете на последний.
В следующем окне нажмите «Позвольте мне выбрать из списка драйверов устройств на моем компьютере», а затем нажмите «Установить диск…».
Нажмите «Обзор..» и найдите папку, в которую вы загрузили соответствующий драйвер для устройства. Найдя папку, откройте ее и выберите файл .inf. Нажмите «Открыть» и следуйте инструкциям, которые появятся, чтобы установить файл.
Возможно, вы не сможете найти в каталоге какие-либо файлы .inf, и в этом случае пакет драйверов не будет загружен на ваш компьютер, и вам придется загрузить новый. Чтобы изменения вступили в силу, перезагрузите компьютер.
Читать: раздел установки службы в этом INF недействителен.
Альтернативно вы можете просто щелкнуть правой кнопкой мыши имя файла INF и выбратьУстановитьиз контекстного меню.
Выбранный вами INF-файл не поддерживает этот метод установки.
Папка DriverStore
Просматривая папки в поисках соответствующих файлов .inf, вы, возможно, наткнулись на папку с именемDriverStore. DriverStore — это системная папка, в которой хранятся все драйверы устройств, установленные на вашем компьютере из сторонних источников. Если вы разбираетесь в драйверах устройств и чувствуете необходимость управлять ими, вы можете сделать это с помощью бесплатной программы под названием DriveStore Explorer.
Связанный: Где Windows сохраняет или сохраняет драйверы устройств?
БОНУСНЫЙ СОВЕТ:
Вы также можете использовать метод установки из командной строки или пакетного файла.
Чтобы выполнить разделы DefaultInstall и DefaultInstall.Services вашего INF-файла в командной строке или с помощью установки пакетного файла, введите следующую команду в командной строке или создайте и запустите пакетный файл, содержащий эту команду:
RUNDLL32.EXE SETUPAPI.DLL,InstallHinfSection DefaultInstall 132 path-to-infinfname.inf
Rundll32 и InstallHinfSection описаны в разделах «Инструменты» и «Настройка» и «Системное администрирование» документации Microsoft Windows SDK соответственно.
Мы надеемся, что теперь у вас не возникнет проблем с установкой драйвера устройства в вашей системе с помощью INF-файла.
Читать: Невозможно установить драйверы в Windows.