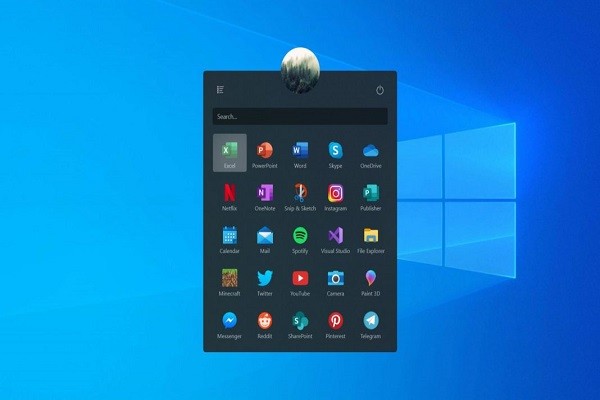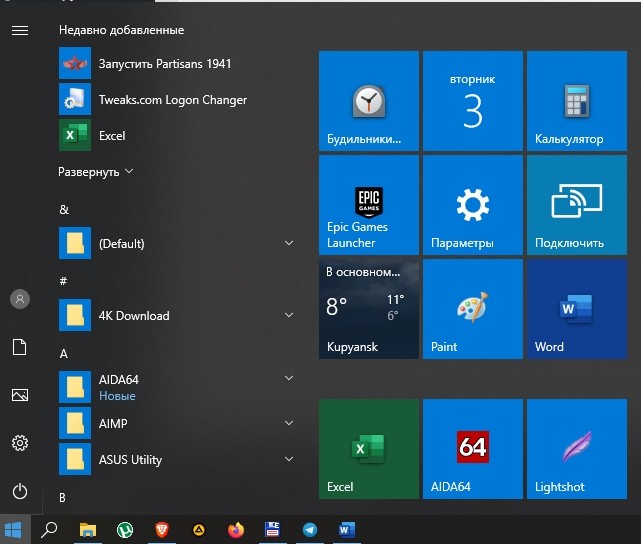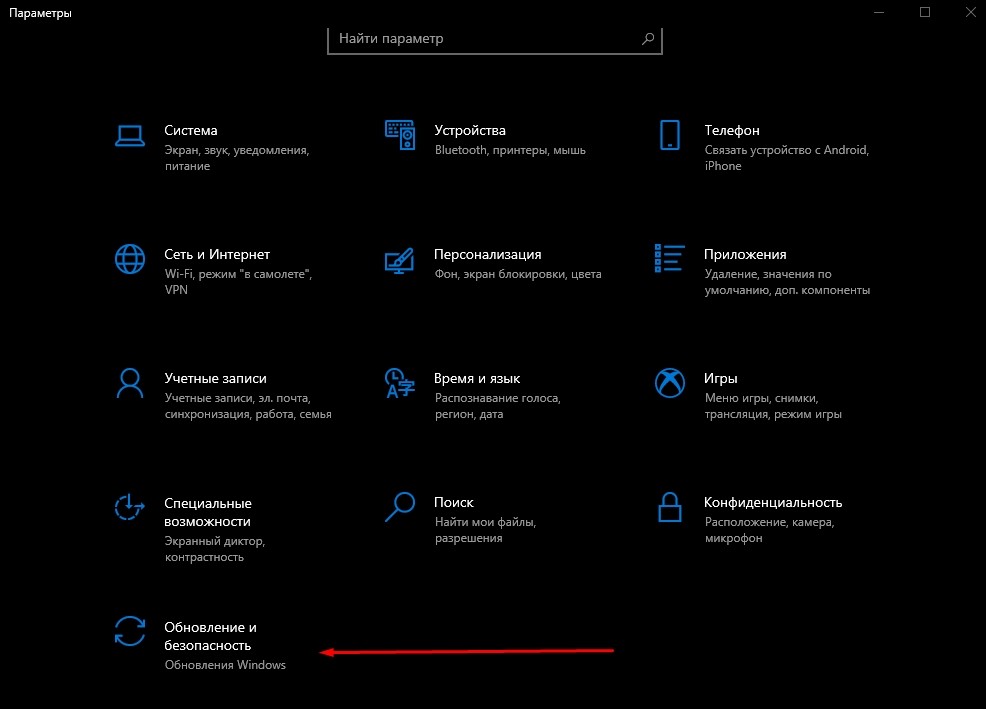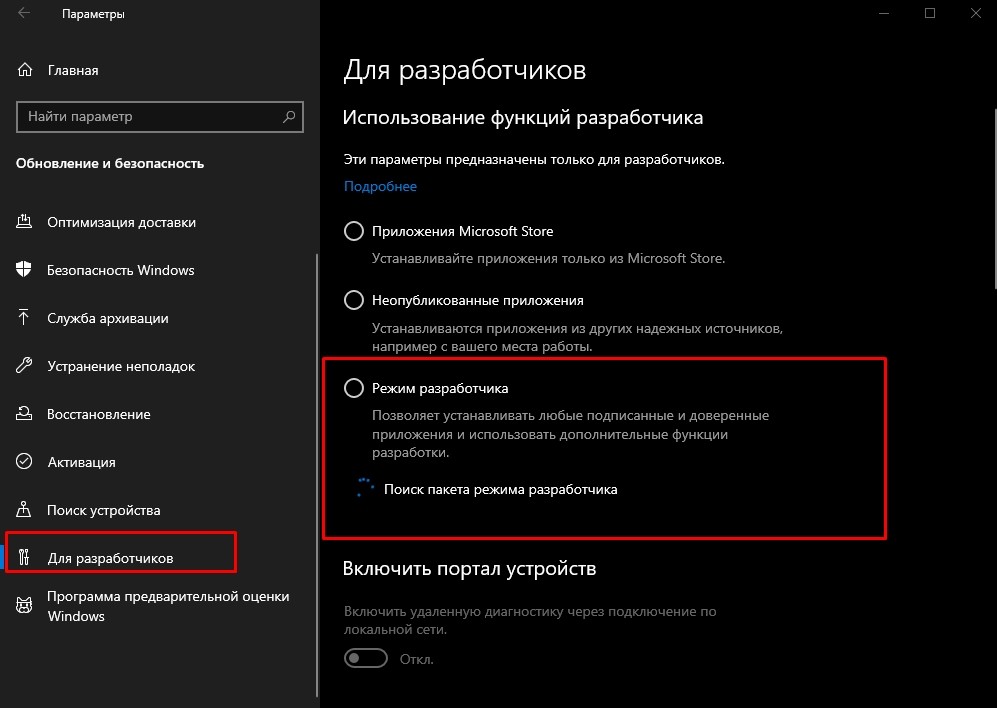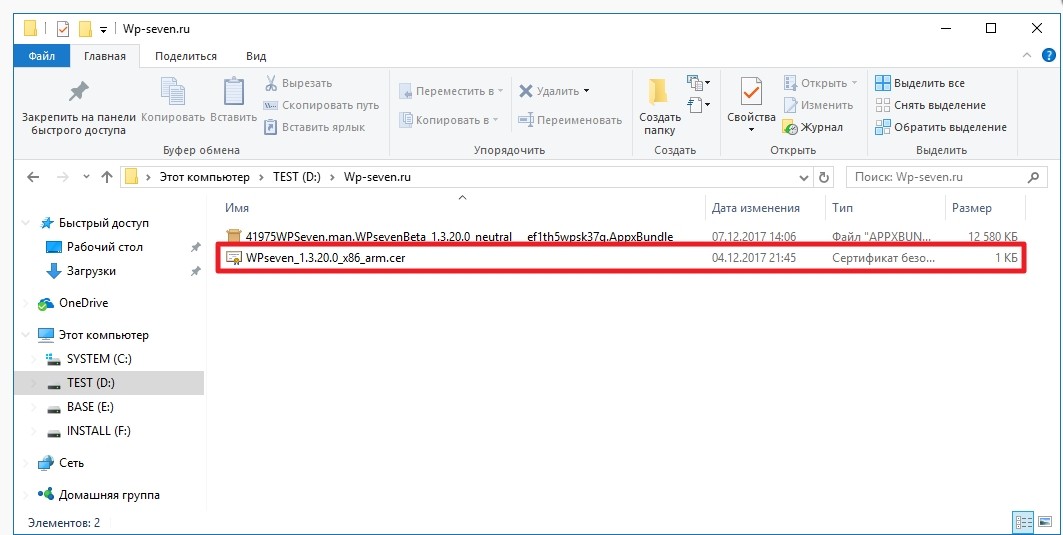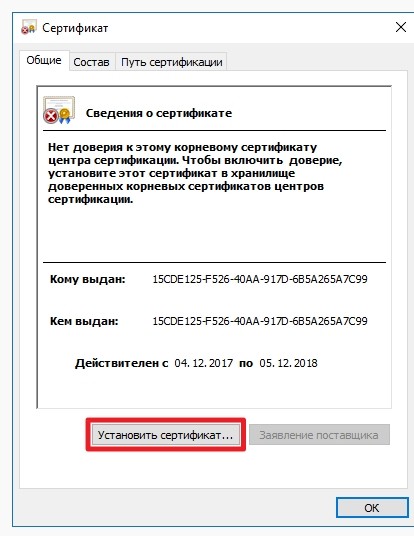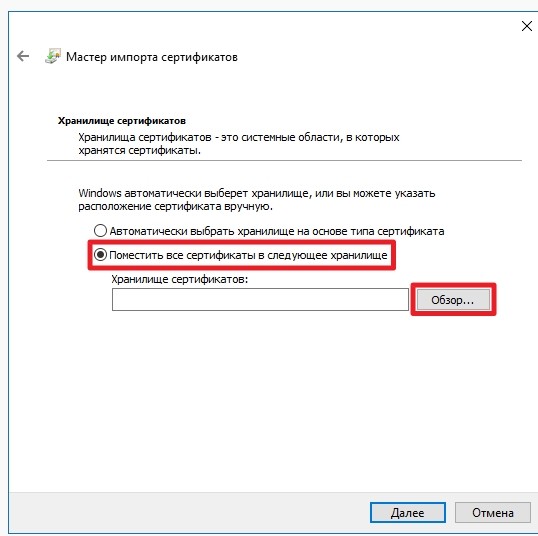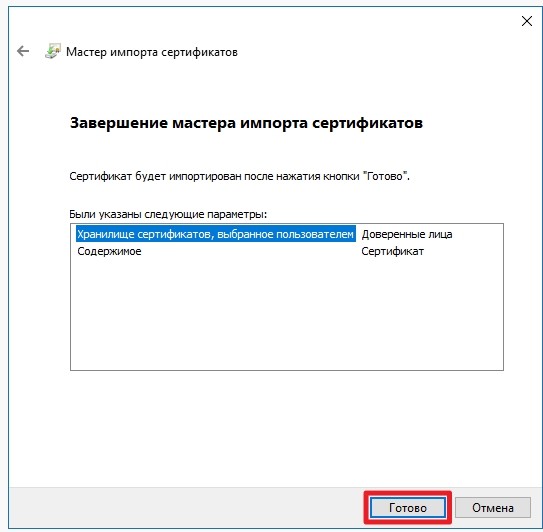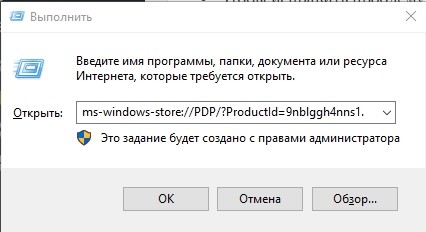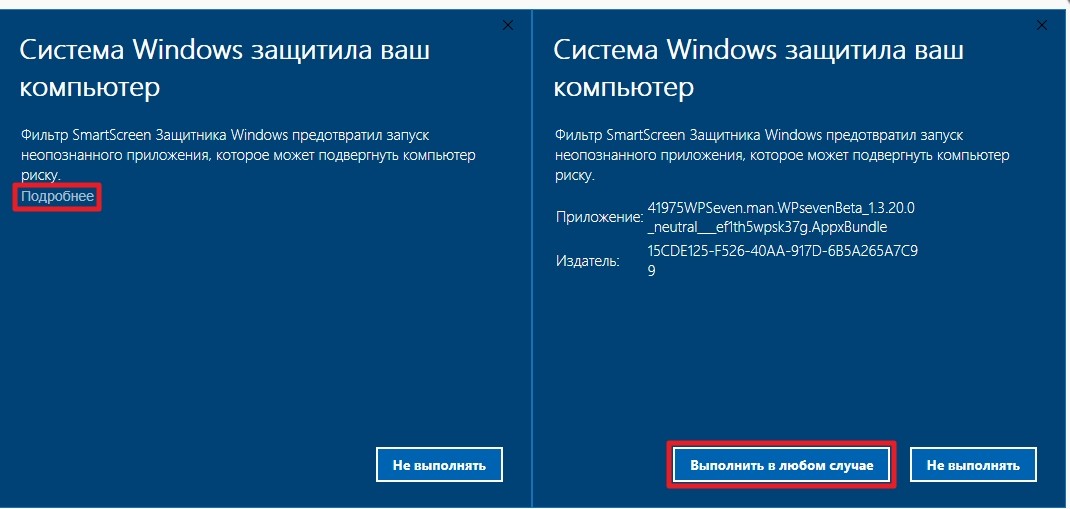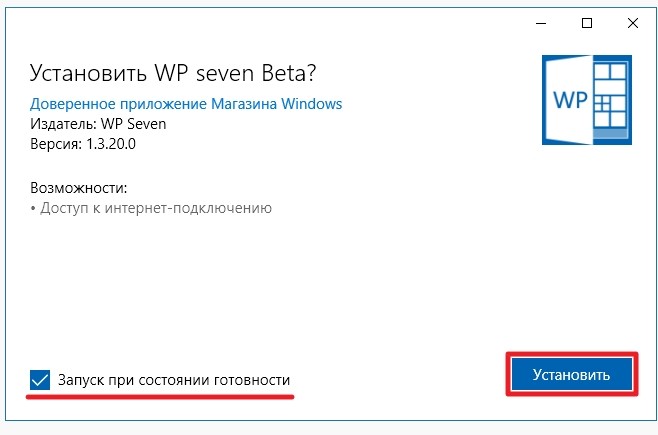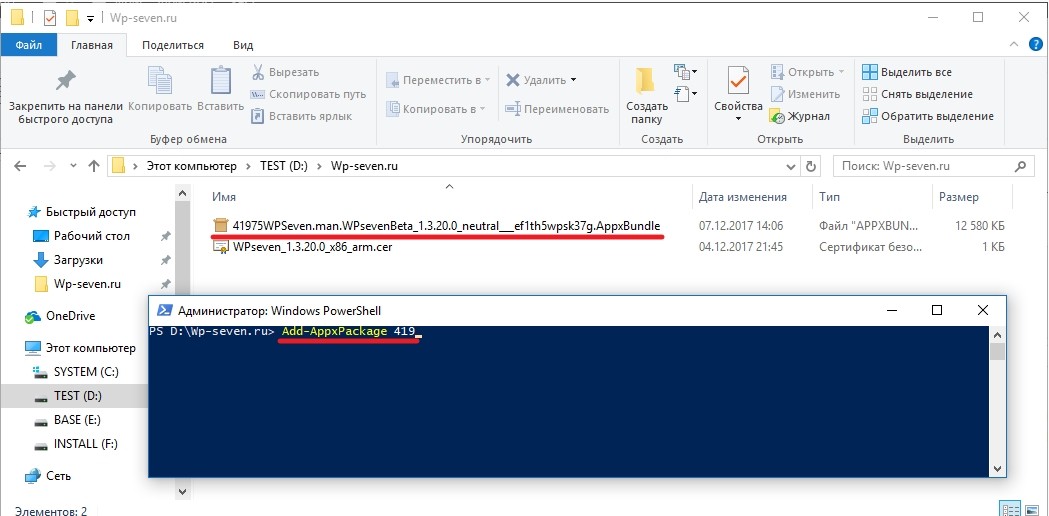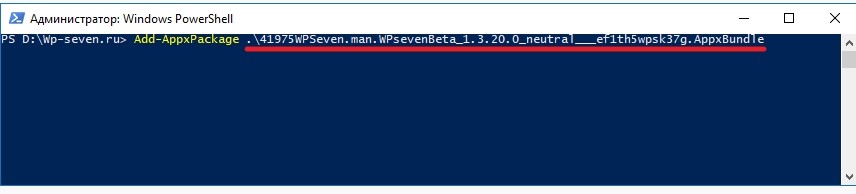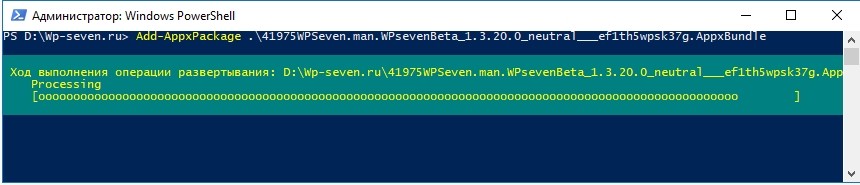В этой инструкции для начинающих — подробно о том, как установить программы Appx и AppxBundle в Windows 10 (для компьютеров и ноутбуков) и какие нюансы следует учитывать при установке. Также может пригодиться: Как установить MSIXBundle и MSIX в Windows 11 и Windows 10.
Примечание: очень часто вопрос о том, как установить Appx возникает у пользователей, которые скачали платные приложения магазина Windows 10 бесплатно на сторонних сайтах. Следует учитывать, что загруженные из неофициальных источников приложения могут представлять угрозу.
Установка приложений Appx и AppxBundle
По умолчанию установка приложений Appx и AppxBundle не из магазина заблокирована в Windows 10 в целях безопасности (аналогично блокировке приложений из неизвестных источников на Android, не дающей установить apk).
При попытке установить такое приложение вы получите сообщение «Чтобы установить это приложение включите режим загрузки неопубликованных приложений в меню «Параметры» — «Обновление и безопасность» — «Для разработчиков» (код ошибки 0x80073CFF).
Пользуясь подсказкой, выполняем следующие шаги:
- Заходим в Пуск — Параметры (или нажимаем клавиши Win+I) и открываем пункт «Обновление и безопасность».
- В разделе «Для разработчиков» отмечаем пункт «Неопубликованные приложения».
- Соглашаемся с предупреждением о том, что установка и запуск приложений из-за пределов Магазина Windows могут подвергнуть риску безопасность вашего устройства и личных данных.
Сразу после включения возможности установки приложений не из магазина, установить Appx и AppxBundle можно будет простым открытием файла и нажатием кнопки «Установить».
Еще один способ установки, который может пригодиться (уже после включения возможности установки неопубликованных приложений):
- Запустить PowerShell от имени администратора (можно начать набирать PowerShell в поиске на панели задач, затем нажать по результату правой кнопкой мыши и выбрать пункт «Запустить от имени Администратора» (в Windows 10 1703, если вы не изменяли поведения контекстного меню Пуск, нужный пункт можно найти, кликнув правой кнопкой мыши по пуску).
- Ввести команду: add-appxpackage путь_к_файлу_appx (или appxbundle) и нажать Enter.
Дополнительная информация
Если скаченное вами приложение не устанавливается описанными способами, полезной может оказаться следующая информация:
- Приложения Windows 8 и 8.1, Windows Phone могут иметь расширение Appx, но не устанавливаться в Windows 10 как несовместимые. При этом возможны разные ошибки, например, сообщение о том, что «Попросите у разработчика новый пакет приложения. Этот пакет не подписан с помощью доверенного сертификата (0x80080100)» (но эта ошибка не всегда говорит о несовместимости).
- Сообщение: Не удалось открыть файл appx/appxbundle «Сбой по неизвестной причине» может говорит о том, что файл поврежден (или вы скачали что-то, не являющееся приложением Windows 10).
- Иногда, когда простое включение установки неопубликованных приложений не срабатывает, можно включить режим разработчика Windows 10 и попробовать снова.
Пожалуй, это все на тему установки приложения appx. Если остались вопросы или, наоборот, есть дополнения — буду рад увидеть их в комментариях.
- Зачем устанавливать appxbundle, msixbundle, msix, appx и где их взять?
- Активация режима разработчика в Windows
- Установка appxbundle, msixbundle, msix и appx при помощи PowerShell
- Установка appxbundle, msixbundle, msix и appx при помощи программы «Установщик приложения»
Программы для операционных систем Windows 10 и 11 распространяются не только в виде исполнимых EXE-файлов, но и в виде пакетов msix и appx или наборов приложений appxbundle и msixbundle. Все они — приложения, написанные под универсальную платформу Windows (Windows Universal Platform или UWP), которые могут функционировать не только на компьютерах, но и на мобильных устройствах, игровых приставках Xbox One, очках смешанной реальности Microsoft HoloLens или интерактивных досках (экранах) Surface Hub.
Appxbundle, msixbundle, msix и appx можно условно назвать аналогом пакетов APK, знакомых продвинутым пользователям смартфонов под управлением Android. Чтобы установить на Android приложение не из Play Market, а какого-либо другого источника, нужно будет скачать APK-файл, а затем вручную запустить его на телефоне. И то же самое можно сказать о рассматриваемых Windows-пакетах.
Но в отличие от APK, файлы appxbundle, msixbundle, msix и appx не получится запустить так же просто, как на смартфоне Android. Это можно будет сделать, предварительно активировав «Режим разработчика» в настройках системы и установив специальное приложение из Microsoft Store. Можно обойтись и без этого приложения, используя возможности PowerShell. Рассмотрим все по порядку.
Зачем устанавливать appxbundle, msixbundle, msix, appx и где их взять?
Приложения, скачиваемые с Microsoft Store, распространяются в виде указанных установочных пакетов. Но не всякую программу можно загрузить из магазина — некоторые из них распространяются, например, через GitHub и прочие сайты, не имеющие отношения к Microsoft. Это, во-первых.
А, во-вторых, сохранив установочные пакеты appxbundle, msixbundle, msix, appx на компьютере, в будущем их можно будет устанавливать без доступа в интернет, т.е. примерно так же, как и в случае с оффлайн EXE-установщиками. И здесь возникает вопрос о том, как скачать appxbundle, msixbundle, msix или appx из Microsoft Store. А вот как:
- Откройте в браузере страницу Microsoft Store, посвященную той программе, которую следует скачать, и скопируйте ссылку в адресной строке (желательно только ту ее часть, что находится до вопросительного знака).
- Далее перейдите на сайт, являющийся онлайн-генератором ссылок для Microsoft Store. Просто вставьте скопированную ранее ссылку в текстовое поле по центру страницы и нажмите кнопку с галочкой. Если ниже отобразится сообщение о том, что «Сервер вернул пустой список», попробуйте изменить напротив текстового поля с «RP» на какой-нибудь другой, затем повторите попытку.
- Если все нормально, останется кликнуть по одной из ссылок, заканчивающихся строкой «.appxbundle, .msixbundle, .msix или .appx». Обратите внимание, что некоторые программы могут иметь разные версии для 32-х (x86) и 64-битных (x64) операционных систем Windows.
Есть одно замечание по скачанному файлу. Иногда они скачиваются без какого-либо расширения, а вместо названия — имеют какой-то непонятный набор символов. Так произошло и в нашем случае. Поэтому просто переименовываем файл или просто приписываем к нему то расширение, которое указано в ссылке.
Теперь у нас имеется файл-установщик. Осталось включить режим разработчика и установить приложение.
Активация режима разработчика в Windows
Нижеследующая инструкция была составлена в среде Windows 11. В Windows 10 имеются отличия в названиях и местоположениях разделов, опций, настроек и т.д., мы будем приводить их в скобках. Действия следующие:
- Открываем окно «Параметры», используя комбинацию клавиш «Win + I» либо кликнув по соответствующему значку в меню «Пуск»:
- Переходим во вкладку «Конфиденциальность и безопасность» (в Windows 10 — «Обновление и безопасность»), затем идем в раздел «Для разработчиков» (в Windows 10 вместо раздела отобразится одноименная вкладка):
- Осталось перевести переключатель «Режим разработчика» в положение «Вкл.», а затем подтвердить это действие в отобразившемся окне с предупреждением.
Теперь можно приступать к установке скачанного appx-файла. Начнем с PowerShell.
Установка appxbundle, msixbundle, msix и appx при помощи PowerShell
Установка appxbundle и appx немного отличается от установки msix и msixbundle тем, что для последних двух форматов нужно сначала установить программу «MSIX Core». Начнем с appxbundle и appx.
Первым делом нужно запустить оболочку PowerShell от имени администратора. Например, через программу «Диспетчер задач»:
- Запустите «Диспетчер задач» (Ctrl + Shift + Esc), откройте в нем меню «Файл», затем выберите «Запустить новую задачу»:
- Впишите в открывшееся окно без кавычек команду «powershell», установите галочку напротив «Создать задачу с правами администратора» и нажмите «ОК»:
Дальнейшие шаги:
- Для установки пакетов приложений формата appxbundle и appx в PowerShell предусмотрена специальная команда формата:
add-appxpackage —path <путь до файла appxbundle или appx>
- Для упрощения задачи мы скопировали скачанный APPX-файл в корень «Локального диска F». В нашем случае команда имеет следующий вид:
add-appxpackage -path F:\7zip.appx
- Копируем ее в окно PowerShell и нажимаем Enter.
- Ожидаем окончания установки:
- Как и в случае с установкой приложений из Microsoft Word, после установки пакета из PowerShell ярлык для запуска программы на рабочем столе не появляется. Но значок можно найти в меню «Пуск» в разделе «Все приложения» или, воспользовавшись встроенным поиском по имени программы:
Для установки пакетов msix и msixbundle скачиваем здесь программу MSIX Core нужной разрядности и устанавливаем ее. Дальнейшие действия также выполняется в консоли PowerShell, запущенной от имени администратора:
- Команда PowerShell для установки msix и msixbundle имеет следующий вид:
msixmgr.exe —AddPackage <путь до файла msix или msixbundle> —quietUXn
- Для эксперимента мы будем устанавливать программу NotepadPlus, скачанную нами ранее в виде пакета .msix. Вводим в PowerShell следующую команду:
msixmgr.exe —AddPackage F:\notepadplus.msix —quietUXn
На этом заканчиваются все различия между установкой пакетов msix/msixbundle и appxbundle/appx.
Установка appxbundle, msixbundle, msix и appx при помощи программы «Установщик приложения»
Чтобы не использовать PowerShell каждый раз, когда требуется установить appxbundle, msixbundle, msix или appx, можно использовать программу «Установщик приложения», она же — «App Installer». Приложение можно установить через Microsoft Store обычным способом или по инструкции для appx/appxbundle выше.
Теперь для установки рассматриваемых пакетов всех 4-х типов достаточно будет кликнуть по ним два раза мышкой. Если отобразится окно «Каким образом вы хотите открыть этот файл», выберите в нем «Установщик приложения» или «msixmgr.exe», установите галочку напротив «Всегда открывать это приложение» и нажмите «ОК»:
Запуск пакетов приведет к открытию окна, в котором останется нажать кнопку «Установить»:
На этом и закончим.
Appxbundle – это одно из наименований расширений универсальных приложений Windows 10, которые можно самостоятельно скачать из Microsoft Store или иных сторонних сайтов. Большинство пользователей не знакомы с такими файлами, поэтому у них отсутствуют навыки инсталляции. Разберемся подробно, как Appxbundle можно самостоятельно установить на Windows 10.
Какие бывают установщики UWP-приложений
В Windows 10 инсталляторы делятся на несколько категорий:
- Данный установщик содержит в себе комплект файлов Appx. Пользователи гораздо чаще применяют пакеты с рассматриваемыми расширениями. Это обуславливается тем, что юзеру, в случае с AppxBundle, предоставляется больше возможностей для работы с разными видами компьютеров.
- Представляет собой стандартный инсталлятор.
Что касается разницы между рассматриваемыми элементами для пользователя, они больше заключаются в разделении универсальных программ по способу установки и состоянию.
Приложения, в свою очередь, разделяются на три типа:
- Тестовые. Подобное ПО нельзя скачать с официального магазина Microsoft Store. В интернете их можно скачать архивом в формате ZIP. Последний будет включать различные файлы и папки. По поводу их установки можно будет узнать ниже.
- Опубликованные. Представляют собой уже продемонстрированные версии приложений, которые, по неизвестной причине, разработчик еще не выложил в магазин Microsoft. Именно подобное ПО поставляется с расширением Appx. Для успешной установки на ПК пользователю потребуется обзавестись сертификатом «.cer».
- Опубликованные. В эту категорию относятся программы, которые уже залиты в Microsoft Store и доступны для скачивания. Установка осуществляется с помощью нажатия на файл Appx.
Включение режима разработчика
Прежде чем приступить к загрузке сертификатов и установке приложений, необходимо активировать режим разработчика. Для этого следует:
- Перейти в меню Пуск.
- Открыть параметры.
- Развернуть раздел безопасности и обновлений.
- Перейти к меню разработчиков и активировать одноименный режим.
Важно! Пользователь не сможет устанавливать приложения с расширением .Appx, если вовремя не включить режим разработчика.
Установка сертификатов «.cer» приложений UWP
Чтобы приступить к установке приложений .appx, необходимо, в первую очередь, загрузить сертификаты. Для этого можно воспользоваться PowerShell и Мастером установки.
Как установить сертификат Мастером импорта
Для этого потребуется:
- Дважды нажать на файл и воспользоваться командой установки.
- Выбрать пункт с помещением сертификатов в нужное хранилище.
- Указать папку с доверенными лицами и нажать на кнопку подтверждения.
- Тапнуть на «Готово» и ожидать окончания инсталляции.
Установка сертификата через PowerShell
Загрузить сертификат через PowerShell можно следующим образом:
- Выбрать файл и воспользоваться запуском от имени Администратора.
- В появившемся поле ввести «certutil -addStore TrustedPeople».
- Вписать название сертификата большими символами и нажать на кнопку подтверждения.
Как установить приложение с расширением .appx в Windows 10
Для проведения процедуры предусмотрено два способа – использование штатного установщика или программы Powershell. Применять их можно для инсталляции приложений как из официального магазина, так и сторонних источников.
С помощью Установщика приложений
Windows 10 1607 – является первой версией операционной системы, в которой появился штатный инструмент Установщик приложений. Ключевыми особенностями являются простота и высокая скорость инсталляции. Если в операционной системе представленная программа отсутствует, ее можно скачать из магазина Microsoft. Для этого предусмотрена следующая инструкция:
- На клавиатуре кликнуть на комбинацию – «Win R». Если установка осуществляется на мобильном устройстве (планшет), зажать кнопку пуска и выбрать команду «Выполнить».
- В появившемся окне вписать «ms-windows-store://PDP/?ProductId=9nblggh4nns1.», после чего кликнуть на клавишу продолжения.
- Ожидать окончания установки.
Когда Установщик приложений будет внедрен в систему, можно приступать к инсталляции Appx. Что для этого нужно:
- Открыть файл Appx, используя проводник. Для этого нужно дважды тапнуть на нужный элемент.
- Далее система может предупредить об установке подозрительного приложения. Это будет в том случае, если файл загружался из неизвестного источника, и если активен режим «SmartScreen».
- Чтобы исправить проблему, понадобится нажать на строку «Подробнее» и выбрать команду выполнения в любом случае.
- Установить флажок напротив строки запуска при состоянии готовности.
- Нажать на кнопку инсталляции.
- Ожидать окончания процедуры.
С использованием PowerShell
Для установки приложений с помощью PowerShell потребуется сделать следующее:
- Используя проводник, отыскать необходимый элемент appx.
- Далее нужно выбрать кнопку «Файл», после чего воспользоваться запуском Windows PowerShell. Возможно, придется использовать запуск от имени Администратора.
- В появившемся окне ввести команду «Add-AppxPackage».
- Набрать название установочного файла программы.
- Необходимо убедиться, что имя вписано большими символами.
- Чтобы система начала устанавливать appx, нажать на клавишу подтверждения.
После завершения инсталляции потребуется перезагрузить компьютер.
Заключение
Прибегать к загрузке и установке приложений с расширением .appx рекомендуется из официального магазина Microsoft Store. При скачивании программ из неизвестных источников есть вероятность совершения атак со стороны вредоносного ПО.

Microsoft’s universal Windows platform applications use the .Appx, .AppxBundle or .EAppxBundle file format. They were created to be installed from the Windows Store, but Windows 10 allows you to do it from anywhere.
Do you find our CONTENT USEFUL? Please HELP US continue our labour by donating today!
Contents
- First step (how to install eappxbundle)
- Install an .Appx, .AppxBundle or .EAppxBundle Package Using the Graphical Installer
- Install an .Appx, .AppxBundle or .EAppxBundle Package With PowerShell
- Fix common errors
- PC out of space
- Access to files denied
First step (how to install eappxbundle)
You can only install .Appx, .EAppxBundle or .AppxBundle software if sideloading is enabled on your Windows 10 PC. Sideloading is enabled by default starting with the November Update, but sideloading may be disabled on some devices.
To check if sideloading is enabled, go to Settings > Update & Security > For Developers. Also, you can just open Start, type “Developer” and click on “Developer settings” .

Install an .Appx, .AppxBundle or .EAppxBundle Package Using the Graphical Installer
On Windows 10’s Anniversary Update, Microsoft added “App Installer” tool that allows you to install .Appx, .EAppxBundle or .AppxBundle applications graphically. To install them, just click twice on the package.
Can’t you install it? No problem, follow the method exposed below.
Install an .Appx, .AppxBundle or .EAppxBundle Package With PowerShell
To install a package with PowerShell follow the next steps.
1. Run PowerShell as administrator. To do this you just got to search “windows powershell” and use right-click.
2. Copy the package path. You can take it from the top bar and add the filename at the end.
3. Run the following code on Windows PowerShell:
Add-AppxPackage -Path "THE PATH YOU COPIED"
It may take time depending on the file size so do not be impatient.
*If It throws an error, down below you can find some fixes to common errors.
Once it ends you can find the final folder on your local disk under the folder WindowsApps.
Fix common errors
It is normal to get an error while we are trying to unpackage a appx/appxbundle/eappxbundle file. Here you got fixes to the most common errors installing packages.
PC out of space
When your PC is running out of space you want to keep apps in a separate location.
1. Open Storage settings
2. Click on “Change where new content is saved”
3. Change the location where apps are saved
Access to files denied
If the files inside appx/appxbundle/eappxbundle package are encrypted you will have to follow the next steps to get access.

Универсальные приложения формата .Appx/.AppxBundle в Windows 10 обычно устаналиваются в онлайне режиме через магазин приложений Microsoft Store. И хотя в Windows вы можете установить приложение из appx файла (sideload), в магазине приложений Microsoft нельзя скачать установочный файл в appx формате. В этой статье мы покажем, как скачать appx файл любого UWP приложения из Microsoft Store и вручную установить его в Windows 10. Вы можете использовать эту методику для установки APPX приложений на компьютерах, в которых нет доступа к Microsoft Store (офлайн и изолированные системы, или корпоративный сегмент), а также в LTSC версиях Windows 10 (в которых Store отсутствует by design).
Наша задача — скачать установочный appx файл произвольного универсального приложения из Microsoft Store. Есть два способа получения ссылки на загрузку APPX файла: с помощью специального онлайн сервиса и с помощью утилиты Fiddler.
Содержание:
- Получаем установочные файлы APPX приложений из Microsoft Store
- Как скачать APPX файл универсального приложения с помощью Fiddler?
- Установка приложения из Appx/AppxBundle файла в Windows 10
Получаем установочные файлы APPX приложений из Microsoft Store
Рассмотрим наиболее простой способ скачать APPX файлы любого приложения из Store вместе с зависимостями.
- Откройте браузер, перейдите в магазин приложений Microsoft (https://www.microsoft.com/en-us/store/apps/windows?icid=CNavAppsWindowsApps) и откройте страницу нужного вам приложения. Скопируйте из адресной строки URL адрес приложения в магазине. В нашем примере мы скачаем установочные APPX файлы для приложения iTunes. URL адрес этого приложения https://www.microsoft.com/en-us/p/itunes/9pb2mz1zmb1s?cid=msft_web_chart ;
- Откройте веб сайт https://store.rg-adguard.net/ (данный онлайн сервис Online link generator for Microsoft Store позволяет получить прямые ссылки на установочные APPX файлы приложений магазина). Вставьте в строку поиска URL ссылку на iTunes и в выпадающем списке выберите Retail;
- Перед вами откроется список ссылок на установочные файлы appx приложений и необходимых зависимостей. Зависимости – это приложений или библиотеки, которые нужно установить для корректной работы iTunes;
- Как вы видите, в списке довольно много файлов. Не нужно скачивать их все. В первую очередь определите битность своей Windows Для Windows 10 x64 нужны пакеты, имена которых заканчиваются на
x64
(для 32 битной версии Windows 10 нужно скачать
x86
пакеты, а для ARM-версии Windows –
arm
); - Также обратите внимание на версии файлов зависимостей. Не нужно качать все файлы подряд. Как правило, достаточно скачать самую последнюю версию приложения. Например, в нашем примере нужно скачать только последнюю версию библиотеки
Microsoft.VCLibs.140.00.UWPDesktop
; - Если в полученном списке файлов есть также пакеты с расширением appxbundle, скачайте их также. Если у скачанного файла нет расширения, добавьте расширение. appxbundle вручную;
Также в Microsoft Store могут быть и другие форматы установочных файлов: .msixbundle (MSI установщик) и .EAppx (обновление appx приложения).
- Скачайте все выбранные вами APPX и APPX bundle файлы. В моем примере список файлов получился таким:
Microsoft.VCLibs.140.00.UWPDesktop_14.0.30035.0_x64__8wekyb3d8bbwe.Appx
AppleInc.iTunes.MobileDeviceSupport_14050.7.53001.0_neutral_~_nzyj5cx40ttqa.AppxBundleAppleInc.iTunes.iPodVoiceOver_1430.3.53001.0_neutral_~_nzyj5cx40ttqa.AppxBundle
AppleInc.iTunes_12113.17.53090.0_neutral_~_nzyj5cx40ttqa.AppxBundle
Итак, вы скачали все необходимые файлы APPX приложения из Microsoft Store. Ручная установка APPX приложений из скачанных файлов описана в последнем разделе этой статьи.
Данный способ не позволит вам скачать защищенные или платные appx приложения, а также предыдущие версии UWP приложений.
Как скачать APPX файл универсального приложения с помощью Fiddler?
Есть более сложный способ получения ссылки на установочные APPX файлы приложения из магазина Microsoft. При установке любого приложения, клиент Microsoft Store на вашем компьютер получает прямую HTTP/HTTPS ссылку на загрузку .appx файла. Вы можете перехватить URL этой прямой ссылки с помощью утилиты Fiddler, использующейся для инспектирования и отладки HTTP трафика.
Скачайте установочный файл FiddlerSetup.exe с официального сайта (https://www.telerik.com/download/fiddler).
После установки запустите fiddler.exe с правами администратора. В открывшемся окне нажмите кнопку WinConfig в панели навигации.
Откроется окно расширения AppContainer Loopback Utility. В данном списке нужно выбрать универсальные UWP приложения, трафик которых нужно перенаправлять на Fiddler. Чтобы уменьшить количество «паразитного» трафика, получаемого Fiddler-ом от других приложений, в списке выберите только приложение Microsoft Store и сохраните изменения (Save Changes).
В основном окне Fiddler нужно очистить текущий лог — Edit -> Remove -> All Sessions (Ctrl + X).
Теперь нужно запустить магазин приложений Microsoft, найти нужное приложение, и запустить его установку (в качестве примере, попробуем получить ссылку на установочный appx файл приложения Calculator Free).
Переключитесь в окно Fiddler и следите за устанавливаемыми HTTP сессиями приложения Store. Их довольно много. Чтобы найти событие получения доступа к URL с файлом приложения, воспользуемся поиском по сессиям (Find -> appx).
Fiddler желтым цветом подсветит URL адреса с ключевым словом appx в URL. В нашем примере нас интересует строка (Result: 200, Protocol: HTTP, Host: tlu.dl.delivery.mp.microsoft.com). Скопируйте полученный URL адрес в буфер обмена, выбрав в контекстном меню Copy -> Just Url .
В моем примере URL получился таким
_http://tlu.dl.delivery.mp.microsoft.com/ filestreamingservice/files/33e08cf2-faf3-4e23-a9a3-5d7c0502a6a4?P1=1627653445& P2=404&P3=2&P4=F%2fZeZWLKUurYuEwkJjnfuFc9zUJxjfiKD%2fGpH5OdktlnVwrfdcLsHeQER5c1RA5b%2fwH1ZVPQ8cJLOgWcoKEXjg%3d%3d
Откройте полученный URL адресу в любом браузере и скачайте файл с расширением appx на диск. Файл также можно скачать с помощью любого менеджера загрузок или PowerShell (как скачать файл по HTTP с помощью Powershell).
Важно. Url –ссылка на файл appx приложения не является постоянной и доступна в течении небольшого промежутка времени. Нужно успеть скачать файл до истечения срока жизни ссылки (ERROR 403: Time-Limited URL validation failed). Если не успели – придется удалить приложение и повторить все заново. В некоторых случаях скачанный файл имеет расширение .zip, нужно изменить его расширение на .appx или .appxbundle.
Установка приложения из Appx/AppxBundle файла в Windows 10
Полученные appx (appxbundle) файлы приложения и зависимости теперь можно скопировать на другой компьютер с Windows 10 (Windows Server 2016/2019) и установить в офлайн режиме, минуя Microsoft Store с помощью простого двойного щелчка по appx файлу.
Также вы можете установить APPX приложение со всеми зависимостями с помощью PowerShell. Отдельное APPX приложение файл можно установить из файла следующей командой:
add-appxpackage –path "C:\Users\admin\Downloads\ DigitalchemyLLC.CalculatorFree_1.4.0.78_neutral__q7s52g45wnx0g.Appx"
Если нужно установить сразу несколько appx/appxbundle файлов с зависимостями, скопируйте все скачанные файлы в один каталог и установите их следующими командами PowerShell:
$Path = ‘C:\tools\Appx\itunes’
Get-Childitem $Path -filter *.appx| %{Add-AppxPackage -Path $_.FullName}
Get-Childitem $Path -filter *.appxbundle | %{Add-AppxPackage -Path $_.FullName}
Проверьте, что ваше приложение установилось и его значок появился в меню Пуск.
Если попытаться установить APPX приложение без предварительной установки зависимостей, появится ошибка:
Deployment failed with HRESULT: 0x80073CF3, Package failed updates, dependency or conflict validation. Windows cannot install resource package xxxxxx because the app package it requires could not be found. Ensure that the app package is installed before installing the resource package.
Графический установщик может показать пакет, который нужно установить:
Установщику приложений не удалось установить зависимости пакетов. Попросите у разработчика ИМЯ_ПАКЕТА.