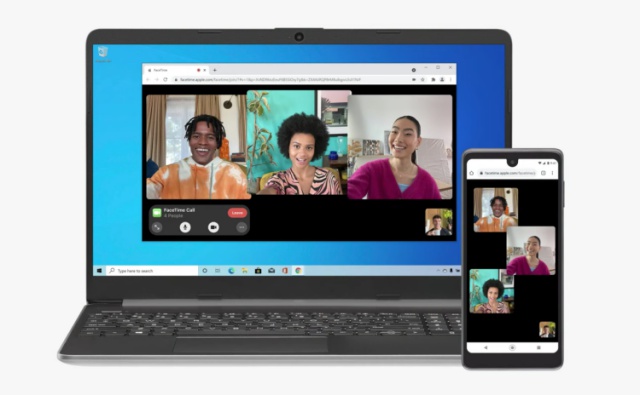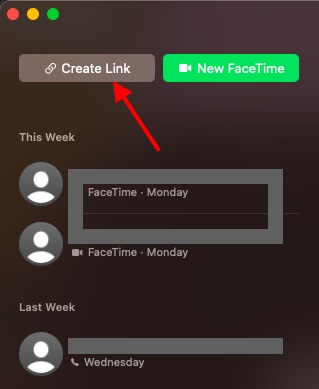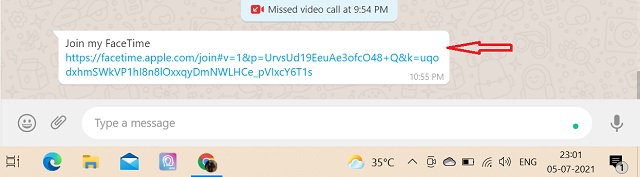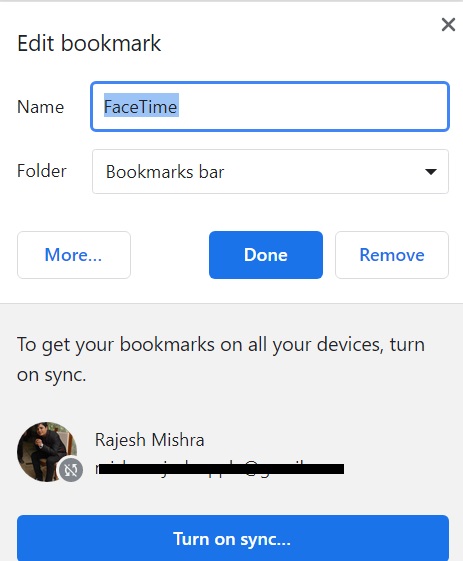Apple, для разнообразия, выходит за пределы своей экосистемы. После запуска iOS 15 Monterey мы теперь можем получить доступ к FaceTime на нашем компьютере с Windows. Многие пользователи Windows уже давно присматриваются к этой функции. Но жесткая экосистема Apple не оставляла места для пользователей Windows.
Apple еще не раскрыла, почему она позволяет пользователям Windows или даже Android получать доступ к FaceTime. Но эксперты говорят, что технологический гигант медленно осознает силу совместной работы и текучести. Что ж, какова бы ни была причина, приятно видеть начало с конца компании. Чтобы узнать, как получить доступ к FaceTime, читайте ниже.
Как получить доступ к FaceTime на ПК с Windows?
FaceTime не существует отдельно как приложение или функция в операционной системе Windows. А как индивидуальный владелец Windows вы не можете проводить встречи в FaceTime. Вы можете присоединиться к виртуальной встрече в приложении iOS, только если друг или коллега с устройством iOS создаст ссылку и пригласит вас присоединиться.
Конечно, речь идет не столько о Windows, сколько об облегчении жизни владельцев iOS-устройств. Новая iOS 15 ориентирована на пользователя и его устройство. Как владелец Windows, вы также не имеете доступа к функциям iOS на своем компьютере.
Вы можете присоединиться к ссылке, перейдя в браузер, такой как Chrome, или через Microsoft Edge. Создание ссылки FaceTime на Mac, iPhone или iPad Чтобы присоединиться к встрече по FaceTime, ваш друг или коллега, владелец устройства iOS, может выполнить следующие действия. Они смогут сгенерировать ссылку на встречу, чтобы вы могли присоединиться к ней на своем ПК с Windows.
- Запустите приложение FaceTime на Mac, iPhone или iPad.
- Щелкните Создать ссылку. Справа от новой ссылки вы увидите маленькую кнопку I. Нажмите здесь. Появится множество вариантов.
- Выберите «Поделиться» и выберите канал для обмена ссылкой.
- Можно поделиться ссылкой на почту, сообщения, WhatsApp, Signal и Telegram и т. д. Для всех устройств iOS процесс остается одинаковым.
Как подключить ссылку FaceTime на компьютере с Windows?
Теперь, когда ваш друг создал новую ссылку FaceTime и поделился ею с вами, вы можете приступить к следующим шагам.
- В зависимости от канала, на который ваш друг отправил вам ссылку-приглашение, перейдите по ссылке и откройте ее в Chrome или Microsoft Edge.
- Появится новое диалоговое окно с запросом вашего имени. Введите свое имя и нажмите «Продолжить».
3. Появится новое всплывающее уведомление. Он запросит у вас разрешение на доступ к микрофону и камере вашего компьютера для FaceTime. Нажмите «Разрешить».
4. Разместите это; откроется приложение FaceTime. Нажмите кнопку «Присоединиться» в левом нижнем углу и подождите, пока организатор не разрешит вам войти.
5. После отправки запроса подождите от нескольких секунд до нескольких минут.
6. Как только ваш друг одобрит ваш запрос, вы готовы к видеоконференции.
Могу ли я использовать новые функции iOS 15 в FaceTime?
К сожалению, пользователь Windows не может получить доступ к новым функциям Monterey FaceTime. Последние обновления, которые есть в iOS 15, — это изоляция голоса, портретный режим, пространственный звук и SharePlay. Многих это огорчает, но Apple по-прежнему удерживает свои новые функции от пользователей Windows. Многие такие пользователи могут перейти на iOS из-за ее эксклюзивных функций, которые Apple в конечном итоге захочет.
Вывод
Тем не менее, пользователи Windows получат основные функции видеовызова, такие как отключение звука, включение звука, включение или отключение сетки и увеличение экрана. Более того, ссылка действительна в течение длительного времени, так что вы можете сохранить FaceTime в качестве ярлыка для Google Chrome. Это сэкономит время, когда вы пытаетесь найти ссылку на встречу или браузер каждый раз, когда вам нужно принять участие в видеозвонке.
Содержание статьи
- Как получить доступ к FaceTime на ПК с Windows?
- Как подключить ссылку FaceTime на компьютере с Windows?
- Могу ли я использовать новые функции iOS 15 в FaceTime?
- Вывод
Face time на pc для windows: как установить и использовать приложение
На чтение 4 мин Опубликовано Обновлено
FaceTime — популярное приложение для видеозвонков и аудиосвязи, разработанное компанией Apple. Однако, оно доступно только для устройств с операционной системой iOS и macOS. Для пользователей Windows существует несколько способов использования FaceTime на ПК. В этой статье мы рассмотрим подробную инструкцию по установке и настройке FaceTime на Windows, а также расскажем о лучших альтернативах этого приложения.
Для использования FaceTime на ПК с Windows, существует несколько программ, которые позволяют совершать видеозвонки напрямую с устройствами Apple. Одним из таких инструментов является Bluestacks — эмулятор операционной системы Android. С его помощью вы можете установить FaceTime на Windows и использовать его так же, как на iPhone или Mac. Подробные инструкции по установке Bluestacks и FaceTime на Windows можно найти ниже.
Однако, если вы ищете альтернативы FaceTime для ПК с Windows, то вам пригодятся такие программы, как Skype, WhatsApp и Viber. Они давно зарекомендовали себя как надежные и удобные средства для общения и видеосвязи. Skype — одна из самых популярных программ для видеозвонков, имеет широкий функционал и широкую аудиторию пользователей. WhatsApp и Viber также предлагают возможность совершать бесплатные видеозвонки с помощью интернет-соединения.
В заключение, хоть FaceTime не является доступным приложением для ПК с Windows, вы всегда можете воспользоваться альтернативными программами для видеозвонков. Будь то Bluestacks с установленным FaceTime или другие приложения, такие как Skype, WhatsApp и Viber, вы всегда сможете наслаждаться качественной связью с друзьями и близкими.
На самом деле существуют несколько способов, позволяющих использовать FaceTime на ПК с Windows:
- ISL Light. Для использования FaceTime на ПК с Windows вы можете воспользоваться сервисом ISL Light. Он позволяет удаленно управлять устройством с операционной системой iOS или macOS, что дает вам возможность использовать FaceTime через ваш ПК с Windows.
- Bluestacks. Вы можете установить Android эмулятор Bluestacks на ваш ПК с Windows и затем загрузить приложение FaceTime для Android. Правда, это неоригинальная версия, но вы сможете пользоваться основными функциями FaceTime.
- Альтернативные приложения. Вместо использования FaceTime вы можете воспользоваться альтернативными приложениями для видеозвонков, такими как Skype, Zoom, Google Duo и другими. Эти приложения доступны как для устройств с операционной системой Windows, так и для устройств с операционной системой iOS и macOS.
Каждый из указанных способов имеет свои особенности и ограничения, поэтому выбор зависит от ваших индивидуальных потребностей. Независимо от выбранного способа, вы сможете наслаждаться видеозвонками и общением с друзьями и родными через FaceTime на вашем ПК с Windows.
FaceTime для Windows: шаг за шагом инструкция
- Шаг 1: Установите эмулятор iOS для Windows.
- Шаг 2: Загрузите FaceTime.ipa файл.
- Шаг 3: Откройте эмулятор и установите FaceTime.
- Шаг 4: Войдите в свою учетную запись Apple.
- Шаг 5: Начните видеозвонок с помощью FaceTime на Windows.
Для использования FaceTime на Windows вам понадобится эмулятор iOS, который создаст виртуальную среду iOS на вашем компьютере. Рекомендуется использовать эмулятор MobiOne Studio или iPadian, которые совместимы с Windows. Загрузите и установите выбранный эмулятор на ваш компьютер.
Для того чтобы использовать FaceTime на Windows, вам понадобится сам файл приложения FaceTime. Ищите его в интернете или сохраните его с устройства Apple, если у вас уже установлен FaceTime на iOS или macOS. Обычно файл имеет расширение .ipa.
Запустите эмулятор на вашем компьютере и найдите опцию «Добавить файл .ipa». Выберите файл FaceTime.ipa, который вы загрузили ранее. Эмулятор установит FaceTime и создаст его ярлык на рабочем столе.
Чтобы использовать FaceTime на Windows, вы должны войти в свою учетную запись Apple на эмуляторе. Введите свои учетные данные (Apple ID и пароль) и нажмите кнопку «Войти».
Теперь вы готовы использовать FaceTime на Windows. Откройте приложение FaceTime на эмуляторе и введите номер телефона или адрес электронной почты вашего собеседника, чтобы начать видеозвонок. Вы также можете использовать список контактов, если у вас уже есть сохраненные контакты в своей учетной записи Apple.
Теперь вы знаете, как использовать FaceTime на Windows с помощью эмулятора iOS. Следуя этой шаг за шагом инструкции, вы сможете наслаждаться всеми преимуществами FaceTime даже на Windows компьютере. Удачных видеозвонков!
В этом посте я проведу наших клиентов через процесс пошаговой загрузки, чтобы загрузить FaceTime на ПК. Мы также добавили обзор самых впечатляющих функций этого приложения.. Facetime на Компьютер Windows Загрузить & Используй это. Следуйте инструкциям, как указано
В Приложение FaceTime входит в число самых популярных приложений для видеочатов с близкими и друзьями. Приложение было создано компанией Яблочная компания специально для своих клиентов, но из-за растущего спроса программа APK может работать как на ПК с Windows, так и на Mac.
Мы можем использовать FaceTime на ПК с Windows Операционная система с использованием эмулятора Android.
Если вы хотите узнать больше о приложении и его функциях, то вам стоит прочитать эту статью и узнать больше о приложении. Легко указать вам наилучший способ загрузите приложение FaceTime на свой ПК.
- Эта загрузка FaceTime для Windows доступна бесплатно и безопасно на любом устройстве..
- FaceTime — авторитетное приложение, и любой во всем мире может использовать его.
- Клиенты могут использовать видеозвонки так же, как и аудиозвонки, используя приложение FaceTime..
- Изображения имеют качество HD, а цель игры зависит от конкретного гаджета..
- Клиенты могут подключать различные устройства, такие как ПК, FaceTime на ОС Windows, iPhone, и Mac без проблем.
- более того, клиенты могут сохранять или даже блокировать другие вызовы, если они хотят.
- Приложение синхронизирует каждый отдельный контакт в адресной книге клиента с приложением и свяжет пользователя с другими клиентами FaceTime..
- Клиенты могут добавить предпочитаемого гостя в «список лучших вариантов» в приложении.
- С FaceTime на ПК, пользователи могут эффективно совершать телефонные звонки и общаться с 10 в 9 люди за раз.
Как загрузить и установить Facetime на компьютер Windows
- Facetime на ПК возможен после установки Bluestacks на ваш компьютер..
- Скачать приложения Bluestacks можно на их официальном сайте. bluestacks.com.
- После загрузки Bluestacks установите его, и после завершения загрузки вы можете перезагрузить компьютер.
- Запуск приложений Bluestack занимает около минуты.. Не принудительно закрывайте приложение, так как это может привести к потере программного обеспечения..
- Когда компьютер перезагрузится, откройте приложение Bluestacks в вашей системе..
- Перейти в меню, затем выберите приложение Play Store.
- После того, как вы открыли Play Store После этого, нажмите на поиск и введите Facetime, затем загрузите Facetime для ПК с Windows.
- Чтобы немедленно установить Facetime, просто нажмите Открыть или Выполнить, затем следуйте инструкциям на экране. Если вас просят ввести пароль администратора, или подтверждение вашего аккаунта, просто введите пароль или подтвердите.
- Чтобы установить FaceTime позже, просто сохраните и сохраните установочный файл на свой компьютер.
- Когда вы будете готовы установить FaceTime, дважды щелкните файл и следуйте инструкциям на экране.. Это лучший вариант, так как вы сможете проверить эту программу установки на наличие вирусов перед запуском..
- Откройте FaceTime на своем ПК.
FaceTime Скачать для PC APK
Как использовать Facetime на Компьютер Windows
- После установки и загрузки после установки, откройте приложение FaceTime. Это можно сделать, просто нажав на папку.
- Когда вы запускаете это приложение в первый раз, вам нужно ввести свой адрес электронной почты, а также номер телефона.. Это создаст идентификатор, который будет использоваться другими для связи с вами.. В случае, если у вас есть существующий идентификатор, вы можете использовать его или создать новый всего за несколько секунд
- После входа в систему После входа в систему, вы увидите интерфейс для навигации слева от приложения FaceTime. Панель содержит имена всех, кого вы хотели бы подключить.
- Найдите человека, с которым вы хотите завязать разговор. Если вы используете FaceTime на ПК, вы можете связаться с любым человеком, у которого есть адреса электронной почты..
- Следуя этому, вам нужно будет сидеть и ждать коммутируемого соединения.
- затем, когда вы заставляете другого пользователя выбрать ваш звонок, вы готовы наслаждаться лучшими аудио- или видеозвонками самого высокого качества.
- Когда вы закончили разговор, вам просто нужно нажать»Завершить вызов» чтобы завершить вызов.
Заключение
Ознакомьтесь с этой статьей, в которой содержится полная информация о процессе загрузки Facetime для компьютера Windows. & Используй это. Следуйте инструкциям, чтобы загрузить Facetime на ПК и Facetime на компьютер с Windows.. Дополнительно, вы можете ознакомиться с некоторыми функциями, предлагаемыми Facetime, и процедурой использования Facetime..
Вы можете задать любые вопросы, которые у вас есть относительно этой статьи, используя поле ниже.
Телефон самсунг не заряжается
Этот сайт использует куки, чтобы улучшить свой опыт. Мы будем считать, что ты в порядке с этим, но вы можете отказаться, если вы хотите. настройки CookieACCEPT
In more ways than one, FaceTime has become a top-notch video-calling app with the latest iOS 15 and macOS Monterey update. Newly introduced features such as screen share in Facetime, Portrait Mode, and voice isolation make it pretty high on demand. But, what seems to have caught everyone’s attention is FaceTime support on Windows and Android. And well, no wonder a large number of people are eager to use FaceTime on Android and Windows devices. So, if you are curious to test it out on your Windows PC, here is a step-by-step guide on how to use FaceTime on Windows.
How to Join FaceTime Calls on Windows PC (2021)
To begin with, let’s first check out some of the restrictions and discuss what does and doesn’t work on FaceTime for Windows. It will make the task of setting up and using FaceTime on Windows PCs a lot easier. With that said, let’s dive right in.
Table Of Contents
How Does FaceTime Work on Windows?
Call it Apple’s strategy to entice Windows users or a forced decision to ward off strong competition from video conferencing apps like Zoom and Google Meet, the Cupertino giant has expanded beyond its ecosystem. While the move to introduce FaceTime on Windows is significant, Apple has put a few restrictions in place as well.
Now, many of you must be wondering – how can you install the FaceTime app on your Windows computer? Well, the answer is, you can’t. Apple’s video calling app works only through a browser on Windows and Android. The video calling app supports only Google Chrome and Microsoft Edge on Windows.
Moreover, if you want to get started with a FaceTime meeting, you first need to ask a friend who owns an iPhone, iPad, or Mac to generate a meeting link and share it with you. That means you can’t generate a FaceTime invite link on your Windows device. And you will be able to join a meeting only if you have the link.
Adding to the list of restrictions, FaceTime for Windows, unfortunately, also doesn’t support the much-talked-about SharePlay feature. That means you can’t join a FaceTime video call to watch movies with friends or listen to Apple Music together.
In a nutshell, FaceTime for Windows only lets you join a meeting through a link and offers basic controls like the ability to mute/ unmute audio, enable/ disable video, and use a grid layout. Beyond these heavy restrictions, the only good thing is that you will now be able to connect with Apple device owners over FaceTime on your Windows computer. And that too without having to create an Apple ID account.
How to Create a FaceTime Invite Link on Mac
As I mentioned above, you will need to ping a friend who owns a Mac or iPhone and ask them to create a meeting link to try FaceTime on Windows. If your friend is a Mac user, they can follow these steps to create and share a FaceTime invite link.
- Open the FaceTime app on your Mac and click on Create Link.
2. Next, click on the tiny info button located next to the FaceTime link you have just generated.

3. Now, click on the Share button in the menu.
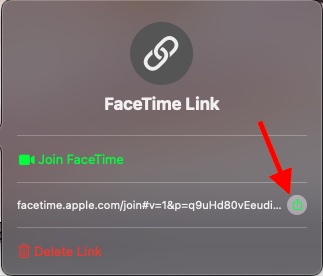
4. Up next, select the desired method of sharing the FaceTime link. You can choose to share the link through the Apple Mail app and Messages app. Moreover, you have the option to copy the meeting link and share it via other messaging apps like WhatsApp, Signal, Telegram, and others.

How to Create a FaceTime Invite Link on iPhone and iPad
While I have already detailed the process to generate a FaceTime invite link using an iOS device in our guide to making FaceTime calls between iPhone and Android, here’s a quick refresher.
1. To begin, launch the FaceTime app on your iOS device and tap the “Create Link” button to generate a FaceTime call link.
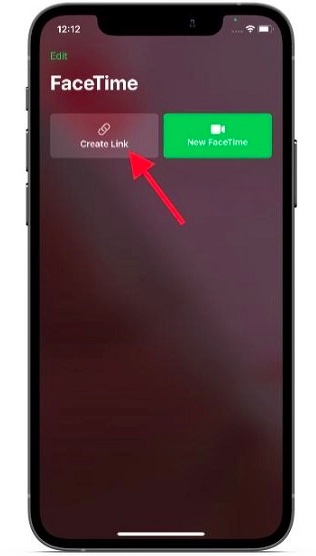
2. Next, tap the info button that appears next to the FaceTime link. Then, tap on the
“Share Link” button on the next page.
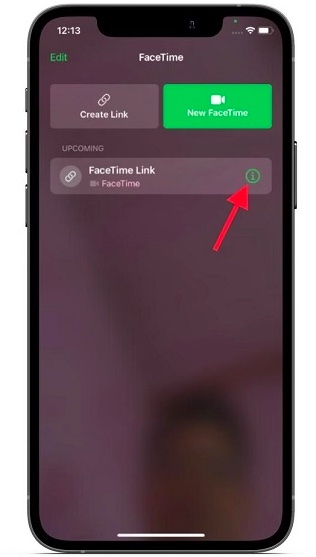
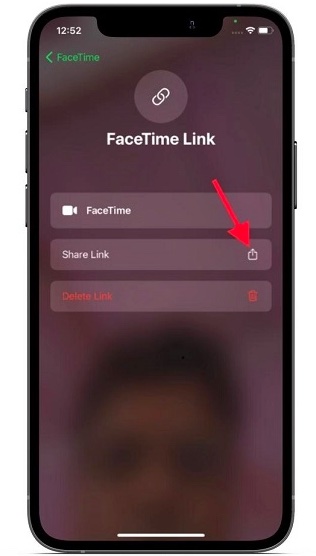
3. Finally, share the FaceTime invite link with a Windows user using your preferred method. You have the option to share it via several channels, including Messages, WhatsApp, email, Facebook Messenger, and more.
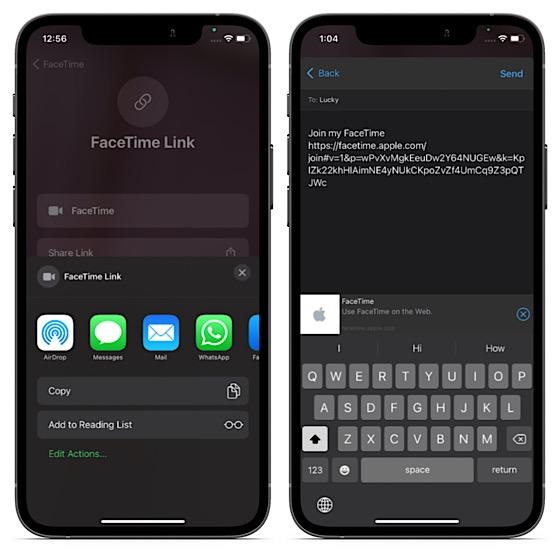
How to Use FaceTime on Your Windows PC
Note: We are using a Windows 10 PC to demo how FaceTime works on Windows, but the process remains the same for the newly launched Windows 11 and older-gen Windows 8 and Windows 7 OS.
Once you receive a FaceTime meeting link, you can join the FaceTime call on your Windows device in a few easy steps. Just follow the guide below:
- To get going, click on the FaceTime link and open it in Chrome or Edge browser.
2. Now, enter your name in the FaceTime web experience and hit Continue.
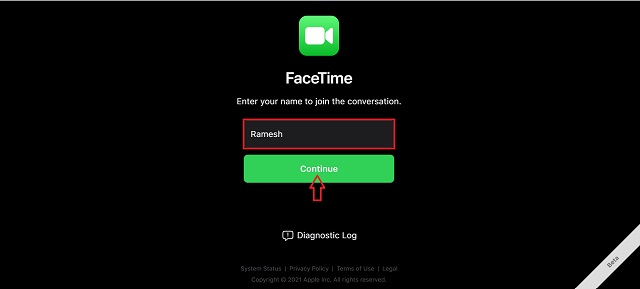
3. Next, a pop-up message will appear asking you to provide camera and microphone permissions to the website. The message reads — “facetime.apple.com wants to use your microphone and camera.” Click “Allow” on the pop-up to let FaceTime access both the camera and microphone of your Windows PC.
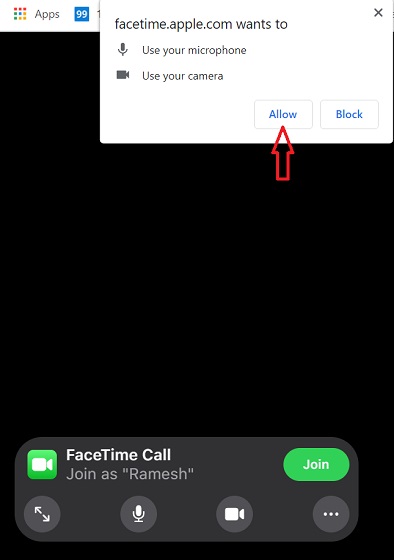
4. Next up, click the green “Join” button at the bottom left to request the host to let you enter the video call.
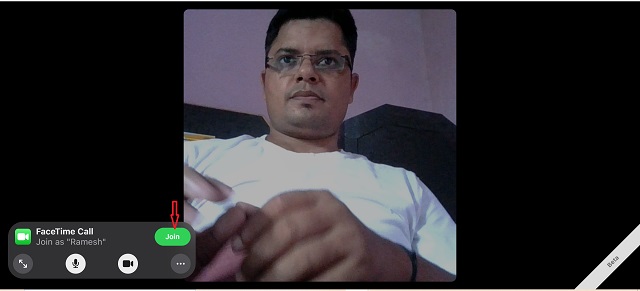
5. You should see a “Waiting to be let in” sign, which means a request to allow you to join the conversation has been sent to the host.
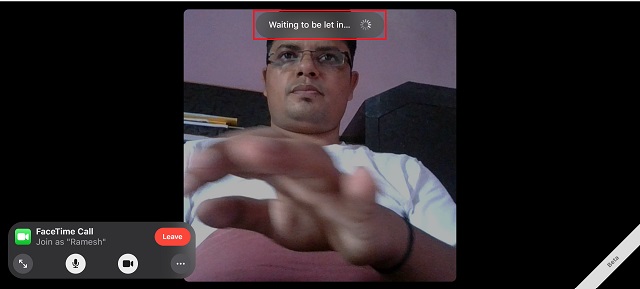
Well, that’s it. You will be able to talk to your friends via FaceTime on your Windows PC once you are let in. You can click on the red “Leave” button to leave the meeting at any time.
Customize FaceTime Controls on Windows
For a better communication experience, FaceTime makes a few basic controls accessible to Windows users via the web. Let me show you how to fine-tune them.
Go to Full Screen: During the call, if you ever want to maximize the FaceTime window, click on the maximize button. You can click this button again to minimize the FaceTime window.
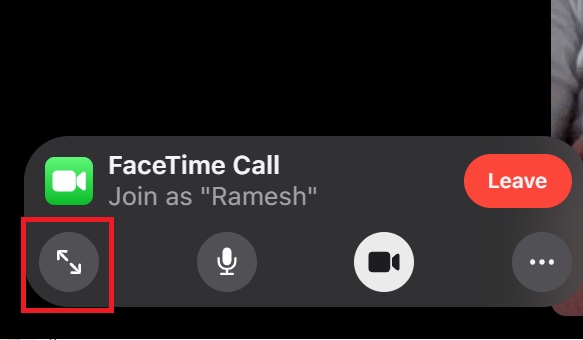
Mute FaceTime Call Audio: Click the microphone button to mute/ unmute audio on your Windows PC.

Turn On/Off Video: Click on the video icon to disable/ enable video during a call.
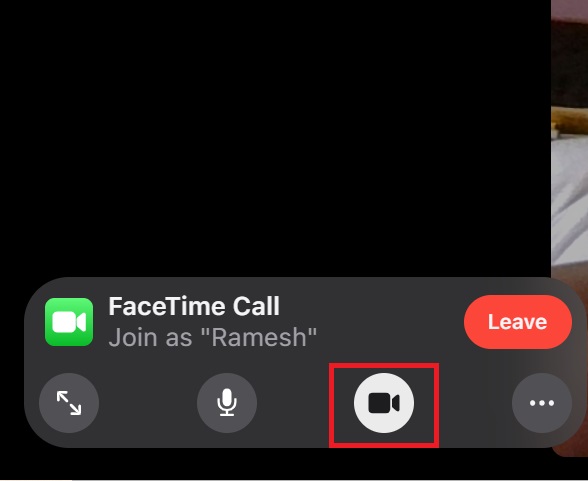
Enable/ Disable Grid Layout: If you want to make all the people in a FaceTime call appear in the grid, click on the three dots button from the control center. After that, click on the “Grid Layout” icon to enable/ disable the grid view. Click “Done” to return to the Facetime call.
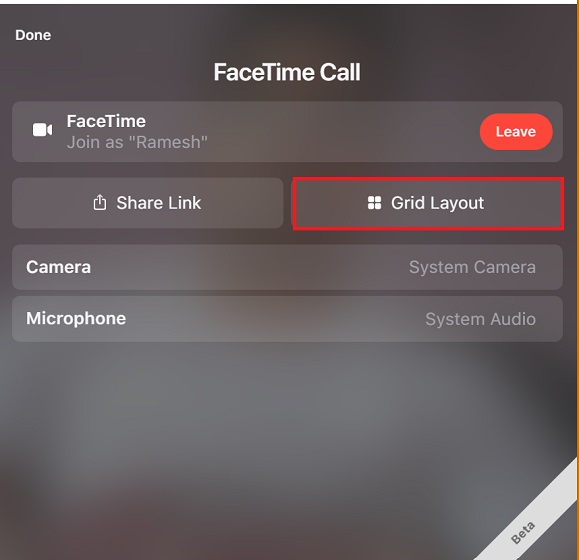
Note: You can also share the FaceTime meeting links even during the call. Simply click on the three dots button, followed by the “Share Link” option. After that, share the link with your preferred contacts.
Add FaceTime Bookmark to Google Chrome on Windows PC
If you plan to frequently FaceTime your friends or colleagues, I would recommend you add a FaceTime bookmark to Google Chrome for hassle-free access. This way, you won’t have to dig through emails or conversation threads to find a meeting link time and time again. Moreover, you wouldn’t have to create a new meeting link each time. With the FaceTime bookmark at your disposal, you can get started with a meeting in a couple of clicks.
Though I am unsure how long a FaceTime meeting link remains valid, I can confirm that the link remains active for several days. I was able to use a two-week-old FaceTime link with my friends on Android while testing the feature. So, it’s a good idea to bookmark the FaceTime link.
1. To do that, open the FaceTime link in Chrome and click the star icon located at the top right corner of the address bar. After that, select “Add bookmark“.
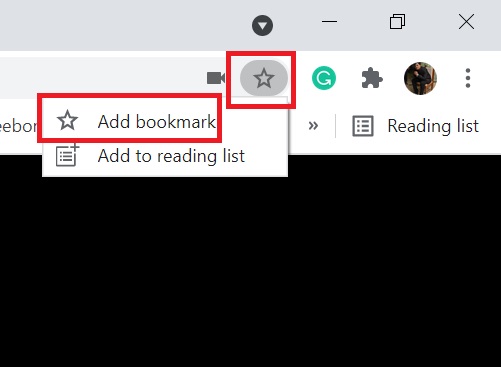
2. Now, customize the bookmark as per your needs. I suggest changing its name to “FaceTime” so it’s easier to access at all times.
Note: The process of adding a website to your favorites in Microsoft Edge is equally simple. Just open the FaceTime link in Microsoft Edge and click on the “Add this page to favorites” button in the address bar. After that, rename the favorite and hit Done.
Add FaceTime Meeting Link As a Shortcut on Chrome Homepage
To quickly access a FaceTime meeting link, you can add the link as a shortcut on the Chrome homepage. If you are a loyal Chrome user, you would already know that the process is pretty straightforward. Still, follow the steps below.
1. Head over to the Google Chrome homepage and click the “Add Shortcut” button.
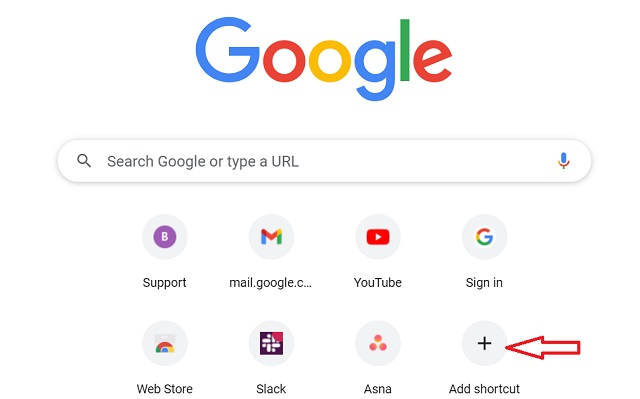
2. Now, enter a suitable name for your shortcut and paste the FaceTime link URL that your friend has shared with you. After that, click “Done” to finish.

3. And that’s it. You can now join a FaceTime call with friends without wasting any time, thanks to this shortcut on the Chrome homepage.
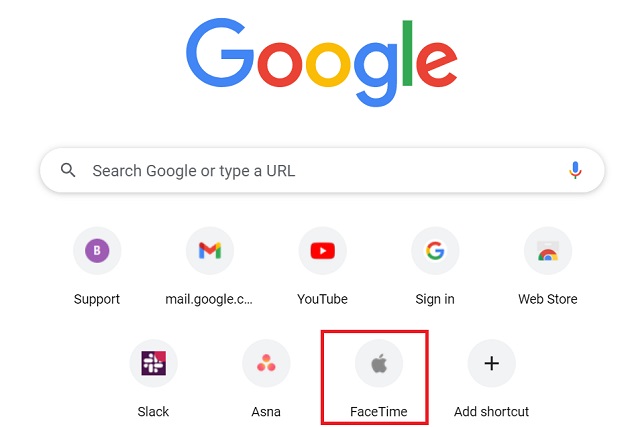
Tips to Use FaceTime on Windows Like a Pro
That’s pretty much it! While you can’t unlock all the FaceTime’s much-talked-about goodies on Windows, it’s now easier to stay connected with friends with Apple devices. So, that’s a welcome change – at long last. Since Apple has finally shown interest in expanding its presence beyond its closed garden, we might see a more powerful version of FaceTime on Windows soon. Well, I’m keeping my fingers crossed.
By the way, what’s your take on FaceTime for Windows, and what are the changes you would love to see in it? Feel free to share your thoughts with us in the comments section below.
248
248 people found this article helpful
You can join a FaceTime video chat on Windows, but you can’t create one
What to Know
- From a Mac or iOS device, launch FaceTime and select Create Link. Tap Copy.
- Paste the link into an email or text, and send it to the person you want to include in the FaceTime call.
- The PC recipient opens the link and joins the call; they must have Google Chrome or Microsoft Edge installed.
This article covers everything you need to know about using FaceTime on a Windows computer.
The following process only works with iPod touch and iPhones running at least iOS 15, iPads running iPadOS 15, and Macs updated to macOS Monterey.
Microsoft
How Do You FaceTime on a Computer Running Windows?
To participate in a FaceTime video chat on a computer running Windows, you’ll need to receive an invite link to a chat from someone using the FaceTime app on an iPhone, iPod touch, iPad, or Mac. You can send this link to yourself to switch devices, or you can request a link from another participant so you can join. You’ll also need Chrome or Edge on your Windows PC.
-
Open the FaceTime app on an iPhone, iPod touch, iPad, or Mac computer.
Your Apple device will need to be running at least iOS 15, iPadOS 15, or macOS Monterey.
-
Select Create Link.
If you don’t have the Create Link option, you may need to update your FaceTime app or operating system to the latest version.
-
Tap Copy to copy the FaceTime web address to your device’s clipboard and then paste it into an email or message to send to a contact or yourself. Alternatively, you can also tap one of the suggested chat apps to send the link as a DM.
If you want to send the link to yourself, post it in a private chat in an app you can also access on your Windows computer such as Facebook Messenger, Telegram, or WhatsApp.
-
On your Windows computer, locate the FaceTime link and open it in either the Microsoft Edge or Google Chrome web browser.
Apple
-
You will now be added to the FaceTime chat within the web browser on your Windows computer.
If you were just adding your Windows computer to the chat, you can now close the FaceTime app on your Apple device.
Do I Need to Install FaceTime on My Windows Computer?
There is no FaceTime app for Windows computers, nor do you need one. On Windows, FaceTime can be run completely from within a web browser by clicking a chat invite link sent to you from someone participating with an Apple device.
You cannot start a FaceTime chat on a Windows computer. You’re only able to join an existing one created on an Apple device, and you’ll need Chrome or Edge installed on your Windows PC.
Is FaceTime for PC Safe?
Apple does promise end-to-end encryption for its FaceTime communications which increases your conversation’s privacy significantly.
You can increase your security by making sure you have the latest version of Windows running on your computer and your browser is up-to-date. It’s also a good idea to only click FaceTime invite links you’re expecting. Email scammers may try to trick you into clicking malicious links by claiming they’re for a FaceTime chat when in reality, they’re for a fake website.
Thanks for letting us know!
Get the Latest Tech News Delivered Every Day
Subscribe