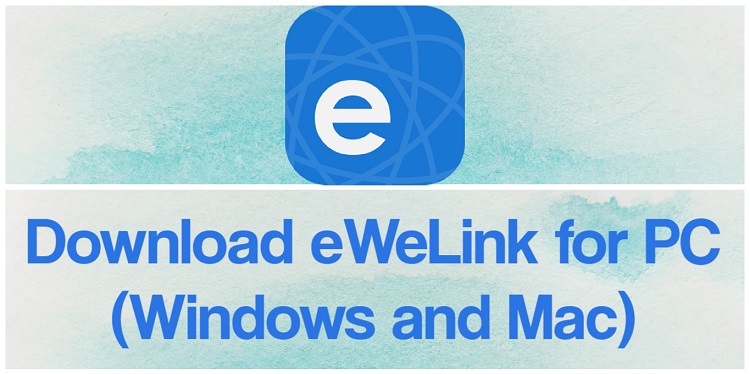✔ Наш обзор
1. eWeLink is also a full-fledged IoT Smart Home turnkey solution which includes WiFi/Zigbee/GSM/Bluetooth module and firmware, PCBA hardware, global IoT SaaS platform, and open API, etc.
2. eWeLink is the app platform that supports multiple brands of smart devices including Sonoff.
3. It enables connections between diversified smart hardware and integrates popular Smart Speakers such as Amazon Alexa, Google Home.
4. Remote control, Schedule, Timer, Loop timer, Inching, Interlock, Smart Scene, Sharing, Grouping, LAN mode, etc.
5. Smart curtain, Door Locks, Wall Switch, Socket, Smart Light Bulb, RF Remote Controller, IoT Camera, Motion Sensor, etc.
6. —Cancel the auto-renewal: You can manage your subscription and/or turn off auto-renewal by visiting your iTunes/Apple ID Account Settings at least 24-hour before the billing date.
7. It enables brands launching their own smart devices at minimal time and cost.
8. —Renew: Payment will be deducted automatically from your iTunes account within 24 hours before the billing date.
9. Connect Amazon Alexa with the “eWeLink Smart Home” skill.
10. —Advanced Benefits: all eWeLink advanced features: Web Version, Keyboard Shortcuts, Turning Phones into Cameras, Capacity Expansion, and more.
11. We spare every effort in expanding the list of eWeLink Support brands and products.
Скриншоты




загрузить и установить eWeLink-Smart Home на вашем персональном компьютере и Mac
Проверить совместимые приложения для ПК или альтернативы
Или следуйте инструкциям ниже для использования на ПК
Выберите версию для ПК:
- Windows 7-10
- Windows 11
Если вы хотите установить и использовать eWeLink-Smart Home на вашем ПК или Mac, вам нужно будет загрузить и установить эмулятор Desktop App для своего компьютера. Мы усердно работали, чтобы помочь вам понять, как использовать app для вашего компьютера в 4 простых шагах ниже:
Шаг 1: Загрузите эмулятор Android для ПК и Mac
Хорошо. Прежде всего. Если вы хотите использовать приложение на своем компьютере, сначала посетите магазин Mac или Windows AppStore и найдите либо приложение Bluestacks, либо Приложение Nox . Большинство учебных пособий в Интернете рекомендуют приложение Bluestacks, и у меня может возникнуть соблазн рекомендовать его, потому что вы с большей вероятностью сможете легко найти решения в Интернете, если у вас возникнут проблемы с использованием приложения Bluestacks на вашем компьютере. Вы можете загрузить программное обеспечение Bluestacks Pc или Mac here .
Шаг 2: установите эмулятор на ПК или Mac
Шаг 3: eWeLink-Smart Home для ПК — Windows 7/8 / 10/ 11
Теперь откройте приложение Emulator, которое вы установили, и найдите его панель поиска. Найдя его, введите eWeLink-Smart Home в строке поиска и нажмите «Поиск». Нажмите на eWeLink-Smart Homeзначок приложения. Окно eWeLink-Smart Home в Play Маркете или магазине приложений, и он отобразит Store в вашем приложении эмулятора. Теперь нажмите кнопку «Установить» и, например, на устройстве iPhone или Android, ваше приложение начнет загрузку. Теперь мы все закончили.
Вы увидите значок под названием «Все приложения».
Нажмите на нее, и она перенесет вас на страницу, содержащую все установленные вами приложения.
Вы должны увидеть . Нажмите на нее и начните использовать приложение.
Спасибо за чтение этого урока. Хорошего дня!
Получить совместимый APK для ПК
| Скачать | Разработчик | Рейтинг | Score | Текущая версия | Совместимость |
|---|---|---|---|---|---|
| Проверить APK → | 深圳酷宅科技有限公司 | 748 | 2.84492 | 4.30.0 | 4+ |
Скачать Android
eWeLink-Smart Home На iTunes
| Скачать | Разработчик | Рейтинг | Score | Текущая версия | Взрослый рейтинг |
|---|---|---|---|---|---|
| Бесплатно На iTunes | 深圳酷宅科技有限公司 | 748 | 2.84492 | 4.30.0 | 4+ |
Шаги по настройке компьютера и загрузке приложения eWeLink-Smart Home в Windows 11:
Чтобы использовать мобильные приложения в Windows 11, необходимо установить Amazon Appstore. Как только он будет настроен, вы сможете просматривать и устанавливать мобильные приложения из кураторского каталога. Если вы хотите запускать приложения Android на своей Windows 11, это руководство для вас..
- Проверьте, совместим ли ваш компьютер: Вот минимальные требования:
- RAM: 8GB (минимум), 16GB (рекомендованный)
- Хранение: SSD
- Processor:
- Intel Core i3 8th Gen (минимум или выше)
- AMD Ryzen 3000 (минимум или выше)
- Qualcomm Snapdragon 8c (минимум или выше)
- Processor Architecture: x64 or ARM64
- Проверьте, имеет ли eWeLink-Smart Home собственную версию Windows. Сделай это здесь ». Если собственная версия отсутствует, перейдите к шагу 3.
Подробнее ❯
заявка рецензия
-
Ещё раз про Siri и AW
Спасибо за приложение. Присоединюсь к просьбам по Siri, и прошу добавить приложение для Apple Watch. Ещё раз спасибо.
-
Сделайте приложение для Apple Watch
Сделайте приложение для Apple Watch
-
Не работает.
Нет управления через сеть сотового оператора. Пишет «Операция прервана попробуйте позже».
Если же телефон в одной сети WiFi, то управление есть. Но это не интересно, раньше я мог управлять устройствами через интернет, находясь на работе.
Исправления будут? -
Просьба сделать поддержку Apple Watch
Просьба сделать поддержку Apple Watch
Становится все более распространенным использование «умных» устройств в нашей повседневной жизни. Благодаря Ewelink, это стало еще проще и удобнее. Ewelink — это популярное приложение для управления умными устройствами, которое предоставляет пользователю возможность контролировать свои устройства через смартфон или компьютер.
Однако, что делать, если вы предпочитаете использовать Ewelink на своем компьютере под управлением Windows 10 Desktop? В этой статье мы рассмотрим процесс установки и настройки Ewelink для Windows 10 Desktop, чтобы вы могли насладиться всеми преимуществами управления своими устройствами прямо с рабочего стола.
Первым шагом является загрузка и установка приложения Ewelink для Windows 10 Desktop. Вы можете скачать его с официального сайта Ewelink или из Microsoft Store. После установки приложения просто запустите его и выполните необходимую регистрацию или войдите в свою учетную запись Ewelink, если у вас уже есть одна.
После успешного входа в приложение Ewelink вы будете перенаправлены на главную страницу, где вы сможете увидеть все доступные устройства, подключенные к вашей учетной записи. Теперь вы можете управлять своими умными устройствами прямо с рабочего стола вашего компьютера!
Для установки Ewelink на компьютер с операционной системой Windows 10 потребуется выполнить следующие шаги:
- Откройте веб-браузер и перейдите на официальный сайт Ewelink.
- На главной странице сайта найдите раздел «Скачать» и кликните на ссылку «Скачать для Windows».
- После завершения загрузки файла установщика найдите его в папке «Загрузки» на вашем компьютере.
- Щелкните правой кнопкой мыши на файле установщика и выберите «Запустить как администратор».
- Следуйте инструкциям установщика, принимая все предложенные настройки по умолчанию.
- После завершения установки найдите ярлык Ewelink на рабочем столе или в меню Пуск.
- Запустите Ewelink, введите свой логин и пароль, чтобы войти в учетную запись.
- После успешной авторизации вы сможете использовать Ewelink на вашем компьютере.
Теперь у вас есть установленное приложение Ewelink на вашем компьютере с Windows 10, которое позволяет управлять вашими устройствами умного дома через интерфейс настольного приложения. Удачного использования!
Скачивание установочного файла
Для начала установки Ewelink на компьютер с операционной системой Windows 10 Desktop, необходимо скачать установочный файл. Следуйте инструкциям ниже, чтобы получить файл:
| 1. | Откройте веб-браузер на вашем компьютере и перейдите на официальный сайт Ewelink. |
| 2. | На главной странице найдите раздел с заголовком «Скачать Ewelink для Windows 10 Desktop» и нажмите на ссылку. |
| 3. | Вас перенаправит на страницу загрузки. Здесь вы увидите доступные опции загрузки, связанные с версиями операционной системы. |
| 4. | Выберите соответствующую версию для Windows 10 Desktop и нажмите на ссылку скачивания. |
| 5. | Подождите, пока загрузка завершится. Размер файла может варьироваться в зависимости от выбранной версии Ewelink. |
После завершения загрузки установочный файл будет сохранен на вашем компьютере. Теперь вы готовы приступить к установке Ewelink на Windows 10 Desktop.
Запуск установки
Перед началом установки Ewelink для Windows 10 Desktop, убедитесь в наличии рабочего подключения к интернету, а также проверьте настройки брандмауэра и антивирусного программного обеспечения на предмет блокировки приложения.
Чтобы запустить установку Ewelink, следуйте указанным ниже шагам:
- Загрузите установочный файл Ewelink для Windows 10 Desktop с официального веб-сайта разработчика или из другого проверенного источника.
- Найдите скачанный файл на вашем компьютере и дважды щелкните по нему, чтобы начать процесс установки.
- Если появится запрос на подтверждение, разрешите запуск установки именно этого файла.
- Дождитесь окончания процесса распаковки и установки файлов. В это время может потребоваться некоторое время, особенно если вы используете медленное интернет-соединение.
- По завершении установки Ewelink запустится автоматически, или вы сможете найти ярлык приложения на рабочем столе или в меню «Пуск».
Теперь вы можете приступить к настройке Ewelink для Windows 10 Desktop, чтобы подключить и контролировать вашу «умную» систему с помощью приложения.
Завершение установки
Поздравляем! Установка приложения Ewelink для Windows 10 Desktop успешно завершена. Теперь вы можете начать настраивать приложение и управлять вашими устройствами умного дома.
Прежде всего, запустите приложение, которое должно появиться на вашем рабочем столе или в списке установленных программ. Чтобы войти в свою учетную запись Ewelink, вам нужно будет ввести свой электронный адрес и пароль.
После входа в систему вам будет предоставлен доступ к вашему личному кабинету Ewelink, где вы сможете добавить устройства и управлять ими. Воспользуйтесь возможностью добавить свои умные устройства путем сканирования QR-кода или ручного ввода серийного номера. Затем выберите комнаты и имена для ваших устройств, чтобы легко их идентифицировать и управлять ими.
Приложение Ewelink предлагает удобную панель управления, которая позволяет вам включать, выключать и регулировать устройства удаленно. Вы сможете установить расписание для включения и выключения устройств и создавать сценарии, чтобы автоматизировать работу вашего умного дома в соответствии с вашими потребностями.
Не забудьте проверить настройки безопасности вашей сети Wi-Fi и убедитесь, что она защищена паролем, чтобы предотвратить несанкционированный доступ к вашим устройствам.
Теперь вы готовы начать использовать Ewelink в своем умном доме! Приятного использования!
Настройка Ewelink на Windows 10
Шаг 1: Загрузите Ewelink для Windows 10 с официального сайта.
Шаг 2: Установите приложение, следуя инструкциям на экране.
Шаг 3: Запустите Ewelink на вашем компьютере.
Шаг 4: Создайте учетную запись Ewelink или войдите в существующую учетную запись.
Шаг 5: Подтвердите свой аккаунт, следуя инструкциям, которые будут отправлены на вашу электронную почту.
Шаг 6: Подключите ваше устройство к компьютеру с помощью USB-кабеля или Bluetooth.
Шаг 7: Введите данные вашего устройства в приложении Ewelink.
Шаг 8: Настройте желаемые параметры устройства, используя интерфейс Ewelink.
Шаг 9: Сохраните настройки и закройте приложение Ewelink.
Шаг 10: Теперь вы можете использовать Ewelink на вашем компьютере с Windows 10.
Создание учетной записи
Для использования приложения Ewelink на компьютере с операционной системой Windows 10 необходимо создать учетную запись. Это позволит вам получить доступ к своему устройству и управлять им через приложение.
Чтобы создать учетную запись, выполните следующие шаги:
- Откройте приложение Ewelink на своем компьютере.
- Нажмите на кнопку «Зарегистрироваться».
- Введите свой адрес электронной почты в поле «Email».
- Придумайте и введите пароль в поле «Пароль».
- Повторите пароль в поле «Повторите пароль».
- Нажмите на кнопку «Зарегистрироваться».
После успешной регистрации вы сможете войти в приложение, используя свои учетные данные. Также вы получите возможность добавлять устройства и настраивать их.
Подключение устройств
Подключение устройств к приложению Ewelink на Windows 10 Desktop осуществляется с помощью следующих шагов:
- Откройте приложение Ewelink на вашем устройстве с операционной системой Windows 10.
- Войдите в свою учетную запись Ewelink, используя имя пользователя и пароль.
- На главной странице приложения нажмите на кнопку «Добавить устройство».
- Выберите тип устройства, которое вы хотите подключить. Например, «Умная розетка» или «Умный выключатель».
- Следуйте инструкциям на экране, чтобы завершить процесс подключения устройства.
- После успешного подключения устройства, оно будет отображаться на главной странице приложения.
Теперь вы можете управлять подключенными устройствами через приложение Ewelink на своем устройстве с операционной системой Windows 10. Вы сможете включать и выключать устройства, устанавливать таймеры и создавать сценарии для автоматизации.
Настройка расписания
Для удобства управления устройствами, подключенными к Ewelink на Windows 10 Desktop, можно настроить расписание действий.
1. Запустите приложение Ewelink на компьютере.
2. Щелкните по пиктограмме «Расписание» в главном меню приложения.
3. В открывшемся окне «Расписание» вы можете создать новое расписание, отредактировать или удалить уже существующие.
4. Чтобы создать новое расписание, нажмите на кнопку «Добавить» и заполните необходимую информацию:
| Наименование: | Введите название расписания для удобства. |
| Действие: | Выберите нужное действие для устройства: включить, выключить или переключить. |
| Устройство: | Выберите устройство, для которого создается расписание. |
| Дата и время: | Выберите дату и время, когда должно выполниться выбранное действие. |
5. После заполнения необходимой информации нажмите кнопку «Сохранить».
6. Расписание будет добавлено в список расписаний и автоматически выполнено в указанное время.
7. Если вам необходимо отредактировать или удалить расписание, просто щелкните по нему в списке и выберите нужное действие.
Теперь вы знаете, как настроить расписание для устройств, подключенных к Ewelink на Windows 10 Desktop.
Использование Ewelink на Windows 10
Для использования Ewelink на компьютере под управлением операционной системы Windows 10 необходимо выполнить установку и настройку приложения. В данной статье рассмотрим, как это сделать.
1. Перейдите на официальный сайт Ewelink и скачайте приложение для Windows 10.
2. Запустите установочный файл и следуйте инструкциям мастера установки.
3. После установки приложения откройте его и введите свои учетные данные Ewelink.
4. После входа в систему отобразится главное окно приложения, в котором вы сможете управлять своими устройствами.
5. Для добавления новых устройств в Ewelink на Windows 10 нажмите на кнопку «Add Device» или используйте функцию сканирования устройств, если она доступна.
6. После добавления устройства выберите его в списке и настройте необходимые параметры, например, название, расписание работы и другие опции.
7. После настройки устройства вы сможете управлять им прямо из приложения Ewelink на компьютере под управлением Windows 10.
8. Для удобства использования вы можете сгруппировать свои устройства по категориям, создавать сценарии автоматизации и настраивать пуш-уведомления.
Использование Ewelink на Windows 10 дает вам возможность удобно управлять своими устройствами с компьютера, что особенно полезно, если у вас много устройств и требуется систематизация их работы.
| Преимущества использования Ewelink на Windows 10: |
|---|
| • Удобное управление устройствами с компьютера |
| • Возможность создания сценариев автоматизации |
| • Группировка устройств по категориям |
| • Настраиваемые пуш-уведомления о состоянии устройств |
Управление устройствами
Приложение Ewelink для Windows 10 Desktop позволяет удобно управлять вашими умными устройствами. Вам потребуется аккаунт Ewelink для авторизации и подключения ваших устройств к приложению.
После успешной установки и входа в аккаунт, вы сможете видеть список всех ваших подключенных устройств. Выберите устройство, которым хотите управлять, и откройте его страницу.
На странице устройства вы найдете различные функции и настройки, доступные для управления. В зависимости от вашего устройства, вы можете включать и выключать его, регулировать яркость или температуру, устанавливать расписания работы и многое другое.
Чтобы управлять устройством, просто нажмите на соответствующую кнопку или переключатель. Если у вас установлены несколько устройств, то вы можете одновременно управлять ими, выбрав несколько устройств и применив к ним желаемое действие.
Приложение также позволяет создавать сцены, которые позволяют управлять несколькими устройствами одновременно. Вы можете создать сцену, которая включает свет и музыку, или сцену, которая активирует определенные устройства по расписанию.
Мониторинг энергопотребления
Ewelink для Windows 10 Desktop предоставляет возможность мониторить энергопотребление ваших устройств. Это полезная функция, которая поможет вам контролировать и оптимизировать использование электроэнергии.
Для того чтобы воспользоваться мониторингом энергопотребления, вам потребуется устройство, поддерживающее эту функцию, и приложение Ewelink на вашем компьютере.
Чтобы настроить мониторинг, выполните следующие шаги:
- Откройте приложение Ewelink на вашем компьютере.
- Выберите устройство, для которого вы хотите мониторить энергопотребление.
- Перейдите в настройки устройства.
- В разделе «Мониторинг энергопотребления» включите соответствующий переключатель.
- Нажмите кнопку «Сохранить», чтобы применить изменения.
После этого вы сможете видеть информацию о потребляемой энергии вашего устройства в приложении Ewelink. Вы сможете отслеживать ее изменения и анализировать энергопотребление в разные периоды времени.
Мониторинг энергопотребления в Ewelink для Windows 10 Desktop — это простой и удобный способ контролировать и экономить электроэнергию.
Видео:
You are here: Home / Apps / Download eWeLink for PC (Windows and Mac)
In this guide, we will show you How to Download and Install eWeLink for PC Windows, and Mac.
eWeLink is an app that is used to freely control your smart home devices as a user from any remote location. This control app works smoothly with PCs that use emulators to run mobile apps.
With the eWeLink PC App, you have unrestrained access to operate a wide array of devices from your devices. This app provides you with a platform that facilitates the use of different makes of smart devices. eWeLink is the ultimate home control center because it connects various smart hardware, incorporates multiple apps, and lots more.
Features of eWeLink App
- Remote control
- Uses Timer
- Supports Inching
- Smart Scene
- Device Grouping
- Schedule feature
- Loop Timer
- Voice Control
- Motion Sensors
- Smart Scene
Download eWeLink APK Free
| Name | eWeLink |
| App Version |
v4.35.1 |
| Category | Lifestyle |
| App Size |
Varies with device |
| Supported Android Version |
4.4 and up |
| Last Update | Sep 2023 |
| License Type | Free |
| Download File | eWeLink APK |
How to Install eWeLink for PC (Windows and Mac)
There are 2 methods to install eWeLink on your PC Windows 7, 8, 10, or Mac.
Method 1: Install eWeLink on PC using BlueStacks
- First of all, You need to Download BlueStacks on your PC (Windows/Mac) from the given link below.
- Double-click on the file you downloaded to install BlueStacks Android Emulator on your PC (Windows/Mac).
- It will launch a setup wizard. Just follow the on-screen instructions and installation will be done in a few minutes.
- Once it is installed. Click on the BlueStacks icon on your desktop to launch the Emulator.
- Open the Google Play Store and Type “eWeLink” in the search bar.
- Find the eWeLink app from appeared search results and Click on Install.
- It will take a few seconds to install eWeLink on your PC (Windows/Mac).
- After successfully installed click on eWeLink from the BlueStacks home screen to start using it.
Method 2: Install eWeLink on PC using NoxPlayer
- First of all, You need to Download NoxPlayer on your PC (Windows/Mac) from the link below.
- Install NoxPlayer Android Emulator on your PC (Windows/Mac).
- Open NoxPlayer Android Emulator.
- Open the Google Play Store and Type “eWeLink” in the search bar.
- Find the eWeLink app from appeared search results and Click on Install.
- After installation click on eWeLink from the home screen to start using it.
eWeLink Alternatives
-
Mi Home App
This is an eWeLink Alternative that you can use to manage, control, and communicate with devices. With the Mi Home app, you can facilitate connections between smart devices easily. This app enables you to connect devices with each other and also to the network. When you think of a Xiaomi Smart Home, just think of Mi Home.
-
Smart Life App
This is a home control app similar to eWeLink that serves as a smart living solution for you and your family. With the Smart Life app, you are empowered with a very convenient means for you to manage your intelligent home products. This is a smart device management app that lets you live easier and smarter.
-
Google Home App
This is a home management app very much like eWeLink that provides you with a variety of home control options. With the Google Home app, you can emplace, control, and manage your Chromecast, Google Home, and Google Nest devices. You can also create routines and schedules for your devices from this app easily among other features.
Conclusion
In conclusion, using the eWeLink PC App and its alternatives places easy, convenient, and delightful avenues to manage and oversee your home.
Если вы являетесь владельцем умного дома и хотите иметь удобный способ управления устройствами, то неизбежно возникает вопрос о выборе подходящего приложения. Одним из самых популярных инструментов для управления устройствами в умном доме является Ewelink. Это приложение предлагает функции дистанционного управления устройствами, контроля и автоматизации процессов.
Ewelink предоставляет поддержку для различных устройств умного дома, включая умные розетки, выключатели, лампы, дверные замки и другие. Приложение позволяет вам управлять устройствами из любой точки мира, используя функцию удаленного доступа.
Однако, до недавнего времени Ewelink был доступен только на мобильных устройствах, что не всегда удобно для пользователей, предпочитающих работу на компьютере или ноутбуке. Для тех, кто предпочитает работать со своим умным домом с помощью ПК, компания Sonoff разработала Ewelink для Windows 10 Desktop.
Приложение Ewelink для Windows 10 Desktop обладает всеми возможностями мобильной версии, но также предоставляет дополнительные удобства, специально разработанные для работы с компьютером. Используя Ewelink для Windows 10 Desktop, вы можете управлять устройствами через более удобный и привычный интерфейс, пользоваться клавиатурой и мышью, а также использовать многозадачность и расширенные функции операционной системы.
Ewelink для Windows 10 Desktop
Ewelink для Windows 10 Desktop – это инструмент, разработанный для удобного управления устройствами Smart Home через компьютер с операционной системой Windows 10.
Основные возможности Ewelink для Windows 10 Desktop:
- Управление устройствами Smart Home через компьютер;
- Полный контроль над функциями устройств;
- Возможность создания сценариев автоматизации;
- Поддержка работы с различными устройствами от разных производителей.
Благодаря Ewelink для Windows 10 Desktop пользователи могут управлять своими устройствами Smart Home с помощью компьютера без необходимости использовать смартфон или планшет. Это особенно удобно, если у вас есть несколько устройств, которыми вы хотите управлять одновременно.
Используя Ewelink для Windows 10 Desktop, вы можете включать и выключать устройства, регулировать их яркость, температуру и другие параметры, а также создавать собственные сценарии автоматизации. Например, вы можете настроить автоматическое включение света при заходе солнца или запустить отключение всех устройств перед сном одним нажатием кнопки.
Поддержка Ewelink для Windows 10 Desktop включает в себя большое количество устройств от разных производителей. Это позволяет пользователям создавать свою собственную умную систему, состоящую из разных устройств, в зависимости от их потребностей и предпочтений.
В целом, Ewelink для Windows 10 Desktop – это отличный инструмент для удобного и полноценного управления устройствами Smart Home. Он обеспечивает широкие возможности контроля и автоматизации, а также совместим с большим количеством устройств от разных производителей. Если у вас есть устройства Smart Home и вы регулярно используете компьютер с Windows 10, то Ewelink для Windows 10 Desktop станет незаменимым помощником в управлении вашим умным домом.
Управление устройствами в одном месте
При использовании приложения Ewelink для Windows 10 Desktop вы получаете возможность управлять всеми своими устройствами в одном месте. Больше не нужно переключаться между разными приложениями или интерфейсами – все ваши устройства доступны прямо на вашем компьютере.
С помощью Ewelink для Windows 10 Desktop вы можете легко добавлять, настраивать и управлять своими умными устройствами. Все, что вам понадобится, это учетная запись Ewelink и подключение устройств к вашей локальной сети.
После установки приложения вы сможете видеть список всех подключенных устройств в удобном интерфейсе. Вы сможете идентифицировать каждое устройство по его названию, а также просматривать его текущий статус и включать/выключать устройство в один клик.
В приложении Ewelink для Windows 10 Desktop вы также сможете группировать устройства по комнатам или функциям. Это позволит вам быстро находить нужные устройства и управлять ими сразу в целом.
Приложение также предлагает подробные настройки для каждого устройства. Вы сможете настроить расписание работы устройства, задать таймеры, создать сценарии автоматизации и многое другое.
Используя приложение Ewelink для Windows 10 Desktop вы будете иметь полный контроль над всеми своими устройствами. Это удобное и мощное средство управления, которое позволяет сделать вашу жизнь еще удобнее и комфортнее.
Установка приложения
Для установки приложения Ewelink для Windows 10 Desktop следуйте инструкциям ниже:
- Откройте Microsoft Store на своем компьютере.
- В поисковой строке введите «Ewelink» и нажмите Enter.
- Выберите приложение «Ewelink для Windows 10 Desktop» из предложенных результатов.
- Нажмите на кнопку «Установить».
- Дождитесь завершения установки. Время установки может варьироваться в зависимости от скорости вашего интернет-соединения.
После завершения установки приложение Ewelink будет доступно на вашем компьютере. Вы можете запустить его, найдя его в меню Пуск или на рабочем столе.
Функции приложения
Приложение Ewelink для Windows 10 Desktop предоставляет ряд полезных функций для управления устройствами удаленно:
- Управление устройствами: Позволяет включать и выключать электрические устройства, регулировать их яркость и температуру, а также устанавливать таймеры для автоматического включения и выключения.
- Группировка устройств: Позволяет создавать группы устройств для одновременного контроля нескольких устройств.
- Управление сценариями: Позволяет создавать сценарии для автоматизации действий с устройствами. Например, можно создать сценарий «Доброе утро», при выполнении которого будут включаться различные устройства (например, освещение и кофеварка).
- Управление через голосовые команды: Приложение поддерживает голосовое управление устройствами с помощью интеграции с голосовыми помощниками, такими как Amazon Alexa и Google Assistant.
- Мониторинг энергопотребления: Позволяет отслеживать потребление энергии устройствами и анализировать эффективность их работы.
- Доступ к устройствам из любой точки мира: Позволяет управлять устройствами удаленно, независимо от вашего местоположения.
Возможности приложения Ewelink делают его идеальным инструментом для удобного управления устройствами в вашем доме или офисе.
Преимущества использования
- Удобство управления устройствами – Ewelink для Windows 10 Desktop предоставляет интуитивно понятный интерфейс, который делает управление устройствами быстрым и простым. Вы сможете легко включать и выключать устройства, регулировать интенсивность света или температуру, устанавливать таймеры и многое другое.
- Полный контроль – приложение Ewelink для Windows 10 Desktop позволяет полностью контролировать все подключенные устройства из одного места. Вы можете управлять различными устройствами, такими как умные розетки, выключатели, датчики движения и многое другое, и настраивать их работу согласно вашим потребностям.
- Гибкие возможности настройки – Ewelink предлагает широкий набор настроек, которые позволяют вам индивидуально настроить работу каждого устройства. Вы можете устанавливать расписание включения и выключения устройств, создавать сценарии автоматизации, настраивать уведомления и многое другое.
- Управление удаленно – приложение позволяет вам контролировать устройства, даже если вы находитесь в другом месте. Вы сможете управлять устройствами через интернет, используя любое устройство с установленным приложением Ewelink.
- Разные интеграционные возможности – Ewelink может интегрироваться с другими системами и умными домашними устройствами, такими как Amazon Alexa и Google Home. Это позволяет вам управлять своими устройствами голосовыми командами или интегрировать их в сценарии автоматизации с другими устройствами.
- Безопасность данных – Ewelink обеспечивает безопасность ваших данных и конфиденциальность. Все данные передаются в зашифрованном виде и доступ к устройствам предоставляется только авторизованным пользователям.
Вопрос-ответ:
Как установить Ewelink на компьютер с Windows 10?
Для установки Ewelink на компьютер с Windows 10 необходимо скачать и установить приложение из Магазина Microsoft. В поисковой строке введите «Ewelink» и выберите приложение с официальным логотипом. Нажмите на кнопку «Установить» и дождитесь завершения установки. После этого вы сможете запустить Ewelink на вашем компьютере.
Как подключить устройства к Ewelink на Windows 10 Desktop?
Для подключения устройств к Ewelink на Windows 10 Desktop, вам потребуется зарегистрировать аккаунт в приложении. Затем нажмите на кнопку «Добавить устройство» и выберите тип устройства, который вы хотите подключить. Следуйте инструкциям на экране для завершения процесса подключения. Когда устройство будет успешно добавлено, вы сможете управлять им через Ewelink на вашем компьютере.
Как управлять устройствами через Ewelink на Windows 10 Desktop?
Чтобы управлять устройствами через Ewelink на Windows 10 Desktop, вам нужно открыть приложение и выбрать устройство, которым вы хотите управлять из списка. Затем вы сможете включать или выключать устройство, регулировать его яркость или установить таймеры для автоматического включения или выключения. Вы также можете создать сцены, чтобы объединить несколько устройств и управлять ими одновременно.
Как настроить таймеры в Ewelink на Windows 10 Desktop?
Для настройки таймеров в Ewelink на Windows 10 Desktop, откройте приложение и выберите устройство, для которого вы хотите создать таймер. Затем нажмите на кнопку «Таймер» и выберите время включения и выключения устройства. Установите нужные параметры для повтора таймера, например, каждый день или определенные дни недели. После настройки таймера сохраните его, и теперь устройство будет автоматически включаться и выключаться в указанное время.
Можно ли установить пароль для доступа к Ewelink на Windows 10 Desktop?
Да, вы можете установить пароль для доступа к Ewelink на Windows 10 Desktop. Для этого откройте приложение, перейдите в раздел «Настройки» и выберите «Установить пароль».Введите желаемый пароль дважды для подтверждения. После этого, при последующих попытках входа в приложение, вам будет необходимо ввести пароль, чтобы получить доступ к вашим устройствам.
Можно ли использовать Ewelink на Windows 10 Desktop без подключения к интернету?
Нет, для использования Ewelink на Windows 10 Desktop, вам необходимо иметь подключение к интернету. Приложение использует интернет для взаимодействия с вашими устройствами и передачи команд управления. Если у вас нет подключения к интернету, вы не сможете управлять своими устройствами через Ewelink.
Видео:
SONOFF Ewelink управление електро шторами и электрокарнизами
If remotely controlling smart gadgets and electric appliances from apps on computer or mobile device appeals to you, then we have a decent app named eWeLink which is perfect for you. After vigorous testing and using it with various hardware products, such as air conditioners, water dispensers, fridges, microwave, fans, light bulbs and switches, we highly recommend that you download eWeLink. This app gets most things right when it comes to performing its essential functions. It may not the an all-round app by any means, but its popularity suggests that it might be doing something right that makes it the preferred options of millions around the world. eWeLink works with appliances from the world’s leading brands.
This broad range of support is the reason eWeLink has been rated highly on Android mobile platform by users across the globe. Positive reviews of the app also highlight that its performance is top-notch. Google Play Store has Android app for mobile and tablet. You can also get eWeLink for PC, eWeLink for Windows 7/10/8, eWeLink for Mac. We are going to explain the installation method in the guide below, but before that let’s take a brief look at how the app works.
EWeLink App
After installing the app by following the method in the following guide, launch it on your device. Then, there are a few settings that you ought to tweak in order to configure the app and complete initial setup process. eWeLink app has the same interface on all platforms, i.e., Windows, iOS, Android, and Mac OS.
Once the initial process is complete, you are greeted by the “Timer” on the interface. Hit “Next, and then read the “Share device” instructions. Once done, eWeLink is ready to use. If you are an existing user, there is some additional information required, including your country, mobile number, email address and password. New users need to register with email first. Use the verification code sent to your registered email address to verify your account (use code immediately as it expires after 24 hours). With all of the above completed, you can start using the app.
eWeLink for PC and Laptop – Windows and MAC
eWeLink app works on different operating system: Windows 10,7,8,8.1 and Mac OS. This application is mainly designed to work on mobile phones, but sometimes accessing mobiles is not possible or convenient so in this case it useful to have it installed on PC.
One of the main reasons you should considering using eWeLink on computer rather than mobile is its big download size that could take up lots of storage on smartphones. You can download and install eWeLink for PC using Android app emulator tool, e.g., Bluestacks 3, Bluestacks Offline Installer, Rooted Bluestacks, Nox App Player, Droid 4X, or best Android emulator for Windows PC and MAC. Process of installing Android apps on computer is same on all supported operating systems (see above links to learn the installation method). All you need to do is to install the emulator tool on compatible device and the follow the steps below.
1 – Download and install your favorite Android emulator on PC from the above links.
2 – Open the emulator, hit search and type eWeLink. Click on the app and hit install button.
3 – All done. Start using the application.
Note: Some emulators for PC allow Android app installation through APK files. In that case, you can download eWeLink APK and click to install the app.
That is all, guys, you need to know about eWeLink app and how to use it on your computer.