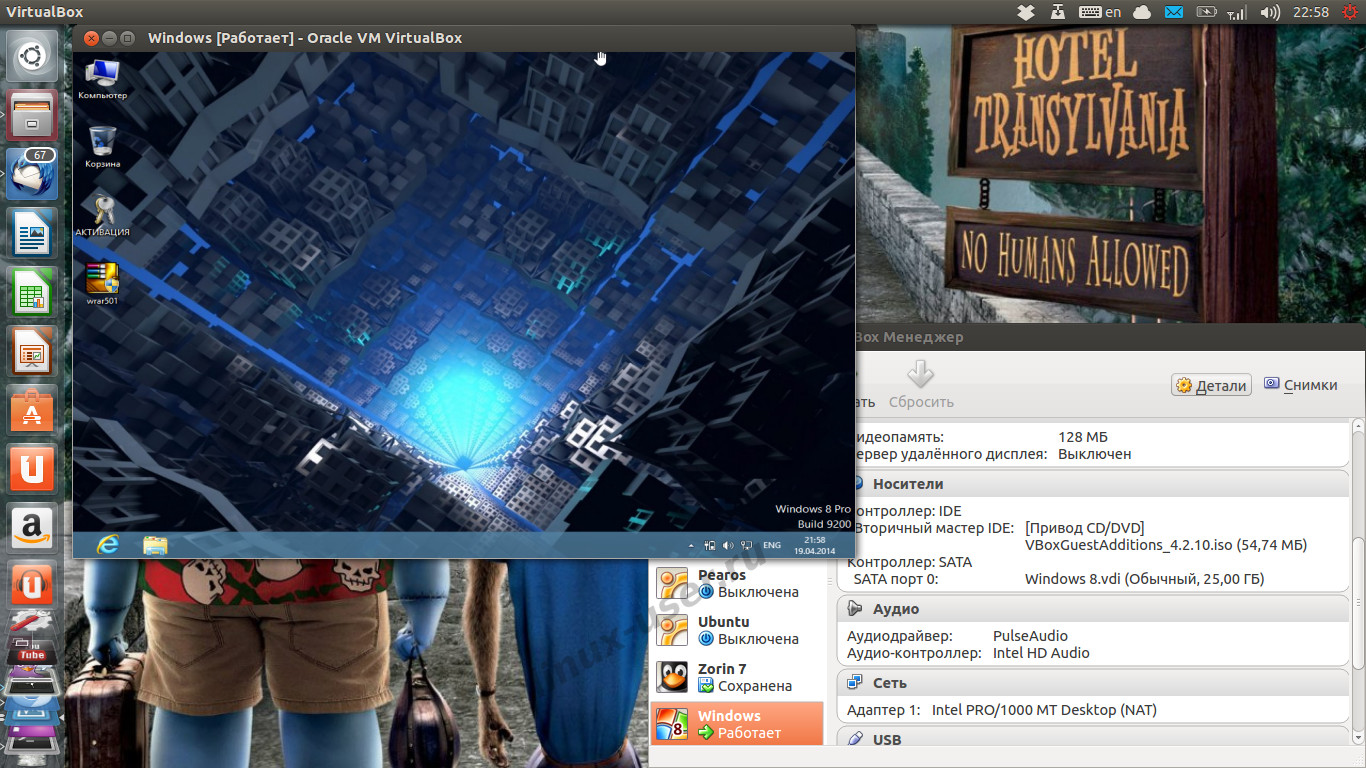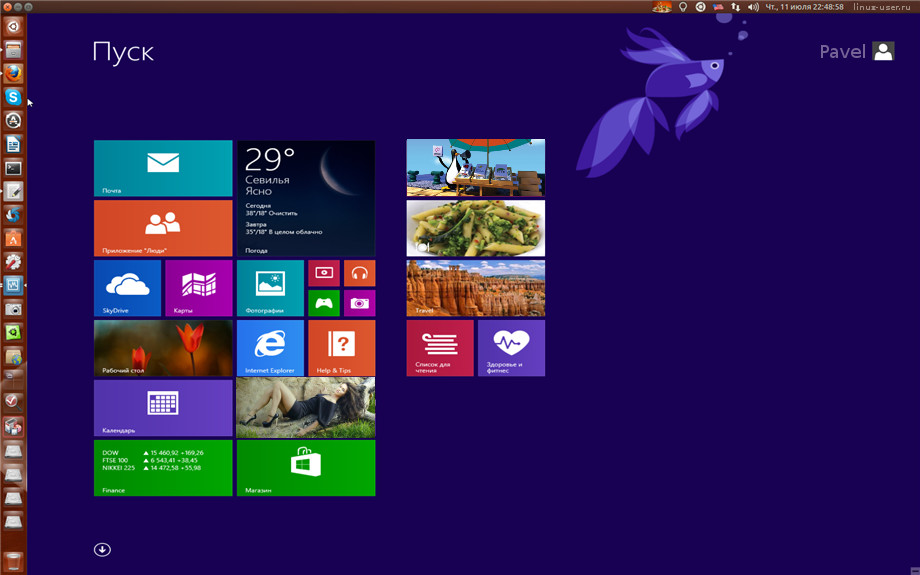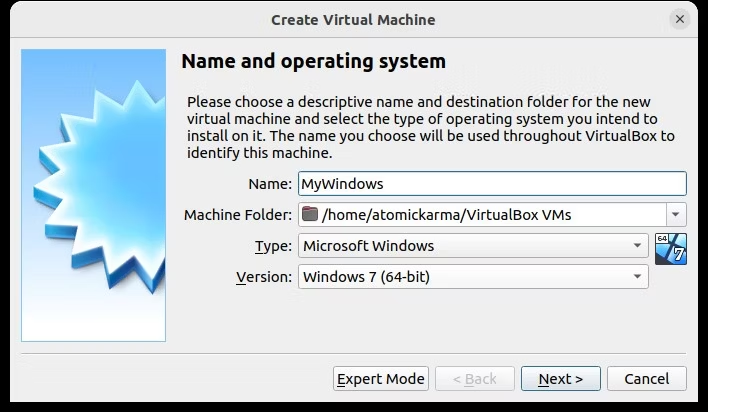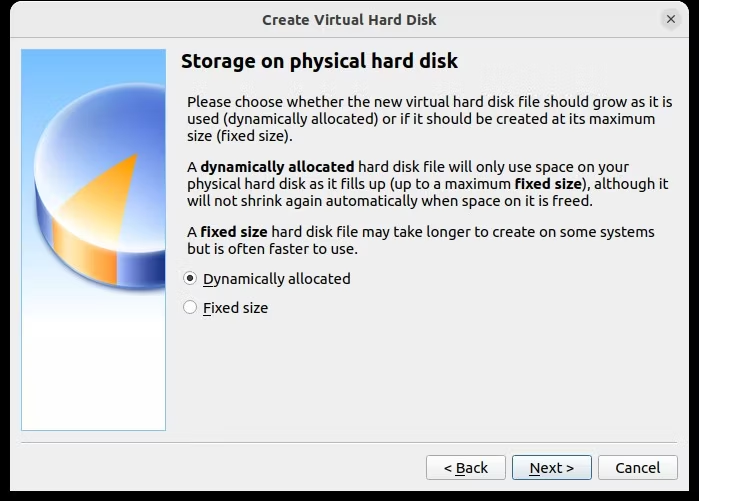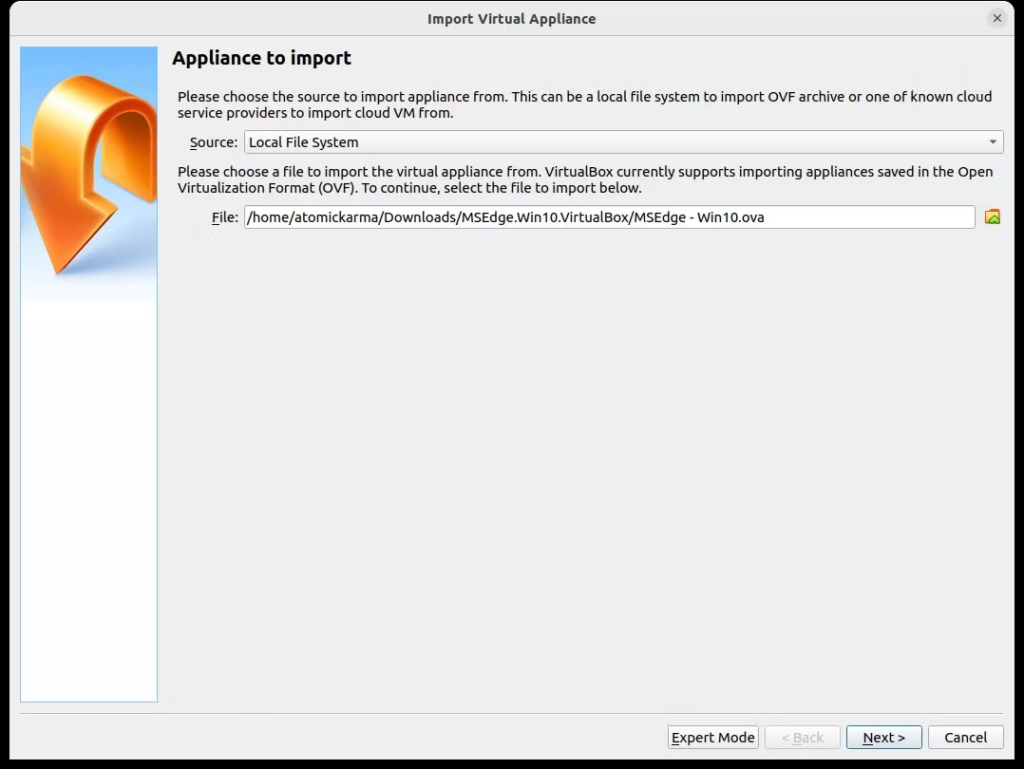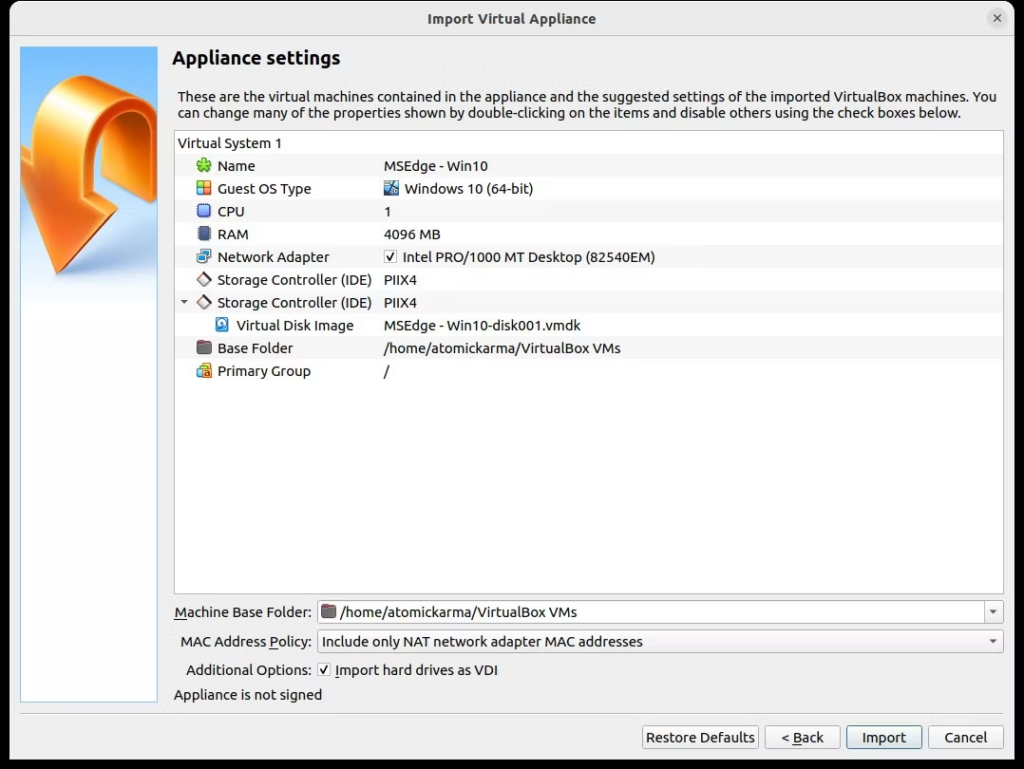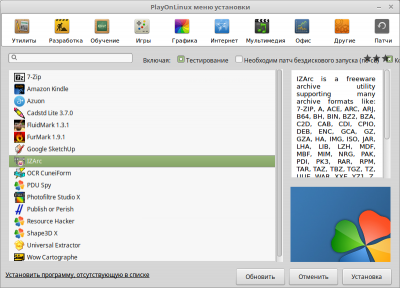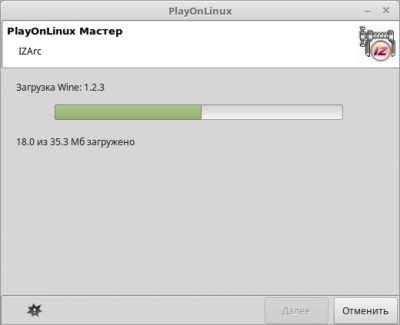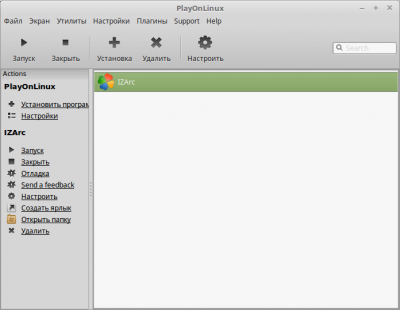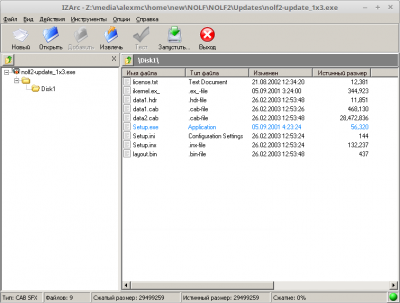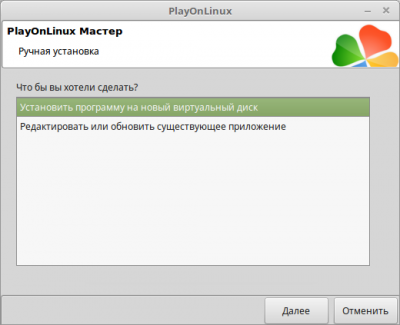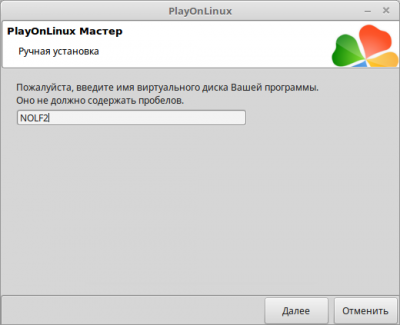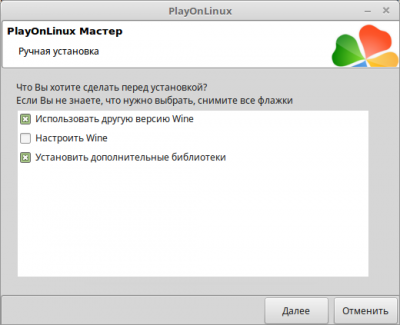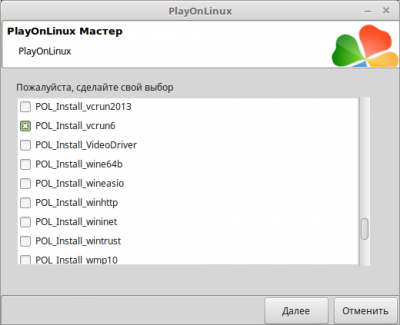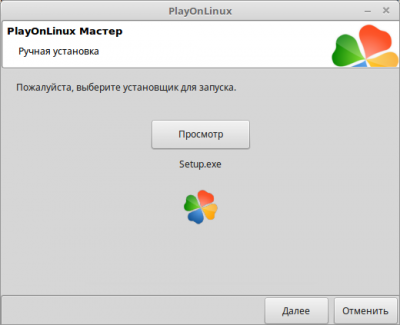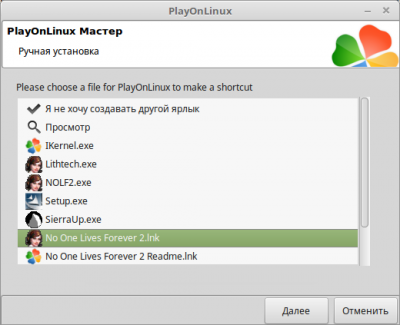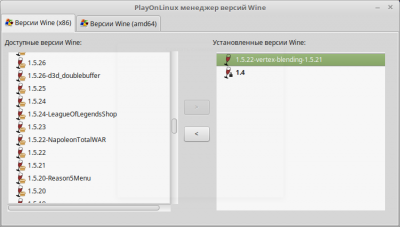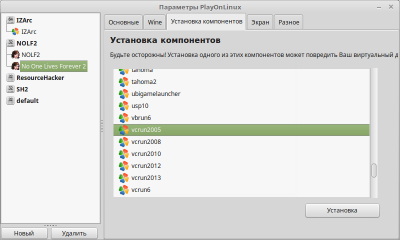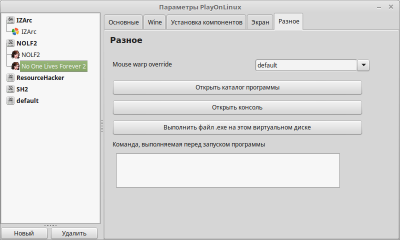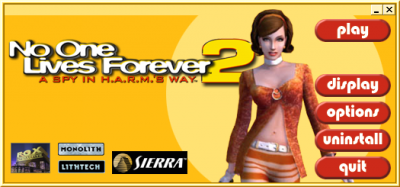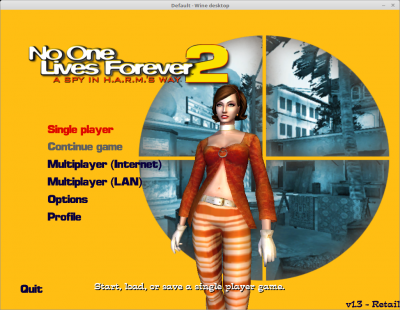Предположим, что у вас есть приложение, которое запускается и работает хорошо только в Windows. Такая программа не имеет эквивалента в Linux, и не работает в Wine или другом эмуляторе Windows API — CrossOver для Linux.
Возможно, ли запустить эту программу не выходя из Linux? Да, возможно: Используя гипервизор для запуска Windows, виртуальную машину (VM).
VM позволяет запускать гостевую операционную систему поверх другой операционной системы. С точки зрения гостя, кажется, что система работает на своем собственном ПК, но на самом деле она работает в ограниченной виртуальной подсистеме ПК, в виртуальной машине. А виртуальная машина, в свою очередь, управляется программой под названием гипервизор. Таким образом, мы получаем идеальный эмулятор Windows в Linux.
Есть много прекрасных настольных гипервизоров для Linux, таких как VMware Player, Kernel Virtual Machine (KVM), и мой любимый, свободный VirtualBox от Oracle. Я предпочитаю VirtualBox, потому-что это самый простой по настройке и запуску виртуальных машин гипервизор.
Ни VirtualBox, ни любой другой гипервизор, не делает Windows безопаснее в использовании, чем она есть на самом деле. Все существующие дыры в безопасности Windows также будут существовать, и выполняться в виртуальной машине.
Эмулятор Windows в Linux? Что VirtualBox может сделать для Вас?
[ads]
VirtualBox будет безотказным эмулятором Windows для Linux, он сможет запускать Windows только тогда, когда вам это нужно для конкретных задач. Например, для запуска тех или иных приложений.
Windows в VirtualBox можно ограничить. Например, отключить сеть, что может сделать её немного безопаснее. Я обычно в Windows на виртуальной машине выполняю те же самые стандартные меры безопасности, что и выполняют все люди на реальном компьютере, устанавливаю антивирус для того, чтобы мои файлы, которые я буду предоставлять людям, не имели вирусов. К тому же я обычно для Windows открываю одну общую папку из Linux, для простоты обмена файлами.
VirtualBox, как и любой другой гипервизор, любит достойные системные ресурсы, которые он будет использовать. Поэтому, если вы хотите, чтобы у вас был комфортный эмулятор Windows в Linux, другими словами работал Windows в окне Linux, то у вас не должен быть старый ПК, так как такой компьютер будет не в состоянии использовать VirtualBox для запуска Windows.
По моему опыту, вы сможете запустить Windows поверх Linux с помощью VirtualBox на системе с 1 Гб оперативной памяти, но это будет не очень комфортно. По крайней мере, нужно иметь 2Gb оперативной памяти и 1-ГГц (гигарцовый) AMD или Intel процессор.
После настройки виртуализации Вы получите ни чем не отличающуюся работу Windows, не выходя из Linux. Для всех ваших практических целей вы будете использовать реальные операционки Windows.
Вы можете настроить VirtualBox так, чтобы ваша система Linux и ваши Windows гостевые операционные системы, как я уже говорил выше, могли обмениваться файлами. Использовать каталоги (папки): копировать, вставить и редактировать файлы из одной операционной системы в другую. И даже иметь общий буфер обмена. Как только вы освоитесь в управлении двух операционных систем одновременно, поймете, что это может быть очень удобно.
Все это означает то, что при запуске Windows в VirtualBox все ваши приложения будут обращаться к дискам, файлам или к интернету. Поэтому будьте осторожны, любые программы Windows в вашей виртуальной машине, которые требуют доступа к сети, могут подвергаться всем вирусным угрозам, как будто бы вы работаете на обычном ПК.
Стоит ли игра свеч? Конечно, да! Пользуясь Windows-ом на виртуальной машине, вместо того, чтобы запускать его на реальном ПК для выполнения определенных задач, вы будете иметь отличную эмуляцию WIndows в Linux, экономить время, а также сможете быть не зависимыми от имения на своем жестком диске Windows, как полноценной системы. Со временем, изо дня в день вы будете приобретать все больше и больше опыта работы в Linux, и, в конце концов, вы сможете полностью отказаться от Windows, раз и навсегда.
Инструкции по установке VirtualBox
- Установка VirtualBox в Ubuntu Установка VirtualBox в Linux Mint
- Установка Windows в VirtualBox
- Установка дополнений к гостевой ОС в VirtualBox
Если вы считаете, что GIMP не ровня Photoshop, и не можете жить без офиса от Microsoft.
1. Wine
Название Wine расшифровывается как Wine Is Not an Emulator. Это своего рода прослойка между приложениями Windows и системой Linux. Он позволяет устанавливать и запускать многие популярные Windows-программы и работать с ними так, как будто это родные приложения Linux.
Чтобы установить Wine, воспользуйтесь соответствующей командой.
1. Ubuntu, Debian, Mint:
sudo dpkg --add-architecture i386
wget -nc https://dl.winehq.org/wine-builds/Release.key
sudo apt-key add Release.key
sudo add-apt-repository "deb https://dl.winehq.org/wine-builds/ubuntu/ artful main"
sudo apt-get update
sudo apt-get install --install-recommends winehq-stable
2. Fedora:
sudo dnf install winehq-stable
3. openSUSE:
sudo zypper install wine
4. Arch, Manjaro:
sudo pacman -S wine
Когда Wine установлен, откройте его через ваше меню приложений или с помощью команды winecfg. При первом запуске Wine может попросить установить некоторые дополнительные пакеты — позвольте ему это сделать. После этого все Windows-программы формата EXE ассоциируются в системе с Wine.
Теперь скачайте установщик нужного вам приложения Windows, найдите папку с ним в вашем файловом менеджере и откройте файл. Либо введите команду wine путь_к_приложению.
Windows-приложение запустится и будет работать так же, как и всегда. Если вы открыли установочный файл, начнётся установка приложения — как в Windows. Если программа не требует установки, вы сможете начать работать с ней немедленно.
Не все приложения могут быть установлены и запущены в Wine, хотя количество поддерживаемых впечатляет. Полный список можно посмотреть здесь.
2. Winetricks
Wine — неплохой инструмент, однако интерфейс у него оставляет желать лучшего. Если вы намучились с этой программой, но так и не добились результата, попробуйте Winetricks. У неё приятный графический интерфейс для установки и запуска Windows-приложений, в котором куда проще разобраться новичку.
Установить Winetricks можно так:
1. Ubuntu, Debian, Mint:
sudo apt-get install winetricks
2. Fedora:
sudo dnf install winetricks
3. openSUSE:
sudo zypper install winetricks
4. Arch, Manjaro:
sudo pacman -S winetricks
Winetricks позволяет установить различные версии Microsoft Office и Photoshop, плеер foobar2000 и множество других программ. Поддерживаются и такие популярные игры, как Call of Duty, Call of Duty 4, Call of Duty 5, Biohazard и Grand Theft Auto: Vice City. Некоторые программы загружаются автоматически, для других будет предложено вставить установочный носитель. И, естественно, вы можете открывать собственноручно скачанные файлы формата EXE.
3. PlayOnLinux
PlayOnLinux — ещё один удобный инструмент для запуска Windows-приложений в Linux. Как и Winetricks, он обладает простым графическим интерфейсом. Но, в отличие от него, PlayOnLinux позволяет вам выбирать конкретную версию Wine для того или иного приложения. Это полезно, если какая-то из нужных вам программ некорректно работает с новыми версиями Wine. В целом PlayOnLinux выглядит куда симпатичнее и практичнее, чем Winetricks.
Чтобы установить PlayOnLinux, выполните в терминале одну из следующих команд:
1. Ubuntu, Debian, Mint:
sudo apt-get install playonlinux
2. Fedora:
sudo dnf install playonlinux
3. OpenSUSE:
sudo zypper install playonlinux
4. Arch, Manjaro:
sudo pacman -S playonlinux
В меню установки PlayOnLinux можно найти множество предварительно сконфигурированных приложений и игр, которые вы можете загрузить и установить парой щелчков. Кроме того, PlayOnLinux можно скармливать собственные EXE-установщики. Приложение заботливо выберет за вас версию Wine и создаст значок установленной программы на рабочем столе.
4. Crossover
Изредка бесплатные PlayOnLinux и Winetricks не справляются с установкой какого-нибудь особенно привередливого приложения. В таком случае вам может помочь Crossover. Эта программа очень проста в использовании. Вам достаточно указать, какое приложение вы хотите установить, и подсунуть Crossover установочный файл. Всё остальное будет сделано за вас.
Лицензия Crossover на год стоит 39,95 доллара, но у программы есть и бесплатная пробная версия. Рекомендуется сначала установить необходимое вам приложение в ней, чтобы убедиться, что оно работает корректно.
Crossover →
5. VirtualBox
Если ваше приложение упорно отказывается запускаться в перечисленных выше программах, можно пойти на решительные меры и установить его в виртуальной машине. Учтите, что она отнимает гораздо больше системных ресурсов, поэтому использовать её стоит в крайних случаях.
Для запуска приложения в виртуалке вам понадобится установочный образ Windows в формате ISO. Загрузите и установите VirtualBox, создайте в нём виртуальную машину, укажите ей ISO с Windows, а затем просто установите систему как обычно.
Неоспоримый плюс виртуальной машины — в ней работает полноценная операционная система, а значит, запустится абсолютно всё. Минус — прожорливость в плане системных ресурсов, да и тратиться на лицензию Windows для виртуалки накладно.
VirtualBox →
Читайте также 🧐
- 6 задач, с которыми Linux справляется лучше, чем Windows
- Как реанимировать Windows и сохранить данные с помощью live-дистрибутива Linux
- Как обмениваться файлами по воздуху между Windows, macOS, Linux, iOS и Android
Для начала вам понадобятся следующие вещи:
- Программное обеспечение виртуальной машины
- Официальный Windows ISO (загрузочный диск или USB)
- ПК или ноутбук с поддержкой виртуализации (вам также понадобится внешний DVD-привод, если ваш ноутбук — ультрабук, или вы можете создать свой
- собственный)
- Достаточное количество оперативной памяти
Итак, первые две вещи вам легко получить, но вам понадобится ПК с виртуализацией.
Как включить виртуализацию в Linux
Чтобы проверить, поддерживает ли ваш Linux-ПК виртуализацию, откройте окно терминала и введите
lscpuЭта команда показывает все, что вам нужно знать о процессоре вашей системы, например модель, архитектуру, кэши и технологию виртуализации.
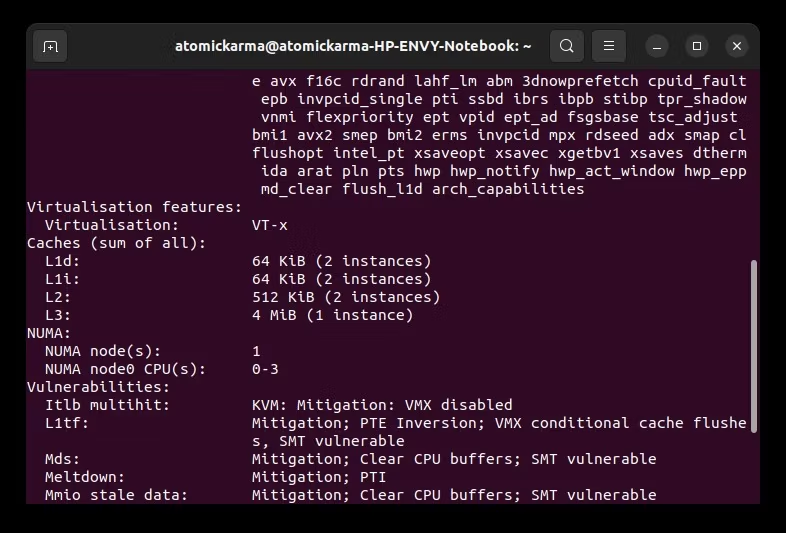
В этом примере ноутбук HP имеет виртуализацию Intel VT-x.
Виртуализация, если она не включена по умолчанию, может быть включена в системном BIOS. Путь к этому будет зависеть от используемого вами оборудования. Для достижения наилучших результатов загрузитесь в BIOS своей системы и найдите ссылки на Intel VT (на ПК с архитектурой Intel) или AMD-V (на ПК с процессором и материнской платой AMD).
Что касается системной оперативной памяти, то, хотя вам может сойти с рук виртуализация в старых операционных системах с 4 ГБ, вам следует начинать с 8 ГБ для достижения наилучших результатов. Ноутбук, используемый для тестирования этого руководства, имеет 12 ГБ ОЗУ.
Выбор программного обеспечения для виртуализации
Хотя QEMU, возможно, является лучшим вариантом виртуальной машины для систем Linux, нам нужно решение, которое может запускать Windows с минимальными усилиями и может быть быстро установлено. Таким образом, для этого руководства мы будем использовать Oracle VirtualBox.
Установите VirtualBox в командной строке. Для систем на базе Debian:
sudo apt <span class="hljs-keyword">install</span> virtualbox Для дистрибутивов на основе RHEL (Fedora, CentOS) используйте:
sudo dnf <span class="hljs-keyword">install</span> virtualboxЕсли вы используете Arch Linux или любой подобный дистрибутив, введите:
sudo pacman -S virtualboxПодождите, пока VirtualBox установится. При желании вы также можете загрузить установщик с сайта Oracle. В нашем руководстве по установке Oracle VirtualBox это объясняется более подробно.
Настройте Windows в Oracle VirtualBox
Установив VirtualBox на ПК с Linux, запустите программное обеспечение.
Oracle VirtualBox можно использовать для запуска любой современной версии Windows. Это руководство подходит для всех, кто хочет установить Windows 10 или 11, но оно также должно работать для Windows XP, Vista, 7 или 8.1. (Некоторые настройки могут отличаться, но все будут работать.)
Сначала нажмите «Создать», а затем дайте имя виртуальному устройству. В раскрывающемся меню «Тип» убедитесь, что выбрана Windows, а в поле «Версия» — правильная версия Windows. Вы можете запускать практически все, начиная с Windows 3.1 и заканчивая современными версиями.
Нажмите «Далее», чтобы продолжить, и на следующем экране выберите объем памяти для виртуальной машины. Рекомендуемый размер по умолчанию будет предложен в зависимости от выбранной ОС и аппаратного обеспечения вашего физического компьютера.
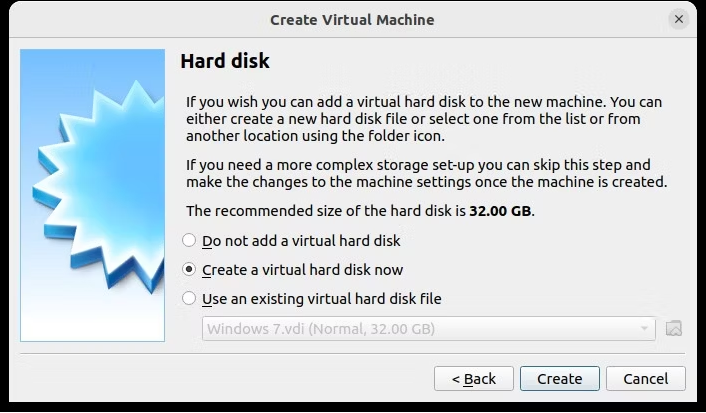
Нажмите «Далее», чтобы создать виртуальный жесткий диск, снова выбрав параметр по умолчанию, если только у вас нет особенно большого объема данных для запуска на виртуальной машине.
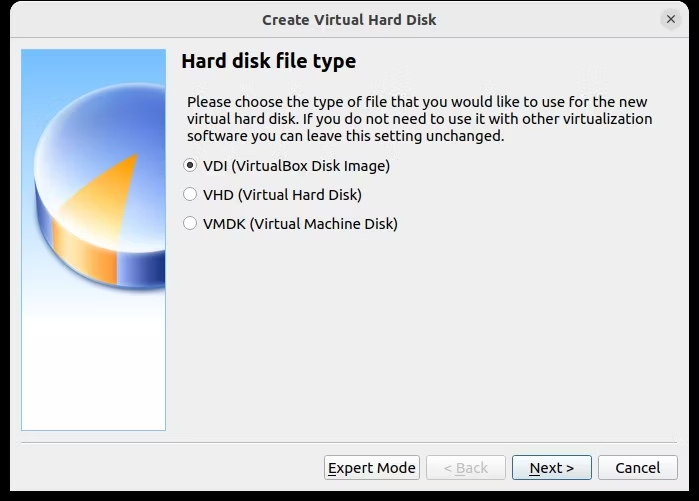
После этого нажмите «Создать», затем выберите нужный тип файла. Если вы просто собираетесь использовать виртуальный жесткий диск с VirtualBox, нажмите «Далее», в противном случае выберите другой формат. Затем вы должны указать, должен ли виртуальный жесткий диск выделяться динамически (т. е. его размер увеличивается по мере необходимости до предварительно выбранного верхнего предела) или фиксированный размер. В большинстве случаев вам понадобится динамический.
Нажмите «Далее», чтобы продолжить, подтвердите (или измените) имя, расположение и размер файла, а затем снова нажмите «Создать», чтобы продолжить.
Установка Windows на Linux
Настроив виртуальную машину — представьте, что это сборка ПК, но с виртуальными компонентами — теперь вы готовы установить Windows. Если вы используете диск или USB-накопитель для доставки ISO, самое время вставить носитель с файлом ISO.
Теперь нажмите зеленую стрелку «Пуск» и выберите расположение исходных данных — установочный диск Windows. Нажмите «Пуск» и подождите, пока виртуальный компьютер загрузит программу установки Windows.
Если вы уже устанавливали Windows раньше, вы должны быть знакомы с этим, если нет, мастер поможет вам в этом процессе.
Как установить виртуальную машину Windows 10 в Linux без диска
Если вы разработчик и ищете способ ненадолго установить Windows 10 в целях тестирования, все вышеперечисленное может показаться непростым делом.
К счастью, есть решение, предоставленное Microsoft. Виртуальные машины от Windows 7 до Windows 10 предоставляются (со сроком действия 90 дней) на портале разработчиков Microsoft Edge. Виртуальную машину отсюда можно легко загрузить и развернуть в VirtualBox.
- Перейдите на страницу виртуальных машин на портале разработчиков Microsoft Edge.
- В разделе «Virtual Machines» выберите ОС, которая соответствует вашим целям (выберите Windows 7, 8.1 и 10).
- В разделе «Выберите платформу ВМ» выберите VirtualBox.
- Нажмите «Download.zip«.
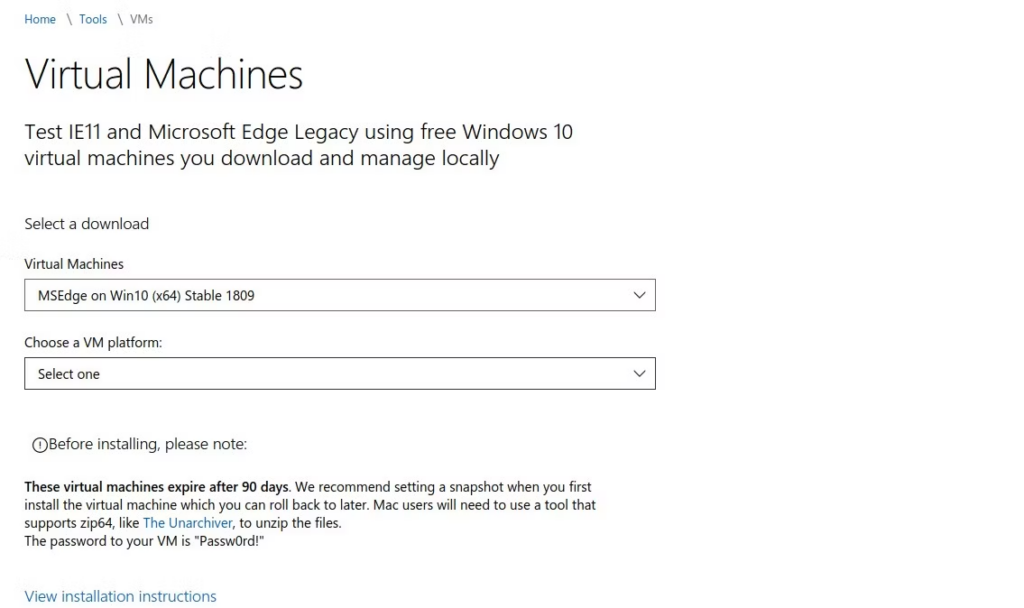
- После загрузки распакуйте загруженный файл
- Откройте Oracle VirtualBox
- Выберите File > Import Appliance
- На экране «Импорт виртуального устройства» найдите извлеченный файл Download.zip.
- Нажмите «Далее»
- Подтвердите детали виртуальной машины и предлагаемые настройки, внеся любые изменения, которые вы считаете необходимыми.
- Нажмите Import, чтобы продолжить (длительность импорта будет зависеть от оперативной памяти вашей системы и скорости вашего жесткого диска или твердотельного накопителя).
- После завершения выберите новую виртуальную машину и нажмите Start.
Чтобы войти в виртуальную машину Windows, используйте имя пользователя/пароль по умолчанию IEUser/Passw0rd!
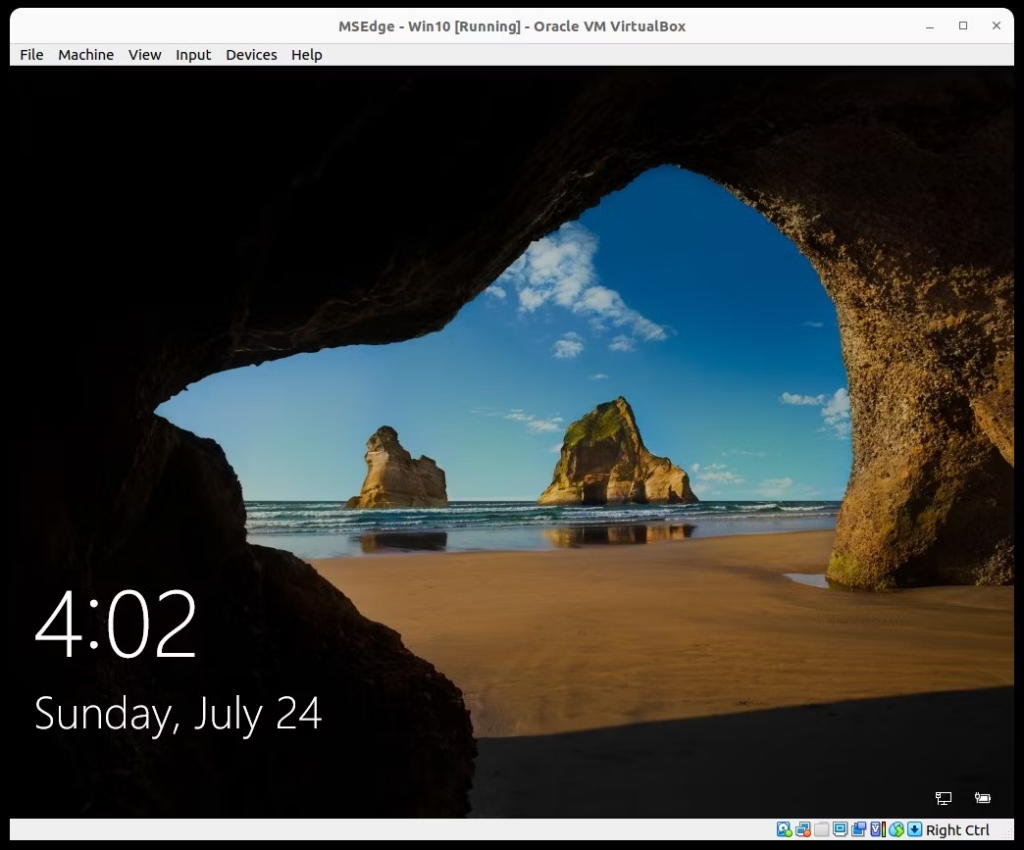
Как упоминалось ранее, стоит создать снимок виртуальной машины после настройки, чтобы было легко вернуться к ней, если что-то пойдет не так.
Следует отметить одну вещь: вам может потребоваться настроить параметры виртуальной машины, чтобы это работало правильно. В собственных рекомендациях Microsoft указано, что вы должны использовать следующие объемы оперативной памяти:
- Windows XP images: 256 – 512MB
- Windows Vista images: 512 – 1024MB
- Windows 7 images: 1024 – 2048MB
- Windows 8 images: 1024 – 2048MB
- Windows 10 images: 1024 – 2048MB
Итак, если загруженный образ виртуальной машины не работает должным образом, отрегулируйте объем ОЗУ, как описано выше. Как правило, ошибайтесь в сторону максимума, а не минимума оперативной памяти.
Запустите Windows и установите программное обеспечение!
Если вы зашли так далеко, все готово. Вы должны иметь возможность загрузиться в Windows и установить программное обеспечение либо с DVD (благодаря инструментам VirtualBox), либо путем загрузки и установки.
Все ваши обычные приложения Windows должны работать как обычно, ограничиваясь только аппаратным обеспечением вашего хост-компьютера — физического ПК, на который вы установили VirtualBox. Использование виртуальной машины — это, вероятно, лучший способ получить приложения и игры для Windows, если вам не подходят «Бутылки и вино».
Наличие виртуальной машины Windows, которую вы можете легко включать и выключать по своему усмотрению, продолжая при этом выполнять свои ежедневные вычисления в Linux, является огромным преимуществом. Если вам нужно запускать программное обеспечение Windows и иметь оборудование для поддержки виртуализации, то это отличное решение.
Не можете найти адекватную замену определенного приложения для Windows в Linux? Лучшим решением данной проблемы является организация двойной загрузки в процессе установки Linux. В этом случае вы всегда сможете загрузить Windows для работы с необходимым приложением. Также вы можете воспользоваться менеджером виртуальных машин VirtualBox для установки Windows в рамках виртуальной машины, работающей в Linux.
Но существует и третье решение, которое не может быть рекомендовано начинающим пользователям: вы можете установить эмулятор Windows в Linux Mint, Ubuntu и Fedora. Wine является сложным приложением, позволяющим запускать многие (но не все) приложения для Windows в Linux. По своей сути, это небольшое технологическое чудо.
Однако, данное технологическое чудо имеет один серьезный недостаток: благодаря Wine в Linux могут запускаться не только полезные приложения для Windows, но и некоторые вредоносные программы, разработанные специально для Windows.
1. Проблемы с безопасностью системы
Несмотря на то, что все вредоносное программное обеспечение для Windows не сможет получить доступ к файлам вашей системы (Wine работает с правами обычного пользователя, а не пользователя root), ему доступны все файлы из вашей домашней директории. А в этой директории обычно хранятся документы, музыка, фотографии и так далее. Разумеется, это серьезная проблема безопасности.
По этой причине я не рекомендую Wine начинающим пользователям. Я считаю, что лучше не увлекаться установкой эмуляторов, если вас беспокоит безопасность вашей системы, и сам не устанавливаю их при отсутствии веских оснований. Для тестирования сборок своих программ для Windows я использую Windows 7 в виртуальной машине VirtualBox (об этом будет сказано позднее).
2. Дополнительно защитить Wine практически невозможно
Несмотря ни на что желаете использовать Wine? В этом случае следует помнить о том, что файлы в вашей домашней директории будут подвержены теоретической опасности, которую невозможно свести к нулю. Даже при изменении стандартной директории Wine и ограничении количества доступных «дисков» файлы из вашей домашней директории не будут полностью защищены.
Wine позволяет вредоносному программному обеспечению для Windows повреждать любые файлы в вашей домашней директории без вашего ведома. Данное утверждение также справедливо в случае использования таких графических оболочек для Wine, как CrossOver и PlayOnLinux.
3. Что еще можно сделать в том случае, если нужно использовать приложения для Windows?
Вам нужно использовать некоторые приложения для Windows и вы не желаете использовать Wine? В этом случае вы можете либо организовать двойную загрузку на своем компьютере для загрузки Windows при необходимости, либо установить бесплатную лицензионную версию Windows 7 в виртуальной машине VirtualBox в Linux.
4. Установка Wine с графической оболочкой PlayOnLinux
Если вы все же решились установить эмулятор Wine, вы можете установить вместе с ним простую графическую оболочку PlayOnLinux. Для этого следует открыть окно терминала и ввести в него следующую команду:
Linux Mint/Ubuntu:
sudo apt-get install playonlinux
Fedora:
sudo dnf install playonlinux
После окончания ввода команды следует нажать клавишу Enter. При запросе пароля вы должны будете ввести свой пароль. Символы вашего пароля не будут отображаться никоим образом, даже с помощью точек, и это нормально. После ввода пароля следует снова нажать клавишу Enter.
5. PlayOnLinux: установка поддерживаемого приложения
A. После окончания процесса установки следует запустить приложение PlayOnLinux и дождаться окончания процесса обновления его метаданных (ход процесса отображается с помощью индикатора в строке состояния в нижней части окна приложения).
B. Теперь вы можете выбрать приложение для установки. Для этого следует нажать на кнопку «Установка» на панели инструментов основного окна приложения. В результате откроется окно с разделенным на категории списком поддерживаемых приложений, с помощью которого вы сможете выбрать интересующее вас приложение.
C. Для установки поддерживаемого приложения достаточно выбрать его, нажать на кнопку «Установить» и ответить на вопросы мастера установки. PlayOnLinux самостоятельно загрузит подходящую для его запуска приложения версию Wine и подготовит рабочее окружение. Процесс установки может занять некоторое время.
D. После успешного окончания установки приложения следует выбрать приложение из списка в главном окне PlayOnLinux и нажать на кнопку «Запуск» на панели инструментов.
E. В результате приложение должно запуститься и корректно функционировать.
6. PlayOnLinux: установка неподдерживаемого приложения
A. В том случае, если после запуска PlayOnLinux вы не можете найти необходимое вам приложение в списке поддерживаемых приложений, вы можете установить это приложение вручную, перейдя по ссылке «Установить программу, отсутствующую в списке» в нижней части окна со списком приложений. В результате будет запущен мастер ручной установки.
B. Давайте попробуем установить игру NOLF 2. На вопрос «Что бы вы хотели сделать?» следует ответить «Установить программу на новый виртуальный диск».
Далее следует указать название приложения без пробелов.
C. В случае NOLF 2 потребуется определенная версия Wine и дополнительные библиотеки.
Для начала вы можете выбрать системную версию Wine и одну из библиотек времени исполнения (выпущенную во время выпуска приложения), а после окончания процесса установки игры доустановить нужную версию Wine («1.5.22-vertex-blending-1.5.21 (x86)» для NOLF2), а также нужные библиотеки («vcrun6» и «vcrun2005» для NOLF2). Информацию о совместимой версии Wine, а также о необходимых для запуска приложения библиотеках можно получить в базе данных приложений проекта Wine.
D. Далее нужно просто выбрать файл установщика и приступить к установке.
E. После успешного окончания установки вам будет предложено выбрать ярлык.
F. Осталось настроить окружение исполнения игры и проверить его работоспособность. Если вы ошиблись с выбором версии Wine или библиотек, вы всегда можете исправить ситуацию, нажав на кнопку «Настроить» на панели инструментов в главном окне PlayOnLinux. С помощью вкладки «Wine» вы можете установить нужную версию Wine (не забудьте также изменить версию на вкладке «Основные»).
C помощью вкладки «Установка компонентов» несложно установить все необходимые библиотеки.
G. Если для игры были выпущены какие-либо патчи, следует перейти на вкладку «Разное», нажать на кнопку «Выполнить файл .exe на этом виртуальном диске», выбрать файл патча и следовать инструкциям мастера установки. Для модификации файлов в ручном режиме предназначена кнопка «Открыть каталог программы» на этой же вкладке.
H. В конце концов как меню запуска игры, так и сама игра должны начать корректно функционировать.
7. PlayOnLinux: удаление приложения
Если вам более не требуется какое-либо из установленных приложений, вы можете выбрать его из списка приложений в главном окне PlayOnLinux, нажать на кнопку «Удалить» на панели инструментов и ответить на простые вопросы мастера удаления виртуального диска.
8. Хотите ознакомиться с дополнительными советами?
Хотите узнать о других настройках и приемах работы с Linux-системами? На данном веб-сайте размещено большое количество подобных материалов.

Вопросы относительно игр в Linux — одни из самых первых, которые задают пользователи, начав знакомиться с этой ОС. Многие из-за этой «неясности» (кстати) отказывают от Linux. Однако, не настолько уж и сложно это всё…
Попробую сразу же с места в карьер — ответить на самые часто-задаваемые вопросы по этой теме (которые я получал):
- «можно ли играть в Linux?» — можно! Ниже покажу подробно неск. способов;
- «в Linux есть все те же игры, что и под Windows?» — нет! Основные хиты (CS, Doom и пр.), конечно, есть, но менее популярные — могут отсутствовать;
- «пойдут ли игры от Windows в Linux?» — многие из них пойдут, но для их запуска нужны спец. доп. приложения (виртуальные машины, например. См. ниже). Когда всё будет настроено — разницы для вас не будет: также будете нажимать ярлычок…;
- «для установки и настройки игр нужно вводить какие-то команды в терминале, это сложно?» — смотря, что вы и как хотите запустить. В своих примерах ниже я не буду использовать терминал (почти 😉);
- «игры в Linux работают хуже, чем в Windows и тормозят?» — опять же, смотря какие… Некоторые версии игр в Linux работают на порядок быстрее (с большим FPS), чем в Windows. Лучше это проверять экспериментально!
*
Теперь, (когда основные акценты расставлены 👀), ниже я представлю вам несколько простых способов запуска игр, с которых и порекомендовал бы начать знакомство при работе в Linux.
*
Содержание статьи📎
- 1 Вариант 1: браузерные игры
- 2 Вариант 2: «родные» игры для Linux
- 3 Вариант 3: игры и программы для Windows запускаем в Linux
- 3.1 Эмуляторы
- 3.2 Виртуальные машины
- 4 Вариант 4: облачный гейминг
→ Задать вопрос | дополнить
Вариант 1: браузерные игры
И так, одним из самых простых вариантов поиграть в Linux — это запустить браузер и найти какой-нибудь сайт со сборником онлайн-игр.
Во многие «простые» настольные игры (шашки, шахматы, карты, змейки, и т.д.) — играть можно без всяких проблем (и без каких-либо до-настроек)! 👌
Несколько ссылок в помощь:
- библиотека флеш-игр (от Internet Archive);
- сборник старых DOS-игр (работающих в браузере);
- Яндекс-игры.
Запущена типичная онлайн-игра в браузере
Internet Archive — стрельба по пузырям
*
👉 В помощь!
Как теперь запускать флеш-игры в 2021г+, если Adobe отключила Flash-плеер
*
Вариант 2: «родные» игры для Linux
Само собой для Linux есть «родные» игры, т.е. разработанные специально для этой ОС (их еще называют нативными играми).
Самый простой способ их «найти» и загрузить — воспользоваться встроенным менеджером программ (см. пример ниже для Linux Mint 👇).
Linux Mint — менеджер программ
В разделе «игры» можно установить специализированный клиент Steam (игры, купленные для Windows — будут доступны и для Linux!) и непосредственно сами игры.
Вся их установка и загрузка сводится к нажатию одной единственной кнопки «Установить»… (думаю, здесь без комментариев).
Устанавливаем Steam
***
👉 Кстати, установку Steam часто приходится выполнять через терминал. Для этого необходимо сначала подключить репозиторий multiverse (и запустить обновление) — команды, которые это выполнят (для Linux Mint, Ubuntu):
sudo add-apt-repository multiverse
sudo apt update
Далее для установки Steam необходимо использовать команду:
sudo apt install steam-installer
***
После завершения установки Steam — ярлычок для его запуска будет в меню «ПУСК / игры».
В разделе игр появились соотв. ярлыки
В Steam найти игры под Linux проще простого:
- сначала необходимо открыть магазин («Store»);
- установить флажок на «SteamOS + Linux»;
- в найденном списке открыть нужное и нажать кнопочку «Установить». Кстати, игр в Steam для Linux достаточно много: есть как платные версии, так и бесплатные.
Поиск игр в Steam
Далее останется только дождаться загрузки игры и нажать кнопочку запуска (Steam сам все настроит и запустит ее). Собственно, никаких серьезных отличий от использования Steam в Windows — здесь не будет… 👌
Установка игры в Steam
Можно играть
*
👉 Также в помощь!
Где скачать игры на компьютер: территории геймеров
*
Вариант 3: игры и программы для Windows запускаем в Linux
Пожалуй, этот вопрос наиболее сложный…
Сразу скажу, что вероятности в 100%, что вам удастся запустить какую-то конкретную игру для Windows в Linux — нет! Однако, с большинством популярного ПО всё же достаточно легко удается «договориться». О том, как это всё настроить — пару строк ниже…
*
Эмуляторы
Примечание. Wine, описанный в статье ниже, нельзя назвать классическим эмулятором (но я это намеренно делаю, с целью упрощения знакомства с Linux).
Это спец. приложения, которые «воссоздают» среду Windows для отдельно-взятой игры (т.е. игра «считает», что ее запускают в Windows, а не в Linux). На мой взгляд, лучше всего начать знакомство с эмуляторами с приложения Wine (и его граф. оболочки PlayOnLinux — она существенно облегчит работу с эмулятором).
Если у вас Linux Mint — установить эти приложения можно через менеджер программ в разделе «Игры / эмуляторы». На всякий случай привожу также команду через терминал:
sudo apt install playonlinux
Менеджер программ — эмуляторы — Playonlinux
После запуска PlayOnLinux — установка Windows-игр будет проходить в достаточно «простом» ключе… См. скриншот ниже. 👇
В качестве примера рассмотрю установку одной достаточно популярной игры: для начала необходимо нажать по меню слева «Установить программу».
Playonlinux — установить программу
Далее есть два варианта развития событий:
- вариант 1: выбрать из списка игр или др. разделов ПО ту программу, которая уже есть в библиотеке (в этом случае PlayOnLinux автоматически подберет необходимую версию Wine и настроек для запуска). Этот вариант предпочтительный!
- вариант 2: нажать по варианту «Установить программу, отсутствующую в списке». В этом случае установка будет несколько сложнее (и будет неясность: запустится ли вообще игра…). Остановлюсь как раз на этом варианте.
Установка приложения
После необходимо указать, что вы хотите установить игру на новый виртуальный диск (он будет создан автоматически).
Установить ПО на новый виртуальный диск
Далее необходимо будет указать битность приложения, указать версию Wine и установщик игры (обычно это какой-нибудь «setup.exe»).
Выбираем установщик для запуска
Затем в окне PlayOnLinux вы увидите привычный установщик (как в Windows). Просто нажимайте «Далее / далее…» пока не завершится процесс…
Начала установки
После завершения установки — в меню PlayOnLinux у вас появиться кнопка для запуска. Кликнув по ней, запустится «проводник Wine», ну а там и заветный ярлык на запуск игры. Легко?.. 😉
Playonlinux — запуск игры
Игра пошла!
*
Виртуальные машины
Для справки.
Виртуальная машина — спец. приложение, которое позволяет виртуально (т.е. программно, в отдельном окне) воссоздать работу компьютера, на который можно установить нужную вам ОС и программы.
*
Виртуальных машин сейчас достаточно много. Для первого знакомства и теста — я бы порекомендовал воспользоваться Virtual Box (в Linux Mint она доступна прямо через менеджер программ, без команд в терминале).
👉 Важно!
Чтобы виртуальная машина корректно работала — в BIOS должна быть включена виртуализация (так называемые технологии VT-X и AMD-V). Более подробно об этом тут
Linux Mint — менеджер программ — установить Virtual Box
Linux Mint — Пуск — Администрирование — Virtual Box
После запуска Virtual Box — первым действие будет создание виртуальной машины. 👇
Создать новую машину
Далее потребуется указать ОС (в своем примере я взял Windows 7). Кстати, для ее установки вам потребуется образ в ISO-формате.
👉 В помощь!
Как скачать Windows 10 на русском языке (официальный ISO-образ)
Укажите тип и имя ОС
После необходимо будет указать размер выделяемой ОЗУ (она будет заниматься из вашей реальной ОЗУ во время работы вирт. машины), размер и тип диска, его расположение и пр. Все эти шаги я опустил, т.к. практической сложности они не представляют (для первого раза можно вообще просто нажимать «Далее»).
Затем Virtual Box потребует указать ISO-образ с Windows. 👇
Указываем загрузочный ISO с Windows
Далее запустится обычная установка Windows на виртуальный диск (данные на вашем реальном диске такая установка никак не задевает). Здесь, наверное, доп. комментарии не нужны — установка простая, и ничего нажимать кроме кнопки «далее» и корректировки времени — не нужно!
Пошла установка ОС
После установки Windows в виртуальную машину — нажмите по меню «Устройства» (в Virtual Box) и выберите ISO-образ на котором нужная вам игра. Далее этот ISO появится у вас в проводнике, и вам останется только запустить установку игры (также, как в реальной Windows).
Через меню «Устройства» подключаем ISO-образ с игрой
По завершению установки — можно играть! Пример на скриншоте ниже. 👇
Игра установилась — можно запускать и играть!
*
👉 В помощь!
Более подробная инструкция о том, как установить и настроить виртуальную машину VirtualBox — находится здесь (пошаговый пример).
*
Вариант 4: облачный гейминг
Несколько лет назад стали набирать популярность облачные сервисы для игр. Принцип их работы примерно такой: вы по сети Интернет подключаетесь к мощному компьютеру, на котором и запускается игра. Изображение из игры с этого ПК (также по сети) передается на ваше устройство, с которого вы и управляете игровым персонажем.
В чем фишка: а в том, что вся нагрузка по запуску игры ложится на этот мощный компьютер (который предоставляет вам облачный сервис). А для вашего же устройства — в какую игру бы вы не играли нагрузка будет как при просмотре видео.
Как это все настроить на Linux? Многое зависит от облачного сервиса, который вы выберите. Например, в GeForce Now всё относительно не сложно:
- устанавливаете браузер Chrome;
- переходите на офиц. сайт GFN;
- регистрируетесь, оплачиваете услугу на месяц и играете.
GeForce Now — игра в браузере
👉 В помощь!
1) Облачные сервисы для игр (играем в любые игры на любых ПК и ноутбуках)
2) Облачный сервис GeForce NOW (GFN), или апгрейд теперь больше не нужен!
*
PS
Разумеется, вышесказанное — это далеко не всё, с чем вы можете «столкнуться». В зависимости от версии вашей Linux, игр и приложений — могут возникать самые разные нюансы… Впрочем, без «нюансов» и в Windows пока не обходиться… 👀
*
На сим у меня пока всё, успехов!
👋