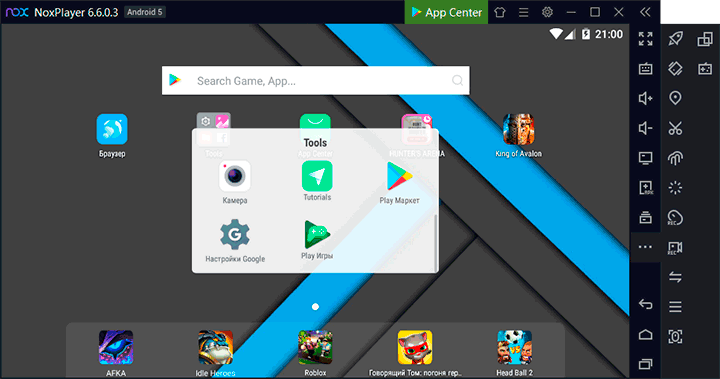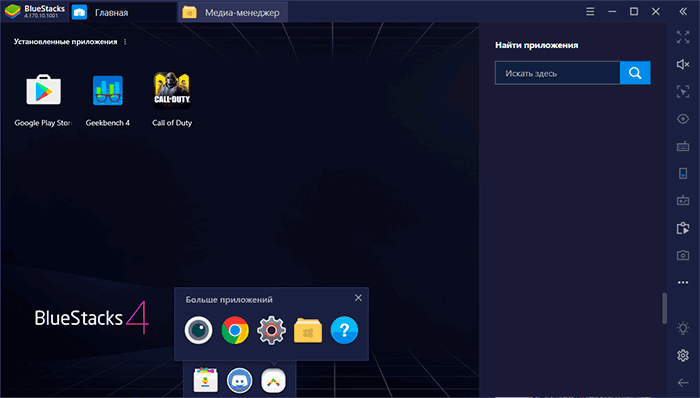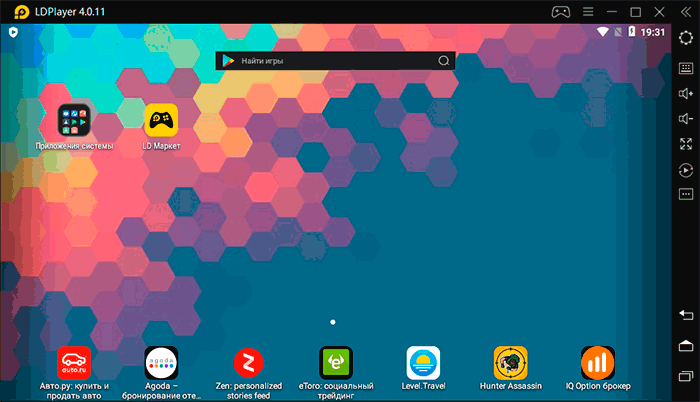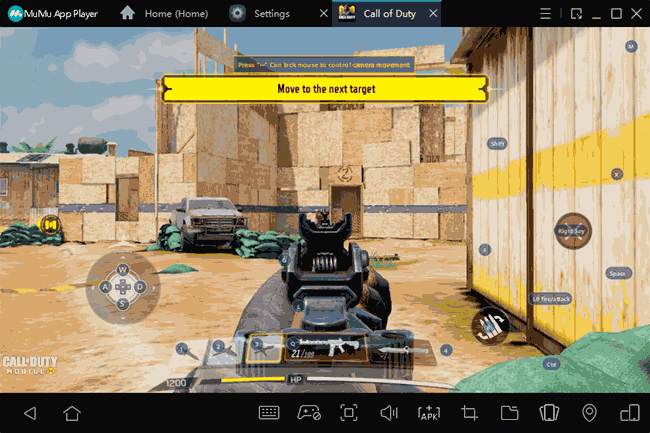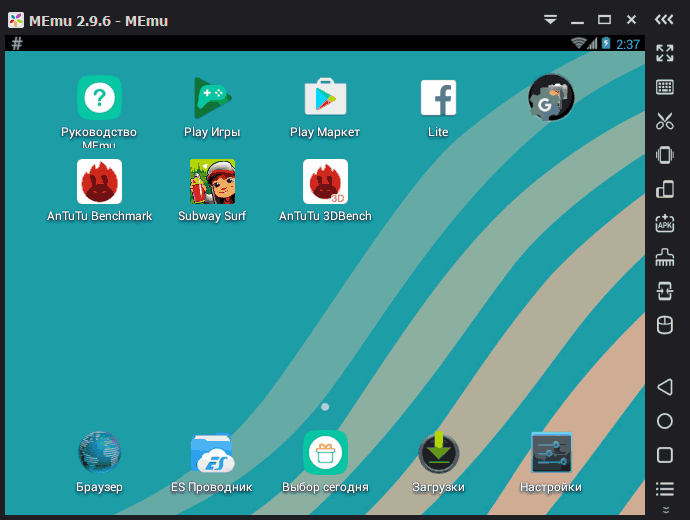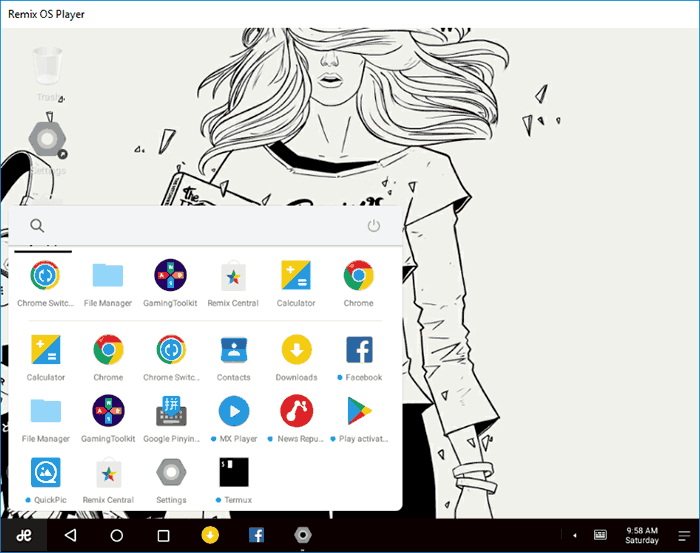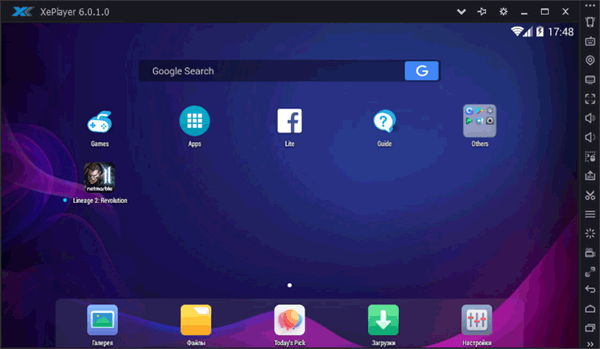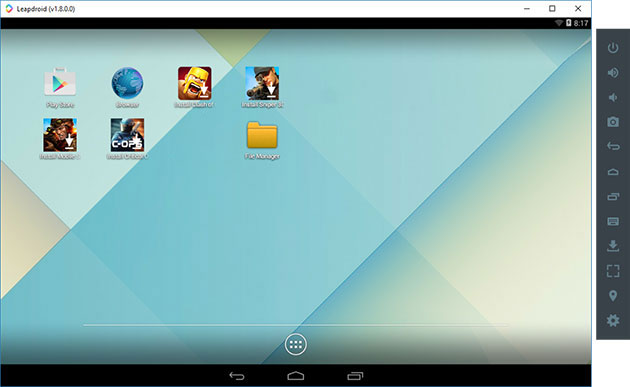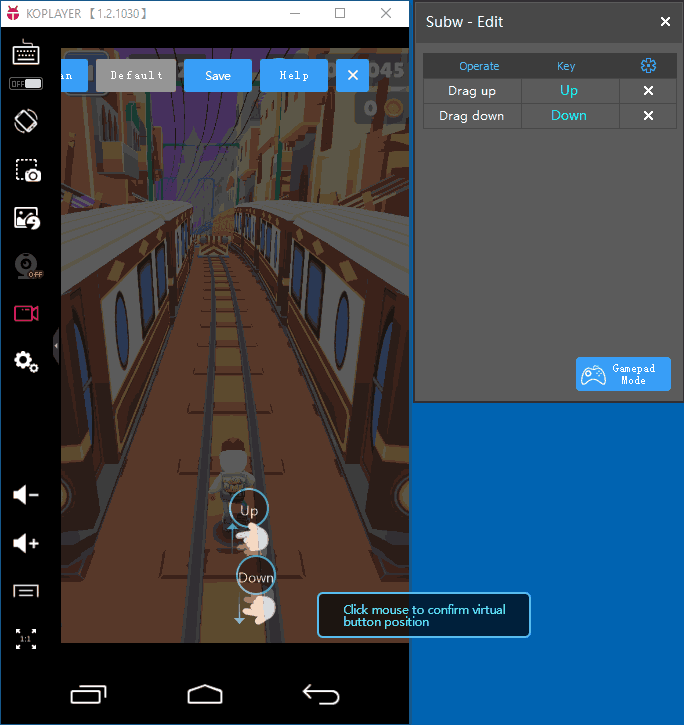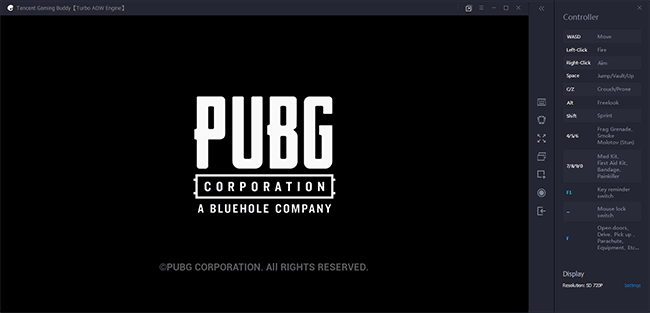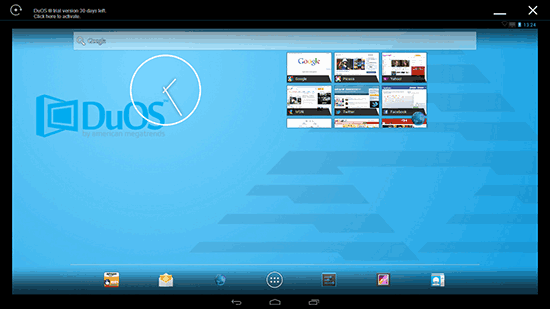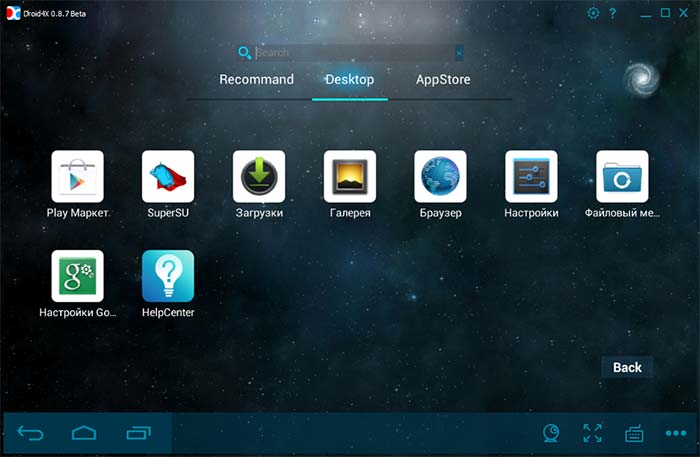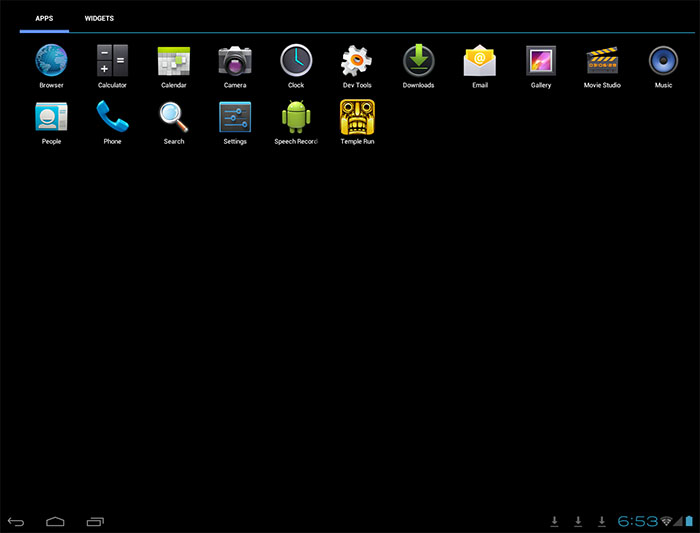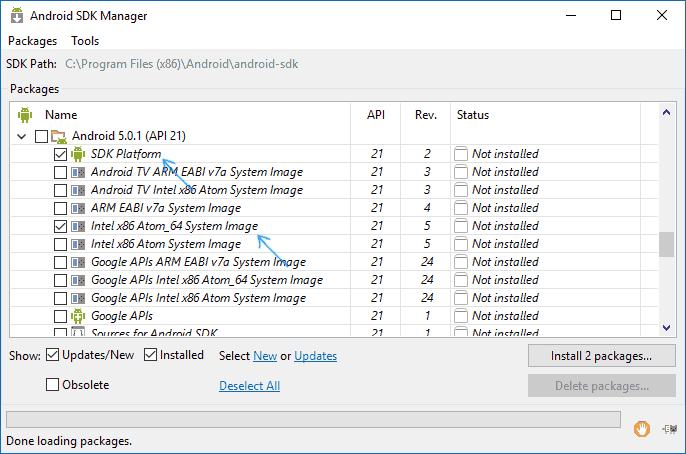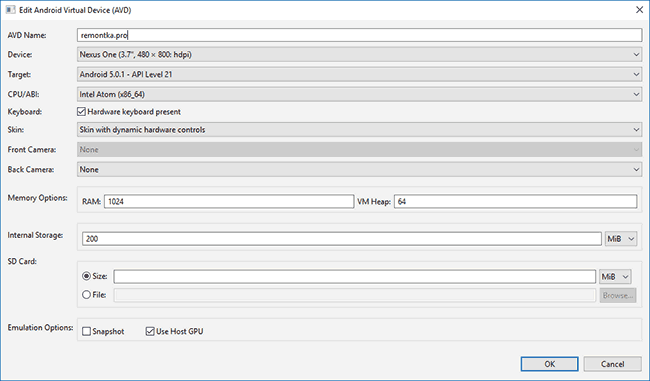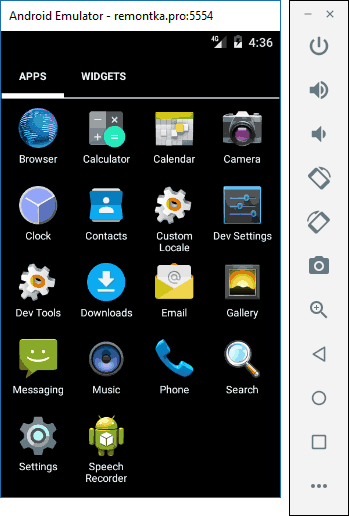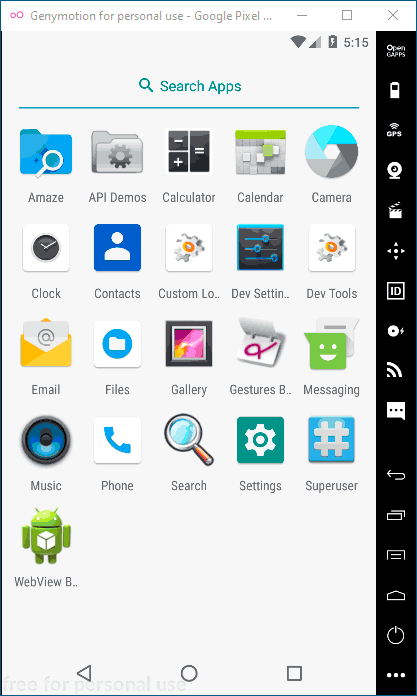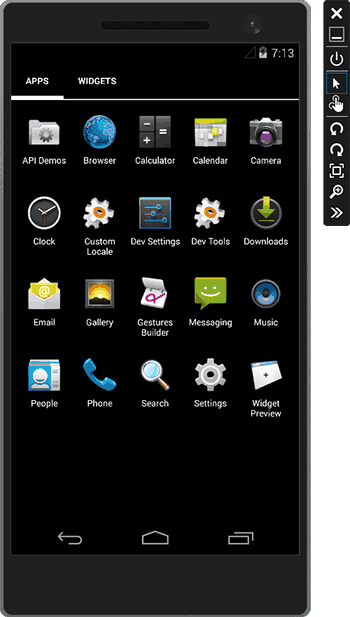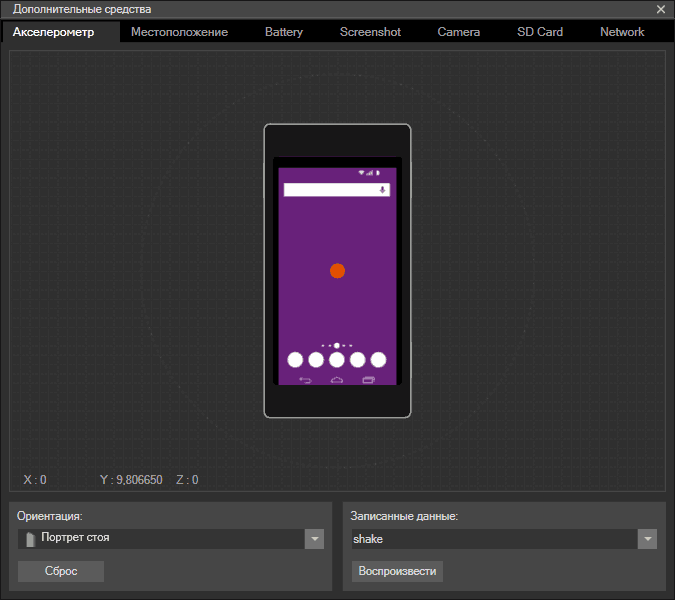Содержание
- Способ 1: Эмуляторы Android
- BlueStacks
- NoxPlayer
- Способ 2: Расширение для браузера
- Способ 3: Виртуальная машина
- Способ 4: Android Studio
- Вопросы и ответы
Способ 1: Эмуляторы Android
В Windows 10 не предусмотрены встроенные средства для запуска файлов с расширением APK, то есть тех, которые изначально предназначены для устройств, работающих на базе Android. Поскольку такие файлы представляют собой архив, их содержимое можно посмотреть с помощью архиватора, но запустить файлы через него не получится. Для этого придется воспользоваться сторонними программами – эмуляторами Андроид.
BlueStacks
Самое популярное решение – это программа BlueStacks, которая отличается скоростью работы и отличной настраиваемостью. Она распространяется бесплатно с ограничениями, касающимися рекламных блоков, но все базовые функции доступны без оплаты.
Скачать BlueStacks
Скачайте и установите программу, предварительно настроив компьютер на стабильную работу эмулятора. В нашем отдельном материале автор подробно разбирал алгоритм действий пошагово, начиная от проверки соответствия системным требованиям и заканчивая правильной настройкой БлюСтакс.
Подробнее: Как установить программу BlueStacks
После того как вы установили и настроили программу, можно приступать к запуску APK-файла. Как уже понятно, он должен быть отдельно скачан – не из официального магазина Play Маркет, а со стороннего ресурса в интернете.
Существует два варианта запуска APK на компьютере через BlueStacks. В первом случае достаточно дважды щелкнуть по файлу в системном «Проводнике». Как правило, после инсталляции эмулятора файлы с сопутствующим расширением начинают открываться через него по умолчанию.
Если этот метод не помог, запустите приложение через интерфейс самого BlueStacks:
- Кликните по иконке с надписью «APK» на панели справа.
- Запустится штатный «Проводник», через который нужно найти файл. Выделите его и нажмите на кнопку «Открыть».
В обоих случаях после запуска начнется инсталляция приложения или игры внутри эмулятора. Как только установка завершится, иконка отобразится в главном окне.
Некоторые игры требуют добавления кеша, то есть дополнительных файлов, которые необходимы для запуска и стабильного функционирования приложения. Ранее мы разбирали, как это сделать, в отдельной инструкции.
Подробнее: Установка кеша приложений в BlueStacks
NoxPlayer
Еще один эмулятор Андроид – это NoxPlayer, он во многом схож с предыдущим приложением, но на каких-то компьютерах может работать быстрее и стабильнее (а где-то, наоборот, медленнее, чем BlueStacks). Алгоритм действий схож с инструкцией из Способа 1, но мы разберем его более подробно:
Скачать NoxPlayer
- Скачайте установочный файл с официального сайта, затем запустите его. Действуйте согласно подсказкам пошагового мастера, чтобы завершить инсталляцию. Запустите эмулятор NoxPlayer. Обычно дополнительных настроек для работы не требуется – все это можно сделать в соответствии с нуждами и запросами через соответствующий раздел.
- В правой части окна отображается панель инструментов: щелкните по значку в виде плюса и надписи «APK».
- Через «Проводник» Windows 10 отыщите файл, выделите его и нажмите на кнопку открытия.

После добавления приложения Android в главном окне виртуального эмулятора появится иконка установленного софта. Дважды кликните по ней, чтобы запустить APK.
Также для эмулятора Нокс работает функция перетаскивания. Для этого достаточно перетащить APK-файл из окна «Проводника» в интерфейс программы с зажатой левой кнопкой мыши, после чего начнется инсталляция внутри NoxPlayer автоматически.
Способ 2: Расширение для браузера
В качестве альтернативы можно использовать специальное расширение, которое предназначено для браузера Google Chrome, но при этом оно также функционирует и в других веб-обозревателях с этим же движком, например в Яндекс.Браузере.
Следует отметить, что расширение работает не со всеми APK-файлами, но некоторые (не особо требовательные) может запустить в интерфейсе браузера.
Скачать ApkOnline из магазина интернет-магазина chrome
- Перейдите по ссылке и нажмите на кнопку «Установить».
- Во всплывающем окне браузера подтвердите действие.
- На верхней панели с дополнениями отобразится его иконка — нажмите на нее левой кнопкой мыши. В появившемся интерфейсе расширения щелкните по кнопке со стрелочкой, направленной вверх, – «Upload files».
- Через «Проводник» откройте APK-файл.
- Дождитесь, пока завершится установка приложения и в окне расширения отобразится его значок. Кликните по нему правой кнопкой мыши и выберите пункт «Run», чтобы запустить APK.
- Откроется новая вкладка в браузере, внутри которой вам нужна кнопка «Start».
- Придется подождать запуска эмулятора. После того как отсчет времени закончится, выберите кнопку «Enter». Окно виртуального эмулятора Android откроется прямо в веб-обозревателе.

Обработка и создание эмуляции приложения происходят на серверах разработчиков. Если нужно запустить простую программу, например приложение для чтения документов или калькулятор, то времени потребуется меньше, чем для того софта, который больше весит.
Способ 3: Виртуальная машина
Также можно использовать виртуальную машину, внутри которой устанавливается сама операционная система Android, а уже в нее есть возможность инсталлировать любое приложение или игру с расширением APK. Получается, что софт запускается непосредственно в среде виртуальной машины. Несмотря на то, что процедура довольно трудоемкая, преимущество такого способа заключается в том, что интерфейс ОС практически ничем не отличается от той версии, которая используется на мобильных устройствах. К тому же функциональность также аналогичная — достаточно скачать нужный образ Андроида и установить его внутри виртуальной машины. Алгоритм действий более детально разобран в нашем отдельном руководстве с одной из самых популярных программ — VirtualBox.
Подробнее: Установка Android на VirtualBox

Способ 4: Android Studio
Наиболее сложный способ заключается в использовании среды разработки Android-приложений, которая, естественно, для таких целей содержит встроенный эмулятор. Это максимально приближенная к оригинальному девайсу эмуляция, включающая в себя оригинальную ОС, не адаптированную под компьютер. Преимущество приложения и в том, что вы можете выбрать любой Android, а минус — эмулятор все же заточен под тестирование приложений, поэтому для игр он абсолютно не подойдет.
Скачать Android Studio
- Первым делом понадобится установить саму программу. Это небыстрый процесс, и в ряде случаев требующий дополнительных настроек и манипуляций со стороны пользователя. Более подробно об этом можете прочитать в другой нашей статье по ссылке ниже.
Подробнее: Правильная установка Android Studio на компьютер
- Запустив среду разработки, перейдите в «Device Manager». Обычно он открыт по умолчанию, но если это не так, найдите соответствующую кнопку на панели управления. Внутри этой панели щелкните по «Create device».
- Откроется новое окно, внутри которого сперва удостоверьтесь, что в разделе «Category» указан «Phone». Затем выберите смартфон, при этом лучше остановиться на не самых молодых моделях, а, например, на Pixel 4, поскольку на момент написания статьи у Pixel 5 в Android Studio нет поддержки Google Play.
- В следующем окне укажите, какой Android вам нужен. При выделении той или иной версии смотрите правее, где написана более привычная версия (цифровое обозначение) и есть дополнительное упоминание о наличии сервисов Гугл Плей.
- В большинстве случаев больше настраивать ничего не нужно, однако если вам требуются какие-то специфические параметры, кликните по «Show Advanced Settings».
- Станут доступными расширенные настройки, правда, стоит отметить, что возможность их редактирования сильно зависит от модели смартфона, которая была выбрана в качестве эмулирования.
- Если все готово, нажмите «Finish».
- Управлять запуском и редактированием эмулятора можно через ту же панель «Device Manager».
- При первом запуске вам понадобится настроить эмулятор, подключить аккаунт Google точно так же, как если бы вы включили физическое мобильное устройство.
- Дальнейшая установка APK ничем не отличается от того, как это делается в смартфоне: скачиваете его через Google Play Маркет или из сторонних источников в интернете.
- После запуска эмулятора вы можете закрыть саму среду разработки Android Studio.
Кстати, чтобы каждый раз не запускать сперва Android Studio, а потом через него сам эмулятор, можете упростить этот процесс, создав BAT-файл. Он позволит запускать сам эмулятор в обход среды разработки. Для этого откройте приложение «Блокнот» и вставьте туда строчку такого вида:
start D:\Android\SDK\emulator\emulator -avd pixel_5_API_33, где «D:\Android\SDK\emulator\emulator» — путь до файла «emulator.exe», а «-avd pixel_5_API_33» — выбранный вами девайс и версия ОС. Например, если вы установили программу в C:\Program Files (x86), выбрали Pixel 4 для эмуляции и Android 10, то команда будет такой: start C:\Program Files (x86)\Android\SDK\emulator\emulator -avd pixel_4_API_29. Версия API определяется при создании эмулятора (см. шаг 4 из инструкции выше, столбец «API Level») и есть в названии уже готового эмулятора в «Device Manager».
Читайте также: Создание BAT-файла в Windows 10
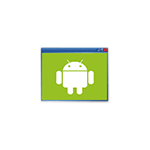
Если вам требуется скачать эмулятор Android и попробовать запуск приложений и игр на компьютере с Windows последних версий, здесь вы найдете несколько способов сделать это. Помимо эмуляторов, существуют и другие возможности запуска Android приложений на компьютере, например: Как установить Android на компьютер в качестве ОС (а также запустить с флешки или установить в виртуальную машину Hyper-V, Virtual Box или другую).
Примечание: для работы большинства эмуляторов Android требуется, чтобы на компьютере в БИОС (UEFI) была включена виртуализация Intel VT-x или AMD-v, как правило, она включена по умолчанию, но если при запуске возникают проблемы, зайдите в БИОС и проверьте настройки. Также, если эмулятор не запускается, проверьте, не включены ли компоненты Hyper-V в Windows, они могут вызывать невозможность запуска. Подробнее об этом: Как включить виртуализацию на компьютере или ноутбуке.
- Nox App Player (NoxPlayer)
- Bluestacks
- LDPlayer
- MuMu App Player
- MEmu
- Remix OS Player
- XePlayer
- Leapdroid
- Koplayer
- Tencent Gaming Buddy (официальный эмулятор для PUBG Mobile)
- GameLoop — эмулятор для Call of Duty Mobile на компьютере
- AmiDUOS
- Droid4x
- WinDroy
- YouWave
- Эмулятор Android Studio
- Genymotion
- Эмулятор Android от Microsoft
- Видео — Лучшие эмуляторы Android для ПК и ноутбуков
Nox App Player (NoxPlayer)
Nox Player — очень известный эмулятор с отличными отзывами пользователей. Он полностью на русском языке, хорошо совместим с самыми различными играми и, что интересно, позволяет использовать разные версии Android в рамках одного эмулятора, что позволяет при необходимости либо установить более новую версию, либо, если у вас слабый компьютер или ноутбук, более старую, которая может оказаться более производительной на конкретном оборудовании.
Из дополнительных интересных нюансов — поддержка не только Windows 10, 8.1 и Windows 7, но и версия эмулятора для Mac OS, темы оформления, запись макросов, полноценный русский язык интерфейса и, что тоже важно — официальная справка на русском языке, что редкость для такого рода продуктов.
Еще одна важная деталь: среди всех эмуляторов Android, которые существуют уже продолжительно время, NoxPlayer — тот, который в среднем имеет лучшие отзывы пользователей, а доля негативных очень невелика. Полный обзор эмулятора и его функций, официальный сайт: Эмулятор Android NoxPlayer (Nox App Player).
BlueStacks
Bluestacks — вероятно, самый известный и популярный эмулятор Android: бесплатный, полностью на русском языке, регулярно обновляющийся и существующий дольше других аналогичных программ.
Среди преимуществ эмулятора Bluestacks последней версии можно выделить:
- Гибкие настройки производительности, позволяющие задать параметры, подходящие для вашего, в том числе не очень производительного ПК.
- Настройка управления в играх с мыши и клавиатуры и наличие предустановленных настроек для большинства популярных игр.
- Отличная совместимость: часто игры, которые вылетают в других эмуляторах успешно работают в Bluestacks.
- Встроенный Play Маркет, поддержка ADB (Android Debug Bridge).
Одновременно с этим, некоторые пользователи сообщают, что конкретно на их устройствах Bluestacks показывает меньшую производительность, чем другие эмуляторы, хотя со своей стороны этого подтвердить не могу: на моем ноутбуке с интегрированной графикой этот эмулятор показал одни из лучших результатов.
Подробный обзор эмулятора и видео с демонстрацией работы в отдельной статье Bluestacks — самый популярный эмулятор Android для Windows.
LDPlayer — быстрый эмулятор на русском языке
LDPlayer — один из лучших и наиболее производительных эмуляторов Android для игр, полностью на русском языке. Совместим почти со всеми современными играми и приложениями.
Среди достоинств эмулятора, помимо производительности и высокого FPS даже при использовании интегрированной видеокарты:
- Отличная поддержка русского языка, включая русскоязычную справку на официальном сайте и в группе поддержки ВК, беспроблемное переключение клавиатуры между языками системным сочетанием клавиш.
- Встроенный Play Маркет и собственный магазин приложений, позволяющий выполнять загрузку игр без аккаунта Google.
- Настройка управления в играх клавиатурой и мышью, включая поддержку макросов. Популярные шутеры уже имеют предварительно настроенную удобную раскладку клавиатуры. Поддерживается управление геймпадом.
- Эмулятор на официальном сайте доступен с разными версиями Android.
- Настройки позволяют выделить нужное количество ядер процессора и памяти, включить root-доступ и задать другие параметры для своих задач.
- Хорошая интеграция с Windows 10, 8.1 или Windows 7: поддержка перетаскивания как APK, так и других файлов из основной ОС в эмулятор.
- Возможность запуска нескольких отдельных окон эмулятора.
Подробно об эмуляторе LDPlayer и где его скачать в отдельном обзоре: LDPlayer — бесплатный эмулятор Android для игр для слабых компьютеров.
MuMu App Player — эмулятор Android для слабых ПК
Android эмулятор MuMu App Player, согласно многим отзывам пользователей — идеальный вариант для слабых ПК с предустановленным Play Маркет. К сожалению, русского языка интерфейса в эмуляторе не предусмотрено.
В остальном, в эмуляторе вы сможете найти функции и настройки аналогичные другим таким программам:
- Гибкая настройка управления с клавиатуры в Android играх на компьютере, предустановленные параметры управления для популярных шутеров.
- Настройка производительности, аппаратных характеристик эмулятора.
- Интеграция с Windows для установки APK, возможность включить root доступ, ограничить FPS, что иногда положительно сказывается на производительности.
Более подробно об этом эмуляторе и где скачать MuMu App Player — Эмулятор Android для слабых ПК MuMu App Player.
MEmu — качественный эмулятор Android на русском языке
MEmu — один из немногих бесплатных эмуляторов андроид для Windows, доступных с русским языком интерфейса не только в параметрах Android, но и в параметрах самой оболочки.
При этом программа показывает высокую скорость работы, хорошую совместимость с играми из Play Маркет (в том числе при установке из APK) и полезные дополнительные возможности, такие как общий доступ к папкам на компьютере, привязка клавиш клавиатуры к областям экрана, подмена GPS и подобные.
Полный обзор MEmu, его настроек (например, ввода на кириллицы с клавиатуры) и о том, где скачать эмулятор: Android эмулятор MEmu на русском языке.
Remix OS Player
Эмулятор Remix OS Player отличается от другим тем, что базируется на Remix OS — модификации Android x86, «заточенной» специально для запуска на компьютерах и ноутбуках (с кнопкой Пуск, Панелью задач). В остальном — это тот же Android, на текущий момент времени — Android 6.0.1. Основной недостаток — работает только на процессорах Intel.
Отдельный обзор, порядок установки, настройки русской клавиатуры и возможности использования в обзоре — Эмулятор Android Remix OS Player.
XePlayer
К преимуществам XePlayer можно отнести очень низкие системные требования и сравнительно высокую скорость работы. Более того, как заявлено на официальном сайте разработчика, поддерживаются системы Windows XP — Windows 10, что редкость для эмуляторов.
Ещё один приятный момент именно в этой программе — качественный русский язык интерфейса из коробки, а также поддержка ввода с физической клавиатуры на русском языке сразу после установки (с этим часто приходится помучиться в других эмуляторах). Подробнее об XePlayer, особенностях его установки и работы, а также о том, где скачать — Android эмулятор XePlayer.
Эмулятор Leapdroid
В конце 2016 года в комментариях к этой статье стал положительно упоминаться новый эмулятор андроид для Windows — Leapdroid. Отзывы действительно хорошие, а потому решено было взглянуть на указанную программу.
Среди достоинств эмулятора можно выделить: возможность работы без аппаратной виртуализации, поддержку русского языка, высокую производительность и поддержку большинства Android игр и приложений. Рекомендую познакомиться с отдельным обзором: Андроид эмулятор Leapdroid.
Koplayer
Koplayer — еще один бесплатный эмулятор, позволяющий легко запустить Android игры и приложения на компьютере или ноутбуке с Windows. Так же, как и предыдущие варианты, Koplayer работает достаточно быстро на относительно слабых системах, имеет схожие настройки, включая назначение количества оперативной памяти для эмулятора. Ну а самое интересное, что есть в данной программе — очень удобная настройка клавиатуры для кажой игры отдельно, причем для клавиш можно назначить жесты по экрану Android, действия акселлерометра, нажатия на отдельные области экрана.
Подробнее про использование Koplayer, а также о том, где скачать эмулятор в отдельной статье — Эмулятор Android для Windows Koplayer.
Tencent Gaming Buddy (официальный эмулятор Android для PUBG Mobile)
Tencent Gaming Buddy — Android эмулятор, предназначенный в настоящее время для одной единственной игры PUBG Mobile в Windows (хотя существуют способы установки и других игр). Главное в нём — высокая производительность в этой конкретной игре и удобное управление.
Апдейт: теперь это эмулятор Gameloop и поддерживает он не только PUBG, но и Call of Duty Mobile и другие игры.
AMIDuOS
AMIDuOS — популярный и качественный эмулятор Android для Windows от American Megatrends. Является платным, но в течение 30 дней его можно использовать бесплатно, так что если на данный момент времени ни один из вариантов запуска андроид приложений на компьютере или ноутбуке вам не подошел, рекомендую попробовать, к тому же этот вариант отличается по производительности и функциям от других представленных эмуляторов.
Ранее AMIDuOS был доступен на официальном сайте разработчика, теперь эмулятор придется найти на сторонних сайтах, так как официальный был закрыт.
Эмулятор Android для Windows Droid4X
В комментариях к этому обзору способов запуска Android в ОС Windows, один из читателей предложил попробовать новый эмулятор Droid4X, отметив качество исполнения и скорость работы.
Droid4X — действительно интересный вариант эмулятора, быстро работающий, позволяющий привязывать координаты точек на экране эмулируемого Android к определенным клавишам на клавиатуре компьютера или ноутбука (может оказаться полезным для управления в игре), оснащенный Play Market, возможностью установки APK и подключения папок Windows, подмены местоположения и другими функциям. Из недостатков — интерфейс программы на английском языке (хотя сама ОС внутри эмулятора сразу включилась на русском).
В качестве теста я попробовал запустить относительно «тяжелую» игру Asphalt на старом ноутбуке Core i3 (Ivy Bridge), 4 Гб RAM, GeForce 410M. Работает достойно (не супер гладко, но играть вполне можно). К сожалению, официальный сайт эмулятора прекратил свое существование, но при необходимости файлы эмулятора можно найти в Интернете.
Windows Android или Windroy
Эта программа с незамысловатым названием от китайских программистов, насколько я смог понять и увидеть, принципиально отличается от других эмуляторов Android для Windows. Судя по информации на сайте, это не эмуляция, а портирование Android и Dalvik в Windows, при этом задействуются все реальные аппаратные ресурсы компьютера и ядро Windows. Я не специалист в таких вещах, но по ощущениям Windroy быстрее всего остального перечисленного в этой статье и менее стабильное (последнее простительно, так как проект еще в работе).
Скачать Windows Android вы можете с официального сайта (обновление: официальный сайт больше не работает, скачивание WinDroy теперь доступно только на сторонних сайтах), каких-то проблем при установке и запуске замечено не было (однако, говорят, что не у всех запускается), кроме того, что мне не удалось переключить программу в оконный режим (запускается в полноэкранном).
Примечание: устанавливать в корень диска, на тематических русскоязычных форумах есть много информации по поводу Windroy.
YouWave for Android
YouWave for Android — еще одна простая программа, позволяющая запускать Android приложения в Windows. Скачать эмулятор можно с сайта https://youwave.com/. Разработчики обещают высокую совместимость и производительность. Сам я данный продукт не запускал, но судя по отзывам в сети, многие пользователи довольны этим вариантом, при этом у некоторых YouWave — единственное, что запустилось из Android эмуляторов.
Эмуляторы Android для разработчиков
Если основная задача всех перечисленных выше эмуляторов — запуск Android игр и приложений в Windows 10, 8 и Windows 7 обычными пользователями, то следующие предназначены в первую очередь для разработчиков приложений и позволяют производить отладку, поддерживают ADB (соответственно, подключаются к Android Studio).
Создание эмуляторов в Android Virtual Device Manager
На сайте для разработчиков приложений Android — https://developer.android.com вы можете загрузить Android Studio и все, что необходимо для программирования под Android (Android SDK). Само собой разумеется, что данный комплект включает и средства для тестирования и отладки приложений на виртуальных устройствах. Эмулятор можно создать и запустить даже не заходя в Android Studio:
- Откройте Android SDK Manager и скачайте SDK Manager и образ системы для эмуляции нужной версии Android.
- Запустите Android Virtual Device (AVD) Manager и создайте новое виртуальное устройство.
- Запустите созданный эмулятор.
Таким образом, это официальный способ, но он не слишком прост для обычного пользователя. При желании, все инструкции по установке Android SDK и созданию виртуальных устройств вы можете найти на указанном сайте, здесь же я описывать подробно весь процесс не буду — на это ушла бы отдельная статья.
Genymotion — качественный эмулятор Android для разработчиков с широкими функциями
Эмуляторы Android Genymotion в качестве целевой аудитории имеют разработчиков, которым необходимо протестировать свои приложения на большом наборе различных устройств и доступны в двух вариантах:
- В облаке с доступом прямо в браузере, при этом есть возможность отладки по USB и другая функциональность, как если бы это был обычный эмулятор, а также возможность одновременной работы в облаке нескольких экземпляров устройств с разными характеристиками. Этот вариант после короткого платного периода предоставляется только с оплатой запущенных экземпляров виртуальных устройств. Настройка параметров и запуск эмулятора в браузере доступны после регистрации на официальном сайте. Там же присутствует документация по работе с ним.
- Как оффлайн-эмуляторы Genymotion Desktop на базе VirtualBox, доступные для Windows, Linux и Mac OS. В этой версии возможно бесплатное использование в некоммерческих целях, поддержка ADB из Android SDK Tools также присутствует. Оффлайн версия доступна для загрузки на официальном сайте https://www.genymotion.com/download/ после создания аккаунта. При загрузке требуется указать, что эмулятор будет использоваться «For Personal Use» и загрузить его в комплекте с VirtualBox или без него (если у вас отсутствует VB, загружаем вместе с ним).
Версия эмулятора Genymotion для ПК проста в установке, позволяет эмулировать широкий набор реальных устройств с различными версиями ОС Android, включая новые. И, что может быть важным, он работает быстро и поддерживает аппаратное ускорение графики. Здесь присутствует интеграция с популярными IDE, имитация входящих звонков, смс, работы камеры, разряда батареи, запись экрана и многие другие функции, которые должны найти полезными программисты. А вот русский язык интерфейса отсутствует.
После запуска Genymotion на компьютере вы увидите список доступных устройств с предустановленными параметрами (можно создать и свои собственные). Выбрав любое устройство, настроив его имя и параметры аппаратного обеспечения, версию Android, нажмите «Install» (установить), чтобы скачать необходимые файлы. Эмулятор готов к запуску. По умолчанию присутствует Root-доступ, но отсутствуют сервисы Google Play, однако есть возможность установки Open GApps прямо в интерфейсе эмулятора.
При возникновении проблем при запуске эмулятора, несмотря на включенную виртуализацию и отключенный гипервизор (в случае Windows 10 и 8.1), попробуйте запуск Genymotion от имени администратора.
Эмулятор Visual Studio для Android
Не все знают, но свой эмулятор Android есть и у Microsoft, доступный бесплатно как отдельная загрузка (вне Visual Studio). Предназначен в первую очередь для кросс-платформенной разработки в Xamarin, но исправно работает и с Android Studio.
В эмуляторе поддерживается гибкая настройка параметров, поддержка тестирования гироскопа, GPS, компаса, заряда батареи и других параметров, поддержка нескольких профилей устройств. Основное ограничение — требуется наличие компонентов Hyper-V в Windows, т.е. работать эмулятор будет только в Windows 10 и Windows 8 не ниже Pro версий.
Одновременно, это может стать и преимуществом, если вы используете виртуальные машины Hyper-V (т.к. эмулятор в Android Studio требует отключать эти компоненты). Скачать Visual Studio Emulator for Android можно с официального сайта https://www.visualstudio.com/vs/msft-android-emulator/
Еще раз напомню про возможность использовать Android на компьютерах и ноутбуках — установить эту систему на компьютер (в качестве второй или основной ОС), запустить с флешки или же установить Android на виртуальную машину Hyper-V, Virtual Box или другую. Подробная инструкция: Установка Android на компьютер или ноутбук.
Лучшие эмуляторы Android для ПК и ноутбуков — видео
Вот и все, надеюсь один из перечисленных способов позволит вам испытать Android на своем компьютере с Windows.
Если вы разработчик мобильных приложений или просто хотите запустить Android на своем компьютере, то вам может понадобиться эмулятор Android для ПК Windows 10. Это удобное средство позволяет запускать и тестировать Android-приложения прямо на вашем персональном компьютере.
Установка эмулятора Android на ПК Windows 10 не такая сложная задача, как может показаться на первый взгляд. В этой подробной инструкции мы расскажем вам как установить эмулятор Android на ПК Windows 10 на русском языке.
Прежде всего, вы должны скачать и установить Android Studio — интегрированную среду разработки для Android-приложений. Android Studio предоставляет мощный инструментарий для разработки и запуска Android-приложений, включая встроенный эмулятор Android, который мы будем использовать.
Шаг 1: Скачайте Android Studio с официального сайта разработчика (https://developer.android.com/studio) и запустите установочный файл.
Содержание
- Установка эмулятора Android на ПК Windows 10: пошаговая инструкция
- Загрузка эмулятора Android на ПК Windows 10
- Установка эмулятора Android на ПК Windows 10
- Настройка эмулятора Android на ПК Windows 10
- Установка русского языка на эмулятор Android на ПК Windows 10
- Запуск эмулятора Android на ПК Windows 10
- Подключение Google аккаунта к эмулятору Android на ПК Windows 10
Установка эмулятора Android на ПК Windows 10: пошаговая инструкция
Ниже приведены пошаговые инструкции для установки эмулятора Android на ПК с операционной системой Windows 10:
- Перейдите на официальный сайт Android Studio и скачайте последнюю версию программы.
- Запустите установщик Android Studio и следуйте инструкциям, чтобы установить программу на ваш ПК.
- После установки запустите Android Studio и выберите «Configure» в главном меню, затем выберите «AVD Manager».
- В AVD Manager нажмите на кнопку «Create Virtual Device».
- В окне «Select Hardware» выберите тип устройства, эмулятор которого вы хотите создать, и нажмите «Next».
- В окне «System Image» выберите версию Android, которую вы хотите установить на эмулятор, и нажмите «Next». Если вам нужна конкретная версия Android, которая не отображается в списке, нажмите на кнопку «Download» и установите требуемую системную образ.
- Задайте имя для вашего эмулятора и нажмите «Finish».
- Вернитесь в AVD Manager и выберите созданный эмулятор, затем нажмите на кнопку «Play» для запуска эмулятора.
- Android эмулятор запустится, и вы сможете использовать его, как если бы это был реальный Android устройство.
Теперь у вас есть установленный эмулятор Android на вашем ПК Windows 10, который позволит вам запускать и тестировать Android приложения без необходимости наличия физического устройства.
Загрузка эмулятора Android на ПК Windows 10
Для установки эмулятора Android на ПК с операционной системой Windows 10 следуйте следующим инструкциям:
- Откройте веб-браузер на компьютере и перейдите на официальный сайт разработчиков эмулятора Android.
- На главной странице сайта найдите раздел загрузки и нажмите на ссылку для загрузки эмулятора для Windows.
- После того как загрузка завершена, откройте скачанный файл-установщик эмулятора Android.
- Следуйте инструкциям установщика, выберите путь установки и подтвердите начало процесса установки.
- После завершения установки запустите эмулятор Android.
- В процессе первого запуска необходимо будет указать путь к образу Android, который будет использоваться в эмуляторе. Выберите желаемый вариант и подтвердите выбор.
- После этого эмулятор Android будет готов к использованию на вашем ПК Windows 10.
Таким образом, вы успешно загрузили и установили эмулятор Android на вашем ПК с операционной системой Windows 10. Теперь вы можете использовать эмулятор для запуска и тестирования Android-приложений прямо на своем компьютере.
Установка эмулятора Android на ПК Windows 10
Следуйте этой подробной инструкции, чтобы установить эмулятор Android на ПК с Windows 10.
Шаг 1: Скачайте Android Studio
Первым шагом в установке эмулятора Android является загрузка и установка Android Studio — интегрированной среды разработки (IDE) для разработки приложений Android.
Вы можете скачать Android Studio с официального сайта разработчиков Google.
Примечание: Убедитесь, что у вас есть достаточно места на жестком диске для установки Android Studio. Вам также потребуется подключение к интернету для загрузки дополнительных компонентов и обновлений.
Шаг 2: Установите Android Studio
После того, как файл установки Android Studio будет загружен, запустите его и следуйте инструкциям мастера установки.
Установка Android Studio может занять некоторое время, так как вам нужно будет скачать и установить множество файлов. Поэтому будьте терпеливы и дождитесь завершения процесса установки.
Примечание: Во время установки вы можете выбрать каталог, в котором будут установлены Android SDK и другие компоненты. Рекомендуется использовать значения по умолчанию, чтобы избежать проблем с путями к файлам и настройками.
Шаг 3: Запустите Android Studio
После того, как установка Android Studio будет завершена, запустите программу. Вас поприветствует экран приветствия, на котором вы можете создать новый проект или открыть существующий. Но на этом этапе нашей инструкции нам необходимо установить AVD Manager (управление виртуальными устройствами Android).
Примечание: Если вам понадобится в дальнейшем создать свой проект в Android Studio, вы всегда сможете вернуться к этому этапу.
Шаг 4: Установите AVD Manager
Чтобы установить AVD Manager, откройте Android Studio и выберите в меню «Configure» (Конфигурация) пункт «SDK Manager».
В открывшемся окне «Android SDK» выберите «SDK Platforms» (Платформы SDK) и найдите актуальную версию операционной системы Android, которую вы хотите эмулировать. Установите галочку рядом с выбранной версией и нажмите «Apply» (Применить).
Затем выберите вкладку «SDK Tools» (Инструменты SDK) и установите галочку рядом с «Android Virtual Device» (Виртуальное устройство Android). Нажмите «Apply» (Применить), чтобы начать установку.
Когда установка будет завершена, закройте окно «Android SDK».
Шаг 5: Создайте эмулятор Android
Чтобы создать эмулятор Android, откройте навигационное меню в левом верхнем углу Android Studio и выберите «AVD Manager».
В открывшемся окне нажмите на кнопку «Create Virtual Device» (Создать виртуальное устройство) и выберите устройство, которое вы хотите эмулировать. Нажмите «Next» (Далее).
Затем выберите системный образ Android (или загрузите его, если у вас его нет) и нажмите «Next» (Далее).
На следующем экране можно указать имя устройства, проверить его параметры и настройки, а также выбрать ориентацию экрана и масштабирование. Проверьте все настройки и нажмите «Finish» (Завершить).
Вернитесь в AVD Manager, где вы увидите созданный вами эмулятор Android. Выберите его и нажмите на кнопку «Play» (Запустить), чтобы запустить эмулятор.
Готово! Теперь вы можете использовать эмулятор Android на своем ПК Windows 10. Вы можете устанавливать и запускать приложения, игры и тестировать свои собственные Android-приложения без необходимости использования реального устройства.
Убедитесь, что ваш компьютер имеет достаточно ресурсов для работы с эмулятором Android. Рекомендуется использовать компьютер с высокими характеристиками, чтобы обеспечить плавную работу эмуляции Android.
Настройка эмулятора Android на ПК Windows 10
При использовании эмулятора Android на ПК Windows 10 можно удобно тестировать и запускать приложения Android без необходимости использования физического устройства. Для установки и настройки эмулятора Android на ПК Windows 10 следуйте этим шагам:
- Загрузка и установка JDK (Java Development Kit)
- Загрузка Android Studio
- Установка плагина Android для Android Studio
- Настройка эмулятора Android в Android Studio
- Запуск эмулятора Android
- Тестирование приложения на эмуляторе
Для работы с эмулятором Android требуется установить JDK. Посетите официальный сайт Oracle и загрузите последнюю версию JDK для Windows 10. Затем запустите загруженный установщик и следуйте инструкциям.
Android Studio — это интегрированная среда разработки (IDE), предоставляющая все необходимые инструменты для работы с Android-приложениями. Перейдите на официальный сайт Android Studio, загрузите установщик и запустите его. При установке выберите все компоненты стандартного установщика.
После установки Android Studio запустите его и перейдите в настройки. В разделе «Плагины» найдите и установите плагин Android. После установки перезапустите Android Studio.
После перезапуска Android Studio откройте его и перейдите во вкладку «AVD Manager» (Android Virtual Device Manager). Нажмите кнопку «Create Virtual Device» (Создать виртуальное устройство), выберите желаемую конфигурацию устройства, например, Pixel 3, и нажмите «Next». Затем выберите нужный вариант системы Android и нажмите «Next». Проверьте конфигурацию и нажмите «Finish», чтобы создать виртуальное устройство.
После создания виртуального устройства в Android Studio вернитесь в «AVD Manager» и выберите виртуальное устройство, которое хотите запустить. Нажмите кнопку «Play» и дождитесь полной загрузки эмулятора.
После успешного запуска эмулятора Android в Android Studio перейдите в меню «Run» (Запуск) и выберите «Run ‘app’» (Запустить ‘app’). Если у вас уже есть готовое приложение Android, оно будет установлено и запущено на эмуляторе.
Теперь вы настроили эмулятор Android на ПК Windows 10 и можете удобно тестировать и запускать приложения без физического устройства.
Установка русского языка на эмулятор Android на ПК Windows 10
Если вы хотите использовать эмулятор Android на ПК с операционной системой Windows 10 на русском языке, следуйте этой подробной инструкции:
- Откройте эмулятор Android на ПК Windows 10.
- Перейдите в «Настройки» или «Настройки системы» в меню эмулятора.
- В меню настроек найдите раздел «Язык и регион» или «Язык и ввод» и выберите его.
- В списке доступных языков найдите «Русский» и выберите его как основной язык.
- Подтвердите выбор, если будет предложено сделать это, и перезапустите эмулятор.
После перезапуска эмулятора Android на ПК Windows 10 будет работать на русском языке.
Установка русского языка на эмулятор Android на ПК Windows 10 позволит вам использовать приложения и интерфейс на русском языке, что будет удобно для пользователей, не владеющих английским языком.
Запуск эмулятора Android на ПК Windows 10
Для запуска эмулятора Android на ПК Windows 10 вам потребуется скачать и установить Android Studio.
Шаг 1: Перейдите на официальный сайт Android Studio по адресу https://developer.android.com/studio и нажмите кнопку «Download».
Шаг 2: После завершения загрузки запустите установщик Android Studio и следуйте инструкциям на экране. Убедитесь, что выбраны все необходимые компоненты, включая «Android Virtual Device» (AVD) Manager.
Шаг 3: После установки Android Studio запустите его и создайте новый проект или откройте существующий. Затем в меню выберите «Tools» > «AVD Manager».
Шаг 4: В окне AVD Manager нажмите кнопку «Create Virtual Device». Выберите нужное вам устройство из списка и нажмите «Next».
Шаг 5: Выберите нужную версию Android для эмулятора и нажмите «Next». Затем выберите тип «x86» для ускорения эмулятора и нажмите «Next».
Шаг 6: Введите имя для вашего виртуального устройства и нажмите «Finish». Эмулятор будет создан и появится в списке в AVD Manager.
Шаг 7: Чтобы запустить эмулятор, нажмите кнопку «Play» рядом с его именем в AVD Manager. Подождите, пока эмулятор полностью загрузится.
Шаг 8: Ваш эмулятор Android готов к использованию! Теперь вы можете запускать и тестировать свои приложения на виртуальном устройстве, как на реальном Android-смартфоне или планшете.
Обратите внимание, что запуск эмулятора может занять некоторое время и потреблять большое количество системных ресурсов. Убедитесь, что ваш компьютер соответствует минимальным требованиям для работы Android Studio и эмулятора Android.
Подключение Google аккаунта к эмулятору Android на ПК Windows 10
Чтобы получить максимальную функциональность на эмуляторе Android на ПК Windows 10, рекомендуется подключить Google аккаунт. Это позволит вам использовать все сервисы Google на эмуляторе, такие как Play Маркет и Gmail.
Вот пошаговая инструкция о том, как подключить Google аккаунт к эмулятору Android на ПК Windows 10:
- Откройте эмулятор Android на вашем ПК Windows 10. Убедитесь, что эмулятор запущен и функционирует корректно.
- На домашнем экране эмулятора найдите и нажмите на иконку «Настройки».
- В меню настроек прокрутите вниз и найдите раздел «Аккаунты». Нажмите на него.
- В разделе «Аккаунты» выберите «Добавить аккаунт».
- Из предложенного списка выберите «Google».
- На следующем экране введите ваш электронный адрес и нажмите на кнопку «Далее».
- Введите пароль от вашего Google аккаунта и нажмите на кнопку «Далее».
- Подождите некоторое время, пока эмулятор подключится к вашему аккаунту. Это может занять несколько минут.
- Когда подключение будет завершено, вы увидите аккаунт Google в разделе «Аккаунты».
- Теперь вы можете использовать все сервисы Google на эмуляторе Android, включая Play Маркет и Gmail.
Поздравляю! Теперь у вас подключен Google аккаунт к эмулятору Android на вашем ПК Windows 10. Вы можете наслаждаться всеми преимуществами и возможностями, которые предоставляются сервисами Google.
Эмулятор Android на ПК Windows 10 позволяет пользователям запускать и использовать приложения и игры, разработанные для мобильных устройств Android, без необходимости обладать самим устройством на базе этой операционной системы. Однако, многие эмуляторы работают в режиме без рут-прав, что ограничивает функциональность пользователей.
Если вы ищете эмулятор Android на ПК Windows 10 с рут-правами, то вы попали в нужное место. В этой статье мы расскажем о лучших способах установки и настройки эмулятора Android с рут-правами на ПК под управлением Windows 10. Такой эмулятор позволит вам испытать все возможности, доступные на мобильных устройствах Android, включая установку и использование Root-приложений.
В статье мы рассмотрим несколько популярных эмуляторов Android, которые предлагают функцию рут-доступа на ПК под управлением Windows 10. Мы также дадим инструкции по установке и настройке каждого из этих эмуляторов, чтобы помочь вам начать использовать их с полным доступом к рут-правам. Также мы подробно расскажем об особенностях и плюсах каждого эмулятора, чтобы вы могли выбрать тот, который лучше всего подойдет для ваших потребностей.
Установка эмулятора Android на ПК с рут-правами позволит вам не только испытать Android-приложения и игры на большом экране, но и расширить функциональность эмулятора, открыв для себя новые возможности настройки и использования операционной системы Android. Не упустите возможность попробовать и насладиться всем, что может предложить Android, прямо на вашем компьютере!
Содержание
- Что такое эмулятор Android?
- Преимущества эмулятора Android на ПК Windows 10
- Лучшие способы установки эмулятора Android на ПК Windows 10 с рут-правами
Что такое эмулятор Android?
Эмулятор Android воссоздает функциональность настоящего Android-устройства, позволяя запускать мобильные приложения, использовать функции операционной системы и эмулировать различные условия, такие как разрешение экрана, ориентация и даже геолокацию. Он предоставляет возможность разработчикам тестировать и отлаживать приложения без необходимости доступа к реальному устройству.
Существует множество различных эмуляторов Android для Windows 10, но не все из них поддерживают рут-права. Рут-права дает пользователю полный контроль над системой Android, позволяя вносить изменения в системные файлы и настраивать устройство по своему усмотрению. Установка эмулятора Android с рут-правами может быть полезна для разработки и отладки приложений, а также для тестирования функций, требующих повышенных привилегий.
| Преимущества эмуляторов Android: | Недостатки эмуляторов Android: |
|---|---|
| 1. Возможность запуска и тестирования Android-приложений без реального устройства. | 1. Эмуляция может быть менее производительной, чем на реальном устройстве. |
| 2. Удобство разработки и отладки приложений с помощью эмулятора Android. | 2. Ограниченные возможности эмуляторов по сравнению с реальными устройствами. |
| 3. Возможность эмулирования различных условий и настроек, таких как разрешение экрана или геолокация. | 3. Не все эмуляторы поддерживают рут-права. |
| 4. Доступность множества эмуляторов Android для различных целей и требований. | 4. Ограниченная поддержка аппаратных функций. |
Преимущества эмулятора Android на ПК Windows 10
Эмуляторы Android на ПК Windows 10 предоставляют ряд преимуществ, которые делают их популярными и необходимыми инструментами для разработки и тестирования приложений:
- Удобство разработки: Эмуляторы позволяют разработчикам создавать и тестировать приложения на компьютере без необходимости использования физического устройства Android. Это делает процесс разработки более гибким и удобным.
- Доступность различных версий Android: Эмуляторы позволяют выбирать разные версии операционной системы Android для тестирования приложений, что помогает разработчикам создавать совместимые приложения для разных устройств и версий Android.
- Отладочные возможности: Эмуляторы обеспечивают отладочные функции, которые помогают разработчикам искать и исправлять ошибки в приложениях без необходимости каждый раз устанавливать и тестировать их на физическом устройстве Android.
- Экономия времени и ресурсов: Использование эмуляторов позволяет сэкономить время и ресурсы, так как разработчику не требуется каждый раз загружать и устанавливать приложение на физическое устройство для тестирования.
- Множество настроек и возможностей: Эмуляторы Android на ПК Windows 10 предлагают широкий спектр настроек и возможностей, включая изменение размера экрана, разрешения, ориентации, расположения и т.д. Это позволяет разработчикам проверять привлекательность и адаптивность своих приложений на разных устройствах и экранах.
В целом, эмуляторы Android на ПК Windows 10 являются полезным инструментом для разработки и тестирования приложений, который облегчает процесс создания качественных и совместимых приложений для устройств Android.
Лучшие способы установки эмулятора Android на ПК Windows 10 с рут-правами
Установка эмулятора Android на ПК Windows 10 с рут-правами может быть полезной для разработчиков и тестировщиков приложений, а также для тех, кто хочет насладиться полным функционалом Android на своем компьютере. В этой статье мы рассмотрим несколько лучших способов установки эмулятора Android с рут-правами на ПК под управлением Windows 10.
1. Bluestacks
Bluestacks — один из самых популярных эмуляторов Android для ПК. Он позволяет запускать приложения и игры Android на компьютере с рут-правами. Bluestacks имеет удобный интерфейс и хорошую производительность. Установка Bluestacks с рут-правами может быть достигнута путем изменения настроек эмулятора.
2. Nox Player
Nox Player — это еще один популярный эмулятор Android, который позволяет запускать приложения и игры Android на компьютере с рут-правами. Он также имеет удобный интерфейс и хорошую производительность. Установка Nox Player с рут-правами может быть достигнута путем изменения настроек эмулятора.
3. Genymotion
Genymotion — это эмулятор Android, который предназначен для разработчиков и тестировщиков приложений. Он предлагает широкий набор функций и гибкие настройки. Установка Genymotion с рут-правами может быть достигнута путем использования виртуализации и дополнительных настроек.
4. Android Studio
Android Studio — это официальная среда разработки Android, которая предоставляет все необходимое для разработки и тестирования приложений Android. Она включает в себя эмулятор Android, который можно настроить с рут-правами. Установка Android Studio с рут-правами требует установки Android SDK и выполнения некоторых дополнительных настроек.
В заключение, установка эмулятора Android на ПК Windows 10 с рут-правами может быть достигнута различными способами, включая Bluestacks, Nox Player, Genymotion и Android Studio. Выбор определенного способа зависит от ваших потребностей и предпочтений. Независимо от выбранного способа, установка эмулятора Android с рут-правами позволит вам насладиться полным функционалом Android на вашем компьютере.
Эмуляторов Android под Windows 10 существует великое множество, и засунуть зеленого робота в одно из окон рабочего стола не составит большого труда. В данной подборке представлена пятерка лучших приложений, пользующихся заслуженной любовью и популярностью среди пользователей.
Зачем нужны эмуляторы?
Рано или поздно наступает момент, когда пользователь понимает, что его мобильный гаджет уже не соответствует определенным требованиям, и не «потянет» только что вышедшую новую игрушку. Но руки-то чешутся испытать ее как можно скорей! В таких случаях можно воспользоваться эмуляторами Android, развернув нужную версию операционки прямо на рабочем столе персонального компьютера.
Или, к примеру, смартфон находится в ремонте, а терять прогресс в играх и общение в мессенджерах категорически не хочется. Здесь также можно прибегнуть к помощи виртуального гаджета. Да и честно говоря, смотреть в большой монитор все же приятней, чем напрягать глаза в маленький экран.
Родителям на заметку! Установите эмулятор на стационарный ПК, и позвольте своему чаду дозировано играть в любимые игрушки на нем, а не на вашем смартфоне. И глазки будут целее, и телефон не придется добывать с боем из рук ребенка.
И совсем не стоит забывать о категории блоггеров, несущих в массы разумное доброе, вечное. А именно прохождения мобильных игр, и выкладывающих ролики с ними на свои каналы YouTube. Для них эмулятор — профессиональный инструмент захвата потокового видео.
Если с назначением программ-эмуляторов более-менее понятно, то вопрос: «Какую установить?» многих может поставить в тупик. Далее перейдем непосредственно к кандидатам, способным заменить собой мобильный гаджет.
MEmu Play
Версия программы предоставляется совершенно бесплатно, скачать дистрибутив можно с сайта разработчика. Эмулятор порадует пользователей своей полной русификацией, причем не только переведенными пунктами меню, но и глубокой проработкой пользовательского интерфейса внутри самой оболочки.

Для запуска эмулятора потребуется как минимум 1 ГБ оперативной памяти, видеокарта, поддерживающая OpenGL 2.0 и процессор, понимающий технологии виртуализации.
После установки MEmu пользователь получает полноценную версию мобильного устройства, дополненную различными удобными «фишками»:
- возможностью ввода сообщений на кириллице с внешней клавиатуры;
- общим доступом к локальным папкам на компьютере;
- назначением клавиш физической клавиатуры для управления функциональными кнопками и областями виртуального экрана;
- эмуляцией модуля GPS;
- установкой приложений (*.apk) одним кликом мышки.
BlueStacks
Обновленная, четвертая версия эмулятора скачивается с официального сайта разработчика. По сравнению с предшественниками, стала проще, понятнее, и что самое важное — шустрее.

После установки и начальной настройки получаем полноценную копию своего гаджета на рабочем столе. В программе работает Google Play магазин, из которого доступно к установке огромное количество игр и приложений.
Интересной особенностью эмулятора является своя собственная игровая валюта, которая начисляется за скачивание и запуск приложений из магазина. Монетизировать ее не получится, а вот потратить в том же магазине на приобретение дополнительных «плюшек» — всегда пожалуйста.

Важно понимать, BlueStacks — довольно требователен к ресурсам ПК. Чтобы получить сносную графику (до 30 fps), рабочая станция должна иметь на борту 4-6 ГБ ОЗУ и как минимум двухъядерный процессор с тактовой частотой 1,8-2,5 ГГц и поддержкой виртуализации.
Именно по этой причине на слабом компьютере можно получить «подлагивание» эмулятора и его беспричинное прекращение работы.
NOX Player
Еще один эмулятор Android для запуска приложений и игр на стационарном компьютере. Получить бесплатную версию программы можно по адресу. Девиз разработчика: «Чем проще, тем лучше», поэтому интерфейс программы прост и интуитивно понятен, но в то же время наделен достаточно богатым функционалом. В арсенале эмулятора:
- настраиваемые клавиши управления;
- возможность создания скриншотов и записи потокового видео;
- виртуальный GPS;
- регулировка громкости;
- наличие Root-прав для виртуального девайса.

К сильным сторонам эмулятора относятся: стабильная и довольно шустрая работа, невысокие системные требования. По заявлению разработчика, минимум, что надо иметь в системном блоке: процессор с поддержкой виртуализации, 512 МБ ОЗУ и 1 ГБ свободного места на жестком диске. Этого вполне достаточно для запуска мессенджеров и простых 2D-приложений. Для запуска «тяжелых» игрушек потребуется значительно больше вычислительных ресурсов.
Remix OS Player
Уже из названия видно, что, скачав данный эмулятор, пользователь получает полноценную операционную систему. Получить бесплатную версию эмулятора можно с сайта производителя. Внешне интерфейс программы очень схож с NOX Player, и в этом нет ничего удивительного, ведь NOX разрабатывался как облегченная и упрощенная версия Remix OS.

Инсталляционный пакет на сайте разработчика имеет внушительные 780 МБ. Приложение предъявляет низкие системные требования к железу (ОЗУ от 1 ГБ и двухъядерный процессор с технологией виртуализации), но в то же время наделено хорошим быстродействием. В виртуальной среде существует возможность запуска большинства «тяжелых» игр с достойными показателями fps.
Существенным недостатком эмулятора является его категорическое нежелание работать с процессорами AMD. Чтобы насладиться богатым функционалом, системой должен управлять центральный процессор производства Intel.
Genymotion
Единственный софт из представленной подборки, предназначенный для профессионального использования. Если у предшественников во главу угла ставятся игровые возможности, то в случае с Genymotion, главенствуют механизмы тестирования приложений. Простая, но надежная система с высокой производительностью — хорошее тому подспорье.

Эмулятор работает в связке со средой разработки приложений Android Studio, и в последующем не требует потери времени на компиляцию исполняемого файла и его установку на устройство. Разработчик сразу может видеть в окне программы результат проделанных изменений.
Единственное из представленной подборки приложение, которое для получения инсталляционного файла, требует прохождения несложной процедуры регистрации на официальном сайте разработчика. Использование эмулятора платное. Для частника он обойдется в $136 в год, для организаций от $412 в год за каждую лицензию.
Еще одну сложность при первичной настройке приложения вызывает процесс интеграции Genymotion в Android Studio. Для этого необходимо дополнительно скачать плагин и «внедрить» его в среду разработчика. На выходе получаем мощный пакет для оперативного тестирования созданных под Android приложений.
Вывод
Конечно, эмуляторы не могут полностью заменить мобильный гаджет. Они медлительны, иногда «глючны», но как альтернатива — вполне имеют право на жизнь. И если смартфон уже не «тянет» любимые игры, в них всегда можно «погонять» на рабочем столе компьютера.