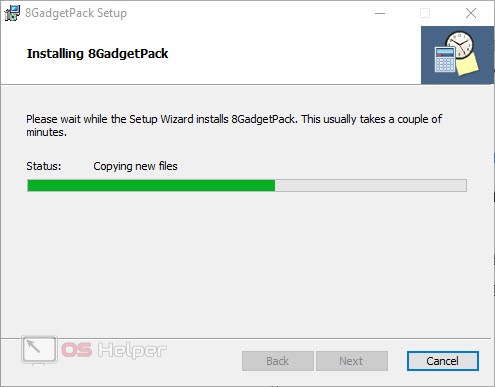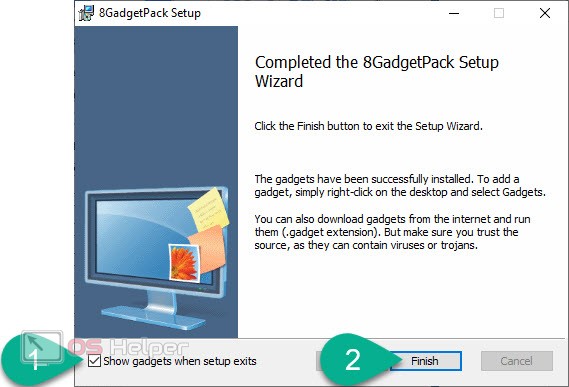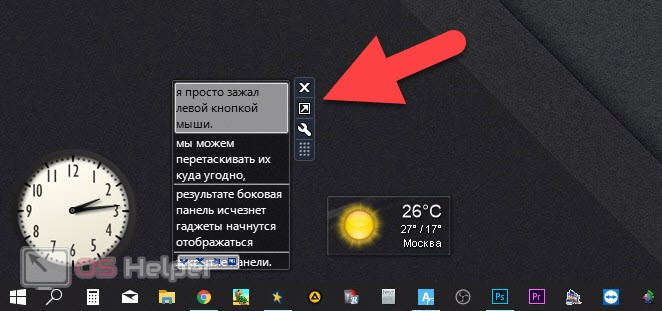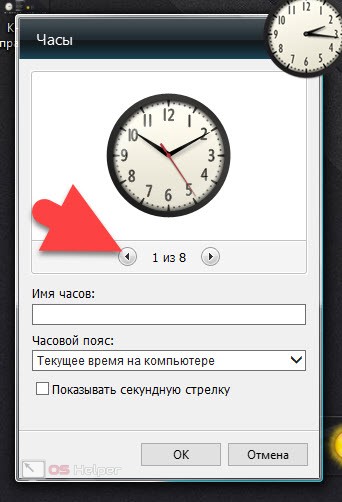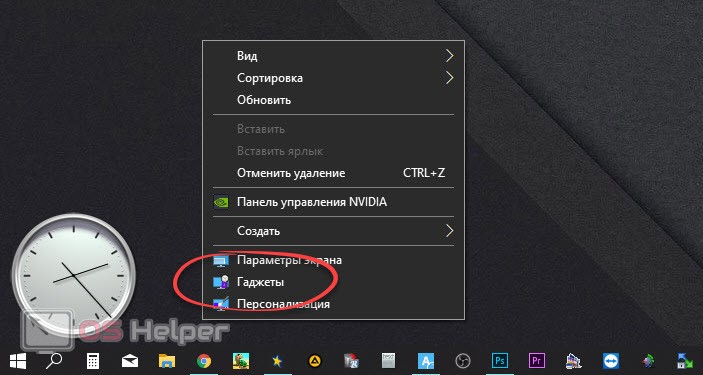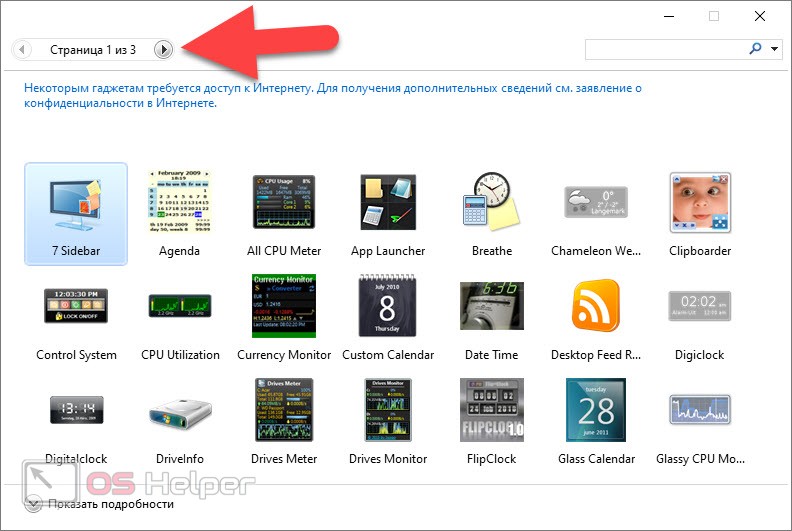Настенные часы постепенно выходят из употребления, уступая место новым технологиям. Наличие под рукой смартфона с часами на экране блокировки делает проверку времени максимально удобной. Разумеется, возникает желание пользоваться такой же функцией и на персональном компьютере. Однако производители ОС уделяют не так много внимания приборам времени на рабочем столе. Особенно это стало ощутимо при переходе с Windows 7 на 8/10, в которых отсутствует такой инструмент, как гаджеты. В этой статье будут рассмотрены способы вывести часы на экран ПК.
На компьютере под управлением Windows часы присутствуют по умолчанию. Однако небольшое место, которое они занимают в строке состояния, делают некомфортным их постоянное использование. Красивые часовые механизмы на рабочем столе смотрятся куда приятнее. Такие часы делятся на несколько видов исходя из их внешнего вида и принципа отображения. У каждого вида есть свои преимущества, о которых также поговорим.
Виды
На самом деле, все разновидности будут лишь условными. Дело в том, что принцип их действия аналогичен: стороннее приложение получает информацию о времени от программной оболочки компьютера. После этого информация выводится на виджет или другой отображающий элемент. Разница скорее в том, в каком виде эта информация будет представлена.
Помимо обычных часов, возможно воспользоваться многофункциональными гаджетами. Они могут выводить данные о погоде, рассвете/закате, и даже о пробках на дорогах. Остановить выбор можно на чем угодно – все зависит от личных предпочтений.
Аналоговые
Обычные стрелочные часы, знакомые многим с детства, возможно установить и на дисплей компьютера. Конечно, аналоговыми их можно называть только условно. От часового механизма с множеством шестеренок остались только стрелки. Аналоговые часы на компьютере также оперируют цифровыми данными, но представление их в виде стрелок удобно. В большинстве таких программ возможно настраивать не только цвет или стиль циферблата, но и наличие или отсутствие секундной стрелки. А также при желании можно скачать часы, которые будут работать как будильник, издавая звук в указанное время.
Цифровые
Более популярная разновидность — это цифровые часы. Отображение времени в числовом виде быстрее воспринимается пользователем. Кроме того, именно к такому формату чаще добавляют дополнительные информационные панели. Если стрелочные часы выбирают в угоду консерватизму и стилю, то цифровые – это современность, удобство и простота.
Установка часов из пункта меню «Гаджеты»
Операционная система Windows 7 предоставляет пользователям удобные в настройке часы, устанавливаемые прямо на рабочий стол. Возможно выбрать множество стилей, как цифровых, так и аналоговых. Кроме того, в этом разделе доступны и другие полезные гаджеты.
Чтобы установить часы, нужно оказаться на рабочем столе, после чего нажать ПКМ(Правую Кнопку Мыши) на пустом месте. В контекстном меню выберите «Гаджеты», после чего в открывшемся окне найдите часы и установите их. Дальнейшая настройка выполняется по наведению курсора на гаджет. Окна часовых механизмов возможно перетаскивать, изменять стили оформления, а также делать больше или меньше.
Видеовиджеты на рабочий стол
В отличие от «семерки», в Windows 10 и 8 нет панели гаджетов. Чтобы скачать часы, нужно воспользоваться сторонними программами, размещенными в интернете. Они называются виджетами, поскольку визуализируют информацию, в том числе и время. Виджет для ПК работает аналогично своим «собратьям» на смартфонах. Нужно скачать и установить понравившуюся программу, после чего вынести виджет на рабочий стол. В зависимости от производителя, виджеты могут с течением времени обновляться, расширяя функциональность и разнообразие стилевых решений.
Гаджет часы Pricedownclock
Рассмотрим один из гаджетов, который активно используется на компьютерах. Это PricedownClock – гаджет, дающий пользователям возможность настраивать вид под себя. Гаджет имеет множество стилей оформления, способных украсить монитор. Кроме того, он способен воздействовать и на обои. Подсветка часов делает их будто бы «выпирающими» из экрана, создавая эффект 3D. Часы являются лишь небольшой «надстройкой» над рабочим столом, а потому нетребовательны к системным ресурсам.
Преимущества
Несмотря на то что чаще всего на компьютере открыто одно из окон, а не рабочий стол, попробовать в использовании часы имеет смысл. Одно из преимуществ – низкие системные требования. Как гаджеты, так и виджеты практически не нагружают систему. Кроме того, часы довольно легко установить, поэтому пользователь не пожалеет о затраченном времени. После установки большинство гаджетов можно легко настраивать под себя, создавая дизайн под стиль обоев, компьютера или чего-либо другого. Еще один плюс – удобство в использовании. Ряд программ возможно настроить таким образом, что прозрачные часы и погода будут отображаться поверх окон. Это действительно очень удобно!
В чем разница между ярлыком и виджетом
В основном на рабочем столе размещаются различные ярлыки, и виджет рядом с ними смотрится «белой вороной». Попробуем найти разницу.
Ярлык
Ярлык — это, по сути дела, ссылка. Нажатие на него отправляет в местонахождение программы и запускает ее. Удаление ярлыка никак не сказывается на программе. Единственное изменение – для запуска программы нужно открыть ее местонахождение, что занимает чуть больше времени.
Виджет
Виджет – это не ссылка, а дочернее приложение, которое отображает постоянно обновляемую информацию, которую получает от основного. Удаление виджета также не влечет за собой уничтожение программы, однако пользы от ее работы становится значительно меньше.
Гаджеты и виджеты
После перехода на «восьмерку» гаджеты стали именоваться виджетами. Откровенно говоря, никаких принципиальных изменений не произошло. Разница только в том, что разработчики стали использовать более корректное и современное наименование. Слово «гаджет» более подходит к различной технике, упрощающей нашу жизнь. А виджет – это уже мини-программа для визуализации полезных данных. Собственно, после перехода к новому названию путаница сошла на нет.
Работаем с виджетами
Чтобы открыть меню управления виджетами на Windows 7, нажмите ПКМ на свободной зоне рабочего стола и выберите «Гаджеты». В более новых версиях ОС такой возможности нет, и управлять каждым виджетом придется по отдельности. Для этого нужно найти его в списке программ и запустить. Да, это менее удобно, однако для одних часов вполне достаточно. Все необходимые настройки легко выполняются непосредственно из приложения.
Погода в Windows 7, 8, 10
Чтобы включить виджет погоды на семерке, откройте окно «Гаджеты», найдите интересующий значок и выберите его двойным нажатием. После вывода на рабочий стол возможно установить город и стиль отображения виджета.
В Windows 8/10 есть встроенное приложение, которое так и называется – «Погода». Открыть его можно, воспользовавшись Поиском. При первом запуске нужно авторизоваться, указать контактные данные и город. А также есть возможность предустановить несколько городов, после чего выполнять между ними быстрое переключение.
Выбор календарей
Календарь — ещё один из доступных для скачивания виджетов. Некоторые из них выпускаются совместно с часами, другие же возможно установить отдельно. В Windows 7 в окне «Гаджеты» уже присутствует календарь, который можно быстро установить. В более новых версиях потребуется найти его на одном из сайтов и скачать.
Устанавливаем специальные программы
Чтобы установить виджет, скачайте из интернета выбранный exe файл, запустите его и следуйте указаниям установщика. Обычно установка занимает меньше минуты, после чего нужно подтвердить, что вы хотите установить виджет на рабочий стол. Дальнейшие настройки выполняются уже непосредственно из программы или значка настройки самого виджета.
Заключение
Итак, универсальность ОС Windows оставляет много возможностей для того, чтобы скачать часы на рабочий стол. Конечно, есть и возможность использовать скринсейвер. Часы на выключенном экране — это заставка, которая экономит затраты энергии и в то же время позволяет проверять время, не выполняя никаких операций. Есть и сайты, выводящие онлайн — часы на весь экран, но на них не будем задерживать внимание. Проверять часы онлайн также можно, но использовать виджет куда удобнее. Использование гаджет часов — хороший способ экономить время и украсить монитор своего ПК.
Желаем мы этого или нет, но каждый человек в значительной степени зависит от времени. Современный ритм жизни заставляет торопиться и планировать распорядок дня, порой с точностью до 5-10 минут. Подобная ситуация заставляет постоянно следить за часами. Временем, встроенным в панель задач, пользоваться не всегда удобно. Гораздо лучше было бы видеть крупный виджет времени на начальном экране. Дальше мы расскажем несколько способов, как установить часы на рабочий стол Windows 10.
Как установить время на рабочий стол Windows 10?
К сожалению, установить цифровые и аналоговые часы на рабочий стол без использования дополнительных приложений не представляется возможным. То же самое справедливо и в отношении экрана блокировки (Screensaver). В режиме скринсейвер часы для Windows 10 нужно устанавливать отдельно при помощи программ. Разработчики отказались от виджетов, которые были в предыдущих версиях системы, в пользу панели плиток. Аргументом стала высокая вероятность заражения системы.
Сейчас лучшая возможность добиться цели — скачать гаджет часы для Windows 10 от Gadgets Revived. Это самая популярная программа, позволяющая добавить в систему набор популярных виджетов. За несколько движений Gadgets Revived для Windows 10 позволяет установить на экран небольшую головоломку, слайды, календарь, индикатор загрузки процессора, погоду и аналоговые часы.
Как установить Гаджет Ревайвд на Windows 10:
- Переходим на официальную страницу приложения и нажимаем в конце страницы на ссылку с названием «Download…».
- Запускаем загруженный файл и следуем мастеру по установке.
- Теперь можем добавить на экран различные виджеты, их список доступен клика правой кнопкой мыши (ПКМ) по свободному месту рабочей области и выбрав «Гаджеты».
- Чтобы поставить электронные часы на рабочий стол, жмем на одноименную плитку «Часы» два раза.
Как настроить часы на Windows 10?
После того, как установить часы на экран монитора компьютера, рекомендуем настроить их. Приложение предлагает массу дизайнов для часов на заставку экрана Windows 10. Достаточно навести курсор и нажать на изображение гаечного ключа. Стрелочками под иконкой часов можем выбрать одно из понравившихся оформлений. Среди них есть как классические варианты, так и забавные: вроде игрушки или цветка.
Читайте также: Сбивается время и дата на ПК
В этом же окне можем выполнить дополнительную персонализацию. Так как включить секунды на часах Windows 10 реально, но сложно (нужно редактировать реестр), можем воспользоваться параметром «Показывать секундную стрелку» на странице настроек Gadgets Revived. Если нажмем ПКМ по виджету, можем настроить «Непрозрачность». Также приложение позволяет установить часы поверх всех окон Windows 10. Опция «Поверх остальных окон» доступна среди параметров виджета (ПКМ по нему).
Как включить виджеты в Windows 10?
Рассматриваемое приложение отличается функциональностью, в нем большой выбор виджетов. Однако, не все из них поставляются вместе с программой, часть нужно загружать отдельно. На примере часов сейчас рассмотрим общий принцип добавления разных виджетов из библиотеки.
Как установить время на Windows 10:
- Открываем оф. сайт разработчика и выбираем категорию «Clock» или просто переходим по этой ссылке.
- Листаем список в поисках подходящего оформления часов, как только найдем его, нажимаем на название.
- Листаем немного вниз, где увидим непримечательную кнопку «Download», нажимаем на нее.
- После скачивания дважды жмем на файл.
- В «Предупреждении системы безопасности» выбираем «Открыть».
Теперь на экране отобразятся еще одни часы. При желании таким образом можем выставить 5 или больше подобных виджетов.
Программа часы на рабочий стол Windows 10:
Выше рассмотрели самую популярную, но не единственную программу с набором виджетов. Лучшей альтернативой является утилита 8GadgetPack, у нее еще более обширный ассортимент программного обеспечения.
Читайте также: Как установить тему в Windows 10?
Как вывести время на экран компьютера через 8GadgetPack:
- Загружаем приложение 8GadgetPack.
- Разрешаем запуск и следуем подсказкам мастера установки.
- Кликаем ПКМ по рабочему столу и выбираем «Гаджеты».
- Ищем подходящий виджет из списка и дважды нажимаем по нему.
Это лучшие и самые безопасные способы, как можем поставить часы на экран. В силу больших рисков из-за установки других программ, их не можем рекомендовать нашим читателям. Да и особой необходимости нет, ведь перечисленные приложения справляются со своими задачами.

Андрей
Остались вопросы по теме?
Задать вопрос
24.12.2016
Просмотров: 138853
Виджеты или гаджеты – это одна из самых противоречивых функций в операционной системе Windows. Некоторые пользователи устанавливают их на рабочем столе и даже не подозревают, что они потребляют системные ресурсы и без них можно обойтись. Другие же, наоборот, не могут обойтись без огромного календаря или часов на рабочем столе. Однако после установки Windows 10 эта проблема выбора исчезла. Разработчики просто перестали поддерживать виджеты и заменили их плитками Metro. Если же вам необходимы часы на рабочем столе Windows 10, мы поможем вам вернуть их.
Содержание:
- Почему разработчики Windows 10 отказались от виджетов?
- Как установить часы и календарь на рабочий стол в ОС Windows 10?
Почему разработчики Windows 10 отказались от виджетов?
Невзирая на то, что некоторые виджеты, такие как цифровые часы и календарь пользовались в Windows 7 большой популярностью, разработчики новой операционной системы решили от них отказаться. На это были следующие причины:
- Замена виджетов живыми плитками.
- Из соображения безопасности. Коды виджетов часто становятся объектом №1 при поражении системы вирусом. Однако это мнение разработчиков Windows Если же участь многолетний опыт работы с операционной системой, можно отметить, что виджеты занимают всего 1-3% от общего количества файлов, которые чаще всего поражаются вирусами.
- Потребление системных ресурсов. Анимированные виджеты нагружают процессор. Часто на слабом ПК установка темы Windows Aero и дополнительных виджетов запрещена, так как рабочий стол не будет нормально функционировать.
В виду данных причин цифровые часы и прочие виджеты на Виндовс 10 не работают.
Как установить часы и календарь на рабочий стол в ОС Windows 10?
Чтобы вернуть часы и календарь на рабочий стол в Windows 10 существует насколько программ. Среди них выделим Gadgets Revived, MFI10, 8GadgetPack. На их примере рассмотрим как установить часы на рабочий стол в новой Windows 10.
Пример 1. Gadgets Revived
На чтение 4 мин Просмотров 14.5к. Опубликовано

Содержание
- Скачиваем и устанавливаем программу
- Запуск и настройка
- Видеоинструкция
- Подводим итоги
Скачиваем и устанавливаем программу
В новой операционной системе от Microsoft — Windows 10 нет штатного функционала для отображения часов на рабочем столе. Однако это легко реализовать, просто скачав стороннее приложение. Давайте подробнее разберемся, как это делается:
- Изначально скачиваем приложение по прямой ссылке с нашего сайта. Далее распаковываем архив и приступаем к установке программы.
- Когда процесс будет завершен жмем кнопку, обозначенную на скриншоте, не забыв установить галочку, отмеченную цифрой «1».
Панель с виджетами отобразится на вашем рабочем столе, и мы сможем перейти к их настройкам. Подробнее о том, как это делается, мы распишем в следующем разделе нашей статьи.
Запуск и настройка
Теперь давайте приступим в настройке наших часов на рабочем столе Windows 10:
- Изначально необходимо закрыть боковую панель, конечно же, если она вам не нужна. Для этого кликаем правой кнопкой мыши и в контекстном меню выбираем пункт «Закрыть».
- В результате боковая панель исчезнет гаджеты начнутся отображаться прямо на рабочем столе. Мы можем перетаскивать их куда угодно, просто зажав левой кнопкой мыши.
- Если навести на один из гаджетов указатель мыши, то мы увидим появившийся элемент управления:
- закрыть гаджет;
- кнопка увеличения;
- настройки;
- кнопка перетаскивания.
Мнение эксперта
Дарья Ступникова
Специалист по WEB-программированию и компьютерным системам. Редактор PHP/HTML/CSS сайта os-helper.ru.
Спросить у Дарьи
При этом у разных виджетов могут быть разные кнопки управления. Все зависит от функционала того или другого приложения.
- Давайте зайдем в настройки, к примеру, часов и посмотрим, что там есть. Для этого наводим указатель мышки на наш будильник и из появившегося меню выбираем иконку с изображением ключа. Присутствует всего восемь тем оформления, менять которые можно при помощи стрелок, отмеченных на скриншоте.
- Также можно отдельно включить секундную стрелку, выбрать часовой пояс для отображения времени и задать имя часов. Для того чтобы все изменения вступили в силу необходимо обязательно нажать кнопку «ОК».
У других гаджетов будут, соответственно, другие настройки. Однако, так как интерфейс приложения полностью русифицирован, разобраться с ними не составит труда.
Достоинством приложения, которое мы только что установили, выступает тот факт, что тут есть не только часы для рабочего стола Windows 10, а и множество других гаджетов. Например: календарь, индикатор загруженности центрального процессора, ссылки для быстрого запуска программ, заметки, несколько видов погоды, кнопки управления операционной системы, дата и время, информация о накопителях, радио и огромное количество других вариантов. Для того чтобы запустить меню с гаджетами вы просто должны сделать левый клик по пустому месту рабочего стола Windows 10 и в появившемся контекстном меню выбрать отмеченный на скриншоте пункт.
В результате откроется еще одно небольшое окошко, в котором будут перечислены все доступные для нас гаджеты. Для того чтобы добавить какой-нибудь из них на рабочий стол Windows 10, мы просто перетаскиваем объект левой кнопкой мыши. Также присутствует удобный поиск по имеющемуся содержимому и стрелки, для перехода к следующему экрану.
Если мы нажмем на ссылку с надписью «Показать подробности», откроется дополнительное пространство, в котором можно увидеть название виджета, его версию и короткое описание.
Видеоинструкция
Для наглядности мы также подготовили обучающее видео, которое поможет лучше понять тему. Обязательно досмотрите ролик до конца и, возможно, саму статью читать уже не придется.
Подводим итоги
Теперь, когда на вашем рабочем столе появились настоящие часы, да еще и с возможностью смены темы оформления, мы можем заканчивать свою статью. Если же у вас возникнут какие-либо вопросы, задавайте их нам, воспользовавшись формой комментирования.
Видеть текущее время на экране компьютера может быть очень удобно, особенно во время работы или игры, когда нет возможности отвлекаться от происходящего. В Windows 10 есть несколько способов вывести часы на экран, и в этой статье мы рассмотрим пошаговую инструкцию, как это сделать.
Первый способ — использовать виджеты на рабочем столе. В Windows 10 есть встроенный набор виджетов, включая виджет часов. Чтобы добавить виджет на рабочий стол, щелкните правой кнопкой мыши на свободном месте на рабочем столе и выберите «Виджеты». В открывшемся окне найдите виджет «Часы» и перетащите его на рабочий стол. Теперь вы можете видеть текущее время на экране компьютера в любой момент.
Второй способ — использовать панель задач. В Windows 10 в панели задач есть возможность отображать текущее время. Чтобы включить это, щелкните правой кнопкой мыши на панели задач и выберите «Настроить». В открывшемся окне найдите опцию «Показывать часы» и включите ее. Теперь текущее время будет отображаться на панели задач.
Третий способ — использовать программу-часы. В интернете можно найти множество программ-часов для Windows 10, которые позволяют отображать время на экране компьютера в различных форматах. Зайдите в любой поисковик и введите запрос «программа-часы для Windows 10». Выберите подходящую программу и скачайте ее. Установите программу и запустите ее. Теперь вы сможете видеть текущее время на экране компьютера в выбранном формате.
Теперь вы знаете несколько способов вывести часы на экран компьютера в Windows 10. Выберите подходящий способ для себя и настройте его согласно пошаговой инструкции. Теперь вы всегда будете знать текущее время, не отрываясь от работы или игры!
Узнайте версию вашей операционной системы Windows 10
Определение версии операционной системы Windows 10 может быть полезным при установке программного обеспечения, обновлении драйверов или решении проблем, связанных с совместимостью.
Существует несколько способов узнать версию Windows 10. Один из самых простых способов — воспользоваться командой «winver». Для этого нужно открыть командную строку, введя «cmd» в поле поиска меню «Пуск». Затем в командной строке нужно ввести «winver» и нажать клавишу Enter. Появится окно с информацией о версии Windows 10.
Еще один способ — открыть раздел «Система» в панели управления. Для этого нужно нажать правой кнопкой мыши на значок «Пуск» и выбрать «Система». Откроется окно с информацией о компьютере, включая версию операционной системы Windows 10.
Также можно узнать версию Windows 10, открыв «Параметры» в меню «Пуск». Для этого нужно нажать на значок «Пуск», выбрать «Параметры» и перейти в раздел «Система». В этом разделе будет указана версия операционной системы Windows 10.
Информация о версии операционной системы Windows 10 может понадобиться, например, при установке программного обеспечения с ограниченной совместимостью или в случае необходимости обновления драйверов. Поэтому знание версии Windows 10 может быть полезным для большинства пользователей.
Откройте настройки системы
Для того чтобы вывести часы на экран компьютера в Windows 10, нужно открыть настройки системы. Для этого можно воспользоваться несколькими способами:
- Перейдите в меню «Пуск» и выберите раздел «Настройки».
- Нажмите комбинацию клавиш «Win + I», чтобы открыть окно настроек.
- Щелкните правой кнопкой мыши на рабочем столе и выберите пункт «Настроить».
После открытия окна настроек системы, найдите раздел «Персонализация» и выберите его. В этом разделе вы сможете настроить внешний вид и функциональность вашего компьютера.
Далее, в левой части окна настройки персонализации, найдите и выберите пункт «Экран блокировки». Здесь вы найдете различные настройки, связанные с отображением информации на экране блокировки вашего компьютера.
Прокрутите страницу вниз и найдите раздел «Показывать время». В этом разделе вы сможете включить или отключить отображение часов на экране блокировки.
Если вы хотите дополнительно настроить отображение времени, вы можете выбрать пункт «Дополнительные настройки отображения времени». Здесь вы сможете выбрать формат времени, указать время отображения и выбрать дополнительные настройки.
После того как вы настроили отображение часов на экране блокировки, закройте окно настроек системы. Теперь вы сможете видеть текущее время на экране компьютера даже во время блокировки.
Найдите раздел «Персонализация» в настройках
Для того чтобы вывести часы на экран компьютера в Windows 10, необходимо найти соответствующий раздел в настройках операционной системы. Для этого:
- Шаг 1: Нажмите на кнопку «Пуск» в левом нижнем углу экрана или нажмите клавишу с логотипом Windows на клавиатуре.
- Шаг 2: В открывшемся меню выберите пункт «Настройки».
- Шаг 3: В окне «Настройки» найдите и выберите раздел «Персонализация».
После выполнения этих действий вы окажетесь в разделе «Персонализация», где можно настроить внешний вид и поведение операционной системы. В этом разделе вы сможете найти настройки для отображения часов на экране компьютера.
Выберите «Заставка» в разделе «Персонализация»
Чтобы изменить заставку на рабочем столе в Windows 10, вам потребуется зайти в настройки персонализации. Для этого щелкните правой кнопкой мыши на свободном месте рабочего стола и выберите «Персонализация».
После открытия окна персонализации вам нужно выбрать раздел «Заставка», который находится в левой части окна. Щелкните на нем, чтобы открыть настройки заставки.
В настройках заставки у вас будет несколько опций, чтобы выбрать и настроить свою заставку. Вы можете выбрать одну из предустановленных заставок, которые предлагает Windows 10, или загрузить свою собственную.
Чтобы выбрать предустановленную заставку, щелкните на одной из доступных опций. Если вы хотите загрузить свою собственную заставку, выберите опцию «Обзор» и найдите файл с изображением на вашем компьютере.
После того, как вы выбрали или загрузили свою заставку, нажмите кнопку «Выбрать картинку» или «Выбрать фото», чтобы применить изменения. Ваша новая заставка будет установлена и отображаться на рабочем столе Windows 10.
Нажмите на «Параметры заставки»
Чтобы вывести часы на экран компьютера в Windows 10, вам нужно выполнить несколько простых шагов. Начните с того, чтобы нажать на «Параметры заставки» на рабочем столе или в меню «Пуск».
В открывшемся окне «Параметры заставки» выберите вкладку «Экранная заставка». Здесь вы увидите список доступных заставок.
Находим в этом списке заставку с названием «Часы» и нажимаем на нее. После этого нажимаем на кнопку «Настроить».
В окне настройки «Часы» вы можете выбрать формат отображения часов, цвет и размер шрифта, а также расположение часов на экране. Настройте параметры по своему усмотрению и нажмите «ОК».
Теперь, когда вы закончили настройку, нажмите на кнопку «Просмотр» для предварительного просмотра заставки с часами. Если все выглядит так, как вы задумали, нажмите «Применить» и «ОК».
Теперь, когда вывести часы на экран компьютера в Windows 10 не составляет труда, вы можете наслаждаться удобством и стильным внешним видом этой функции.
Включите опцию «Отображать часы» и выберите нужный формат времени
Чтобы вывести часы на экран компьютера в операционной системе Windows 10, вам потребуется выполнить несколько простых шагов. Один из них — включить опцию «Отображать часы».
Для этого перейдите в настройки системы, кликнув правой кнопкой мыши на панели задачи и выбрав пункт «Панель задачи». В открывшемся меню выберите вкладку «Поведение» и найдите раздел «Часы».
В этом разделе установите флажок напротив опции «Отображать часы». Теперь часы будут отображаться на панели задачи в системном лотке.
Кроме того, вы можете выбрать нужный формат времени. Для этого в разделе «Формат» выберите один из предложенных вариантов. Например, вы можете выбрать формат времени в 12-часовом или 24-часовом формате.
Не забудьте сохранить изменения, нажав кнопку «Применить». Теперь часы будут отображаться на экране вашего компьютера в выбранном вами формате времени.