Из нашей статьи вы узнаете:
Ключ электронной подписи (ЭП или ЭЦП) записывают на физический носитель — токен. Он взаимодействует с персональным компьютером при подписании цифровых документов. Активация носителя происходит через USB-разъём. Одним из популярных российских производителей физических носителей для электронной подписи является компания Рутокен. Ниже приведём подробную инструкцию о том, как установить ЭЦП с Рутокена на компьютер.
Выбрать подходящий носитель для КЭП рекомендуем в нашем интернет-магазине. В каталоге представлены только сертифицированные модели токенов.
Где получить квалифицированную электронную подпись
Квалифицированная электронная подпись равнозначна рукописной и придаёт электронным документам юридическую значимость. С помощью неё сдают отчётность в государственные органы и ведут электронный документооборот с партнёрами и работниками. Получить квалифицированный сертификат электронной подписи можно только в специализированных удостоверяющих центрах. Для должностных лиц им является Казначейство РФ, участников финансового рынка — Центробанк, а руководителей юрлица и ИП — УЦ ФНС и её доверенные лица. Электронная подпись в этих ведомствах предоставляется бесплатно, а клиенты обслуживаются в порядке очереди.
Для ускоренного выпуска квалифицированной ЭП для руководителя юрлица и ИП рекомендуем воспользоваться услугой Получение КЭП в ФНС под ключ. Специалисты УЦ «Калуга Астрал» помогут сэкономить время на получение электронной подписи и настройку рабочего места, а пройти идентификацию и получить подпись вы сможете через филиалы нашего партнёра — доверенного лица УЦ «Основание».
Можно ли скопировать подпись от ФНС на компьютер
Электронную подпись, полученную в налоговой, скопировать с Рутокена или любого другого носителя нельзя. УЦ ФНС изготавливает сертификаты ЭП в контейнере с неэкспортируемыми закрытыми ключами.
При попытке копирования ключа пользователь получает ошибку или уведомление о том, что данный ключ неэкспортируемый:
Чтобы доверенное лицо или работник организации могли сдавать отчётность и подписывать документы от имени компании, потребуется личная ЭП и доверенность.
Для решения повседневных задач и дистанционной работы с юридически значимыми документами рекомендуем квалифицированные ЭП от УЦ «Калуга Астрал». В каталоге представлены тарифы для физлиц и сотрудников организаций.
Как работать с ЭЦП без флешки
Чтобы работать с электронной подписью без носителя, требуется установить поочерёдно три компонента:
- КриптоПро;
- Драйвер Рутокен;
- Сертификат Рутокен.
Регистрация и установка программного решения КриптоПро
Перед работой с электронной подписью пользователю необходимо настроить рабочее место. Для этого на персональный компьютер устанавливают специальные программы:
- средство криптографической защиты информации (СКЗИ) — для создания электронной подписи и шифрования информации;
- соответствующий плагин — для работы ЭП в интернете.
Отечественный разработчик КриптоПро является одной из ведущих компаний по производству продуктов для работы с электронной подписью. Он выпускает такие программы как КриптоПро CSP и КриптоПро ЭЦП Browser plug-in.
Пробную версию дистрибутивов КриптоПро скачивают на сайте разработчика. Перед этим проходят регистрацию. По истечении трёх месяцев понадобится купить лицензию.
Купить подходящую лицензию продукта КриптоПро рекомендуем в нашем интернет-магазине. Оставьте короткую заявку, для бесплатной консультации специалиста
Установить КриптоПро на компьютер легко. После скачивания требуется запустить дистрибутив и следовать подсказкам мастера установки.
С подробными инструкциями по настройке программ рекомендуем ознакомиться в наших статьях:
Установка драйвера Рутокен
Установить драйвер потребуется в несколько шагов.
- Закрыть все программы перед установкой.
- Скачать драйверы с официального портала компании Рутокен.
- Запустить файл rtDrivers и перезагрузить компьютер.
Следующим этапом необходимо настроить считыватель Рутокена в приложении КриптоПро от имени администратора.
- Вставить носитель в ПК.
- Открыть «Пуск» → «Программы» → «КриптоПро CSP».
- Нажать правой кнопкой мыши и запустить программу от имени Администратора.
- Перейти во вкладку «Оборудование».
- Нажать «Настроить считыватели».
- Откроется окно с доступными считывателями. Если пункт «Все считыватели смарт-карт» отсутствует, нужно нажать «Добавить». При неактивной кнопке перейти во вкладку «Общие» и выбрать «Запустить с правами администратора».
- Нажать «Далее», выбрать → «Все считыватели смарт-карт» → «Далее».
- Нажать «Далее».
- После нажать «Готово» → «Ок» → «Ок».
Установка сертификата ЭЦП с Рутокен
Установить ЭЦП с Рутокен можно тремя способами: с помощью «Панели управления Рутокен», через кнопки «Просмотреть сертификаты в контейнере» или «Установить личный сертификат».
Панель управления Рутокен
Инструкция по установке сертификата через панель управления Рутокен.
- Открыть «Панель управления Рутокен», затем вкладку «Сертификаты».
- Установить отметку «Зарегистрирован» напротив необходимого сертификата. При снятии отметки сертификат удалится из хранилища «Личное» на данном ПК.
Кнопка «Просмотреть сертификаты в контейнере»
Для установки сертификата ЭЦП на компьютер из Рутокен через сертификаты потребуется:
- Выбрать «Пуск» → «Панель управления» → «КриптоПро CSP» → вкладка «Сервис» → «Просмотреть сертификаты в контейнере…».
- В открывшемся окне нажать «Обзор», выбрать контейнер и нажать «ОК».
- В открывшемся окне нажать «Далее».
- Затем «Установить» и подтвердить действие.
- В случае если кнопка «Установить» отсутствует, то в окне «Сертификат для просмотра» нажать на «Свойства».
- Далее нажать «Готово». После этого сертификат будет установлен.
Кнопка «Установить личный сертификат»
Ниже приведена инструкция, как установить сертификат Рутокен с расширением .cer. Для этого необходимо:
- Выбрать «Пуск» → «Панель управления» → «КриптоПро CSP» → вкладка «Сервис» → кнопка «Установить личный сертификат…».
- В окне «Мастер импорта сертификатов» нажать «Далее» → «Обзор» и выбрать файл сертификата.
- Указать путь к сертификату, нажать «Открыть» → «Далее» → «Далее».
- Нажать «Обзор».
- Указать контейнер закрытого ключа, соответствующий сертификату и нажать «ОK» → «Далее».
- В окне «Выбор хранилища сертификатов» нажать «Обзор».
- Установить отметку напротив «Установить сертификат в контейнер».
- Выбрать хранилище «Личные» и нажать «ОК».
- После выбора хранилища нажать «Далее» → «Готово».
- После нажатия кнопки «Готово» появится вопрос о замене существующего сертификата новым, где требуется нажать «Да».
- После успешной установки появится соответствующее уведомление.
После этих действий подпись можно использовать без Рутокена.
Заключение
Установка ЭЦП с Рутокена разрешена только в случае, если сертификат ключа электронной подписи выпущен на физическое лицо. Способ подходит для бухгалтеров, работников и доверенных лиц, которые имеют право действовать от имени компании с помощью доверенности.
Скопировать подпись ИП или юрлица с Рутокен и других сертифицированных носителей невозможно технически. Данные действия считаются противоправными и квалифицируются законом как компрометация ключа подписи. Если ФНС установит факт компрометации, то вся подписанная таким ключом отчётность будет признана недействительной.
Содержание
- Устанавливаем электронную цифровую подпись на компьютер
- Шаг 1: Скачивание КриптоПро CSP
- Шаг 2: Установка КриптоПро CSP
- Шаг 3: Установка драйвера Рутокен
- Шаг 4: Добавление сертификатов
- Вопросы и ответы
Электронная цифровая подпись служит некой защитой файлов от возможной подделки. Она является аналогом собственноручной подписи и используется для определения личности при обороте электронных документов. Сертификат для электронной подписи приобретается у удостоверяющих центров и загружается на ПК или хранится на съемном носителе. Далее мы подробно расскажем о процессе инсталляции ЭЦП на компьютер.
Устанавливаем электронную цифровую подпись на компьютер
Одним из лучших решений станет использование специальной программы КриптоПро CSP. Особенно полезной она будет при частой работе с документами в интернете. Порядок установки и настройки системы для взаимодействия с ЭЦП можно разделить на четыре шага. Давайте по порядку рассмотрим их.
Шаг 1: Скачивание КриптоПро CSP
Сначала следует загрузить ПО, через которое будет осуществляться инсталляция сертификатов и дальнейшее взаимодействие с подписями. Скачивание происходит с официального сайта, а весь процесс выглядит следующим образом:
Перейти на официальный сайт КриптоПро
- Перейдите на главную страницу сайта КриптоПро.
- Найдите категорию «Загрузка».
- На открывшейся странице центра загрузок выберите продукт «КриптоПро CSP».
- Перед скачиванием дистрибутива потребуется войти в аккаунт или создать его. Для этого следуйте предоставленным на сайте инструкциям.
- Далее примите условия лицензионного соглашения.
- Найдите подходящую сертифицированную или несертифицированную версию под вашу операционную систему.
- Дождитесь окончания скачивания программы и откройте ее.
Шаг 2: Установка КриптоПро CSP
Теперь следует выполнить установку программы на свой компьютер. Делается это совсем не сложно, буквально в несколько действий:
- После запуска сразу перейдите к мастеру инсталляции или выберите пункт «Дополнительные опции».
- В режиме «Дополнительные опции» вы можете указать подходящий язык и задать уровень безопасности.
- Перед вами отобразится окно мастера. Перейдите к следующему шагу нажатием на «Далее».
- Примите условия лицензионного соглашения, установив точку напротив необходимого параметра.
- Укажите сведения о себе, если это требуется. Введите имя пользователя, организацию и серийный номер. Ключ активации нужен, чтобы сразу начать работу с полной версией КриптоПро, поскольку бесплатная предназначена только на срок в три месяца.
- Задайте один из типов установки.
- Если было указано «Выборочная», вам представится возможность настроить добавление компонентов.
- Отметьте галочками требуемые библиотеки и дополнительные параметры, после чего начнется установка.
- Во время инсталляции не закрывайте окно и не перезагружайте компьютер.

Теперь у вас на ПК присутствует самый важный компонент для оформления электронной цифровой подписи – КриптоПро CSP. Осталось только настроить дополнительные параметры и добавить сертификаты.
Шаг 3: Установка драйвера Рутокен
Рассматриваемая система защиты данных взаимодействует с ключом устройства Рутокен. Однако для его корректного функционирования необходимо наличие на компьютере подходящих драйверов. Детальные инструкции по установке ПО к ключу оборудования читайте в другой нашей статье по ссылке ниже.
Подробнее: Загрузка драйверов Рутокен для КриптоПро
После установки драйвера следует добавить сертификат Рутокен в КриптоПро CSP, чтобы обеспечить нормальную работу все компонентов. Сделать это можно так:
- Запустите систему защиты данных и во вкладке «Сервис» найдите пункт «Просмотреть сертификаты в контейнере».
- Выберите добавленный сертификат Рутокен и нажмите «ОК».
- Переместитесь к следующему окну кликом на «Далее» и завершите процесс преждевременно.

По завершении рекомендуется перезагрузить ПК, чтобы изменения вступили в силу.
Шаг 4: Добавление сертификатов
Все готово для того, чтобы приступать к работе с ЭЦП. Ее сертификаты приобретаются в специальных центрах за определенную плату. Обратитесь к той компании, которой необходима ваша подпись, чтобы узнать о способах покупки сертификата. Уже после того как он находится у вас на руках, можно приступать к его добавлению в КриптоПро CSP:
- Откройте файл сертификата и нажмите на «Установить сертификат».
- В открывшемся мастере настройки кликните на «Далее».
- Поставьте галочку возле «Поместить все сертификаты в следующее хранилище», кликните на «Обзор» и укажите папку «Доверенные корневые центры сертификации».
- Завершите импорт кликом на «Готово».
- Вы получите уведомление о том, что импорт был выполнен успешно.

Повторите эти шаги со всеми предоставленными вам данными. В случае если сертификат находится на съемном носителе, процесс его добавления может немного отличаться. Развернутые инструкции на эту тему вы найдете в другом нашем материале по ссылке ниже.
Подробнее: Установка сертификатов в КриптоПро с флешек
Как видите, инсталляция электронной цифровой подписи – нетрудный процесс, однако он требует выполнения определенных манипуляций и занимает немало времени. Надеемся, наше руководство помогло вам разобраться с добавлением сертификатов. Если хотите облегчить взаимодействие со своими электронными данными, задействуйте расширение КриптоПро. Детальную информацию о нем читайте по следующей ссылке.
Читайте также: Плагин КриптоПро для браузеров
Еще статьи по данной теме:
Помогла ли Вам статья?
Давайте, рассмотрим последовательность действий при установке личного сертификата электронной подписи на компьютерное устройство. Кстати, в Windows 7 она будет такой же, как и в Windows 10.
Для этого, прежде всего, запустите программу «КриптоПро CSP» (меню «Пуск» → «Панель управления» → «КриптоПро CSP»). После этого перейдите на закладку «Сервис» и нажмите кнопку «Просмотреть сертификаты в контейнере…».

В окне «Сертификаты в контейнере закрытого ключа» нажмите кнопку «Обзор» и выберите контейнер. После этого нажмите на кнопку «Далее».

Если при нажатии кнопки «Далее» появится окно выбора носителя с сообщением «Набор ключей не существует», скопируйте ключи с ключевого носителя (резервная копия).
В следующем окне с данными сертификата нажмите клавишу «Установить».
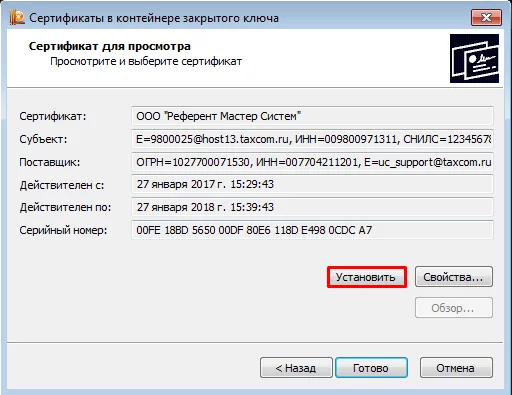
После этого последовательно кликните «Далее» → «Поместить все сертификаты в следующее хранилище», «Обзор» → «Личные» → «Далее» → «Готово».
В том случае, если сертификат на данном рабочем месте уже был до этого установлен, появится сообщение, что такой сертификат уже есть в хранилище. В такой ситуации нажмите «Да», чтобы заменить его, и «Ок» в ответ на сообщение об успешной установке, а затем «Готово».

На этом установка сертификата считается завершенной. Каждый сертификат устанавливается отдельно.
Оглавление
1. Установка КриптоПРО CSP.
2. Установка драйвера для токена.
3. Установка корневых сертификатов УЦ.
4. Установка плагинов для работы с КЭП.
5. Настройка браузера.
1. Установка КриптоПРО CSP
В случае, если у вас отсутствуют предустановленные криптопровайдеры, нажмите на ссылку «КриптоПРО 5.0» ниже для загрузки файла установки КриптоПРО на компьютер.
·КриптоПро CSP 5.0 – версия для Windows 7 / 8 / 10
После окончания загрузки, откройте zip-архив с помощью соответствующей программы-архиватора (например, Win—RAR). Внутри будет сам файл установки КриптоПРО. Запустите его и установите с параметрами по умолчанию. В процессе установки у Вас может появиться следующее окно:
Рис.1 – Установка КриптоПРО
Пропустите окно, нажав «Далее». Установка КриптоПРО завершена.
2. Установка драйвера для токена
Подписи можно хранить в реестре компьютера, на обычных флеш-накопителях и на специальных usb-токенах. Список токенов, пин-коды и ссылки на ПО представлены в таблице ниже (Таблица 1).
Таблица 1 – Драйверы для защищенных носителей
|
Тип USB-носителя |
Внешний вид USB-носителя |
Ссылка на загрузку драйверов |
PIN-код |
|
ruToken |

|
Драйверы Рутокен для Windows |
12345678 |
|
eToken |

|
Драйверы eToken для Windows |
1234567890 |
|
JaCarta LT |

|
Единый клиент JC |
1234567890 |
|
MS-Key |

|
MSKey Driver |
11111111 |
|
Esmart* |

|
ESMART PKI Client |
12345678 |
|
JaCarta LT Nano JaCarta ГОСТ JaCarta S/E |

|
Единый клиент JC |
1234567890 |
Визуально определите ваш носитель.
Для работы с одним из этих носителей необходимо установить драйвер. Перейдите по соответствующей ссылке, скачайте драйвер и установите его на компьютер. Установку драйвера проводите с параметрами по умолчанию.
3. Установка корневых сертификатов УЦ
Для установки корневых сертификатов Вы можете воспользоваться автоматическим установщиком, который доступен для скачивания по данной ссылке
4. Установка плагинов для работы с КЭП
Для работы с электронной подписью в различных сервисах и ИС посредством браузера, необходимо установить дополнительное программное обеспечение, расширяющее возможности браузеров.
- Крипто-Про ЭЦП Browser plugin 2.0 — стандартный плагин КриптоПро ЭЦП Browser plug-in.
Перейдите по ссылке для скачивания установочного файла, после завершения загрузки запустите файл. Во всех окнах подтверждения жмите «Да» и дождитесь завершения установки.
- capicom2102.msi — стандартная библиотека CAPICOM от Microsoft.
Перейдите по ссылке для скачивания установочного файла, после завершения загрузки запустите файл. Примите лицензионное соглашение, во всех окнах подтверждения жмите «Далее» и дождитесь завершения установки.
Это важно: У некоторых площадок/порталов/сервисов есть собственные плагины, необходимые для работы с ЭП. Рекомендуется ознакомится с регламентом интересующей вас площадки перед началом работы. Например, для портала ГОСУСЛУГИ необходим этот плагин, а для ЭТП ГУП Татарстана криптографический плагин.
5. Настройка браузера
Internet Explorer
- Вариант 1. Откройте «Панель управления» — «Крупные значки» — «Свойства браузера».
- Вариант 2. Нажмите «Пуск» — нажмите на кнопку в виде шестеренки «Параметры» — в поле «Найти параметр» введите «Свойства браузера» — откройте найденный параметр.
Перед вами откроется окно, нажмите на вкладку «Безопасность». Нажмите на кнопку «Надёжные сайты» — «сайты».
Снимите галочку «Для всех узлов этой зоны требуется проверка серверов (https:)». В поле «Добавить в зону следующий узел» напишите адреса всех необходимых вам площадок по нижеследующим примерам:
Во вкладке «Безопасность», нажать кнопку «Другой», перед вами открывается окно, спуститесь по полосе прокрутки вниз списка. Нужно включить или разрешить все элементы ActiveX, после проделанных операций нажать «ОК».
Зайдите на вкладку «Конфиденциальность» и уберите галочку «Включить блокирование всплывающих окон». Далее нажмите «Ок» для сохранения всех настроек.
Google Chrome
Откроется меню расширений, найдите CryptoPro Extension for CAdES Browser Plug-in и поставьте галочку напротив «Включить».
Яндекс.Браузер
Откроется меню дополнений, пролистав в самый низ найдите «CryptoPro Extension for CAdES Browser Plug-in» и нажмите кнопку «установить».
Откроется новая вкладка, где необходимо нажать кнопку «добавить в Яндекс.Браузер» и дождаться полной установки.
Microsoft Edge
В открывшемся окне найдите «CryptoPro Extension for CAdES Browser Plug-in» и переведите переключатель в активное положение.
В открывшемся окне нажмите «включить расширение».
Mozilla Firefox
В открывшемся окне найдите «Rutoken Plugin Adapter» и активируйте его.
В появившемся окне нажмите кнопку «Включить».
Opera
В строке поиска найдите «открыть страницу дополнений Opera».
В строке поиска найдите «CryptoPro Extension for CAdES Browser Plug-in» и выберите его.
В открывшемся окне нажмите кнопку «Add to Opera» и дождитесь полной установки.
Спутник
Откроется меню расширений, найдите CryptoPro Extension for CAdES Browser Plug-in и поставьте галочку напротив «Включено».
Остались вопросы?
Отдел технической поддержки
тел.: 8 (800) 333-91-03, доб. 2400
email: otp@itcomgk.ru
Установить сертификат ЭЦП на компьютер нетрудно и под силу любому пользователю. Пошаговый алгоритм установки — далее в нашем материале.
Вариант 1. Устанавливаем корневой сертификат УЦ, выдавшего ЭЦП
Как установить сертификат ЭЦП — вопрос, волнующий многих пользователей, оплативших ключ ЭЦП. Перед тем как непосредственно перейти к делу, необходимо скачать программу «КриптоПро» с официального сайта.
Установка сертификата ЭЦП допустима двумя путями:
- используя раздел «Установить личный сертификат»;
- используя раздел «Просмотреть сертификаты в контейнере».
Рассмотрим первый случай более подробно.
- В строке управления находим программу «КриптоПро CSP» и открываем ее.
- Переходим на закладку «Сервис» и находим клавишу «Установить личный сертификат».
- В ответ откроется окошко «Мастер установки сертификатов» — жмем «Далее».
- Кнопкой «Обзор» прокладываем путь к сертификату
и переходим к клавише «Открыть».
- В открывшемся окошке находим кнопку «Далее».
- Кликаем «Обзор» и в новом окне подбираем соответствующий сертификату контейнер — жмем «ОК».
- В открывшемся окошке выбираем «Обзор» и папку «Личное», далее — «Ок» и в последующем окошке выбираем «Готово».
Вариант 2. Установка корневого сертификата удостоверяющего центра
Для установки сертификата вторым методом:
- Запускаем программу «КриптоПро CSP», идем на закладку «Сервис» и ищем клавишу «Просмотреть сертификат в контейнере».
- Далее — «Обзор», выбираем нужный сертификат клавишей «Ок».
- В следующем окошке выбираем «Далее», ничего не меняя.
- Жмем клавишу «Свойства».
- Выбираем «Установить сертификат».
- Переводим переключатель в ячейку «Автоматически выбрать хранилище на основе типа сертификата» и жмем «Далее».
«Готово». Установку мы выполнили успешно.
Какие изменения, упростившие работу с ЭЦП, произошли в 2022 году, узнайте из Обзора, который подготовили эксперты КонсультантПлюс. Если у вас еще нет доступа к этой правовой системе, пробный полный доступ можно получить бесплатно.
Итоги
Установить корневой сертификат удостоверяющего центра можно двумя способами. Наша пошаговая инструкция позволит вам совершить эту операцию быстро и корректно.
Узнать больше об ЭЦП вы сможете в наших публикациях:
- «Как сделать простую электронную подпись?»;
- «Что такое неквалифицированная электронная подпись?».
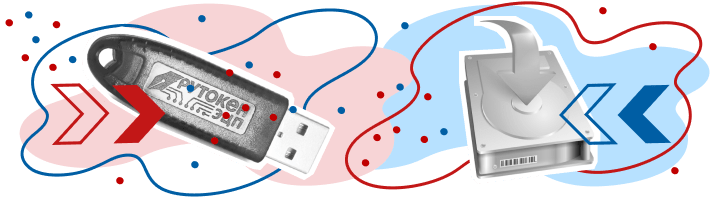
.png)
.png)
.png)
.png)
.png)
.png)
.png)
























































