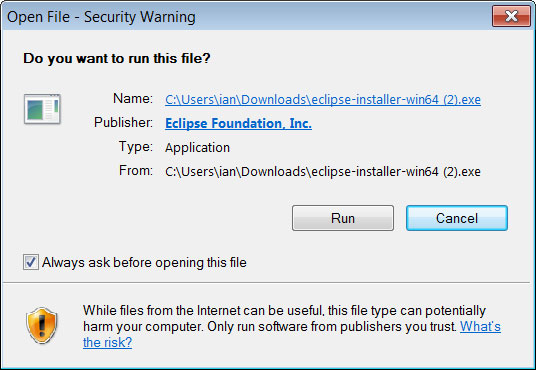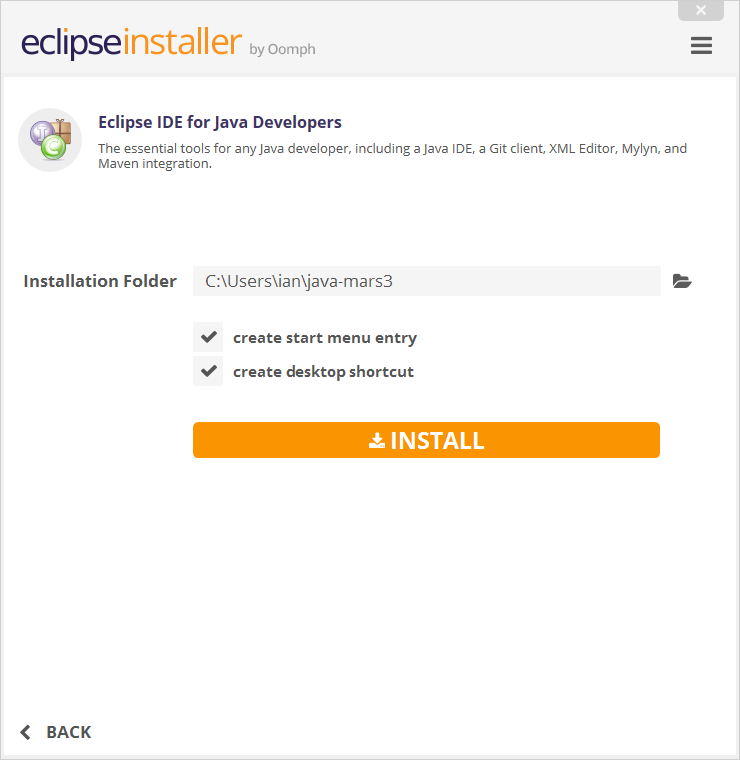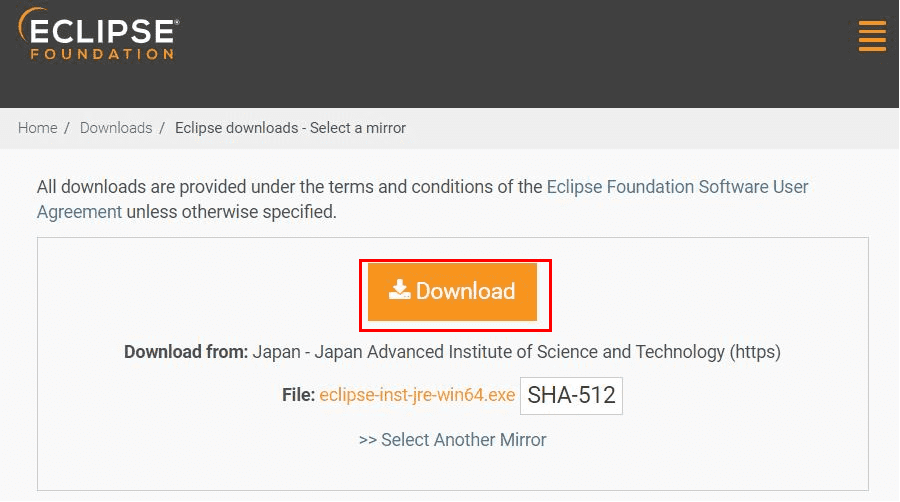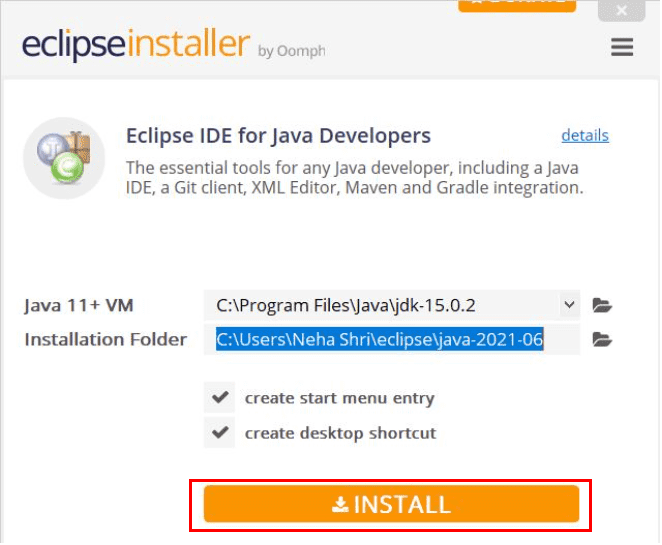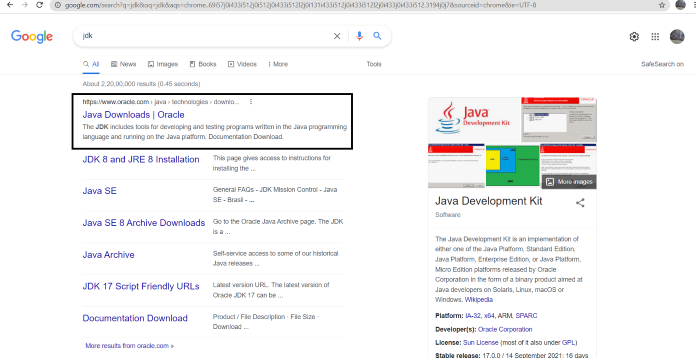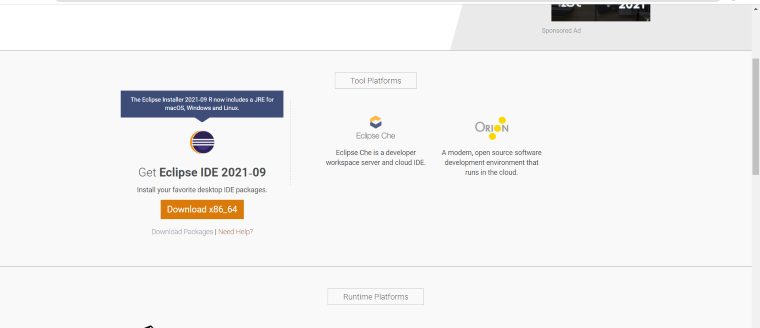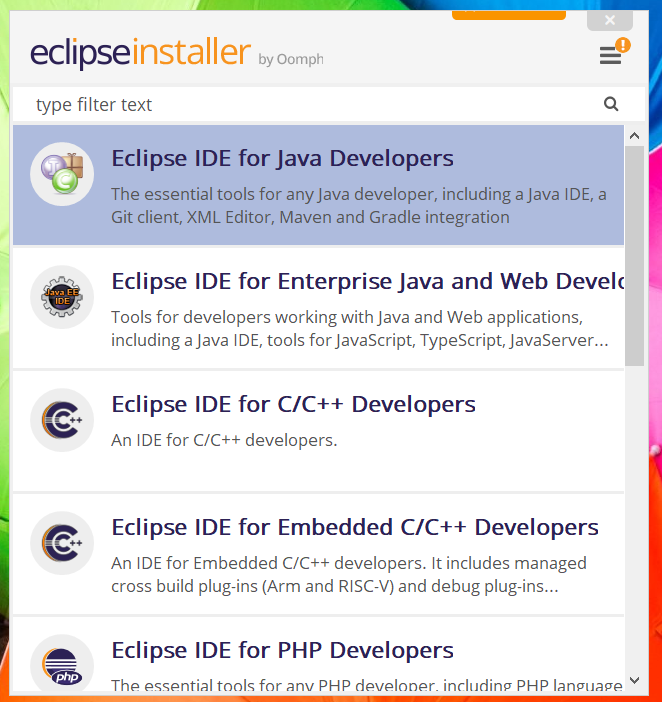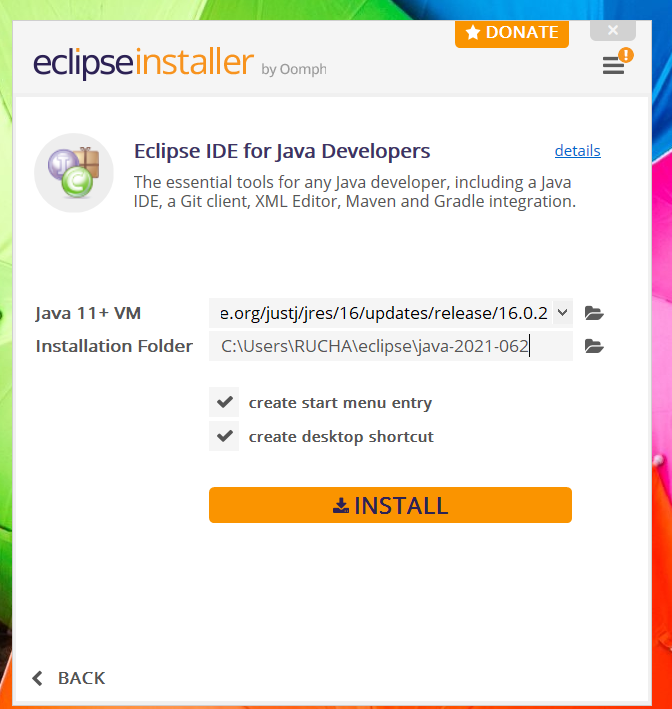The Eclipse Installer 2023‑09 R now includes a JRE for macOS, Windows and Linux.
Try the Eclipse Installer 2023‑09 R
The easiest way to install and update your Eclipse Development Environment.
- 398,071 Installer Downloads
5 Steps to Install Eclipse
We’ve recently introduced the Eclipse Installer, a new and more efficient way
to install Eclipse. It is a proper installer (no zip files), with a
self-extracting download that leads you through the installation process. For
those who prefer not to use the Installer, the packages and zip files are still
available on our package download page.
1. Download the Eclipse Installer
Download Eclipse Installer from http://www.eclipse.org/downloads
Eclipse is hosted on many mirrors around the world. Please select
the one closest to you and start to download the Installer
2. Start the Eclipse Installer executable
For Windows users, after the Eclipse Installer executable has finished downloading it should be
available in your download directory. Start the Eclipse Installer executable.
You may get a security warning to run this file. If the Eclipse Foundation is
the Publisher, you are good to select Run.
For Mac and Linux users, you will still need to unzip the download to create the Installer.
Start the Installer once it is available.
3. Select the package to install
The new Eclipse Installer shows the packages available to Eclipse users.
You can search for the package you want to install or scroll through the list.
Select and click on the package you want to install.
4. Select your installation folder
Specify the folder where you want Eclipse to be installed. The default folder will be in your User directory.
Select the ‘Install’ button to begin the installation.
5. Launch Eclipse
Once the installation is complete you can now launch Eclipse.
The Eclipse Installer has done it’s work. Happy coding.
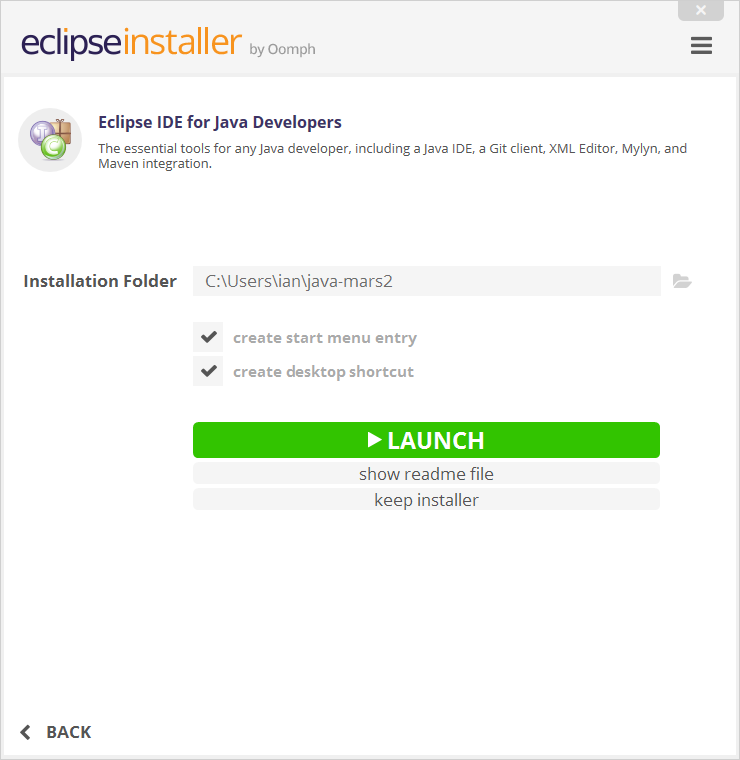
Руководство по установке Eclipse в Win10
- Скачать Eclipse
- 1. Посетите официальный адрес загрузки
- 2. Просмотреть все загружаемые версии Eclipse
- 3. Выберите целевую версию (здесь в качестве примера взята версия Neon)
- 4. Выберите дополнительный номер версии целевой версии (здесь в качестве примера используется eclipse-jee-neon-1a)
- 5. В соответствии с требованиями разработки и операционной системой выберите целевой инструмент разработки для этой версии для загрузки (обычно выбирайте Java EE, которая может быть пригодна для базовой Java-разработки и сетевой разработки).
- Установить Eclipse
- 6. Скачивание завершено и разархивируйте
- Запустите Eclipse в первый раз
- 7. Запустите eclipse.exe и установите рабочий каталог.
- 8. Войдите в интерфейс загрузки eclipse.
- 9. Выключите интерфейс загрузки напрямую (× выключите Добро пожаловать в верхнем левом углу) и начните использовать eclipse.
- 10. Если есть проблема с конфигурацией JDK, обратитесь к Руководству по настройке среды Java [Щелкните здесь, чтобы перейти] (https://blog.csdn.net/m0_37220730/article/details/103585266)
Скачать Eclipse
1. Посетите официальный адрес загрузки
Нажмите здесь, чтобы перейти по официальной ссылке
2. Просмотреть все загружаемые версии Eclipse
Прокрутите вниз до середины страницы, нажмите «Предыдущие версии» справа, чтобы перейти на страницу выбора версии.
3. Выберите целевую версию (здесь в качестве примера взята версия Neon)
Щелкните гиперссылку Neon version
4. Выберите дополнительный номер версии целевой версии (здесь в качестве примера используется eclipse-jee-neon-1a)
Каждая основная версия имеет много дополнительных версий, щелкните гиперссылку с соответствующим именем, чтобы выбрать
5. В соответствии с требованиями разработки и операционной системой выберите целевой инструмент разработки для этой версии для загрузки (обычно выбирайте Java EE, которая может быть пригодна для базовой Java-разработки и сетевой разработки).
Выберите целевой инструмент разработки, щелкните соответствующую ссылку для загрузки справа в соответствии с конфигурацией вашего компьютера (если на компьютере установлена 64-разрядная оконная операционная система, выберите 64-разрядное окно)
Установить Eclipse
6. Скачивание завершено и разархивируйте
скачивание
Скачайте и разархивируйте
Распакованная папка - это зеленая версия eclipse, повторная установка не требуется, дважды щелкните «eclipse.exe» в папке для непосредственного запуска.
Запустите Eclipse в первый раз
7. Запустите eclipse.exe и установите рабочий каталог.
Когда eclipse запускается в первый раз, он выскакивает из интерфейса настройки рабочего пространства, то есть в какой папке хранятся файлы проекта.
Настоятельно рекомендуется [не] ставить галочку «использовать это по умолчанию и больше не спрашивать» и сразу нажимать ОК
Если вы отметите «использовать это по умолчанию и больше не спрашивать», в следующий раз, когда вы запустите eclipse, вы не выскочите из этого интерфейса, и вы не сможете выбрать рабочее пространство, что приведет к невозможности двойного / множественного затмения (знание точка: только на основе каждой рабочей области Открыть затмение)
8. Войдите в интерфейс загрузки eclipse.
9. Выключите интерфейс загрузки напрямую (× выключите Добро пожаловать в верхнем левом углу) и начните использовать eclipse.
10. Если есть проблема с конфигурацией JDK, обратитесь к Руководству по настройке среды Java.Нажмите здесь, чтобы прыгать
Eclipse is a free open source platform, Integrated Development Environment (IDE) with the help of which applications are made using the Java programming languages and other programming languages are also used such as C/C++, PERL, Python, Ruby, etc.
It is composed of many plug-ins and is designed to be extensible using additional plug-ins. Eclipse IDE can be used for any programming language for which a plug-in is available.
Following are some plug-ins used in Eclipse IDE :
- The Java Development Tools (JDT) is a plugin that allows Eclipse to be used as a Java IDE.
- PyDev is a plugin that allows Eclipse to be used as a Python IDE.
- C/C++ Development Tools (CDT) is a plug-in that allows Eclipse to be used as C/C++ development.
- The Scala is a plug-in that allows Eclipse to be used as an IDE to develop Scala applications.
- PHPeclipse is a plug-in that allows Eclipse to be used as an IDE to develop PHP applications.
Installation of Eclipse IDE on Windows:
Follow the below steps to install Eclipse IDE on Windows:
Step 1: In the first step, Open your browser and navigate to this URL.
Step 2: Then, click on the “Download” button to download Eclipse IDE.
Step 3: Now, click on the “Download x86_64” button.
Step 4: Then click on the “Download” button. After clicking on the download button the .exe file for the eclipse will be downloaded.
Step 5: Now go to File Explorer and click on “Downloads” after that click on the “eclipse-inst-jre-win64.exe” file to install Eclipse IDE.
Step 6: Then, click on “Eclipse IDE for Java Developers”.
Step 7: Then, click on the “Install” button.
Step 8: Now click on “Create a new Java project”.
Now, you are ready to make new Java projects using eclipse IDE and the screen will look like this :
Last Updated :
29 Jun, 2021
Like Article
Save Article
Загрузить PDF
Загрузить PDF
Компьютерное программирование с использованием Java, возможно, самый важный аспект вычислений. Многие из популярных современных приложений и программ используют Java как главный исходный код, начиная от компьютерных игр до мобильных телефонов. Eclipse является лишь одним из многочисленных приложений редактирования скриптов для разработки Java- программ и позволяет студентам писать и компилировать Java-код и выполнять программы.
-
1
-
2
Как только вы выбрали загрузку, примите условия обслуживания и выберите правильный ОС ,соответствующую для конкретного JDK. (Windows, Mac, Linux и т.д.).
-
3
После завершения загрузки дважды щелкните файл, чтобы начать установку JDK.
-
4
После завершения первоначальной установки всплывающее окно вас спросит, где будет находиться источник ваших Java файлов. Вы можете изменять место, где сохранять папку, но лучше придерживаться того, что вы получили в первую очередь.
-
5
-
6
Для пользователей ОС Windows: вы должны знать, какой тип версии вашей ОС у вас есть. Если ваш компьютер — 64 битная ОС Windows, выберите Windows 64, и если у вас — 32-битная Windows, выберите Windows 32 bit.
-
7
Как только вы загрузите архив Eclipse, вам необходимо распаковать архивный файл . zip, который создаст распакованную папку Eclipse. Вы можете извлечь архив в корневой каталог C:\диск, тем самым создавая папку «C:\eclipse «, или только переместив извлеченную папку Eclipse в корневой каталог C:\диск, если вы извлекли ее уже. Так как Eclipse не имеет инсталлятора, там будет файл в папке Eclipse под названием eclipse.exe (). Вы можете дважды нажать по файлу, чтобы запустить Eclipse.
-
8
После того, как Eclipse будет полностью установлена и распакована, создайте рабочую папку, куда вы будете включать все созданные программные файлы.
-
9
Теперь, когда вы закончили установку Eclipse, перезагрузите компьютер. Перезагрузка компьютера «освежает» системную память и позволяет изменениям регистрации или конфигурации, выполненные инсталляторами и деинсталляторами, вступать в силу.
-
10
Оттуда создайте тестовую программу для проверки функциональности Eclipse.
Реклама
Об этой статье
Эту страницу просматривали 46 755 раз.
Была ли эта статья полезной?
There are many software been there such as IntelliJ IDEA, Eclipse, etc of which most developers are tilted towards using Eclipse is open-source software. It is mainly used for JAVA applications development. We can also use it to develop applications in various programming languages like C, C++, C#, Python, JavaScript, etc.
Steps to install Eclipse IDE:
- Download and install JDK(it is a pre-requisite essential step)
- Go to eclipse website and download choosing the version as operating system and bits requirement.
- Open the downloaded file extension and follow the standard software installation process.
- Choose package as per developer language needs.
- A new window will be relaunch and if not relaunch eclipse.
- Go to the new project and create classes inside which java applications(or programs) are good to go.
Note: Do refer to configuring eclipse as it is very important which will later help a lot as development reaches a subtle level. take this first step carefully as it eradicates cluttereness which later comes into play.
Let us discuss the above steps as discussed above with visual aids in order to make it easier to download so later to configure. So in order to install the IDE following steps should be followed as follows:
Step 1: To run Eclipse on your workspace first you need to download and install JDK (Java Development Kit). Open your default browser and search for ‘JDK download’ and click on the link of oracle.com. Oracle provides you latest version of JDK. You can download from here according to your required configuration.
After installing JDK on your workspace, we can install Eclipse IDE.
Step 2: Click the link ‘ https://www.eclipse.org/downloads’ and choose a compatible version of IDE depending on your Windows32 or 64 bit versions.
Step 3: After downloading, open the downloaded file and choose RUN from the pop-up window opened on your screen.
Step 4: Now from here we have to choose package for ‘Java Developers’. And give directory path for the IDE for further process.
By accepting the Agreement you can complete installation. It will take some time to complete the installation. You can also create a shortcut on your home screen.
Step 5: You are now ready to do ‘Java Programming’ in Eclipse. We are good to go.
Last Updated :
10 Oct, 2021
Like Article
Save Article