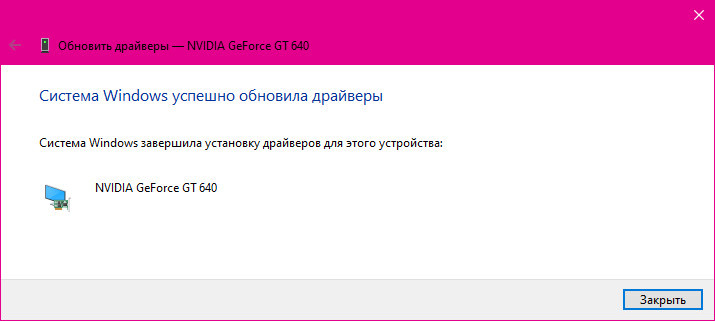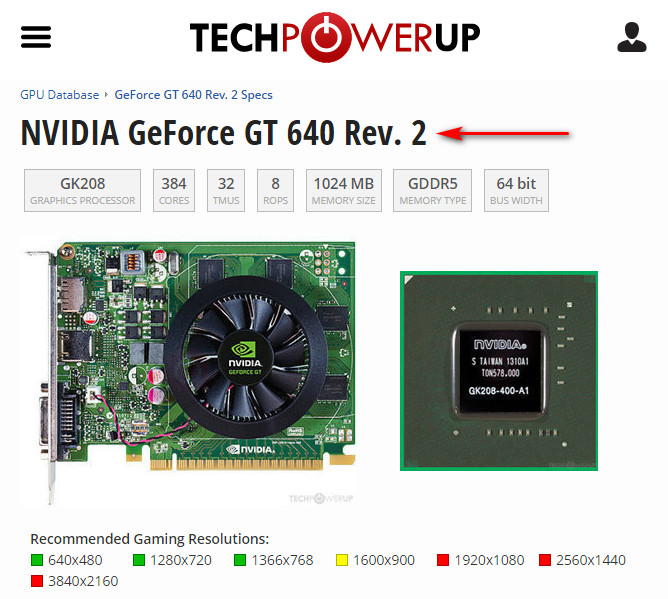Как установить видеодрайвер
Автор:
Обновлено: 04.02.2019
Драйвер — это программный комплекс, предназначенный для обеспечения правильной работы устройства. Современные операционные системы – и Windows, и Linux, и MacOS способны использовать собственную базу драйверов, которые позволяют функционировать видеокартам, но обеспечить максимальную производительность может лишь ПО, созданное производителем. Поэтому установка драйверов обязательное условие для использования любых видеоплат.
Как установить видеодрайвер
Содержание
- Какие бывают видеокарты
- Определяем модель
- Производители видеокарт
- Когда нужно устанавливать и обновлять драйвера для видеокарты
- Правила установки драйверов видеокарт
- Установка с диска. Общие принципы
- Как установить или обновить ПО Intel
- Установка или обновление ПО компании AMD
- Драйвера nVidia. Установка и обновление
- Nvidia Geforce Experience
- Видео — Удаление и установка драйверов видеокарты
- Что делать, если возникли проблемы
- Трудности с платами AMD
- Не устанавливаются драйвера nVidia. Поддержка компании
- Заключение
- Видео — Проблема с установкой драйверов nVIDIA и их устранение
Какие бывают видеокарты
Есть две группы устройств, которые различают по степени интеграции в систему:
- Встроенные видеокарты – поставляются вместе с материнской платой и активно используют ее ресурсы. Отличаются низкой производительностью, подойдут для работы с офисными приложениями, просмотра фильмов и веб серфинга.
- Внешние платы – их приобретают отдельно от ПК. В зависимости от требований пользователь может выбрать видеокарту с нужными ему характеристиками: для игр, работы со сложными изображениями и монтажа видео потребуются производительные карты с мощным графическим процессором и большим объемом памяти.
Встроенная видеокарта в материнскую плату и внешняя видеокарта
Большая часть материнских плат оснащена встроенными видеокартами, но пользователь может установить внешнюю плату расширения и использовать ее.
Определяем модель
Это можно сделать так:
- открыть «Панель управления» через «Пуск» в Виндовс 7. В Виндовс 8/10 нажать сочетание клавиш «Win+X», в меню открыть «Панель управления»;
Открываем «Панель управления» через «Пуск»
Нажимаем сочетание клавиш «Win+X», в меню открываем «Панель управления»
- выбрать пункт «Система и безопасность»;
В режиме «Просмотр» выбираем «Категория», далее находим пункт «Система и безопасность» и открываем его
- а затем – «Система»;
Открываем подраздел «Система»
- здесь есть пункт – «Диспетчер устройств». После клика на значке откроется окно;
Находим пункт «Диспетчер устройств», кликаем на его значке
- в списке устройств открываем вкладку «Видеоадаптеры», кликнув по значку в виде треугольника.
Открываем вкладку «Видеоадаптеры», кликнув по значку в виде треугольника
Здесь будет указана модель плат, установленных на ПК, интегрированные карты часто обозначены как Intel(R) HD Graphics.
В раскрытом списке будет указана модель видеокарты, переписываем ее
Если таким способом не удается определить модель, придется открыть корпус и взглянуть на видеокарту.
На плате видеокарты можно найти ее модель
Производители видеокарт
Есть три компании, производящие чипы для обработки видео, занявшие большую часть рынка современных видео устройств:
- Intel – специализируется на создании встроенных видеокарт;
- AMD – предлагает всю линейку – от интегрированных решений для офисных ПК до самых мощных продуктов для геймеров и профессиональных редакторов видео;
- nVidia – главный конкурент AMD. Лидер в области создания производительных видеоплат.
Основные производители видеокарт
Существуют и другие компании, занимающиеся разработкой аппаратного обеспечения для работы с видео, но встречаются они намного реже:
- IBM;
- Realtek;
- SiS;
- VIA.
У всех компаний есть русскоязычные сайты, на которых представлены спецификации выпускаемых устройств, также есть возможность скачать актуальные драйвера для них.
Когда нужно устанавливать и обновлять драйвера для видеокарты
Ситуация, в которой необходимо обновление или установка видеодрайверов
Если пользователь приобрел ноутбук или системный блок с установленной операционной системой, то искать драйвера не придется – инсталляция уже была произведена на заводе или в магазине. Но через некоторое время может потребоваться обновление, в результате которого драйвера будут заменены. Это нужно для устранения выявленных разработчиками ошибок и повышения производительности устройства.
Совет! Перед скачиванием новых драйверов рекомендуется обновить ОС Windows.
Правила установки драйверов видеокарт
Существует два способа инсталляции:
- с диска — если имеется установочный носитель (CD/DVD);
- использование утилит — все крупные производители выпускают собственное ПО для загрузки и инсталляции.
Рекомендуется изучить оба метода, так как не всегда удается найти компакт-диск с драйверами.
Установка с диска. Общие принципы
Процесс установки видеодрайверов с диска с программным обеспечением и прикладным софтом от производителя nVIDIYA
Если видеоплата приобретена в магазине, то к ней должен прилагаться CD/DVD носитель с программным обеспечением и прикладным софтом от производителя. Пример запуска установщика nVidia.
Для установки драйвера нужно:
- вставить диск в оптический привод ПК, если включен автозапуск, то программа запустится сама, в противном случае требуется вызвать ее вручную;
- рекомендуется согласиться с установкой по умолчанию, нажав по кнопке «AGREE AND CONTINUE» – программа сама инсталлирует необходимые компоненты и прикладное ПО.
Нажимаем по кнопке «AGREE AND CONTINUE»
Если нужно установить только драйвер (без сопутствующих утилит), то нужно:
- выбрать вариант «Выборочная установка», нажать «Далее»;
Выбираем вариант «Выборочная установка», нажимаем «Далее»
- снять галочки с лишних пунктов.
Снимаем галочки с лишних пунктов, нажимаем «Далее», ожидаем завершения установки
После произведенной установки программа попросит перезагрузить систему.
Как установить или обновить ПО Intel
Для поиска и установки актуального ПО используют бесплатную программу Intel® Driver & Support Assistant. Скачать ее можно на официальном сайте компании.
Шаг 1. Открываем меню «Поддержка» и выбираем пункт «Файлы для загрузки и драйверы».
Открываем меню «Поддержка» и выбираем пункт «Файлы для загрузки и драйверы»
Шаг 2. Затем — выбор строки «Автоматический поиск драйверов и ПО».
Кликаем по строке «Автоматический поиск драйверов и ПО»
Шаг 3. Откроется страница загрузки. Жмем соответствующую кнопку (как на рисунке).
Нажимаем по кнопке «Загрузить сейчас»
Шаг 4. После загрузки исполняемого файла требуется его запустить из папки. В окне установщика отметьте пункт о принятии условий использования, нажмите «Install».
Отмечаем пункт о принятии условий использования, нажимаем «Install»
Шаг 5. Запустить программу и определить настройки автообновления.
Запускаем программу и определяем настройки автообновления
Шаг 6. Затем нужно выбрать кнопку «Re-scan» для поиска драйверов.
Нажимаем по кнопке «Re-scan»
Шаг 7. Будет произведен поиск устройств и свежих драйверов для них.
Процесс поиска драйверов, ожидаем завершения
Шаг 8. Появится окно с предложением обновить ПО. Нужно выбрать кнопку «Download all update».
Выбираем кнопку «Download all update»
Шаг 9. Теперь следует установить автоматически загруженные драйвера.
Примечание! Пользователь может загрузить драйвера вручную, используя соответствующий пункт меню.
При этом потребуется:
Шаг 1. Нажать пункт «Поддержка», далее «Файлы для загрузки и драйверы», затем «Поиск драйверов».
Нажимаем пункт «Поддержка», далее «Файлы для загрузки и драйверы», затем «Поиск драйверов»
Шаг 2. Выбрать тип продукта.
Выбираем тип продукта
Шаг 3. Выбрать параметры устройства:
- тип видеокарты;
Выбираем тип видеокарты
- ПО, в нашем случае — драйверы;
Во втором блоке выбираем «Драйверы»
- версию ОС, например, Windows 10.
Выбираем версию своей ОС
По мере изменения в центральной части страницы будет изменяться список готовых к загрузке драйверов. Лучше выбирать самые последние версии (занимают верхние строки).
Шаг 4. Кликните по первому результату из списка.
Кликаем по первому результату из списка
Шаг 5. Щелкните по ссылке в блоке «Доступные загрузки».
Щелкаем по ссылке в блоке «Доступные загрузки»
Установка или обновление ПО компании AMD
Для начала требуется скачать и установить утилиту AMD Catalyst Control Center.
Шаг 1. Начать следует с официального сайта компании AMD, выбрав пункт в верхней части страницы «Драйверы и поддержка».
На официальном сайте AMD переходим в пункт меню «Драйверы и поддержка»
Шаг 2. Определить тип и модель своей видеокарты. Нажать «Submit» («Отправить»).
Определяем тип и модель своей видеокарты, нажимаем «Submit»
Шаг 3. Выбрать установленную ОС.
Выбираем установленную ОС
Шаг 4. Теперь можно приступить к скачиванию утилиты, нажав по опции «Скачать».
Нажимаем по опции «Скачать»
Шаг 5. Следует произвести распаковку и инсталляцию пакета, указав папку для установки.
Нажимаем «Install»
Шаг 6. По завершении процесса утилита автоматически запустится, пользователю предложат выбрать язык, на котором будет работать программа. Устанавливаем пункт «Русский», активируем кнопку «Далее».
Устанавливаем пункт «Русский», активируем кнопку «Далее»
Шаг 7. В открывшемся окне следует выбрать «Устанавливать».
Выбираем «Устанавливать»
Шаг 8. Для инсталляции в авто режиме нужно выделить опцию «Быстрая», нажать кнопку «Далее». Утилита при этом оповестит о создании папки для файлов, с чем следует согласиться. Также пользователя попросят прочитать лицензионное соглашение и принять его.
Выделяем опцию «Быстрая», нажимаем «Да», затем кнопку «Далее»
Шаг 9. Нужно принять лицензионное соглашение. Программа произведет анализ системы, отыщет устройства AMD, выполнит поиск подходящего ПО.
Нажимаем «Принять»
Шаг 10. Авторежим предусматривает установку компонентов без участия пользователя.
Автоматический процесс анализа системы
Процесс автоматической установки драйверов
Шаг 11. Утилита завершит процесс, показав окошко с результатами. При необходимости можно просмотреть журнал установки и нажать «Готово».
Нажимаем «Готово» или предварительно кликаем по кнопке «Просмотреть журнал»
Шаг 12. Теперь нужно перезагрузить ОС. После этого драйвер начнет работать.
Нажимаем «Да»
Для обновления уже установленного ПО следует выполнить несколько действий:
Шаг 1. На рабочем столе кликнуть правой кнопкой мыши, появится контекстное меню. В нем выбираем пункт запуска утилиты AMD.
Кликаем правой кнопкой мышки на рабочем столе, выбираем пункт запуска утилиты AMD
Шаг 2. Активируем вкладку «Информация», в ней – проверяем наличие новых версий ПО, нажав соответствующие кнопки (как на рисунке).
Активируем вкладку «Информация», далее «Обновление ПО», затем «Проверить наличие обновлений сейчас»
Шаг 3. Если утилита отыщет более новые версии драйверов и сопутствующих программ, то появится окно с оповещением и возможностью произвести обновление. При выборе «Загрузить сейчас» начнется процедура скачивания и установки.
При наличии обновлений нажимаем «Загрузить сейчас»
Шаг 4. Далее – следует нажать кнопку «Устанавливать», скачанные файлы будут распакованы установлены.
Нажимаем кнопку «Устанавливать»
Драйвера nVidia. Установка и обновление
Перед инсталляцией новых драйверов рекомендуется полностью удалить старые. Установку драйверов также следует начинать со страницы официального сайта компании.
Шаг 1. Используя списки оборудования нужно отыскать требуемый драйвер, выбрав соответствующие данные, нажмите «Поиск».
Выбираем соответствующие данные, нажимаем «Поиск»
Шаг 2. Скачать ПО, нажав по графе «Загрузить сейчас».
Нажимаем по графе «Загрузить сейчас»
Шаг 3. Запустить скачанный установочный файл.
Запускаем скачанный установочный файл
Шаг 4. Принять соглашение.
Кликаем по опции «Принимаю. Продолжить»
Шаг 5. Установить ПО, выбрав подходящие для вас пункты. Выборочная установка потребуется опытным пользователям.
Отмечаем подходящий пункт для установки, нажимаем «Далее»
Шаг 4. Подождать пока закончится процесс установки. После завершения утилита сообщит что нужно сделать перезагрузку ПК, нажимаем по соответствующей опции.
Нажимаем «Перезагрузить сейчас» или выбираем вариант позже
Если не удается определить модификацию видеокарты, на сайте присутствует возможность применить специальный сервис GPU READER. Это веб-приложение, которое автоматически определит версию оборудования и выдаст список драйверов и ПО, годных для имеющейся видеокарты.
Если не получилось найти драйвера вручную, выбираем второй вариант
Примечание! Утилита написана на языке Java, поэтому для запуска потребуется установка соответствующей среды. На сайте nVidia расположена ссылка на ресурс, с которого можно скачать требуемые пакеты.
Nvidia Geforce Experience
Программа нужна для проверки обновлений в фоновом режиме. Имеется на официальном сайте.
Шаг 1. Необходимо скачать ПО. Чтобы это сделать перейдите в меню «Драйверы», затем кликните по строке с названием утилиты.
Переходим в меню «Драйверы», затем кликаем по строке с названием утилиты
Нажимаем «Скачать»
Шаг 2. Запустить установочный файл и выполнить стандартную процедуру установки, следуя инструкции установщика.
Запускаем двойным щелчком мыши установочный файл
Нажимаем по кнопке «Принимаю. Продолжить»
Оставляем пункты отмеченными, нажимаем «Закрыть»
Шаг 3. Утилита самостоятельно проверит наличие свежих версий драйверов видео, остается только скачать и установить ПО, перейдя во вкладку «Драйверы» щелкнуть по опции «Загрузить драйвер». Подождать завершения загрузки.
Переходим во вкладку «Драйверы», щелкаем по опции «Загрузить драйвер»
Шаг 4. Выбрать вариант установки, рекомендуемый вариант «Экспресс-установка».
Выбираем вариант «Экспресс-установка»
На заметку! Вариант «Выборочная установка» применяется в том случае, если нужно обновление отдельных компонентов или выполнение чистой установки.
ПО имеется на официальном сайте компании и присутствует на установочных дисках, которые прилагаются к видеокартам.
Видео — Удаление и установка драйверов видеокарты
Что делать, если возникли проблемы
Хотя разработчики стараются уменьшить риск возникновения трудностей при установке ПО, в редких случаях они случаются.
Решение проблем при неполадке в установке видеодрайвера
Что можно сделать для решения проблем:
- Удалить полностью драйвер видеокарты и вновь установить его. Следует проверить версию ПО. Если по ошибке был скачан не соответствующий устройству драйвер, необходимо отыскать требуемое программное обеспечение и произвести его инсталляцию.
- Посмотреть, нет ли в диспетчере устройств пометок об ошибках видеоплаты. Чаще всего система показывает коды 10 или 43. Наличие таких сообщений говорит о неисправностях оборудования. Потребуется ремонт или замена устройства.
- Драйвер может быть работоспособным, но вспомогательный софт не запустится, если дополнительные библиотеки отсутствуют или устарели. Часто это касается .NET Framework. Придется инсталлировать или обновить эту платформу.
Работа системы нарушена из-за деятельности вредоносных программ – при любых подозрениях следует скачать антивирус и провести проверку.
Трудности с платами AMD
Возможная причина – старые драйвера. При помощи дополнительной утилиты AMD Cleanup Utility нужно удалить их из системы.
Процесс удаления старых драйверов с помощью утилиты AMD Cleanup Utility
Шаг 1. Скачать программу нужно на сайте AMD, используя функцию поиска по сайту. Записываем название программы и жмем «Ввод».
Записываем название программы и жмем «Ввод»
Шаг 2. Откроется страница с результатами, нажимаем на ссылку.
Нажимаем на ссылку
Шаг 3. Откроется следующая страница, здесь нужно выбрать одну из двух ссылок для загрузки:
- для Windows 32-bit;
- или Windows 64-bit.
Выбираем ссылку для загрузки соответствующую установленной системе на компьютере
Шаг 4. Нужно выбрать папку для сохранения исполняемого файла и нажать «Сохранить».
Выбираем папку для сохранения исполняемого файла и нажимаем «Сохранить»
Шаг 5. Открываем сохраненный файл двойным щелчком мыши.
Открываем сохраненный файл двойным щелчком мыши
Шаг 6. Программа предупредит, что ОС загружена не в безопасном режиме и предложит перезагрузиться. Если выбрать «No», то работа продолжится, а если — «Yes», то последует перезапуск ОС, при этом следует удерживать кнопку «F8», а когда появится меню загрузки, то выбрать соответствующий пункт.
Кликаем по кнопке «Yes»
Совет! Рекомендуется запускать программу в безопасном режиме.
Шаг 7. Следующий этап — утилита выдаст сообщение о последующем удалении всего ПО компании AMD. Нужно согласиться, нажав «ОК».
Нажимаем «ОК»
Шаг 8. Программа свернется в область панели задач и продолжит работу в автоматическом режиме.
Работа программы в автоматическом режиме, находясь свернутой в панели задач
Информация! Во время работы программы дисплей может мерцать и временами гаснуть.
Шаг 9. Утилита после завершения работы выдаст окно с результатом. Можно закрыть ее или посмотреть файл отчета, нажав по графе «Viev Report».
Нажимаем «Finish»
Шаг 10. Потребуется перезагрузка ОС.
Нажимаем по кнопке «Yes»
Не устанавливаются драйвера nVidia. Поддержка компании
При установке драйвера пользователь может столкнуться с появлением окна, показывающего сбой при установке.
Сбой при установке драйверов
Если установлено, что плата видеокарты исправна, то проблема кроется в старой версии драйвера. Придется воспользоваться специальными программами. Пример – Display Driver Uninstaller. Эта утилита поможет избавиться от старого ПО. Скачать ее можно на официальном сайте разработчиков Wagnardsoft. Для этого:
Шаг 1. На сайте разработчика переходим последовательно по ссылкам:
- в главном окне кликните по первой иконке с названием утилиты;
Кликаем по первой иконке с названием утилиты
- прокрутите страницу, найдите и нажмите по ссылке «Click here for DOWNLOAD & SUPPORT»;
Находим и нажимаем по ссылке «Click here for DOWNLOAD & SUPPORT»
- снова прокрутите страницу и кликните по ссылке «Official Download Here».
Прокручиваем страницу и кликаем по ссылке «Official Download Here»
Шаг 2. Выбрать папку для сохранения, жмем «Сохранить».
Выбираем папку для сохранения, жмем «Сохранить»
Шаг 3. После этого нужно распаковать архив и запустить исполняемый файл, кликнув дважды левой клавишей мыши.
Запускаем исполняемый файл, кликнув дважды левой клавишей мыши
Шаг 4. Программа порекомендует перезагрузить ОС в безопасном режиме. Рекомендуется перезагрузить систему и снова запустить утилиту.
Соглашаемся на перезагрузку, нажав «Да»
Шаг 5. В главном окне следует выбрать тип устройств – nVidia. Нажать на кнопку «Удалить и перезагрузить». Программа автоматически найдет и удалит лишние драйверы.
Выбираем тип устройств nVidia, нажимаем на кнопку «Удалить и перезагрузить»
Иногда проблемы с установкой ПО от nVidia возникают из-за работы антивирусной программы или файервола, которые блокируют доступ к сети, в этом случае необходимо временно отключить их или внести программу-установщик в «белый» список с разрешением использования интернет-соединения.
На официальном сайте nVidia для пользователей предоставляются разные виды техподдержки:
- драйвера и фирменная документация;
- ответы на часто задаваемые вопросы;
- форумы пользователей.
В блоке «Техническая поддержка» на официальном сайте nVIDIA есть полезные разделы для помощи пользователю
Кроме этого можно воспользоваться общением со специалистами nVidia при помощи чата или (после регистрации на сайте) через личные сообщения.
Заключение
В ряде случаев при установке или обновлении драйверов ноутбука могут возникать конфликты с другими устройствами компьютера. Рекомендуется связаться с производителем ПК для получения исчерпывающей информации.
Установка драйверов графических плат чаще всего не вызывает трудностей, поэтому это действие может выполнить любой пользователь. Важно определить модель видеокарты и найти соответствующий драйвер.
Видео — Проблема с установкой драйверов nVIDIA и их устранение
Рекомендуем похожие статьи
Содержание
- Способы обновления видеоадаптера
- Способ 1: Сторонние программы
- Способ 2: Программное обеспечение видеокарты
- Способ 3: Поиск обновления драйверов по ID видеоадаптера
- Способ 4: «Диспетчер устройств»
- Вопросы и ответы
Видеокарта является одним из важнейших компонентов компьютера. Она отвечает за отображение всей графики на мониторе. Для того чтобы ваш видеоадаптер мог взаимодействовать даже с самым современным оборудованием, а также для устранения различных уязвимостей, драйвера к нему регулярно нужно обновлять. Давайте разберемся, как это можно осуществить на ПК под управлением ОС Виндовс 7.
Способы обновления видеоадаптера
Все способы обновления видеокарты можно разделить на три большие группы:
- При помощи стороннего ПО, специально предназначенного для апдейта драйверов;
- С использованием «родного» приложения видеоадаптера;
- Применяя только средства операционной системы.
Кроме того, варианты действий зависят ещё от того, есть ли у вас на электронном носителе эти необходимые видеодрайвера или вам предстоит их ещё отыскать в интернете. Далее мы подробно рассмотрим различные методы обновления указанных компонентов системы.
Способ 1: Сторонние программы
Как уже говорилось выше, произвести апдейт можно с помощью стороннего программного обеспечения. Рассмотрим, как это сделать на примере одной из самых известных программ для комплексного обновления драйверов DriverPack Solution.
- Запустите приложение DriverPack Solution. Им будет проведен анализ системы, на основе которого сформируется порядок установки драйверов.
- После этого откроется непосредственно рабочая область программы, где необходимо нажать на элемент «Настроить компьютер автоматически».
- Будет создана точка восстановления, а затем выполнена автоматическая настройка ПК, включая добавление отсутствующих драйверов и обновление устаревших, в том числе и видеокарты.
- После завершения процедуры в окне DriverPack Solution появится сообщение, информирующее об удачной настройке системы и обновлении драйверов.
Преимущество данного способа состоит в том, что он не требует наличия апдейтов на электронном носителе, так как с помощью приложения производится автоматический поиск необходимых элементов в интернете. При этом важно понимать, что будут обновлены не только драйвера видеокарты, но и всех остальных устройств тоже. Но в этом одновременно состоит и недостаток данного метода, так как иногда пользователь не желает обновлять определенные драйвера, а также устанавливать дополнительное ПО, инсталлируемое DriverPack Solution в автоматическом режиме. Тем более что далеко не всегда эти программы бывают полезными.
Для тех пользователей, которые желают сами определять, что следует устанавливать, а что нет, в DriverPack Solution существует режим эксперта.
- Сразу после запуска и сканирования системы DriverPack Solution в нижней части открывшегося окна программы щелкайте «Режим эксперта».
- Откроется окно продвинутого режима DriverPack Solution. Если вы хотите установить только видеодрайвер, но не желаете инсталлировать никакие приложения, прежде всего, перейдите в раздел «Установка основных программ».
- Здесь снимите галочки со всех элементов, напротив которых они установлены. Далее щелкайте по вкладке «Установка драйверов».
- Вернувшись в указанное окошко, оставьте там галочки только напротив тех элементов, которые вам требуется обновить или установить. Обязательно оставьте отметку около нужного видеодрайвера. Затем жмите «Установить всё».
- После этого стартует процедура инсталляции выбранных элементов, в том числе и обновления видеодрайвера.
- После завершения процедуры, как и при предыдущем варианте действий, откроется окно, сообщающее об успешном её окончании. Только в данном случае будут установлены исключительно необходимые элементы, которые вы выбрали сами, включая апдейт видеодрайвера.
Кроме DriverPack Solution, можно использовать многие другие специализированные программы, например, DriverMax.
Урок:
Обновление драйверов при помощи DriverPack Solution
Обновление драйверов при помощи DriverMax
Способ 2: Программное обеспечение видеокарты
Теперь давайте разберемся, как можно обновить видеодрайвер с помощью программного обеспечения видеокарты, подключенной к компьютеру. Алгоритм действий может сильно отличаться в зависимости от производителя видеоадаптера. Начнем рассмотрение порядка действий с программного обеспечения для NVIDIA.
- Щелкайте правой кнопкой мышки (ПКМ) по «Рабочему столу» и в появившемся списке выберите «Панель управление NVIDIA».
- Открывается окно панели управления видеоадаптера. Щелкайте по пункту «Справка» в горизонтальном меню. Из списка выберите пункт «Обновления».
- В открывшемся окне настройки обновлений щелкайте по вкладке «Параметры».
- Перейдя в указанный выше раздел, обратите внимание, чтобы в области «Обновления» напротив параметра «Графический драйвер» была установлена галочка. В случае отсутствия поставьте её и нажмите «Применить». После этого возвращайтесь во вкладку «Обновления».
- Вернувшись в предыдущую вкладку, жмите «Проверка наличия обновлений…».
- После этого будет произведена процедура проверки наличия доступных обновлений на официальном сайте разработчика видеокарты. При наличии неустановленных апдейтов они будут загружены и инсталлированы на ПК.
Урок: Как обновить драйвер видеоадаптера NVIDIA
Для видеокарт производства компании AMD используется программное обеспечение под названием AMD Radeon Software Crimson. Произвести апдейт видеодрайвера данного производителя, можно перейдя в раздел «Обновления» этой программы в нижней части её интерфейса.
Урок: Установка видеодрайверов с помощью AMD Radeon Software Crimson
А вот для настройки и обслуживания старых графических адаптеров от AMD применяется фирменное приложение Catalyst Control Center. По ссылке ниже вы найдете статью о том, как его использовать для поиска и обновления драйверов.
Урок: Обновление драйверов видеокарты с помощью AMD Catalyst Control Center
Способ 3: Поиск обновления драйверов по ID видеоадаптера
Но бывает, что под рукой нет необходимого обновления, автоматический поиск ничего не дает, а применять специализированные сторонние программы для поиска и установки драйверов вы по каким-то причинам не можете или не желаете. Что же делать в этом случае? В таких ситуациях можно отыскать апдейт видеодрайвера по ID графического адаптера. Эта задача частично осуществляется через «Диспетчер устройств».
- Для начала следует определить ID устройства. Щелкайте «Пуск» и заходите в «Панель управления»
- В открывшейся области щелкайте по пункту «Система и безопасность».
- Далее в блоке «Система» переходите по надписи «Диспетчер устройств».
- Интерфейс «Диспетчера устройств» будет активирован. В его оболочке отображается перечень различных типов устройств, подключенных к компьютеру. Щелкайте по наименованию «Видеоадаптеры».
- Откроется список подключенных к вашему компьютеру видеокарт. Чаще всего там будет одно наименование, но может быть и несколько.
- Дважды щелкните по названию нужной видеокарты левой кнопкой мыши.
- Откроется окошко свойств видеоадаптера. Переходите в раздел «Сведения».
- В открывшейся области щелкайте по полю «Свойство».
- В появившемся выпадающем списке выберите вариант «ИД оборудования».
- После того как выбран указанный выше пункт, в области «Значение» отобразится ID видеокарты. Может быть несколько вариантов. Для большей точности выбирайте самый длинный из них. Щелкните по нему ПКМ и в контекстном меню выберите «Копировать». Значение ID будет помещено в буфер обмена ПК.
- Теперь необходимо открыть браузер и перейти на один из сайтов, которые позволяют найти драйвера по ID оборудования. Наиболее популярным таким веб-ресурсом является devid.drp.su, на примере которого мы и рассмотрим дальнейшие действия.
- Перейдя на указанный сайт, вставьте в поисковое поле информацию, которая была ранее скопирована в буфер обмена из окошка свойств устройства. Под полем в области «Версия Windows» щелкайте по цифре «7», так как мы производим поиск обновлений для Виндовс 7. Справа установите галочку в чекбокс около одного из следующих пунктов: «x64» или «x86» (в зависимости от разрядности ОС). После того как все указанные данные введены, жмите «Найти драйверы».
- Затем отобразится окошко с выдачей результатов, подходящих под поисковой запрос. Вам нужно найти самую свежую версию видеодрайвера. Как правило, она первая в выдаче. Дату выпуска можно увидеть в столбце «Версия драйвера». После того как обнаружен последний по времени вариант, щелкайте по кнопке «Скачать», находящейся в соответствующей строчке. Начнется стандартная процедура скачивания файла, вследствие которой видеодрайвер будет загружен на жесткий диск ПК.
- Возвращайтесь в «Диспетчер устройств» и снова открывайте раздел «Видеоадаптеры». Щелкните по названию видеокарты ПКМ. Выберите в контекстном меню «Обновить драйверы…».
- Откроется окошко, где вам следует сделать выбор способа обновления. Жмите по наименованию «Выполнить поиск драйверов на этом компьютере».
- После этого откроется окно, в котором нужно будет указать директорию, диск или внешний носитель, куда вы поместили загруженное ранее обновление. Чтобы это сделать, жмите «Обзор…».
- Открывается окошко «Обзор папок…», где нужно указать каталог хранения скачанного апдейта.
- Затем происходит автоматический возврат в предыдущее окошко, но уже с прописанным адресом нужной директории. Жмите «Далее».
- После этого обновление драйвера видеокарты будет установлено. Останется только перезагрузить компьютер.
Урок: Как найти драйвер по ID оборудования
Способ 4: «Диспетчер устройств»
Обновить драйвера видеокарты можно также используя исключительно инструментарий Windows 7, а именно все тот же «Диспетчер устройств».
- Открываем окошко выбора способа обновления. Как это сделать было описано в Способе 3. Вот тут уже все зависит от того, есть ли у вас на носителе (флешка, CD/DVD-диск, винчестер ПК и т.д.) заранее найденный апдейт видеодрайвера или нет. Если он есть, то жмите по наименованию «Выполнить поиск драйверов на этом компьютере».
- Далее выполняйте те же операции, которые были описаны в предыдущем способе, начиная с пункта 16.
Если же у вас нет заранее подготовленного апдейта видеодрайвера, то нужно поступить несколько другим способом.
- В окошке выбора способа обновления выбирайте вариант «Автоматический поиск…».
- В этом случае система произведет поиск обновлений в интернете и в случае их обнаружения установит апдейт драйвера видеокарты.
- Для окончания установки потребуется перезагрузить ПК.
Существует несколько способов обновления видеодрайвера на ПК с Виндовс 7. Какой именно из них выбрать зависит того, имеется ли у вас соответствующий апдейт на электронном носителе или вам его нужно ещё отыскать. Для тех пользователей, которые не желают глубоко вникать в процедуру инсталляции или хотят все сделать как можно быстрее, мы рекомендуем использовать специализированное ПО для автоматического поиска и установки драйверов. Более продвинутые юзеры, которые предпочитают лично контролировать весь процесс, могут произвести ручную инсталляцию апдейта через «Диспетчер устройств».
Привет, друзья. В этой статье мы с вами разберём вопрос: как установить драйвер видеокарты в операционную систему Windows. Чем, кстати, хороша её последняя версия Windows 10, так это тем, что эта система на популярные компьютерные комплектующие, включая видеокарты, сама устанавливает драйверы. Если у вас подключён Интернет, после переустановки «Десятки» просто подождите несколько минут, видеодрайвер может сам установиться. Если нет, тогда браться за дело нужно нам самим. Вот, собственно, как браться за это дело, давайте и рассмотрим. Ниже будет предложено три способа установки драйвера видеокарты – с помощью системного диспетчера устройств, с помощью программы Snappy Driver Installer, и также мы упомянем способы с использованием установщиков с официальных веб-ресурсов производителей видеокарт.
Как установить драйвер видеокарты
Точка восстановления Windows
Но, прежде чем мы приступим к установке драйвера видеокарты, настоятельно рекомендую вам создать точку восстановления Windows. Друзья, разные проблемы бывают с драйверами видеокарт, и если в вашем случае после установки видеодрайвера что-то пойдёт не так, вы сможете откатить систему к точке восстановления. Даже если вы столкнётесь с самым критическим случаем, когда после установки видеодрайвера у вас не будет на экране видно ничего, кроме чёрной пустоты, вы загрузитесь с установочного носителя Windows и в среде восстановления запустите откат системы. Да и вообще точки восстановления Windows – крайне полезнейшая вещь. Если вы ещё не знакомы с этим функционалом, знакомьтесь:
Диспетчер устройств Windows
Друзья, самый простой способ, как установить драйвер видеокарты, как, впрочем, установить отсутствующий драйвер любого иного компонента ПК или ноутбука – это способ с использованием штатных возможностей Windows, с помощью её диспетчера устройств. Этот способ предполагает наличие Интернета, примечателен тем, что предлагает функционал комплексной установки всех драйверов. Этот способ, увы, не всегда поможет нам, тем не менее он штатный, потому с нас не убудет попробовать его. Запускаем диспетчер устройств. В Windows 7 можно вписать в поисковое поле меню «Пуск»:
А в Windows 8.1 и 10 можно воспользоваться меню Win+X.
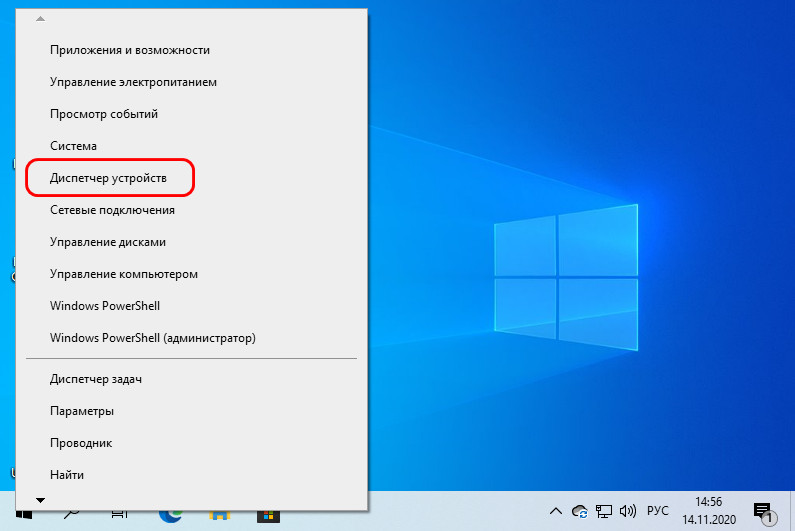
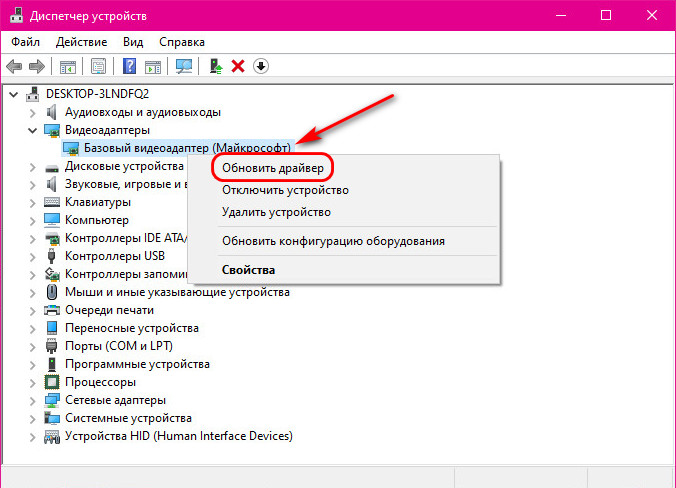
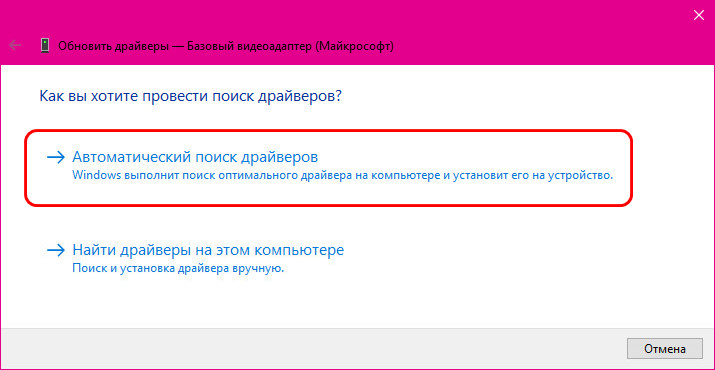
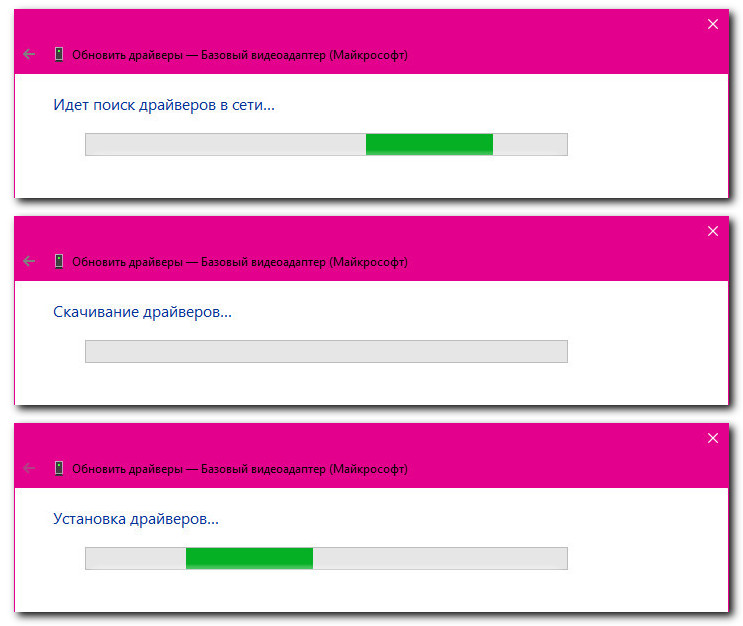
Snappy Driver Installer
Друзья, если с помощью диспетчера устройств Windows вам не удалось установить драйвер видеокарты, можете использовать программы типа менеджеров установки драйверов. Такие программы примечательны комплексностью установки драйверов, многие из них предусматривают реально годные функции, которые нам могут пригодиться в принципе при работе с драйверами в дальнейшем: это их обновление, переустановка, выбор версий драйверов, экспорт-импорт и т.п. Но обычно хорошие менеджеры установки драйверов – это платные программы, редкое исключение из этого правила – программа Snappy Driver Installer. Полностью бесплатная, без рекламы и различной дичи. Функционирующая по типу полного клиента SDI Full с загрузкой на компьютер всей базы всевозможных драйверов и по типу онлайн-клиента SDI Lite. Вариант программы SDI Full весит на сегодняшний день более 20 Гб, и, если у вас есть Интернет, проще, конечно же, использовать вариант SDI Lite. Качаем SDI Lite на
официальном сайте проекта Snappy Driver Installer
. Программа портативная, после скачивания просто запускаем её. В приветственном окошке выбираем «Загрузить только индексы».

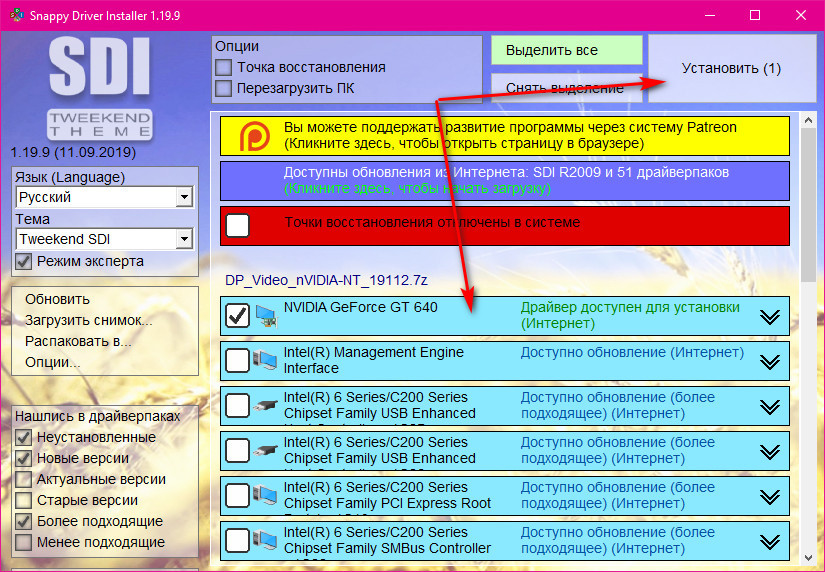
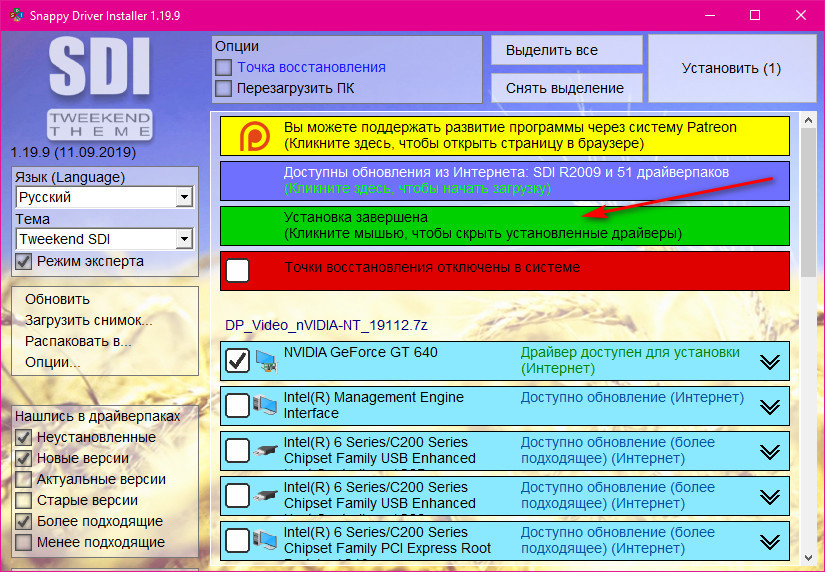
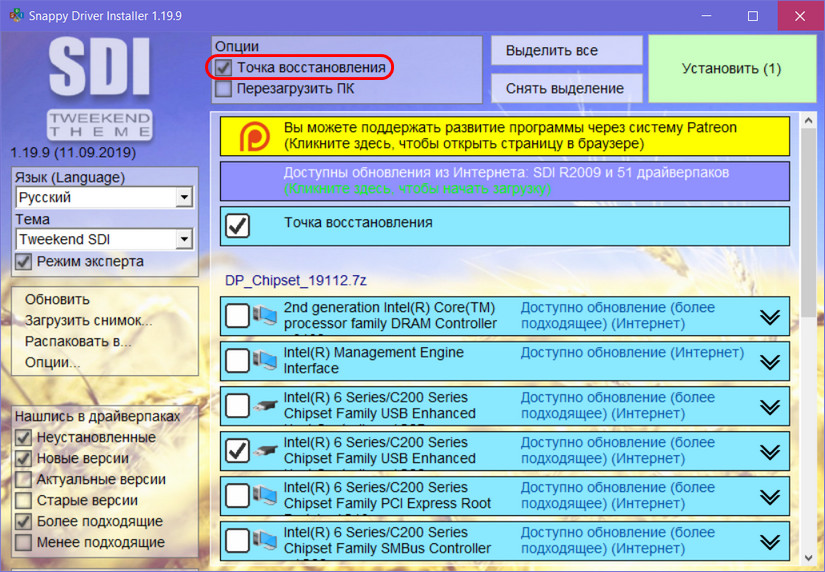
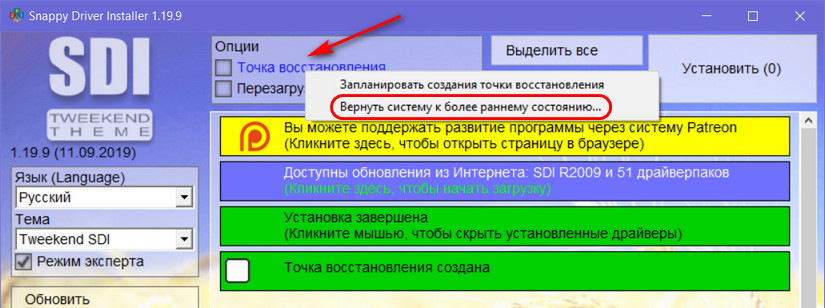
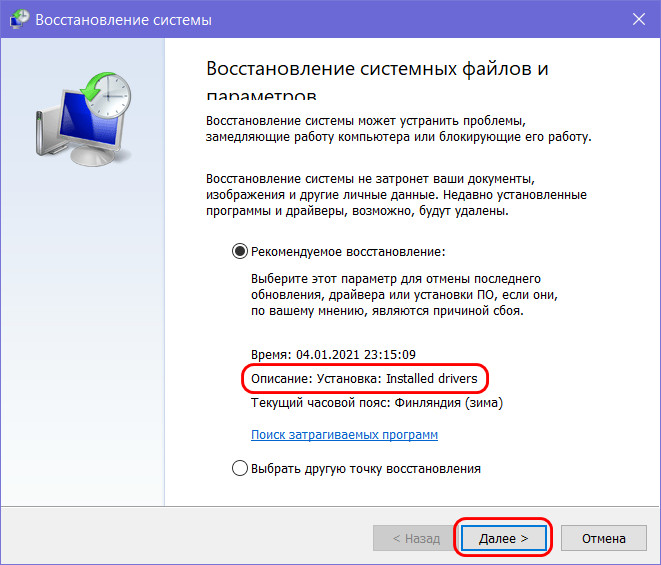
Сайты производителей видеокарт
Выше, друзья, мы рассмотрели способы установки драйвера видеокарты, примечательные простотой и комплексностью установки всех драйверов в среду Windows. Но ни один из этих способов не является официальным. Официальный способ – это установка видеодрайвера по типу обычной программы, скачанного на официальном сайте производителя вашей видеокарты. Этот способ необходимо использовать, если при установке драйвера видеокарты иными способами у вас возникают проблемы. Или проблемы имеют место быть при работе драйвера. И если с драйвером видеокарты, скачанным с официального сайта её производителя, скачанным под заявленную производителем версию и разрядность Windows, у вас будут проблемы в его работе, это есть основание для предъявления претензий к производителю видеокарты. В частности, возврат видеокарты или обмен на другую в точке, где вы её купили.
Друзья, на сегодняшний день есть три основных производителя видеокарт для ПК и ноутбуков:
-
Компания Nvidia – производитель семейств дискретных видеокарт GeForce, Quadro и других. Как скачать на официальном сайте Nvidia и установить видеодрайвер, смотрите в статье сайта «Как установить драйвер видеокарты Nvidia»;
-
Компания AMD – производитель дискретных видеокарт семейства Radeon и интегрированной в процессоры AMD графики Radeon. Как скачать на сайте AMD и установить видеодрайвер, смотрите в статье «Как установить драйвер видеокарты AMD Radeon»;
-
Компания Intel – производитель интегрированной в процессоры этой компании графики Intel HD Graphics. Если вы используете её, смотрите статью «Как установить драйверы на Intel HD Graphics».
AMD и Intel на своих сайтах предлагают средства автоматического подбора драйверов к их графике, а вот на сайте Nvidia нам нужно самим указывать семейство и серию видеокарты. Но как это сделать, если мы не знаем модель своей видеокарты? Без установленного драйвера видеокарты Windows нам эту информацию не сообщит. Но мы можем обратиться к
бесплатной программе GPU-Z
. Запускаем программу, жмём «Lookup».
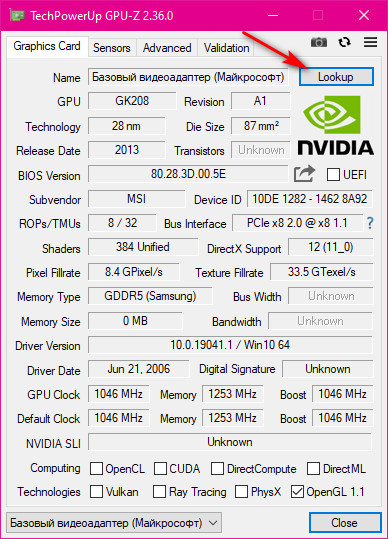
Всем доброго часа!
Стоит ли говорить, что от драйвера видеокарты зависит очень многое: качество изображения на экране, разрешение, цвета, количество FPS в играх и прочее.
А от качества картинки на экране — зависит не только приятное времяпровождение, но и наше зрение. Именно поэтому, обновить и настроить драйвер видеокарты нужно правильно! 👌
К тому же, в некоторых случаях, у пользователя нет выбора: например, если начала вылетать ошибка, что «Видеодрайвер был остановлен…».
Но сразу скажу, что обновление драйвера происходит далеко не всегда просто. Мне довольно часто присылают вопросы по поводу невозможности удаления старого драйвера, о том, как узнать модель видеокарты, какую версию выбрать и пр. Постараюсь ответить на эти все сопутствующие вопросы здесь…
📌 Примечание!
В статье рассмотрены видеокарты: AMD, NVidia и IntelHD. Информация актуальна как для ноутбуков, так и для обычных компьютеров.
*
Содержание статьи📎
- 1 Все шаги по обновлению драйвера на видеоадаптер
- 1.1 Подготовка №1: узнаем модель видеокарты (в т.ч. модель ноутбука)
- 1.2 Подготовка №2: узнаем версию ОС Windows
- 1.3 Вариант №1: скачивание и обновление драйвера с официального сайта
- 1.3.1 Таблица №1: ссылки на официальные сайты для загрузки видеодрайверов.
- 1.3.2 Таблица №2: ссылки на официальные сайты производителей ноутбуков. На них всегда можно скачать оптимизированные драйверы.
- 1.3.3 Помощь: как перейти на старый видеодрайвер
- 1.4 📌 Вариант №2: автоматический поиск и обновление видеодрайвера
→ Задать вопрос | дополнить
Все шаги по обновлению драйвера на видеоадаптер
Подготовка №1: узнаем модель видеокарты (в т.ч. модель ноутбука)
Пожалуй, это первый вопрос, с чего следует начать данную статью. Чтобы скачать нужный драйвер для вашего ПК/ноутбука — необходимо знать точную модель видеокарты, 📌версию ОС Windows (в некоторых случаях нужна 📌модель ноутбука).
Для того, чтобы узнать, какая видеокарта стоит у вас на компьютере, можно прибегнуть к нескольким способам.
*
Способ №1
Можно узнать, открыв диспетчер устройств. Для этого нажмите сочетание кнопок Win+R и введите команду devmgmt.msc — нажмите Enter.
Запуск диспетчера устройств — devmgmt.msc
Далее необходимо открыть вкладку «Видеоадаптеры» и посмотреть, что там есть… В моем ноутбуке, например, установлено 2 видеокарты: IntelHD Graphics 5500 и NVIDIA GeForce 920M (см. скриншот ниже).
Примечание: не всегда в этой вкладке показывается модель видеокарты, может так быть, что вы увидите простое, что-то вроде «Стандартный видеодрайвер VGA» и пр. В этом случае — см. второй способ.
*
Способ №2
Узнать большинство характеристик компьютера очень удобно 📌с помощью специальных утилит.
Например, утилита HWiNFO — после запуска автоматически покажет модель процессора, видеокарты, версию ОС Windows, т.е. все то, что нужно знать, чтобы правильно найти и поставить драйвер (см. скрин ниже: все нужное выделено желтым цветом). 👇
Примечание: если у вашего устройства несколько видеокарт, обратите внимание на переключатель GPU#1, GPU#0 и пр. — находится под логотипом видеокарты. Чтобы увидеть характеристики другой видеокарты — просто переключите GPU#1, скажем, на GPU#0.
*
ДОПОЛНЕНИЕ
Если у вас ноутбук, то для поиска драйвера вам потребуется узнать и его модель. О том, как это сделать можете узнать в одной из моих статей, ссылка ниже.
📌 В помощь!
Как узнать модель ноутбука: где посмотреть точную модификацию
*
Подготовка №2: узнаем версию ОС Windows
Способ №1
Достаточно открыть 👉 панель управления по адресу:
Панель управления\Система и безопасность\Система
(Либо в «Моем компьютере» щелкнуть правой кнопкой мышки в любом месте, а затем в появившемся меню выбрать свойства)
В открывшемся окне будет показана версия Windows, ее разрядность, модель процессора, количество оперативной памяти. В общем-то, все что необходимо (пример ниже на скрине).
Примечание: если у вас не официальная версия Windows, имейте ввиду, что некоторые «сборщики» таких ОС засовывают в это окно недостоверные сведения. То бишь вместо Windows 7 — тут может «гореть» Windows 10 (хотя это не так!).
*
Способ №2
Более достоверный, чем первый…
Сначала открываем 📌командную строку: можно через меню ПУСК, можно нажать сочетание кнопок Win+R, и ввести команду CMD, нажать Enter.
В командной строке напишите команду systeminfo и нажмите Enter. Через 10-15 сек. вы получите все необходимые сведения (см. скрин ниже). 👇
Способ №3
Можно воспользоваться спец. утилитами, например, HWiNFO. Ссылку на утилиту давал выше (см. про определение модели видеокарты), а также приводил скрин, где и на что смотреть ☝.
📌 В помощь!
Также приведу ниже ссылку на вспомогательную статью-инструкцию по этому вопросу…
Как узнать какая у меня ОС Windows — [см. инструкцию]
*
Вариант №1: скачивание и обновление драйвера с официального сайта
Здесь я привел несколько таблиц с полезными ссылками на официальные сайты. Но прежде скажу пару слов о выборе версии драйвера, и о том, что нужно сделать перед непосредственной установкой.
*
Про выбор версии драйвера
Не всегда просто и легко выбрать версию драйвера, которая бы нормально работала. Сейчас с этим лучше, но лет 10 назад, например, модельный ряд ATI Radeon 9x были очень капризными…
Если на официальном сайте производителя вашего оборудования есть несколько версий драйвера — скачайте их обе (одну — самую новую).
Далее установите новую версию и посмотрите, все ли будет в порядке, все ли работает. Если есть какие-то ошибки (например, вылетают игры) — то попробуйте переустановить видеодрайвер и поставить более старую версию. В некоторых случаях — он работает куда лучше…
*
📌 Для пользователей ноутбуков: рекомендую сначала скачать видеодрайвера на сайте производителя вашего устройства. Т.е. если у вас ноутбук ACER и видеокарта AMD (скажем для примера), то сначала зайдите на сайт производителя вашего ноутбука (т.е. ACER) и скачайте драйвер для видеоадаптера там (а уж потом, если он не подойдет, зайдете на сайт AMD…).
Дело в том, что производители ноутбуков часто оптимизируют драйвер под конкретную модель устройства (что позволит избежать разного рода ошибок и конфликтов).
♦
Про бэкап драйвера
Если у вас уже есть какие-то видеодрайвера в системе, и они сносно работают, то перед обновлением я рекомендую вам сделать их бэкап (т.е. резервную копию).
Она пригодится в тех случаях, когда новые драйвера встанут криво, или будут конфликтовать (такое происходит не так уж и часто, но, когда происходит — часто жалеешь, что не сделал резервную копию).
📌 В помощь!
О том, как сделать бэкап драйверов в Windows — см. в этой статье
♦
Перед обновлением удалите старый драйвер
После того, как скачано несколько версий драйверов, сделан бэкап старых, рекомендую полностью и начисто удалить старый драйвер из системы. Если этого не сделать, то довольно-таки часто в процессе установки происходят ошибки и новые драйвера встают криво, либо вылетает ошибка при установке о невозможности выполнить инсталляцию.
Также если этого не сделать, то часто бывает, что драйвер вы «якобы» обновили, но пользуетесь старой версией…
📌 В помощь!
О том, как удалить видеодрайвер из системы начисто — см. здесь (для AMD, IntelHD, NVIDIA)
♦
Таблица №1: ссылки на официальные сайты для загрузки видеодрайверов.
| Производитель | Ссылка/описание |
|---|---|
| AMD
ATI Radeon |
https://www.amd.com/ru/support
Есть два типа поиска и установки драйвера:
|
| NVIDIA
GeForce |
http://www.nvidia.ru/drivers
Можно автоматически определить какой нужен драйвер (на ПК должен быть установлен JAVA). Можно вручную указать модель видеокарты и версию ОС. Также на сайте доступны старые архивные версии драйверов, и бета-версии. |
| IntelHD
|
https://downloadcenter.intel.com/ru/product/80939/-
Здесь все просто: указываете версию ОС Windows, модельный ряд видеокарты и тип загружаемого файла: сайт автоматически находит вам самую оптимальную версию драйвера. |
*
Таблица №2: ссылки на официальные сайты производителей ноутбуков. На них всегда можно скачать оптимизированные драйверы.
| Производитель/модельный ряд | Ссылка на официальный сайт |
|---|---|
| Acer
|
https://www.acer.com |
| Alienware
|
https://www.dell.com |
| Asus
|
https://www.asus.com |
| Dell
|
https://www.dell.com |
| DEXP
|
https://dexp.club |
| Fujitsu
|
http://www.fujitsu.com |
| HP
|
https://support.hp.com |
| Lenovo
|
https://support.lenovo.com |
| MSI
|
https://ru.msi.com |
| Packard Bell
|
http://packardbell.com |
| Panasonic
|
http://rus.panasonic.ru |
| Prestigio |
http://www.prestigio.ru |
| Samsung
|
http://www.samsung.com |
| Sony
|
https://www.sony.ru |
| Toshiba
|
http://support.toshiba.com |
Кстати, на официальных сайтах производителей ноутбуков есть специальные утилиты, которые автоматически могут определить вашу модель устройства (и ОС Windows), и загрузить все необходимые драйверы.
*
Помощь: как перейти на старый видеодрайвер
Иногда, новый драйвер может начать вести себя не стабильно, например, могут появиться ошибки, зависания в играх, что-то не будет работать и прочее. В этом случае, необходимо вернуться к работе на старый видеодрайвер.
Как это сделать? Есть несколько вариантов:
- воспользоваться спец. утилитами для бэкапа (это рекомендовал чуть выше в статье);
- если есть точка восстановления в Windows — то можно ей воспользоваться. Как восстанавливать Windows 📌можете узнать из этой статьи;
- можно через диспетчер устройств инициировать обновление драйвера, а затем вручную указать нужную версию. Покажу ниже, как это делается.
Сначала необходимо открыть диспетчер устройств. Просто зайдите в панель управления Windows, затем воспользуйтесь поиском в верхнем меню. См. скриншот ниже.
Как открыть диспетчер устройств
Далее выбрать видеоадаптер, щелкнуть по нему правой кнопкой мышки и выбрать в меню «Обновить драйвер» (см. скрин ниже). 👇
Обновить драйвер // Диспетчер устройств
Затем указать, что будет выполнен поиск драйвера на этом компьютере.
Выполнить поиск драйвера на этом компьютере
После чего щелкнуть, выбрать вариант обновления драйвера из списка доступных на этом компьютере.
Выбрать драйвер из списка доступных
Ну и далее, у вас должен появиться непосредственно список доступных видеодрайверов. Как правило, в нем есть «Базовый видеоадаптер (Microsoft)» и 1-2 отличных драйвера (возможно более). См. пример ниже.
Собственно, выбираете из списка другую версию драйвера и продолжаете установку.
Несколько версий драйверов на выбор…
*
📌 Вариант №2: автоматический поиск и обновление видеодрайвера
Способ №1
С помощью специальных утилит, которые могут быстро и эффективно находить, загружать и устанавливать драйвера (попутно делая бэкап старых) — можно вообще забыть об этой проблеме. Одна из таких утилит — это Driver Booster.
*
Driver Booster
Загрузить с офиц. сайта: http://ru.iobit.com/driver-booster.php
Программа для быстрого и простого обновления всех драйверов в вашей системе. Для ее работы необходимо наличие интернет-канала, все остальное же — она берет на себя.
В 1-2 клика вы легко обновите все драйвера и забудете о такой проблеме раз и навсегда! Программа полностью на русском, поэтому, как ей пользоваться — не комментирую…
Ниже ни скриншоте продемонстрировано окно с предложением авто-обновления устаревших драйверов в системе. От вас требуется нажать всего 1 кнопку!
Примечание!
Также у меня на блоге есть статья с лучшими утилитами для автоматического обновления драйверов. Если вам не подошла утилита Driver Booster, можете воспользоваться ее аналогами…
*
Способ №2
Можно обновить драйвер и без утилит, сама Windows может это делать. Правда, тут есть один небольшой минус (и на мой взгляд существенен): при обновлении таким способом не устанавливается центр-управления видеодрайвером (а благодаря нему — драйвер можно тонко настроить под-себя).
Для обновления — откройте 📌диспетчер устройств. Для этого нажмите сочетание кнопок Win+R, введите команду devmgmt.msc. Также можно открыть его через панель управления.
Далее открываете вкладку «Видеоадаптеры», выбираете нужный и щелкаете по нему правой кнопкой мышки: из меню выбираете «Обновить драйверы…».
Затем выбираете, где Windows будет искать драйвера: либо автоматический поиск в интернете и на ПК, либо ручной (тогда нужно указать самостоятельно). Выбираем первый (то бишь автоматический) и дожидаемся окончание работы мастера.
Более подробно о всех вариантах установки видеодрайверов можете узнать в статье по ссылки ниже.
📌 В помощь!
Как установить драйвера на компьютер, ноутбук — инструкция по шагам
*
На этом сегодня всё, всем легкой установки и обновления.
Хорошего дня!
👋
Первая публикация: 24.09.2017
Корректировка: 23.05.2022


Загрузить PDF
Загрузить PDF
Из этой статьи вы узнаете, как обновить драйверы видеокарты на компьютере под управлением Windows 7. С помощью Диспетчера устройств можно проверить наличие обновленного драйвера; если вы не нашли его, воспользуйтесь программным обеспечением видеокарты или веб-сайтом производителя видеокарты, чтобы скачать драйверы.
-
1
Определите производителя видеокарты. Имя видеокарты можно найти в Диспетчере устройств. Если вы еще не пользовались Диспетчером устройств или не смотрели информацию о видеокарте, сделайте следующее:
- Откройте меню «Пуск» и нажмите на строку поиска.
- Введите диспетчер устройств, а затем нажмите «Диспетчер устройств» в меню «Пуск».
- Разверните раздел «Видеоадаптеры», дважды щелкнув по нему.
- Обратите внимание на производителя и имя видеокарты, которую хотите обновить.
-
2
-
3
Найдите раздел «Загрузки», «Драйверы», «Downloads» или «Drivers». В большинстве случаев он находится вверху страницы, но вам, возможно, придется прокрутить страницу вниз и найти указанные опции в разделе «Поддержка», «Support» или аналогичном.
- Возможно, необходимо нажать на «Поддержка», чтобы перейти к разделу «Загрузки» или «Драйверы».
-
4
Выберите свою видеокарту. Нажмите на название своей видеокарты, когда вас попросят выбрать модель.
- В некоторых случаях имя видеокарты нужно ввести в соответствующей строке.
-
5
Просмотрите доступные обновления. Когда вы выберете свою видеокарту, отобразится список обновлений. Найдите последнее обновление и посмотрите на его дату. Если оно вышло после последнего обновления Windows, скачайте файл этого обновления.
- Если вы не знаете дату последнего обновления Windows или обновления Диспетчера устройств, скачайте и установите обновленный драйвер.
-
6
Скачайте обновление. Если оно доступно, нажмите на него или на кнопку «Загрузить», или «Скачать», или «Download» рядом с именем обновления, чтобы скачать его на компьютер.
- Возможно, вам придется подтвердить загрузку, выбрав папку для сохранения или нажав «ОК».
- В редких случаях некоторые веб-браузеры пометят файлы обновлений как потенциально опасные или сообщат, что подобные файлы могут нанести вред компьютеру. Если вы скачиваете файлы непосредственно с веб-сайта производителя видеокарты, проигнорируйте эти предупреждения.
-
7
Установите драйвер. Перейдите в папку со скачанным файлом и дважды щелкните по нему, а затем следуйте инструкциям на экране, чтобы установить драйвер.
- Если файл скачался в виде ZIP-архива, извлеките папку. Для этого щелкните по архиву правой кнопкой мыши и нажмите «Извлечь сюда». Затем откройте извлеченную папку и дважды щелкните по файлу драйвера.
Реклама
-
1
Откройте меню «Пуск»
. Нажмите на логотип Windows в нижнем левом углу экрана.
-
2
Щелкните по строке поиска. Она находится в нижней части меню «Пуск».
-
3
Найдите Диспетчер устройств. Введите диспетчер устройств.
-
4
Щелкните по Диспетчер устройств. Он отобразится в верхней части меню «Пуск». Откроется окно Диспетчера устройств.
-
5
Раскройте раздел «Видеоадаптеры». Если под словом «Видеоадаптеры» вы не видите по крайней мере имени одной видеокарты, дважды щелкните по «Видеоадаптеры», чтобы отобразить установленную видеокарту(ты).
-
6
Щелкните правой кнопкой мыши по имени видеокарты. Откроется меню.
- Если на компьютере есть несколько видеокарт, щелкните правой кнопкой мыши по имени той, драйверы которой хотите обновить.
-
7
Нажмите Обновить драйверы. Эта опция находится в меню. Откроется всплывающее окно.
-
8
Нажмите Автоматический поиск обновленных драйверов. Эта опция находится во всплывающем окне. Начнется поиск (в интернете) доступных драйверов.
-
9
Следуйте инструкциям на экране. Если для видеокарты доступно обновление, следуйте инструкциям на экране, чтобы выбрать, подтвердить и установить драйверы.
- Если открылось сообщение о том, что драйверы видеокарты уже обновлены или что она использует лучшую версию доступного программного обеспечения, скорее всего, драйверы не нуждаются в обновлении. Чтобы проверить это, воспользуйтесь программным обеспечением видеокарты или веб-сайтом производителя видеокарты.
Реклама
-
1
Запомните, когда использовать этот метод. Если на компьютере установлена дискретная (например, дополнительная) видеокарта, у нее, скорее всего, есть собственное программное обеспечение. Это программное обеспечение обычно предоставляет возможность автоматически обновлять драйверы видеокарты.
- Если использование Диспетчера устройств не увенчалось успехом, запустите программное обеспечение видеокарты.
-
2
Определите производителя видеокарты. Имя видеокарты можно найти в Диспетчере устройств. Если вы еще не пользовались Диспетчером устройств или не смотрели информацию о видеокарте, сделайте следующее:
- Откройте меню «Пуск» и нажмите на строку поиска.
- Введите диспетчер устройств, а затем нажмите «Диспетчер устройств» в меню «Пуск».
- Разверните раздел «Видеоадаптеры», дважды щелкнув по нему.
- Обратите внимание на производителя и имя видеокарты, которую хотите обновить.
-
3
Найдите программу видеокарты. Щелкните по строке поиска в нижней части меню «Пуск», а затем введите имя или модель видеокарты. Откроется список подходящего программного обеспечения.
- Например, если на компьютере установлена видеокарта NVIDIA GeForce, в строке поиска введите nvidia или geforce.
- Если ввод имени производителя ничего не дал, попробуйте ввести имя видеокарты.
-
4
Откройте программу видеокарты. Для этого нажмите на имя программы в меню «Пуск». Программа откроется в новом окне.
- Если вам не удалось,найти программу видеокарты, установленную на компьютере, воспользуйтесь сайтом производителя видеокарты, чтобы найти и скачать драйвер.
-
5
Перейдите на вкладку Обновления, Драйверы, Updates или Drivers. Обычно она находится на панели инструментов в верхней части окна программы, но, возможно, вам придется поискать ее где-нибудь в окне программы.
- В некоторых программах щелкните по значку «Меню» (например, по «☰») в окне программы, чтобы открыть панель инструментов, на которой есть опции «Обновления» или «Драйверы».
-
6
Выясните, доступен ли обновленный драйвер. Поищите его вверху страницы «Обновления» или «Драйверы».
-
7
Скачайте и установите доступный драйвер. Если обновленный драйвер доступен, нажмите «Загрузить», «Скачать» или «Download» рядом с ним (или ниже), чтобы скачать драйвер. Когда загрузка завершится, программное обеспечение видеокарты автоматически установит драйвер.
- В некоторых случаях нужно запустить процесс установки. Для этого нажмите «Установить» или «Install», или аналогичную кнопку (например, в случае программы GeForce Experience необходимо нажать «Быстрая установка» или «Express installation», чтобы запустить установку драйвера).
- Возможно, вам будет предложено подтвердить установку; в этом случае нажмите «Да».
Реклама
Советы
- Когда обновляется операционная система, большинство драйверов также обновляются, включая драйверы видеокарты.
Реклама
Предупреждения
- Если принудительно установить старый файл драйвера, это может привести к сбою компьютера.
Реклама
Об этой статье
Эту страницу просматривали 325 482 раза.