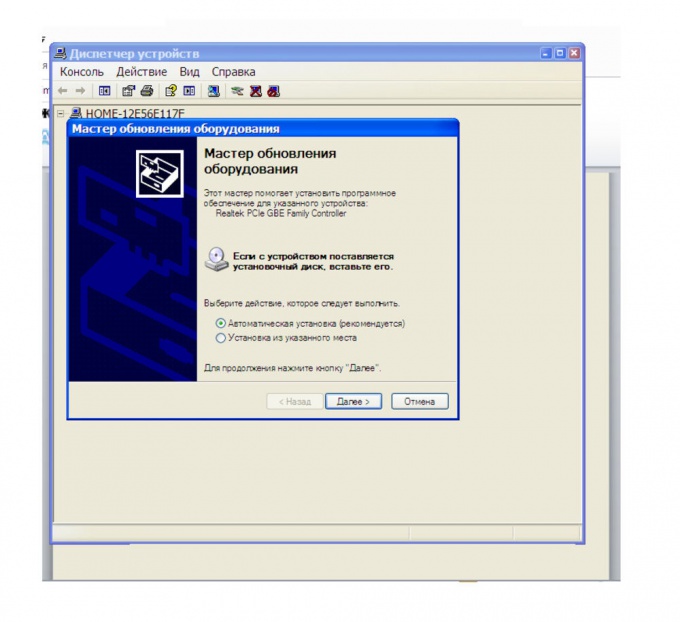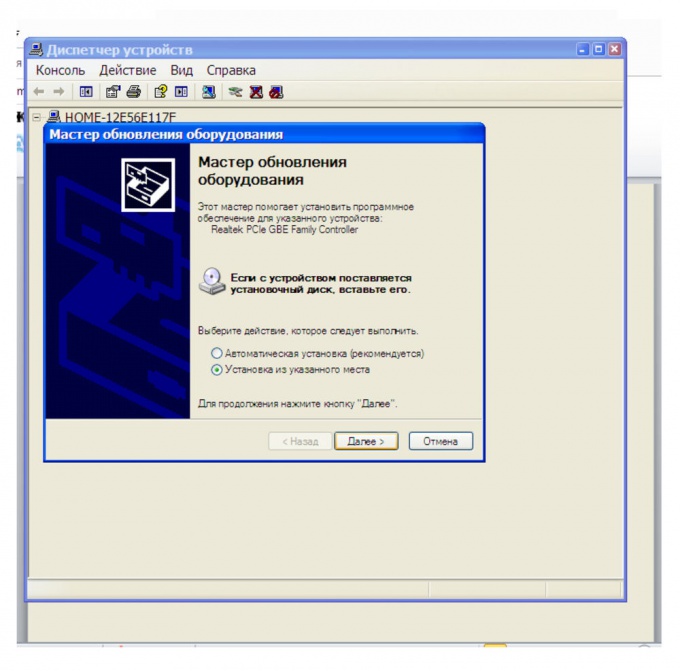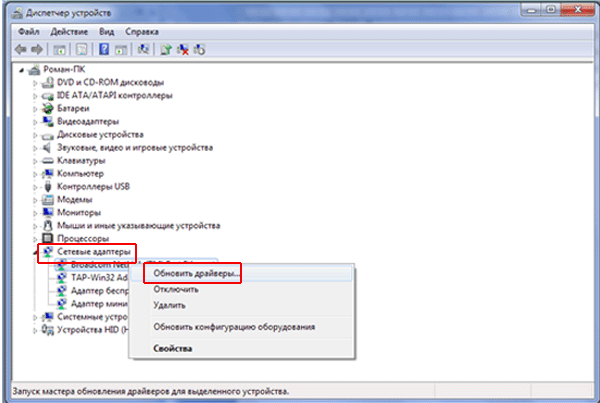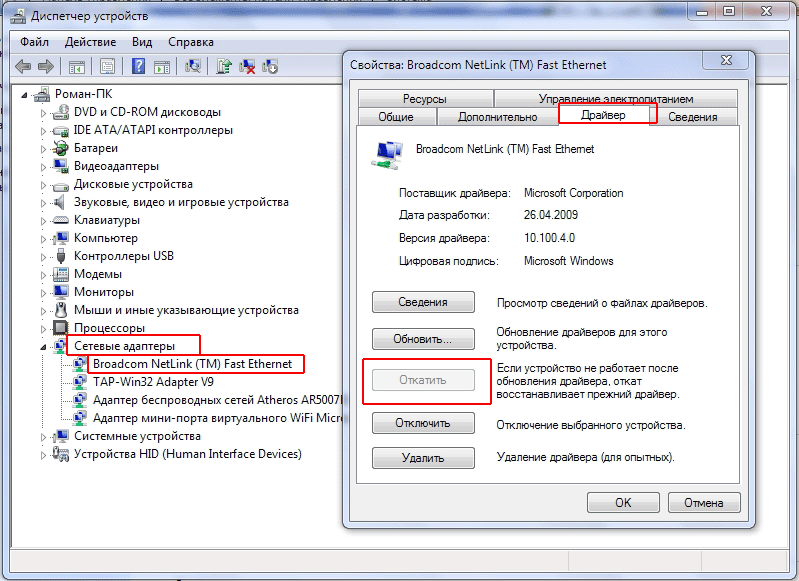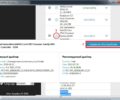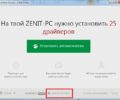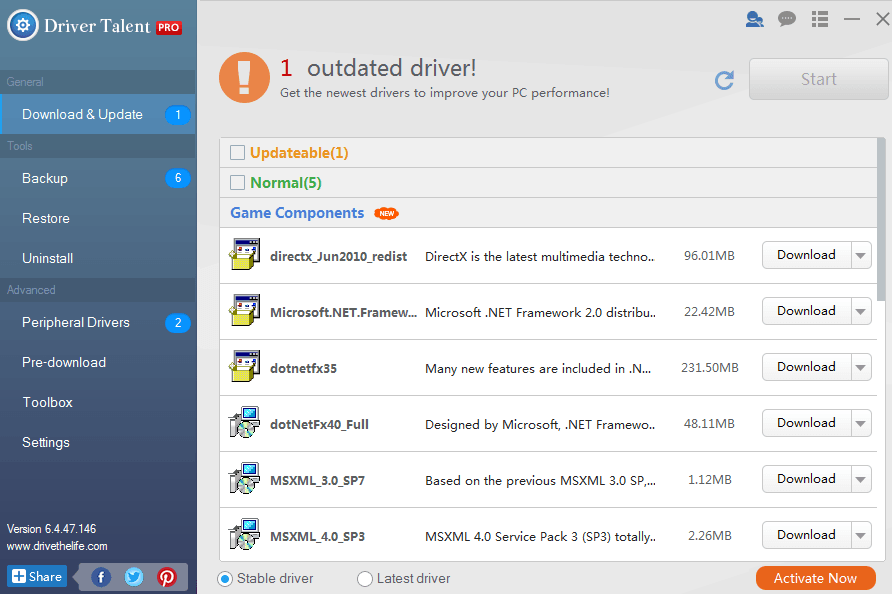И продолжаем танцы с бубном по поводу установки Windows на нетбук Acer ES1-131
Первый вопрос заключался в том, можно ли установить Win7 на UEFI? В моем случае не получилось, мне надоело 3 дня танцевать с бубном по этому поводу и поставил Legacy BIOS, и винда загрузилась сразу же.
И тут меня встретил очередной сюрприз, при установке системы, при появлении долгожданного рабочего окна, обнаружилось то, что нет вообще никаких драйверов в системе, иии я в замешательстве, как их установить?
Ведь нет драйверов для сетевой карты (чтоб можно было в интернете найти драйверы), нет драйверов на USB (чтоб можно было загрузить с флешки их)… просто нет ничего
Любая возможность установить драйвера каким либо фееричным способом, терпело фиаско. И вот совсем отчаявшись я решил попросить помощи у вас джентельмены, надеюсь вы мне поможете
Вопросы то какие… Собственно как установить драйвера? мне бы хотя бы или чтоб интернет был или чтоб флешки читало.
И да, быть может кто подскажет, где можно найти драйвера на мою модель ноутбука (Acer ES1-131) для Windows 7, ведь на офф сайте только на 8 и 10 есть драйвера
После переустановки ОС на персональном компьютере или ноутбуке многие сталкиваются с отсутствием драйверов. Если есть подключение к сети Internet, установить их легко. Намного сложнее сделать это, когда нет доступа к сети. Чтобы проблем не было, надо заранее разобраться, как установить драйвера на ноутбук без интернета и что для этого сделать.
Если на персональном компьютере нет подключения к Internet, значит ПО сетевой карты не было установлено. Некоторые считают, что без доступа к глобальной сети, поставить его невозможно. Однако на самом деле это далеко не так и есть проверенный способ, с помощью которого можно поставить ПО на ПК. Речь идет об использовании специального CD или DVD диска, который идет в комплекте с материнской платой.
Чтобы поставить «дрова», используя этот способ, необходимо:
- Установить диск в дисковод.
- Дождаться, пока на экране появится окошко с установщиком.
- Следовать инструкции на экране.
- Перезагрузить персональный компьютер.
После того как установка драйверов без интернета будет завершена и ПК перезагрузится, сетевой адаптер должен заработать.
Как выяснить, что за сетевая карта установлена в системе
Иногда прежде чем установить или обновить ПО, необходимо выяснить, какая сетевая карта стоит в устройстве. Для этого необходимо:
- Щелкнуть ПКМ по ярлыку «Мой компьютер». Он должен находиться на рабочем столе.
- Перейти в «Свойства системы».
- В открывшемся окне щелкнуть по надписи «Диспетчер устройств», которая расположена на панели слева.
- В разделе «Сетевые адаптеры» найти нужное устройство. Чаще всего оно называется Network Adapter.
- Зайти в свойства устройства.
- В появившемся окошке открыть раздел «Сведения». Он располагается в верхней части окна.
- Из перечня свойств выбрать «ИД оборудования».
После этого на экране появится код адаптера, с помощью которого можно найти нужный драйвер.
Где и как найти нужный драйвер
Перед тем как устанавливать драйвера на «семерке» или Windows 10, необходимо ознакомиться с тем, как и где их искать. Есть несколько распространенных способов поиска:
- Использование кода оборудования. Найденный в Диспетчере задач код, можно ввести в любую поисковую систему. Таким образом удастся отыскать страницы в интернете, где можно будет бесплатно скачать драйвера.
- Официальный сайт производителя материнской платы. Это наиболее простой способ найти программное обеспечение, нужное для нормального функционирования адаптера. На сайте производителя можно найти весь необходимый софт.
- Использование специального ПО. Есть программы, которые автоматически ищут и устанавливают драйвера на персональные компьютеры.
Дополнительная информация! Рекомендуется ставить драйвера с официальных сайтов. Дело в том, что на таких ресурсах загружено ПО, которое было создано под определенную модель материнской платы или ноутбука. С непроверенных источников лучше ничего не скачивать, чтобы не столкнуться с вредоносным ПО.
Установка вручную с помощью Driver Pack Solution
Установка драйверов без интернета на Виндовс 7 осуществляется только при помощи диска или флешки. Однако если есть доступ к глобальной сети, можно воспользоваться специальными программами. Особой популярностью пользуется софт Driver Pack Solution. Чтобы им воспользоваться, необходимо выполнить такие действия:
- Зайти на официальный сайт программы и установить софт на ПК.
- Дождаться, пока утилита автоматически просканирует систему. Сразу же после запуска DPS определит, какое ПО нуждается в обновлении и предложит сделать переустановку.
- Перейти в «Режим эксперта». Это делается, чтобы можно было самостоятельно настроить процесс установки.
- В появившемся окне отметить перечень ПО, которое надо обновить.
- Нажать на зеленую кнопку «Установить».
Когда установка завершится, необходимо перезагрузить систему. При необходимости можно запустить Driver Pack Solution и повторно просканировать систему, чтобы проверить, обновилось ли программное обеспечение.
Использование Driver Updater от Carambis
Стоит отметить, что Driver Pack Solution далеко не единственная программа, с помощью которой можно установить драйвера. Есть еще один популярный софт, обладающий таким же функционалом. Речь идет о Driver Updater от Carambis. Для установки ПО, используя это приложение, необходимо сделать следующее:
- Перейти на официальный сайт софта и загрузить оттуда программу.
- Запустить Driver Updater на ПК или ноуте.
- Дождаться окончания сканирования. Если оно не началось автоматически, надо нажать на кнопку «Сканировать». Данная процедура проводится для определения устаревших драйверов.
- Выбрать ПО, которое надо обновить. После окончания сканирования пользователь может самостоятельно выбрать, что именно следует обновить или установить.
Скачивание драйвера посредством другого ПК
Если дома есть второй ПК с доступом к интернету, можно воспользоваться им для скачивания ПО. С его помощью можно загрузить с официального сайта установочные файлы и переместить их на другой компьютер без доступа к Internet. Сделать это можно используя LAN сети или обычную ЮСБ флешку, которая есть практически у каждого.
Установка при помощи USB флешки
Многих интересует, как установить драйвер для сетевого адаптера Windows 7 без интернета при помощи флешки. На самом деле в этом нет ничего сложного. Делается это следующим образом:
- Скачать установочные файлы на компьютере с доступом к интернету.
- Установить флешку в USB разъем и сбросить на нее скачанные ранее файлы.
- Извлечь USB накопитель и подключить его к второму ПК, на котором будет устанавливаться ПО.
- Начать установку. Инсталляцию можно проводить непосредственно с флешки. Однако лучше сначала переместить файлы на HDD.
Дополнительная информация! Если нет возможности воспользоваться USB флешкой, вместо нее можно использовать мобильный телефон в качестве внешнего накопителя.
Драйвера — это специальное программное обеспечение, которое отвечает за работу компонентов ПК. Если они не установлены, некоторые устройства будут функционировать некорректно. Поэтому каждый пользователь компьютеров должен знать, где искать и как устанавливать драйвера.
Инструкция
Определите вначале модель своей сетевой карты, чтобы скачать и установить драйвер для нее. Существует два вида сетевых карт: встроенные и отдельные платы. Загляните в системный блок, если разъем сетевого интерфейса встроен в материнскую плату, значит, вам необходимо выполнить поиск драйверов для сетевой карты по названию материнки . Если же у вас установлена отдельная сетевая плата, тогда необходимо установить ее производителя и модель. Это можно узнать из наклейки на карточке. Если это невозможно, выполните следующий шаг.
Установите специальную утилиту EVEREST для определения устройств компьютера, чтобы выполнить поиск драйвера для сетевой платы. Для этого перейдите на официальный сайт производителя программы http://www.lavalys.com/
, выберите справа EVEREST Ultimate Edition, в следующем окне выберите ссылку для закачки в виде стрелки.
Дождитесь завершения загрузки, установите программу на компьютер. После этого запустите Everest, в левой части окна выберите пункт «Устройства» – «Устройства Windows» – «Сетевые адаптеры». В правой части будет отображено название сетевой платы, которое нужно скопировать для поиска драйверов.
Выполните поиск официального сайта производителя по названию сетевой платы, выберите на сайте ссылку для загрузки (Downloads), выберите модель своей сетевой карты, операционную систему и скачайте драйвера для нее. Если не смогли найти сайт официального производителя, воспользуйтесь следующими ссылками: http://www.driverov.net/driver/networks.html
. На данном сайте представлена база драйверов для разнообразных устройств.
Выберите производителя из списка, далее выберите модель карты, на следующей странице выберите для загрузки драйвер для вашей операционной системы. Аналогично поиск драйверов можно выполнить на сайте http://intercomp.net.ru/driver/network.php?page=2
.
Если ваш компьютер при запуске сильно «тормозит», а после запуска в левом нижнем углу появляется иконка двух компьютеров с восклицательным знаком, это значит, что у вас не настроено сетевое подключение либо не установлен драйвер сетевой карты. Драйвер сетевой карты необходимо установить, даже если вы не собираетесь ею пользоваться. Иначе компьютер будет регулярно зависать и будут серьёзные сбои в работе программ.
Инструкция
Кликните правой кнопкой мыши на надпись «сетевые платы». Выберите пункт обновить драйвер. Появится окно мастера обновления оборудования. Здесь предлагается автоматически установить драйвер. Оставьте все пока как есть и ничего не нажимайте. Далее, внимание, вставьте в дисковод диск с драйверами, который у вас обязательно должен быть (он обычно идет в комплекте при покупке компьютера). Вот теперь жмите «далее». Идет поиск драйверов.
После того, как программа нашла драйвер, будет предложено выбрать нужный драйвер. Выберите, нажмите «далее». Произойдет установка драйвера . После завершения закройте мастер установки.
Перезагрузите компьютер и после этого настройте сетевое подключение .
Дугой вариант. Если диска с драйверами нет, необходимо с другого компьютера выйти в интернет и найти необходимый драйвер.
Скаченный установочный файл драйвера сетевой карты скопируйте на свой компьютер. Запомните место, куда вы скопировали драйвер. Сделайте шаги, описанные в первом способе. Только теперь в мастере обновления оборудования выберите пункт «установка из указанного места». Нажмите «далее».
Поставьте галочку в пункте «включить следующее место поиска». И через кнопку «обзор » выберите место, куда сохранили скопированный драйвер сетевой карты. Жмите далее. Произойдет установка драйвера.
Полезный совет
По такому же принципу устанавливаются драйвера не только на сетевую карту, но и на другие устройства.
Источники:
- установка драйверов сетевой карты
Для многих офисных локальных сетей остро встает вопрос подключения принтера
таким образом, чтобы все компьютеры могли получать к нему доступ. Для осуществления этой задачи необходимо правильно настроить параметры некоторых устройств.
Инструкция
Для начала выберите подходящий принтер. Существуют устройства, способные подключаться не к компьютерам, а к сетевым концентраторам или маршрутизаторам. Они стоят немного дороже, поэтому если в его приобретении нет крайней необходимости, выберите принтер, подключаемый через порт USB к ПК.
Выберите персональный компьютер или ноутбук , который входит в состав локальной сети. Желательно, чтобы данное устройство было включено максимальное количество времени.
Подключите принтер к выбранному компьютеру и установите требуемые драйверы и программное обеспечение. Убедитесь в работоспособности оборудования.
Теперь необходимо разрешить другим пользователям сети использовать данный принтер. Откройте меню «Пуск» и выберите пункт «Устройства и принтеры». Нажмите правой кнопкой мыши по значку вашего принтера
и выберите пункт «Показать свойства принтера
».
Найдите пункт «Общий доступ к данному принтеру» и установите напротив него галочку. Введите имя принтера
, которое будет отображаться у пользователей в сети.
Если в вашей локальной сети имеются компьютеры с другими операционными системами, то рекомендуют устанавливать дополнительные драйверы, подходящие к этим ОС. Для этого нажмите кнопку «Дополнительные драйверы».
Для использования принтера
с другого компьютера откройте меню «Устройства и принтеры». Нажмите кнопку «Установка принтера
», расположенную на верхней панели окна.
В появившемся окне выберите пункт «Добавить сетевой, беспроводной или BlueTooth принтер». Если программа не смогла автоматически найти необходимое оборудование, то нажмите кнопку «Нужный принтер отсутствует в списке».
Активируйте пункт «Выбрать общий принтер по имени», введите его название, указанное ранее, и нажмите кнопку «Обзор». Выберите нужный принтер и нажмите кнопку «Далее».
Видео по теме
Источники:
- как установить принтер сетевой
После переустановки Windows нередко появляется необходимость в установке дополнительного драйвера на отдельное устройство. В операционных системах содержатся драйверы лишь для малой части компьютерного оборудования, причем некоторые устройства требуют более новых драйверов, чем те, что установлены изначально. Одним из таких устройств является сетевая карта. Модель карты определить довольно сложно — сама ее плата не имеет четких указаний на наименование модели.
Вам понадобится
- Компьютер с доступом в Сеть.
Инструкция
Войдите в диспетчер задач. Для этого щелкните правой кнопкой мыши по значку Мой компьютер, в контекстном меню выберите пункт Диспетчер задач, и щелкните по нему левой кнопкой мыши. Откроется окно, в котором будет приведен список всех установленных на ПК устройств, сгруппированных по смысловым категориям.
Если модель карты не определена компьютером, то она будет считаться неопознанным устройством, иметь иконку в виде вопросительного знака желтого цвета. Обычно оно называется Ethernet-контроллером и находится в группе сетевых устройств.
Щелкните правой кнопкой мыши по значку сетевой карты. В появившемся контекстном меню щелкните по пункту Свойства, чтобы вызвать окно с данными об устройстве. В нем будут перечислены сведения о драйвере устройства, его изготовителе, используемых им ресурсах и его физическом подключении к системам компьютера. Здесь же будет указана модель сетевой карты, если система смогла ее определить. В противном случае следует продолжить выполнение указанных ниже действий.
Щелкните по вкладке Сведения в верхней части окна свойств устройства. Щелчком мыши по раскрывающемуся списку в верхней части окна откройте его, и выберите в нем пункт, содержащий код экземпляра устройства. В нижней части окна появится набор букв, цифр и специальных символов, которыми обозначается данная конкретная сетевая карта.
Скопируйте код нажатием сочетания клавиш Ctrl и С, и сохраните его. Он потребуется для поиска драйвера для сетевой карты установленной модели. Следует ввести полученный код в любую поисковую систему — в ее выдаче обязательно найдется указание на драйвер для сетевой карты.
Закачайте драйвер и установите его. После установки и перезагрузки системы снова зайдите в свойства сетевой карты в диспетчере задач . Если драйвер был инсталлирован верно — там будет указана модель сетевой карты.
Полезный совет
Если требуется определить модель карты на портативном компьютере, имеет смысл искать по его модели — такие устройства имеют одинаковый жестко заданный набор оборудования.
После установки операционной системы крайне важно подобрать нужные версии рабочих файлов для некоторых устройств. Чаще всего установка новых драйверов
позволяет повысить производительность оборудования.
Вам понадобится
- — Sam Drivers;
- — доступ в интернет.
Инструкция
Для поиска драйверов сетевой карты
можно использовать различные методы. Сначала попробуйте найти нужные файлы, посетив официальный сайт производителя данного оборудования. Если вы настраиваете мобильный компьютер, то имеет смысл посетить сайт разработчиков этого устройства.
Скачайте найденные файлы. При помощи программы WinZip или ее аналога распакуйте их из архива. Теперь нажмите клавишу «Пуск» и кликните правой кнопкой мыши по пункту «Мой компьютер». Перейдите к свойствам ПК.
Откройте меню «Диспетчер устройств» и найдите нужный сетевой адаптер. Перейдите к свойствам этого устройства. Выберите меню «Драйверы» и нажмите кнопку «Обновить». В следующем диалоговом меню выберите пункт «Установка из указанного места».
Теперь укажите папку на жестком диске, где расположены распакованные драйверы. Дождитесь выполнения автоматического подбора нужных файлов и их инсталляции.
Основная проблема заключается в том, что не всегда имеется возможность подключиться к интернету без использования сетевой карты. В таких ситуациях рекомендуют использовать дополнительные утилиты, например Sam Drivers.
Запустите файл dia-drv.exe из папки Sam Drivers. Подождите, пока программа просканирует подключенные устройства. После завершения загрузки утилиты выделите галочками пункты, относящиеся к сетевым устройствам, например LAN Atheros и LAN Others.
Нажмите кнопку «Установить выбранные» и в ниспадающем меню укажите параметр «Обычная установка». Подтвердите установку непроверенных драйверов. Перезагрузите компьютер после выполнения описанных операций.
Компьютер для нас это средство связи, источник получения новой информации. И все это осуществляется через интернет и подключенный к нему ПК на базе Windows 7. Для корректного взаимодействия между ними важно правильно настроить параметры подключения и аппаратную часть (обновить драйвера).
Быстрая настройка сетевого адаптера
Неотъемлемой частью любого подключения интернета к компьютеру является сетевой адаптер. В зависимости от реализации схемы подключения и конструкции устройство может быть периферийного или интегрированного типа. Благодаря тому, что настройка адаптера и установленные на него драйвера правильные, интернет будет работать без сбоев. Проведем диагностику адаптера интегрированными средствами настройки Windows 7.
- Заходим сначала в панель «Пуск».
- Вводим в поисковое поле запрос «Устранение проблем».
- В результатах выбираем «Поиск и исправление проблем».
- Справа жмем на «Просмотр всех категорий».
- В появившемся списке в столбце «Имя» выбираем «Сетевой адаптер».
- Жмем на него. На экране появляется новое окно.
- Запускаем утилиту на выполнение (нажимаем «Далее»).
Программа произведет сканирование состояния сетевого адаптера. После чего выведет список вероятных проблем производительности устройства и возможные пути решения. Так можно самостоятельно быстро настроить адаптер и интернет.
Если встроенная утилита не помогла
Не всегда выдаваемые утилитой варианты решения могут помочь. Иногда система Windows 7 просто не видит проблему. Поможет повторная настройка адаптера путем сброса его состояния до параметров по умолчанию. Делаем это следующим образом:
- Сначала в панель .
- Через него в «Панель управления».
- В поле «Поиск в панели управления» вводим запрос «адаптер».
- Среди появившихся результатов выбираем «Центр управления сетями и общим доступом».
- Жмем на находящуюся под значком ссылку «Просмотр сетевых подключений».
- Находим название адаптера и соединения, для которого нужно настроить интернет.
- Нажимаем клавишей мыши (правой).
- Выбираем в списке подменю пункт «Отключить».
Таким образом удалось скинуть состояние параметров адаптера до первоначальных. Система может потребовать ввода логина и пароля администратора ПК, если вы зашли как обычный пользователь. Подключаем соединение интернет так же (через меню правой клавиши). Такая настройка помогает сделать откат всех параметров устройства до уровня «по умолчанию».
Обновляем драйвера
Проблемы интернет подключения могут быть связаны с тем, что версия драйвера одного из сетевых устройств не является актуальной. Особенно проблема конфликта аппаратной части компьютера и системы Windows 7 актуальна для старых моделей устройств. И для моделей мелких производителей сетевых адаптеров, драйвера которых плохо интегрируются в ОС. Для обновления версии драйвера нужно сделать:
- «Панель управления» Windows 7.
- Слева выбираем вкладку «Диспетчер устройств» и переходим через нее.
- В окне диспетчера в списке выбираем категорию «Сетевые адаптеры».
- Жмем клавишей мыши (справа).
- Нажимам на пункт подменю «Обновить драйвера».
Если драйвера не найдены в пределах файловой системы ПК, то поиск будет осуществляться через интернет. Если драйвера для устройства находятся на установочном диске, то следует через проводник указать путь к ним.
Но установленные драйвера не всегда смогут помочь настроить интернет. А только ухудшить состояние подключения. Тогда нужно сделать откат драйвера.
- В категории «Система» панели управления выбираем «Диспетчер устройств».
- В окне утилиты в списке «Сетевые адаптеры» выбираем нужный.
- Жмем по его названию клавишей (правой).
- Выбираем раздел «Свойства».
- Переходим на вкладку «Драйвера».
- Для отката и восстановления старой версии драйвера нажимаем «Откатить».
Для чего нужна программа DriverPack Solution? Приложение является бесплатным управляющим по установкам драйверов, который предназначен для использования устройств с операционной системой на базе Windows. Это приложение распространено в сетях интернет с лицензионным разрешением без закрытого кода. Программа работает уже с 2008 года, и первоначально именовалась Drive Pack Autorun.
Ее разработал российский автор Артур Кузяков, во время учебы в институте радиотехники, который основал одноименную компанию DriverPack.Программа написана в основном со скриптовыми языками в качестве инструментов. База данных в особенностях приложения считается базами драйверов, которые представляют коллекцию драйверпаков. Пакеты драйверов делятся на категории относительно от информаций о принадлежностях особого оборудования и предоставляются как каталог устройств. Главной отличительностью приложения считается особенность использования в офлайн режиме, которая становиться возможным благодаря офлайн базы драйвера. Программа замечена в несанкционированных поведениях: на ней содержится реклама без разрешения правообладателя, и поэтому ее не рекомендуют использовать.
Основные возможности DriverPack Solution
★
Самостоятельно опознает устройства, соответствует установки между опознающимися и находящимися на базе драйверов.
★
Дает возможности установить, переустановить и обновить драйвера
★
В наличии имеются поисковые средства в сети для нахождения новых драйверов
★
Поддерживает базу популярных драйверов благодаря периодическим обновлениям
★
Проверяет и анализирует состояние основной части аппарата ПК или ноутбука на базе Windows
★
Проверяет работоспособности антивирусников и их сигнатур
★
Делает Делает интеграцию популярных пакетов драйверов в хранилище
★
Предоставляются функциональные значения по учетам потребности. В них существуют экспертные режимы для работы на приложении, которые определяют взаимодействия приложений с потребителями.
Плюсы:
✔
Полная автоматизация процесса по установлению драйверов;
✔
Удобный и простой интерфейс, которым могут пользоваться новички;
✔
Легкое и без проблемного установление;
✔
Работа в режиме офлайн;
✔
Автоматически находит наличие обновлений для всех драйверов на компьютере;
Наличие бесплатной версии.
Минусы:
✘
Сложный процесс записи на оптическом диске;
✘
Появляются проблемы при указании места для сохранения.
Скриншоты:
О том как пользоваться DriverPack Solution?
Возможно скачать DriverPack Solution на жесткий диск с нашего сайта, или использовать версию приложения в интернете. Онлайн версия предоставляет возможность сканирования компьютера и произведения установки драйвера, отличается она от скачанной темы, что работает она во время подключения к сети. В случае ошибок или проблем вы можете обратиться в службу поддержки на сайте изготовителя, так как они заинтересованы об авторитете программы и хотят улучшить ее.
Это не редкая проблема! Большинство пользователей, которые делают чистую установку Windows, когда-либо сталкивались с этой неловкой ситуацией: нет подключения к Интернету на компьютере. Многие пользователи не могут получить доступ к Интернету после переустановки Windows 8 / 8.1, Windows 7, Windows XP, и если вы обновляетесь до новой Windows 10. «Как установить драйвера если нет дисковода
? Как решить и предотвратить эту проблему?» Это то, что я продемонстрирую сегодня в этой статье.Как установить драйвера если не работает интернет и usb
?
Как загрузить и установить сетевые драйверы после переустановки Windows (без подключения к Интернету)
Как правило, существует 3 метода решения проблемы сетевого подключения после системного формата Windows или переустановки.
Способ 1. Загрузите и установите драйверы Lan / Wired / Wireless Network с драйвером Talent для сетевой карты.
Этот способ прост, так как это умное, быстрое и автоматическое решение! Мы представили, что Driver Talent (ранее называвшийся DriveTheLife) предлагает интеллектуальный и автоматический драйвер для загрузки, установки, исправления и обновления драйверов для всех пользователей Windows. Но для выполнения всех заданий требуется непрерывное подключение к Интернету. Так что, если нет сетевого драйвера и нет Интернета для загрузки драйвера?
Именно поэтому разработан проект «Driver Talent». Драйвер Talent для сетевой карты, как следует из названия, специально разработан для решения проблем с драйверами сетевых карт. Он имеет размер 182 МБ, потому что все основные драйверы сетевого адаптера интегрированы в его локальную библиотеку, чтобы он мог устанавливать сетевые драйверы или драйверы LAN без подключения к Интернету. Теперь давайте начнем изучать, как его использовать. Прежде чем продолжить, загрузите его ниже:
Скачать сейчас
3 389 002 человека загрузили его
Во-первых, запустите загруженный файл.exe, чтобы установить клиент для настольных компьютеров / ноутбуков.
Затем он начнет сканирование автоматически без какой-либо дополнительной настройки. (Вам интересно, когда установлен сетевой драйвер? Он устанавливается в процессе установки Driver Talent для сетевой карты.)
Затем, как только этот инструмент установлен, сетевой драйвер успешно установится. Теперь вы увидите, что компьютер снова имеет доступ в Интернет. Если вы хотите установить другие драйверы, вы можете выполнить все задания одним щелчком «Repair».
Установка драйвера сетевой карты
Ремонт драйвера сетевой карты
Все функции, которые есть у Driver Talent, адаптированы для Driver Talent для сетевой карты. Поэтому просто используйте его как Driver Talent после установки сетевых драйверов.
Способ 2. Загрузка сетевых драйверов с одного компьютера на другой.
Если у вас есть еще один доступный компьютер, вы можете использовать его для загрузки драйверов для своего компьютера, у которого нет доступа в Интернет. Попробуйте функцию «Pre-download» на Driver Talent. Это поможет вам загрузить все правильные драйверы
, включая сетевые драйверы
для вашего компьютера.
Способ 3. Загрузите и установите LAN / Network / Internet Drivers вручную
Никогда не было ни чего проще чем загрузка и установка сетевых драйверов
локальной сети. Вам нужно обратиться к модели оборудования и деталям, а затем искать VID PID правильного драйвера вашей сетевой карты. Это, без сомнения, трудоемкая работа. Тем не менее этот способ также хорошо работает.
Обратите внимание, что для загрузки Driver Talent для сетевой карты или конкретного драйвера вашей сетевой карты необходим другой компьютер с доступом в Интернет. Затем переместите файл.exe на свой компьютер для установки. Гораздо лучше загрузить и установить его на свой компьютер перед форматированием или повторной установкой системы Windows.
Все основные компьютеры поддерживаются, в том числе Dell, Asus, HP, Acer, Samsung, Toshiba, Lenovo, Sony и т. Д., Чтобы загружать сетевые драйверы в автономном режиме.
Поддерживаются все широко используемые системы Windows, включая Windows 10, Windows 8.1, Windows 8, Windows 7, Windows XP, Windows Vista и т. Д.
Автор:
Обновлено: 22.07.2018
Для доступа в Интернет требуется исправная работа сетевой карты. При установке Windows 7 также осуществляется инсталляция стандартного пакета драйверов, в список которых входит сетевой. Но иногда всплывают неполадки – либо конфликт драйверов с комплектующими, либо старая версия, либо отсутствие подключения к Интернету. Мы расскажем, как установить сетевой драйвер на Windows 7 (в том числе без интернета), как обновлять драйверы, и какие существуют возможности настройки сетевой платы.
Как установить сетевой драйвер на Windows 7 без интернета
Содержание
- Карты, волны, провода: как настроить сетевую карту в Windows 7
- Как на Windows 7 установить драйвера сетевого оборудования
- Установка драйверов с помощью утилиты Driver Pack
- Инсталлируем ПО интернета самостоятельно
- Как выяснить, что за сетевые карты установлены в системе?
- Скачивание и установка драйвера
- Как установить драйвер сетевого адаптера без доступа к интернету
- Как обновить сетевой драйвер на Windows 7. Обновление драйвера средствами Windows
- Обновление драйвера сетевой карты в операционной системе Windows
- Обновление драйверов вручную
- Как сбросить все настройки сетевого драйвера
- Использование утилиты Easy Fix
- Ручной способ
- Как включить или выключить сетевую карту (в том числе с помощью BIOS)
- Можно ли создать две сетевые карты
- Сетевой адаптер не имеет допустимых параметров настройки IP: что делать?
- Видео — Как установить драйвер сетевого адаптера без доступа к интернету
Карты, волны, провода: как настроить сетевую карту в Windows 7
Зачем настраивать сетевую карту Windows 7? При неправильно установленных драйверах возможны следующие проблемы:
- Отсутствие подключения к Интернету. Windows попросту не увидит оборудование.
- Сбои в соединении. В самый неудобный момент сеть может пропасть. Подобные сбои могут происходить с разной периодичностью, тем самым раздражая владельца ПК плохой работой.
Как на Windows 7 установить драйвера сетевого оборудования
Данный способ применяется при нормальной работе Интернет – когда Виндовс способна коннектиться со Всемирной паутиной. Первый возникающий вопрос — откуда скачать и как установить по для сетевого адаптера?
Варианта два:
- задействовать специальный софт (Driver Pack);
- или выяснить производителя карты и подбирать ПО конкретно под нее.
Скачать драйвера можно с помощью утилит и с сайта разработчика сетевого адаптера
Каждый метод имеет свои преимущества и недостатки.
Где скачать сетевые драйвера для Windows 7? Мы рекомендуем загружать софт только с проверенных источников. Посторонние ресурсы могут внедрять в содержимое пакета вредоносное программное обеспечение.
Интерфейс в Driver Pack интуитивно понятен, необходимое ПО ищется автоматически из большой базы данных. Программа все сделает за вас – достаточно только запустить ее и сделать пару кликов. Минус – вес утилиты (более 10 Гб). Когда вы загружаете драйвер, зная производителя сетевой платы, вы экономите дисковое пространство. Но недостаток метода – долгий поиск нужного программного обеспечения. Сначала мы рассмотрим быструю установку при помощи Driver Pack. А напоследок расскажем о способе найти информацию: какая сетевая карта у вас стоит.
Программа Driver Pack для автопоиска драйверов
Установка драйверов с помощью утилиты Driver Pack
«DPS» – зарекомендовавший себя как надежный, крупный и удобный при установке пакет драйверов. В него входит ПО на сеть, процессор, видеокарту и т.п. Это причина, по которой утилита имеет значительный вес (около 9-11 Гб). Разработчики регулярно обновляют базу данных, поэтому можно смело скачивать последнюю редакцию пакета.
Драйвер для сетевого адаптера инструкция по установке
Шаг 1. Скачиваем Driver Pack, перейдя по ссылке https://drp.su/ru.
Переходим на сайт разработчика, нажимаем «Установить все необходимые драйверы»
Шаг 2. Запускаем программу.
Шаг 3. Утилита автоматически находит неустановленные или устаревшие драйверы, предлагает их инсталлировать. При выборе опции «Настроить компьютер автоматически» вместе с драйверами будет установлен дополнительный софт, который виден в правой части окна.
При нажатии кнопки «Настроить компьютер автоматически», с драйверами установится дополнительный софт, который можно увидеть в правой части окна
Шаг 4. Что бы не устанавливать лишнее внизу окна найдите опцию «Режим эксперта» и щелкните по ней.
Для выбора драйверов вручную переходим в раздел «Режим эксперта»
Шаг 5. Отмечаем галочкой то ПО, что требуется инсталлировать и жмем зеленую кнопку (смотрите скриншот). Готово — установка драйвера для сетевой карты Windows 7 произведена.
Переходим в каждый раздел в левой части окна, ставим или снимаем галочки с нужного софта, в последнем разделе нажимаем «Установить все»
Если вы хотите более подробно узнать, как установить драйвера на компьютер, вы можете прочитать статью об этом на нашем портале.
Инсталлируем ПО интернета самостоятельно
Первым делом отыщем информацию о самой плате. Зная модель устройства, найти подходящее ПО становится в разы проще.
Как выяснить, что за сетевые карты установлены в системе?
Шаг 1. Открываем «Диспетчер устройств».
Щелкаем по меню «Пуск», в поисковике вводим «диспетчер устройств», открываем найденный результат
Шаг 2. В каталоге комплектующих ищем пункт (смотрите фото ниже).
Находим пункт «Сетевые адаптеры», раскрываем его щелчком левой кнопкой мышки по значку «+»
Шаг 3. Раскрываем категорию нажатием по иконке «+». Видим название нашего железа.
В списке устройств видим название сетевых карт или карты
Скачивание и установка драйвера
Теперь, когда мы знаем производителя сетевой карты, можно приступать к ручному поиску программного обеспечения.
Шаг 1. Вбиваем в поисковик наименование модели.
Вписываем в поисковик любого браузера наименование модели сетевой карты
Шаг 2. Первая же ссылка — на сайт компании Intel, изготовившей устройство. Переходим на сайт.
Переходим по ссылке на сайт производителя сетевой карты, обычно она первая
Шаг 3. Кликаем по ссылке, чтобы скачать ПО.
Щелкаем по ссылке, чтобы скачать программное обеспечение
Шаг 4. Выбираем именно ту программу, которая подходит под вашу операционную систему. Начинается загрузка.
Выбираем программу, которая подходит под операционную систему
Шаг 5. Открываем скачанный exe-файл.
Шаг 6. Следуем инструкциям установщика. Жмем «Далее».
Следуем инструкциям установщика и жмем «Далее»
Шаг 7. Затем принимаем условия лицензии и ждем, пока ПО установится на компьютер.
Ставим галочку на пункт «Я принимаю условия Лицензионного соглашения», нажимаем «Далее», следуем инструкции «Мастера установок»
Нажимаем кнопку «Далее»
Процесс установки драйверов на компьютер, по завершении закрываем окно
Советы, приведенные дальше помогут инсталлировать драйверы без коннекта с глобальной паутиной.
Как установить драйвер сетевого адаптера без доступа к интернету
Обычно мы загружаем программное обеспечение так – открываем Google и вбиваем наименование софта. Но когда отсутствует коннект с Сетью, начинается самое интересное – драйвера нет, а скачать его откуда-то надо. А чтобы его скачать, нужна сеть. Можно бесконечно блуждать по этому кругу. Но проблема решается просто, если у вас есть хороший друг или смартфон. В инструкции описываются действия по решению неполадок с коннектом и глобальную паутину, если Windows 7 не видит сетевой адаптер.
Наша задача – использовать программу 3DP Chip. Как вариант – ее можно загрузить на свой смартфон, затем соединить его с компьютером через USB-кабель и перекинуть на рабочий стол. Либо обратиться к другу, чтобы он скачал программу на флешку, с которой вы потом и запустите утилиту на родном ПК.
Шаг 1. Достать программу и скопировать ее файл на проблемный компьютер. Обратите внимание, что у разработчика утилиты один официальный сайт.
Используем программу 3DP Chip
Шаг 2. Запустить 3DP Chip.
Запускаем 3DP Chip
Софт анализирует комплектующие ПК и выдает список программного обеспечения, требуемого к установке. В случае, если в базе ваше устройство отсутствует, программа инсталлирует универсальное ПО, подходящее для широкого списка карт.
Нажимаем «Готово»
Как обновить сетевой драйвер на Windows 7. Обновление драйвера средствами Windows
В Виндовс присутствует ряд стандартных программ, созданных для решения неполадок. Обычно их функционала хватает для решения рядовых проблем. Нам пригодиться «Диспетчер устройств». Данное приложение способно настраивать работу всех комплектующих ПК.
Обновление драйвера сетевой карты в операционной системе Windows
Шаг 1. Открываем «Диспетчер» (смотрите скриншот).
Щелкаем по меню «Пуск», в поисковике вводим «диспетчер устройств», открываем найденный результат
Шаг 2. Открывается окно с перечнем всего железа, встроенного в наш компьютер. Находим в списке строку «Сетевые устройства». Если их несколько, образуется список, раскрывающийся нажатием кнопки «+», расположенной рядом со строкой.
Находим пункт «Сетевые адаптеры», раскрываем его щелчком левой кнопкой мышки по значку «+»
Шаг 3. Открываем категорию сетевого оборудования. Кликаем по комплектующему, которому необходимы драйверы. Далее выбираем строку «Обновить драйверы».
Правой кнопкой мышки кликаем по устройству, выбираем пункт «Обновить драйверы»
Шаг 4. Виндовс предложит два варианта:
- скачать новую версию через Интернет (система сама находит подходящую версию и инсталлирует ПО моментально);
- либо найти файлы драйверов на винчестере (флешке или лазерном накопителе, вставленном в ПК). Вот как на Windows 7 установить драйвера в автоматическом режиме всего за 5 минут.
Выбираем первый вариант с автоматическим обновлением. ОС начнет искать ПО в Интернете и по прошествии 5-6 минут загрузит все вышедшие версии. После выполнения операции рекомендуем перезагрузить компьютер.
Щелкаем по ссылке «Автоматический поиск обновленных драйверов»
Обновление драйверов вручную
В данном алгоритме повторяются шаги 1-3 из предыдущей инструкции. Но вместо автоматического обновления, мы выбираем ручной способ. Для этого вам необходимо самостоятельно скачанные драйверы.
Шаг 1. Выбираем ручной способ.
Нажимаем левой кнопкой мышки по ссылке «Выполнить поиск драйверов на этом компьютере»
Шаг 2. Жмем по кнопке «Обзор» — открывается проводник, через который вам нужно указать путь к папке, в которой лежат драйверы.
Нажимаем кнопку «Обзор», открываем место хранения файла с драйверами, нажимаем «Далее»
Шаг 3. Либо система высветит сообщение, что драйвер не нуждается в обновлении, либо установка начнется. Останется только подождать, пока Виндовс поставит обновления. По завершению настроек, перезагрузите систему.
Ожидаем завершения процесса установки
Нажимаем «Закрыть»
Как сбросить все настройки сетевого драйвера
Вернуться к стандартным настройкам можно двумя методами: либо вручную, либо скачав утилиту Easy Fix от Майкрософт. Второй способ значительно проще, потому с него и начнем.
Использование утилиты Easy Fix
Шаг 1. Загружаем утилиту Easy Fix с официального сайта Майкрософт. Для этого:
- В поисковике любого браузера вводим название утилиты.
Вбиваем название утилиты в поисковике браузера, из предложенных вариантов выбираем от Майкрософт
- Переходим по ссылке на официальный сайт Майкрософт.
Переходим на официальный сайт Майкрософт по первой ссылке
- Находим в списке средств по устранению неполадок строчку «Поиск и устранение проблем с сетью». Кликаем – произойдет автоматическая загрузка утилиты.
Кликаем по строчке «Поиск и устранение проблем с сетью»
Шаг 2. Запускаем скаченный файл и следуем инструкции утилиты. Easy Fix самостоятельно скинет установки ПО до заводских.
Щелкаем по скачанному файлу
Нажимаем «Далее»
Процесс обнаружения проблем
Если вы хотите более подробно узнать, как настроить сетевой адаптер на Windows 7, вы можете прочитать статью об этом на нашем портале.
Ручной способ
Шаг 1. Ищем в стартовом меню cmd.
В меню «Пуск» в поисковике вводим «cmd», открываем полученный результат
Шаг 2. Открываем программу.
Интерфейс утилиты cmd
Шаг 3. Скопируйте данный текст: «netsh int ip reset logfile.txt» в утилиту и нажмите «Enter». Windows не только поставит конфигурацию cети по умолчанию, но и загрузит данные об изменениях в текстовый файл.
В поле обработчика команд вводим команду «netsh int ip reset logfile.txt», нажимаем «Enter»
Как включить или выключить сетевую карту (в том числе с помощью BIOS)
Первым делом рассмотрим процесс включения/выключения платы непосредственно через ОС Windows. Когда регулярно слетают настройки сетевой карты, данная инструкция может устранить неполадки.
Шаг 1. Запускаем знакомый по предыдущим инструкциям «Диспетчер устройств».
Щелкаем по меню «Пуск», в поисковике вводим «диспетчер устройств», открываем найденный результат
Шаг 2. Находим список с нашим оборудованием сети.
Находим пункт «Сетевые адаптеры», раскрываем его щелчком левой кнопкой мышки по значку «+»
Шаг 3. Щелкаем правой кнопкой на значок, отмеченный на скриншоте. Если она исправно работает – появится пункт «Отключить». Если карты отключена – «Задействовать».
Правой кнопкой мышки щелкаем по сетевому адаптеру, выбираем в меню «Отключить»
На ярлыке отключенного сетевого адаптера присутствует стрелочка вниз, на включенном стрелочки нет
Таким образом, мы можем менять режим работы адаптера из самой системы. Теперь попробуем выполнить аналогичную операцию, но уже через BIOS:
Шаг 1. Заходим в БИОС. Для этого включаем/перезагружаем компьютер. Жмем клавишу «F2» (на некоторых ПК также работает «Delete»).
Шаг 2. Перемещение по вкладкам осуществляется при помощи стрелок клавиатуры (влево-вправо). Перемещение внутри вкладок – вверх-вниз. Заходим в «Advanced» и выбираем «Integrated Peripherals».
В «Advanced» переходим в раздел «Integrated Peripherals»
Шаг 3. Далее – параметр «OnBoard Lan». Ставим значение параметра на «Disabled».
Переходим в параметр «OnBoard Lan», щелкаем «Enter», ставим значение параметра на «Disabled»
Шаг 4. Сохраняем результат – находим параметр «Save and Exit», жмем «Enter».
Можно ли создать две сетевые карты
Снимите боковую крышку компьютера и внимательно осмотрите материнскую плату. Если нее есть дополнительный сетевой порт, то возможно подключить еще одну. При таком раскладе, в каждую плату можно провести отдельные провода для коннекта с WWW.
Сетевой адаптер не имеет допустимых параметров настройки IP: что делать?
При возникновении подобной ошибки, выполняем инструкцию:
Шаг 1. Открываем CMD (меню «Пуск» -> вбиваем «cmd»).
В меню «Пуск» в поисковике вводим «cmd», открываем полученный результат
Шаг 2. В открывшееся приложение копируем код «ipconfig /release».
В поле вводим команду «ipconfig /release», нажимаем «Enter»
Шаг 3. Затем копируем «ipconfig /renew» и жмем «Enter».
Вводим команду «ipconfig /renew», нажимаем «Enter»
Обычно для исправления ошибок достаточно 3-4-шага (обновление/установка сетевых драйверов устройства). Советы проверены нами в процессе использования ОС Виндовс и помогают в 100% случаев. Надеемся наши инструкции были полезны и эффективны в решении ваших проблем с Виндовс.
Видео — Как установить драйвер сетевого адаптера без доступа к интернету
Рекомендуем похожие статьи
Установка драйверов на операционную систему Windows 7 может быть достаточно простой задачей, особенно если в комплекте с устройствами идет соответствующий диск с драйверами или есть доступ к интернету. Однако, что делать, если у вас нет интернет-соединения и отсутствует USB-порт? В этой статье мы расскажем вам о том, как установить драйвера на Windows 7 без интернета и USB.
Первым шагом в этом процессе будет поиск необходимых драйверов на другом компьютере или устройстве с доступом к интернету. Скачайте драйверы на внешний носитель, такой как DVD-диск или флэш-накопитель.
Следующим шагом будет подключение внешнего носителя к компьютеру, на котором требуется установить драйверы. Если у вас нет USB-порта, то можно использовать CD/DVD-привод или подключить флэш-накопитель через другое устройство, например, через Wi-Fi.
После подключения внешнего носителя найдите файлы с драйверами и скопируйте их на жесткий диск компьютера. Затем откройте меню «Пуск» и выберите «Панель управления». В разделе «Система и безопасность» выберите «Управление устройствами».
Содержание
- Подготовка к установке драйверов
- Поиск и скачивание нужных драйверов
- Извлечение файлов драйверов
Подготовка к установке драйверов
Перед тем, как приступить к установке драйверов на Windows 7 без доступа к интернету и использования USB, необходимо выполнить некоторые предварительные действия:
- Узнайте модели и производителей вашего компьютера и его компонентов: чтобы найти правильные драйверы, необходимо знать модели и производителей устройств, к которым требуются драйверы. Обычно это можно найти на корпусе компьютера или в документации, поставляемой с ним.
- Загрузите нужные драйверы на другой компьютер: используя другой компьютер с доступом к интернету, найдите и загрузите нужные драйверы для каждого устройства, которое требует драйвера. Сохраните их на портативное устройство, такое как флэш-накопитель.
- Подготовьте переносимое устройство: скопируйте скачанные драйверы на флэш-накопитель или другое переносимое устройство, которое можно подключить к компьютеру без интернета и USB.
После выполнения этих предварительных действий, вы будете готовы приступить к установке драйверов на Windows 7 без интернета и USB.
Поиск и скачивание нужных драйверов
Прежде чем мы начнем, вам необходимо знать модель и производителя вашего устройства. Обычно информацию о модели можно найти на корпусе устройства или в его документации. Если устройство было предустановлено на компьютере, вы можете найти эту информацию в диспетчере устройств.
1. Откройте веб-браузер и перейдите на официальный сайт производителя вашего устройства.
2. Перейдите на страницу поддержки или загрузки драйверов.
3. Введите модель вашего устройства в поле поиска на сайте производителя и нажмите Enter.
4. Найдите страницу скачивания драйвера для вашей операционной системы (Windows 7) и его разрядности (32-битная или 64-битная).
5. Убедитесь, что вы выбираете самый свежий драйвер, который совместим с вашей версией операционной системы.
6. Нажмите на ссылку для скачивания драйвера. Может потребоваться выбрать место сохранения файла на вашем компьютере.
7. Дождитесь окончания загрузки драйвера.
8. Повторите эти шаги для каждого требуемого драйвера.
Примечание: Если у вас нет доступа к веб-браузеру на компьютере без интернета, вы можете воспользоваться другим компьютером с интернетом для скачивания драйверов и записать их на DVD или флэш-накопитель. Затем вы можете использовать это устройство для передачи драйверов на компьютер без интернета.
Теперь у вас есть все необходимые драйверы, чтобы продолжить установку драйверов на компьютере без интернета.
Извлечение файлов драйверов
Чтобы установить драйверы на Windows 7 без доступа к интернету и USB, необходимо сначала извлечь файлы драйверов с уже установленного компьютера или скачанных архивов.
Следуйте этим шагам, чтобы извлечь файлы драйверов:
- Откройте Панель управления, выберите раздел «Система и безопасность», затем «Система».
- В левом меню выберите «Диспетчер устройств».
- В Диспетчере устройств найдите устройство, для которого вы хотите установить драйверы.
- Щелкните правой кнопкой мыши по устройству и выберите «Свойства».
- Перейдите на вкладку «Драйвер» и нажмите кнопку «Драйвера подробнее».
- В открывшемся окне найдите путь к файлам драйверов, например, «C:\Windows\System32\DriverStore\FileRepository».
- Скопируйте путь к файлам драйверов или запишите его.
Теперь у вас есть путь к файлам драйверов на вашем компьютере. Вы можете использовать его для установки драйверов на Windows 7 без доступа к интернету и USB.