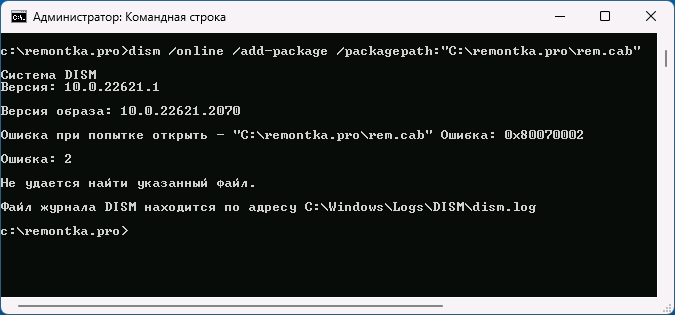Download Windows Speedup Tool to fix errors and make PC run faster
The Command Prompt is one utility that many of the power users love to use and have grown with it. If you did not know, it is possible to run Windows Update from the command line. Similarly, it is also possible to install or update drivers using the Command Prompt.
Microsoft offers a built-in utility PnPUtil.exe that allows an administrator to add a driver package, install or update and delete a driver package from the driver store. You can also find out the list of driver packages currently installed in the driver store. In this post, we will show how you can upload drivers using the Command Prompt.
If you want to check you have it, all you need to do is open the command prompt and type PNPUtil.exe and press the Enter key. If there is no error, you are good to go.
This method will not download the driver package from the internet. You will have to download the package from the OEM website or copy it from USB or storage media, and copy it to the computer.
Once done, you can then use the driver with the utility to install or update the driver. You will have to provide the path to the INF file which holds information of the driver to be installed.
PnPUtil Syntax
pnputil [/add-driver <...> | /delete-driver <...> | /export-driver <...> | /enum-drivers | /disable-device <...> | /enable-device <...> | /restart-device <...> | /remove-device <...> | /scan-devices <...> | /enum-devices <...> | /enum-interfaces <...> | /?]
Here is the syntax, as stated in microsoft.com:
pnputil /add-driver * <filename.inf | .inf> [/subdirs] [/install] [/reboot] /subdirs - traverse sub directories for driver packages. /install - install/update drivers on any matching devices. /reboot - reboot system if needed to complete the operation.
Examples of using the PnPUtil command
You can use the /install option to install a new driver or update an existing one.
Add driver package
pnputil /install x:\driver.inf
Add multiple driver packages
pnputil /install c:\oem\*.inf
Add and install the driver package
pnputil /install device.inf /install
That said, the utility can return information, which can suggest if a reboot is required. If you do not get anything or a zero, all is well. However, if you get ERROR SUCCESS REBOOT REQUIRED (3010) then a system reboot is required. It happens when the reboot is not used during installation or update. In case a restart is needed, then you will receive ERROR SUCCESS REBOOT INITIATED (1641) which means the update was successful, and the system reboot is underway.
Related: PnPUtil Failed to delete driver package
The utility can also find or enumerates the driver packages that are currently in the driver store. However, it will only list driver packages that are not in-box packages are listed. An in-box driver package is one that is included in the default installation of Windows or its service packs.
There is another command called Drvload, but it only works in the Windows PE environment, so from a consumer or admin perspective, you will have to use the PnPUtil to update or install a new driver in Windows 11/10.
Read: Unable to install drivers on Windows.
Anand Khanse is the Admin of TheWindowsClub.com, a 10-year Microsoft MVP (2006-16) & a Windows Insider MVP (2016-2022). Please read the entire post & the comments first, create a System Restore Point before making any changes to your system & be careful about any 3rd-party offers while installing freeware.

В этой инструкции подробно о способах установить CAB файлы в Windows 11, Windows 10 и других версиях системы.
Установка CAB в командной строке или PowerShell
Первый способ подойдёт не для всех файлов: обычно он срабатывает лишь для CAB-файлов обновлений Windows. Шаги для установки будут следующими:
- Запустите командную строку или Windows PowerShell от имени администратора.
- В командной строке используйте команду
dism /online /Add-Package /PackagePath:"путь_к_файлу.cab"
- В Windows PowerShell команда будет иметь следующий вид:
Add-WindowsPackage -Online -PackagePath "путь_к_файлу.cab"
- Устаревший вариант команды для установки CAB файлов:
pkgmgr /ip /m:путь_к_файлу.cab
Если файл предназначен для установки таким способом, соответствующий пакет будет установлен в Windows, но это происходит не всегда.
Для многих файлов CAB выполнение указанных команд приведёт к появлению сообщения об ошибке 0x80070002 (Ошибка 2) «Не удается найти указанный файл».
Речь в сообщении об ошибке идёт не о самом файле .cab, а о необходимом для установки описанным способов «вложенном» файле, обычно — update.mum, который содержит сведения для установки пакетов или обновлений Windows описанным способом.
Распаковка файлов CAB и установка вручную
Если установить файл .cab описанным выше способом не получается, вы можете распаковать его содержимое в удобное расположение:
Внимание: не следует использовать проводник для распаковки — несмотря на то, что он «открывает» файл .cab и позволяет скопировать его содержимое, набор файлов, полученный таким образом, будет непригоден к использованию.
После распаковки файла .cab в удобном расположении, в зависимости от его содержимого, вы можете:
- Запустить установку соответствующих файлов, используя находящийся в папке файл установщика .exe или другого типа (при его наличии в папке).
- В случае, если в CAB файле находились файлы драйвера, использовать ручную установку драйвера в диспетчере устройств с указанием папки, подробнее об этом в инструкции Как установить драйвер INF в Windows.
Если у вас остаются вопросы, касающиеся установки файла .cab в Windows, вы можете задать их в комментариях, желательно с описанием того, о каком именно файле идёт речь — возможно, мне удастся вам помочь.
Драйверы – программные компоненты, которые связывают устройства ввода/вывода (например, принтеры, сканеры, мыши и т.д.) с операционной системой. Обновление драйверов может значительно улучшить работу устройств и предотвратить ошибки и сбои. В статье рассмотрим подробный процесс обновления драйверов через командную строку в операционной системе Windows 10.
Командная строка – это утилита, которая позволяет пользователю взаимодействовать с операционной системой через текстовый интерфейс. Обновление драйверов через командную строку может быть полезным, если обновление через меню системных настроек вызывает ошибку или не работает по другим причинам. Продолжим нашу инструкцию.
Прежде чем обновлять драйвера через командную строку, необходимо найти необходимый драйвер и скачать его на компьютер. Необходимо также убедиться, что драйвер совместим с операционной системой Windows 10.
Содержание
- Обновление драйверов через командную строку в Windows 10: краткое руководство
- Почему важно обновлять драйверы
- Как узнать, какие драйверы нуждаются в обновлении?
- Как обновить драйверы через командную строку?
- Как проверить, были ли драйверы успешно обновлены?
- Как решить проблемы при обновлении драйверов через командную строку?
- 1. Проверьте связь с интернетом
- 2. Проверьте доступность обновлений драйверов
- 3. Проверьте доступность команды для обновления драйверов
- 4. Проверьте права доступа
- Вопрос-ответ
- Как проверить, нужны ли мне обновления драйверов?
- Что делать, если обновление драйвера привело к проблемам?
- Какие команды нужно ввести в командную строку, чтобы обновить драйвер?
- Какие преимущества есть у обновления драйверов через командную строку?
- Что делать, если нельзя обновить драйвер через командную строку?
Обновление драйверов через командную строку в Windows 10: краткое руководство
Для тех, кто не знаком с ручной установкой драйверов, это может показаться сложным процессом. Но обновление драйверов через командную строку в Windows 10 – это довольно просто, особенно для тех, кто знаком с командной строкой.
Для начала необходимо получить список всех установленных драйверов на вашем компьютере, чтобы определить, какие из них нуждаются в обновлении. Это можно сделать с помощью команды «driverquery».
Когда вы получите список всех установленных драйверов, вы можете определить, какие из них нуждаются в обновлении. Вам потребуется скачать их из интернета и сохранить на вашем компьютере. После этого можно будет установить обновленный драйвер.
В командной строке для установки драйвера используется команда «pnputil». Она позволяет установить драйвер с помощью файла .inf, который вы сохранили ранее.
- Сначала в командной строке введите «pnputil -i -a c:\driver\driver.inf» (где c:\driver\driver.inf – путь к файлу .inf).
- После этого нужно подождать, пока произойдет установка обновленного драйвера.
- Когда установка завершена, может потребоваться перезагрузка компьютера для того, чтобы новый драйвер заработал.
Обновление драйверов может быть необходимым для устранения проблем со старыми версиями, улучшения производительности вашего компьютера и просто для того, чтобы использовать последние функции и возможности устройства. Используйте это краткое руководство, чтобы без проблем обновить драйверы через командную строку в Windows 10.
Почему важно обновлять драйверы
Драйверы — это программное обеспечение, которое позволяет операционной системе Windows 10 взаимодействовать с компонентами компьютера, такими как видеокарта, звуковая карта и другие устройства. Обновление драйверов необходимо, чтобы гарантировать правильную работу компонентов и устройств, которые используются в вашем ноутбуке или настольном компьютере.
Новые версии драйверов часто включают исправления ошибок и различных проблем, которые могут возникать при работе старых драйверов. Также обновление драйверов может улучшить производительность компьютера и оптимизировать его работу. Некоторые игры и приложения могут потребовать новой версии драйверов для более гладкой и стабильной работы.
Обновления драйверов необходимо проводить регулярно, чтобы избежать неправильной работы компьютера, замедления и ошибок в работе различных устройств. Необновленные драйвера могут привести к тому, что некоторые из устройств на вашем компьютере перестанут работать корректно, что может привести к потере данных и проблемам в работе прочих устройств.
Как узнать, какие драйверы нуждаются в обновлении?
Перед тем как обновлять драйверы через командную строку в Windows 10, важно понимать, какие драйверы нуждаются в обновлении. Один из способов это узнать — открыть «Диспетчер устройств», который можно найти в меню «Панель управления».
В «Диспетчере устройств» можно увидеть список всех устройств на компьютере, сгруппированных по категориям. Если рядом с каким-либо устройством есть желтый восклицательный знак, это значит, что для этого устройства необходимо обновить драйвер.
Еще одним способом проверить, какие драйверы нуждаются в обновлении, является использование специальных программ, например, «Driver Booster». Эта программа может сканировать компьютер и находить устаревшие драйверы, а также скачивать и устанавливать новые версии драйверов.
Важно помнить, что обновление драйверов может повысить стабильность работы компьютера и улучшить работу устройств, поэтому рекомендуется регулярно проверять наличие новых версий драйверов и обновлять их.
Как обновить драйверы через командную строку?
Обновление драйверов – это важный процесс, который может повлиять на работу всей системы. Существует несколько способов обновить драйверы в Windows 10, один из которых – использование командной строки.
Чтобы обновить драйвер через командную строку, необходимо знать название устройства и его аппаратный идентификатор. Для этого можно использовать меню «Управление устройствами», где перечислены все устройства и их идентификаторы.
После того, как вы определите нужный драйвер и его идентификатор, можете приступать к обновлению. Для этого нужно перейти в командную строку и ввести команду «pnputil.exe -i -a [путь к драйверу]».
Важно помнить, что обновление драйверов через командную строку может быть достаточно рискованным процессом, поэтому перед началом необходимо создать точку восстановления системы.
В случае возникновения проблем с обновлением драйверов через командную строку, рекомендуется обратиться к профессионалам или использовать другой метод обновления.
- Ключевые моменты:
- Обновление драйверов — важный процесс
- Командная строка — один из способов обновления
- Необходимо знать название устройства и его аппаратный идентификатор
- У использования командной строки есть риски
Как проверить, были ли драйверы успешно обновлены?
Когда вы обновляете драйверы через командную строку в Windows 10, важно проверить, были ли они успешно установлены. В противном случае, вы можете стать свидетелем сбоев в работе компьютера. Вот несколько способов как проверить, были ли драйверы успешно обновлены:
- Выберите «Диспетчер устройств» из «Панели управления» и откройте ее
- Найдите устройство, драйвер которого вы только что обновили, и кликните на него правой кнопкой мыши
- Выберите «Свойства» и перейдите на вкладку «Драйвер»
- Если драйвер успешно установлен, то на этой вкладке будет соответствующее сообщение об успешной установке
Еще один способ проверить, успешно ли обновлен драйвер, это проверить наличие обновлений в «Менеджере устройств». Если вы видите значок восклицательного знака рядом с устройством после обновления драйвера, значит, что-то пошло не так и необходимо перезагрузить компьютер.
В целом, когда вы переустанавливаете драйверы, важно убедиться, что они были успешно установлены. Это может сберечь вам много времени и помочь устранить возможные проблемы и ошибки.
Как решить проблемы при обновлении драйверов через командную строку?
Обновление драйверов через командную строку в Windows 10 может иногда вызвать некоторые проблемы и ошибки. В этом случае, есть несколько шагов, которые можно выполнить, чтобы устранить проблемы:
1. Проверьте связь с интернетом
Перед обновлением драйверов через командную строку, убедитесь, что у вас стабильное подключение к интернету. Если интернет-соединение не стабильно, обновление может прерваться и вызвать ошибки.
2. Проверьте доступность обновлений драйверов
Для того, чтобы обновить драйверы через командную строку, необходимо, чтобы эти драйверы были доступны для скачивания. Проверьте доступность обновлений для нужных драйверов на сайте производителя устройства. Если обновления не доступны, необходимо дождаться, когда они будут выложены.
3. Проверьте доступность команды для обновления драйверов
Не все драйверы можно обновить через командную строку. Проверьте, являются ли драйверы, которые вы хотите обновить, установленными через утилиту PNPUTIL. Если драйверы не установлены через эту утилиту, то обновление через командную строку может быть недоступно.
4. Проверьте права доступа
Для того, чтобы обновить драйверы через командную строку, вам необходимы права администратора. Убедитесь, что у вас достаточно прав для этого действия.
Если вы выполните все вышеперечисленные шаги, вы сможете успешно обновить драйверы через командную строку.
Вопрос-ответ
Как проверить, нужны ли мне обновления драйверов?
Для этого можно воспользоваться встроенным инструментом Windows — Диспетчером устройств. Если устройство имеет желтый значок с восклицательным знаком рядом с ним, то нужно обновить драйвер. Также можно проверить наличие обновлений на сайте производителя устройства.
Что делать, если обновление драйвера привело к проблемам?
Если последнее обновление драйвера привело к проблемам, нужно быстро вернуться к предыдущей версии. Для этого необходимо удалить текущий драйвер и установить предыдущую версию драйвера. Также можно воспользоваться встроенной в Windows функцией «Откатить драйвер».
Какие команды нужно ввести в командную строку, чтобы обновить драйвер?
Самый простой способ — воспользоваться утилитой DevCon. Для начала нужно скачать и установить ее на компьютер, затем ввести команду «devcon update <путь к файлу драйвера>«. Если же этот способ не сработал, можно воспользоваться командной строкой и ввести «pnputil -i -a <путь к файлу драйвера>«.
Какие преимущества есть у обновления драйверов через командную строку?
Один из главных плюсов — удобство. Командная строка позволяет быстро выполнить необходимые действия. К тому же это более надежный способ, чем обновление через меню «Обновить драйвер» в Windows. Командная строка также удобна в случае, если необходимо обновить множество устройств.
Что делать, если нельзя обновить драйвер через командную строку?
Если вы не можете обновить драйвер через командную строку, попробуйте воспользоваться меню «Обновить драйвер» в Windows. Также можно попробовать обновить драйвер через меню устройства в Диспетчере устройств. Если все эти способы не сработали, это может быть связано с тем, что производитель не выпускал обновление драйвера.
Некоторые драйверы размещают на сайтах в виде INF-файлов, поэтому у пользователей часто возникают сложности с их установкой. В частности, появляется ошибка при установке их стандартным способом. Давайте же разберёмся, что собой представляют INF-файлы и каким образом они устанавливаются.
Что такое INF-файл
Файл с расширением INF – это текстовый файл, содержащий информацию об устройствах и установочных файлах. Он состоит из множества разделов, предназначенных для определённых целей. Например, для копирования в нужные директории файлов или внесения изменений в системный реестр. В общем, в файле такого формата содержится всё, что требуется для инсталляции драйверов, системных инсталляционных пакетов и различных приложений.
ВАЖНО. INF-файлы могут содержать вирусы, поэтому нужно их скачивать с проверенных сайтов.
Как принудительно установить драйвер и обойти ошибку
Устанавливается файл INF следующим образом:
- Пользователь ПК кликает правой кнопкой мышки по INF-файлу.
- После чего выбирает в новом окошке строчку «Установить».
- Затем запускается процесс инсталляции драйвера.
Часто при установке таких пакетов возникает ошибка «Выбранный INF-файл не поддерживает этот метод установки», поэтому нужно попробовать инсталлировать его другими способами.
Иногда такая ошибка возникает из-за несовместимости файла с разрядностью системы, так как некоторые предусмотрены для 86-битных ОС, а некоторые для 64-битных. Если проблема связана с этим, то нужно скачать файл совместимый с вашей версией Windows. Разрядность системы можно посмотреть в разделе «Система» в панели управления Windows.
Эта проблема также может возникать из-за отсутствия в INF-файле разделов DefaultInstall или DefaultInstall.Service. Но это не значит, что его нельзя инсталлировать.
В этом случае можно попробовать поставить его двумя способами:
- Через «Диспетчер устройств».
- При помощи командной строки.
При использовании первого способа нужно знать, для какого устройства предназначен данный драйвер.
Первым способом файл с расширением INF устанавливается так:
- Через меню «Пуск» открывается «Панель задач».
- Выбирается раздел «Система»,
- Затем в меню инструментов выбирается «Диспетчер устройств».
- В списке устройств мышкой кликается нужное и выбирается строчка «Обновить драйвер».
- Далее выбирается строчка «Выполнить поиск драйверов на этом компьютере».
- Потом на жёстком диске выбирается папка, в которой находится скачанный и распакованный драйвер. При этом должна стоять галочка возле «Включая вложенные папки».
- Затем нажимают кнопку «Далее», после чего должен запустится процесс инсталляции файла.
Если поставить драйвер этим способом не получается, то можно попробовать установить его с помощью командной строки. Чтобы установить драйверы в формате INF в Windows 7 с её помощью, нужно сделать следующее:
- Сначала требуется с расширенными правами запустить командную строку.
- Затем в неё требуется ввести команду pnputil и нажать Enter.
- Потом ввести pnputil.exe -a D:\wifi\netathrx.inf (название раздела жёсткого диска, папки с драйвером и самого INF-файла нужно изменить).
- Затем требуется также нажать Enter, после чего пакет добавится в систему и появится окно как на нижней картинке.
- Чтобы он заработал, нужно перезапустить ПК или в диспетчере задач обновить конфигурацию оборудования. Если же устанавливается новая версия ПО, то нужно удалить старый драйвер и выполнить те же самые действия.
В Windows 10 это делается почти также. Для инсталляции INF файла нужно:
- Запустить от имени администратора консоль.
- Ввести команду pnputil.exe/add-driver * c:\drivers (раздел диска и папку требуется поменять) и нажать Enter.
Можно также ввести в PowerShell скрипт:
Get-ChildItem "C:\Driver File Location" -Recurse -Filter "*inf" | ForEach-Object { PNPUtil.exe /add-driver $_.FullName /install }
и установить все INF-файлы из нужного каталога (в скрипте указана папка Drivers на диске C, поэтому нужно указать путь к своему каталогу). Этими способами можно поставить практически все драйвера, в том числе и для принтера.
ВНИМАНИЕ. Если первым способом не получается установить ПО, то нужно пробовать второй способ. Конечно, установка драйвера с помощью диспетчера устройств более удобная и простая, но зато командная строка более функциональная.
Сложности с инсталляцией неподписанных драйверов
Иногда проблема возникает с инсталляцией неподписанных драйверов, поэтому требуется деактивировать проверку их подписей. Это делается двумя способами, поэтому нужно разобрать каждый.
Отключение проверки подписей через командную строку выглядит так:
- Запускается с расширенными правами командная строка.
- В неё вводится команда bcdedit.exe /set nointegritychecks ON и нажимается ENTER.
- Потом ПК перезапускается, чтобы изменения вступили в силу.
Для включения этой функции требуется использовать команду bcdedit.exe /set nointegritychecks OFF, которую нужно также ввести в эту консоль и применить.
Второй способ предусматривает отключение проверки подписей через параметры загрузки в Windows 10:
- Сначала открываются «Параметры» системы. Для этого нажимается одновременно Win+i.
- Затем выбирается раздел «Обновление и безопасность».
- Потом открывается вкладка «Восстановление», а затем в разделе «Особые варианты загрузки» нажимается кнопка «Перезагрузить».
- Далее после перезапуска ПК на дисплее появится окно с различными инструментами, в котором требуется выбрать пункт «Поиск и устранение», после чего в новом окне нажать вкладку «Другие параметры», а затем выбрать «Параметры загрузки» и нажать «Перезагрузить».
- После перезапуска на дисплее будут предложены все возможные варианты загрузки системы, в этом списке нужно выбрать кнопкой F7 строчку «Отключить обязательную проверку подписи драйверов».
- Потом система будет загружена в этом режиме и до выключения или перезапуска можно будет ставить драйверы без подписи.
На Windows 7 для загрузки в этом режиме нужно нажать F8 после запуска ПК, а затем выбрать такую же строчку.
СОВЕТ. Чтобы этой проблемы не возникало, нужно всегда скачивать драйверы с сайта производителя ПК или периферийного оборудования. То есть загрузка драйвера с сайта производителя позволит вам гарантировано поставить драйвер на ПК и подключить установленное оборудование.
Восстановление повреждённых системных файлов
При повреждении системных файлов их можно довольно быстро восстановить стандартным инструментом Windows.
Делается это следующим образом:
- Запускается с расширенными правами командная строка, после чего в неё вводится команда sfc /scannow и нажимается Enter.
- Затем будут просканированы все системные файлы и при обнаружении повреждённых утилита заменит их исправными. На это иногда уходит много времени, поэтому нужно запастись терпением и подождать.
Если в процессе сканирования проблемы не будут выявлены, то в командной строке появится сообщение как на нижней картинке.
ВАЖНО. Для устранения всех проблем желательно проделать данную процедуру не менее 3 раз.
Сегодня мы разобрали, что такое INF-файлы, для чего они служат и как через них правильно устанавливать драйверы. Надеемся, что в нашей статье вы нашли ответы на свои вопросы и останетесь нашим постоянным читателем!
На чтение 9 мин Просмотров 3к.
Максим aka WisH
Высшее образование по специальности «Информационные системы». Опыт работы системным администратором — 5 лет.
Задать вопрос
У большинства людей сейчас установлена Windows 10. Хорошая операционная система, которая сама устанавливает драйвера, а также имеет набор встроенных программ на все случаи жизни. С установкой программ знакомы все, а вот что делать в случае, когда начинает барахлить какое-то устройство из-за проблем с драйверами, знают немногие. Сегодня поговорим о том, как обновить драйвера Виндовс 10 и для чего это может потребоваться.
Содержание
- Как определить оборудование на примере сетевой карты
- Через диспетчер устройств
- С помощью командной строки
- Способы обновить драйвера в Windows 10
- Используя диспетчер устройств
- Центр обновлений
- Вручную с официального сайта устройства
- С сайта производителя ноутбука
- Альтернативные программы
- Возможные проблемы
- Откуда не надо скачивать драйвер
- Откат установки
- Не работает интернет после обновления
Как определить оборудование на примере сетевой карты
Драйвера на десятке скачиваются автоматически почти для всех типов оборудования. Иногда возникают проблемы с новыми видами устройств или с теми девайсами, что имеют дополнительные функции. Также устройство может вообще не определятся компьютером, но и работать оно тогда не будет.
Для того, чтобы скачать подходящий драйвер, сначала потребуется узнать точно — для какого оборудования вы собираетесь его использовать. Если написать в интернете «скачать драйвер для сетевой карты», то выдаст много вариантов. В лучшем случае попадется какой-то универсальный драйвер, а в худшем установите вообще неподходящую утилиту.
Перед загрузкой драйвера узнайте полное и точное название девайса, чтобы не ошибиться.
Сетевые драйвера разные, для каждой модели аппаратного обеспечения. Есть много производителей сетевых карт: Intel, Realtek, Broadcom и несколько других. При установке на интеловскую карту драйверов от реалтека, в лучшем случае не будет ничего работать, а в худшем же можно испортить сам девайс. Так что выберите один из способов, приведенных ниже и узнайте точные данные вашей карты.
Через диспетчер устройств
10 винда позволяет узнать нужные данные несколькими способами. Простым способом является использование диспетчера устройств. Нажмите на пуск и наберите в нижней строке «Диспетчер устройств», откройте найденную программу. Перед вами появится список устройств, которые установлены на ПК или ноутбуке. Здесь ищите сетевую карту или любое другое устройство.
Ищите устройство в разделе «Сетевые карты» или в неизвестных устройствах, если компьютер вообще не смог определить принадлежность платы. Общее название посмотрите в списке, а для более подробной информации нажмите на плату правой кнопкой мыши и из выпадающего списка выберите «Свойства».
В появившемся окне выберите вкладку «Сведения», в строке свойство выберите «ИД оборудования». Интересующая нас информация находится в первой строчке, по ней точно определяется плата и то, какие драйвера для неё подходят. Для Wi-Fi адаптера схема такая же, только называться будет по другому и находиться может в другом подразделе.
В нижней строке выберите «Строгое имя узла драйвера», ищите цифры, совпадающие с теми, что были в ИД. Сочетание найденных букв и цифр и определит полностью название карты и требуемый драйвер.
С помощью командной строки
С помощью командной строки посмотреть будет еще проще. Запустите командную строку от имени администратора любым из способов: через параметры или же через поиск и контекстное меню. В открывшемся окне введите команду ipconfig /all и смотрите на результат. Нужные данные ищите в строке «Описание (Description)».
Способы обновить драйвера в Windows 10
Теперь поговорим про сами способы обновления драйверов. Есть несколько способов найти и установить нужные утилиты. Некоторые из них предполагают использование встроенных в систему программ. Используйте эти способы только в том случае, если устройство до этого работало хорошо, просто теперь требуется скачать новую версию драйвера.
Если установленный системой драйвер не работает или работает некорректно, то не используйте системные способы переустановки драйверов.
Используя диспетчер устройств
Зайдите в диспетчер устройств и нажмите правой кнопкой мыши по своей сетевой карте или любому другому устройству. Из выпадающего меню выберите «Обновить драйвер». Откроется мастер обновления, в котором потребуется подтвердить свое желание поиска драйверов. Подождите некоторое время, пока система проверит наличие новых версий. После этого вам сообщат, прошло обновление или нет.
Центр обновлений
Этот способ подходит для первоначальной установки драйверов и для их обновления. Пройдите по следующему маршруту: Пуск > Параметры > Обновление и безопасность > Центр обновления Windows, и нажмите кнопку Проверка наличия обновлений. Дождитесь окончания процедуры, после этого установятся все драйверы и обновления.
Вручную с официального сайта устройства
Если драйвера, установленные системой не работали или работали со сбоями, то не стоит использовать центр обновления или диспетчер. В случае сбоев это приведет к тому, что система снова скачает не подходящую утилиту, а это снова приведет к проблемам. Лучше заняться самостоятельным поиском подходящих драйверов. Как определить нужное название сетевой карты мы говорили раньше, такие же способы подходят и для других устройств.
Ищите официальный сайт производителя своего устройства. Там ищите список загрузок или же список произведенных устройств. Обычно достаточно ввести в строку поиска название своего девайса, чтобы найти ссылку на него. Загружайте драйвер, а потом устанавливаете его на компьютер, запуская установочный файл с правами администратора.
С сайта производителя ноутбука
Если у вас ноутбук, то часто нет смысла ходить по сайтам производителя оборудования. На сайте производителя ноутбука лежат или последние версии нужный драйверов для каждого девайса или один большой установочный файл, в котором скомпонованы все утилиты. Заходите на сайт своего ноутбука, например MSI, вводите там название ноутбука или ищите его в произведенных продуктах.
Далее заходите внутрь описания ноутбука и ищите там раздел «Драйвера», «Программы» или «Загрузки». Рекомендуется устанавливать драйвера отсюда, даже если на них написано, что они произведены для семерки или восьмерки. Часто они работают все равно лучше стандартных загружаемых системой файлов.
Альтернативные программы
Есть несколько программ, которые сами определяют то, какие устройства установлены и ищут официальные драйвера для них. Большая часть из них работает нормально, хотя и требует времени на полную проверку системы и загрузку драйверов. Если хотите обновить все и сразу, то скачивайте DriverPack Solution. На сайте нажмите сверху «Для системных администраторов» и загрузите одну из версий. Для разового использования загружайте онлайн версию.
Запустите скачанную программу с правами администратора. Подождите пока пройдет предварительная оценка системы, а затем переключитесь в режим эксперта. Обычно за это отвечает небольшая строчка внизу или сбоку от экрана. Перейдите в раздел программ и снимите галки с тех приложений, которые не хотите устанавливать. В драйверах тоже можно отметить только то, что требуется обновить.
Возможные проблемы
Иногда при установке возникают проблемы и сбои. Это значит, что драйвер был загружен не с официального сайта или была скачана версия, неподходящая для вашей системы или устройства. В этом случае потребуется откатить установку или же установить новый, правильный драйвер. Откат производится стандартными средствами, после него потребуется еще раз проверить, что был загружен правильный драйвер.
Откуда не надо скачивать драйвер
Ни при каких условиях не стоит загружать драйвера с разных сайтов «сборников программ». Они могли просто нахватать разных версий программ и утилит из неизвестных источников. В лучшем случае окажется, что загрузили устаревшую версию драйвера, а в худшем поймаете вирус, да еще и программа окажется неподходящей.
Используйте только официальные источники.
Откат установки
Перейдите в диспетчер устройств. Дважды щелкните по тому устройству, для которого был установлен драйвер или нажмите на него правой кнопкой мыши и выберите «Свойства». В открывшемся окне перейдите на вкладку «Драйвер». Выберите «Откатить», подтвердите действие и дождитесь окончания процедуры. Теперь у вас установлена прошлая версия утилиты.
Не работает интернет после обновления
После установки новых драйверов иногда возникают проблемы с подключением к интернету. Частая причина этого — установка не тех драйверов, когда сетевая карта или беспроводной адаптер не могут подключиться к сети вообще. В этом случае откатите драйвера, а потом установите новые. Чуть реже при установке драйверов происходит сброс настроек, в этом случае потребуется снова провести настройку интернета на компьютере.
Это все способы обновления драйверов, подходящие для Виндовс 10. Сама система с каждым днем все лучше учится искать и устанавливать драйвера, так что если с ними возникают проблемы, лучше найти нестандартные средства. Используйте официальные сайты производителей и загружайте утилиты оттуда. Главное, не перепутайте модель своего девайса.