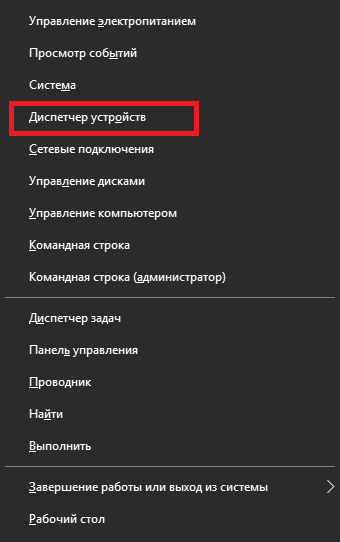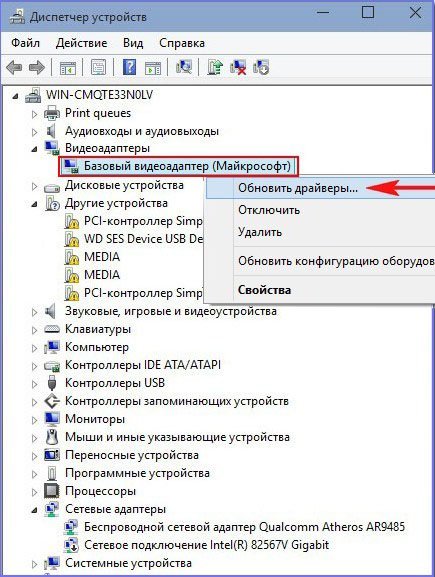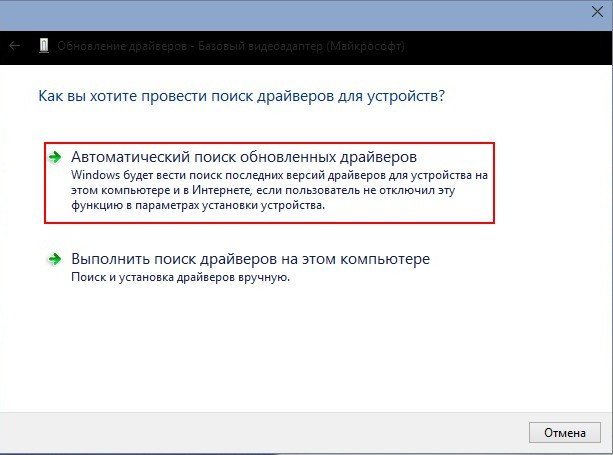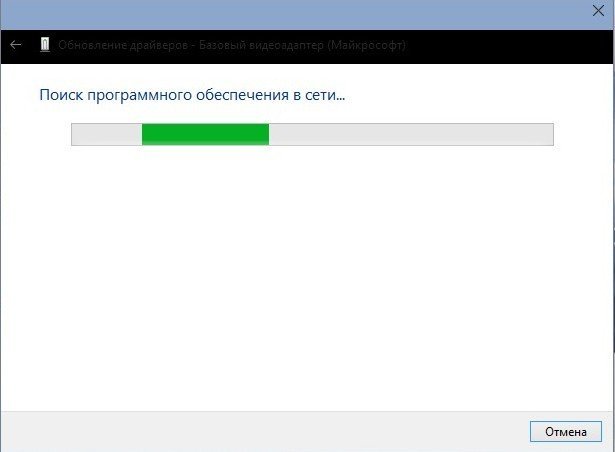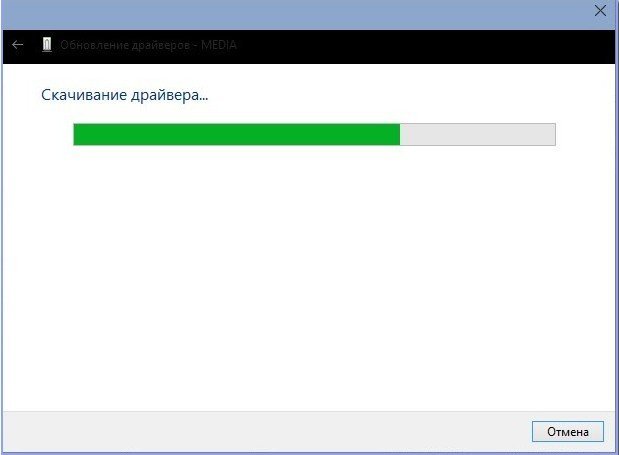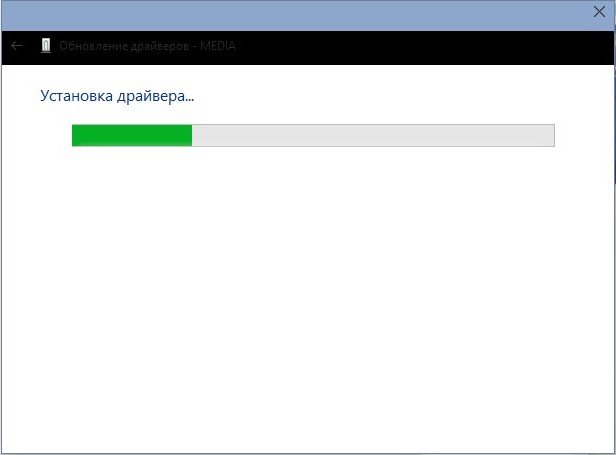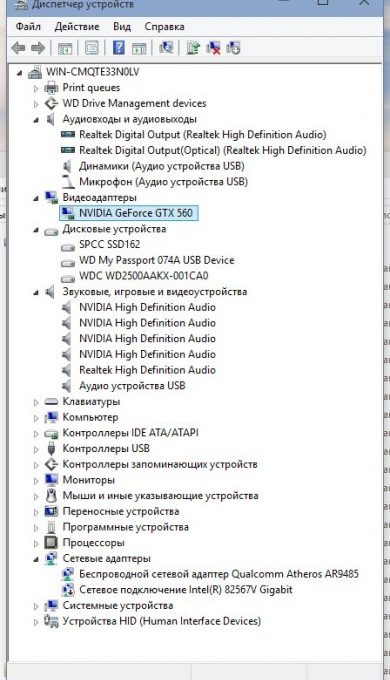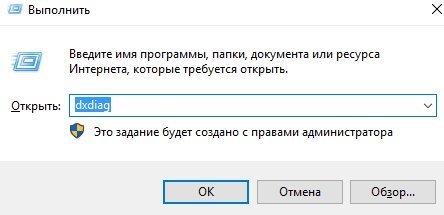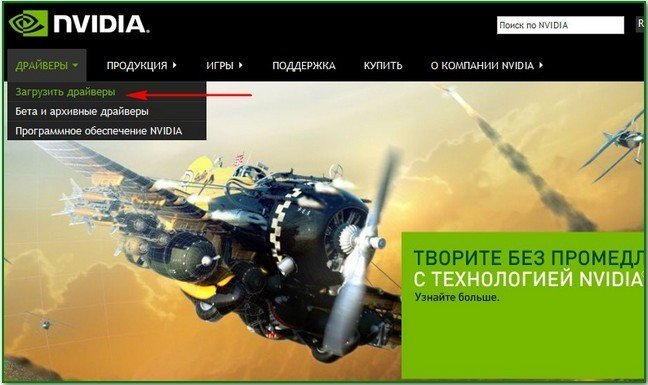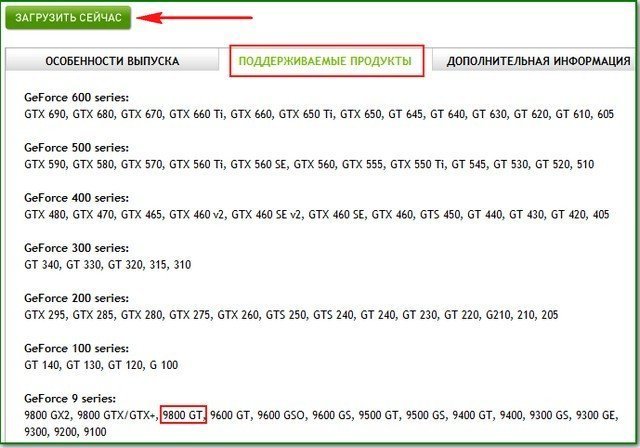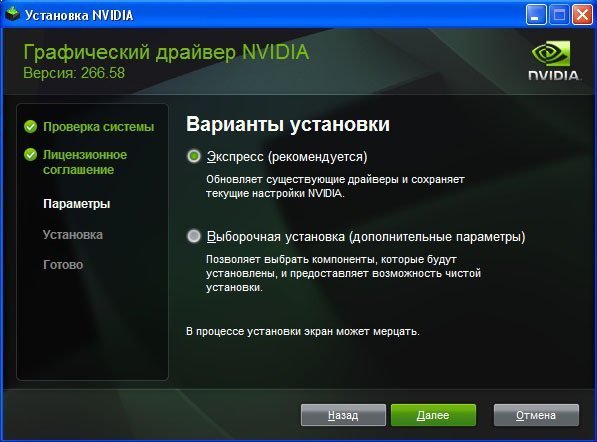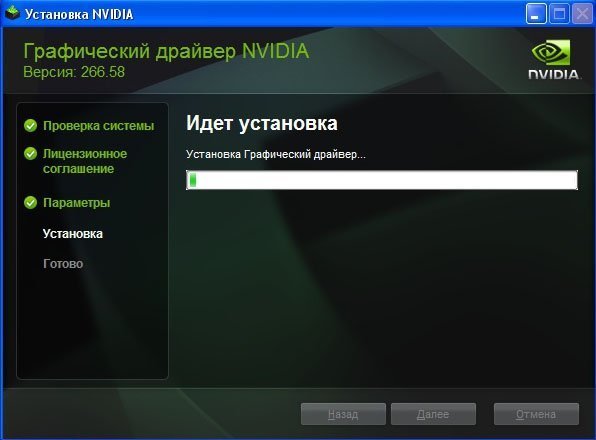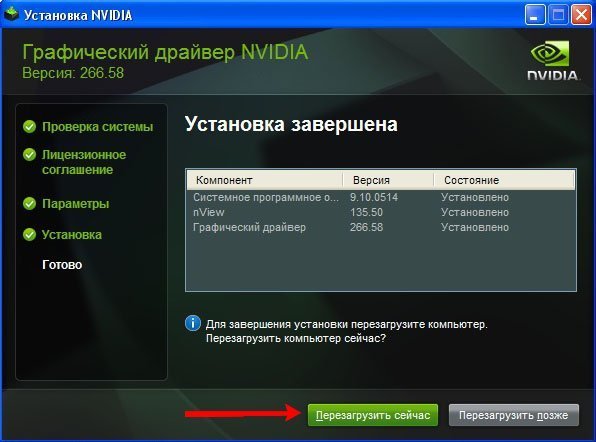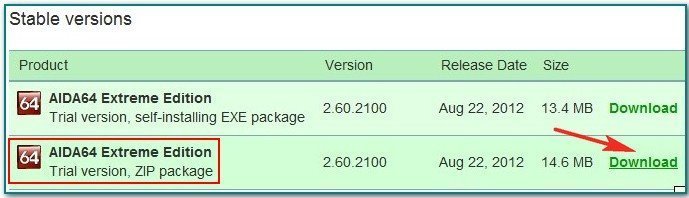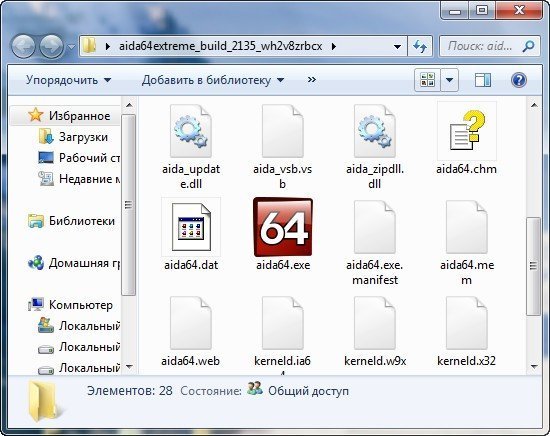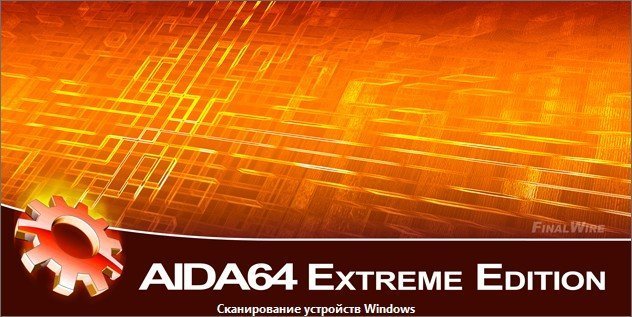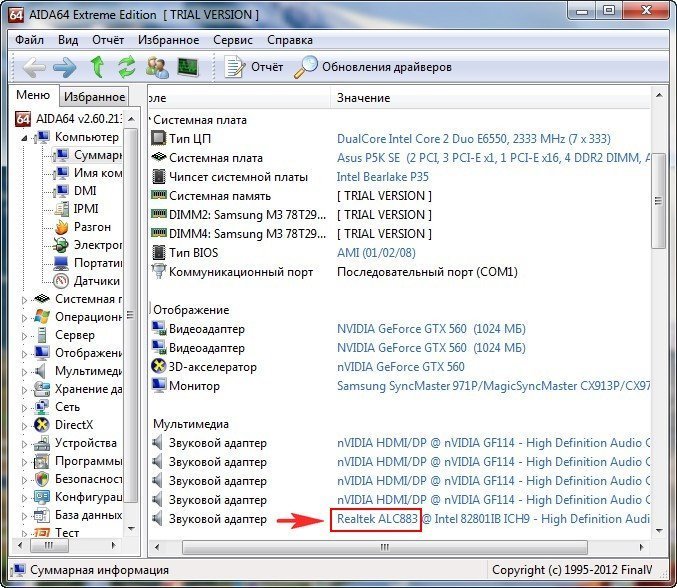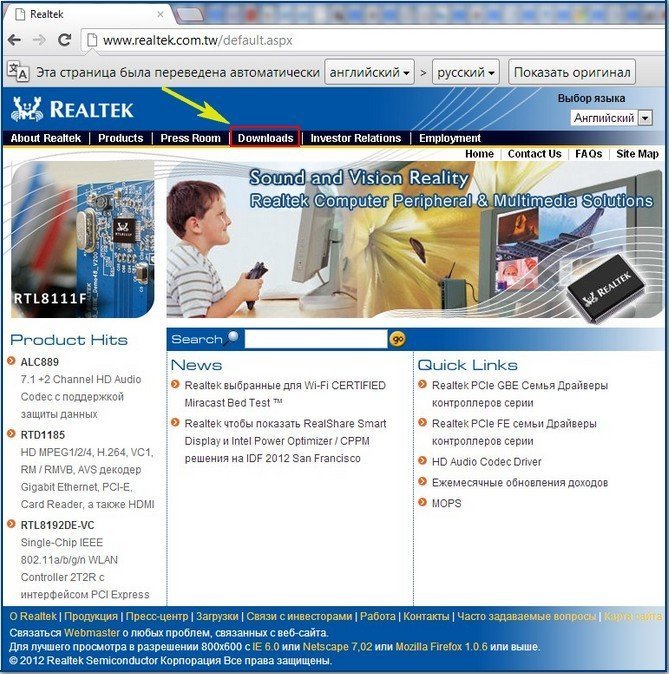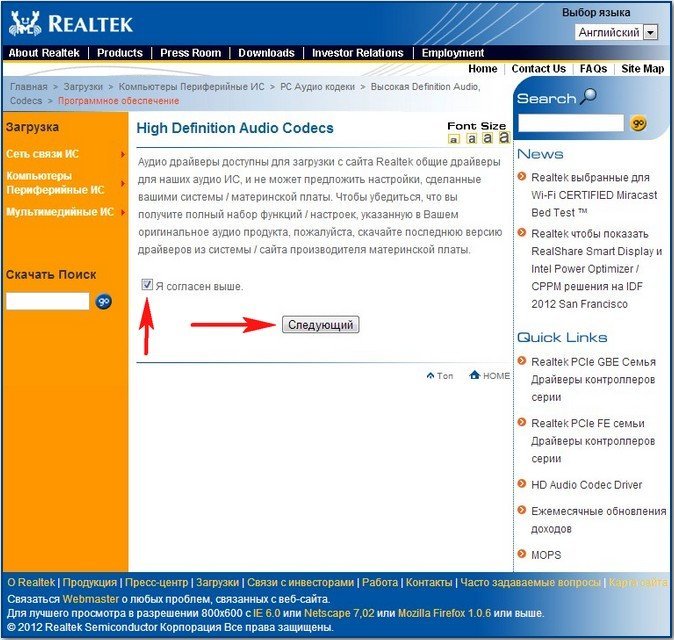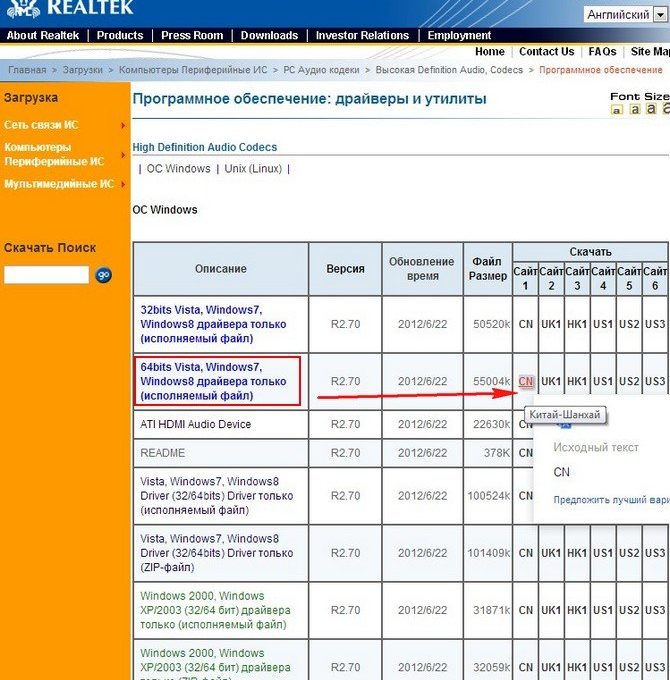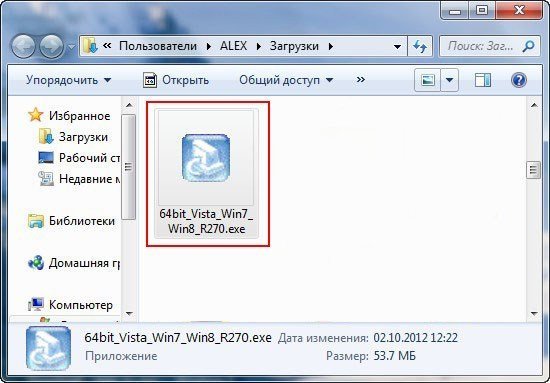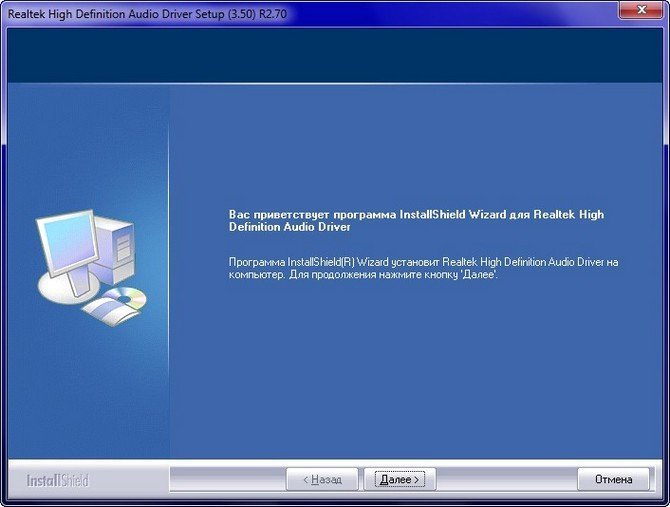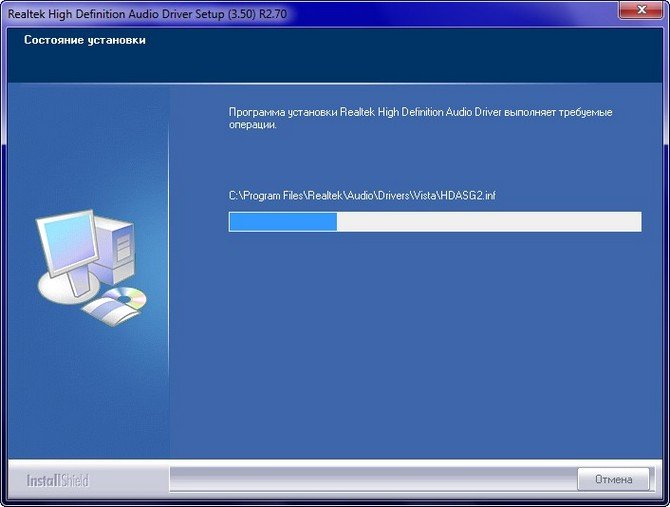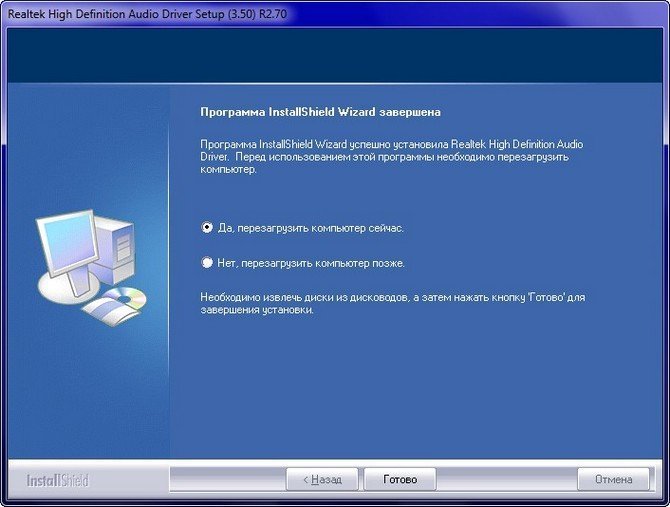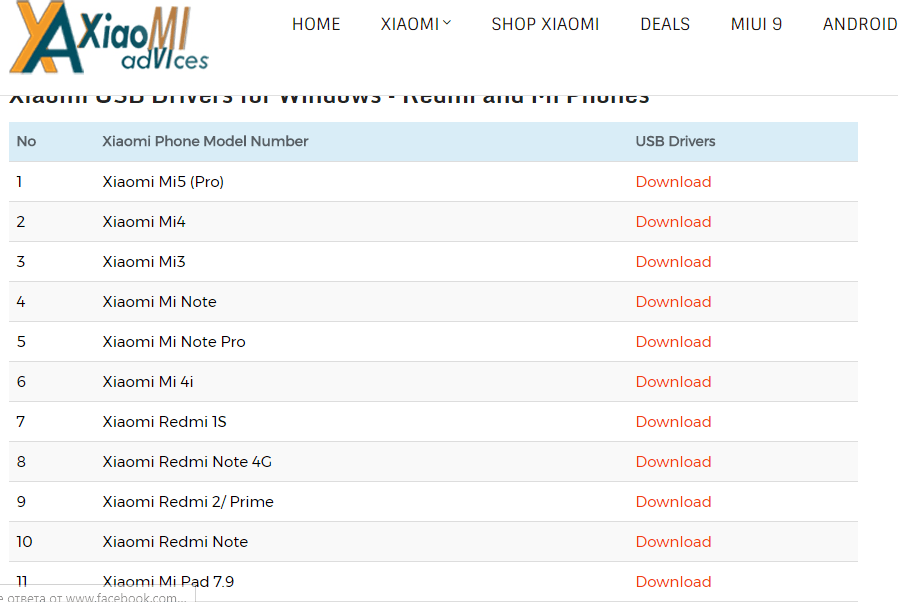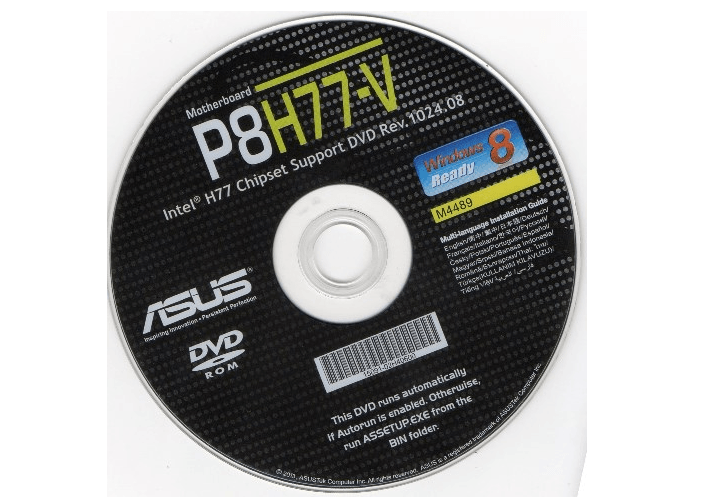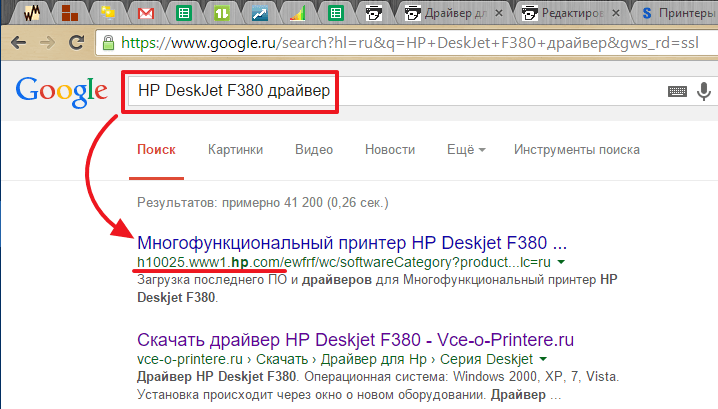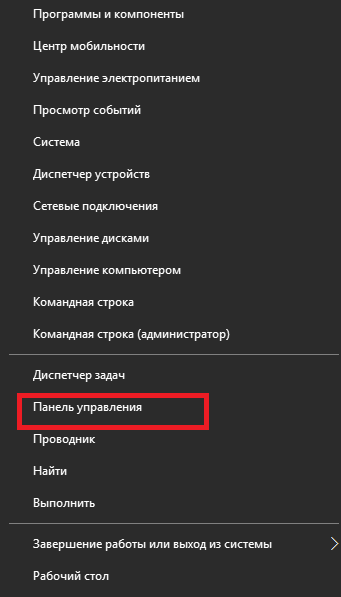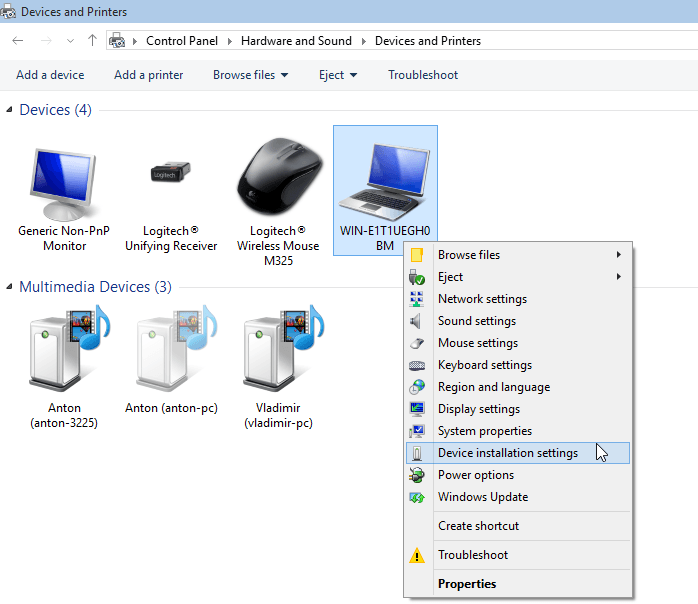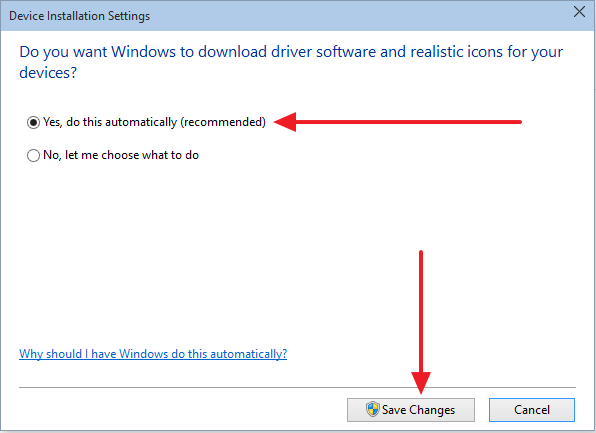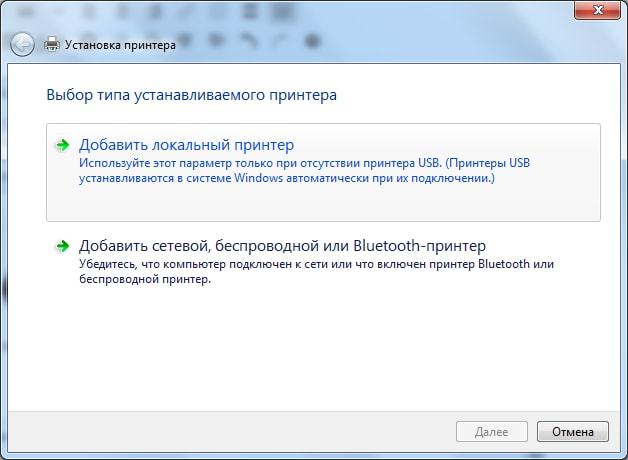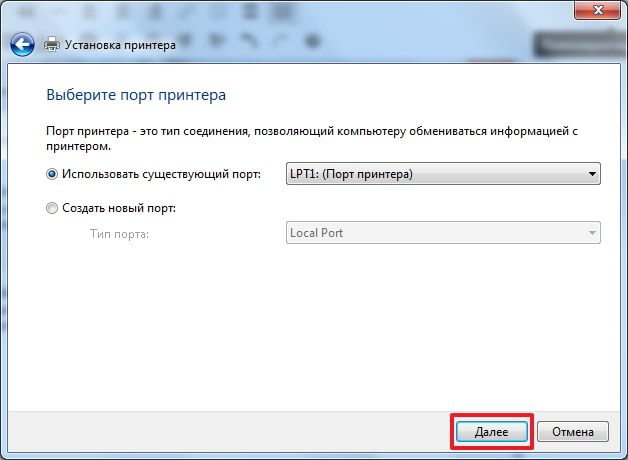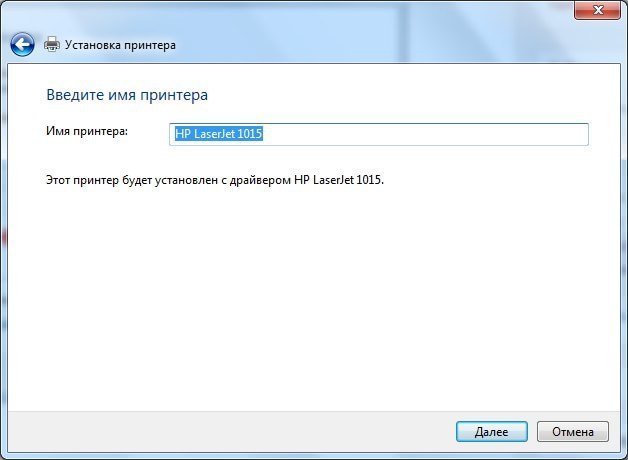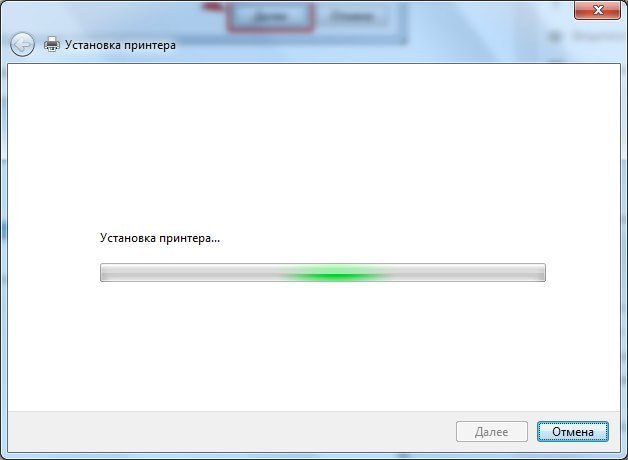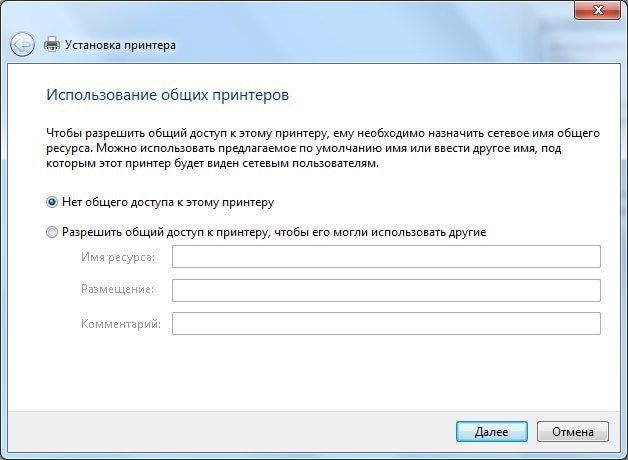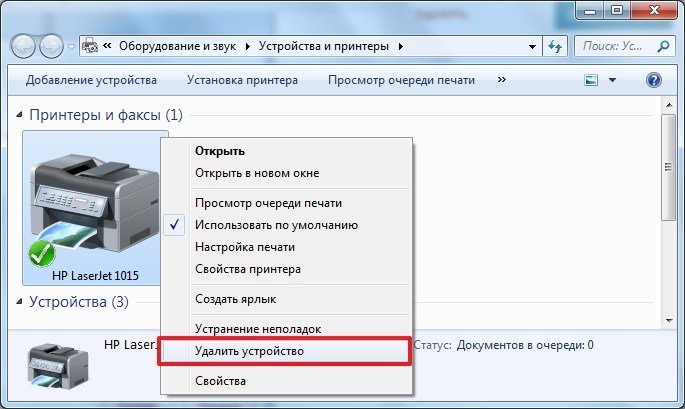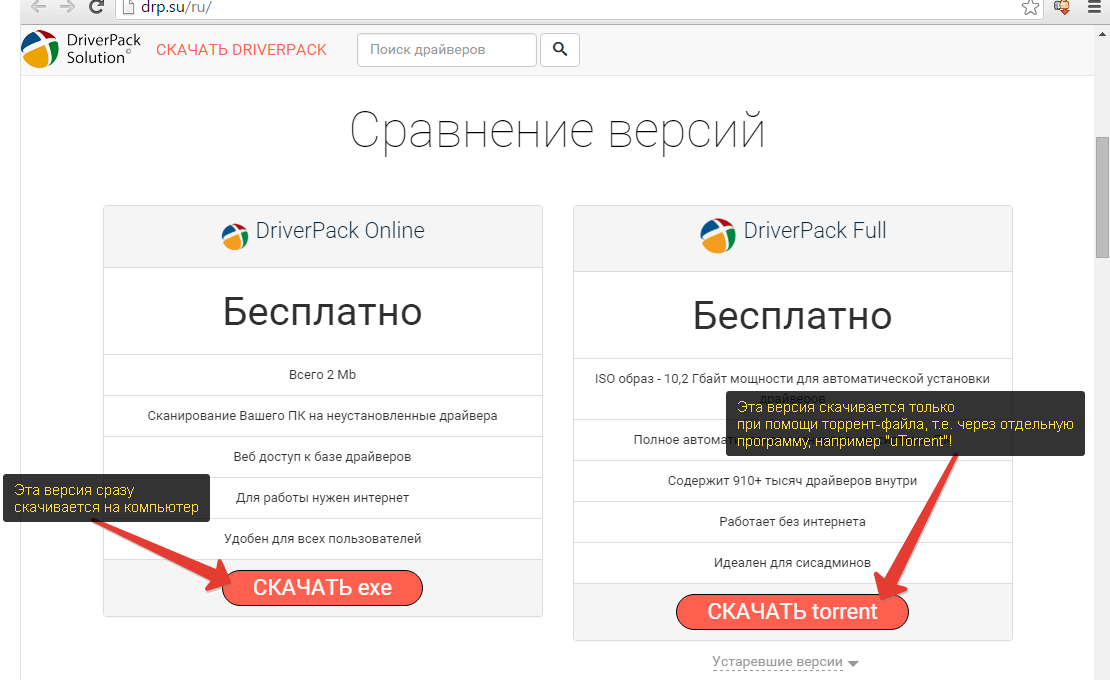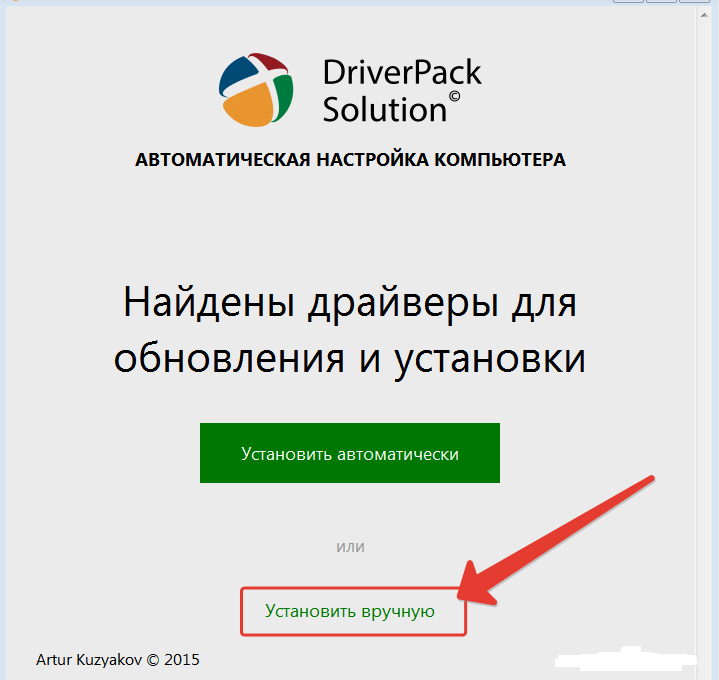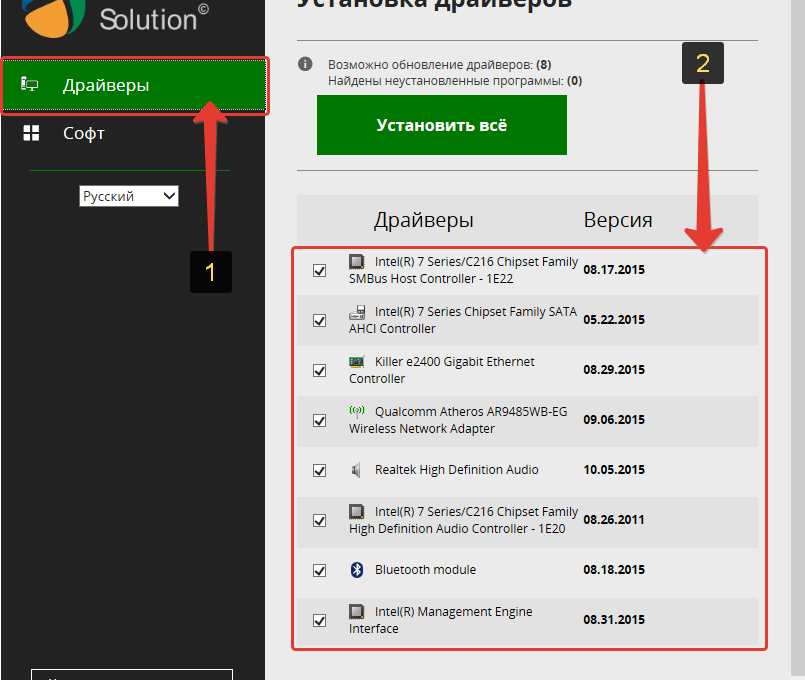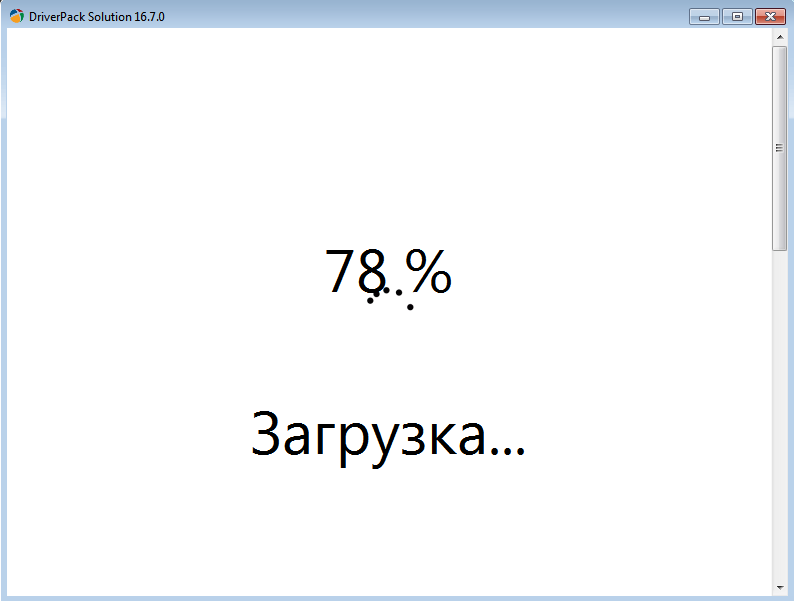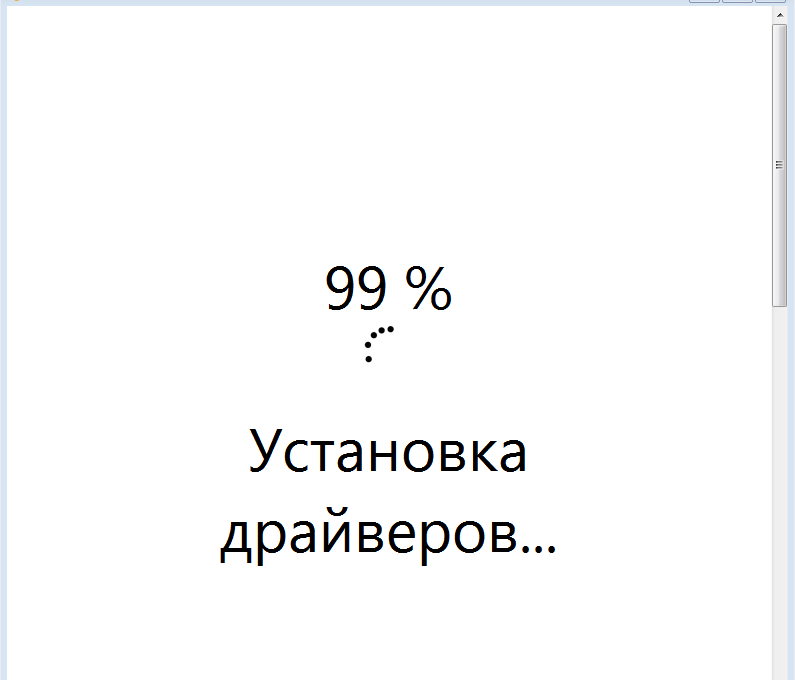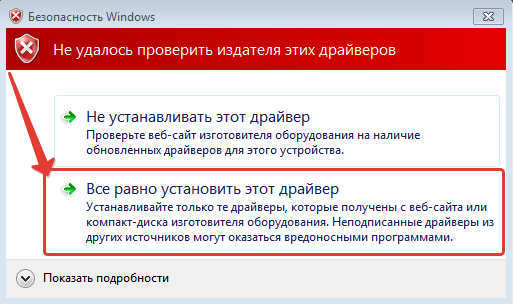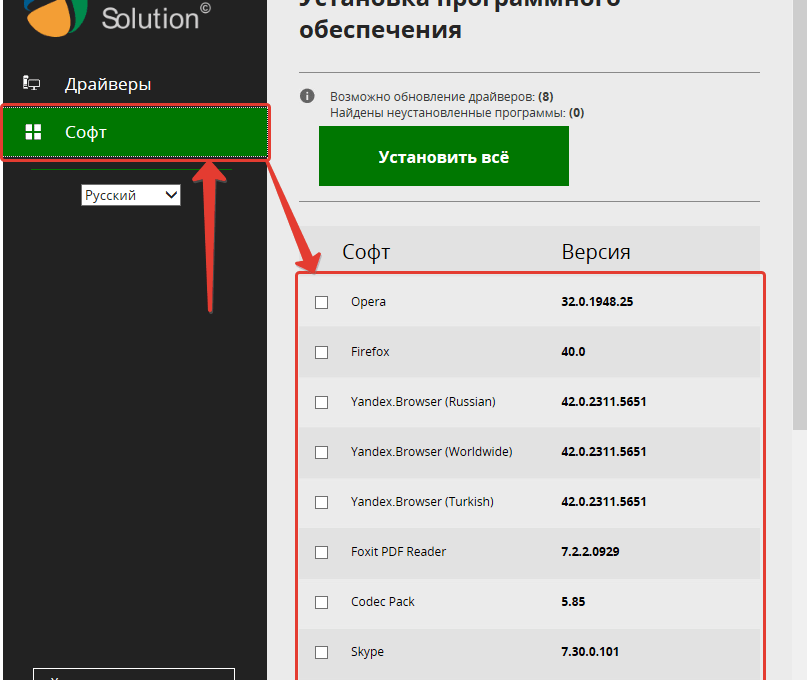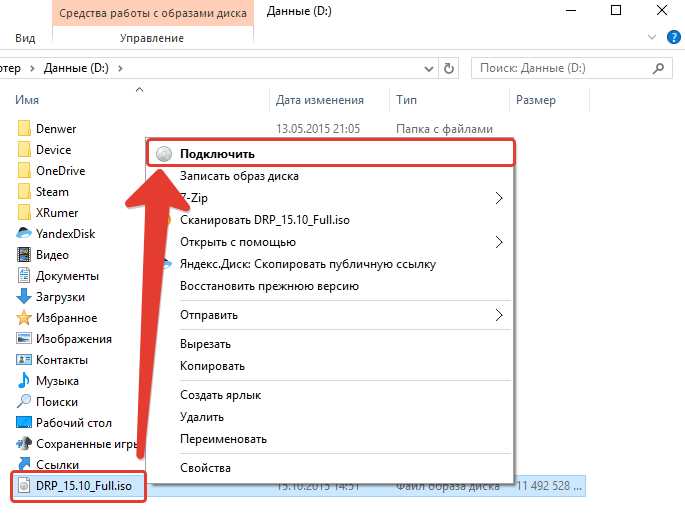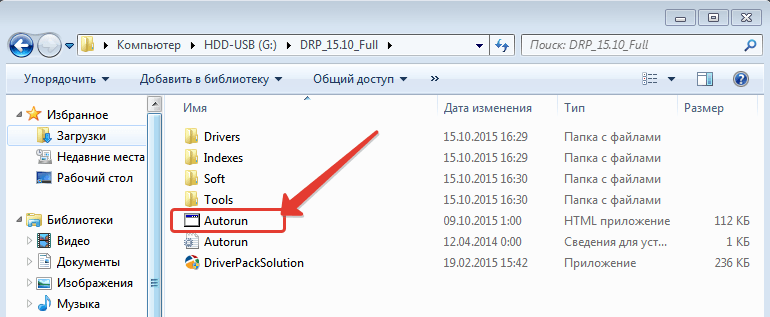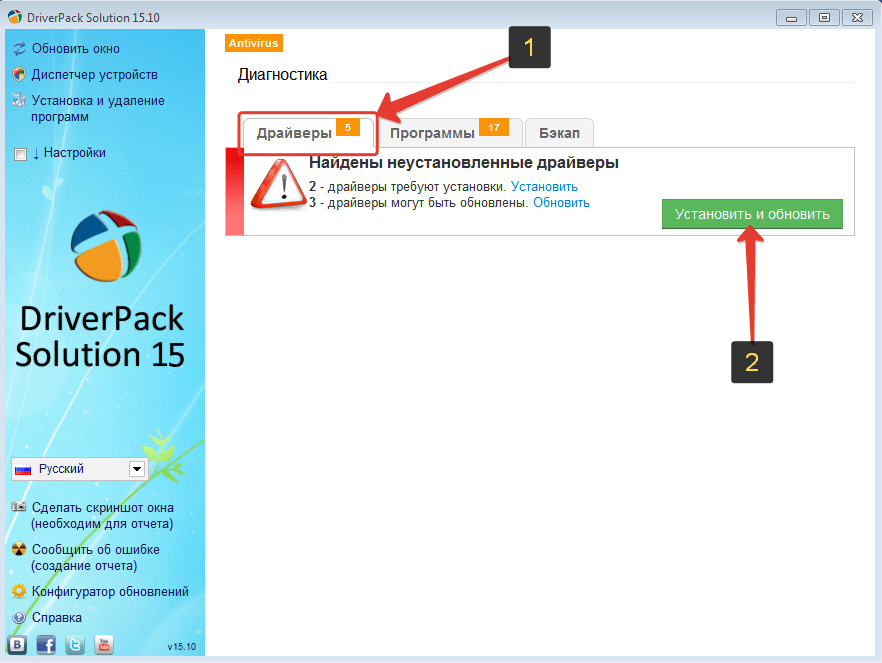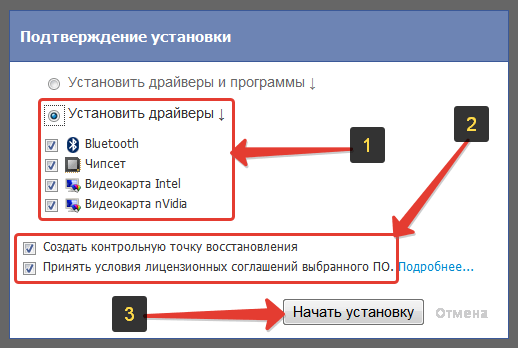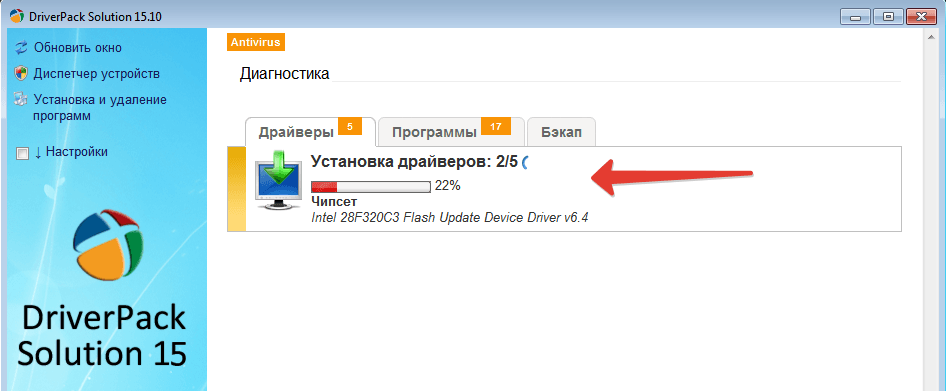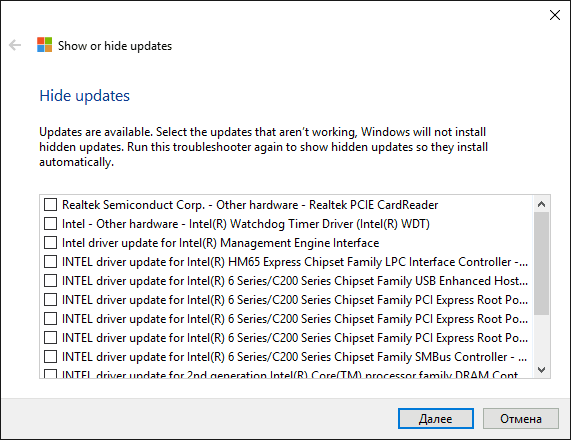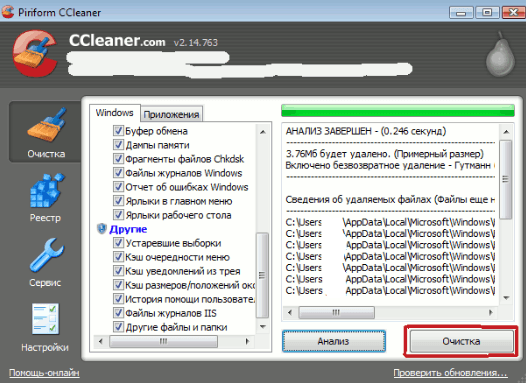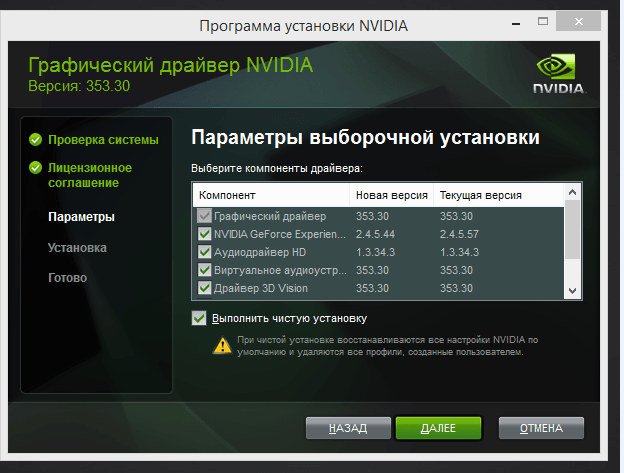Пять простых способов сделать так, чтобы ваше оборудование работало как надо.
1. Через «Центр обновления Windows»
Этот способ применяется автоматически — как правило, после установки новой системы. Windows 10 сама скачает все необходимые для работы драйверы устройств. Для этого достаточно дать системе обновиться, нажав «Пуск» → «Параметры» → «Обновление и безопасность» → «Проверить наличие обновлений».
Минус этого способа в том, что на серверах обновлений Windows 10 не всегда присутствуют самые свежие драйверы. Или система может вместо специфической программы от производителя установить стандартную. В итоге устройство будет работать, но самых новых функций и исправлений не получит. Тем не менее в большинстве случаев автоматически устанавливаемых драйверов достаточно для использования Windows 10.
2. С сайта производителя ПК
Если вы обладатель компьютера от конкретного вендора вроде Dell, HP, Lenovo и так далее — скорее всего, поставщик устройства позаботился о драйверах. Откройте официальный сайт производителя и найдите там свою модель — для этого понадобится набрать её название или серийный номер. Затем скачайте драйверы и просто установите их как обычное ПО.
Процесс может быть довольно нудным, если вам нужно инсталлировать не парочку программ, а полтора десятка. В этом случае стоит воспользоваться специальной утилитой для установки драйверов. Такие варианты предоставляет большинство производителей ноутбуков. Вот наиболее популярные:
- Dell SupportAssist;
- HP Support Assistant;
- Lenovo System Update;
- Acer Care Center;
- MyASUS.
3. С сайта производителя комплектующих
Если вы сами собрали свой компьютер, а не купили готовый, предыдущий вариант для вас не подойдёт. В таком случае придётся искать драйверы не для ПК целиком, а для отдельных комплектующих, на сайтах их производителей. Откройте официальный сайт устройства, введите там название и загрузите драйвер. Затем установите его как обычную программу.
Для некоторых девайсов производитель предоставляет не только драйвер, но и ПО для его автоматической загрузки и обновления. Например, программы AMD Radeon Software, NVIDIA GeForce Experience или Intel Driver & Support Assistant. Установите их, и они сами подберут подходящий драйвер для видеокарты, процессора и прочих комплектующих.
4. Через «Диспетчер устройств»
Как уже говорилось выше, в большинстве случаев драйверы устанавливаются довольно просто. Достаточно дважды щёлкнуть файл формата EXE или MSI и немного подождать. Но иногда вы скачиваете с сайта производителя ПО не исполняемый файл, а архив с малопонятным содержимым, и неясно, что с ним делать.
Откройте меню «Пуск» правой кнопкой мыши и нажмите «Диспетчер устройств». Найдите нужный девайс, щёлкните его правой кнопкой мыши и выберите «Свойства» → «Драйвер» → «Обновить драйвер».
Если вы нажмёте «Автоматический поиск драйверов», то Windows 10 установит ПО из «Центра обновлений». Если же вы выберите «Найти драйверы на этом компьютере», то сможете указать нужную программу.
Распакуйте скачанный с сайта производителя архив в новую папку, а затем выберите её в поле «Искать драйверы…».
5. С помощью Snappy Driver Installer
В интернете можно найти много программ для автоматической загрузки и установки драйверов, например популярный менеджер DriverPack Solution, а также DUMo, IObit Driver Booster, DriverUpdate.net и им подобные. Мы не рекомендуем использовать их, потому что они любят устанавливать на ваш компьютер мусорные партнёрские приложения: лишние браузеры, чистильщики, оптимизаторы и так далее.
Однако есть утилита для обновления драйверов, которая так не делает, — это Snappy Driver Installer. Программа бесплатна и обладает открытым исходным кодом. Рекомендуем выбирать Lite‑версию, чтобы не скачивать пак драйверов на 20 ГБ.
Загрузите её, извлеките содержимое архива и откройте программу, затем нажмите «Загрузить только индексы». Подождите немного, и утилита покажет вам, какие драйверы в вашей системе отсутствуют. Выделите нужные галочками и щёлкните «Установить».
Snappy Driver Installer пригодится, если вы не смогли найти драйверы для какого‑либо оборудования способами, перечисленными выше.
Snappy Driver Installer →
Читайте также 💿⚙️💻
- Как обновить Android
- 4 причины обновить BIOS на ПК и 2 причины этого не делать
- Как установить, настроить и удалить любое расширение в Google Chrome
- Как заблокировать автоматическое обновление драйверов в Windows 10
- Что делать с ошибкой «Запуск этого устройства невозможен. (Код 10)» в Windows 10
Примечание: Лучший и безопасный способ получения обновлений драйверов в Windows всегда клиентский компонент Центра обновления Windows. Если у вас возникли проблемы с клиентский компонент Центра обновления Windows, вы можете увидеть, может ли любая из ссылок на сайте Update Windows помочь вам в первую очередь.
Перед началом работы
Обновления драйверов для Windows, а также многих устройств, таких как сетевые адаптеры, мониторы, принтеры и видеоадаптеры, автоматически скачиваются и устанавливаются через клиентский компонент Центра обновления Windows. Вероятно, у вас уже установлены самые последние версии драйверов, но если вы хотите вручную обновить или переустановить драйвер, выполните следующие действия.

Обновление драйвера устройства
-
В поле поиска на панели задач введите диспетчер устройств, а затем выберите диспетчер устройств .
-
Выберите категорию, чтобы просмотреть имена устройств, а затем щелкните правой кнопкой мыши (или нажмите и удерживайте) устройство, которое требуется обновить.
-
Выберите пункт Автоматический поиск обновленных драйверов.
-
Выберите Обновить драйвер.
-
Если Windows не найдет новый драйвер, можно попытаться его найти на веб-сайте изготовителя устройства и выполнить соответствующие инструкции.
Повторная установка драйвера устройства
-
В поле поиска на панели задач введите диспетчер устройств, а затем выберите диспетчер устройств .
-
Щелкните правой кнопкой мыши (или нажмите и удерживайте) имя устройства, а затем выберите » Удалить».
-
Перезапустите компьютер.
-
Windows попытается переустановить драйвер.
Дополнительная справка
Если вы не видите рабочий стол и вместо этого видите синий, черный или пустой экран, см. раздел » Устранение ошибок синего экрана» или «Устранение ошибок черного или пустого экрана».
Проверка на Windows обновлений
Нужна дополнительная помощь?
Нужны дополнительные параметры?
Изучите преимущества подписки, просмотрите учебные курсы, узнайте, как защитить свое устройство и т. д.
В сообществах можно задавать вопросы и отвечать на них, отправлять отзывы и консультироваться с экспертами разных профилей.
Драйверы нужны для того, чтобы подключенное оборудование правильно взаимодействовало с системой. Обычно они устанавливаются в автоматическом режиме при первом запуске системы или при подсоединении нового устройства. Однако иногда приходится инсталлировать или обновлять драйверы вручную. Как это сделать — давайте разбираться.
Автоматический поиск через «Диспетчер устройств»
Список подключенного оборудования располагается в «Диспетчере устройств». Самый простой способ запустить его на Windows 10 — использовать контекстное меню кнопки «Пуск». Кликаем по ней правой кнопкой и выбираем пункт «Диспетчер устройств». Вызвать меню можно также сочетанием клавиш Win+X.
Запускаем «Диспетчер устройств» через контекстное меню Windows 10
В окне утилиты мы видим все устройства, обнаруженные системой. Если у какого-то оборудования есть проблемы с драйверами, то рядом с ним будет восклицательный знак — это оповещение о том, что программное обеспечение необходимо инсталлировать или переустановить.
Для начала попробуем найти драйверы в автоматическом режиме:
- Кликаем правой кнопкой по устройству, программное обеспечение которого отсутствует или работает с ошибками.
- Выбираем опцию «Обновить драйверы».
- Нажимаем на пункт «Автоматический поиск обновлённых драйверов».
При автоматическом поиске система будет искать драйверы на компьютере и в интернете
Если найти ничего не вышло, то появится сообщение о том, что драйверов нет или вы используете последнюю версию. Это не всегда верно, поэтому нужно продолжать дальше и переходить к ручной установке программного обеспечения.
Ручная инсталляция драйверов
Разработчики оборудования размещают программное обеспечение на официальных сайтах. Если вы пользуетесь ноутбуком, то обычно всё самое необходимое можно найти на странице модели. Если же компьютер был собран из комплектующих, то для установки программного обеспечения придётся походить по разным порталам. Впрочем, обычно не хватает 1-2 драйверов, так что много времени инсталляция не займёт.
Для ручного поиска нужен интернет. Если драйверы сетевого адаптера или Wi-Fi-модуля не установились автоматически, то придётся скачивать их на другом компьютере, а затем переносить на флешку. В любом случае, сначала нам нужно найти программное обеспечение. Сделать это можно разными способами:
- Зайти на страницу производителя, найти модель оборудования и скачать драйверы.
- Набрать в поисковых запросах фразы типа «драйверы на видеокарту NVIDIA модель».
- Открыть через «Диспетчер устройств» свойства оборудования, перейти на вкладку «Сведения», выбрать значение «ИД оборудования», скопировать и вставить в поисковую строку со словами «драйверы скачать».
С помощью ИД оборудования вы найдёте именно то программное обеспечение, которое вам нужно
Первый способ — самый безопасный и потому предпочтительный. Проблема в том, что на сайтах производителей может не оказаться нужного программного обеспечения — например, для старых моделей. Тогда в игру вступают сторонние сайты с драйверами. В любом случае, вы найдёте архив с установочным файлом, который нужно скачать и распаковать. Иногда интернет вообще не нужен — программное обеспечение поставляется на дисках вместе с оборудованием.
Инсталлировать загруженный драйвер можно двумя способами. Первый — с помощью того установочного файла, который располагался в архиве. Драйверы устанавливаются так же, как и программы, через мастера инсталляции.
Второй способ — ручная установка через «Диспетчер устройств». Помните, когда мы нажали «Обновить драйвер», появилось окно с двумя вариантами: «Автоматический поиск» и «Выполнить поиск драйверов на этом компьютере»? Мы выбирали первую опцию, а теперь нужна вторая.
Если у нас есть установочные файлы драйверов, то мы можем просто указать к ним путь
Дальше всё просто:
- Нажимаем на кнопку «Обзор».
- Выбираем в проводнике папку, в которой лежит установочный файл.
- Нажимаем «Далее» и ждём, пока завершится инсталляция драйвера.
- Перезагружаем компьютер.
После повторного запуска системы нужно зайти в «Диспетчер устройств» и убедиться в том, что программное обеспечение установлено корректно, восклицательного знака нет, а оборудование работает без ошибок.
Если у вас есть диск с драйвером, то вместо того, чтобы нажимать на кнопку «Обзор» и указывать путь к папке, кликните по пункту «Выбрать драйвер из списка уже установленных». В следующем окне появится кнопка «Установить с диска», при нажатии на которую вы сможете выбрать букву носителя.
Если с оборудованием поставляется диск с драйверами, используйте его для установки
Опцию выбора драйвера из списка установленных можно также использовать для переустановки программного обеспечения. Мастер инсталляции выдаст список совместимых драйверов, причём в нём может быть как актуальная версия, так и старые сборки. Вам нужно выбрать подходящий вариант, нажать «Далее» и дождаться завершения установки.
Мастер установки оборудования
Windows не распознаёт старые устройства, у которых нет поддержки технологии Plug-and-Play. Чтобы добавить для них драйверы, нужно использовать другую встроенную утилиту, которая называется «Мастер установки оборудования».
- Открываем «Диспетчер устройств».
- Раскрываем раздел «Действие».
- Выбираем опцию «Установить старое устройство».
Запускаем утилиту для работы со старыми устройствами
- Для начала выбираем автоматической поиск программного обеспечения. Если это не решает проблему, то переходим к ручной установке.
При ручном поиске мы самостоятельно будем указывать путь к драйверу
- Выделяем «Показать все устройства».
- Нажимаем «Установить с диска».
Вместо диска можно будет указать любую папку на компьютере
- Нажимаем «Обзор».
- Указываем путь к папке с предварительно скачанным драйвером или букву диска.
Драйвер нужно распаковать после скачивания
- Выбираем модель оборудования.
Один драйвер может подходить к разным моделям устройства, но вам нужно выбрать свою
- Ждём завершения инсталляции.
После установки драйвера необходимо перезагрузить компьютер и убедиться, что оборудование работает без ошибок.
Программы для автоматической установки драйверов
Я не сторонник использования программ для автоматической установки драйверов и предпочитаю делать всё вручную. Так проще контролировать процесс, да и к тому же есть уверенность, что ничего лишнего в систему не попадёт. Но кому-то использование драйверпаков может показаться удобным, поэтому давайте про них тоже поговорим. Вот несколько популярных утилит:
- DriverPack Solution.
- Driver Booster.
- DriverHub.
Работают они все по одному принципу: сначала сканируют систему, а затем показывают список драйверов, которые нужно обновить. Всё максимально автоматизировано — в пару кликов вы установите программное обеспечение на оборудование и, главное, избавите себя от поиска подходящих версий.
Программа проверит всё подключенное оборудование и найдёт последние версии драйверов
Собственные программы для обновления и установки драйверов есть и у крупных компаний, производящих комплектующие для компьютеров: Intel, AMD, NVIDIA. К ним доверия больше, потому что это официальные утилиты. Главное удобство — исчезает необходимость искать драйверы вручную. Впрочем, меня никогда это не напрягало, потому что чаще всего программное обеспечение ставится автоматически после первого запуска системы.
Загрузка …
Post Views: 11 727
Привет, друзья. В этой публикации ниже мы рассмотрим вопрос, как правильно установить драйвера на комплектующие и периферию компьютера в среде Windows 10. Но прежде хочу предложить вам перечень ссылок на все возможные публикации сайта, которые касаются темы поиска и установки драйверов.
- Актуальная статья — Как обновить драйвера на Windows 11
Все статьи о драйверах
- Сбой установки драйвера Realtek HD Audio 0001
- Как обновить драйвера на Windows 10
- Где скачать драйвера на Windows 10
- Как установить драйвера с помощью программы Snappy Driver Installer. Очень удобно, рекомендую!
- Как установить драйвера (все возможные способы)
- Как установить драйвера на ноутбук под управлением Windows 10, 8.1, 7
- Как установить драйвера на Windows 10 автоматически
- Обновляем драйвера на Windows 10 встроенными в систему средствами, а так же при помощи программы DriverHub
- Как удалить старые драйверы Windows
- Как удалить неиспользуемые драйвера
- Удаление установщиков драйверов с помощью системной очистки диска Windows 10
- Как установить драйвер на любое устройство автоматически!!!
- Как установить драйвера на материнскую плату, звук, сетевой адаптер четырьмя разными способами
- Программы-менеджеры для автоматической установки драйверов
- Лучшие программы для установки драйверов на Windows
- Автоматическое обновление драйверов с помощью программ Slim Drivers и Advanced Driver Updater
- Как установить драйвера на ноутбук Acer
- Как установить драйвер для веб-камеры автоматически
- Как найти драйвер по коду устройства
- Как найти и установить драйвер на звук
- Как установить принтер без диска c драйверами в Windows 7
- Как сохранить драйвера
- Как сделать бэкап драйверов средствами Windows 8.1
- Где найти драйвера
- Как удалить драйвер принтера Windows 7
- EPSON EasyPrintModule
Как установить драйвер на видеокарту
- Как установить драйвер видеокарты
- Как установить драйвера на видеокарту в Windows 10 автоматически
- Базовый видеоадаптер Майкрософт
- Как скачать и установить драйвер Intel HD Graphics
- Что делать, если в диспетчере устройств вместо названия видеокарты указан Видеоконтроллер VGA совместимый
- NVSlimmer — устанавливаем только нужные компоненты драйвера NVIDIA
- Как установить драйвер видеокарты ATI
- Как обновить драйвер видеокарты ATI Radeon
- Как откатить драйвер на видеокарту
- Как установить драйвер видеокарты NVIDIA
- Как обновить драйвер видеокарты Nvidia GeForce
- Как удалить драйвера видеокарты NVIDIA
- Как удалить драйвера видеокарты AMD
- Что делать, если драйвера на видеокарту не устанавливаются
- Как установить драйвера автоматически на ноутбук под управлением Windows 8 или Windows 7
- Видеодрайвер перестал отвечать и был успешно восстановлен
- Ошибка: Видеодрайвер перестал отвечать и был успешно восстановлен. Ещё один эффективный способ решения проблемы
- Проблема с драйвером видеокарты
Одна девушка решила приобрести USB bluetooth адаптер, для связи телефона с компьютером и и не поинтересовалась спросить у продавца работает ли он с той версией Windows, которая установлена у неё на компьютере, а установлена у неё Windows 10 Домашняя базовая. Оказалось USB bluetooth адаптер предназначен для работы только с Windows 8.1, драйверов этого адаптера для Windows 10 просто не существует, решили мы вопрос заменой данного устройства.
К чему весь этот рассказ, а к тому что мы должны точно знать, годится ли наше устройство для работы в установленной у нас операционной системе или другими словами, существуют ли у нашего устройства драйвера для работы в нужной нам операционной системе. Узнать это можно только на официальном сайте производителя устройства и скачать нужный нам драйвер последней версии, именно для нашей операционки, можно только там
Большое количество пользователей очень любят автоматическую установку драйвера и неудивительно, она самая простая. После установки нового устройства в компьютер мастер установки оборудования пытается автоматически установить драйвер устройства, если у него это не получается он предупреждает нас, что с данным устройством возникли проблемы, в этом случае устанавливаем драйвер одним из приведённых ниже способов.
Первым делом, друзья, если вы только установили по новой Windows, вам нужно зайти в системный диспетчер устройств. Там вы сможете узнать, на всё ли оборудование и периферию вашего ПК или ноутбук установлены драйверы автоматически. И в том же диспетчере устройств Windows вы сможете попытаться установить драйвера на устройства, у которых их нет. Чтобы попасть в диспетчер, в Windows 7 можете ввести в поиск меню «Пуск» или в команду «Выполнить» (клавиши Wi+R):
В Windows 8.1 и 10 можете сделать это же, либо жмите клавиши Win+X, в этом меню есть ссылка на диспетчер устройств.





Если с помощью диспетчера устройств Windows вам не удалось установить драйвер на устройство, далее рекомендую вам воспользоваться программами типа менеджеров установки драйверов. Они хороши тем, что нам не нужно ни о чём заморачиваться, эти программы просканируют наш компьютер на предмет отсутствующих или устаревших драйверов, сами подберут драйвера из своих баз и сами же установят эти драйвера. Причём сделают это комплексно, в едином процессе для всех устройств. Многие из таких программ содержат внушительную базу драйверов, так что смогут вам помочь, если даже у вас в составе компьютера имеется редкий какой-то компонент или подключена редкая какая-нибудь периферия. Большая часть программ типа менеджеров драйверов относятся к платному софту, но есть среди них годные бесплатные программы.
В первую очередь хотел бы отметить программу Snappy Driver Installer. Это полностью бесплатный портативный менеджер установки драйверов. Существует в виде программы SDI Full с локальной базой драйверов и весит более 20 Гб на сегодняшний день. И существует в виде маловесного онлайн-клиента SDI Lite, подтягивающего нужные для нашего компьютера с Интернета. Если у вас есть Интернет, качайте SDI Lite и приступайте к работе с программой. А как работать с этой программой, смотрите в статье сайта «Как установить драйвера с помощью программы Snappy Driver Installer». При необходимости вы можете сделать так, чтобы SDI Lite содержала локальную базу драйверов только для вашего компьютера.
Есть и другие программы типа менеджеров для установки драйверов, они не лучше Snappy Driver Installer по функциональности и содержательности баз драйверов, но, возможно, лично для вас будут выигрывать в плане юзабилити. Друзья, смотрите комплексный обзор таких менеджеров в статье сайта «Лучшие программы для установки драйверов на Windows».
Способ с использованием менеджеров установки драйверов проще, но, друзья, с максимальной гарантией корректную работу драйверов компонентов компьютера мы получим только при условии загрузки установщиков драйверов с сайтов производителей ноутбуков, материнских плат, видеокарт, принтеров, прочих компьютерных компонентов и периферии. Если у вас не работает сетевая карта, Wi-Fi адаптер, Bluetooth адаптер, звук, камера, USB-порты, картридер и подобная начинка, ищите всё это на сайте производителя вашего ноутбука или материнской платы, на страничке их характеристик и поддержки. Выбирайте версию Windows, качайте установщики драйверов и устанавливайте их как обычное программное обеспечение.

Ну и, соответственно, драйверы для модемов, принтеров, МФУ и прочей подключаемой периферии ищите на сайтах их производителей. Однако драйверы на официальных сайтах устройств вы найдёте, если только производитель ещё поддерживает ваше устройство. Для старых ноутбуков, материнок, видеокарт, периферии их странички характеристик и поддержки не будет. Производители любят отправлять такие странички старых компьютерных устройств на свалку истории, дабы мы покупали их новые устройства.
Друзья, в перечне способов установки драйверов я намеренно не упоминаю оптические диски установки драйверов, идущие в комплекте с ноутбуками, материнскими платами, видеокартами, принтерами и т.п. Сегодня в большей части случаев это неактуально. Во-первых, не у всех есть DVD-привод, не у всех он рабочий. Во-вторых, на оптическом диске, если у вас не новые ноутбук, материнка, видеокарта и т.п., будут устаревшие версии драйверов. Однако в случае с раритетными принтерами и прочей периферией, если вам не помогут программы типа Snappy Driver Installer с большой базой драйверов, вы, конечно же, можете использовать хранящиеся у вас оптические диски с драйверами. Но что делать, если DVD-привод не работает или диск с драйверами затерялся, и ни один менеджер установки драйверов вам не может помочь? Не забывайте о торрент-трекерах, друзья. Там есть раздачи образов оригинальных дисков с драйверами старых принтеров и прочей периферии.

А как, друзья, быть в случае, если ни один из способов не помогает установить драйвер устройства? Например, на какое-то дешёвое китайское периферийное устройство типа подключаемого по USB Wi-Fi или Bluetooth адаптера, картридера, USB-хаба, наушников, компьютерных пультов ДУ и т.п. У таких устройство не то что странички поддержки нет, бывает так, что даже их производитель неизвестен. В таком случае драйвер нужно искать по ID, т.е. по идентификатору устройства. В диспетчере устройств Windows делаем двойной клик на проблемном устройстве. В окошке его свойств идём во вкладку «Сведения». Выставляем «ИД оборудования». И копируем любое из значений ID или оба их.

DriverPack Solution
,
Devid.Info
,
Driver.ru
и т.п. Сайты этих сервисов предусматривают систему поиска драйверов по указанными нами ID устройств. И затем нам предлагается скачивание драйверов, если, конечно, они есть в базе для искомого ID устройства. У всех этих сервисов единый принцип работы: вводим в их поле поиска скопированный идентификатор, ищем и качаем установщик драйвера. Давайте рассмотрим этот принцип на примере сайта DriverPack Solution. Вводим ID, жмём «Найти».






Друзья, упомяну ещё один способ быстрой и удобной установки драйверов на случай переустановки одной и той же версии Windows, одной и той же её архитектуры. Перед переустановкой вы можете экспортировать драйверы и затем внедрить их в систему рассмотренным только что способом. Об этом способе читайте в статье сайта «Экспорт драйверов программой Dism++ и их внедрение в новой Windows».
После установки операционной системы самое время обратить внимание на установку драйверов. Раньше пользователю приходилось заниматься этим самостоятельно, но сейчас Windows 10 скачивает драйверы автоматически. Если же что-то пошло не так, и драйверы не были загружены, придётся по старинке устанавливать их самому.
Установка различных драйверов
Драйвер нужен для того, чтобы обеспечить корректную работу того или иного оборудования. Эта незаметная программа отвечает за связь устройства с остальным компьютером. Учитывая огромное количество разного оборудования и регулярный выход нового, никто и никогда не смог бы разработать универсальное решение проблем, связанных с его работой. Поэтому каждый компонент компьютера имеет свой драйвер.
Автоматический поиск и установка драйверов в Windows 10
Вы установили операционную систему, но она по какой-либо причине не поставила драйверы для оборудования, хоть такая возможность в ней имеется. В таком случае есть способ, как немного «подтолкнуть» систему к поиску и установке необходимых драйверов. Для этого сделайте следующее:
- Перейдите в «Диспетчер устройств». Это можно сделать, введя в поисковую строку меню «Пуск» слово «диспетчер».
В строку поиска введите слово «диспетчер» и откройте «Диспетчер устройств» - Также открыть его можно через меню быстрого доступа, которое на Windows 10 вызывается сочетанием клавиш Win + X.
Откройте меню быстрого доступа и выберите «Диспетчер устройств» - Посмотрите, драйверы каких устройств у вас не установлены. Рядом с оборудованием без драйвера будет стоять жёлтый символ с восклицательным знаком, а его название будет заменено на стандартное обозначение. У иных устройств без драйверов не будет названия, и они будут определяться как «базовое» устройство. А в некоторых случаях об отсутствии драйвера можно догадаться сразу. Например, если на компьютере нет звука, то, скорее всего, необходимо поставить звуковой драйвер.
Символ с восклицательным знаком означает отсутствие драйвера устройства - Проверьте наличие сетевого драйвера в разделе «Сетевые адаптеры». Для установки драйвера автоматическим методом, понадобится интернет. Этот способ работает, если сетевой драйвер уже установлен. Убедитесь, что с ним всё в порядке, и переходите к следующему пункту.
Драйвер сетевого адаптера позволит вам установить остальные драйверы - Кликните правой кнопкой мыши по любому устройству и выберите раздел «Обновить драйвер».
Выберите устройство без драйвера и нажмите «Обновить драйверы» - Выберите пункт «Автоматический поиск обновлённых драйверов».
Выберите вариант автоматического поиска драйверов в интернете - Дождитесь окончания поиска.
Дождитесь завершения поиска драйверов - Дождитесь окончания скачивания драйвера.
Подождите, пока драйвер скачается - Дождитесь окончания установки драйвера.
Ждите окончания установки драйвера - После завершения процедуры посмотрите, определилось ли неизвестное оборудование.
Если появилось название оборудования, то драйвер установлен успешно - Перезагрузите компьютер.
Примите предложение о перезагрузке компьютера
Подобным образом вы можете поочерёдно установить или обновить драйверы для всего оборудования на вашем компьютере.
Видео: как автоматически обновить драйверы в Windows 10
Установка драйвера видеокарты
Драйвер на видеокарту необходим для её корректной работы. Без него не получится выставить большое разрешение для монитора, а современные игры не будут работать.
Перед тем, как приступать к обновлению драйвера, стоит узнать, какую видеокарту вы используете. Самые распространённые решения — видеокарты от компании Nvidia и Radeon.
Узнать точную модель можно разными методами. Например, при помощи официальной утилиты от DirectX. Выполните следующие шаги:
- Нажмите сочетание клавиш Win + R для открытия окна «Выполнить».
- Введите туда команду dxdiag и подтвердите ввод.
Введите команду dxdiag в окно «Выполнить» и подтвердите ввод - Дождитесь, пока загрузится средство диагностики DirectX, и откройте вкладку «Экран».
В пункте «Имя» найдите название своей видеокарты
Обратитесь к официальному сайту производителя. Например, если ваша видеокарта от компании Nvidia:
- Откройте официальный сайт. В самой первой вкладке «Драйверы» выберите пункт, посвящённый их загрузке.
Выберите вкладку «Драйверы», а затем пункт «Загрузить драйверы» - В специальной форме укажите версию вашей видеокарты, а также разрядность системы.
Выберите вашу версию видеокарты в форме поиска - Начните загрузку драйверов.
Нажмите кнопку «Загрузить сейчас» для начала загрузки драйвера - Не трогайте путь распаковки установочного файла, оставив заданный по умолчанию.
Не стоит менять путь установки драйвера, выбранный по умолчанию - Дождитесь окончания распаковки файлов перед установкой.
Перед установкой драйвер будет распакован - Прочитайте и согласитесь с лицензионным соглашением, если вы хотите продолжить установку.
Примите лицензионное соглашение перед началом установки - Оставьте вариант установки, выбранный по умолчанию.
Оставьте вариант установки «Экспресс» и нажмите «Далее» - Дождитесь выполнения самой установки. В это время экран компьютера будет несколько раз мигать.
Во время установки графического драйвера экран компьютера будет мигать - После установки выполните перезапуск компьютера.
Выполните перезагрузку компьютера после установки графического драйвера
Определение драйверов оборудования
Вместо того, чтобы узнавать, какой драйвер необходим отдельно для каждого оборудования, воспользуйтесь программой AIDA64. Она поможет определить наименования устройств, что, в свою очередь, позволит загрузить нужные драйверы. Разберёмся, как же работать в этой программе на примере определения звукового адаптера:
- На официальном сайте программы найдите кнопку «Download» и нажмите её.
Скачайте программу AIDA64 с официального сайта - Выберите версию для загрузки программы: запакованную в архив или в виде исполняемого файла.
Выберите версию программы и нажмите «Загрузить» - Установите (или распакуйте) программу и запустите aida64.exe.
Запустите исполняемый файл программы - Дождитесь окончания сканирования устройств вашего компьютера.
Во время запуска программа AIDA64 просканирует ваш компьютер - Изучите окно обзора оборудования, в котором оно будет поделено на разделы. Для определения звука нам будет достаточно открыть основную папку компьютера и затем запросить суммарную информацию.
Откройте вкладку «Суммарная информация» в программе AIDA64 - Просмотрите информацию, которая в дальнейшем поможет вам искать нужные драйверы. Это и модель системной платы, и тип центрального процессора. Название звукового адаптера можно увидеть в разделе «Мультимедиа».
Вы можете найти название своего звукового адаптера в разделе «Мультимедиа»
Подобным образом вы можете определить названия всех ваших устройств. Однако некоторая информация всё же будет ограничена в бесплатной версии программы.
Видео: где скачать и как установить AIDA64
Установка драйвера звука
До установки драйвера звуковое оборудование будет определяться с помощью стандартного кодека. Надпись вроде NVIDIA High Definition как раз и означает, что драйвер не установлен.
Для большинства современных звуковых устройств требуется драйвер Realtek, но производить установку наугад не стоит. Выясните название карты, воспользовавшись методом, описанным выше. Затем отправьтесь на сайт производителя:
- На официальном сайте Realtek вы увидите пункт «Downloads». Нажмите на него.
В верхней панели сайта выберите пункт «Downloads» - Выберите пункт «HD Audio Codecs».
Загрузите High Definition Audio Codecs - Согласитесь с лицензионным соглашением и нажмите на кнопку «Next».
Примите соглашение и нажмите «Next» - Выберите версию системы и сайт, через который драйвер будет загружен.
Выберите, откуда вы хотите скачать звуковой драйвер - Запустите установочный файл после того, как скачали драйвер.
Запустите файл, который вы скачали - Нажимайте «Далее» до начала процесса установки.
Для начала установки нажмите клавишу «Далее» - Дождитесь окончания процесса установки.
Дождитесь окончания установки аудио драйвера - Перезагрузите компьютер, чтобы драйвер начал свою работу.
Когда аудио драйвер будет установлен, выполните перезагрузку компьютера
Драйвер был установлен верно, если:
Установка драйвера для телефона
Современные телефоны также требуют установки драйверов для корректного взаимодействия с компьютером. Это могут быть ABD драйверы, которые используются для работы с устройствами на базе Android или другие индивидуальные для конкретной модели телефона.
ABD драйверы
Эти драйверы поставляются вместе с набором по разработке для телефонов Android. Они могут помочь вам в выполнении сложных действий с вашим устройством, исправлением ошибок и вылетов, доступом к системной информации и командам управления телефоном.
ABD драйверы устанавливаются вместе с Android SDK, но применять их рекомендуется только опытным пользователям. В случае неосторожного нахождения в ADB режиме возможна окончательная поломка вашего телефона.
Другие драйверы для мобильных устройств
Найти драйверы для конкретной модели телефона совсем нетрудно. Достаточно вбить название вашего устройства в строку поисковой системы. Свои драйверы есть у многих крупных компаний, например, Samsung или Xiaomi.
Драйверы для конкретных моделей обычно поставляются в комплекте с небольшой программой для управления телефоном. С их помощью можно скидывать информацию с устройства на компьютер, производить установки с компьютера по USB или совершать резервное копирование.
Установка сетевого драйвера
Если сетевой драйвер не установился самостоятельно, без него вы не получите доступ к интернету и не сможете загрузить не только драйверы других устройств, но и сам драйвер сетевого адаптера. Чтобы это исправить, воспользуйтесь следующими способами:
- используйте установочный диск, содержащий в себе драйверы для оборудования. Будет достаточно установить необходимый драйвер с него. Остальные лучше скачать из интернета, ведь драйверы на диске давно устарели и их всё равно придётся обновлять;
На установочном диске обычно можно найти необходимые драйвера - если установочного диска нет, можно скачать драйвер сетевого адаптера с другого компьютера. Главное — посмотреть его название с помощью программы, указанной выше. Затем скиньте на любой накопитель скачанный установочный файл и установите его на вашем устройстве;
- воспользуйтесь флешкой с нужными программами. Подобную флешку можно создать заранее, но если вы не сделали этого, то сделайте на будущее. Разумеется, на данный момент это не поможет, но подобный накопитель с файлами первой необходимости ещё не раз выручит вас.
Сама по себе установка этого драйвера не отличается от установки любого другого.
Драйвер принтера и других внешних устройств
При поиске драйвера на принтер или иные устройства следует помнить, что, скорее всего, у вас имеется диск с этим драйвером. Никто в наши дни не продаёт устройство без необходимых для его работы драйверов. Но если диска нет, найти его можно в интернете, достаточно знать название и модель устройства.
Или же вы можете воспользоваться автоматической установкой устройств Windows:
- Откройте классическую «Панель управления». Для этого в Windows 10 необходимо нажать Win + X и в панели быстрого доступа выбрать нужный пункт.
Выберите «Панель управления» в меню быстрого доступа - Откройте раздел «Устройства и принтеры».
Выберите раздел «Устройства и принтеры» в «Панели управления» - Кликните по принтеру, определённому как неизвестное устройство, правой кнопкой мыши и нажмите «Настройки установки устройства» («Device installation settings»).
Нажите правой кнопкой по поключенному устройству и выберите пункт «Device installation settings» - Выберите автоматическую установку и сохраните изменения.
Выберите автоматическую установку и примите изменения
Также установить драйвер можно самостоятельно из доступных в «Центре обновлений»:
- Отключите ваш принтер (или иное устройство) от сети, а потом в том же разделе «Устройства и принтеры» нажмите на кнопку «Установка принтера».
Выберите пункт «Установка принтера» - Выберите добавление локального принтера в следующем пункте.
Выберите установку локального принтера - Нажмите «Далее», так как указывать порт обычно нет необходимости.
После выбора порта нажмите клавишу «Далее» - Выберите изготовителя принтера и нажмите «Центр обновления Windows».
Выберите изготовителя принтера и обратитесь в «Центр обновления Windows» - Выберите именно вашу модель из правого списка и нажмите «Далее».
Выберите драйвер для вашей модели принтера - Задайте имя подключаемого устройства.
Задайте любое имя, созданному принтеру - Дождитесь окончания установки выбранного вами драйвера.
Дождитесь окончания установки принтера - Укажите, стоит ли обеспечивать общий доступ к этому принтеру.
Задайте настройки общего доступа и нажмите «Далее» - Закройте программу, нажав «Готово».
Нажмите клавишу «Готово» после установки - Удалите созданное устройство и подключите ваш принтер. Так как драйвер уже будет установлен, система автоматически распознает его.
Удалите созданный вами принтер, а затем подключите ваше устройство
Программа для установки драйверов
Если вы не хотите устанавливать драйверы вручную, можно воспользоваться сторонними программами. Например, DriverPack Solutuion. Она имеет следующие преимущества:
- поддержку всех версий Windows, включая разные версии Windows 10;
- бесплатное распространение — программа полностью бесплатна;
- безопасное использование — разработчики гарантируют, что ваш компьютер не окажется заражён вирусами из-за их программы;
- поиск драйверов для огромного числа оборудования, вне зависимости от вашего компьютера.
Единственным крупным минусом является факт установки некоторых программ вместе с DriverPack, но от их установки вы можете отказаться.
Откройте официальный сайт программы и перейдите в раздел загрузки.
Есть две версии программы DriverPack. Одна содержит лишь небольшую программу загружает драйверы по необходимости. Вторая же версия весит гораздо больше, потому что вместе с ней будет загружена вся база драйверов. Второй вариант полезен, если устройство, на которое вы хотите установить драйверы, не подключено к интернету.
Скачайте онлайн-версию на свой компьютер, чтобы посмотреть, как она работает. Для установки драйверов с помощью этой программы сделайте следующее:
- Запустите программу после скачивания. Ей не требуется установка в систему. Выберите ручной метод установки в первом окне.
Выберите ручную установку программы - Изучите во вкладе «Драйверы» список драйверов, которые следует установить на компьютер прямо сейчас. Достаточно выделить галочкой каждый из них и подтвердить установку.
Отметьте галочками нужные драйверы и нажмите «Установить драйверы» - Начнётся процесс загрузки драйверов. Не пугайтесь если он затянется, некоторые установочные файлы весят немало.
Подождите окончания загрузки драйверов - Дождитесь окончания автоматической установки.
Установка драйверов может занять некоторое время - Во время установки вы можете получить предупреждение от системы безопасности операционной системы. В таком случае от вас требуется подтвердить установку драйвера.
Разрешите установку неизвестного драйвера в уведомлении безопасности - Как только все драйверы будут установлены, закройте программу. Ручная установка была использована, чтобы не установился дополнительный софт.
Не нажимайте «Установить всё» и не ставьте галочки на установку софта в DriverPack
Полная версия программы с базой драйверов работает немного иначе:
- Монтируйте образ программы в систему. На Windows 10 это можно сделать через правую кнопку мыши.
Через правую кнопку мыши монтируйте образ в систему - Запустите программу с образа через файл автозапуска. Или воспользуйтесь автоматической загрузкой монтированного образа.
Выберите файл «Autorun» внутри образа DriverPack - В запущенной программе перейдите на вкладку «Драйверы» и нажмите на клавишу «Установить и обновить».
Выберите вкладку «Драйверы» и нажмите «Установить и обновить» - Появится список драйверов, которые требуются для вашего оборудования. Убедитесь, что в нём нет ничего лишнего для вас, и приступайте к установке.
Выберите драйверы, отметьте создание точки восстановления и примитие лицензионное соглашение перед началом установки - Спустя продолжительное время все драйверы будут установлены или обновлены.
Вы можете следить за ходом установки драйверов
Программа DriverPack сэкономит много времени пользователю и позволит быстро установить необходимые драйверы после установки Windows 10.
Видео: установка драйверов с помощью программы Driver Pack Solutuion
Если мы уже установили драйверы другим методом и собираемся сами следить за ними, может быть полезно отключение системного обновления драйверов. Делается это следующим образом:
- Скачайте официальную утилиту Show or Hide Updates от компании Microsoft и запустите её.
- Выберите первый пункт «Hide updates».
Выберите пункт «Hide updates», чтобы получить доступ к настройке обновлений - Галочками необходимо обозначить то оборудование, которое не должно получать обновлений через автоматическую систему Windows 10. Нажмите «Далее», когда все необходимые вам устройства будут отмечены.
Отметьте галочками устройства, обновление которых не требуется
Исправление ошибок установки драйверов Nvidia
Драйверы на видеокарту устанавливаются чаще прочих, так как их требуется обновлять для наилучшей производительности. Именно поэтому проблемы при установке этого драйвера широко распространены. Особенно часто вследствие неправильной установки драйверов появляется ошибка 28. Она также сопровождается проблемами в программе-установщике.
Для её исправления сделайте следующее:
- Полностью удалите установленные драйверы от вашей карты Nvidia.
- Выполните перезагрузку компьютера.
- Очистите кэш компьютера (например, с помощью программы CCleaner).
Очистите кэш компьютера с помощью программы CCleaner - Вновь выполните перезагрузку.
- Скачайте последние драйвера с официального сайта Nvidia.
- Выберите «чистую» установку.
Поставьте галочку «Выполнить чистую установку» для полной переустановки графического драйвера - После установки вновь перезагрузите компьютер.
Выполнение этих действий должно исправить возникновение ошибки, так как драйверы устройства будут установлены с нуля.
Видео: исправление ошибки при установке драйвера Nvidia
Драйверы, без сомнения, необходимы для работы компьютера. Их установка может быть долгой рутиной, а может проходить практически без ведома пользователя. В любом случае, если у вас что-то не работает, вероятно, причина в драйверах. Поэтому важно уметь самостоятельно устанавливать и обновлять их для любого оборудования на вашем компьютере.
- Распечатать
Всем привет! Мне нравится писать для людей, о компьютерной сфере — будь то работа в различных программах или развлечение в компьютерных играх. Стараюсь писать только о вещах, с которым знаком лично. Люблю путешествовать и считаю, что только в пути можно по-настоящему познать себя.
Оцените статью:
- 5
- 4
- 3
- 2
- 1
(0 голосов, среднее: 0 из 5)
Поделитесь с друзьями!