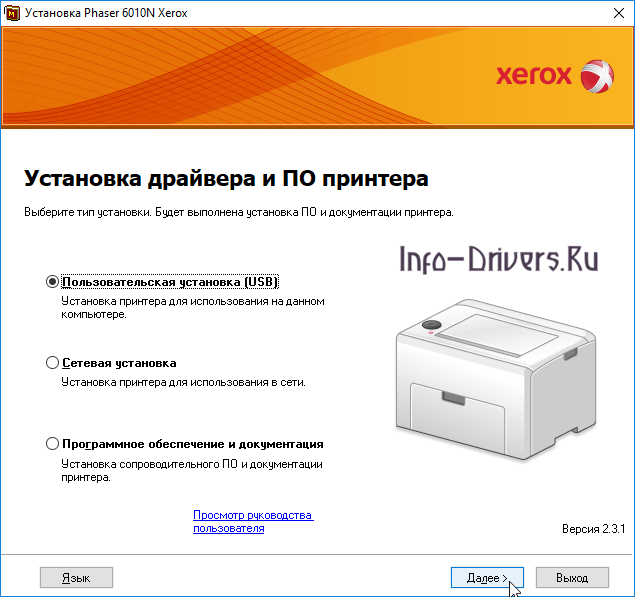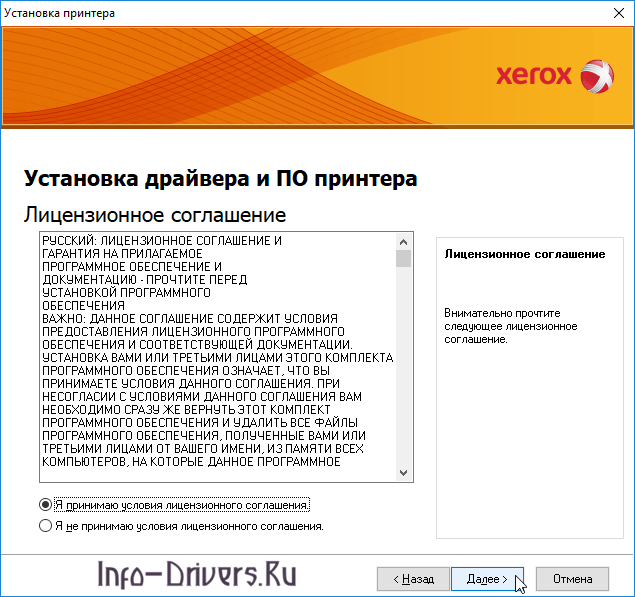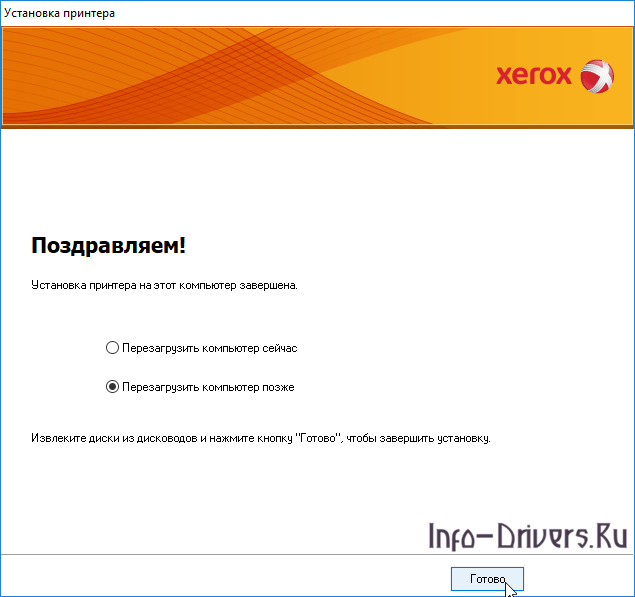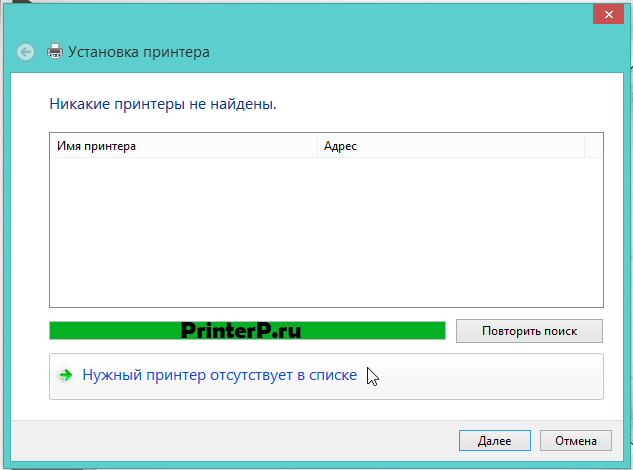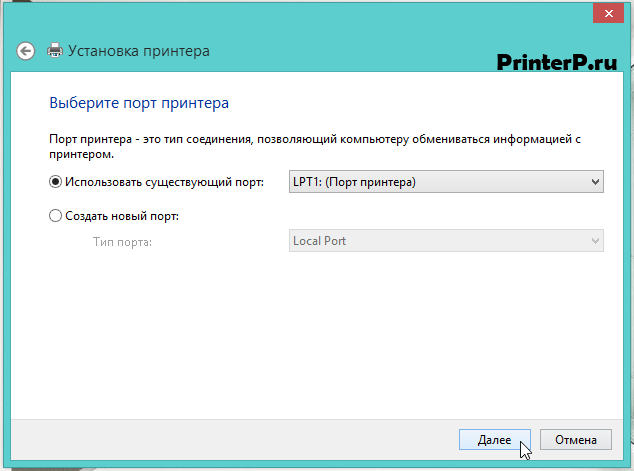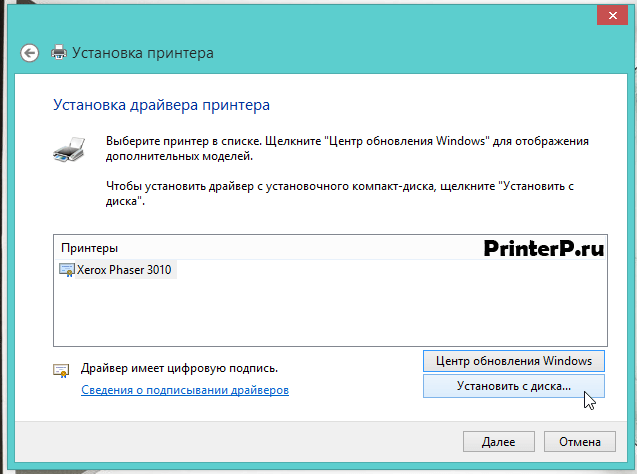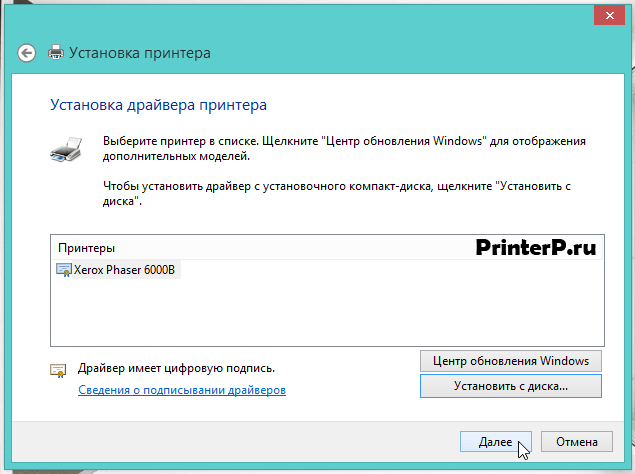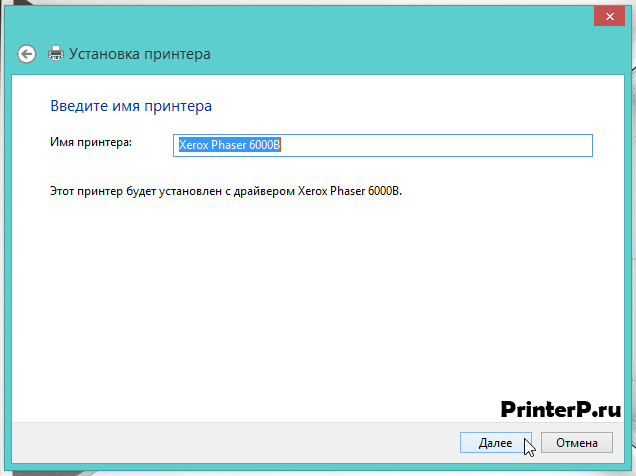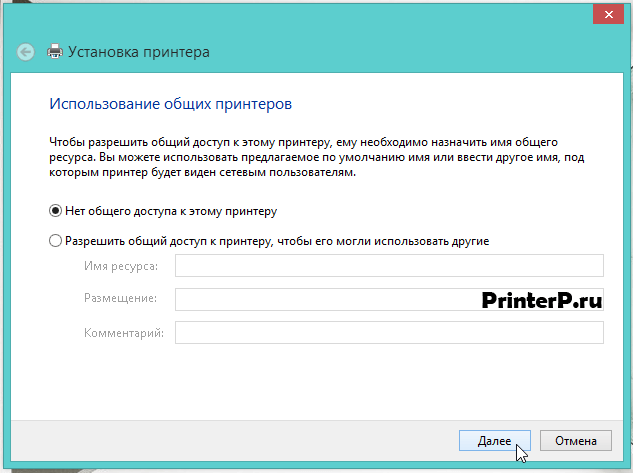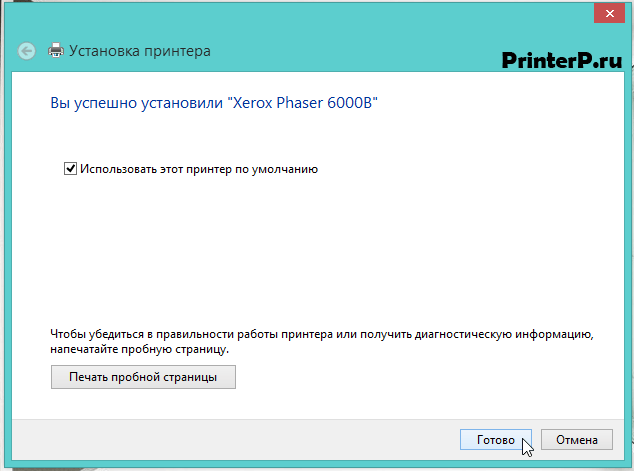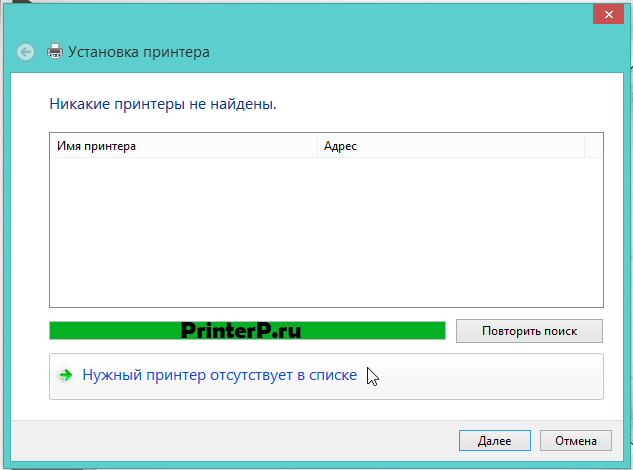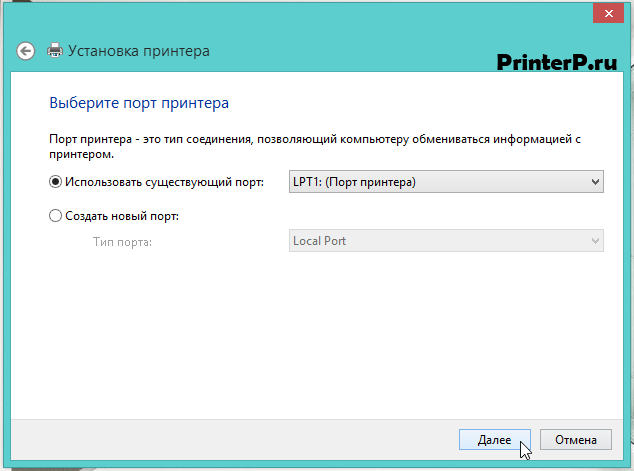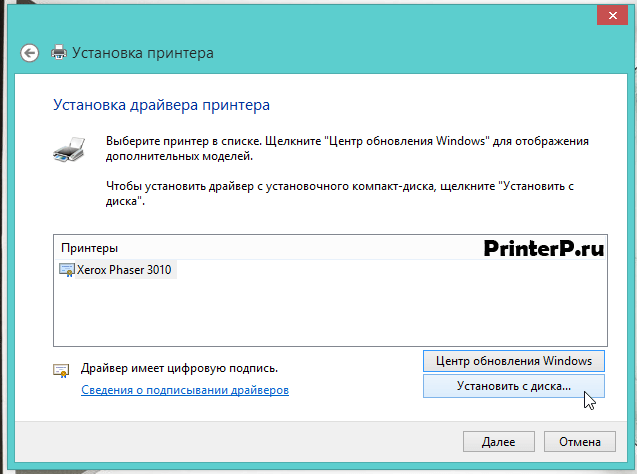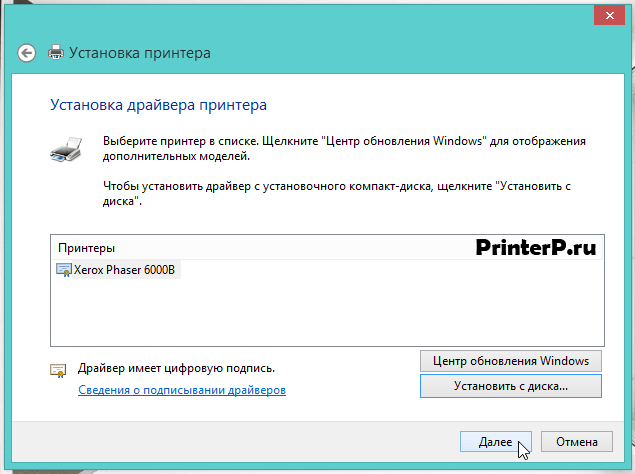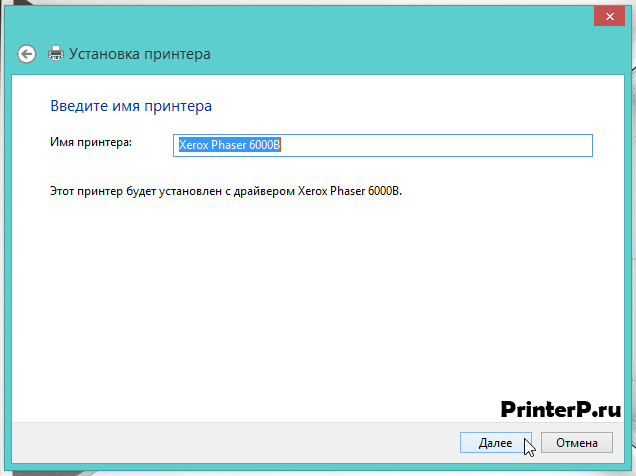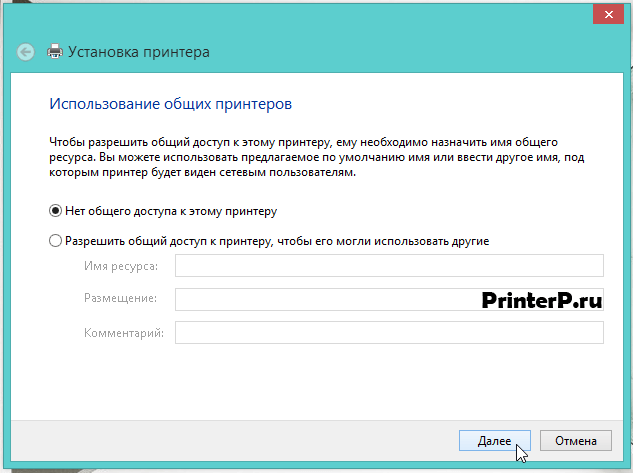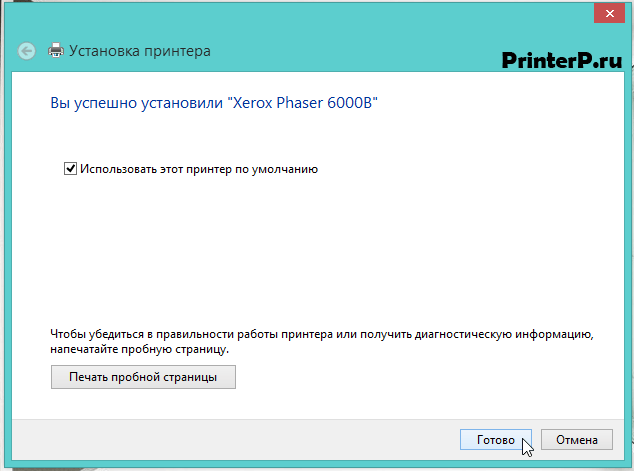Windows 8 / 8.1 / 10 / 2012 / 2016 / 2019
Варианты разрядности: x32/x64
Размер драйвера: 4 MB
Нажмите для скачивания (x32): Xerox Phaser 6000
Windows XP / Vista / 7
Варианты разрядности: x32/x64
Размер драйвера: 4 MB (x32) и 4 MB (x64)
- Нажмите для скачивания (x32): Xerox Phaser 6000
- Нажмите для скачивания (x64): Xerox Phaser 6000
Как узнать Вашу разрядность (тут).
Как установить драйвер в Windows 10
Все принтеры компании XEROX требуют предварительной настройки в системе для обеспечения нормальной работы. Это достаточно несложная операция, которая заключается в установке специального программного продукта от компании поставщика. Действуем согласно пошаговой инструкции.
В первую очередь, переходим по гиперссылкам, которые размещены в шапке материала, чтобы скачать драйвера для принтера Xerox Phaser 6000. Ищем дистрибутив в системной папке «Загрузки» и запускаем его через меню «Открыть».
Указываем директорию, куда можно разархивировать временный файлы для работы программы-установщика. С этой целью жмем по «Browse…», после завершения выбора кликаем по «Install».
Теперь необходимо определиться с типом подключения устройства к системному блоку. На выбор есть обычное подключение через специальный кабель, присоединение по локальной сети (Ethernrt) или просто отдельная установка сопроводительной документации. Отмечаем напротив пункта «Пользовательская установка (USB)» и переходим «Далее».
Ознакамливаемся с условиями лицензионного договора на объекты интеллектуальной собственности от фирмы XEROX. Если есть согласие со всеми пунктами, то ставим отметку напротив пункта «Я принимаю условия лицензионного соглашения» и переходим «Далее».
Далее программа в автоматическом режиме выполнит конфигурирование принтера и его регистрацию в системе. Для завершения работы ставим отметку в пункте «Перезагрузить компьютер сейчас» и кликаем «Готово».
Загрузка…
Xerox Phaser 6000
Загружая файлы на свой компьютер, вы соглашаетесь с лицензией Xerox.
Windows 8/8.1
Размер: 4 MB
Разрядность: 32/64
Ссылка: Phaser-6000-win8-x32-x64
Чтобы понять, какая версия системы у вас установлена, вам надо прочитать эту инструкцию: «Как узнать разрядность системы в разных версиях Windows».
Windows Vista/XP/7
Размер: 3.7 MB (x32) и 4.1 MB (x64)
Разрядность: 32/64
Ссылки:
- 32bit: Phaser-6000-win7-x32
- 64bit: Phaser-6000-win7-x64
Установка драйвера в Windows 8
Установка драйверов на принтер Xerox Phaser 6000 в целом предельно проста и понятна, конечно, если следовать приведенной ниже инструкции. Первое, что вам необходимо сделать – это убедиться, что принтер отсоединен от компьютера. Теперь скачайте с нашего сайта файл установки и запустите его. Перед вами появится окно, в котором можно ознакомиться с условиями лицензионного соглашения. Примите его, нажав на «Accept».
Следующим вашим шагом должен стать выбор папки, в которую будут установлены файлы драйвера. Сделать это можно, нажав на кнопку «Brows» и указав необходимый путь, либо оставив все по умолчанию. После нажатия перед вами откроется окно, в котором нужно будет выбрать путь распаковки. Выбрали? Нажмите клавишу «Install».
Как только распаковка файлов будет завершена, перед вами откроется окно «Установка принтера», в котором следует просто нажать на надпись «Нужный принтер отсутствует в списке».
В следующем окне следует отметить галочкой самый нижний пункт, который позволяет указывать параметры вручную. Выбрали? Нажимайте кнопку «Далее».
Теперь вам предстоит выбрать порт своего принтера. В данном окне менять ничего не следует, просто кликайте по кнопке «Далее» и переходите к следующему окну.
Кликаем по кнопке «Установить с диска…» и переходим дальше.
Откроется небольшое окошко, где нужно нажать на кнопку «Обзор» и выбрать месторасположение драйверов для принтера. Нажали? Переходим дальше.
Откроется проводник Windows, в котором следует зайти в папку, указанную во втором шаге данной инструкции (в нашем примере это C:\Xerox). Найдите там файл с названием «xrhr1a.inf». Выбрали? Жмите «Открыть».
Появится очередное окно с названием «Установка с диска». Здесь следует проверить, появился ли указанный выше путь и нажать «ОК».
Следующее окно будет называться «Установка драйвера принтера» (да, это именно то, в котором мы ранее выбирали установку с диска). Теперь здесь просто нужно нажать на кнопку «Далее».
Теперь следует ввести в соответствующее поле имя принтера, можете, конечно, пофантазировать, но лучше оставить все без изменений и нажать «Далее».
В следующем окне можно открыть доступ к своему принтеру, однако если вы не слишком опытный пользователь и не знаете, о чем речь, то лучше ничего не менять. Поставьте галочку возле пункта «Нет общего доступа к этому принтеру», после чего кликните на кнопку «Далее».
Принтер установлен. Можете нажать на кнопку «Готово».
Теперь, чтобы наше устройство работало нормально, необходимо удалить принтер, который мы только что установили. Для этого зайдите в «Панель управления», сделать это можно нажав на кнопку «Пуск» — Windows 7 или нажмите правой кнопкой мыши в левой части экрана внизу – Windows 10 и 8.
Далее зайдите в «Оборудование и звук».
Здесь вас интересует пункт «Устройства и принтеры» — кликните по нему.
Далее ищите принтер, который только что установили, нажмите на него правой кнопкой мыши и выберите «Удалить устройство».
Откроется окно, где необходимо подтвердить удаление, нажав на кнопку «Да». Сделайте это.
Притер удален. Теперь выключите свой принтер, подключите его к компьютеру и включите его, дождитесь, пока система самостоятельно установит подходящий драйвер. Все, можно начинать печатать!
Просим Вас оставить комментарий к этой статье, потому что нам нужно знать – помогла ли Вам статья. Спасибо большое!
Принтер Xerox Phaser 6000 — отличное решение для домашнего использования и малого офиса. Он обеспечивает высокое качество печати и быструю скорость работы. Однако, для того чтобы использовать все возможности данного принтера, необходимо установить соответствующие драйверы на свое устройство.
В данной статье мы расскажем вам, как установить драйверы на принтер Xerox Phaser 6000 для операционной системы Windows 10. Следуя нашей пошаговой инструкции, вы сможете настроить работу принтера за считанные минуты.
Шаг 1: Получение драйверов
Первым шагом в установке драйверов является получение необходимого программного обеспечения. Вы можете скачать драйверы для принтера Xerox Phaser 6000 с официального веб-сайта производителя. После перехода на сайт, вам необходимо выбрать операционную систему Windows 10 и найти соответствующие драйверы. Скачайте файл установки драйверов на свое устройство.
Примечание: Убедитесь, что выбираете правильную разрядность операционной системы (32-бит или 64-бит).
Шаг 2: Установка драйверов
После скачивания драйверов, найдите файл установки на вашем устройстве и запустите его. Перед тем как начать процесс установки, убедитесь, что принтер Xerox Phaser 6000 подключен к вашему компьютеру и включен.
Запустите файл установки драйверов и следуйте инструкциям на экране. По мере того, как инсталлятор будет проводить установку драйверов, у вас могут появиться дополнительные запросы на разрешение доступа и подтверждение действий. Просто следуйте указаниям на экране для завершения установки.
Поздравляем! Вы успешно установили драйверы на ваш принтер Xerox Phaser 6000 для Windows 10. Теперь вы можете наслаждаться высоким качеством печати и быстрой скоростью работы вашего принтера.
Содержание
- Как установить драйверы принтера Xerox Phaser 6000 для Windows 10
- 1. Подготовка к установке
- 2. Запуск установки
- 3. Выбор принтера
- 4. Указание пути к драйверам
- 5. Импорт драйверов
- 6. Установка драйверов
- Шаг 1: Подготовка к установке
- Шаг 2: Скачивание драйверов
- Шаг 3: Установка драйверов
- Шаг 4: Проверка работы принтера
- Вопрос-ответ
Как установить драйверы принтера Xerox Phaser 6000 для Windows 10
В этой статье мы расскажем вам, как установить драйверы для принтера Xerox Phaser 6000 на операционную систему Windows 10. Этот процесс несложный, и мы предоставим пошаговую инструкцию, которая поможет вам справиться с установкой без труда.
1. Подготовка к установке
Перед установкой драйверов вам потребуется иметь под рукой диск с драйверами или скачанный файл с сайта производителя. Если у вас есть диск, вставьте его в привод, если же файл скачан, убедитесь, что он находится в папке, к которой у вас есть доступ.
2. Запуск установки
Для запуска установки пройдите по следующему пути: Пуск > Параметры > Принтеры и сканеры. В открывшемся окне нажмите на кнопку «Добавить принтер или сканер».
3. Выбор принтера
После нажатия на кнопку «Добавить принтер или сканер» компьютер начнет поиск доступных принтеров. Если ваш принтер не найден автоматически, нажмите на ссылку «Мой принтер не найден».
4. Указание пути к драйверам
На следующем экране вам потребуется указать путь к драйверам. Выберите пункт «Выбрать драйвер из списка уже установленных драйверов».
5. Импорт драйверов
Теперь вам нужно выбрать драйверы принтера Xerox Phaser 6000 из списка уже установленных драйверов. Если драйверы уже установлены на вашем компьютере, выберите соответствующий пункт. Если же драйверов нет, выберите пункт «Windows Update», чтобы получить список доступных драйверов из интернета.
6. Установка драйверов
Выберите драйверы принтера Xerox Phaser 6000 из списка и нажмите «Далее». Компьютер начнет установку драйверов. Дождитесь завершения процесса, и после этого принтер будет готов к работе.
Вы успешно установили драйверы принтера Xerox Phaser 6000 на операционную систему Windows 10. Теперь вы можете печатать документы на вашем принтере без проблем. Удачи в работе!
Шаг 1: Подготовка к установке
Перед тем, как приступить к установке драйверов на принтер Xerox Phaser 6000, вам необходимо выполнить несколько предварительных действий:
- Проверьте совместимость — убедитесь, что ваш компьютер работает на операционной системе Windows 10. Проверьте совместимость драйверов с вашей версией операционной системы.
- Подготовьте принтер — убедитесь, что принтер Xerox Phaser 6000 включен и подключен к компьютеру с помощью USB-кабеля. Убедитесь, что принтер имеет достаточно бумаги и чернил.
- Загрузите драйверы — перейдите на официальный сайт Xerox и найдите страницу поддержки для принтера Xerox Phaser 6000. Найдите и скачайте последнюю версию драйверов для вашей операционной системы.
- Сохраните драйверы — после скачивания драйверов, сохраните их на вашем компьютере в удобной для вас папке.
После выполнения всех этих действий вы будете готовы перейти к установке драйверов на принтер Xerox Phaser 6000.
Шаг 2: Скачивание драйверов
Прежде чем установить драйверы для принтера Xerox Phaser 6000, необходимо скачать соответствующие файлы с официального сайта производителя. Для этого следуйте инструкциям ниже:
- Откройте веб-браузер и перейдите на официальный сайт Xerox.
- На главной странице сайта найдите раздел поддержки или загрузки драйверов. Обычно он расположен в верхнем или нижнем меню.
- В разделе загрузки найдите модель принтера Xerox Phaser 6000 и выберите вашу операционную систему (Windows 10).
- Нажмите на ссылку для скачивания драйверов.
- Выберите место, куда вы хотите сохранить загруженный файл драйвера.
- Дождитесь окончания загрузки файла.
После завершения скачивания драйверов можно приступать к их установке, о чем будет рассказано в следующем шаге.
Шаг 3: Установка драйверов
После того как вы скачали драйверы для принтера Xerox Phaser 6000, вам необходимо установить их на ваш компьютер. Для этого выполните следующие действия:
- Откройте папку, в которую были сохранены скачанные драйверы.
- Найдите файл с расширением .exe (например, Xerox_Phaser_6000_Driver.exe) и дважды щелкните на нем.
- Появится окно установки. Следуйте инструкциям на экране, чтобы завершить процесс установки драйверов.
- После завершения установки драйверов может потребоваться перезагрузка компьютера. Если появится запрос о перезагрузке, сохраните все открытые файлы и выполните перезагрузку.
После перезагрузки ваш компьютер будет готов к использованию принтера Xerox Phaser 6000. Убедитесь, что принтер подключен к компьютеру и включен, а затем можете начать печать документов.
Шаг 4: Проверка работы принтера
После установки драйверов на принтер Xerox Phaser 6000 для Windows 10, можно приступить к проверке работы устройства. Для этого выполните следующие действия:
- Убедитесь в том, что принтер включен и подключен к компьютеру.
- Откройте любое приложение, которое позволяет печатать документы, например, Microsoft Word.
- Выберите опцию печати в меню программы или используйте комбинацию клавиш Ctrl+P.
- В окне печати выберите Xerox Phaser 6000 в качестве установленного принтера.
- Выберите необходимые опции печати, например, ориентацию страницы или количество копий.
- Нажмите кнопку «Печать» или «ОК» для начала печати документа.
После выполнения этих действий принтер должен начать печатать выбранный документ. Если принтер не печатает или печать производится с ошибками, рекомендуется проверить следующие моменты:
- Убедитесь, что принтер включен и подключен к компьютеру правильно.
- Проверьте наличие бумаги в лотке принтера и устраните возможные замятия.
- Проверьте правильность настроек печати, таких как выбор принтера, ориентации страницы и других опций.
- Если необходимо, можно перезагрузить компьютер и повторить печать.
- При возникновении сложностей, рекомендуется обратиться к документации принтера или к службе поддержки производителя.
Следуя указанным рекомендациям по проверке работы принтера Xerox Phaser 6000 после установки драйверов на Windows 10, вы сможете обеспечить стабильную и качественную печать документов.
Вопрос-ответ
Принтер Xerox Phaser 6000 представляет собой надежное и многофункциональное устройство, которое широко используется в офисах и домах. Однако перед использованием этого принтера на операционной системе Windows 10 необходимо установить соответствующий драйвер. Драйвер — это программное обеспечение, которое позволяет операционной системе взаимодействовать с аппаратурой, в данном случае, с принтером Xerox Phaser 6000.
Установка драйвера Xerox Phaser 6000 на Windows 10 не сложная процедура, но требует некоторых шагов, которые следует выполнить для успешной работы принтера. В этой статье я расскажу вам о том, как правильно установить драйвер для принтера Xerox Phaser 6000 на операционной системе Windows 10.
Прежде чем перейти к установке драйвера, убедитесь, что у вас есть установочный диск с драйвером принтера или скачайте последнюю версию драйвера с официального сайта производителя. Затем выполните следующие шаги для установки драйвера Xerox Phaser 6000 на Windows 10.
Содержание
- Установка драйвера принтера Xerox Phaser 6000 на Windows 10
- Подготовка к установке
- Скачивание драйвера
- Установка драйвера
- Проверка установки
- Решение возможных проблем
- Проблема 1: Ошибка установки драйвера
- Проблема 2: Отсутствие печати
- Вопрос-ответ
Установка драйвера принтера Xerox Phaser 6000 на Windows 10
Установка драйвера принтера Xerox Phaser 6000 на Windows 10 может быть выполнена следующими шагами:
- Перейдите на официальный сайт Xerox и найдите раздел поддержки.
- В разделе поддержки введите модель принтера — Xerox Phaser 6000 — в поисковую строку и нажмите Enter.
- На странице с результатами поиска найдите ссылку на страницу продукта Xerox Phaser 6000 и перейдите на нее.
- На странице продукта найдите раздел «Драйверы и загрузки» и выберите операционную систему Windows 10.
- Скачайте драйвер для принтера Xerox Phaser 6000, соответствующий вашей версии Windows 10.
- После завершения загрузки откройте скачанный файл драйвера.
- В процессе установки может потребоваться разрешение администратора. Если у вас есть соответствующие права, подтвердите действие.
- Следуйте инструкциям на экране для установки драйвера.
- После завершения установки перезагрузите компьютер.
- Подключите принтер Xerox Phaser 6000 к компьютеру с помощью USB-кабеля.
- Windows 10 должна автоматически обнаружить принтер и установить необходимые драйверы.
- Проверьте работу принтера, отправив тестовую печать.
После выполнения всех этих шагов вы должны успешно установить драйвер для принтера Xerox Phaser 6000 на Windows 10 и быть готовыми к печати.
Подготовка к установке
Перед тем, как перейти к установке драйвера для принтера Xerox Phaser 6000 на операционной системе Windows 10, необходимо выполнить несколько подготовительных шагов:
- Убедитесь в наличии соответствующего драйвера: Перед установкой драйвера, необходимо убедиться, что у вас есть подходящий драйвер для вашего принтера Xerox Phaser 6000. Этот драйвер можно получить с официального веб-сайта производителя или сопроводительного компакт-диска, включенного в поставку принтера.
- Проверьте требования системы: Перед установкой драйвера, необходимо проверить требования системы. Обычно это включает операционную систему и версию, а также объем доступного места на жестком диске.
- Отключите антивирусное программное обеспечение: Некоторое антивирусное программное обеспечение может блокировать установку драйвера, поэтому перед началом установки рекомендуется временно отключить антивирусные программы или добавить драйвер в список исключений.
- Проверьте подключение принтера: Удостоверьтесь, что ваш принтер Xerox Phaser 6000 подключен к компьютеру с помощью кабеля USB или через сеть. Проверьте также, что принтер включен и готов к работе.
После выполнения этих подготовительных шагов вы будете готовы приступить к установке драйвера для принтера Xerox Phaser 6000 на операционной системе Windows 10.
Скачивание драйвера
Прежде чем приступить к установке драйвера для принтера Xerox Phaser 6000, необходимо его скачать с официального сайта производителя. В этом разделе мы расскажем, как это сделать.
1. Откройте веб-браузер и перейдите на официальный сайт Xerox.
2. Найдите раздел «Драйверы и загрузки» или похожий раздел на главной странице сайта.
3. Введите модель принтера Xerox Phaser 6000 в поле поиска и нажмите кнопку «Поиск» или аналогичную.
4. Появится список доступных драйверов для данной модели принтера. Найдите драйвер, соответствующий вашей операционной системе (Windows 10) и выберите его.
5. Нажмите кнопку «Скачать» или аналогичную, чтобы сохранить файл драйвера на ваш компьютер. Убедитесь, что выбранная версия драйвера совместима с вашей операционной системой.
6. После завершения загрузки драйвера можно приступить к его установке. Рекомендуется сохранить файл драйвера в удобном для вас месте, чтобы в дальнейшем было легко найти его для установки.
Теперь у вас есть необходимый драйвер для принтера Xerox Phaser 6000, и вы готовы приступить к установке его на операционную систему Windows 10.
Установка драйвера
Для установки драйвера принтера Xerox Phaser 6000 на операционную систему Windows 10 нужно выполнить следующие действия:
- Перейдите на официальный сайт Xerox, где вы сможете скачать драйверы: https://www.xerox.ru.
- На главной странице сайта найдите раздел «Поддержка» или «Драйверы и загрузки».
- В разделе выберите категорию «Лазерные принтеры» и найдите модель вашего принтера — Xerox Phaser 6000.
- Выберите операционную систему Windows 10 в списке доступных операционных систем.
- Найдите раздел «Драйверы» и нажмите на ссылку для скачивания драйвера.
- Сохраните загруженный файл драйвера на вашем компьютере.
- Запустите загруженный файл и следуйте инструкциям мастера установки.
- По завершении установки перезагрузите компьютер, чтобы изменения вступили в силу.
После выполнения всех этих действий драйвер для принтера Xerox Phaser 6000 будет успешно установлен на вашем компьютере с операционной системой Windows 10. Теперь вы сможете использовать принтер для печати документов.
Проверка установки
После установки драйвера для принтера Xerox Phaser 6000 на Windows 10 рекомендуется выполнить несколько проверок, чтобы убедиться, что установка прошла успешно. Вот несколько шагов, которые следует выполнить для проверки установки:
- Убедитесь, что принтер Xerox Phaser 6000 включен и подключен к компьютеру.
- Откройте любое приложение, в котором можно выбрать принтер для печати, например, текстовый редактор.
- Выберите пункт меню «Файл» и далее «Печать».
- В окне печати выберите принтер Xerox Phaser 6000 из списка доступных принтеров.
- Настройте параметры печати по вашему выбору и нажмите кнопку «Печать» или «ОК».
- Дождитесь завершения печати. Если принтер начинает печатать, это означает, что установка прошла успешно.
Если принтер не печатает или возникают проблемы при печати, вам может потребоваться повторить процесс установки драйвера или обратиться в службу поддержки Xerox для получения дополнительной помощи.
Решение возможных проблем
В процессе установки драйвера для принтера Xerox Phaser 6000 на компьютере с операционной системой Windows 10 могут возникать некоторые проблемы. В этом разделе представлены возможные проблемы и способы их решения.
Проблема 1: Ошибка установки драйвера
Если в процессе установки драйвера для принтера Xerox Phaser 6000 возникает ошибка, можно попробовать следующие действия:
- Проверить, что драйвер совместим с операционной системой Windows 10. Если драйвер предназначен для предыдущих версий Windows, попробуйте установить его в режиме совместимости с предыдущей версией операционной системы.
- Проверить правильность загрузки драйвера с официального сайта Xerox. Если файл драйвера был загружен с другого источника, попробуйте скачать его заново и повторить установку.
- Выполнить установку драйвера от имени администратора. Для этого нужно нажать правой кнопкой мыши на файл драйвера и выбрать пункт «Запуск от имени администратора».
- Перезагрузить компьютер и повторить установку драйвера.
Проблема 2: Отсутствие печати
Если после успешной установки драйвера для принтера Xerox Phaser 6000 нет возможности печатать, можно попробовать следующие решения:
- Проверить, что принтер подключен к компьютеру и включен.
- Убедиться, что принтер выбран в качестве устройства по умолчанию. Для этого нужно открыть панель управления принтерами и сканерами и выбрать Xerox Phaser 6000 как устройство по умолчанию.
- Проверить наличие бумаги в лотке принтера и убедиться, что она правильно установлена.
- Проверить, что в очереди печати нет непечатаемых документов. Если есть, попробуйте удалить их и повторить печать.
- Проверить настройки печати на компьютере. Убедиться, что выбран правильный размер бумаги и режим печати.
- Обновить драйвер принтера до последней версии с официального сайта Xerox.
Если проблемы не удается решить, рекомендуется обратиться в службу поддержки Xerox для получения дополнительной помощи.
Вопрос-ответ
Содержание
- Драйвер для Xerox Phaser 6000
- Установка драйвера в Windows 8
- Драйвер для Xerox Phaser 6000, 6010 + инструкция
- Комплект CD
- Драйвер
- Windows 10
- Windows 8/8.1
- Windows 7 — XP
- Mac OS X 10.15 — 10.10
- Mac OS X 10.9
- Mac OS X 10.8
- Прошивка
- Windows 10 — XP
- Mac OS X 10.8
- Инструкции
- Драйвер для Xerox Phaser 6000
- Как установить драйвер в Windows 10
- Как установить драйвера на принтер xerox phaser 6000 для windows 10
- Drivers
- Xerox Phaser 6010/6000 Print Installer v2.6 Mac OS 10.12, 10.13.10.14, 10.15
- Phaser 6000 64-bit Print Driver
- Phaser 6000 32-bit Print Driver
- Phaser 6000 Windows 8 32-bit Print Driver
- Print Driver Installer Package for Mac OS 10.9
- Phaser 6000 Windows 8 32-bit Print Driver
- Phaser 6000 Windows 8 64-bit Print Driver
- Driver Installer Package for Mac OS 10.8
- Print Driver 32-bit
- Print Driver 64-bit
- Driver Installer Package for Mac OS 10.5 and 10.6
- Utilities & Applications
- Phaser_6000_Win8_CD_Package
- Status Monitor
- Phaser 6000 Driver CD Image
- Status Monitor
- Firmware
- Phaser_6000_Firmware_version_1.80.0
- Phaser_6000_Firmware_v1.62.0
- Xerox phaser 6000 программа настройки для windows 10
- Drivers
- Xerox Phaser 6010/6000 Installer v2.6 Mac OS 10.12, 10.13.10.14, 10.15
- Phaser 6000 64-bit Driver
- Phaser 6000 32-bit Driver
- Phaser 6000 Windows 8 32-bit Driver
- Driver Installer Package for Mac OS 10.9
- Phaser 6000 Windows 8 32-bit Driver
- Phaser 6000 Windows 8 64-bit Driver
- Driver Installer Package for Mac OS 10.8
- Driver 32-bit
- Driver 64-bit
- Driver Installer Package for Mac OS 10.5 and 10.6
- Utilities & Applications
- Phaser_6000_Win8_CD_Package
- us Monitor
- Phaser 6000 Driver CD Image
- us Monitor
- Firmware
- Phaser_6000_Firmware_version_1.80.0
- Phaser_6000_Firmware_v1.62.0
- Драйвер для Xerox Phaser 6000
- Установка драйвера в Windows 8
- Ручная регистрация цвета на принтере phaser 6010
- Определение значений регистрации цвета
- Устранение неисправностей Цветной принтер Phaser.
- Устранение неисправностей Цветной принтер Phaser.
- Color er Xerox.
- Xerox Corporation. Все права защищены. Права на неопубликов.
- Цветной принтер Phaser.
- 4характеристики принтера, Aинформация о соответствии стандартам
- Bвторичная переработка и утилизация
- Содержание Цветной принтер Phaser.
- Техника безопасности
- Электробезопасность, Общие правила, Шнур питания
- Техника безопасности Цветной принтер Phaser.
- Техника безопасности при эксплуатации, Правила эксплуатации, Выделение озона
Драйвер для Xerox Phaser 6000
Загружая файлы на свой компьютер, вы соглашаетесь с лицензией Xerox.
Windows 8/8.1
Чтобы понять, какая версия системы у вас установлена, вам надо прочитать эту инструкцию: «Как узнать разрядность системы в разных версиях Windows».
Windows Vista/XP/7
Размер: 3.7 MB (x32) и 4.1 MB (x64)
Разрядность: 32/64
Ссылки:
Установка драйвера в Windows 8
Установка драйверов на принтер Xerox Phaser 6000 в целом предельно проста и понятна, конечно, если следовать приведенной ниже инструкции. Первое, что вам необходимо сделать – это убедиться, что принтер отсоединен от компьютера. Теперь скачайте с нашего сайта файл установки и запустите его. Перед вами появится окно, в котором можно ознакомиться с условиями лицензионного соглашения. Примите его, нажав на «Accept».
Следующим вашим шагом должен стать выбор папки, в которую будут установлены файлы драйвера. Сделать это можно, нажав на кнопку «Brows» и указав необходимый путь, либо оставив все по умолчанию. После нажатия перед вами откроется окно, в котором нужно будет выбрать путь распаковки. Выбрали? Нажмите клавишу «Install».
Как только распаковка файлов будет завершена, перед вами откроется окно «Установка принтера», в котором следует просто нажать на надпись «Нужный принтер отсутствует в списке».
В следующем окне следует отметить галочкой самый нижний пункт, который позволяет указывать параметры вручную. Выбрали? Нажимайте кнопку «Далее».
Теперь вам предстоит выбрать порт своего принтера. В данном окне менять ничего не следует, просто кликайте по кнопке «Далее» и переходите к следующему окну.
Кликаем по кнопке «Установить с диска…» и переходим дальше.
Откроется небольшое окошко, где нужно нажать на кнопку «Обзор» и выбрать месторасположение драйверов для принтера. Нажали? Переходим дальше.
Откроется проводник Windows, в котором следует зайти в папку, указанную во втором шаге данной инструкции (в нашем примере это C:Xerox). Найдите там файл с названием «xrhr1a.inf». Выбрали? Жмите «Открыть».
Появится очередное окно с названием «Установка с диска». Здесь следует проверить, появился ли указанный выше путь и нажать «ОК».
Следующее окно будет называться «Установка драйвера принтера» (да, это именно то, в котором мы ранее выбирали установку с диска). Теперь здесь просто нужно нажать на кнопку «Далее».
Теперь следует ввести в соответствующее поле имя принтера, можете, конечно, пофантазировать, но лучше оставить все без изменений и нажать «Далее».
В следующем окне можно открыть доступ к своему принтеру, однако если вы не слишком опытный пользователь и не знаете, о чем речь, то лучше ничего не менять. Поставьте галочку возле пункта «Нет общего доступа к этому принтеру», после чего кликните на кнопку «Далее».
Принтер установлен. Можете нажать на кнопку «Готово».
Теперь, чтобы наше устройство работало нормально, необходимо удалить принтер, который мы только что установили. Для этого зайдите в «Панель управления», сделать это можно нажав на кнопку «Пуск» — Windows 7 или нажмите правой кнопкой мыши в левой части экрана внизу – Windows 10 и 8.
Далее зайдите в «Оборудование и звук».
Здесь вас интересует пункт «Устройства и принтеры» — кликните по нему.
Далее ищите принтер, который только что установили, нажмите на него правой кнопкой мыши и выберите «Удалить устройство».
Откроется окно, где необходимо подтвердить удаление, нажав на кнопку «Да». Сделайте это.
Притер удален. Теперь выключите свой принтер, подключите его к компьютеру и включите его, дождитесь, пока система самостоятельно установит подходящий драйвер. Все, можно начинать печатать!
Источник
Драйвер для Xerox Phaser 6000, 6010 + инструкция
Скачивая файлы, Вы соглашаетесь с лицензией на ПО.
Драйверы для принтеров Xerox Phaser 6000, 6010 для Windows 10 — XP (32/64-bit) и Mac OS X 10.15 — 10.8 с поддержкой русского языка.
Комплект CD
Драйвер
Windows 10
Дата: 19.11.2018
Версия: 2.6.6.0
Windows 8/8.1
Дата: 25 апреля 2013
Версия: 2.6.6.0
В этой статье помощь: как узнать разрядность Windows.
Windows 7 — XP
Дата: 13 июня 2011
Версия: 2.6.1
Mac OS X 10.15 — 10.10
Дата: 15 января 2020
Версия: 2.6
Mac OS X 10.9
Дата: 1 июля 2015
Версия: 2.6
Mac OS X 10.8
Дата: 7 марта 2013
Прошивка
Windows 10 — XP
Язык: русский
Дата: 22 января 2019
Mac OS X 10.8
Язык: русский
Инструкции
Ссылки на инструкции с сайта производителя:
На ресурсе ниже можно приобрести чипы для картриджей или программатор для перепрошивки
Для тех, кто не чувствует в себе силу к этому занятию придется найти надежную контору по заправке картриджей и сотрудничать с ними.
Печатайте с удовольствием.
Источник
Драйвер для Xerox Phaser 6000
Windows 8 / 8.1 / 10 / 2012 / 2016 / 2019
Варианты разрядности: x32/x64
Размер драйвера: 4 MB
Нажмите для скачивания (x32): Xerox Phaser 6000
Windows XP / Vista / 7
Варианты разрядности: x32/x64
Размер драйвера: 4 MB (x32) и 4 MB (x64)
Как установить драйвер в Windows 10
Все принтеры компании XEROX требуют предварительной настройки в системе для обеспечения нормальной работы. Это достаточно несложная операция, которая заключается в установке специального программного продукта от компании поставщика. Действуем согласно пошаговой инструкции.
В первую очередь, переходим по гиперссылкам, которые размещены в шапке материала, чтобы скачать драйвера для принтера Xerox Phaser 6000. Ищем дистрибутив в системной папке «Загрузки» и запускаем его через меню «Открыть».
Указываем директорию, куда можно разархивировать временный файлы для работы программы-установщика. С этой целью жмем по «Browse…», после завершения выбора кликаем по «Install».
Теперь необходимо определиться с типом подключения устройства к системному блоку. На выбор есть обычное подключение через специальный кабель, присоединение по локальной сети (Ethernrt) или просто отдельная установка сопроводительной документации. Отмечаем напротив пункта «Пользовательская установка (USB)» и переходим «Далее».
Ознакамливаемся с условиями лицензионного договора на объекты интеллектуальной собственности от фирмы XEROX. Если есть согласие со всеми пунктами, то ставим отметку напротив пункта «Я принимаю условия лицензионного соглашения» и переходим «Далее».
Далее программа в автоматическом режиме выполнит конфигурирование принтера и его регистрацию в системе. Для завершения работы ставим отметку в пункте «Перезагрузить компьютер сейчас» и кликаем «Готово».
Источник
Как установить драйвера на принтер xerox phaser 6000 для windows 10
Drivers
Xerox Phaser 6010/6000 Print Installer v2.6 Mac OS 10.12, 10.13.10.14, 10.15
Phaser 6000 64-bit Print Driver
This driver uses the Add Printer Wizard and offers full support of the printer specific features for the Xerox Phaser 6000. Microsoft WHQL certified
Phaser 6000 32-bit Print Driver
Phaser 6000 Windows 8 32-bit Print Driver
Windows 8/8.1 32-bit Print driver. This driver uses the Add Printer Wizard and offers full support of the printer specific features for the Xerox Phaser 6000. Microsoft WHQL certified
Print Driver Installer Package for Mac OS 10.9
Phaser 6000/6010 print driver installer package for Mac OS 10.9.
Phaser 6000 Windows 8 32-bit Print Driver
Windows 8/8.1 32-bit Print driver. This driver uses the Add Printer Wizard and offers full support of the printer specific features for the Xerox Phaser 6000. Microsoft WHQL certified
Phaser 6000 Windows 8 64-bit Print Driver
Windows 8/8.1 64-bit Print driver. This driver uses the Add Printer Wizard and offers full support of the printer specific features for the Xerox Phaser 6000. Microsoft WHQL certified
Driver Installer Package for Mac OS 10.8
Phaser 6000 print driver installer package for Mac OS 10.8
Print Driver 32-bit
Windows 7/Vista/XP Server 2008/2003 32-bit Print driver. This driver uses the Add Printer Wizard and offers full support of the printer specific features for the Xerox Phaser 6000. Microsoft WHQL certified
Print Driver 64-bit
Windows 7/Vista/XP Server 2008/2003 64-bit Print driver. This driver uses the Add Printer Wizard and offers full support of the printer specific features for the Xerox Phaser 6000. Microsoft WHQL certified
Driver Installer Package for Mac OS 10.5 and 10.6
Phaser 6000 print driver installer package for Mac OS 10.5 and 10.6.
Utilities & Applications
Phaser_6000_Win8_CD_Package
Contains the entire CD image with Windows 8 V3 drivers. Unzip the package, and double-click setup.exe to launch Easy Setup Navigator which can be used to install the driver software.
Status Monitor
Dashboard widget to monitor toner levels for the Phaser 6000
Phaser 6000 Driver CD Image
Contains the entire CD image and launches the Easy Setup Navigator which can be used to install the print driver software and the Print Settings Utility for configuring USB connected devices.
Status Monitor
Dashboard widget to monitor toner levels for the Phaser 6000.
Firmware
Firmware Warning: It is highly recommended to consult with your Network or System Administrator before performing any software (firmware) update. Some updates may cause the machine to become non-compliant and cease to work as intended with the environment in which it is installed.
Phaser_6000_Firmware_version_1.80.0
This firmware release matching last manufacturing cut-in supporting European Union Lot 6 energy requirements manufactured after January 1, 2013.
Phaser_6000_Firmware_v1.62.0
This firmware release addresses the following issues:
• improved the wording for some error messages
• corrected an issue that resulted in «116-343 ASIC Fail» error
• translation improvements
• improved sensitivity for fuser adjustments made in the Printer Settings Utility
• fixed a problem where the machine may generate an error when powerd on for the first time
Источник
Xerox phaser 6000 программа настройки для windows 10
Drivers
Xerox Phaser 6010/6000 Installer v2.6 Mac OS 10.12, 10.13.10.14, 10.15
Phaser 6000 64-bit Driver
This driver uses the Add er Wizard and offers full support of the er specific features for the Xerox Phaser 6000. Microsoft WHQL certified
Phaser 6000 32-bit Driver
Phaser 6000 Windows 8 32-bit Driver
Windows 8/8.1 32-bit driver. This driver uses the Add er Wizard and offers full support of the er specific features for the Xerox Phaser 6000. Microsoft WHQL certified
Driver Installer Package for Mac OS 10.9
Phaser 6000/6010 driver installer package for Mac OS 10.9.
Phaser 6000 Windows 8 32-bit Driver
Windows 8/8.1 32-bit driver. This driver uses the Add er Wizard and offers full support of the er specific features for the Xerox Phaser 6000. Microsoft WHQL certified
Phaser 6000 Windows 8 64-bit Driver
Windows 8/8.1 64-bit driver. This driver uses the Add er Wizard and offers full support of the er specific features for the Xerox Phaser 6000. Microsoft WHQL certified
Driver Installer Package for Mac OS 10.8
Phaser 6000 driver installer package for Mac OS 10.8
Driver 32-bit
Windows 7/Vista/XP Server 2008/2003 32-bit driver. This driver uses the Add er Wizard and offers full support of the er specific features for the Xerox Phaser 6000. Microsoft WHQL certified
Driver 64-bit
Windows 7/Vista/XP Server 2008/2003 64-bit driver. This driver uses the Add er Wizard and offers full support of the er specific features for the Xerox Phaser 6000. Microsoft WHQL certified
Driver Installer Package for Mac OS 10.5 and 10.6
Phaser 6000 driver installer package for Mac OS 10.5 and 10.6.
Utilities & Applications
Phaser_6000_Win8_CD_Package
Contains the entire CD image with Windows 8 V3 drivers. Unzip the package, and double-click setup.exe to launch Easy Setup igator which can be used to install the driver software.
us Monitor
Dashboard to monitor toner levels for the Phaser 6000
Phaser 6000 Driver CD Image
Contains the entire CD image and launches the Easy Setup igator which can be used to install the driver software and the Settings Utility for configuring USB connected devices.
us Monitor
Dashboard to monitor toner levels for the Phaser 6000.
Firmware
Firmware Warning: It is highly ed to consult with your Network or System Administrator before performing any software (firmware) up. Some ups may cause the machine to become non-compliant and cease to work as intended with the environment in which it is installed.
Phaser_6000_Firmware_version_1.80.0
This firmware release matching last manufacturing cut-in supporting European Union Lot 6 energy requirements manufactured after January 1, 2013.
Phaser_6000_Firmware_v1.62.0
This firmware release addresses the following issues:
• improved the wording for some error messages
• corrected an issue that resulted in «116-343 ASIC Fail» error
• improved sensitivity for fuser adjustments made in the er Settings Utility
• fixed a problem where the machine may generate an error when powerd on for the first
Драйвер для Xerox Phaser 6000
Загружая файлы на свой компьютер, вы соглашаетесь с лицензией Xerox.
Чтобы понять, какая версия системы у вас установлена, вам надо прочитать эту инструкцию: «Как узнать разрядность системы в разных версиях Windows».
Размер: 3.7 MB (x32) и 4.1 MB (x64)
Установка драйвера в Windows 8
Установка драйверов на принтер Xerox Phaser 6000 в целом предельно проста и понятна, конечно, если следовать приведенной ниже инструкции. Первое, что вам необходимо сделать — это убедиться, что принтер отсоединен от компьютера. Теперь скачайте с нашего сайта файл установки и запустите его. Перед вами появится окно, в котором можно ознакомиться с условиями лицензионного соглашения. Примите его, нажав на «Accept».
Следующим вашим шагом должен стать выбор папки, в которую будут установлены файлы драйвера. Сделать это можно, нажав на кнопку «Brows» и указав необходимый путь, либо оставив все по умолчанию. После нажатия перед вами откроется окно, в котором нужно будет выбрать путь распаковки. Выбрали? Нажмите клавишу «Install».
Как только распаковка файлов будет завершена, перед вами откроется окно «Установка принтера», в котором следует просто нажать на надпись «Нужный принтер отсутствует в списке».
В следующем окне следует отметить галочкой самый нижний пункт, который позволяет указывать параметры вручную. Выбрали? Нажимайте кнопку «Далее».
Теперь вам предстоит выбрать порт своего принтера. В данном окне менять ничего не следует, просто кликайте по кнопке «Далее» и переходите к следующему окну.
Кликаем по кнопке «Установить с диска…» и переходим дальше.
Откроется небольшое окошко, где нужно нажать на кнопку «Обзор» и выбрать месторасположение драйверов для принтера. Нажали? Переходим дальше.
Откроется проводник Windows, в котором следует зайти в папку, указанную во втором шаге данной инструкции (в нашем примере это C:Xerox). Найдите там файл с названием «xrhr1a.inf». Выбрали? Жмите «Открыть».
Появится очередное окно с названием «Установка с диска». Здесь следует проверить, появился ли указанный выше путь и нажать «ОК».
Следующее окно будет называться «Установка драйвера принтера» (да, это именно то, в котором мы ранее выбирали установку с диска). Теперь здесь просто нужно нажать на кнопку «Далее».
Теперь следует ввести в соответствующее поле имя принтера, можете, конечно, пофантазировать, но лучше оставить все без изменений и нажать «Далее».
В следующем окне можно открыть доступ к своему принтеру, однако если вы не слишком опытный пользователь и не знаете, о чем речь, то лучше ничего не менять. Поставьте галочку возле пункта «Нет общего доступа к этому принтеру», после чего кликните на кнопку «Далее».
Принтер установлен. Можете нажать на кнопку «Готово».
Теперь, чтобы наше устройство работало нормально, необходимо удалить принтер, который мы только что установили. Для этого зайдите в «Панель управления», сделать это можно нажав на кнопку «Пуск» — Windows 7 или нажмите правой кнопкой мыши в левой части экрана внизу — Windows 10 и 8.
Далее зайдите в «Оборудование и звук».
Здесь вас интересует пункт «Устройства и принтеры» — кликните по нему.
Далее ищите принтер, который только что установили, нажмите на него правой кнопкой мыши и выберите «Удалить устройство».
Откроется окно, где необходимо подтвердить удаление, нажав на кнопку «Да». Сделайте это.
Притер удален. Теперь выключите свой принтер, подключите его к компьютеру и включите его, дождитесь, пока система самостоятельно установит подходящий драйвер. Все, можно начинать печатать!
Ручная регистрация цвета на принтере phaser 6010
Цветной принтер Phaser 6000/6010
Выполните одно из следующих действий:
Для включения функции в разделе Вкл нажмите OK.
Для отключения функции в поле Выкл нажмите OK.
Для возврата в основное меню нажмите кнопку Возврат.
Автоматическая регулировка регистрации цвета
Для выполнения автоматической настройки регистрации цвета выполните
Автоматическая настройка регистрации цвета выполняется при
установке нового тонер-картриджа.
На панели управления принтера нажмите кнопку Меню.
Нажатием кнопки Стрелка вниз выберите пункт Меню админ. и нажмите кнопку OK.
Нажатием кнопки Стрелка вниз выберите пункт Реж. обслуживания и нажмите
Нажатием кнопки Стрелка вниз выберите пункт Настр. рег.цвет. и нажмите кнопку ОK.
В разделе Авторегулировка нажмите OK.
В окне запроса Подтвердите нажмите OK, чтобы начать калибровку.
По завершении настройки на панели управления принтера появляется
Ручная регистрация цвета на принтере Phaser 6010
Точную настройку регистрации цвета можно выполнить вручную. Ручная регистрация
цвета включает в себя три операции:
Печать схемы коррекции регистрации цвета
Следующую процедуру также можно выполнить с помощью Программы
настройки принтера. Подробности см.
На панели управления принтера нажмите кнопку Меню.
Нажатием кнопки Стрелка вниз выберите пункт Меню админ. и нажмите кнопку OK.
Нажатием кнопки Стрелка вниз выберите пункт Реж. обслуживания и нажмите
Нажатием кнопки Стрелка вниз выберите пункт Настр. рег.цвет. и нажмите
Определение значений регистрации цвета
Цветной принтер Phaser 6000/6010
Нажатием кнопки Стрелка вниз выберите пункт Регистрац.цветов и нажмите
Распечатается таблица регистрации цвета.
Чтобы определить, необходима ли настройка, перейдите к разделу
Определение значений регистрации цвета
На схеме регистрации цвета для каждого цвета указываются значения регистрации
по горизонтали и вертикали. Метки регистрации цвета группируются на схеме
Значения регистрации по вертикали в верхней части страницы:
Y = направление подачи бумаги для желтого;
M = направление подачи бумаги для пурпурного;
C = направление подачи бумаги для голубого.
Значения регистрации с левой стороны в левой части страницы:
LM = левый пурпурный;
Значения регистрации с правой стороны в правой части страницы:
RM = правый пурпурный;
RC = правый голубой.
Определение значений регистрации по вертикали:
В верхней части схемы регистрации цветные вертикальные линии печатаются в
промежутках между соответствующими черными линиями. Линии группируются по
цветам: Y (желтый), M (пурпурный) или C (голубой). Над каждой группой линий
печатается соответствующий номер. Для каждого цвета определяется группа, в
которой цветные линии наилучшим образом совмещаются с соответствующими
черными линиями. Чтобы определить ближайший номер группы, пользуются
увеличенным изображением на схеме.
Для каждого цвета выполните одно из следующих действий:
Если ближайшим номером группы цветов с наилучшим совмещением является (0),
значит настройка регистрации цвета не требуется.
Если ближайшим номером группы цветов с наилучшим совмещением не является
(0), отмечается данный номер.
Устранение неисправностей Цветной принтер Phaser.
Цветной принтер Phaser 6000/6010
Определение значений регистрации по горизонтали:
В левой и правой частях схемы регистрации цветные горизонтальные линии
печатаются в промежутках между соответствующими черными линиями. Линии
группируются и обозначаются соответствующими буквами: LY, LM, LC, RY, RM и RC.
Справа от каждой группы линий печатается соответствующий номер. Для каждого
цвета определяется группа, в которой цветные линии наилучшим образом
совмещаются с соответствующими черными линиями. Чтобы определить ближайший
номер группы, пользуются увеличенным изображением на схеме.
Перейдите к определению значений по вертикали согласно приведенной
Если ближайшим номером группы цветов с наилучшим совмещением является (0),
значит настройка регистрации цвета не требуется.
Если ближайшим номером группы цветов с наилучшим совмещением не является
(0), отмечается данный номер.
Если нужно настроить значения по горизонтали или вертикали, перейдите к разделу
Ввод значений регистрации цвета с панели управления
Следующую процедуру также можно выполнить с помощью Программы
настройки принтера. Подробности см.
Для настройки с панели управления принтера вводятся значения, определенные по схеме
коррекции регистрации цвета.
На панели управления нажмите кнопку Меню.
Нажатием кнопки Стрелка вверх или Стрелка вниз выберите пункт Меню админ. и
Нажатием кнопки Стрелка вверх или Стрелка вниз выберите пункт Обслуживание и
Нажатием кнопки Стрелка вверх или Стрелка вниз выберите пункт Настр. рег.цвет.
и нажмите кнопку OK.
Нажатием кнопки Стрелка вверх или Стрелка вниз выберите пункт Введите номер и
Настройте значения регистрации по вертикали:
Нажатием кнопки Стрелка вверх или Стрелка вниз выберите значение Y в
таблице коррекции регистрации цвета. Чтобы перейти к следующему значению,
нажмите кнопку Вперед.
Нажатием кнопки Стрелка вверх или Стрелка вниз выберите значение М в
таблице коррекции регистрации цвета. Чтобы перейти к следующему значению,
нажмите кнопку Вперед.
Нажатием кнопки Стрелка вверх или Стрелка вниз выберите значение С в
таблице коррекции регистрации цвета.
Чтобы сохранить изменения и перейти к настройке следующих значений, нажмите
Устранение неисправностей Цветной принтер Phaser.
Цветной принтер Phaser 6000/6010
Выполните настройку значений регистрации для левой части таблицы по горизонтали:
Нажимайте кнопки Стрелка вверх или Стрелка вниз, чтобы выбрать значение LY
из таблицы коррекции регистрации цвета. Чтобы перейти к следующему
значению, нажмите кнопку Вперед.
Нажимайте кнопки Стрелка вверх или Стрелка вниз, чтобы выбрать значение LM
из таблицы коррекции регистрации цвета. Чтобы перейти к следующему
значению, нажмите кнопку Вперед.
Нажимайте кнопки Стрелка вверх или Стрелка вниз, чтобы выбрать значение LC
из таблицы коррекции регистрации цвета. Нажмите кнопку ОK, чтобы перейти к
Чтобы сохранить изменения и перейти к настройке следующих значений, нажмите
Выполните настройку значений регистрации для правой части таблицы по горизонтали:
Нажимайте кнопки Стрелка вверх или Стрелка вниз, чтобы выбрать значение RY
из таблицы коррекции регистрации цвета. Чтобы перейти к следующему
значению, нажмите кнопку Вперед.
Нажимайте кнопки Стрелка вверх или Стрелка вниз, чтобы выбрать значение
RM из таблицы коррекции регистрации цвета. Чтобы перейти к следующему
значению, нажмите кнопку Вперед.
Нажимайте кнопки Стрелка вверх или Стрелка вниз, чтобы выбрать значение
RC из таблицы коррекции регистрации цвета. Нажмите кнопку ОK, чтобы перейти
к следующему экрану.
По завершении регулировки значений регистрации нажмите кнопку OK. Принтер
вернется в режим готовности.
10. Снова распечатайте схему, чтобы проверить значения:
11. Повторяйте эти действия, пока не добьетесь приемлемой регистрации цвета.
12. Нажмите кнопку Возврат, чтобы вернуться к экрану «Готов».
60 страниц подробных инструкций и пользовательских руководств по эксплуатации
Как подключить старый принтер к Windows 10?
заправка и замена чипов на принтере Xerox WorkCentre 6015
Xerox Phaser 6000 6010 er Review by erbase
Unboxing Xerox Phaser 6000
Xerox Phaser 6000 картриджи не работают
Xerox PHASER 6000 broken reader pin replacement
Xerox Phaser 6000 Disassembly Fail
Color er Xerox.
Xerox, Phaser, User guide guide d’utilisation
Xerox Phaser 6000 / 6010
Xerox Corporation. Все права защищены. Права на неопубликов.
© 2011 Xerox Corporation. Все права защищены. Права на неопубликованные результаты защищены
законодательством США. Содержание настоящего документа не может быть воспроизведено ни в какой форме без
разрешения корпорации Xerox.
Охрана авторских прав распространяется на все виды материалов и информации, защита которых разрешена
действующим законодательством, в том числе без ограничений на экранные материалы, создаваемые программным
способом, например стили, шаблоны, значки, изображения, виды и т. п.
, и Mobile Express Driver являются товарными знаками Xerox Corporation в США и
, Adobe Type Manager
знаками Adobe Systems Incorporated в США и других странах.
являются товарными знаками Apple Inc.,
зарегистрированными в США и других странах.
являются товарными знаками Hewlett-Packard Corporation в США и других странах.
являются товарными знаками International Business Machines Corporation в США и других странах.
являются товарными знаками Microsoft Corporation в США и
, Novell Directory Services
, IPX™ и Novell Distributed Services™ являются
товарными знаками Novell, Inc в США и других странах.
являются товарными знаками Silicon Graphics International Corp. или ее филиалов в США и других странах.
, Sun Microsystems™ и Solaris™ являются товарными знаками Sun Microsystems, Inc. в США и других странах.
Являясь участником программы E
, корпорация Xerox установила, что данный продукт отвечает
по экономичному использованию электроэнергии. Имя и эмблема E
товарными знаками, зарегистрированными в США.
Версия документа 1.0: февраль 2011 года
Цветной принтер Phaser.
Цветной принтер Phaser 6000/6010
4характеристики принтера, Aинформация о соответствии стандартам
Цветной принтер Phaser 6000/6010
Bвторичная переработка и утилизация
Цветной принтер Phaser 6000/6010
Содержание Цветной принтер Phaser.
Цветной принтер Phaser 6000/6010
Техника безопасности
Цветной принтер Phaser 6000/6010
В этой главе рассматриваются следующие вопросы:
Ваш принтер и рекомендуемые расходные материалы разработаны с учетом строгих
требований техники безопасности и прошли проверку на соответствие этим требованиям.
Точное соблюдение следующих условий обеспечит длительную безопасную
Электробезопасность, Общие правила, Шнур питания
Общие правила шнур питания
Цветной принтер Phaser 6000/6010
Для достижения оптимальной производительности не отключайте
питание принтера. Это не представляет опасности. Тем не менее, если вы не
планируете использовать принтер в течение длительного времени, отключите
его и выньте вилку шнура питания из розетки.
Угроза вашей безопасности возникает в следующих случаях:
Шнур питания поврежден или изношен.
В принтер попала жидкость.
Принтер дымится или поверхность нагревается больше обычного.
Принтер издает необычный шум или запах.
Из-за принтера срабатывает автоматический выключатель, предохранитель или
другое защитное устройство.
При возникновении любой из перечисленных ситуаций выполните следующие действия:
Немедленно выключите принтер.
Выньте вилку шнура питания из розетки.
Обратитесь в уполномоченный сервисный центр.
Используйте шнур питания, поставляемый с принтером.
Подключайте шнур питания непосредственно к заземленной электрической розетке.
Убедитесь, что шнур надежно подключен с обоих концов. Если неизвестно, заземлена
ли розетка, попросите электрика проверить её.
Не используйте вилку адаптера с заземлением для подключения принтера к розетке
питания без контакта заземления.
Следует использовать только удлинители, рассчитанные на рабочее
Не вставляйте предметы, в том числе скребки и
скобки, в щели и отверстия принтера. Контакт с точкой под напряжением
или короткое замыкание могут привести к пожару или поражению
Техника безопасности Цветной принтер Phaser.
Цветной принтер Phaser 6000/6010
Убедитесь, что принтер подключен к розетке, обеспечивающей соответствующее
напряжение питания и мощность. В случае необходимости обсудите с электриком
режимы питания принтера.
Не размещайте принтер в таком месте, где на шнур питания могут по
Не кладите предметы на шнур питания.
При повреждении или износе шнура питания замените его.
Не вынимайте вилку шнура питания из розетки, когда принтер включен.
Во избежание поражения электрическим током и повреждения шнура питания
держитесь за вилку при отключении от розетки.
Сетевой шнур подключается через розетку на задней панели принтера. В случае
необходимости полностью отключить электропитание принтера выньте вилку шнура
питания из розетки.
Правильное заземление принтера позволит
избежать поражения электрическим током. При неправильном
использовании электрические приборы могут представлять опасность.
Техника безопасности при эксплуатации, Правила эксплуатации, Выделение озона
Цветной принтер Phaser 6000/6010
Техника безопасности при эксплуатации
Принтер и расходные материалы разработаны с учетом строгих требований техники
безопасности и прошли проверку на соответствие этим требованиям. Это включает
проверку и утверждение агентствами по технике безопасности, а также соответствие
установленным стандартам охраны окружающей среды. Соблюдение вами перечисленных
условий обеспечит длительную и безопасную работу принтера.
Не извлекайте бумагу из лотка в процессе печати.
Не открывайте дверцы во время печати.
Не перемещайте принтер во время печати.
Не допускайте попадания рук, волос, галстука и т. п. между выходными и
Опасные участки принтера закрыты крышками, которые снимаются с помощью
инструмента. Не снимайте защитные крышки.
Не следует использовать электропроводящую бумагу, такую как бумага для оригами,
углеродная бумага или бумага с электропроводящим покрытием.
В процессе нормальной эксплуатации данный принтер выделяет озон. Количество
выделяемого озона зависит от объемов печати. Озон тяжелее воздуха и выделяется
в количествах, недостаточных для причинения вреда здоровью. Принтер следует
устанавливать в хорошо проветриваемом помещении.
Дополнительные сведения для США и Канады см. на веб-сайте:
Принтер Phaser 6000:
Принтер Phaser 6010:
Для Европы см. на веб-сайте:
Принтер Phaser 6000:
Принтер Phaser 6010:
Не блокируйте и не закрывайте гнезда и отверстия принтера. Эти отверстия
предназначены для вентиляции, они предотвращают перегрев принтера.
Размещайте принтер в месте, где нет источников пыли так, чтобы оставалось
достаточно свободного места для его вентиляции, работы и обслуживания.
Подробности см. Руководство по установке.
Нельзя хранить и эксплуатировать принтер в условиях экстремальной температуры и
влажности. Требования для оптимальной работы принтеры приведены в разделе
Источник