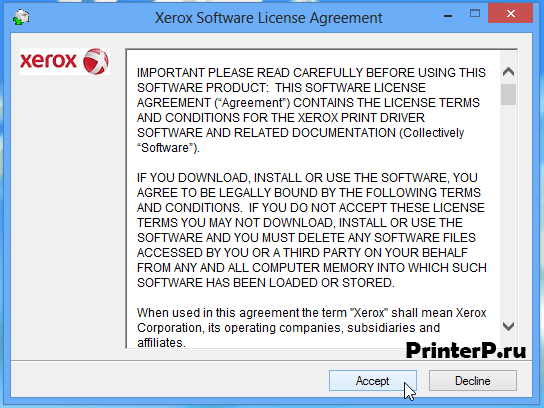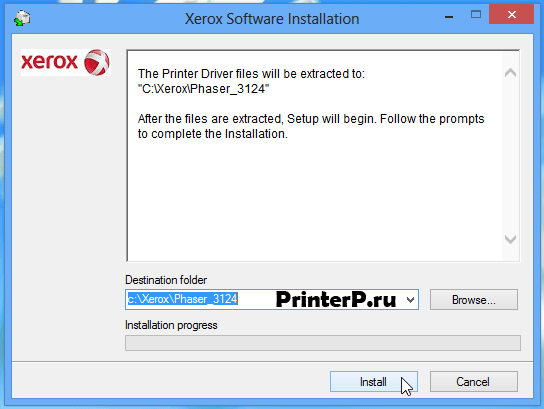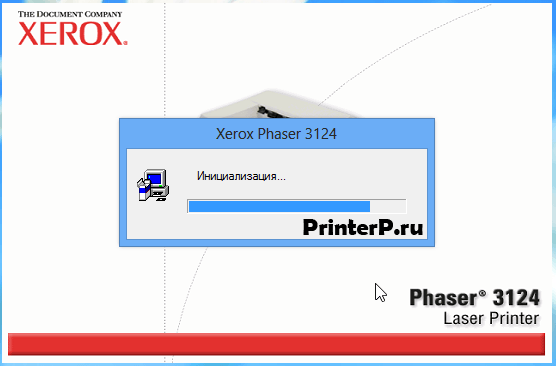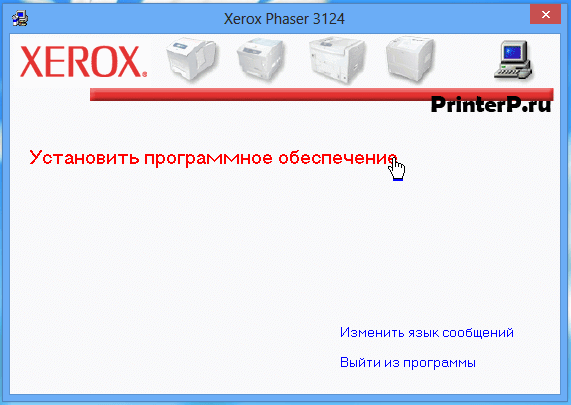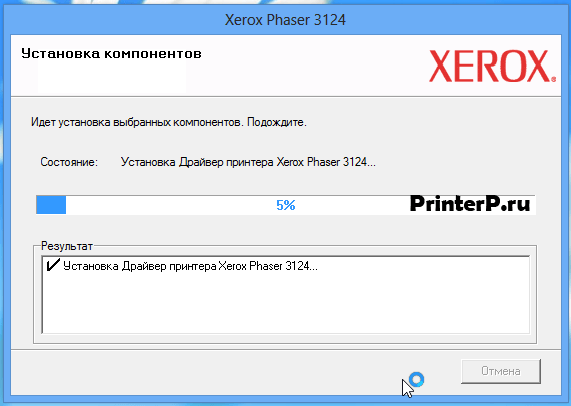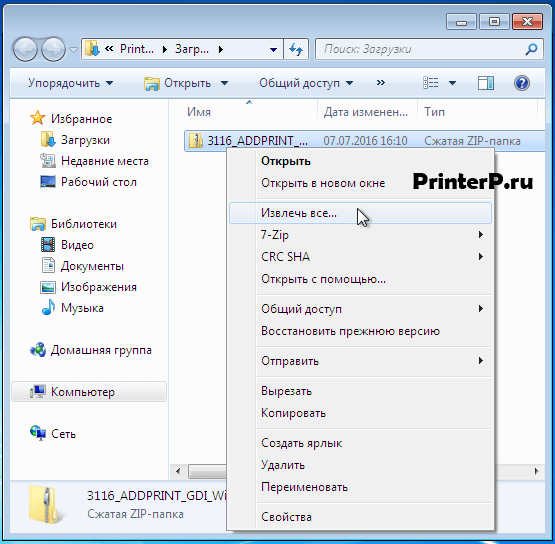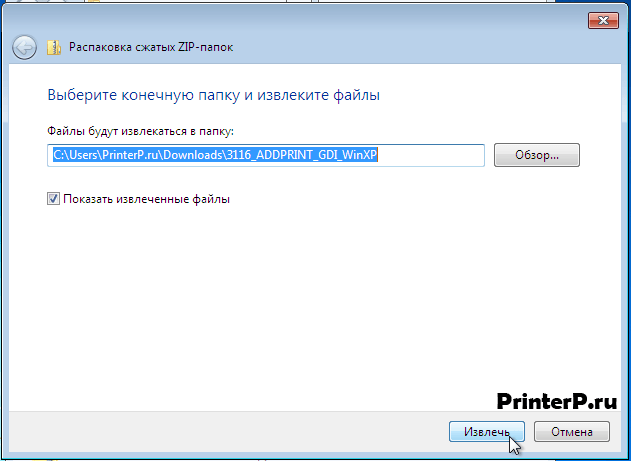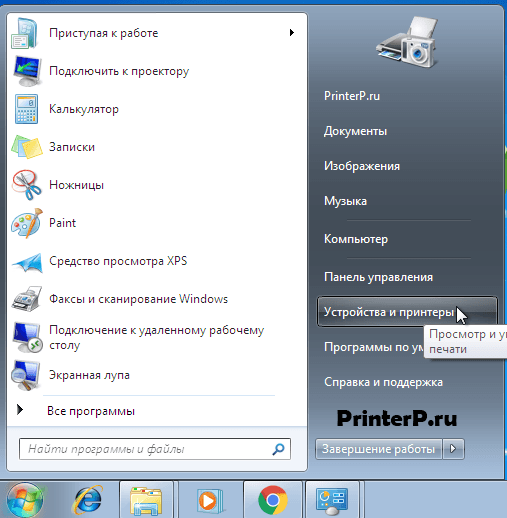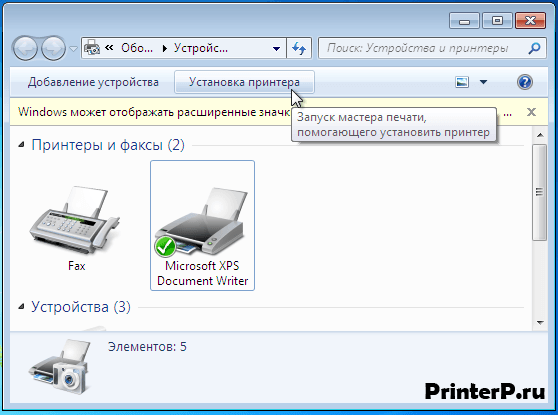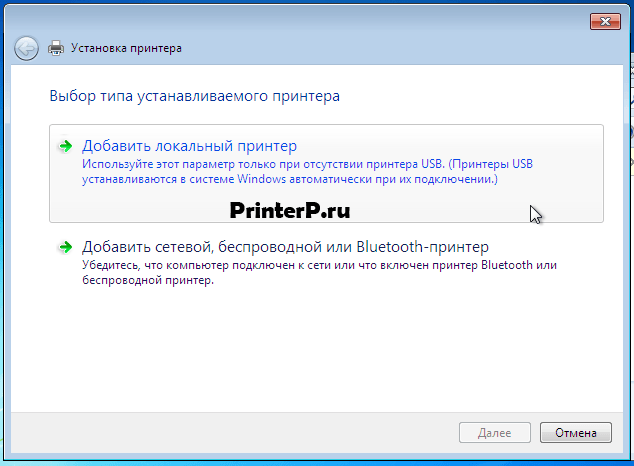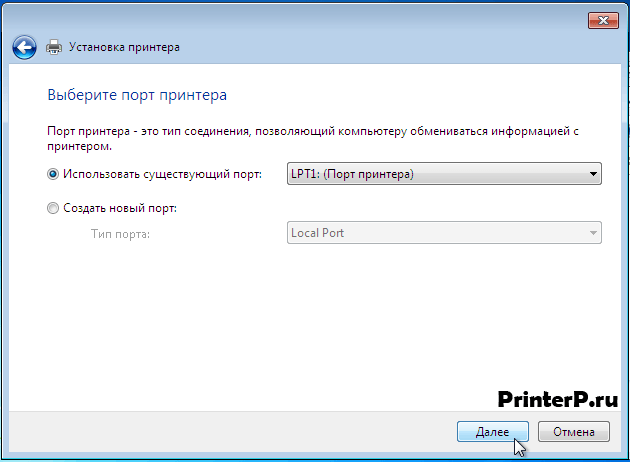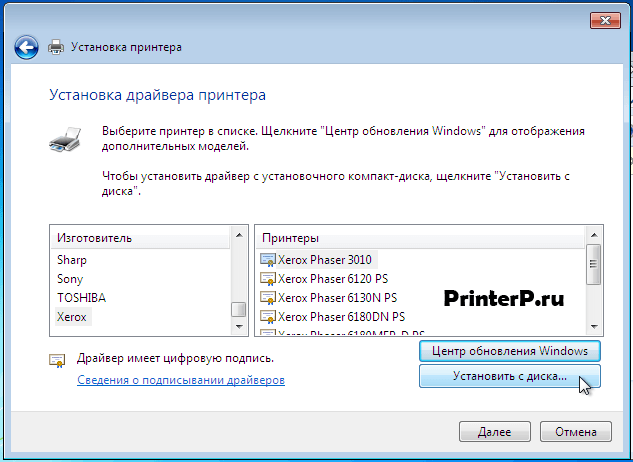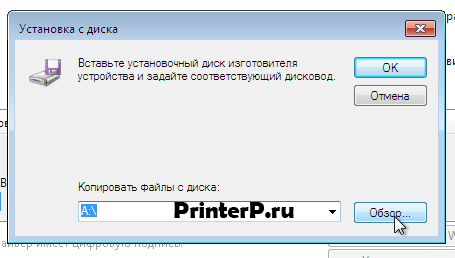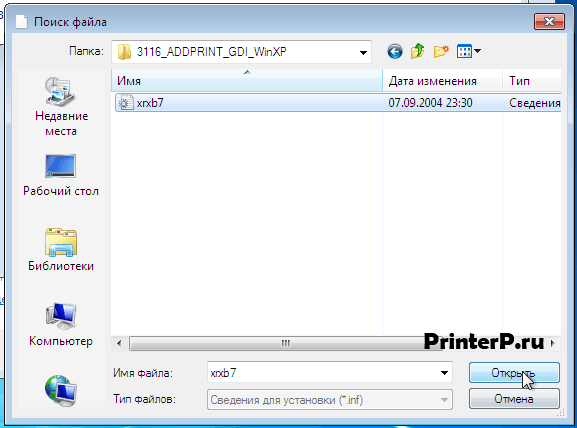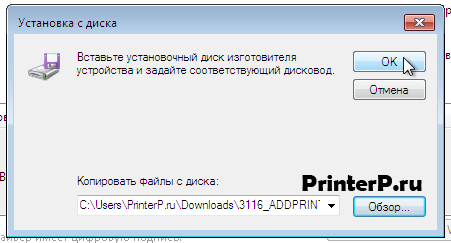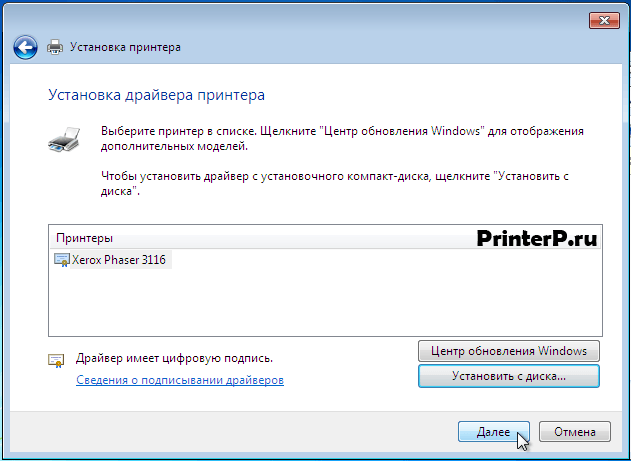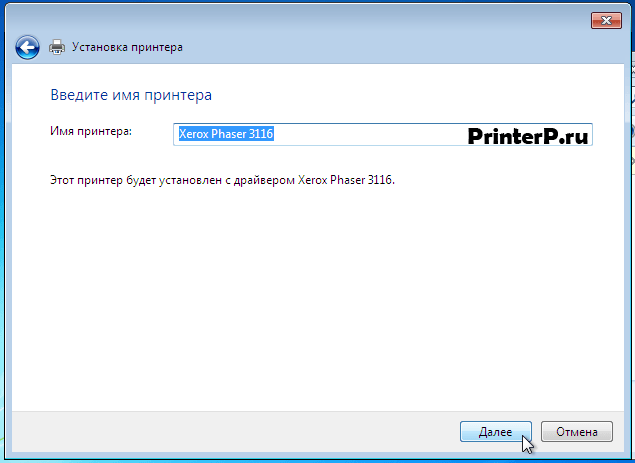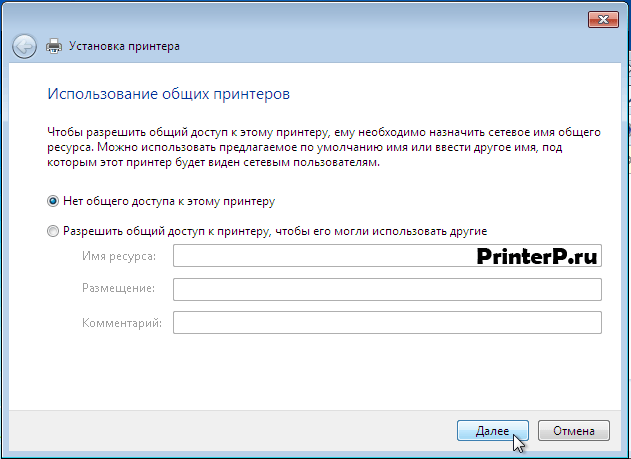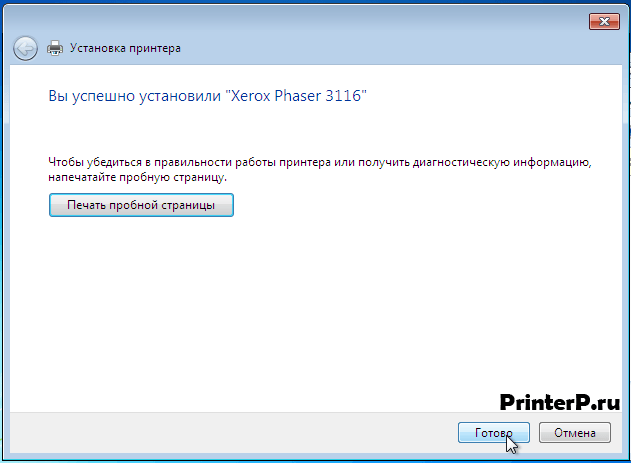top of page

Так уж сложилось, что мне в распоряжение задаром достался старенький, но качественный принтер Xerox Phaser 3121. Проблема в том, что на официальном сайте последние драйвера от производителя — для Windows XP. И на Windows 10 они заводиться никак не хотят.
Ноутбук слишком новый, на нем XP даже не запустится. Драйвера так и те только под 10ку.
Решение — поставить драйвера от «соседа» и правильно их настроить.
Скачиваем
, этот драйвер специально под 10ку (в архиве есть и под 8-ку). Распаковываем и запускаем exe-файл. Следуем указаниям установщика, в нужном месте нажимаем на кнопку «Нет», чтобы установить драйвер без подключения самого принтера (имеется в виду 3117). Подключен ли в этот момент наш 3121, абсолютно не важно.
После установки у нас отдельно есть наш подключенный 3121, который мы пытаемся настроить, и установленный 3117:

На 3117 нажимаем правой кнопкой, выбираем «Свойства принтера», заходим на вкладку «Порты» и переключаем с «FILE: Печать в файл», переключаем на наш USB, в который включен принтер:

После этого можно печать документы, при необходимости указав принтер 3117. Или выставить его по умолчанию
Я в соцсетях
Новые записи
bottom of page
Установка принтера на операционную систему Windows 10 может быть сложной задачей, особенно если у вас есть старый принтер, такой как Xerox Phaser 3121. В этой статье мы предоставим вам пошаговую инструкцию о том, как правильно установить принтер Xerox Phaser 3121 на ваш компьютер под управлением Windows 10.
Шаг 1: Скачайте драйвер
Первым шагом в установке принтера Xeox Phaser 3121 на Windows 10 является скачивание правильного драйвера. Вам потребуется найти официальный сайт Xerox и найти страницу поддержки для вашей модели принтера. Затем выберите драйвер для Windows 10, который соответствует архитектуре вашей операционной системы (32-бит или 64-бит).
Примечание: Если вы не знаете, какая версия операционной системы у вас установлена, вы можете проверить это, нажав правой кнопкой мыши на иконке «Мой компьютер» на рабочем столе и выбрав «Свойства».
Шаг 2: Установите драйвер
После того как вы скачали драйвер, найдите его в папке загрузок на вашем компьютере и запустите установку. Следуйте инструкциям на экране, чтобы успешно установить драйвер на вашу операционную систему Windows 10.
Важно: Убедитесь, что принтер Xerox Phaser 3121 подключен к вашему компьютеру при установке драйвера. Если принтер не подключен, подключите его с помощью кабеля USB перед началом установки.
Шаг 3: Подключение и настройка
После успешной установки драйвера, вам нужно подключить принтер Xerox Phaser 3121 к вашему компьютеру. Вставьте один конец кабеля USB в порт на задней панели принтера, а другой конец — в свободный порт USB на вашем компьютере.
Когда принтер будет подключен, Windows 10 автоматически распознает его и установит необходимые драйверы. Если этого не произошло, перезапустите компьютер и повторите процесс.
Вот и все! Теперь вы должны иметь возможность успешно использовать принтер Xerox Phaser 3121 на вашем компьютере под управлением Windows 10.
Содержание
- Установка принтера Xerox Phaser 3121 на Windows 10
- Шаг 1: Скачать универсальный драйвер
- Шаг 2: Подключение принтера
- Шаг 3: Настройка принтера
- Подготовка к установке
- Подключение принтера к компьютеру
- Установка драйверов и программного обеспечения
Установка принтера Xerox Phaser 3121 на Windows 10
Установка принтера Xerox Phaser 3121 на операционную систему Windows 10 может быть немного сложной, поскольку официальных драйверов для этого принтера не существует. Однако, следуя этим пошаговым инструкциям, вы сможете настроить принтер и начать печатать.
Шаг 1: Скачать универсальный драйвер
Первым шагом необходимо скачать и установить универсальный драйвер принтера Xerox Phaser 3121. Вы можете найти этот драйвер на официальном сайте Xerox или воспользоваться поиском в Интернете. Следуйте инструкциям по установке, предоставляемым скачанным файлом.
Шаг 2: Подключение принтера
После установки драйвера подключите принтер к компьютеру. Для этого вставьте один конец кабеля USB в порт принтера, а другой конец в доступный порт USB на компьютере.
Шаг 3: Настройка принтера
Следующим шагом необходимо настроить принтер в операционной системе Windows 10. Для этого выполните следующие действия:
| 1. | Откройте Панель управления. |
| 2. | Выберите пункт «Устройства и принтеры». |
| 3. | Нажмите правой кнопкой мыши на значке нового принтера и выберите «Свойства принтера». |
| 4. | Перейдите на вкладку «Порты» и выберите порт, к которому подключен принтер. |
| 5. | Нажмите кнопку «Применить» и закройте окно свойств принтера. |
Теперь ваш принтер Xerox Phaser 3121 должен быть готов к использованию на операционной системе Windows 10. Вы можете проверить его работоспособность, напечатав тестовую страницу.
Несмотря на отсутствие официальных драйверов, установка принтера Xerox Phaser 3121 на Windows 10 возможна с помощью универсального драйвера. Если по какой-либо причине установка не удалась, попробуйте обратиться в службу поддержки Xerox для получения дополнительной помощи.
Подготовка к установке
Перед тем, как приступить к установке принтера Xerox Phaser 3121 на операционную систему Windows 10, необходимо выполнить несколько подготовительных шагов:
- Убедитесь, что ваш компьютер соответствует системным требованиям принтера. Для работы с принтером Xerox Phaser 3121 требуется наличие операционной системы Windows 10 и достаточного объема оперативной памяти.
- Убедитесь, что вы подключены к интернету. Для успешной установки необходим доступ к интернету для загрузки необходимых драйверов.
- Убедитесь, что принтер и компьютер находятся в рабочем состоянии и подключены к электропитанию.
- Проверьте, что USB-кабель, необходимый для подключения принтера к компьютеру, в хорошем состоянии и готов к использованию.
После выполнения этих подготовительных шагов вы будете готовы приступить к установке принтера Xerox Phaser 3121 на операционную систему Windows 10.
Подключение принтера к компьютеру
Перед тем, как начать процесс установки принтера Xerox Phaser 3121 на компьютер с операционной системой Windows 10, необходимо правильно подключить принтер к компьютеру. Вот пошаговая инструкция:
- Убедитесь, что принтер выключен, и подключите его к компьютеру с помощью USB-кабеля.
- Включите принтер, но не включайте его в розетку. Это позволит компьютеру обнаружить принтер и установить необходимые драйвера.
- После того, как принтер будет успешно обнаружен компьютером, установите драйвера принтера Xerox Phaser 3121. Для этого вам может потребоваться установочный диск, который поставляется в комплекте с принтером.
- Вставьте диск в оптический привод компьютера и запустите установку драйверов.
- Следуйте инструкциям на экране, чтобы завершить установку драйверов. При необходимости перезагрузите компьютер.
- После перезагрузки компьютера принтер будет полностью установлен и готов к использованию.
Теперь вы можете печатать с помощью принтера Xerox Phaser 3121 на компьютере с операционной системой Windows 10.
Установка драйверов и программного обеспечения
После того, как вы успешно подготовили принтер Xerox Phaser 3121 и подключили его к компьютеру, вам необходимо установить драйверы и программное обеспечение для его работы на операционной системе Windows 10.
Для запуска процесса установки выполните следующие шаги:
- Откройте веб-браузер и посетите официальный сайт Xerox.
- На сайте найдите раздел «Поддержка и драйверы» или аналогичный раздел.
- Введите модель вашего принтера в поисковую строку или найдите соответствующий раздел с помощью категорий.
- Перейдите на страницу загрузки драйверов для вашей модели принтера.
- Выберите операционную систему Windows 10 в списке доступных операционных систем.
- Нажмите на ссылку для скачивания драйвера.
- Сохраните файл драйвера на вашем компьютере.
- После завершения загрузки дважды щелкните на файле, чтобы запустить процесс установки.
- Следуйте инструкциям мастера установки, чтобы завершить процесс установки драйверов и программного обеспечения для принтера Xerox Phaser 3121.
После успешной установки драйверов и программного обеспечения ваш принтер будет готов к использованию на операционной системе Windows 10. Убедитесь, что принтер правильно подключен и включен, и настройте его в соответствии с вашими предпочтениями перед началом печати.
Принтер Xerox Phaser 3121 является одним из самых популярных устройств для печати документов. Но иногда возникают сложности с установкой и настройкой драйвера для данной модели принтера на операционных системах Windows 10. В данной статье мы рассмотрим процесс установки и настройки драйвера Xerox Phaser 3121 для Windows 10, а также предоставим вам полезные советы по его настройке и обслуживанию.
Первым шагом для установки драйвера Xerox Phaser 3121 на Windows 10 является загрузка соответствующего драйвера с официального сайта производителя. После загрузки драйвера откройте его и следуйте инструкциям мастера установки. Если у вас есть диск с драйвером, вставьте его в привод и запустите установку.
После успешной установки драйвера необходимо перезагрузить компьютер. После перезагрузки подключите принтер Xerox Phaser 3121 к компьютеру с помощью USB-кабеля и включите его. Windows 10 сама обнаружит устройство и установит необходимые драйвера. После этого принтер будет готов к использованию.
Однако установка драйвера — лишь первый шаг к правильной настройке принтера Xerox Phaser 3121. Чтобы получить наилучшее качество печати, рекомендуется настроить параметры принтера. Для этого найдите в настройках панель управления принтерами и удаления устройств. В списке принтеров найдите Xerox Phaser 3121 и нажмите правой кнопкой мыши на него. В открывшемся контекстном меню выберите пункт «Параметры печати». Здесь вы можете настроить различные параметры, такие как тип бумаги, плотность печати, цветность и другие.
Мы надеемся, что эта статья поможет вам правильно установить и настроить драйвер принтера Xerox Phaser 3121 на операционной системе Windows 10. Следуя указанным выше инструкциям, вы сможете настроить принтер и получить отличное качество печати. Если у вас возникнут сложности или вопросы, обратитесь к документации, приложенной к принтеру, или обратитесь в службу технической поддержки производителя.
Содержание
- Xerox Phaser 3121 Windows 10 драйвер 3117 — установка и настройка
- Установка драйвера для Xerox Phaser 3121 на Windows 10
- Настройка Xerox Phaser 3121 после установки драйвера на Windows 10
- Удаление и обновление драйвера Xerox Phaser 3121 на Windows 10
- Проблемы при установке и настройке драйвера Xerox Phaser 3121 на Windows 10
- Особенности настройки и обслуживания Xerox Phaser 3121 на Windows 10
- Техническая поддержка для Xerox Phaser 3121 на Windows 10
- Официальный сайт
- Форумы поддержки
- Служба поддержки Xerox
- Поиск драйверов
- Альтернативные решения
Xerox Phaser 3121 Windows 10 драйвер 3117 — установка и настройка
Установка и настройка драйвера Xerox Phaser 3121 для Windows 10 очень важны для правильной работы принтера. В этой статье мы расскажем о процессе установки и настройки драйвера 3117 для принтера Xerox Phaser 3121.
Для начала, вам потребуется скачать драйвер с официального сайта производителя. Перейдите на страницу загрузки драйвера и найдите необходимую версию для Windows 10. Скачайте файл на свой компьютер.
После того, как файл драйвера скачан, откройте его и следуйте инструкциям мастера установки. Обычно процесс установки драйвера состоит из нескольких шагов, которые несложно выполнить. Убедитесь, что весь процесс успешно завершен.
После установки драйвера, вам понадобится настроить принтер, чтобы он корректно работал с вашей операционной системой. Для этого откройте Панель управления и найдите раздел «Принтеры и устройства».
В разделе «Принтеры и устройства» найдите ваш принтер Xerox Phaser 3121 и щелкните правой кнопкой мыши на его значке. В открывшемся контекстном меню выберите «Свойства принтера».
В окне свойств принтера перейдите на вкладку «Драйвер». Здесь вы сможете настроить параметры драйвера и принтера под ваши нужды. Настройте параметры по вашему желанию и нажмите «ОК», чтобы сохранить изменения.
После выполнения всех необходимых настроек, ваш принтер Xerox Phaser 3121 должен работать корректно вместе с операционной системой Windows 10.
| Шаг | Действие |
|---|---|
| 1 | Перейдите на страницу загрузки драйвера Xerox Phaser 3121 для Windows 10 на официальном сайте производителя и скачайте файл драйвера. |
| 2 | Откройте скачанный файл и следуйте инструкциям мастера установки, чтобы установить драйвер на ваш компьютер. |
| 3 | Откройте Панель управления и найдите раздел «Принтеры и устройства». |
| 4 | Щелкните правой кнопкой мыши на значке вашего принтера Xerox Phaser 3121 и выберите «Свойства принтера». |
| 5 | Перейдите на вкладку «Драйвер» и настройте параметры драйвера и принтера под ваши нужды. |
| 6 | Нажмите «ОК», чтобы сохранить изменения и закрыть окно свойств принтера. |
Установка драйвера для Xerox Phaser 3121 на Windows 10
Вот пошаговая инструкция, которая поможет вам установить драйвер для Xerox Phaser 3121 на Windows 10:
- Откройте браузер и перейдите на официальный сайт производителя Xerox.
- Найдите раздел «Поддержка» или «Драйверы и загрузки».
- Введите название модели своего принтера (Xerox Phaser 3121) и операционную систему (Windows 10).
- Нажмите на ссылку, чтобы скачать драйвер для вашего принтера.
- По окончании загрузки, найдите скачанный файл на вашем компьютере и откройте его.
- Следуйте инструкциям на экране, чтобы установить драйвер.
- После завершения установки, перезагрузите компьютер.
- Подключите принтер Xerox Phaser 3121 к компьютеру с помощью USB-кабеля.
- Включите принтер и дождитесь, пока операционная система обнаружит его.
- Теперь ваш принтер Xerox Phaser 3121 должен быть готов к работе на компьютере с Windows 10.
Установка драйвера для Xerox Phaser 3121 на Windows 10 – важный шаг, который обеспечивает правильную работу принтера и позволяет вам печатать документы без проблем. Следуйте инструкции и наслаждайтесь использованием вашего принтера Xerox Phaser 3121 на Windows 10!
Настройка Xerox Phaser 3121 после установки драйвера на Windows 10
Шаг 1: Подключите Xerox Phaser 3121 к компьютеру через USB-кабель и включите принтер.
Шаг 2: Дождитесь, пока операционная система Windows 10 автоматически установит драйвер для принтера. Если драйвер не был установлен автоматически, выполните следующие шаги.
Шаг 3: Нажмите правой кнопкой мыши на иконке «Пуск» в левом нижнем углу экрана и выберите пункт «Устройства и принтеры».
Шаг 4: В окне «Устройства и принтеры» найдите принтер Xerox Phaser 3121 и щелкните правой кнопкой мыши на его значке.
Шаг 5: В контекстном меню выберите пункт «Свойства принтера».
Шаг 6: В открывшемся окне «Свойства принтера» откройте вкладку «Драйвер».
Шаг 7: Нажмите на кнопку «Обновить драйвер».
Шаг 8: В следующем окне выберите опцию «Обновить драйвер программным обеспечением печати …».
Шаг 9: Нажмите на кнопку «Обзор» и укажите путь к папке, в которую вы скачали драйвер для принтера Xerox Phaser 3121.
Шаг 10: Вернитесь в окно «Свойства принтера» и убедитесь, что правильный драйвер установлен для принтера Xerox Phaser 3121.
Шаг 11: Нажмите на кнопку «OK», чтобы сохранить изменения.
Теперь ваш Xerox Phaser 3121 готов к использованию на компьютере под управлением операционной системы Windows 10.
Удаление и обновление драйвера Xerox Phaser 3121 на Windows 10
Для удаления драйвера Xerox Phaser 3121 на Windows 10 вы можете воспользоваться следующими шагами:
- Откройте Панель управления Windows и выберите раздел «Устройства и принтеры».
- Найдите принтер Xerox Phaser 3121 в списке устройств и щелкните правой кнопкой мыши на его значке.
- В открывшемся контекстном меню выберите пункт «Удалить устройство».
- Подтвердите удаление драйвера, если система запросит подтверждение.
- После удаления драйвера перезагрузите компьютер, чтобы изменения вступили в силу.
После удаления драйвера вам потребуется установить новую версию. Для обновления драйвера Xerox Phaser 3121 на Windows 10 выполните следующие действия:
- Посетите веб-сайт официальной поддержки Xerox и найдите раздел «Драйверы и загрузки».
- Выберите соответствующую модель принтера (Xerox Phaser 3121) и вашу операционную систему (Windows 10).
- Скачайте последнюю версию драйвера для вашего принтера.
- Запустите установочный файл скачанного драйвера и следуйте инструкциям мастера установки.
- После завершения установки драйвера перезагрузите компьютер, чтобы изменения вступили в силу.
После успешного обновления драйвера Xerox Phaser 3121 на Windows 10 ваш принтер должен корректно работать с операционной системой и позволит вам печатать документы без проблем.
Проблемы при установке и настройке драйвера Xerox Phaser 3121 на Windows 10
Установка и настройка драйвера Xerox Phaser 3121 на операционную систему Windows 10 может вызвать некоторые проблемы, с которыми сталкиваются пользователи. В данном разделе мы рассмотрим наиболее распространенные проблемы и предоставим решения для их устранения.
1. Отсутствие совместимого драйвера
Одной из основных проблем при установке драйвера Xerox Phaser 3121 на Windows 10 является отсутствие совместимого драйвера. В этом случае необходимо проверить официальный веб-сайт производителя принтера и загрузить последнюю версию драйвера, совместимую с ОС Windows 10. Убедитесь, что загруженный файл драйвера соответствует версии вашей операционной системы.
2. Ошибки установки
При установке драйвера Xerox Phaser 3121 на Windows 10 могут возникать различные ошибки. Одной из возможных причин является неправильный способ установки. Рекомендуется запустить установку с правами администратора и следовать инструкциям, предоставленным производителем. Если ошибка продолжает возникать, можно попробовать выполнить установку в режиме совместимости с предыдущей версией операционной системы, которую поддерживает драйвер.
3. Отсутствие подключения к принтеру
Еще одной проблемой может быть отсутствие подключения к принтеру после установки драйвера. В этом случае необходимо проверить физическое подключение принтера к компьютеру, а также правильность настроек подключения. Убедитесь, что принтер включен и готов к использованию. Если проблема не устраняется, попробуйте сменить порт подключения или использовать другой USB-кабель.
4. Неправильные настройки печати
Если после установки драйвера Xerox Phaser 3121 на Windows 10 печать происходит неправильно или с ошибками, возможно, необходимо настроить параметры печати. Проверьте настройки печати в диалоговом окне печати и убедитесь, что выбран правильный принтер, бумага и параметры печати. Также рекомендуется обновить драйвер принтера до последней версии, доступной на официальном сайте Xerox.
5. Отсутствие поддержки 64-разрядной ОС
Иногда проблемы с установкой и настройкой драйвера Xerox Phaser 3121 на Windows 10 могут возникать из-за отсутствия поддержки 64-разрядной операционной системы. Убедитесь, что у вас установлена 32-разрядная версия ОС или проверьте наличие 64-разрядной версии драйвера на официальном сайте производителя.
Если указанные решения не помогли устранить проблемы с установкой и настройкой драйвера Xerox Phaser 3121 на Windows 10, рекомендуется обратиться в службу технической поддержки производителя принтера для получения дополнительной помощи и рекомендаций.
Особенности настройки и обслуживания Xerox Phaser 3121 на Windows 10
Установка драйвера
Для работы принтера Xerox Phaser 3121 на операционной системе Windows 10 необходимо установить подходящий драйвер. Вы можете найти драйвер на официальном сайте производителя или использовать диск с драйвером, поставляемый вместе с устройством.
Для установки драйвера следуйте инструкциям, предоставляемым программой установки. Обычно вам потребуется согласиться с лицензионным соглашением, выбрать целевую папку для установки и подключить принтер по USB-кабелю, когда программа установки попросит.
Настройка принтера
После успешной установки драйвера, вам следует настроить принтер для работы на операционной системе Windows 10.
Для этого выполните следующие шаги:
- Подключите принтер по USB-кабелю к компьютеру.
- В меню «Пуск» найдите и откройте раздел «Параметры».
- В разделе «Параметры» выберите «Устройства» и перейдите во вкладку «Принтеры и сканеры».
- Нажмите на кнопку «Добавить принтер или сканер» и дождитесь, пока операционная система выполнит поиск подключенного принтера.
- После обнаружения принтера выберите его из списка и нажмите кнопку «Добавить устройство».
Обслуживание принтера
Для эффективной работы принтера Xerox Phaser 3121 на операционной системе Windows 10 рекомендуется выполнить ряд регулярных процедур по обслуживанию устройства.
Вот несколько рекомендаций:
- Очистка пыли: Регулярно чистите принтер от пыли и остатков бумаги. Используйте специальную антистатическую тряпку или мягкую щетку для очистки внешних поверхностей.
- Замена расходных материалов: Регулярно проверяйте уровень тонера и заменяйте картридж при необходимости. Также необходимо регулярно менять бумагу в лотке и очищать лоток от скопившейся пыли и остатков бумаги.
- Обновление драйверов: Проверяйте наличие обновлений драйвера для вашей модели принтера на официальном сайте производителя и устанавливайте их, если они доступны. Это поможет обеспечить надежную и совместимую работу принтера с операционной системой Windows 10.
Соблюдение вышеперечисленных рекомендаций поможет вам настроить и обслуживать принтер Xerox Phaser 3121 на операционной системе Windows 10 без проблем и с наивысшим качеством печати.
Техническая поддержка для Xerox Phaser 3121 на Windows 10
Установка и настройка принтера Xerox Phaser 3121 на операционной системе Windows 10 может быть сложной задачей для некоторых пользователей. В данной статье мы расскажем о технической поддержке, доступной для решения проблем, связанных с этим устройством.
Официальный сайт
Первым шагом, для получения технической поддержки, рекомендуется посетить официальный веб-сайт Xerox. На сайте можно найти драйверы и программное обеспечение для принтера Phaser 3121, а также инструкции по установке и настройке.
Форумы поддержки
На Xerox-форумах есть большое сообщество пользователей, которые готовы помочь с решением проблем. Перед созданием новой темы, рекомендуется воспользоваться поиском, возможно, что ваша проблема уже была решена другим пользователями.
Служба поддержки Xerox
Если проблема все еще не решена или требуется квалифицированная помощь, можно обратиться в службу технической поддержки Xerox. У них есть специалисты, которые помогут вам с настройкой и устранением любых проблем, возникших в процессе работы с принтером.
Поиск драйверов
Если вы не можете найти драйвер или программное обеспечение для своего принтера на сайте Xerox, вы можете воспользоваться поиском в Интернете. Обратите внимание на официальные источники, чтобы избежать установки поддельного или вредоносного ПО.
Альтернативные решения
В случае, если проблема не может быть решена с помощью официальных средств поддержки Xerox, можно обратиться к другим источникам технической поддержки. Существуют независимые форумы и группы пользователей, где можно задать вопрос и получить помощь от экспертов.
| Действие | Рекомендуется |
|---|---|
| Официальный сайт Xerox | Да |
| Форумы поддержки | Да |
| Служба поддержки Xerox | Да |
| Поиск драйверов | Да |
| Альтернативные решения | Да |
Лицензионные условия Xerox — их нужно принять при скачивании драйверов.
Драйверы для принтера Xerox Phaser 3121 под Windows Vista / XP/ 2000 32-bit на русском. Для более современных система Microsoft нужно устанавливать драйверы от Xerox Phaser 3124 или от Xerox Phaser 3117.
Решение найдено! xerox 3122 драйвер windows 10
Пошаговое руководство с картинками по подключению принтера xerox 3122 к windows 10 x64 Решение найдено! xerox 3122 драйвер windows 10 x64
Перекопал кучу мусора в интернете, но большинство статей на данную тему имеют очень давний срок, и в настоящее время уже не актуальны. Еще год назад у меня данный принтер прекрасно работал на Win10 с драйверами от другого принтера, но после очередного обновления десятки эта фишка пропала, и принтер xerox 3122 windows 10 x64 перестал работать windows 10 x64.
Но выход все же нашёлся! И сейчас я расскажу Вам, дорогие читатели, как можно подключить принтер xerox 3122 к windows 10 x64.
Приступим к решению нашей задачи. Выполняйте все по пунктам, и Ваш любимый принтер xerox 3122 снова сможет прекрасно работать под управлением уже новой операционной системы windows 10 x64.
Установка драйверов
Настройка принтера xerox 3122
ПОЗДРАВЛЯЮ! ВЫ СПРАВИЛИСЬ! ТЕПЕРЬ ВАШ ПРИНТЕР НАСТРОЕН, И ГОТОВ К РАБОТЕ.
Если у Вас все же что то не получилось, или что то работает не так, пишите, постараюсь помочь. Пошаговое руководство с картинками по подключению принтера xerox 3122 к windows 10 x64 написано специально для тех, кто уже устал искать рабочий вариант в интернете.
Благодарю за внимание. Если статья была вам полезна, оставляйте Коментарии и делитесь ей со своими друзьями в соцсетях.
Установка драйвера для Xerox Prasher 3121
МФУ, как и любое другое устройство, подключенное к компьютеру, требует установки драйвера. Причем абсолютно не важно, современное это устройство или что-то уже очень старое, как, например, Xerox Prasher 3121.
Установка драйвера для МФУ Xerox Prasher 3121
Есть несколько способов установки специального ПО для этого МФУ. Лучше всего разобраться в каждом, ведь тогда у пользователя появляется выбор.
Способ 1: Официальный сайт
Несмотря на то, что официальный сайт – это далеко не единственный ресурс, где можно найти необходимые драйверы, начать все же нужно с него.
На этом разбор первого способа завершен.
Способ 2: Сторонние программы
Более удобным способом установки драйвера могут послужить сторонние программы, которых в интернете не так уж и много, но достаточно, чтобы создавалась конкуренция. Чаще всего это автоматизированный процесс сканирования операционной системы с последующей установкой программного обеспечения. Иными словами, от пользователя требуется только скачать такое приложение, а оно все сделает самостоятельно. Чтобы получше ознакомиться с представителями такого софта, рекомендуется прочитать статью на нашем сайте.
Важно отметить, что лидером среди всех программ рассматриваемого сегмента является Driver Booster. Это тот софт, который найдет драйвер для устройства и сделает это, скорее всего, даже если у вас Windows 7, не говоря уже о более ранних версиях ОС. К тому же совершенно прозрачный интерфейс не позволит вам заблудиться в различных функциях. Но лучше познакомиться с инструкцией.
Способ 3: ID устройства
Любое оборудование имеет свой номер. Это вполне оправдано, ведь операционной системе нужно как-то определять подключенное устройство. Для нас же это отличная возможность найти специальное ПО, не прибегая к установке программ или утилит. Нужно только знать актуальный ID для МФУ Xerox Prasher 3121:
Дальнейшая работа не составит большого труда. Однако лучше обратить внимание на статью с нашего сайта, где максимально подробно описано, как установить драйвер через уникальный номер устройства.
Способ 4: Стандартные средства Windows
Это кажется фантастикой, но можно обойтись без посещения сайтов, скачивания различных программ и утилит. Иногда достаточно лишь обратиться к стандартным средствам операционной системы Windows и найти там драйверы практически для любого принтера. Давайте разберемся с таким способом поближе.
Не каждый драйвер можно найти таким методом. Конкретно для Windows 7 этот способ не подходит.
К концу статьи мы подробно разобрали 4 способа установить драйвера для МФУ Xerox Prasher 3121.
Помимо этой статьи, на сайте еще 12408 инструкций.
Добавьте сайт Lumpics.ru в закладки (CTRL+D) и мы точно еще пригодимся вам.
Отблагодарите автора, поделитесь статьей в социальных сетях.
Драйвер для Xerox Phaser 3124
Загружая файлы на свой компьютер, вы соглашаетесь с лицензией Xerox.
Windows 8/8.1/2012/10
Размер: 9 MB
Разрядность: 32/64
Ссылка: phaser-3124-10
Windows 7/2008
Размер: 22 MB
Разрядность: 32/64
Ссылка: phaser-3124-7
Windows Vista/XP
Размер: 104 MB
Разрядность: 32/64
Ссылка: phaser-3124-vista
Windows 2000/XP
Размер: 3.2 MB
Разрядность: 32/64
Ссылка: phaser-3124-vista
Установка драйвера в Windows 10
Прежде чем устанавливать драйвера, убедитесь в том, что принтер Xerox Phaser 3124 отключен от компьютера.
Теперь скачиваем инсталлятор и запускаем его. Перед вами появится окно установки, где вам нужно будет нажать кнопку «Accept», соглашаясь с условиями лицензионного соглашения.
Начнется установка драйвера. Через мгновение появится следующее окно, где вам потребуется указать папку, в которую будут разархивированы установочные файлы. Если вам по какой-либо причине нужно изменить путь установки, то нажмите кнопку «Browse» и укажите новый путь. Кликаем мышкой по кнопке «Install».
После чего у вас начнется подготовка к установке драйверов для вашего принтера.
Наводим курсором на строку «Установить программное обеспечение» и нажимаем на нее левой кнопкой мышки.
Выбираем обычный тип установки и нажимаем «Далее».
Теперь нам будет предложено подсоединить принтер к компьютеру, что мы и делаем с помощью USB-кабеля, нажимая затем по кнопке «Далее>».
Теперь установка драйверов для вашего принтера началась, поэтому просто дожидаемся, пока она закончится.
После успешной установки драйвера установщик сообщит нам об этом:
Нажимаем кнопку «Готово» и приступаем к работе.
Установка драйвера принтера Xerox 3116 (аналогично с другими версиями)
Загружая файлы на свой компьютер, вы соглашаетесь с лицензией Xerox.
Windows 7/XP/Vista/2000/2003
Размер: 843 KB Разрядность: 32/64 Ссылки: Phaser-3116-win7
Про установку драйвера читайте ниже.
Windows 7 (x64)
Если вам надо установить драйвер для данной системы, то можете попробовать использовать драйвер от Xerox Phaser 3117.
Windows 8 и Windows 7
Если на вашем компьютере установлена система Windows 8 или Windows 7, то рекомендуем воспользоваться видео, в котором вы узнаете, как установить драйвера на данные системы:
Зайдите на официальный сайт Xerox, скачайте драйвера и потом укажите их в своей системе.
Установка драйвера в Windows 7
Если вам необходимо установить драйвера для Xerox Phaser 3116 на операционную систему Windows, то сделать это можно следующим образом:
Для начала следует отсоединить принтер от своего компьютера, после чего скачайте архив и нажмите по нему правой кнопкой мыши. В контекстном меню выбираем строчку «Извлечь все…».
Выберите путь извлечения, нажав «Обзор…» (либо оставьте данную строку без изменений). Выбрали? Теперь, чтобы начать распаковку нажмите на кнопку «Извлечь».
Теперь следует зайти в «Устройства и принтеры». Сделать это можно, нажав на кнопку «Пуск» в левом нижнем углу экрана.
Уже зашли в «Устройства и принтеры»? Тогда нажмите здесь на кнопку «Установка принтера», которая расположена сверху посередине окна.
Далее откроется окно «Установка принтера», где нужно выбрать пункт «Добавить локальный принтер». Сделайте это.
Очередное окно предложит вам выбрать порт принтера. Здесь ничего изменять не нужно, а просто нажмите кнопку «Далее».
Теперь кликаем по надписи «Установить с диска» и переходим к следующему окну.
В нем вам будет предложено указать пункт к файлу установки. Нажмите «Обзор» и укажите месторасположение распакованного драйвера.
После того, как вы нажали «Обзор» перед вами откроется проводник. Здесь следует проследовать в папку, о которой мы говорили во втором шаге данного руководства и найти там файл «xrhr1a.inf» (в нашем случае он находится по пути C:Xerox). Выбрали? Нажимайте на кнопку «Открыть».
Далее откроется окно с названием «Установка с диска». Здесь следует внимательно посмотреть, появился ли указанный вами путь, и нажать на кнопку «ОК».
Теперь снова откроется окно с названием «Установка драйвера принтера». В этот раз мы не жмем «Установить с диска», поскольку все необходимые действия мы там уже произвели. Поэтому нажимаете на кнопку «Далее».
Следующий шаг – ввод имени принтера. Лучше оставить здесь все без изменений и просто нажать на кнопку «Далее».
Далее можно открыть общий доступ к своему принтеру. Рекомендуется этого не делать, если вы мало понимаете, о чем речь, и просто выбрать пункт «Нет общего доступа к этому принтеру». Выбрали? Нажимайте «Далее».
Следующее окно сообщит вам, что установка принтера успешно завершена. Нажмите здесь «Готово».
Теперь следует выполнить удаление только что установленного принтера. Это необходимо для того, чтобы он в дальнейшем работал корректно. Нажмите «Пуск», зайдите в «Панель управления» и проследуйте в «Просмотр устройств и принтеров».
Теперь найдите только что установленный принтер (по названию), нажмите на него правой кнопкой мыши и выберете пункт «Удалить устройство».
Подтвердите свое решение об удалении устройства, нажав «Да». Принтер будет удален.
Далее следует включить свой принтер, подключить его к ПК и дождаться, когда система установит нужный вам драйвер. Все, устройство готов к печати!
Достался старый принтер Xerox 3116 2004 года производства), но несмотря на его возраст выглядел он вполне прилично и даже распечатал отчет о конфигурации, но подключив его к компьютеру возникла проблема… Оказалось аппарат настолько древний что windows пошарив в свое базе драйверов ничего не нашел, перелопатив интернет понял что драйвера на Windows 7 да еще 64x в природе просто нет, а в поддержке производителя лишь на XP, как и информации на эту тему. Методом тыка и переведя документацию производителя нашел 2 выхода из этот ситуации. В принципе выход один: это использовать драйвера принтера модели выше, как в моем случае это драйвер принтера Xerox 3117, а вот установить его есть 2 способа:
1.Обновить через диспетчер устройств, способ проще и эффективней
2.Обновить через «устройства и принтеры» в панели управления методом «Добавить принтер»
Итак, теперь подробней о них
Как и для первого и для второго способа первоначально нужно:
Установка драйвера для старого принтера
Способ 1
Подключаем принтер и ждем пока windows не найдет драйвер, заходим в диспетчер устройств и находим там во вкладке «другие устройства» наш неопознанный принтер жмем свойства-драйвер-обновить-выполнить поиск в ручную и указываем путь к нашему распакованному драйверу и если все было верно то драйвер будет установлен, минус в том что этот способ не всегда работает.
Способ 2
Тут все сложнее, но работает
Заходим в панель управления-Оборудование и звук-Устройства и принтеры-правая кнопка мыши-добавить принтер
Появится диалоговое окно, выбираем локальный принтер, использовать порт usb-далее система предложит драйвера уже установленные, но нашего там нет, поэтому выбираем установить с диска-показываем путь к заранее приготовленному драйверу и устройство будет добавлено, но не спешите радоваться так как в большинстве случаев принтер если и работает то неверно. Далее делаем все как в первом способе то есть «Подключаем принтер и ждем пока windows не найдет драйвер, заходим в диспетчер устройств и находим там во вкладке «другие устройства» наш неопознанный принтер жмем свойства-драйвер-обновить-выполнить поиск в ручную и» выбираем выбрать из уже установленных драйверов, появиться окно с устройствами и во вкладке принтеры находим принтер и его драйвер который установили через панель управления, выбираем его, система выдаст предупреждение что это грех и тд. игнорируем, после того, как драйвер установится, принтер готов к использованию и установка драйвера для старого принтера завершена.
Альтернативный Драйвер для Xerox 3116
Данный способ работает также для Windows 10
| Разработчик: | Xerox |
| Версия: | 5.55 |
| Категория: | Принтеры Xerox |
| Автор: | Driverman |
| Дата: | 18-06-2018, 11:15 |
Xerox Phaser 3116 — достаточно популярная модель принтера, который производит лазерную печать документов с относительно высокой экономией чернил и быстрой скоростью печати. Данная модель отлично подойдет для повседневного использования в офисе либо дома, но для правильной работы принтера необходимо произвести установку драйвера. Скачать драйвер для Xerox Phaser 3116 можно прямо с нашего сайта по ссылке ниже, и для этого нет необходимости проходить регистрацию.
Скачать драйверВ Xerox Phaser 3116:
Внимание! Прежде чем установить драйвер Xerox Phaser 3116. Рекомендуем удалить старую версию драйвера. Как удалить драйвер можно прочесть в разделе FAQ.
Рекоменуем прочесть!Как установить драйвер?Как узнать какой драйвер нужен?Как произвести ручную установку драйвера?Как удалить ненужные драйверы? —> Скриншоты с установкой Xerox Phaser 3116:
Принтер Xerox Phaser 3121 – это надежное и высококачественное устройство, предназначенное для печати документов на домашнем или офисном компьютере. Однако, при переходе на новую операционную систему, такую как Windows 10 x64, может возникнуть проблема с установкой и настройкой драйвера для этого принтера.
Для установки и настройки драйвера Xerox Phaser 3121 на Windows 10 x64 вам потребуется следовать нескольким простым шагам. Во-первых, необходимо скачать соответствующий драйвер с официального сайта производителя. Обратите внимание, что важно выбрать версию драйвера, соответствующую вашей операционной системе (Windows 10 x64).
После того, как файл драйвера был скачан, необходимо запустить его и следовать инструкциям мастера установки. В процессе установки могут быть запрошены административные права, поэтому убедитесь, что вы вошли в систему с правами администратора. После установки драйвера вам может потребоваться перезагрузить компьютер, чтобы изменения вступили в силу.
Содержание
- Выбор и загрузка драйвера
- Установка драйвера
- Соединение с принтером и настройка подключения
- Настройка драйвера для работы с принтером
- Проверка работоспособности принтера
- Настройка расширенных параметров печати
- 1. Качество печати
- 2. Размер бумаги
- 3. Ориентация листа
- 4. Яркость и контрастность
- 5. Количества копий
- 6. Двусторонняя печать
- 7. Масштабирование
- 8. Заливка фона
- 9. Отступы
- Обновление драйвера и устранение неполадок
- Обновление драйвера
- Устранение неполадок с работой принтера
- Восстановление настроек принтера после обновления драйвера
Выбор и загрузка драйвера
Для правильной работы принтера Xerox Phaser 3121 под операционной системой Windows 10 x64 необходимо установить соответствующий драйвер. Ниже приведены шаги по выбору и загрузке драйвера для данной модели принтера.
- Перейдите на официальный сайт производителя Xerox.
- Перейдите в раздел «Поддержка» или «Поддержка и драйверы».
- Введите название модели принтера (Xerox Phaser 3121) в поле поиска и нажмите кнопку «Найти» или «Поиск».
- На странице результатов поиска найдите соответствующую модель принтера и щелкните на ней.
- На странице с информацией о принтере найдите раздел «Драйверы и загрузки».
- Выберите операционную систему Windows 10 x64 из списка поддерживаемых операционных систем.
- Проверьте наличие драйверов для данной операционной системы.
- Если драйверы доступны, нажмите на ссылку загрузки драйвера.
- Сохраните загруженный файл драйвера на жесткий диск вашего компьютера.
После скачивания драйвера вы будете готовы к установке и настройке принтера Xerox Phaser 3121 под операционной системой Windows 10 x64. Убедитесь, что драйвер соответствует операционной системе и разрядности вашего компьютера.
Установка драйвера
Для установки драйвера принтера Xerox Phaser 3121 на операционную систему Windows 10 x64 следуйте инструкциям ниже:
- Скачайте драйвер с официального сайта производителя или другого надежного источника.
- Откройте папку, в которую был сохранен файл драйвера.
- Щелкните дважды на файле драйвера для его запуска.
- Дождитесь, пока начнется процесс установки драйвера.
- В появившемся окне выберите язык установки и нажмите кнопку «Далее».
- Прочтите и принимайте условия лицензионного соглашения, если они отображаются.
- Выберите папку для установки драйвера или оставьте значение по умолчанию и нажмите «Далее».
- Дождитесь завершения установки драйвера, затем нажмите «Готово» или «Завершить».
Теперь драйвер принтера Xerox Phaser 3121 должен быть успешно установлен на вашу операционную систему Windows 10 x64. Убедитесь, что принтер подключен к компьютеру и правильно настроен для печати. При необходимости можно выполнить дополнительную настройку принтера через соответствующие настройки операционной системы.
Соединение с принтером и настройка подключения
Для корректной работы принтера Xerox Phaser 3121 под управлением операционной системы Windows 10 x64 необходимо правильно подключить устройство к компьютеру и выполнить настройку соединения. В данной статье будут описаны основные шаги для установки и настройки драйвера принтера.
- Шаг 1: Подключение принтера
Перед установкой драйвера необходимо правильно подключить принтер к компьютеру. Следуйте указаниям производителя и убедитесь, что принтер включен и подключен к компьютеру через USB-кабель или другой подходящий интерфейс.
- Шаг 2: Загрузка и установка драйвера
Перейдите на официальный сайт Xerox и найдите раздел со списком доступных драйверов для модели 3121. Скачайте драйвер, совместимый с операционной системой Windows 10 x64. После загрузки запустите установочный файл и следуйте инструкциям мастера установки.
- Шаг 3: Подключение принтера к компьютеру
После установки драйвера подключите принтер к компьютеру и включите его. Операционная система автоматически обнаружит принтер и установит его в качестве доступного устройства печати.
- Шаг 4: Проверка подключения и настройка принтера
Перейдите в меню «Параметры» или «Настройки» операционной системы и откройте раздел «Принтеры и сканеры». Там вы должны увидеть установленный принтер Xerox Phaser 3121. Если принтер отображается в списке, значит он успешно подключен и готов к работе.
Если принтер не отображается в списке, попробуйте выполнить следующие действия:
- Проверьте правильность подключения принтера к компьютеру и его работу.
- Перезагрузите компьютер и принтер.
- Проверьте наличие установленного драйвера и его корректность.
- При необходимости повторите установку драйвера.
Если после выполнения всех указанных действий проблемы с подключением не устраняются, обратитесь к документации принтера или в службу поддержки производителя.
Важно: перед использованием принтера убедитесь, что он выбран в качестве основного устройства печати в настройках операционной системы.
Настройка драйвера для работы с принтером
Для правильной работы принтера Xerox Phaser 3121 в операционной системе Windows 10 x64 необходимо установить соответствующий драйвер. После установки драйвера требуется также выполнить его настройку для обеспечения оптимальной работы принтера.
- Скачайте драйвер для Xerox Phaser 3121 с официального сайта производителя или с других надежных ресурсов.
- Запустите установочный файл драйвера и следуйте инструкциям мастера установки. Убедитесь, что выбрана правильная версия драйвера для вашей операционной системы — Windows 10 x64.
- После установки драйвера, подключите принтер Xerox Phaser 3121 к компьютеру с помощью кабеля USB или сетевого соединения.
- Перейдите в меню «Параметры» (или «Настройки») вашей операционной системы и выберите раздел «Принтеры и сканеры».
- Нажмите на кнопку «Добавить принтер или сканер» и дождитесь завершения поиска доступных устройств.
- Выберите обнаруженный принтер Xerox Phaser 3121 и нажмите на кнопку «Далее».
- Если система запросит драйвер, выберите пункт «Установить драйвер» и укажите путь к установочному файлу драйвера, который вы скачали на первом шаге.
- Следуйте инструкциям мастера установки драйвера и дождитесь завершения процесса.
- После успешной установки драйвера, принтер Xerox Phaser 3121 будет доступен для печати из любых приложений на вашем компьютере.
Не забывайте регулярно обновлять драйвера для принтера Xerox Phaser 3121, чтобы иметь доступ к последним исправлениям и улучшениям, которые могут повысить производительность и стабильность работы принтера.
Проверка работоспособности принтера
После установки драйвера для принтера Xerox Phaser 3121 в операционной системе Windows 10 x64 рекомендуется провести проверку работоспособности принтера, чтобы убедиться, что все настройки выполнены корректно и принтер готов к печати.
- Убедитесь, что принтер подключен к компьютеру и включен.
- Откройте меню Пуск и выберите «Параметры».
- В открывшемся окне выберите пункт «Устройства».
- В левой панели выберите «Принтеры и сканеры».
- На экране отобразится список доступных принтеров. Проверьте, что принтер Xerox Phaser 3121 отображается в списке.
- Выполните тестовую печать, чтобы проверить работу принтера:
- Откройте любой документ или изображение, которое вы хотите распечатать.
- Нажмите на пункт меню «Файл» и выберите «Печать».
- В открывшемся диалоговом окне выберите принтер Xerox Phaser 3121.
- Нажмите кнопку «Печатать».
- Проверьте, что принтер начал процесс печати и выходящие страницы выглядят правильно.
- Если принтер не работает или печать выглядит неправильно, убедитесь, что:
- Драйвер принтера был правильно установлен.
- Принтер подключен к компьютеру правильно и включен.
- Расходные материалы (картриджи, бумага и т. д.) установлены правильно и есть в наличии.
- Принтер не имеет ошибок или сообщений о неисправностях.
Если вы испытываете трудности или проблемы с работой принтера, рекомендуется обратиться в службу поддержки Xerox для получения дополнительной помощи.
Настройка расширенных параметров печати
При использовании принтера Xerox Phaser 3121 в операционной системе Windows 10 x64 пользователь может настроить ряд дополнительных параметров печати, чтобы получить наилучший результат и удовлетворить свои потребности.
1. Качество печати
Выберите необходимое качество печати, учитывая требования к детализации и времени печати. Вы можете выбрать различные уровни качества, включая Draft (черновой режим), Normal (нормальное качество) и Best (наилучшее качество).
2. Размер бумаги
Укажите необходимый размер бумаги для печати. Xerox Phaser 3121 поддерживает различные форматы, такие как A4, Letter, Legal и многие другие. Выберите соответствующий размер, чтобы обеспечить правильное отображение и расположение контента на печатной странице.
3. Ориентация листа
Определите ориентацию листа для печати. Вы можете выбрать между портретной (вертикальной) и альбомной (горизонтальной) ориентацией. Установите желаемую ориентацию в зависимости от типа контента, который вы печатаете.
4. Яркость и контрастность
Настройте яркость и контрастность печати. Изменение параметров яркости и контрастности может помочь улучшить читабельность текста и отображение изображений на печатной странице. Производите настройки в соответствии с вашими предпочтениями и потребностями.
5. Количества копий
Укажите количество копий, которые вы хотите распечатать. Xerox Phaser 3121 позволяет печатать до 99 копий одного документа. Выберите необходимое количество копий в соответствии с вашими потребностями и требованиями.
6. Двусторонняя печать
Если ваш принтер поддерживает функцию двусторонней печати, вы можете выбрать эту опцию и настроить параметры двусторонней печати. Определите действия для каждой стороны бумаги, например, печать по длинной или короткой стороне листа.
7. Масштабирование
При необходимости вы можете настроить масштабирование печати. Установите соответствующий масштаб, чтобы уменьшить или увеличить размер печатного документа по вашему желанию.
8. Заливка фона
Если вам требуется, вы можете настроить заливку фона для печатаемого документа. Выберите цвет заливки и примените его к фону страницы для создания особого эффекта или выделения части документа.
9. Отступы
Настройте отступы страницы, чтобы обеспечить правильное расположение контента на печатной странице. Вы можете настроить отступы по верхнему, нижнему, левому и правому краям страницы в соответствии с вашими предпочтениями.
Путем настройки расширенных параметров печати вы можете достичь лучших результатов печати и удовлетворить свои потребности в печати с помощью принтера Xerox Phaser 3121 и операционной системы Windows 10 x64.
Обновление драйвера и устранение неполадок
Для обеспечения стабильной работы Xerox Phaser 3121 на операционной системе Windows 10 x64 необходимо установить актуальный драйвер и регулярно обновлять его. Также, если возникли неполадки с работой принтера, рекомендуется выполнить ряд действий для их устранения.
Обновление драйвера
Для обновления драйвера Xerox Phaser 3121 на Windows 10 x64 можно воспользоваться следующими методами:
- Перейдите на официальный сайт Xerox и найдите раздел поддержки и драйвера.
- Введите название модели принтера (Xerox Phaser 3121) и выберите соответствующую операционную систему (Windows 10 x64).
- Скачайте последнюю версию драйвера для вашей операционной системы.
- Запустите загруженный файл и следуйте инструкциям мастера установки драйвера.
- Перезагрузите компьютер после установки нового драйвера.
Устранение неполадок с работой принтера
Если возникли проблемы с работой Xerox Phaser 3121 на Windows 10 x64, рекомендуется выполнить следующие действия для их устранения:
- Проверьте подключение принтера к компьютеру. Убедитесь, что кабель USB корректно подключен к принтеру и компьютеру.
- Перезагрузите принтер и компьютер.
- Проверьте наличие бумаги в лотке принтера и убедитесь, что она не закончилась.
- Проверьте состояние картриджа с чернилами. При необходимости замените его на новый.
- Запустите утилиту для диагностики принтера (если такая предусмотрена производителем) и следуйте ее инструкциям.
- Перейдите в настройки принтера на компьютере и проверьте, что Xerox Phaser 3121 выбран в качестве основного принтера.
- Если все вышеперечисленные действия не помогли, обратитесь в службу поддержки Xerox для получения дополнительной помощи.
Следуя этим рекомендациям, вы сможете обновить драйвер и устранить возможные неполадки с работой Xerox Phaser 3121 на операционной системе Windows 10 x64.
Восстановление настроек принтера после обновления драйвера
После обновления драйвера принтера Xerox Phaser 3121 на операционной системе Windows 10 x64 могут быть сброшены некоторые настройки принтера. В этой статье мы расскажем, как восстановить настройки принтера после обновления драйвера.
- Сначала убедитесь, что новый драйвер установлен правильно. Для этого перейдите в «Панель управления» и выберите «Принтеры и устройства». Проверьте, что принтер Xerox Phaser 3121 отображается в списке устройств и не имеет значка ошибки.
- Проверьте настройки принтера, такие как формат бумаги, разрешение печати и язык интерфейса. Сравните их с предыдущими настройками и убедитесь, что все они соответствуют вашим требованиям.
- Если вы заметили, что настройки принтера были сброшены, откройте программу управления принтером Xerox Phaser 3121. Обычно она называется «Xerox Easy Printer Manager» или «Xerox Phaser 3121 Utility».
- В программе управления принтером найдите раздел «Настройки» или «Preferences».
- Проверьте каждую настройку и установите их в соответствии с вашими предпочтениями.
- Нажмите кнопку «Сохранить» или «Применить», чтобы сохранить изменения.
- Перезапустите компьютер и принтер, чтобы изменения вступили в силу.
После выполнения этих шагов вы должны восстановить настройки принтера Xerox Phaser 3121 после обновления драйвера. Если у вас возникли проблемы или вы не можете найти программу управления принтером, обратитесь за помощью к специалисту.