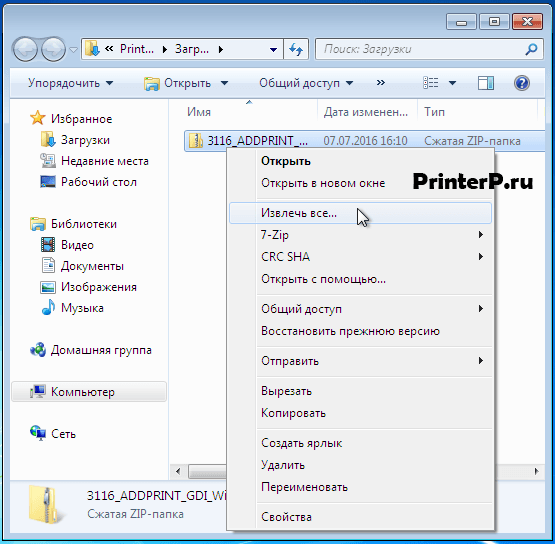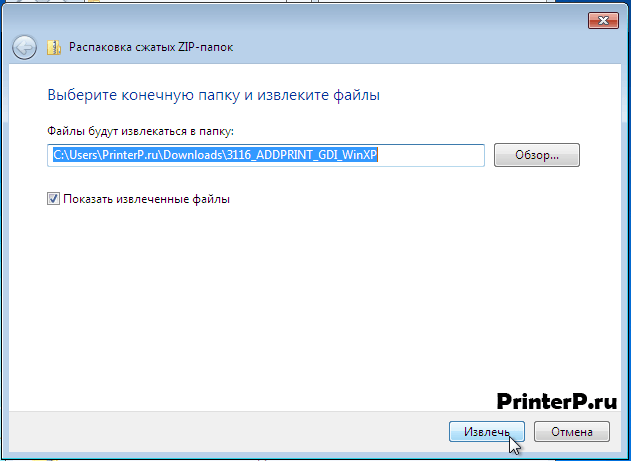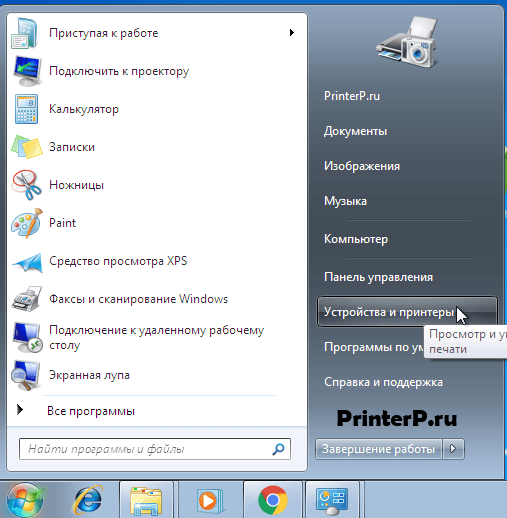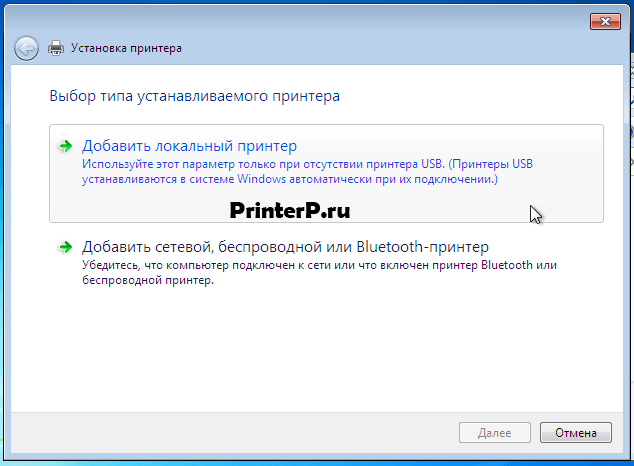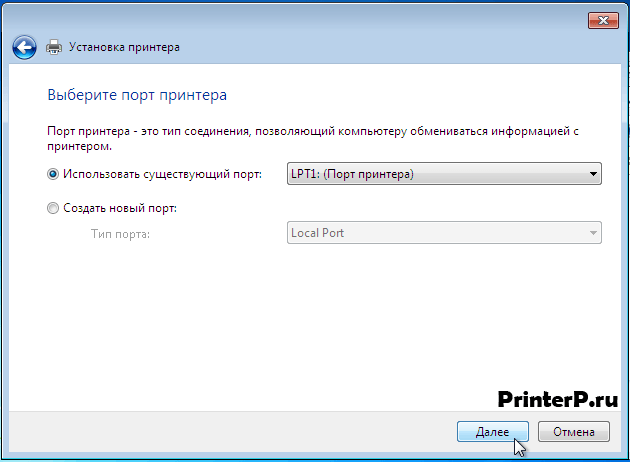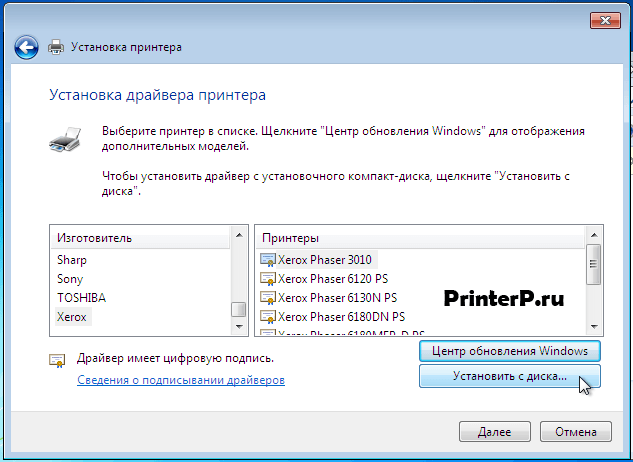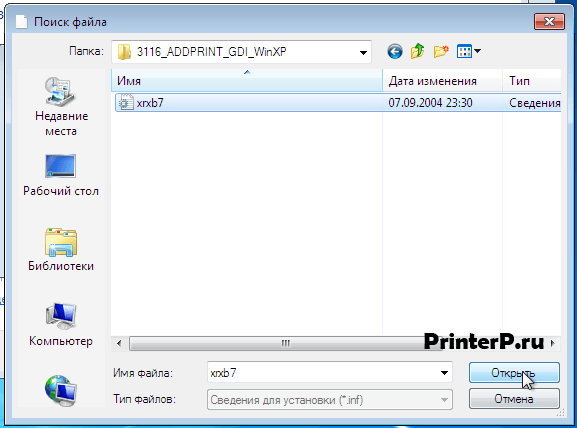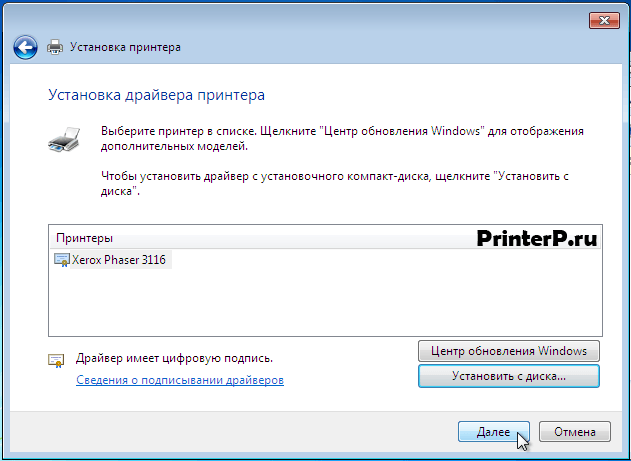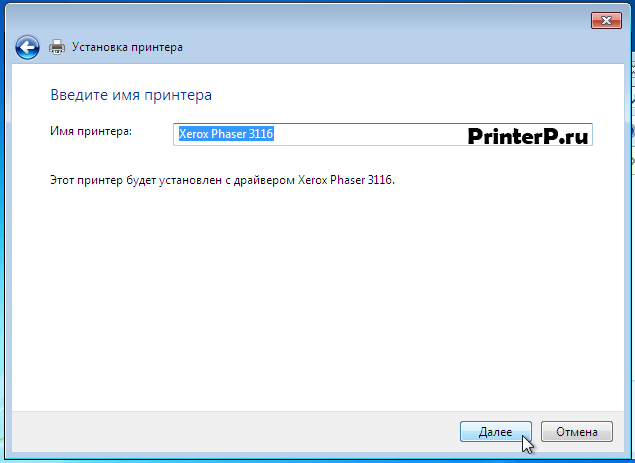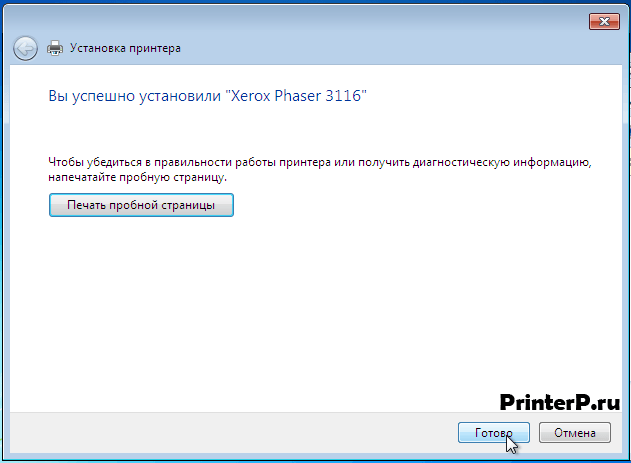1.Обновить через диспетчер устройств, способ проще и эффективней
2.Обновить через «устройства и принтеры» в панели управления методом «Добавить принтер»
Итак, теперь подробней о них
Как и для первого и для второго способа первоначально нужно:
- отключить принтер от компьютера
- удалить драйвера или устройство принтера драйвера которого были не корректно поставлены
- перезапустить службу печати
- скачать (ссылка обновлена) версию драйвера от принтера модели выше на сайте производителя и установить.
Установка драйвера для старого принтера
Способ 1
Подключаем принтер и ждем пока windows не найдет драйвер, заходим в диспетчер устройств и находим там во вкладке «другие устройства» наш неопознанный принтер жмем свойства-драйвер-обновить-выполнить поиск в ручную и указываем путь к нашему распакованному драйверу и если все было верно то драйвер будет установлен, минус в том что этот способ не всегда работает.
Способ 2
Тут все сложнее, но работает
Заходим в панель управления-Оборудование и звук-Устройства и принтеры-правая кнопка мыши-добавить принтер
Появится диалоговое окно, выбираем локальный принтер, использовать порт usb-далее система предложит драйвера уже установленные, но нашего там нет, поэтому выбираем установить с диска-показываем путь к заранее приготовленному драйверу и устройство будет добавлено, но не спешите радоваться так как в большинстве случаев принтер если и работает то неверно. Далее делаем все как в первом способе то есть «Подключаем принтер и ждем пока windows не найдет драйвер, заходим в диспетчер устройств и находим там во вкладке «другие устройства» наш неопознанный принтер жмем свойства-драйвер-обновить-выполнить поиск в ручную и» выбираем выбрать из уже установленных драйверов, появиться окно с устройствами и во вкладке принтеры находим принтер и его драйвер который установили через панель управления, выбираем его, система выдаст предупреждение что это грех и тд. игнорируем, после того, как драйвер установится, принтер готов к использованию и установка драйвера для старого принтера завершена.
Альтернативный Драйвер для Xerox 3116
Данный способ работает также для Windows 10
Установка драйвера принтера является важным шагом, если вы хотите использовать новое устройство на вашем компьютере. В данной статье мы поговорим о том, как установить драйвер Xerox Phaser 3116 для операционной системы Windows 10.
Принтеры Xerox Phaser 3116 являются популярным выбором для домашнего использования и малых офисов. Установка драйвера позволит вам использовать все возможности принтера и получать качественные печатные материалы.
Перед установкой драйвера важно убедиться, что ваш компьютер соответствует системным требованиям принтера Xerox Phaser 3116 и установлена операционная система Windows 10. Также, убедитесь, что у вас есть доступ к интернету для загрузки необходимого драйвера.
Для установки драйвера Xerox Phaser 3116 на Windows 10, вам потребуется скачать соответствующий драйвер с официального сайта производителя. После загрузки драйвера, запустите установочный файл и следуйте инструкциям на экране. После завершения установки перезагрузите компьютер и ваш принтер будет готов к работе.
Содержание
- Как настроить драйвер Xerox Phaser 3116 для Windows 10
- Подготовка к установке
- Проверка совместимости с Windows 10
- Загрузка драйвера с официального сайта
- Установка драйвера Xerox Phaser 3116
- Запуск программы установки
- Следование инструкциям установки
- Проверка работоспособности после установки
- Печать тестовой страницы
- Печать обычного документа
- Тест сканирования
Как настроить драйвер Xerox Phaser 3116 для Windows 10
Шаг 1: Подготовка и установка драйвера
- Перейдите на официальный сайт Xerox и найдите страницу поддержки для модели принтера Phaser 3116.
- Найдите и загрузите драйвер для Windows 10.
- После загрузки файла драйвера откройте его и следуйте инструкциям на экране для установки.
Шаг 2: Подключение принтера
- Подключите ваш принтер Phaser 3116 к компьютеру с помощью кабеля USB.
- Включите принтер и дождитесь, пока он будет распознан компьютером.
- Если необходимо, дождитесь, пока Windows 10 автоматически установит базовый драйвер для принтера.
Шаг 3: Проверка настроек принтера
- Откройте раздел «Параметры принтера» на вашем компьютере.
- Убедитесь, что ваш принтер Phaser 3116 отображается в списке установленных принтеров.
- Щелкните правой кнопкой мыши по имени принтера и выберите «Свойства».
- В окне свойств принтера убедитесь, что все настройки соответствуют вашим требованиям, включая формат бумаги, качество печати и другие параметры.
Шаг 4: Печать тестовой страницы
- Вернитесь к окну свойств принтера.
- Нажмите на кнопку «Печать тестовой страницы» для проверки правильной работы принтера.
- Дождитесь завершения печати тестовой страницы и проверьте ее на наличие ошибок или искажений.
После выполнения всех этих шагов ваш принтер Xerox Phaser 3116 должен быть успешно настроен и готов к использованию в Windows 10. Если у вас возникли какие-либо проблемы при установке и настройке драйвера, обратитесь за помощью к службе поддержки Xerox или посетите форумы сообщества пользователей Xerox для получения дополнительной информации и помощи.
Подготовка к установке
Перед установкой драйвера Xerox Phaser 3116 для Windows 10, необходимо выполнить несколько предварительных действий. Следуя рекомендациям ниже, вы сможете успешно установить драйвер и начать использовать принтер.
- Проверьте совместимость. Убедитесь, что ваш компьютер соответствует минимальным системным требованиям для установки драйвера Xerox Phaser 3116. Проверьте, является ли ваша операционная система Windows 10 совместимой с этим драйвером.
- Получите драйвер. Загрузите драйвер Xerox Phaser 3116 для Windows 10 с официального сайта производителя или иного надежного источника. Обратите внимание на версию драйвера и его совместимость с вашей операционной системой.
- Удалите старые драйверы. Если на вашем компьютере уже установлены старые драйверы для принтера Xerox Phaser 3116 или других принтеров, рекомендуется удалить их перед установкой нового драйвера. Вы можете сделать это через «Панель управления» и раздел «Установка и удаление программ».
- Отключите принтер. Перед установкой драйвера рекомендуется отключить принтер Xerox Phaser 3116 от компьютера. Разъедините все кабели, подключающие принтер к компьютеру.
- Разархивируйте и запустите файл драйвера. Если драйвер для принтера Xerox Phaser 3116 был скачан в архиве, необходимо его разархивировать. Затем запустите файл установки драйвера и следуйте инструкциям на экране.
Следуя указанным выше рекомендациям, вы сможете успешно подготовиться к установке драйвера принтера Xerox Phaser 3116 для операционной системы Windows 10 и начать использовать принтер без проблем.
Проверка совместимости с Windows 10
Прежде чем установить драйвер для принтера Xerox Phaser 3116 на операционную систему Windows 10, необходимо убедиться в его совместимости с данной версией ОС. Для этого следует выполнить следующие шаги:
- Проверить наличие драйвера на официальном веб-сайте производителя.
- Перейти на официальный веб-сайт Xerox и найти раздел «Поддержка» или «Драйверы и загрузки».
- Ввести название модели принтера (Xerox Phaser 3116) в поле поиска и нажать кнопку «Поиск» или выбрать модель из списка доступных.
- Проверить список операционных систем, для которых доступны драйверы, и убедиться, что Windows 10 указана среди них.
Если драйвер для Windows 10 доступен, то можно приступать к его установке. В противном случае, рекомендуется обратиться в службу поддержки производителя или поискать альтернативные способы использования принтера с Windows 10.
Имейте в виду, что установка драйвера, предназначенного для другой версии операционной системы, может привести к непредсказуемым проблемам и некорректной работе принтера. Поэтому рекомендуется использовать только совместимые драйверы.
Загрузка драйвера с официального сайта
Для установки драйвера на принтер Xerox Phaser 3116 в операционной системе Windows 10 рекомендуется загрузить драйвер с официального сайта производителя. Это гарантирует, что вы получите самую свежую и совместимую версию драйвера.
Для начала, откройте веб-браузер и введите в адресной строке следующий URL: www.support.xerox.com.
После открытия официального сайта Xerox, выполните следующие шаги:
- Нажмите на ссылку «Поддержка и драйверы» в верхней части страницы.
- В открывшемся меню выберите свою страну или регион.
- На странице поддержки выберите свою модель принтера «Phaser 3116».
- Найдите раздел «Драйверы и загрузки» и нажмите на него.
В этом разделе вы увидите список доступных драйверов для принтера Phaser 3116. Проверьте, что операционная система указана как Windows 10. Если это не так, воспользуйтесь фильтрами на странице, чтобы выбрать Windows 10.
После выбора правильного драйвера, нажмите на ссылку «Загрузить» рядом с ним. Вам может потребоваться согласиться с условиями лицензии или выполнять другие дополнительные шаги указанные на странице загрузки.
После завершения загрузки драйвера, запустите загруженный файл и следуйте инструкциям на экране, чтобы установить драйвер на вашем компьютере с Windows 10.
После установки драйвера, перезагрузите компьютер и подключите принтер Xerox Phaser 3116. Операционная система должна распознать принтер и установить его в системе. Теперь вы можете начать использовать принтер для печати в Windows 10.
Установка драйвера Xerox Phaser 3116
Для установки драйвера Xerox Phaser 3116 на операционную систему Windows 10 следуйте инструкциям ниже:
- Перейдите на официальный веб-сайт компании Xerox.
- Найдите раздел «Поддержка и драйверы» или «Скачать драйверы».
- В поисковой строке введите название модели вашего принтера — Xerox Phaser 3116.
- Найдите соответствующую страницу загрузки драйверов для вашего принтера.
- Выберите операционную систему Windows 10 и нажмите на ссылку для скачивания драйвера.
- После завершения загрузки найдите скачанный файл драйвера на вашем компьютере.
- Щелкните по скачанному файлу драйвера дважды, чтобы запустить установку.
- Прочитайте и принимайте условия лицензионного соглашения, если таковое будет предложено.
- Следуйте инструкциям мастера установки драйвера, вводя необходимые настройки.
- Дождитесь завершения установки драйвера.
После завершения установки драйвера Xerox Phaser 3116 вы сможете использовать свой принтер на операционной системе Windows 10 без проблем.
Запуск программы установки
После того, как вы скачали необходимый драйвер Xerox Phaser 3116 для Windows 10, необходимо запустить программу установки.
Для запуска программы установки следуйте инструкциям ниже:
- Откройте проводник Windows, найдите скачанный файл драйвера Xerox Phaser 3116.
- Щелкните правой кнопкой мыши на файле драйвера и выберите в контекстном меню пункт «Открыть».
- В открывшемся окне установки драйвера Xerox Phaser 3116 нажмите на кнопку «Далее».
- Прочтите и примите условия лицензионного соглашения, если таковое предлагается. Для этого обычно необходимо поставить галочку в поле «Я принимаю условия лицензионного соглашения».
- Выберите путь, куда будет установлен драйвер Xerox Phaser 3116. Обычно по умолчанию предлагается путь C:\Program Files\Xerox или C:\Program Files (x86)\Xerox.
- Нажмите на кнопку «Установить» и дождитесь окончания процесса установки.
- После завершения установки драйвера Xerox Phaser 3116 нажмите на кнопку «Завершить».
После завершения всех этих шагов, драйвер Xerox Phaser 3116 будет установлен на ваш компьютер под операционной системой Windows 10. Теперь вы можете подключить принтер и начать его использовать.
Следование инструкциям установки
Для установки драйвера Xerox Phaser 3116 на операционную систему Windows 10, следуйте простым инструкциям ниже:
- Перейдите на официальный веб-сайт Xerox и найдите страницу поддержки и загрузки драйверов.
- На странице загрузки драйверов найдите раздел, относящийся к вашей модели принтера Xerox Phaser 3116.
- Выберите операционную систему Windows 10 в качестве вашей текущей операционной системы.
- Найдите последнюю версию драйвера для Windows 10 и нажмите на ссылку «Скачать» или «Загрузить».
- Сохраните загруженный файл драйвера в удобном для вас месте на компьютере.
- Закройте все открытые программы и окна, чтобы обеспечить успешную установку драйвера.
- Запустите загруженный файл драйвера, следуя инструкциям на экране.
- При необходимости подтвердите свои действия административными правами.
- Дождитесь завершения установки драйвера. Это может занять некоторое время.
- После завершения установки перезагрузите компьютер, чтобы изменения вступили в силу.
- Подключите принтер Xerox Phaser 3116 к компьютеру, используя соответствующий кабель.
- Включите принтер и дождитесь, пока операционная система Windows 10 автоматически распознает его и установит соответствующие драйверы.
- После успешного распознавания принтера вы сможете его использовать для печати документов.
Теперь у вас должен быть установлен и готов к использованию драйвер Xerox Phaser 3116 на операционной системе Windows 10.
Проверка работоспособности после установки
После установки драйвера для принтера Xerox Phaser 3116 на операционную систему Windows 10 необходимо проверить его работоспособность.
Печать тестовой страницы
Первым шагом для проверки работоспособности принтера является печать тестовой страницы. Для этого выполните следующие действия:
- Откройте меню «Пуск» и выберите «Параметры».
- В открывшемся окне выберите раздел «Устройства».
- На вкладке «Принтеры и сканеры» найдите установленный принтер Xerox Phaser 3116.
- Нажмите на него правой кнопкой мыши и выберите «Печать тестовой страницы».
Если принтер корректно настроен и подключен, то тестовая страница должна быть успешно напечатана. Обратите внимание на качество печати и отсутствие ошибок в тексте и графике.
Печать обычного документа
Для дополнительной проверки работоспособности принтера, рекомендуется распечатать обычный документ, например, текстовый файл или презентацию. Для этого:
- Откройте файл, который вы хотите распечатать.
- В меню программы выберите «Печать» или используйте комбинацию клавиш Ctrl+P.
- В диалоговом окне выберите установленный принтер Xerox Phaser 3116 и нажмите «Печать».
Убедитесь, что принтер корректно передает данные и печатает документ без ошибок. Опять же, обратите внимание на качество печати и отсутствие искажений.
Тест сканирования
Если ваш принтер Xerox Phaser 3116 также поддерживает сканирование, то после установки драйвера рекомендуется проверить работоспособность этой функции. Для этого:
- Откройте приложение для сканирования на компьютере.
- Найдите опцию «Сканировать» (или аналогичную) и выберите принтер Xerox Phaser 3116.
- Настройте параметры сканирования (разрешение, цветность и другие) по своему усмотрению.
- Нажмите кнопку «Сканировать» и дождитесь окончания процесса.
- Проверьте полученный скан на наличие дефектов и соответствие настройкам.
Если сканирование прошло успешно и результат соответствует вашим ожиданиям, то ваш принтер Xerox Phaser 3116 полностью готов к работе на операционной системе Windows 10.
Установка драйверов на принтер является неотъемлемой частью процесса подключения устройства к компьютеру. Особенно, если речь идет о принтере Xerox Phaser 3116, который является популярным выбором для многих пользователей. Однако, для работы этого принтера на операционной системе Windows 10 необходимо установить соответствующие драйвера.
В данной статье мы рассмотрим пошаговую инструкцию по установке драйверов на принтер Xerox Phaser 3116 для Windows 10. Следуя этим шагам, вы сможете настроить принтер и начать печатать свои документы в кратчайшие сроки.
Шаг 1: Подключите принтер Xerox Phaser 3116 к компьютеру с помощью USB-кабеля. Убедитесь, что принтер включен и готов к работе.
Шаг 2: Перейдите на официальный сайт Xerox и найдите раздел с драйверами и поддержкой для принтеров. Воспользуйтесь поиском или навигацией по категориям, чтобы найти страницу с драйверами для модели Xerox Phaser 3116.
Шаг 3: На странице с драйверами выберите операционную систему Windows 10 и загрузите последнюю версию драйвера для принтера Xerox Phaser 3116. Часто драйверы предлагаются в формате .exe или .zip.
Шаг 4: После загрузки драйвера запустите его файл и следуйте инструкциям установщика. Обычно вам предложат выбрать расположение установки, а также пройти несколько простых шагов для завершения установки.
Шаг 5: После завершения установки драйвера перезагрузите компьютер, чтобы изменения вступили в силу. После перезагрузки ваш принтер Xerox Phaser 3116 будет готов к использованию на операционной системе Windows 10. Теперь вы можете печатать свои документы без проблем.
Следуя этой пошаговой инструкции, вы сможете установить драйвера на принтер Xerox Phaser 3116 для операционной системы Windows 10 без особых трудностей. Таким образом, вы сможете насладиться качественной и безотказной печатью своих документов.
Содержание
- Как установить драйвера на принтер Xerox Phaser 3116 для Windows 10:
- Загрузка драйверов с официального сайта
- Подключение принтера к компьютеру
- Отключение автоматической установки драйверов
- Установка загруженных драйверов вручную
- Проверка работы принтера
Как установить драйвера на принтер Xerox Phaser 3116 для Windows 10:
Установка драйверов на принтер Xerox Phaser 3116 для Windows 10 несложная процедура, если следовать инструкциям:
- Подключите принтер к компьютеру с помощью USB-кабеля и включите его.
- Откройте веб-браузер и перейдите на официальный сайт Xerox.
- На главной странице сайта найдите раздел «Техническая поддержка» и перейдите в него.
- В поисковой строке введите название модели принтера — Xerox Phaser 3116.
- Найдите соответствующую страницу поддержки для вашей модели принтера.
- На странице поддержки найдите раздел «Драйверы и загрузки» и выберите операционную систему Windows 10.
- Нажмите на ссылку для скачивания драйвера и сохраните файл на вашем компьютере.
- Запустите загруженный файл драйвера и следуйте инструкциям мастера установки.
- Выберите язык установки, прочитайте и принимайте условия лицензионного соглашения.
- Выберите путь для установки драйвера и нажмите кнопку «Установить».
- Дождитесь завершения установки драйверов и перезагрузите компьютер, если система запросит это.
После перезагрузки ваш принтер Xerox Phaser 3116 будет готов к использованию с операционной системой Windows 10.
Загрузка драйверов с официального сайта
1. Перейдите на официальный сайт компании Xerox.
2. Найдите раздел «Поддержка» или «Служба поддержки».
3. В поисковой строке введите модель вашего принтера Xerox Phaser 3116 и нажмите «Найти» или «Поиск».
4. В результате поиска выберите страницу с драйверами для вашей операционной системы и принтера Xerox Phaser 3116.
5. Прочитайте описание драйвера и убедитесь, что это именно то, что вам нужно.
6. Найдите кнопку «Скачать» или «Download» и нажмите на нее.
7. Дождитесь окончания загрузки файла драйвера на ваш компьютер.
8. После завершения загрузки найдите файл драйвера и дважды щелкните на нем, чтобы запустить установку.
9. Следуйте указаниям мастера установки, чтобы успешно установить драйвер на ваш компьютер.
10. После завершения установки перезагрузите компьютер, чтобы применить изменения.
Теперь у вас установлены драйверы для принтера Xerox Phaser 3116, и вы можете использовать его в операционной системе Windows 10.
Подключение принтера к компьютеру
Для начала установки драйверов на принтер необходимо правильно подключить его к компьютеру. Для этого выполните следующие шаги:
| Шаг 1: | Убедитесь, что принтер выключен. |
| Шаг 2: | Подключите один конец USB-кабеля к порту USB на задней панели принтера. |
| Шаг 3: | Подключите другой конец USB-кабеля к свободному порту USB на компьютере. |
| Шаг 4: | Включите принтер, нажав на кнопку включения/выключения. |
| Шаг 5: | Дождитесь, пока операционная система компьютера обнаружит новое оборудование и установит драйвер для принтера. Если операционная система не установит драйвер автоматически, переходите к установке драйверов. |
Теперь ваш принтер успешно подключен к компьютеру и готов к установке драйверов.
Отключение автоматической установки драйверов
Чтобы предотвратить автоматическую установку драйверов на Windows 10, следуйте этим шагам:
- Перейдите в «Панель управления».
- Выберите «Система и безопасность».
- Выберите «Система».
- На левой панели выберите «Расширенные настройки системы».
- В открывшемся окне выберите вкладку «Оборудование».
- Нажмите кнопку «Настройки установки устройств».
- В открывшемся окне отключите опцию «Автоматически устанавливать драйверы для устройств».
- Нажмите кнопку «Сохранить изменения».
Теперь вы успешно отключили автоматическую установку драйверов на Windows 10, и у вас будет контроль над установкой новых драйверов.
Установка загруженных драйверов вручную
Если вы загрузили драйвера для принтера Xerox Phaser 3116, но установка не произошла автоматически, вы можете установить их вручную с помощью следующих шагов:
- Откройте папку, в которую вы загрузили драйвера.
- Найдите файл с расширением «.exe» или «.inf», относящийся к вашей операционной системе (например, «x64» для 64-битной системы или «x86» для 32-битной системы).
- Щелкните правой кнопкой мыши на найденном файле и выберите пункт «Установить».
- Дождитесь завершения процесса установки драйверов.
- Перезагрузите компьютер, чтобы изменения вступили в силу.
После перезагрузки компьютера ваш принтер Xerox Phaser 3116 должен быть готов к использованию. Проверьте его работоспособность, напечатав тестовую страницу или любой другой документ.
Проверка работы принтера
После установки драйверов принтера Xerox Phaser 3116 для Windows 10, вы можете проверить его работоспособность. Для этого выполните следующие шаги:
- Подключите принтер к компьютеру: Убедитесь, что ваш принтер подключен к компьютеру с помощью USB-кабеля. Убедитесь, что кабель должен быть надежно вставлен в порт USB компьютера и принтера.
- Включите принтер: Убедитесь, что принтер включен и находится в рабочем состоянии. Если необходимо, подождите, чтобы принтер завершил инициализацию.
- Проверьте доступность принтера: Откройте раздел «Устройства и принтеры» в настройках Windows. Если принтер представлен в списке доступных устройств, значит он успешно подключен и опознан системой Windows.
- Отправьте тестовую печать: Выберите принтер Xerox Phaser 3116 в списке принтеров, а затем щелкните правой кнопкой мыши и выберите «Печать тестовой страницы». Если принтер начинает печатать тестовую страницу, значит установка драйверов прошла успешно и принтер работает корректно.
Если принтер не печатает или возникают проблемы при печати, перейдите к соответствующему разделу «Устранение неполадок» для получения дополнительной информации.
Xerox Phaser 3116
Загружая файлы на свой компьютер, вы соглашаетесь с лицензией Xerox.
Windows 7/XP/Vista/2000/2003
Размер: 843 KB
Разрядность: 32/64
Ссылки: Phaser-3116-win7
Про установку драйвера читайте ниже.
Windows 7 (x64)
Если вам надо установить драйвер для данной системы, то можете попробовать использовать драйвер от Xerox Phaser 3117.
Windows 8 и Windows 7
Если на вашем компьютере установлена система Windows 8 или Windows 7, то рекомендуем воспользоваться видео, в котором вы узнаете, как установить драйвера на данные системы:
Зайдите на официальный сайт Xerox, скачайте драйвера и потом укажите их в своей системе.
Установка драйвера в Windows 7
Если вам необходимо установить драйвера для Xerox Phaser 3116 на операционную систему Windows, то сделать это можно следующим образом:
Для начала следует отсоединить принтер от своего компьютера, после чего скачайте архив и нажмите по нему правой кнопкой мыши. В контекстном меню выбираем строчку «Извлечь все…».
Выберите путь извлечения, нажав «Обзор…» (либо оставьте данную строку без изменений). Выбрали? Теперь, чтобы начать распаковку нажмите на кнопку «Извлечь».
Теперь следует зайти в «Устройства и принтеры». Сделать это можно, нажав на кнопку «Пуск» в левом нижнем углу экрана.
Уже зашли в «Устройства и принтеры»? Тогда нажмите здесь на кнопку «Установка принтера», которая расположена сверху посередине окна.
Далее откроется окно «Установка принтера», где нужно выбрать пункт «Добавить локальный принтер». Сделайте это.
Очередное окно предложит вам выбрать порт принтера. Здесь ничего изменять не нужно, а просто нажмите кнопку «Далее».
Теперь кликаем по надписи «Установить с диска» и переходим к следующему окну.
В нем вам будет предложено указать пункт к файлу установки. Нажмите «Обзор» и укажите месторасположение распакованного драйвера.
После того, как вы нажали «Обзор» перед вами откроется проводник. Здесь следует проследовать в папку, о которой мы говорили во втором шаге данного руководства и найти там файл «xrhr1a.inf» (в нашем случае он находится по пути C:\Xerox). Выбрали? Нажимайте на кнопку «Открыть».
Далее откроется окно с названием «Установка с диска». Здесь следует внимательно посмотреть, появился ли указанный вами путь, и нажать на кнопку «ОК».
Теперь снова откроется окно с названием «Установка драйвера принтера». В этот раз мы не жмем «Установить с диска», поскольку все необходимые действия мы там уже произвели. Поэтому нажимаете на кнопку «Далее».
Следующий шаг – ввод имени принтера. Лучше оставить здесь все без изменений и просто нажать на кнопку «Далее».
Далее можно открыть общий доступ к своему принтеру. Рекомендуется этого не делать, если вы мало понимаете, о чем речь, и просто выбрать пункт «Нет общего доступа к этому принтеру». Выбрали? Нажимайте «Далее».
Следующее окно сообщит вам, что установка принтера успешно завершена. Нажмите здесь «Готово».
Теперь следует выполнить удаление только что установленного принтера. Это необходимо для того, чтобы он в дальнейшем работал корректно. Нажмите «Пуск», зайдите в «Панель управления» и проследуйте в «Просмотр устройств и принтеров».
Теперь найдите только что установленный принтер (по названию), нажмите на него правой кнопкой мыши и выберете пункт «Удалить устройство».
Подтвердите свое решение об удалении устройства, нажав «Да». Принтер будет удален.
Далее следует включить свой принтер, подключить его к ПК и дождаться, когда система установит нужный вам драйвер. Все, устройство готов к печати!
Просим Вас оставить комментарий к этой статье, потому что нам нужно знать – помогла ли Вам статья. Спасибо большое!
Xerox Phaser 3116 — это один из самых дешевых лазерных принтеров на рынке, который станет доступен фактически каждому потребителю в домашнем или офисном использовании. Также стоит отметить компактный размер и стильный неброский дизайн, который впишется в любой интерьер.
Для работоспособности принтера вам потребуется произвести установку драйвера на компьютер к которому подключен принтер. Процесс установки достаточно простой и имеет автоматический режим. На нашем сайте предоставлены две версии драйвера, первая с ручной установкой, вторая с автоматической, дополнительно мы подготовили подробную инструкцию.
Инструкция по установке драйвера:
1. Скачиваем драйвер или пакет ПО;
2. Запускаем распаковку;
3. По завершении распаковки будет запущена установка драйвера;
4. Соглашаемся с лицензией;
5. Выбираем пусть установки;
6. Выбираем функции для установки;
7. Ожидаем завершения установки;
8. Перезагружаем компьютер.