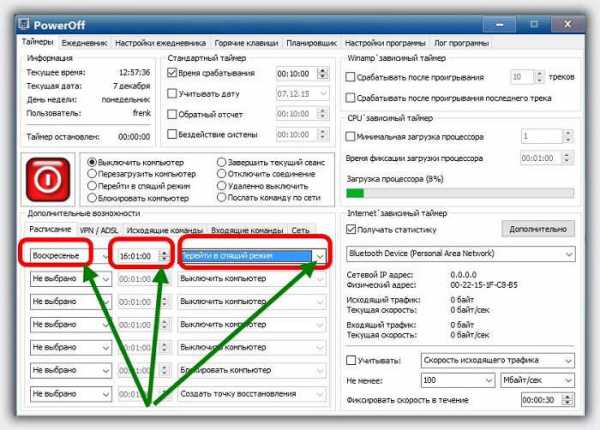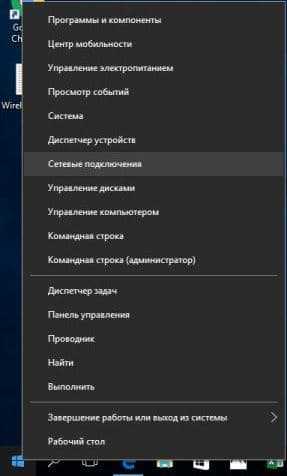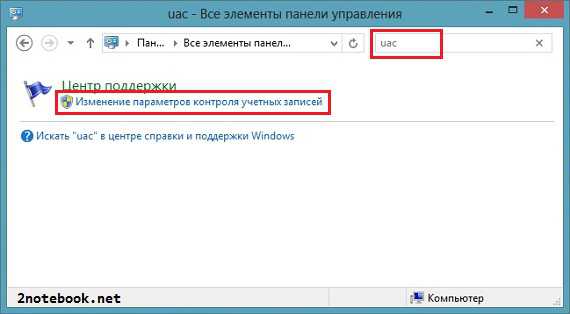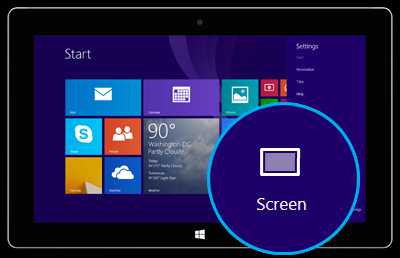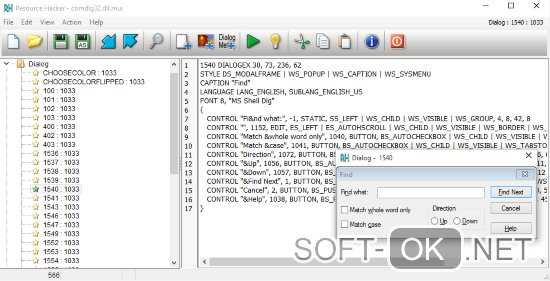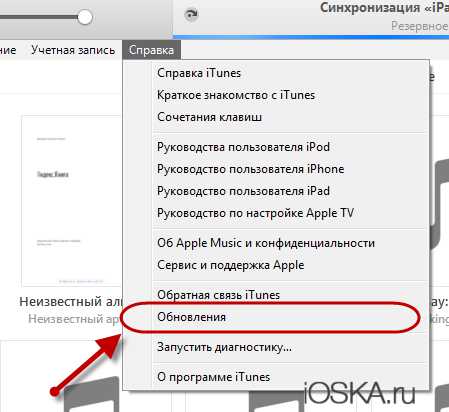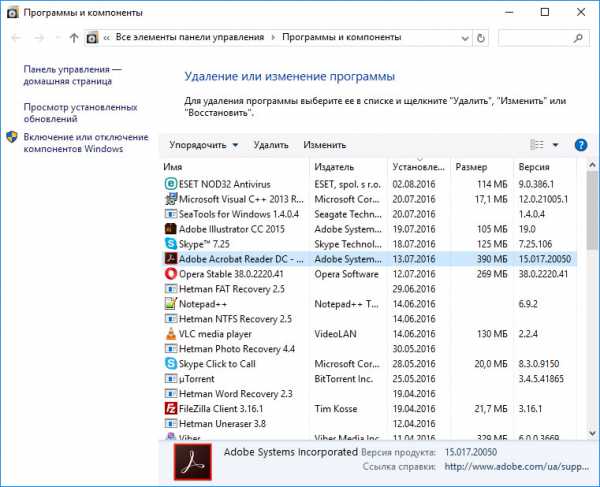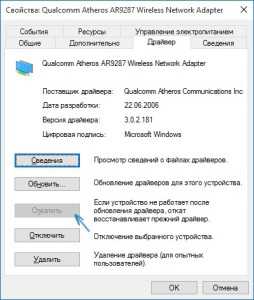Для работы проектов iXBT.com нужны файлы cookie и сервисы аналитики.
Продолжая посещать сайты проектов вы соглашаетесь с нашей
Политикой в отношении файлов cookie
Привет, друзья! Я расскажу об одном из множества существующих способов заставить печатать старый принтер Canon Laser Shot LBP 1120 из любой 64-х разрядной операционной системы Windows, хотя официального драйвера для работы в 64-х разрядных системах семейства Windows не существует.
Если быть точным, то мой способ достаточно универсален и позволяет запустить печать на любом старом принтере (не только Canon LBP 1120), не поддерживаемыми новыми операционными системами Windows.
Как обычно, рулит «теория заговора». Разработка драйвера находится в компетенции производителя, так как необходимо знать, как работает принтер. Основная проблема использования старых моделей принтеров состоит в том, что производители, по мнению сообщества Internet, для увеличения продаж новых моделей принтеров перестают разрабатывать драйверы для старых принтеров с поддержкой новых операционных систем Windows, особенно 64-х разрядных. На многие старые принтеры, которые проявили себя надежными и экономичными устройствами для домашнего использования, производителями разработаны драйверы только для 32-х разрядных версий Windows. Если производитель не считает нужным разработать драйвер для своего устройства—это политика производителя, мы повлиять на это не сможем. Поэтому крутимся ужом и находим альтернативу.
Для примера несколько вариантов запуска принтера на который отсутствуют драйверы под современные системы Windows:
Те, кто используют до сих пор 64-х разрядные Windows 7 (Ultimate, Professional и Enterprise) и процессор поддерживает аппаратную виртуализацию—устанавливают XP Mode, устанавливают в нем драйвер для Windows XP и печатают, используя XP Mode, что может позволить использовать старый принтер еще долгое время.
Другие делают принт-сервер на отдельном совместимом компьютере, на базе Raspberry Pi или другом подобном устройстве и печатают по локальной сети.
Третий способ для тех, кто использует только один компьютер и если им нужно печатать на принтерах не поддерживаемыми новыми операционными системами Windows, например из 64-х разрядной Windows, ставят VirtualBox (бесплатная виртуальная машина от Oracle), в ней устанавливают 32-х разрядную версию Windows, например Windows XP как не сильно требовательную к ресурсам, ставят набор драйверов и программ, немного настроек и всё готово, можно печатать.
Я так и сделал. Использовал рецепт https://forum.ixbt.com/topic.cgi?id=58:4892, установил:
VirtualBox Oracle 6.0.10, VirtualBox Extension Pack и VBoxGuestAdditions_6.0.10.iso http://download.virtualbox.org/virtualbox/6.0.10/, для установки на Host Windows.
VBoxHeadlessTray https://www.toptensoftware.com/vboxheadlesstray/, для установки на Host Windows.
Драйвер принтера HP LaserJet 4100 Series PS (HP Universal Print Driver for Windows PostScript (64-bit)) https://www.support.hp.com/ua-ru/drivers/selfservice/hp-laserjet-4100-printer-series/83436, для установки на Host Windows.
Дистрибутив Windows XP Professional with Service Pack 3
Драйвер принтера Canon Laser Shot LBP-1120 https://www.canon-europe.com/support/consumer_products/products/printers/laser/laser_shot_lbp1120.html?type=drivers&language=ru&os=windows%207%20(32-bit), для установки на гостевой Windows XP.
Эмулятор PostScript принтера GPL Ghostscript Windows 32 https://code.google.com/archive/p/ghostscript/downloads, для установки на гостевой Windows XP.
RedMon — Redirection Port Monitor http://www.ghostgum.com.au/software/redmon.htm, для установки на гостевой Windows XP
Intel PRO/1000 MT Desktop Adapter https://downloadcenter.intel.com/download/18717/Network-Adapter-Drivers-for-Windows-XP-Final-Release?product=50485, для установки на гостевой Windows XP.
Все заработало, принтер печатает, но открылся один недостаток: при печати файлов в формате PDF очень долго готовится файл к печати, одна страница заполненная рисунками высокого разрешения преобразовывается в файл для печати размером около 100 Мб, что занимает много времени, порядка 10 минут. Явный недостаток. Устал ждать пока закончится печать. Именно этот недостаток заставил меня искать другой способ печати на принтере Canon Laser Shot LBP-1120 из 64-х разрядной Windows 10.
Представляю метод лишенный вышеуказанного недостатка.
Описываемый далее способ я отношу к третьему типу (по моей классификации), но используется другой набор программного обеспечения. Как уже говорилось – «Если быть точным, то мой способ достаточно универсален и позволяет запустить печать на любом старом принтере (не только Canon LBP 1120), не поддерживаемыми новыми операционными системами Windows». Эта универсальность получена благодаря применению программы PDFCreator! Любые файлы печатаются максимально быстро, без задержки. Спасибо создателям этой замечательной бесплатной программы!
Краткий обзор наших действий для достижения результата: Устанавливаем на гостевой Windows XP драйвер для принтера Canon Laser Shot LBP-1120, устанавливаем на гостевой Windows XP программу PDFCreator в серверном режиме с дополнительным 64-х разрядным драйвером, в результате создается виртуальный принтер PDFCreator, настраиваем PDFCreator, делаем его доступным по сети, устанавливаем этот принтер на хост-машине как сетевой принтер. Все готово, можно печатать!
Для простоты понимания приведу блок-схему обоих методов третьего типа (по моей классификации), сразу и наглядно видно преимущество моего способа в минимальном наборе используемого программного обеспечения и скорости печати «тяжелых» файлов.
|
Общеизвестный способ |
Способ описываемый в этой статье |
Итак, приступим к установке и настройке.
Устанавливаем PDFCreator в серверном режиме. Считаем, что у вас уже установлена виртуальная машина VirtualBox Oracle 6.0.10, VirtualBox Extension Pack и VBoxGuestAdditions_6.0.10.iso, установлена Windows XP (я имя ей присвоил-PRINT), установлен драйвер для принтера Canon Laser Shot LBP-1120, настроена сеть между виртуальной машиной и хостом. Рекомендую установить на виртуальной машине сетевую карту Intel PRO/1000 MT Desktop Adapter для гигабитной сети между гостевой Windows XP и хостом.
Скачиваем установочный файл PDFCreator версии 1.5.1 PDFCreator-1_5_1_setup.exe, это самая старшая версия найденная мной с поддержкой Windosw XP и готовым EXE файлом: https://sourceforge.net/projects/pdfcreator/files/PDFCreator/PDFCreator%201.5.1/
Установку производим на гостевой Windows XP, запускаем установочный файл, выбираем «Экспертные настройки»:
Выбираем язык установки:
Принимаем условия соглашения:
Выбираем «Серверная установка»:
Видим предупреждение:
Далее соглашаемся:
Устанавливаем дополнительный драйвер для 64-х разрядных систем:
Выбираем папку для установки:
Выбираем обязательно «выборочную установку», а то дополнительно установятся не нужные нам тул-бары, отказываемся от всех дополнительных компонентов, выбираем нужный язык:
Настраиваем под себя «Дополнительные задачи»:
Снимаем галочки, чтоб не устанавливать антивирус (что-то эта версия 1.5.1 заглючила с русским языком только в этом окне, до нее устанавливал версию 1.5.0, там все было превосходно):
Нажимаем кнопку «Установить»:
Установка завершена:
Для продолжения настройки создадим пакетный файл, я его назвал print_cleaning.bat с текстом из четырех строк:
rem удаление файлов печати из каталога
PUSHD C:\Print_tmp
2>Nul RD /S/Q «C:\Print_tmp»
POPD
Этот командный файл понадобится для удаления временных файлов, создаваемых при печати, которые мы будем складывать в папку c:\Print_tmp на гостевой Windows XP. Логика работы такова: при печати PDFCreator формирует файл PDF, печатает его на принтере, по окончанию печати запускает файл print_cleaning.bat, который очищает папку C:\Print_tmp.
Поместим файл print_cleaning.bat в папку:
C:\ Program Files\PDFCreator\Scripts\RunProgramAfterSaving\
Переходим к настройке программы PDFCreator:
Открываем «Настройки»:
Переходим последовательно по пунктам, здесь ничего не меняем:
Следующий пункт без изменений:
Пункт без изменений:
А вот здесь внесем изменения, выберем нужные «галочки» и выберем ранее созданную папку для сохранения:
Следующий важный пункт: открываем закладку «Действие после сохранения», выбираем из выпадающего списка доступный скрипт print_cleaning.bat (мы его ранее поместили в эту папку C:\ Program Files\PDFCreator\Scripts\RunProgramAfterSaving\), отмечаем нужные галочки:
Следующий важный пункт: выбираем установленный принтер для печати, ставим галочки и выбираем нужные пункты меню:
На этом настройка PDFCreator закончена.
Делаем принтер PDFCreator доступным по сети и принтером по умолчанию в гостевой системе Windows XP:
Перезагружаем компьютеры, для большей верности, проверяем видимость сетевого принтера из хост-компьютера, устанавливаем 64-разрядный драйвер на сетевой принтер PDFCreator, вдруг если по сети не видно Windows XP, возможный вариант – «Windows 10 при попытке открыть по сети компьютер с ОС Windows XP, скорее всего выдадут ошибку “Windows не может получить доступ, с кодом ошибки 0x80070035”. При этом обе машины друг друга пингуют без проблем. Windows XP работает на протоколе SMBv1, который в Windows 10 отключен по умолчанию из соображений безопасности. Клиентскую часть SMBv1 можно включить в Windows 10 набрав в поиске меню Пуск “Панель управления”, далее Программы -> В разделе “Программы и компоненты” выбрать пункт Включение или отключение компонентов Windows. В открывшемся дереве выбрать “Поддержка общего доступа к файлам SMB 1.0/CIFS”, далее “Клиент SMB 1.0/CIFS”»:
Если Все прошло как надо, система готова к печати:

Ну и в качестве «вишенки на торте» применяем программу VBoxHeadlessTray https://www.toptensoftware.com/vboxheadlesstray/, для установки на хост машине Windows.
Она позволит спрятать запущенную работающую виртуальную машину в один значок на «Панели задач», и при перезагрузке текущая настройка сохранится. Нам не придется заботиться о виртуальной машине при следующем включении компьютера, она будет всегда включена и мгновенно отправлять на печать ваши задания. При установке необходимо указать с какой именно виртуальной машиной нужно работать:
И в результате выглядеть это будет так:
На этом всё, только один недостаток у меня вылез и я его не смог решить — это появление окна при загрузке компьютера с сообщением:
Понятно, что VBoxHeadlessTray не может почему-то найти Log файл, но закрыв это окно все продолжает работать хорошо.
Драйвер для Canon LBP 1120
Для установки драйвера Canon LBP 1120 Вы можете использовать ссылки, которые есть ниже. Если Вы не нашли там свою систему или разрядность Windows не подходит (компания Canon сделала драйвера не для всех версий Windows, так как модель принтера старая), тогда есть несколько вариантов решить этот вопрос. Про решение установки в Windows 7 x64, Windows 8 x64, Windows 10 x64 смотрите ниже.
Windows Vista / 7
Варианты разрядности: x32
Размер драйвера: 2 MB
Нажмите для скачивания: Canon LBP 1120
Windows XP
Варианты разрядности: x32
Размер драйвера: 1 MB
Нажмите для скачивания: Canon LBP 1120
Как установить драйвер в Canon LBP 1120
Для начала посмотрите какая у Вас система, если Вы её знаете — отлично и двигаемся дальше, а если нет, то читайте нашу статью, про то как узнать разрядность и версию Windows. Если версия драйверов подходит для вашего Windows, то рекомендую прочитать статью — как устанавливаются драйвера. Так как установка Canon LBP 1120 происходит в ручную. Мы можете визуально посмотреть, как сделать ручной способ установки:
В том случае, если на вашем компьютере установлена система с разрядностью x64, то Вам надо использовать вариант установки драйвера и использования принтера через другую систему, которую можно установить в различные бесплатные программы. Таких программ много, но одни из самых популярных: XP Mode и VirtualBox. Как это всё организовать спросите Вы? Вам надо установить одну из программ на свой компьютер, далее в эту программу установить Windows XP или Windows 7 x32. После чего Вы сможете работать со своим принтером через виртуальный Windows, который может работать с этим принтером.
Печать через VirtualBox:
Как печатать в XP Mode:
Источник
Печатаем на любом старом принтере (например, Canon Laser Shot LBP 1120) из 64-разрядной операционной системы Windows через VirtualBox с установленной в ней 32-разрядной Windows: новый способ
Привет, друзья! Я расскажу об одном из множества существующих способов заставить печатать старый принтер Canon Laser Shot LBP 1120 из любой 64-х разрядной операционной системы Windows, хотя официального драйвера для работы в 64-х разрядных системах семейства Windows не существует.
Если быть точным, то мой способ достаточно универсален и позволяет запустить печать на любом старом принтере (не только Canon LBP 1120), не поддерживаемыми новыми операционными системами Windows.
Как обычно, рулит «теория заговора». Разработка драйвера находится в компетенции производителя, так как необходимо знать, как работает принтер. Основная проблема использования старых моделей принтеров состоит в том, что производители, по мнению сообщества Internet, для увеличения продаж новых моделей принтеров перестают разрабатывать драйверы для старых принтеров с поддержкой новых операционных систем Windows, особенно 64-х разрядных. На многие старые принтеры, которые проявили себя надежными и экономичными устройствами для домашнего использования, производителями разработаны драйверы только для 32-х разрядных версий Windows. Если производитель не считает нужным разработать драйвер для своего устройства—это политика производителя, мы повлиять на это не сможем. Поэтому крутимся ужом и находим альтернативу.
Для примера несколько вариантов запуска принтера на который отсутствуют драйверы под современные системы Windows:
Те, кто используют до сих пор 64-х разрядные Windows 7 (Ultimate, Professional и Enterprise) и процессор поддерживает аппаратную виртуализацию—устанавливают XP Mode, устанавливают в нем драйвер для Windows XP и печатают, используя XP Mode, что может позволить использовать старый принтер еще долгое время.
Другие делают принт-сервер на отдельном совместимом компьютере, на базе Raspberry Pi или другом подобном устройстве и печатают по локальной сети.
Третий способ для тех, кто использует только один компьютер и если им нужно печатать на принтерах не поддерживаемыми новыми операционными системами Windows, например из 64-х разрядной Windows, ставят VirtualBox (бесплатная виртуальная машина от Oracle), в ней устанавливают 32-х разрядную версию Windows, например Windows XP как не сильно требовательную к ресурсам, ставят набор драйверов и программ, немного настроек и всё готово, можно печатать.
VirtualBox Oracle 6.0.10, VirtualBox Extension Pack и VBoxGuestAdditions_6.0.10.iso http://download.virtualbox.org/virtualbox/6.0.10/, для установки на Host Windows.
Драйвер принтера HP LaserJet 4100 Series PS (HP Universal Print Driver for Windows PostScript (64-bit)) https://www.support.hp.com/ua-ru/drivers/selfservice/hp-laserjet-4100-printer-series/83436, для установки на Host Windows.
Дистрибутив Windows XP Professional with Service Pack 3
Эмулятор PostScript принтера GPL Ghostscript Windows 32 https://code.google.com/archive/p/ghostscript/downloads, для установки на гостевой Windows XP.
RedMon — Redirection Port Monitor http://www.ghostgum.com.au/software/redmon.htm, для установки на гостевой Windows XP
Все заработало, принтер печатает, но открылся один недостаток: при печати файлов в формате PDF очень долго готовится файл к печати, одна страница заполненная рисунками высокого разрешения преобразовывается в файл для печати размером около 100 Мб, что занимает много времени, порядка 10 минут. Явный недостаток. Устал ждать пока закончится печать. Именно этот недостаток заставил меня искать другой способ печати на принтере Canon Laser Shot LBP-1120 из 64-х разрядной Windows 10.
Представляю метод лишенный вышеуказанного недостатка.
Описываемый далее способ я отношу к третьему типу (по моей классификации), но используется другой набор программного обеспечения. Как уже говорилось – «Если быть точным, то мой способ достаточно универсален и позволяет запустить печать на любом старом принтере (не только Canon LBP 1120), не поддерживаемыми новыми операционными системами Windows». Эта универсальность получена благодаря применению программы PDFCreator! Любые файлы печатаются максимально быстро, без задержки. Спасибо создателям этой замечательной бесплатной программы!
Краткий обзор наших действий для достижения результата: Устанавливаем на гостевой Windows XP драйвер для принтера Canon Laser Shot LBP-1120, устанавливаем на гостевой Windows XP программу PDFCreator в серверном режиме с дополнительным 64-х разрядным драйвером, в результате создается виртуальный принтер PDFCreator, настраиваем PDFCreator, делаем его доступным по сети, устанавливаем этот принтер на хост-машине как сетевой принтер. Все готово, можно печатать!
Для простоты понимания приведу блок-схему обоих методов третьего типа (по моей классификации), сразу и наглядно видно преимущество моего способа в минимальном наборе используемого программного обеспечения и скорости печати «тяжелых» файлов.
Общеизвестный способ
Способ описываемый в этой статье
Итак, приступим к установке и настройке.
Устанавливаем PDFCreator в серверном режиме. Считаем, что у вас уже установлена виртуальная машина VirtualBox Oracle 6.0.10, VirtualBox Extension Pack и VBoxGuestAdditions_6.0.10.iso, установлена Windows XP (я имя ей присвоил-PRINT), установлен драйвер для принтера Canon Laser Shot LBP-1120, настроена сеть между виртуальной машиной и хостом. Рекомендую установить на виртуальной машине сетевую карту Intel PRO/1000 MT Desktop Adapter для гигабитной сети между гостевой Windows XP и хостом.
Скачиваем установочный файл PDFCreator версии 1.5.1 PDFCreator-1_5_1_setup.exe, это самая старшая версия найденная мной с поддержкой Windosw XP и готовым EXE файлом: https://sourceforge.net/projects/pdfcreator/files/PDFCreator/PDFCreator%201.5.1/
Установку производим на гостевой Windows XP, запускаем установочный файл, выбираем «Экспертные настройки»:
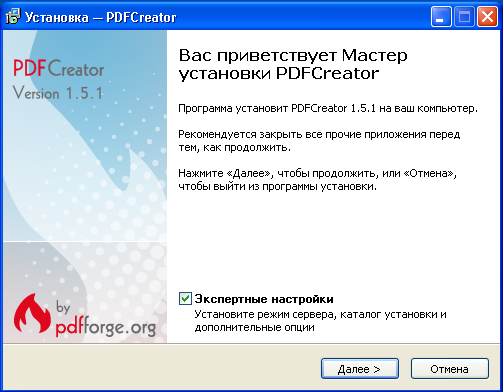
Выбираем язык установки:
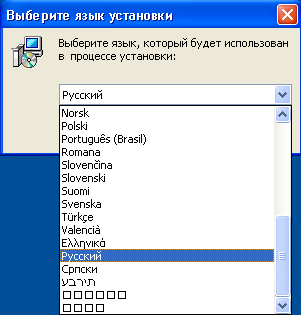
Принимаем условия соглашения:

Выбираем «Серверная установка»:
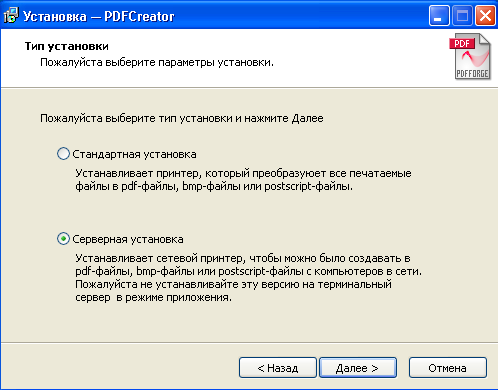

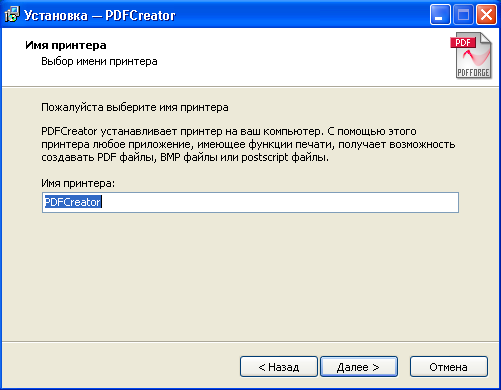
Устанавливаем дополнительный драйвер для 64-х разрядных систем:
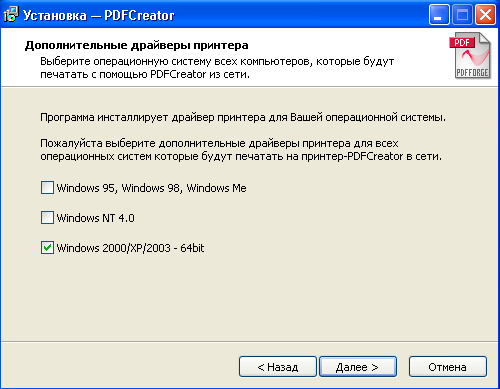
Выбираем папку для установки:

Выбираем обязательно «выборочную установку», а то дополнительно установятся не нужные нам тул-бары, отказываемся от всех дополнительных компонентов, выбираем нужный язык:
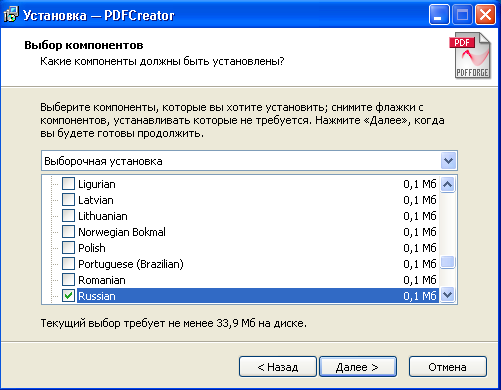
Настраиваем под себя «Дополнительные задачи»:

Снимаем галочки, чтоб не устанавливать антивирус (что-то эта версия 1.5.1 заглючила с русским языком только в этом окне, до нее устанавливал версию 1.5.0, там все было превосходно):
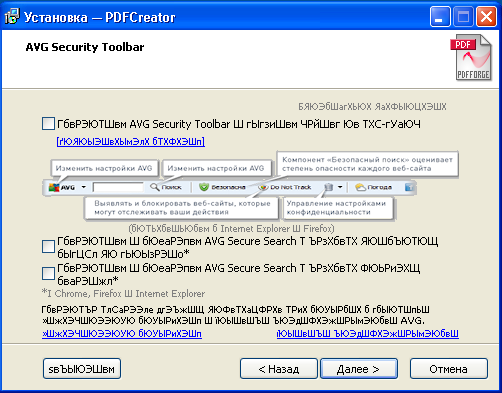
Нажимаем кнопку «Установить»:
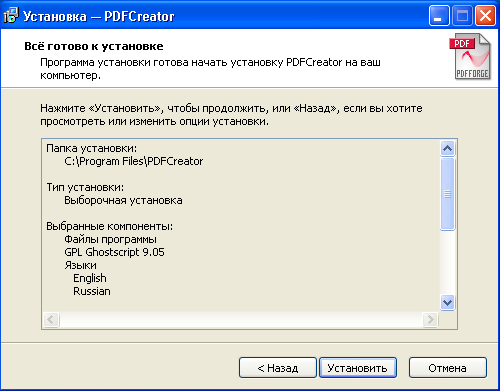

Для продолжения настройки создадим пакетный файл, я его назвал print_cleaning.bat с текстом из четырех строк:
rem удаление файлов печати из каталога
2>Nul RD /S/Q «C:\Print_tmp»
Этот командный файл понадобится для удаления временных файлов, создаваемых при печати, которые мы будем складывать в папку c:\Print_tmp на гостевой Windows XP. Логика работы такова: при печати PDFCreator формирует файл PDF, печатает его на принтере, по окончанию печати запускает файл print_cleaning.bat, который очищает папку C:\Print_tmp.
Поместим файл print_cleaning.bat в папку:
C:\ Program Files\PDFCreator\Scripts\RunProgramAfterSaving\
Переходим к настройке программы PDFCreator:
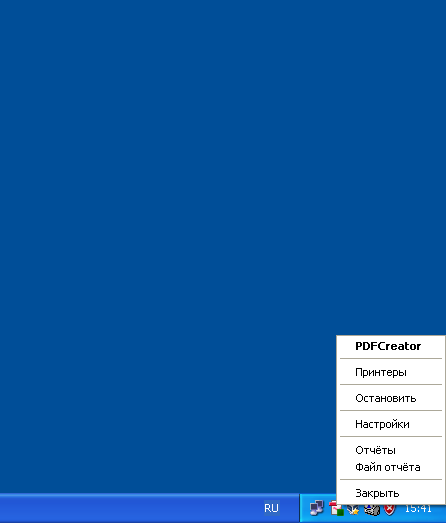

Переходим последовательно по пунктам, здесь ничего не меняем:
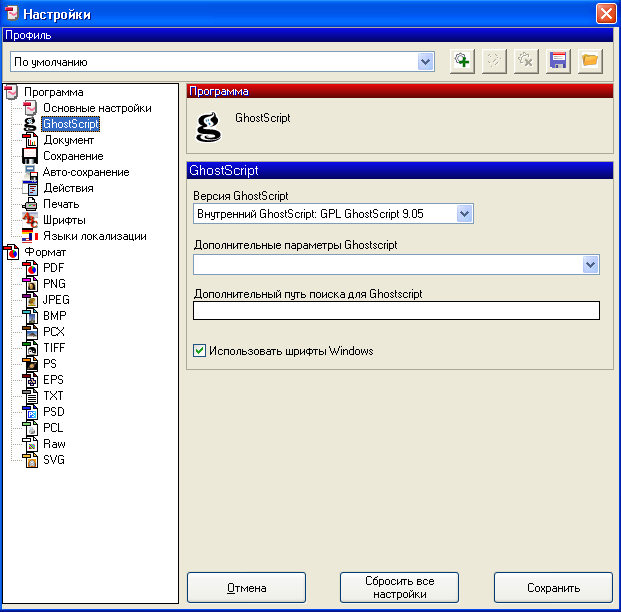
Следующий пункт без изменений:

Пункт без изменений:
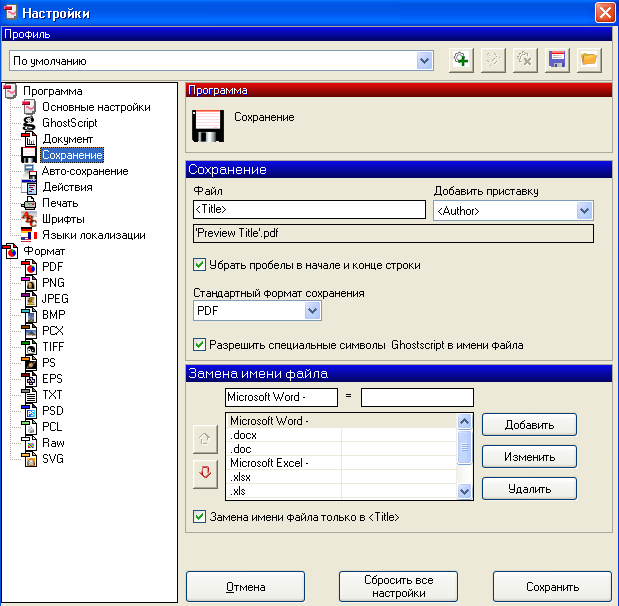
А вот здесь внесем изменения, выберем нужные «галочки» и выберем ранее созданную папку для сохранения:
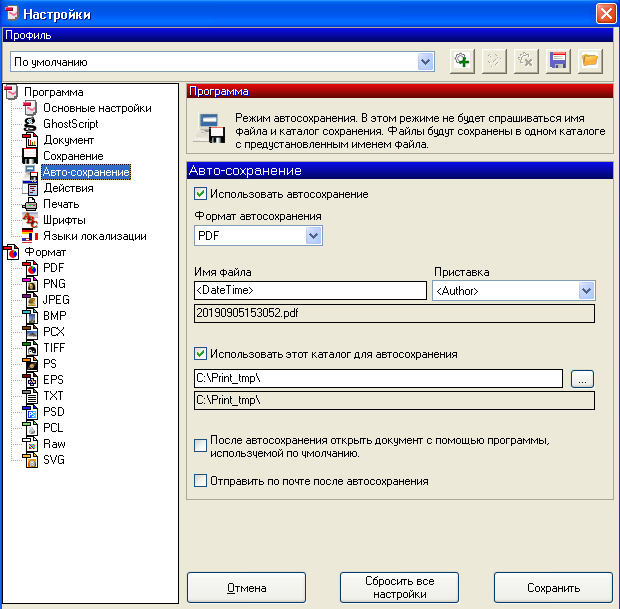
Следующий важный пункт: открываем закладку «Действие после сохранения», выбираем из выпадающего списка доступный скрипт print_cleaning.bat (мы его ранее поместили в эту папку C:\ Program Files\PDFCreator\Scripts\RunProgramAfterSaving\), отмечаем нужные галочки:
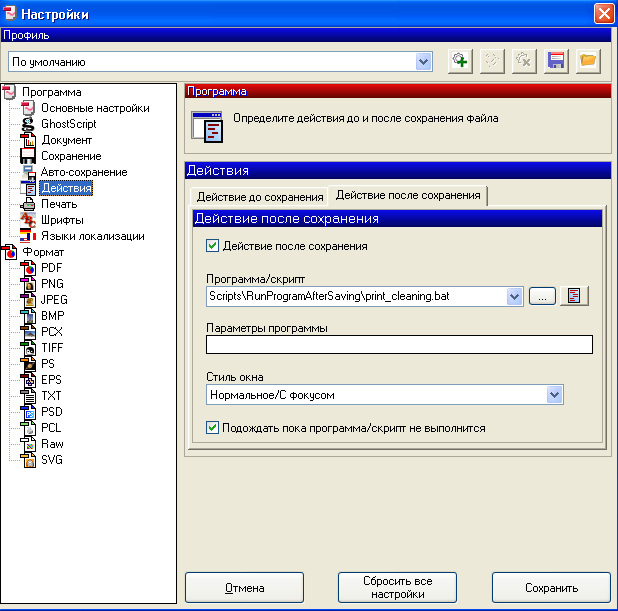
Следующий важный пункт: выбираем установленный принтер для печати, ставим галочки и выбираем нужные пункты меню:
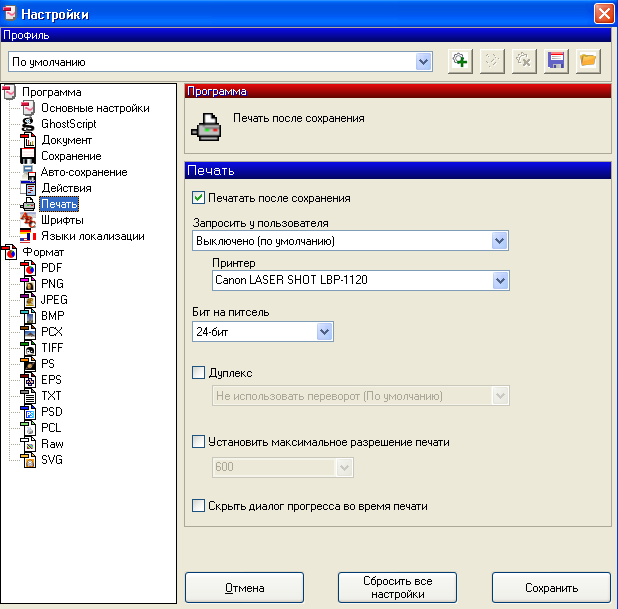
На этом настройка PDFCreator закончена.
Делаем принтер PDFCreator доступным по сети и принтером по умолчанию в гостевой системе Windows XP:
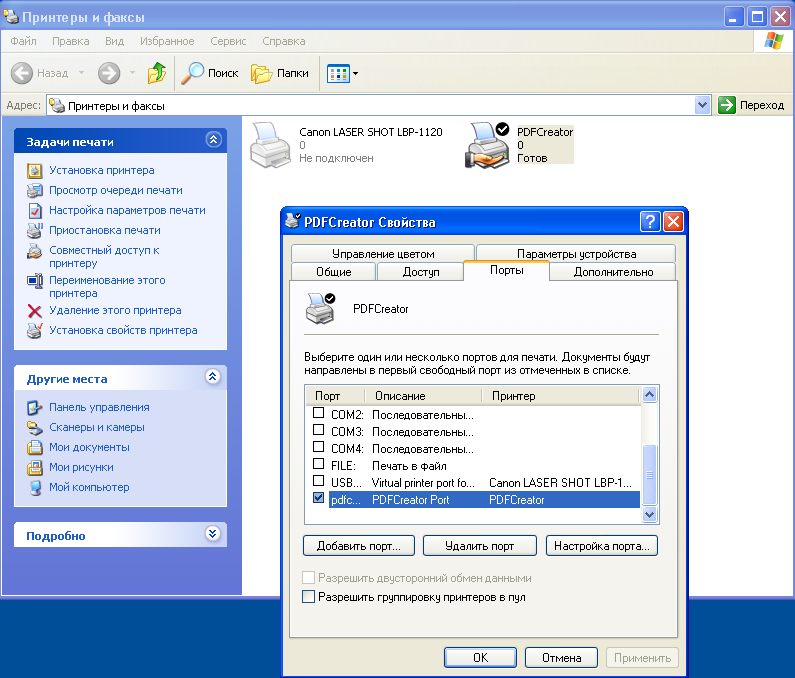
Перезагружаем компьютеры, для большей верности, проверяем видимость сетевого принтера из хост-компьютера, устанавливаем 64-разрядный драйвер на сетевой принтер PDFCreator, вдруг если по сети не видно Windows XP, возможный вариант – «Windows 10 при попытке открыть по сети компьютер с ОС Windows XP, скорее всего выдадут ошибку “Windows не может получить доступ, с кодом ошибки 0x80070035”. При этом обе машины друг друга пингуют без проблем. Windows XP работает на протоколе SMBv1, который в Windows 10 отключен по умолчанию из соображений безопасности. Клиентскую часть SMBv1 можно включить в Windows 10 набрав в поиске меню Пуск “Панель управления”, далее Программы -> В разделе “Программы и компоненты” выбрать пункт Включение или отключение компонентов Windows. В открывшемся дереве выбрать “Поддержка общего доступа к файлам SMB 1.0/CIFS”, далее “Клиент SMB 1.0/CIFS”»:
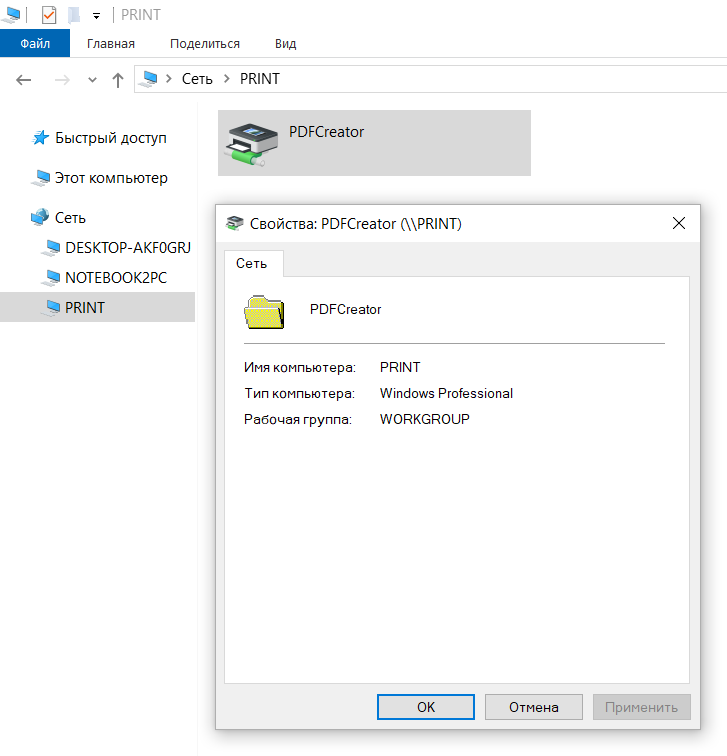
Если Все прошло как надо, система готова к печати:
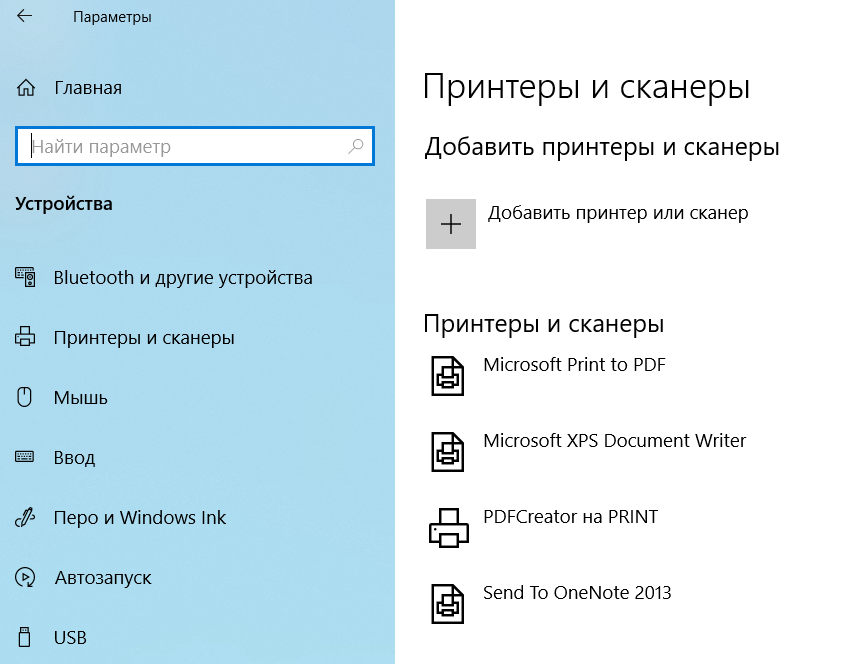
Ну и в качестве «вишенки на торте» применяем программу VBoxHeadlessTray https://www.toptensoftware.com/vboxheadlesstray/, для установки на хост машине Windows.
Она позволит спрятать запущенную работающую виртуальную машину в один значок на «Панели задач», и при перезагрузке текущая настройка сохранится. Нам не придется заботиться о виртуальной машине при следующем включении компьютера, она будет всегда включена и мгновенно отправлять на печать ваши задания. При установке необходимо указать с какой именно виртуальной машиной нужно работать:
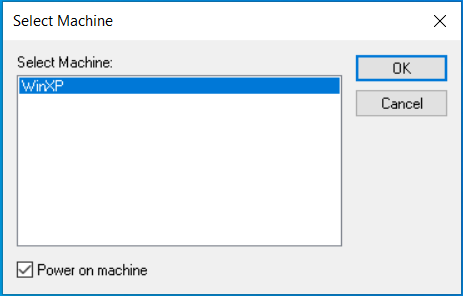
И в результате выглядеть это будет так:

На этом всё, только один недостаток у меня вылез и я его не смог решить — это появление окна при загрузке компьютера с сообщением:
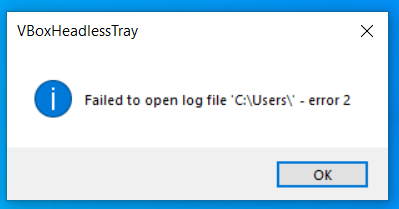
Понятно, что VBoxHeadlessTray не может почему-то найти Log файл, но закрыв это окно все продолжает работать хорошо.
Источник
- VirtualBox for Windows hosts
- VirtualBox Oracle VM VirtualBox Extension PackС VM Ware у меня фокус не удался — USB-порт не захватывался, принтер система не видела, да и предпочитаю по возможности использовать фришный софт.
Опционально для персонального использования принтера
Примечание
По некоторым рекомендациям для печати на LBP-1120 можно использовать HP Universal PostScript Printer Driver. Ну… скажем так…
Если эксперименты уже были, то лишние драйвера и пакеты драйверов в Win7x64 можно удалить.
- Сначала как устройство из Панель управленияОборудование и звукУстройства и принтеры
Если все сделано — то предварит… ( тьфу ну и ассоциации возникают после всех проведенных экспериментов) … подготовительные работы окончены.
Переходим к водн… следующим процедурам
Сначала необходимо установить VirtualBox и Extension Pack
Затем WinXP в VirtualBox.
Если непонятно что и как можно почитать oszone или гугл в помощь.
В настройках машины VBox я устновил захват порта принтера (думаю что другие модификации 1120 вряд ли были):
Настрока порта (пути при необходимости поправить):
минус в строке аргументов ставить обязательно
Принтер расшарен, драйвера установлены, порт настроен. Можно попробовать отпечать пробную страницу на виртуальном принтере — по идее redmon должен перенаправить пробную страницу на реальный принтер 1120. Кстати нужно проверять Canon — чтобы он не был в автономном режиме в гостевой системе.
Если станица отпечаталась — осталось установить сетевой принтер HP LaserJet 4100 Series PS в хост-системе на сетевой принтер HPLaserJ, который преварительно расшарен на виртуальной системе.
Драйвера загрузились из центра обновлений Microsoft. Принтер заработал сразу.
Примечание. На работе ставил сетевым LBP-810. Драйвера из центра обновлений почему-то закачались только со втторого раза. Думаю что это не проблема 810-го.
Дополнительно я установил VBoxHeadlessTray (почитать можно на oszone), поскольку постоянная печать мне ну нужна.
Inokentiy87Junior MemberОтветов: 1/1Откуда: УкраинаИнфо • Ответить1 год назад / 01 августа 2018 11:27Michail MichailoffНа Windows 10 почему то так драйвера не устанавливаются, пишет что нет драйверов. Пришлось устанавливать как локальный на порту LPT а потом менять порт на сетевой.
Опишите пожалуйста как Вы меняете порт на сетевой. Заранее спасибо!
Добавление от 01.08.2018 13:40:
Делал все как написал Michail Michailoff но стопорился на последнем шаге с установкой на хост системе драйверов на HP LaserJet 4100 Series PS
Решил вопрос с windows 10 x64 у себя таким образом:-установил на виртуалке с windows 7 x64 принтер HP LaserJet 4100 Series PS-скопировал драйвера на принтер с папки «c:WindowsSystem32DriverStoreFileRepository» (чтобы найти нужные драйвера из всех отсортировал их по дате)-поместил драйвера на ПК с windows 10 и при утсановке принтера, когда предлагает выбрать драйвер на ПК, выбрал папку с драйверами с windows 7Michail MichailoffMemberОтветов: 4/25Откуда: Россия, СтерлитамакИнфо • Ответить1 год назад / 05 августа 2018 09:14Inokentiy87:Опишите пожалуйста как Вы меняете порт на сетевой. Заранее спасибо!Ого, столько мудрить, знаете толк в извращениях
Вот так потом все это выглядит:http://linkme.ufanet.ru/images/bcf5f8df4c8a78daff75e8c653c282e1.png
Заметил одну особенность Windows 10 LTSB. Не знаю есть ли она на обычной десятке, так как ее не использую. После каких нибудь обновлений системы у меня пропадают драйвера на сканер Epson Perfection 3490 Photo и при запущенной в Virtualbox Windows XP драйвера на usb устроства относящиеся к Virtualbox. Соответственно принтера и сканер не работают. В Диспетчере устройств делаем обновить драйвера и указываем на каталоги для Virtualbox «Program Files», для сканера «Program Files (x86)» и драйвера восстанавливаются. Почему они теряются и как это изменить пока не нашел. Может кто то знает как это решить?
Подключение старого принтера к Windows 10 при помощи Google Cloud Print
Есть в нашей семье старый лазерный принтер «Canon LBP-1120», который когда-то был отправлен на «пенсию» в гараж. Рабочий принтер с состоянием «почти новый» в силу того, что им мало пользовались. Вместо него юзаем наипростейший струйный МФУ «Canon MG2400». Он печатает в цвете, сканирует, копирует и самое главное без проблем заправляется. Конечно проигрывает в скорости печати, но для домашних нужд вполне себе удовлетворяет.
И вот появилась задача распечатать много и быстро, причем в ч/б. Струйный МФУ в этом деле естественно не помощник. Сходил в гараж за нашим «героем» и подключил к его своему ноутбуку, на котором уже очень и очень давно обитает «Windows 10». И конечно же наш «герой» не определился системой, драйверов нет, определился только USB интерфейс. И то хорошо.
Полез на сайт «Canon» за драйвером, а там – «К сожалению, ваше устройство больше не поддерживается в выбранной операционной системе. Просмотрите наш текущий ассортимент доступных устройств». В общем то я не удивился, принтер старый, а корпорациям надо зарабатывать на новых устройствах. Зачем поддерживать старое устройство? И такая ситуация почти со всеми старыми принтерами.
К слову сказать, если по работе такие принтеры попадаются, то вердикт устанавливает сразу – «На списание!». А тут ситуация как-бы не рабочая, да и карантин тоже имеет место быть. К тому же, покупать новый принтер, чтобы распечатать один раз полтыщи страниц – не резон.
Ищем альтернативные способы подключения.
Что можно сделать:
1. Попробовать найти в Интернете альтернативный драйвер. Альтернативного драйвера на мой принтер нет, я не нашел, может плохо искал). Многие ссылки с якобы «подходящим» драйвером ведут к откровенно подозрительным сайтам, поэтому не советую. Были советы использовать универсальный драйвер «HP». Не помогло.
2. Установить на виртуальной машине 32-битную «Windows 7», установить на него принтер, расшарить его и подключиться к ней из «Windows 10». Вроде здравая мысль. НО НЕ РАБОТАЕТ! Для «Windows 10» всё равно нужны драйвера принтера, которые уже не поддерживаются.
3. Установить на виртуальной машине 32-битную «Windows 7», установить на него принтер и установить на нем какой-нибудь виртуальный принтер, роутер принтеров или принт-сервер, который бы перенаправлял задание печати на наш принтер. Тоже вроде здравая идея. Часть программ условно-бесплатные, часть платные – они нам не подходят. А те что бесплатные вроде как работают, но в среде опять же «Windows 7» или возможно ниже. Задания печати из «Windows 10» просто игнорируют. Задание в «Диспетчере печати» появляется, но на печать не идет. Разбираться глубже не стал и отмел этот вариант. Возможно я ленивый и у меня кривые руки)
4. 100% рабочий вариант без танцев с бубном! Великий и могучий «Google»! А точнее «Google Cloud Print». Способ пришел как говорится – «Он сам пришел!».
Просто надо установить на гостевую ОС «Windows 7» браузер «Google Chrome», благо он еще оказывается поддерживается на 32-битных «Windows 7».
Далее надо авторизоваться в «Chrome» на гостевой ОС под своим Google-аккаунтом и открыть страницу https://www.google.com/cloudprint
На странице облачного принтера надо кликнуть на ссылку «Добавить обычный принтер» и следуя инструкции добавить наш старый принтер в облако.
Затем надо установить на наш родной «Windows 10» драйвер «облачного принтера Google» по ссылке https://tools.google.com/dlpage/cloudprintdriver
Всё как обычно – скачать, установить и всё! В списке принтеров у нас появляется «Виртуальный принтер Google».
И да, надо быть авторизованным под одним и тем же аккаунтом на родной и гостевой ОС в «Chrome».
Всё как обычно, для печати выбираем принтер «Виртуальный принтер Google» и нажимаем на «Печать». Нас перенаправит на страницу нашего виртуального принтера. Там выбираем принтер, который добавили до этого в нашей гостевой ОС и опять нажимаем на «Печать». Ждем… Моя первая страница распечаталась через секунды, эдак за 50, уже было подумал, что ничего не получилось. Но потом печать шла уже быстрее, через секунды 20-30))).
Но! Печатает! Работает! Бесплатно!
Можно было бы написать короче) Или наоборот поподробней?
Это не подробная инструкция как сделать, а просто описание способа «как можно сделать». Ведь в ИТ-кухне все изменчиво. Сегодня так, а завтра уже не так!
Как говорил гуру кулинарной кухни Илья Лазерсон – «Только принципы!». А принципы практически не изменяются.
Всем добра и удачи!
Есть ещё способ накатить на флешку linux, для этого принтера есть драйверы.
Собственно, это первое, что пришло мне в голову, так как загрузочную аварийную флеху имею (с полноценной системой, а не liveUSB).
На виртуалке запускаем батник, который отправляет на печать все, что попадает в папку и удаляет. Расшариваем папку. Печатаем туда в XPS|PDF|etc.
Способ не проверенный:
Расшариваем порт по сети с помощью remoteusb.
В виртуалке подключаем и расшариваем по сети принтер. Подключаем принтер как локальный порт — «\\комп\принтер».
В качестве драйвера указываем HP universal PCL 5 (или что-то такое, с сайта HP).
Дурацкая мысля: GDI принтеры — всегда вызывали у меня здравое недоверие.
Сохранить документ в ПДФ в вин10, распечатать с виртуальной Вин7. Быстрее чем ждать листик 50 секунд 🙂
А просто накатить на 10 драйвер от 7 не пробовали? У меня тоже для старенького принтера дров нет к 10, поставил себе драйвер от 7. Полет нормальный. Тоже кэнон, кстати.
Воткнуть принтер в роутер и печатать через принт-сервер уже предлагали?
Если уж поставили виртуальную win7, то зачем такие сложности? Выводишь в вин10 пдф и распечатываешь его через вин7. И ненужно ждать минуту, пока оно там в гугле созреет.
Сам столкнулся с такой фигнёй и этим же принтером. Хотел порадовать кладовщика компом посвежее, залил на него win7x64 и обломался, потому как дров для кэнона под х64 нетути. Пришлось накатать на него х32.
Господи, автор, чтоб ты был здоров. Всех благ, удачи по жизни, чтоб все твои родственники были всегда здоровы, чтоб ты разбогател, ты не представляешь, как ты меня выручил, несколько месяцев я мудохался с этим сраным сапоп лбп-810. И тут этот 4 способ он просто ГЕНИАЛЕН! СКОЛЬКО МОИХ НЕРВНЫХ КЛЕТОК ТЫ СПАС! Нужно срочно было распечатать на нём заявление, до этого печатал через виртуальную машину через виндовс хр, и тут она по неизвестной мне причине похерилась (перестала запускаться), а этот файл нужно быстро было распечатать, и я уже от безысходности набрал в поиске «подключить старый принтер к виндовс 10» и вылезла эта статья! Господи (хоть я в него и не верю) ты ведь меня спас! Специально здесь зарегистрировался, чтоб оставить комментарий тебе! Слава тебе и великому гуглу!
Если вы слили гуглу ещё не все свои данные, то расшарьте ещё ему свой принтер.
Если была вин7 виртуальная с рабочим принтером, зачем вообще нужно было печатать из вин10? Почему нельзя было из вин7?
тоже CANON, если не ошибаюсь LBP-710, там дров уже и для 7-ки не было. Поставил на виртуалку (VirtualBox) Win XP, потом в меню выше жмём на USB порт который хотим чтобы был доступен в виртуалке(естественно к нему подключен принтер), ставим дрова на виртуалке и с неё же печатаем документ через расшаренную папку
Из центра обновлений Windows дрова тоже не подтянулись?
давно такое было, использовались 64-битные дрова от какой-то старшей модели каноновской линейки (требовалась модификация PID и VID в одном из файлов установки) — название принтера отображалось неправильно, но он печатал.
Данная проблема решается просто, надо драйвера устанавливать в режиме совместимости. Сам сталкивался с такой проблемой
@baibal собрался я принтер так подключить, а сервис закрылся. ты уже нашёл альтернативное решение?
Принтер печатает без запущеной виртуалки с подключеным принтером?
Как лечится подобная фигня:
1. Находится ВРЕМЕННО древний комп/ноут с операционкой соответствующей принтеру по времени. Не виртуалка.
2. На него ставится принтер с родными драйверами
3. Принтер расшаривается по сети
4. Принтер Подключается по сети к win10. не поверите, но дрова сами найдутся по сети.
5. Принтер отключается от древнего компа.
6. Принтер подключается к Win10, и о чудо, она цепляет дрова которые раньше сама выдернула по сети.
7. Печатаем как на родном.
8. Старый комп можно выключить и отдать хозяину/отнести в кладовку.
p.s.
Если будете переставлять винду, то придется повторить эти танцы.
Слооожна! Проще самому драйвер написать. )
LBP 1120.. . Лет 17 назад был актуален. А сейчас — древнее тормозное чудовище. Неубиваемое, правда, тут фиг поспоришь. И то, небось, лишь потому, что физически не распечатает нужное для смерти количество страниц, тупо из-за скорости печати.
драйвер в режиме совместимости поставить ещё можно было.
На какой-то древний самсунг ставил драйвера от ХР в режиме совместимости на win10 и всё работало
Ответ на пост «Активация Windows 10 без KMS»
Увидел пост и не мог не набросать ответочку. Думаю прошареные юзвери знают этот способ, а кто не знает, но очень хочет лицуху, то им пригодится.(Я не знаю законно ли это, фича это или баг от Microsoft так, что действия по данной инструкции идут на ваш страх и риск)
Итак берём windows 7 и устанавливаем на нужный ноут/ПК. После этого активируем windows чем то типа KMS. Получается крякнутая, но не лицензионная windows 7. С оф сайта Microsoft скачиваем установщик windows 10 (MediaCreationTool21H2) и ОБНОВЛЯЕМ Windows 7 до версии Windows 10. Заводим почту outlook, если ее не было и регистрируемся и получаем лицензию Windows 10. После этих действий данные о вашем компе уходят на сервера майкрософта и там он числится как комп с лицензией.
После этого сносим накуй всю систему с жёсткого диска и устанавливаем по-новой Windows 10 (Чистая установка). Я по крайней мере предпочитаю чистую версию, а не обновление.
Вводим данные которые мы создали (Имя пользователя, почта), комп соединяется с серверами Майкрософт и тот подтверждает, что да, такой комп числится с лицензией, и вуаля, у нас чистая, не обновленная лицензионная Windows 10.
Активация Windows 10 без KMS
В честь достижения 5к рейтинга решил из своего коммента где-то на Пикабу сделать пост, который надеюсь кому-то поможет
Суть — послать подальше всякие KMS активаторы винды. Всё дело занимает не больше 5 минут
Примечания
1. Насколько я прогуглил, подключение к серверам активации (часть активации винды по данному мануалу) безопасно. Но это именно я так прогуглил. Возможно, в теории, что-то может эдакое быть, но это уж точно безопаснее, чем прога-kms.
2. Полтора года активации таким макаром прошло, полёт нормальный
Сама инструкция
1. Открываем командную строку от имени администратора
2. Пишем следующие команды по порядку
slmgr /ipk [ключ-от-вашей-редакции-винды]
slmgr /skms [сервер-активации(список ниже)]
3. Перезагружаемся и радуемся жизни
*может быть один из серверов активации недоступен/не работает, в таком случае пробуем другие
Сервера активации
Upd:
По заявлению человека, есть универсальный ключ для 10 и 11 винды
W269N-WFGWX-YVC9B-4J6C9-T83GX
Дополнительные примечания
1. Это срабатывало у меня каждый раз, но я не уверен, что это сработает у каждого
2. Возможно, если ни один из серверов не даёт активировать винду, то Вам нужно воспользоваться VPN
3. Команды вместе с серверами активации стащил с этого сайта
https://serblog.ru/aktivaciya-windows-10-navsegda-besplatno/
4. Скорее всего данный способ активации Windows нарушает авторские права и прочее и прочее
Если этот пост Вам помог или про это знали все, кроме пары человек, то отпишите в комменты. Лично я не видел ещё людей, которые бы знали о том, что винду можно самому активировать через cmd
Проброс видеокарты в виртуальную машину (копия с Хабра)
1. Вступление
Две разные системы (win + linux) на одной аппаратной базе — реальность. В этом нет ничего нового или инновационного (на данный момент времени), но если требуется максимальная производительность гостевой системы, то не обойтись без проброса реальных устройств в виртуальную машину. Проброс сетевых карт, usb-контроллеров (etc) экстраординарных особенностей не несёт, а вот попытка «шаринга» ресурсов видеокарты и процессора вполне может принести некоторое количество проблем.
Итак, а для чего, собственного говоря, городить системы с полнофункциональным использованием ресурсов GPU и CPU? Самый простой и очевидный ответ — игры (широко известный факт — если не большинство, то очень многие, написаны под ОС Windows). Другой вариант — полноценное рабочее место с возможностью запуска требовательных приложений (например, CAD-софта), быстрым бэкапом (скопировать файл ВМ куда проще, чем создавать полную копию HDD/SSD) и опцией полного контроля сетевого трафика гостевой системы.
2. Аппаратная часть
Процессор: Intel(R) Core(TM) i5-9400F CPU @ 2.90GHz
Материнская плата: ASRock Z390 Phantom Gaming 4S
Видеокарта 0 (для проброса в ВМ): Lexa PRO [Radeon 540/540X/550/550X / RX 540X/550/550X]
Видеокарта 1 (для хост-системы): Park [Mobility Radeon HD 5430]
USB-контроллер (для проброса в ВМ и последующего подключения периферийных устройств, например, клавиатуры): VIA Technologies, Inc. VL805 USB 3.0 Host Controller
3. Настройки ОС
В качестве хост-системы выбрана ОС AlmaLinux 8 (вариант установки«Server with GUI»). Долгое время пользовался CentOS 7/8, поэтому, думаю, выбор тут очевиден.
Первое, что необходимо сделать, — это ограничить использование видеокарты, предназначенной для использования в ВМ, хост-системой. Для этого применяем ряд команд и настроек:
1) с помощью команды «lspci -nn | grep RX» получаем уникальные идентификаторы видеокарты. Т. к. видеокарта RX-серии, то, соответственно, ищем в выводе lspci (утилита устанавливается посредством команды «dnf install pciutils») по этим двум символам. Вывод получим примерно такой (выделенные подстроки — это и есть искомые идентификаторы устройств) —
«02:00.0 VGA compatible controller [0300]: Advanced Micro Devices, Inc. [AMD/ATI] Lexa PRO [Radeon 540/540X/550/550X / RX 540X/550/550X] [1002:699f] (rev c7)
02:00.1 Audio device [0403]: Advanced Micro Devices, Inc. [AMD/ATI] Baffin HDMI/DP Audio [Radeon RX 550 640SP / RX 560/560X] [1002:aae0]», где 1002:699f — идентификатор VGA-контроллера, а 1002:aae0 — встроенной аудиокарты. Также запоминаем идентификаторы «02:00.0» и «02:00.1»;
2) добавив к команде «lspci -nn» ключ «k» («lspci -nnk») находим в выводе устройство «1002:699f» и запоминаем значение «Kernel driver in use». В моём случае — это «amdgpu»;
3) в файле «/etc/default/grub» находим строку, начинающуюся с «GRUB_CMDLINE_LINUX», и добавляем после «quiet» значения «intel_iommu=on iommu=on rd.driver.pre=pci-stub pci-stub.ids=1002:67ff,1002:aae0», где «intel_iommu / iommu» – параметры, отвечающие за поддержку технологии IOMMU (технология взаимодействия виртуальных машин с реальным оборудованием), «rd.driver.pre=pci-stub» — указание на принудительную первоочередную загрузку фиктивного драйвера pci-sub, «pci-stub.ids» — перечисление устройств, для которых при загрузке ядра необходимо использовать фиктивный драйвер (т.е. происходит изоляция устройств для дальнейшего использования в виртуальных машинах). Если на хост-машине используется CPU от AMD, то «intel_iommu» меняем на «amd_iommu»;
4) в файл «/etc/modprobe.d/local.conf» добавляем строки «blacklist amdgpu» и «options pci-stub ids=1002:699f,1002:aae0», где «blacklist amdgpu» — явное указание на запрет использования драйвера AMD для графических устройств, а «options pci-stub ids=1002:699f,1002:aae0» — явное указание на использование фиктивного драйвера для соответствующих идентификаторов устройств;
5) выполняем команду «grub2-mkconfig -o /boot/efi/EFI/centos/grub.cfg» (т.е. пересоздаём конфигурационный файл загрузчика GRUB). Если речь не про EFI-загрузку, то команда выглядит так — «grub2-mkconfig -o /boot/grub2/grub.cfg»;
6) выполняем команду «dracut —regenerate-all —force» для пересоздания образа initramfs (initial RAM disk image, загружаемый в оперативную память файл с образом файловой системы), используемого при загрузке Linux в качестве первоначальной корневой файловой системы;
7) перезагружаем хост виртуализации.
Смысл этих настроек в том, чтобы ограничить использование определённых устройств при загрузке. Например, до прописания параметров в выводе команды «lspci -v» для VGA-контроллера будет присутствовать подстрока «Kernel driver in use: amdgpu», а после перезагрузки – «Kernel driver in use: pci-stub». При старте же ВМ с Windows (и после проброса устройств) – “Kernel driver in use: vfio-pci” (в чём можно убедиться после запуска созданной ВМ). Важный момент — используемая для хост-системы видеокарта должна использовать драйвера, отличные от используемых для пробрасываемой видеокарты, например, в моём случае используется «Radeon HD 5430», драйвер для которой — это «radeon» (в выводе «lspci -v» – «Kernel driver in use: radeon»).
4. Установка софта для виртуализации
1) «dnf install epel-release».
2) «dnf install qemu-kvm qemu-img libvirt virt-install libvirt-client virt-viewer virt-manager seabios numactl perf cockpit cockpit-machines xauth virt-top libguestfs-tools».
4) Optional. «dnf install perl» (Perl – one love).
5. Настройки ВМ QEMU-KVM via virt-manager
Предварительно скачиваем iso-образ Windows 10 и драйвера Virtio от RedHat (тоже в виде iso-образа).
При первоначальной установке всегда ставим галочку «Customize configuration before install».
1) Указываем iso-образ устанавливаемой операционной системы (например, Windows 10). Также добавляем дополнительное устройство вида «CD-ROM» и монтируем в доп. устройство iso-образ с драйверами Virtio.
2) Для виртуального HDD (куда планируется установка ОС) выставляем: «Bus type = Virtio». Тип виртуального диска — qcow2 или raw.
3) Для более эффективной работы размещаем основной виртуальный диск для ВМ на SSD.
4) Модель сетевой карты — virtio.
5) Overview: chipset = “Q35”, firmware = “UEFI x86_64: /usr/share/OVMF/OVMF_CODE.secboot.fd”.
6) OS Information: Operation System = “Microsoft Windows 10”.
7) CPU (соответствующие блоки в XML должны выглядеть именно так, если речь про аналогичную аппаратную конфигурацию):

9) Добавляем (через «Add Hardware → PCI Host Device») нужные устройства (VGA-контроллер, встроенный в видеокарту аудиконтроллер и отдельный USB-контроллер), ориентируясь на выделенный идентификатор «02:00.0 VGA compatible controller: Advanced Micro Devices, Inc. [AMD/ATI] Lexa PRO [Radeon 540/540X/550/550X / RX 540X/550/550X] (rev c7)» (пример вывода «lspci»).
10) Подключаем монитор к проброшенной видеокарте, а «мышь» с клавиатурой — к проброшенному USB-контроллеру.
11) Запускаем процесс установки («Begin installation»). В процессе установки указываем инсталлятору на образ Virtio в качестве драйвер-источника для HDD.
12) После установки заходим в диспетчер задач и для неизвестных устройств указываем в качестве драйвер-источника диск с Virtio. Также инсталлируем драйвера видеокарты.
Если всё сделано правильно, то в диспетчере задач Windows вы увидите реальную видеокарту и 4 ядра CPU с расшаренными ресурсами процессора (Кэш L1 + L2 + L3).
Как выбрать правильный принтер. Часть 2
Доброго времени суток, камрады.
В предыдущем посте я очень кратко написал, какие принтеры/МФУ считаю наиболее удобными для домашнего использования. Разумеется, много вариантов я опустил, потому что пост не безразмерный. В комментах добавили много интересного, советую покопаться, кому хочется.
Итак, сегодня вторая остановка нашего шизанутого автобуса:
°°°Офисная техника.
Вот тут я рискую макнуться в самую мякотку, прямо в шоколад.
Различных запросов и ответных предложений в этой области тьма тьмущая. Всё это охватить физически не смогу, в комментах помогут.
•••Маленький офис, малые объёмы печати.
✓Если не против б/у — смотрите в сторону hp 2015/2035/2055. Это если нужна только печать. Аппараты крайне живучие, только термоплену каждые 60-100к отпечатков нужно менять, да картриджи ремонтировать. Картриджи, кстати 280a/280x; 505a/x — очень ёмкие и надёжные. Заправка недорогая.
✓Если нужны МФУ, советую hp m425. По сути, те же яйца, только со сканером.
✓Б/у не устраивает, но денег нету — ищем brother с картриджами TN-2090; TN-2335; TN-2375. Аппараты стоят дороже домашних, но дешевле серьёзной офисной техники. Сами принтера практически не ломаются, за исключением редких случаев (износ ролика захвата за неисправность не считаем). Картриджи надёжные, ремонтируются крайне редко. Главная их болезнь — старые картриджи сыпят тонером из-под прокладок. Заправка несколько дороже, чем у аппаратов выше.
Неприятной необходимостью является периодический ремонт/замена драм-юнита (фотобарабана).
✓Устроит б/у, деньги есть.
Смотрим в сторону аппаратов с картриджами HP 226A/X, CANON 052/052H. Неплохая скорость печати, хорошее качество, неплохая надёжность. По сути, те же 280а, только новее. Насколько знаю, сняты с производства, найти в магазине — большая удача.
✓Только новое, деньги есть.
В данной категории советую искать картриджи HP 259A/X, Canon 057/057H. Картриджи и аппараты крайне похожи на 226а, но со своими загонами.
Обратите внимание на важный момент: чипы в картриджах работу аппарата не блокируют, но их наличие необходимо. При этом, неоригинальные картриджи поставляются без чипов. То есть, если у вас запасной картридж неоригинальный, то придётся постоянно перекидывать чип с одного картриджа на другой. Либо просто запихать чип внутрь аппарата, тогда проблема чипов сама собой рассосётся.
✓Новое, денег много.
Когда денег много, б/у не вижу смысла обсуждать.
Ищем аппараты Kyocera. Почти любые. Обратите внимание, Kyocera fs-1020mfp и его родственники не подходят для больших объемов печати (сравнительно с другими аппаратами Kyocera).
Kyocera отличаются эргономикой, отличным сетевым интерфейсом, высокой надёжностью и неплохой скоростью печати. Главный минус — цена. Цена всего: покупки, печати, обслуживания, ремонта. Особенно ремонта. Как я объясняю клиентам, берём толстую пачку денег, кладём рядом с Kyocera и спокойно печатаем. По необходимости, вынимаем купюры и прикладываем к больным местам принтера. Ломаются редко, но метко. На моей памяти, не было ни одного нормального ремонта дешевле 10000₽.
✓Денег много, хочу понтануться.
Покупайте OKI, Lexmark, Konica Minolta и ещё что-нибудь из редкого.
Не знаю, как в Москве, но у нашего поставщика (Н.Новгород) расходники на них есть не все, не всегда и не дёшево. Аппараты этой категории ко мне попадают 1-2 штуки в год, поэтому многого о них не скажу.
°°°Заметили, что я ничего не сказал о цветниках? Просто ко мне они приходят крайне редко ввиду малочисленности. Поэтому, внятной статистики для себя собрать не смог. Единственное, на что обратил внимание:
-HP и Canon сравнительно недорогие, но качество печати страдает. Не слишком сложны конструктивно.
-Kyocera печатают быстро и качественно, но имеют крайне сложную конструкцию. Соответственно, в случае поломки придется раскошелиться.
-OKI очень качественная печать, дорогая заправка и предельно простая блочная конструкция (что не говорит о дешевизне ремонта).
°°°Струйные аппараты.
Форматы А4 и А3 — берите Epson и будет Вам счастье.
Более серьезные форматы — это уже плоттеры. По ним у меня статистики мало, прошу помощь зала. Велком в комменты.
На этом пока всё. Спрашивайте, что смогу — отвечу.
Как выбрать правильный принтер? Актуальные советы в тяжёлые времена
Доброго времени суток, камрады.
Зарабатываю на жизнь ремонтом печатающей техники. И давно заметил такую проблему: большинство клиентов не особо понимают, какие МФУ/принтеры стоит покупать, а каких лучше сторониться. Так что, решил немного просветить аудиторию. Отчасти, и для меня это выгодно, меньше проблем при ремонте и заправке.
Не буду расписывать конкретные модели аппаратов, их легион. Если хотите углубиться в тему, стоит посетить сайт rashodnika.net
Там можно посмотреть, какие есть картриджи, с какими аппаратами совместимы, какие картриджи родственники и взаимозаменяемы.
Начнем, помолясь!
Сначала, стоит определиться, для чего Вам нужен аппарат.
×××Сначала, рассмотрю аппараты для дома.
Дома, как правило, объем печати небольшой, а бюджет на покупку довольно ограничен. От этого и стоит плясать.
Аппарат нужен недорогой, заправляться картриджи будут нечасто.
Если Вам нужна чёрно-белая печать, то стоит смотреть в сторону лазерных принтеров (только печатает) или МФУ (многофункциональное устройство, печать, скан, копир).
°°°Печатаете совсем мало? Раз в неделю пару листов? Тогда смотрите аппараты HP с картриджами CF218A и CF230A, либо Canon с картрижем 047. Они родственники, внешне очень похожи.
Обращаю внимание именно на картридж, потому что это критически важная деталь лазерного принтера. 218, 230 и 047 картриджи недолговечны, капризны и довольно дороги в заправке. Тонер для них идёт особенный и не очень дешёвый. Но для печати в домашних условиях, этих картриджей хватит за глаза.
//Я намеренно не углубляюсь в технические дебри, на самом деле, картриджи в аппаратах этого типа двухкомпонентные (cf218a + cf219a; cf230a + cf323a; 047 + 049), но сейчас это неважно.//
°°°Печатаете несколько больше и чаще, но денег совсем мало? Авито Вам в помощь!
Б/у аппараты, снятые с производства — наше всё (кстати, самый лучший вариант, как по мне)
HP с картриджами cf435a, 436(далее, буквенную маркировку опущу, слишком долго писать), 283, 285, 278. Canon картридж 728.
Также, картриджи родственники, внешне отличаются расположением и формой штырей-фиксаторов по бокам. Картриджи надёжные, заправка недорогая, запчасти на них недорогие и все в наличии. Также, аппараты с этими картриджами тоже отличаются крайней надёжностью и ремонтопригодностью.
Еще один класс аппаратов: HP с Q2612a и Canon с FX-10 или 703 картриджем.
Тоже, крайне надёжные и недорогие в заправке картриджи. И аппараты простые и надёжные, как молоток.
°°°Вам нужна цветная печать.
Тут всё сложнее, лазерные цветные аппараты стоят дорого, заправка тоже дорогая, а на ремонте вообще разориться можно. Также, качество печати оставляет желать лучшего, зато печатают сравнительно быстро. Лазерные цветники — не наш выбор.
Лучше смотреть в сторону струйной печати. Там и чернила подешевле, и фотографии глянцевые можно распечатать.
. ВАЖНО. Струйные аппараты должны печатать. Хотя бы раз в 1-2 недели нужно печатать что-то цветное, чтобы печатающие дюзы не засохли. Промывка дюз стоит недёшево, а гарантий, что запечатает, нет никаких. Если аппарат стоял больше года без печати — добро пожаловать в сервис.
—Перво-наперво, сразу скажу: струйные HP InkTank и Canon Pixma — это золушкина карета, ровно в полночь превращается в тыкву.
Эти аппараты сравнительно недороги при покупке, но. НО! Картриджи заправляются хоть и недорого, но хватает их ненадолго, 200-300 листов. Также, они абсолютно не ремонтирются. Картридж перестал определяться? Прямая дорога в магазин, новые картриджи стоят как крыло Боинга.
Также, эти аппараты абсолютно неремонтопригодны. Что-то сломалось? С 90% вероятностью аппарат идёт в утиль. Переполнился памперс?(отдельная тема струйных аппаратов, отработанные и лишние чернила сливаются в специальный отстойник, тн памперс. Контролируется этот процесс специальным счётчиком в принтере. Отработал счётчик — переполнен памперс — аппарат блокирует печать.) С большой долей вероятности, памперс сбросить не получится, тогда аппарат в утиль, либо придется раскошелиться на перепрошивку принтера (далеко не везде за это возьмутся, процесс требует навыков и аппаратуры). Также, физически памперс не меняется (точнее, это крайне сложно, нужно весь аппарат разбирать), что рано или поздно приведет к протечке отработанных чернил.
Если Вы готовы смириться с этими проблемами — флаг Вам в руки.
✓✓✓Струйные аппараты Epson — лучший вариант, как по мне. При покупке дороговаты, конечно, но плюсы перевешивают. Недорогие водные чернила, качественная печать, крайне простая и надёжная механика. Почти не ломаются, а если что, можно всегда починить. Памперс можно менять при переполнении, можно вообще вывести шланг в баночку и выливать ручками. Также, счётчик памперса легко сбрасывается (хотя, эта услуга платная).
Если зайдёте в фото ателье, обязательно найдете там аппарат Epson, и, скорее всего, не один.
Советую искать аппараты с встроенной СНПЧ (система непрерывной подачи чернил, такие банки прозрачные с боку или спереди принтера). Сильно упрощает и удешевляет заправку.
Также, обратите внимание, есть аппараты 4-х и 6-и цветные. Основные четыре цвета: cyan magenta yellow black — необходимый минимум для цветной печати. Дополнительные light cyan и light magenta используются при высококачественной фотопечати, обратите на это внимание при выборе аппарата.
Официальных драйверов нет, но есть пару способов обхитрить систему Windows x64.
Способ первый: Canon Laser Shot LBP1120 под windows 7, 64 бита.
Скачивая, Вы соглашаетесь с лицензией Canon.
Корпорация Canon не разработала драйвер для принтера Laser Shot LBP 1120 для Windows 7 x64 (как и для Windows 10 x64). Есть ПО для более старых версий ОС на русском.
Затем нужно скачать драйвер на принтер Canon Laser Shot LBP 1120 для Windows 7 или XP (х32) и запустить его для распаковки (будет создана папка с таким же названием).
Подключаем принтер к компьютеру и включаем его, если не определился в виртуальной машине — подключаем это USB-устройство. (Возможно, оно будет отображаться как неизвестное.
Скорее всего новое устройство попросит драйвер. Указываем на распакованную папку и Laser Shot LBP 1120 должен установиться. Пробуем печатать.
Если получилось отпишитесь, пожалуйста, в комментариях. Спасибо.
Печатайте с удовольствием.
- 0″ ng-click=»catSuggester.reacceptAll()» >Cancel
Внимание. Инструкция подходит для связки LBP-810 + Win7x64, а так же для сетевой установки.
Для сетевой установки потребуется скачать всего два архива: redmon (п.3) и Ghostscript (п.2). Читать в этом случае можно начинать с шестой страницы с третьего абзаца “Далее нужно распаковать Redire…”.
На IE и Опере инструкция может отображаться и работать некорректно. Поэтому можнок как вариант сохранить файл как сжатая веб-страница через меню гугл-докс.
Необходимые файлы
- Драйвер принтера Canon Laser Shot LBP-1120www.canon-europe.com
- VirtualBOX. Использовал 4.2.12
- VirtualBox for Windows hosts
- VirtualBox Oracle VM VirtualBox Extension Packwww.virtualbox.orgС VM Ware у меня фокус не удался — USB-порт не захватывался, принтер система не видела, да и предпочитаю по возможности использовать фришный софт.
- GPL Ghostscript Windows 32. Использовал GPL Ghostscript 9.07 Windows 32 bit binary installer
- RedMon — Redirection Port Monitor. Использовал redmon19.zip
Опционально для персонального использования принтера
Примечание
По некоторым рекомендациям для печати на LBP-1120 можно использовать HP Universal PostScript Printer Driver. Ну… скажем так…
Если эксперименты уже были, то лишние драйвера и пакеты драйверов в Win7x64 можно удалить.
- Сначала как устройство из Панель управленияОборудование и звукУстройства и принтеры
Если все сделано — то предварит… ( тьфу ну и ассоциации возникают после всех проведенных экспериментов) … подготовительные работы окончены.
Переходим к водн… следующим процедурам
Сначала необходимо установить VirtualBox и Extension Pack
Затем WinXP в VirtualBox.
Если непонятно что и как можно почитать oszone или гугл в помощь.
В настройках машины VBox я устновил захват порта принтера (думаю что другие модификации 1120 вряд ли были):
В результате на хост-системе у меня получилось
Плюс настроил сеть под себя — у меня роутер для доступа в и-нет. Другие варианты у меня или не сработали, или мне не очень то надо было 🙂
В устройствах VBox нужно установить гостевые дополнения в установленную XP — чтобы потому туда нормально копировать файлы и пользоваться общим буфером обмена. После установки дополнений нужно установить там же в устройствах VBox двунаправленные буфер обмена и драг-н-дроп. Если необходимо — то в ходе этих манипуляций нужно будет перезагрузить гостевую систему.
Далее копируется в виртуалку драйвер принтера под XP, Ghostscript и RedMon (пункты 1, 3, 4 в “Необхомые файлы”)
Установка принтера — стандартная. Можно проверить печать — принтер должен обязательно печатать из гостевой системы. Если не печатает — то что-то было сделано неправильно и все последующие манипуляции в принципе бесполезны. У меня заработал с первого раза без танцев с бубном.
Далее нужно распаковать Redirection Port Monitor в
C:GSredmon19
и запустить setup.exe оттуда же для установки Redirect Port.
Далее установить Ghostscript в каталог. При инстале можно просто убрать “Program Files”
C:GSgs9.07
Следующий этап — создать файл mswinpr.rsp в каталоге C:GS с текстом:
-sDEVICE=mswinpr2
-dNOPAUSE
-dSAFER
-sPAPERSIZE=a4
-sOutputFile=»%printer%CanonLBP1120″
Принтер я переименовывал, чтоб покороче было. Поэтому название принтера проверить в свойствах принтера LBP-1120 и его-то и вписать после %printer%.
Если в первой строке пути Ghostscript другие — поправить тоже. Кстати фонтов у меня нету. Но принтер работает.
Ну финишная прямая — установка принтера: локальный, галку с автоматического определения — снять. Следующее — “Создать новый порт” — Redirect Port. Появится окошко с названием порта: “RPT1:” Менять ничего не нужно. В ходе экспериментов может быть “RPTn:”, где n — целое число. Выбор драйвера принтера — HP LaserJet 4100 Series PS. Он встроен в WinXP, и вполне себе потом закачивается на хост-машине под Win7x64 из и-нета. Имя принтера и общего ресурса можно не менять, описание не заполнять, пробную страницу пока распечатывать бесполезно.
После создания этого виртуального принтера — последний штрих на гостевой системе — редактирование его свойств в закладке порты:
Настрока порта (пути при необходимости поправить):
C:GSgs9.07bingswin32c.exe
@»C:gsmswinpr.rsp» —
минус в строке аргументов ставить обязательно
Подтвердить изменения.
Принтер расшарен, драйвера установлены, порт настроен. Можно попробовать отпечать пробную страницу на виртуальном принтере — по идее redmon должен перенаправить пробную страницу на реальный принтер 1120. Кстати нужно проверять Canon — чтобы он не был в автономном режиме в гостевой системе.
Если станица отпечаталась — осталось установить сетевой принтер HP LaserJet 4100 Series PS в хост-системе на сетевой принтер HPLaserJ, который преварительно расшарен на виртуальной системе.
Драйвера загрузились из центра обновлений Microsoft. Принтер заработал сразу.
Примечание. На работе ставил сетевым LBP-810. Драйвера из центра обновлений почему-то закачались только со втторого раза. Думаю что это не проблема 810-го.
Дополнительно я установил VBoxHeadlessTray (почитать можно на oszone), поскольку постоянная печать мне ну нужна.
Inokentiy87Junior MemberОтветов: 1/1Откуда: УкраинаИнфо • Ответить1 год назад / 01 августа 2018 11:27Michail MichailoffНа Windows 10 почему то так драйвера не устанавливаются, пишет что нет драйверов. Пришлось устанавливать как локальный на порту LPT а потом менять порт на сетевой.
Опишите пожалуйста как Вы меняете порт на сетевой. Заранее спасибо!
Добавление от 01.08.2018 13:40:
Делал все как написал Michail Michailoff но стопорился на последнем шаге с установкой на хост системе драйверов на HP LaserJet 4100 Series PS
Решил вопрос с windows 10 x64 у себя таким образом:-установил на виртуалке с windows 7 x64 принтер HP LaserJet 4100 Series PS-скопировал драйвера на принтер с папки «c:WindowsSystem32DriverStoreFileRepository» (чтобы найти нужные драйвера из всех отсортировал их по дате)-поместил драйвера на ПК с windows 10 и при утсановке принтера, когда предлагает выбрать драйвер на ПК, выбрал папку с драйверами с windows 7Michail MichailoffMemberОтветов: 4/25Откуда: Россия, СтерлитамакИнфо • Ответить1 год назад / 05 августа 2018 09:14Inokentiy87:Опишите пожалуйста как Вы меняете порт на сетевой. Заранее спасибо!Ого, столько мудрить, знаете толк в извращениях
Вот так потом все это выглядит:http://linkme.ufanet.ru/images/bcf5f8df4c8a78daff75e8c653c282e1.png
Заметил одну особенность Windows 10 LTSB. Не знаю есть ли она на обычной десятке, так как ее не использую. После каких нибудь обновлений системы у меня пропадают драйвера на сканер Epson Perfection 3490 Photo и при запущенной в Virtualbox Windows XP драйвера на usb устроства относящиеся к Virtualbox. Соответственно принтера и сканер не работают. В Диспетчере устройств делаем обновить драйвера и указываем на каталоги для Virtualbox «Program Files», для сканера «Program Files (x86)» и драйвера восстанавливаются. Почему они теряются и как это изменить пока не нашел. Может кто то знает как это решить?
Содержание
- Драйвер для Canon LBP 1120
- Как установить драйвер в Canon LBP 1120
- Как установить принтер canon lbp 1120 на windows 10 x64
- Скачать драйвер Canon LBP 1120 x32 (х64) — Блог Irkzus по ИТ навыкам — ремонт техники, настройка сайтов, SEO
- Драйвер для Canon LBP 1120 (Windows 7 x64)
- Скачать драйвер Canon LBP 1120 x32 (х64)
- Как установить принтер canon laser shot lbp-1120 без установочного диска
- Canon LBP1120 Driver Download
- List of Compatible Operating System with Canon LBP1120 Driver
- How to Install Canon LBP1120 Printer Driver
- How to Uninstall Canon LBP1120 Driver
- Canon LBP1120 Driver Download WINDOWS
- Download Canon LBP1120 Driver MAC OS
- Download Canon LBP1120 Driver LINUX
- Смотрите также
- Поиск и скачивание драйверов для принтера Canon Laser Shot LBP1120
- Ищем и скачиваем драйверы для принтера Canon Laser Shot LBP1120
- Способ 1: Официальный сайт Canon
- Способ 2: Решения от сторонних разработчиков
- Способ 3: Уникальный идентификатор Laser Shot LBP1120
- Способ 4: Стандартный инструмент Windows
Драйвер для Canon LBP 1120
Для установки драйвера Canon LBP 1120 Вы можете использовать ссылки, которые есть ниже. Если Вы не нашли там свою систему или разрядность Windows не подходит (компания Canon сделала драйвера не для всех версий Windows, так как модель принтера старая), тогда есть несколько вариантов решить этот вопрос. Про решение установки в Windows 7 x64, Windows 8 x64, Windows 10 x64 смотрите ниже.
Windows Vista / 7
Варианты разрядности: x32
Размер драйвера: 2 MB
Нажмите для скачивания: Canon LBP 1120
Windows XP
Варианты разрядности: x32
Размер драйвера: 1 MB
Нажмите для скачивания: Canon LBP 1120
Как установить драйвер в Canon LBP 1120
Для начала посмотрите какая у Вас система, если Вы её знаете — отлично и двигаемся дальше, а если нет, то читайте нашу статью, про то как узнать разрядность и версию Windows. Если версия драйверов подходит для вашего Windows, то рекомендую прочитать статью — как устанавливаются драйвера. Так как установка Canon LBP 1120 происходит в ручную. Мы можете визуально посмотреть, как сделать ручной способ установки:
В том случае, если на вашем компьютере установлена система с разрядностью x64, то Вам надо использовать вариант установки драйвера и использования принтера через другую систему, которую можно установить в различные бесплатные программы. Таких программ много, но одни из самых популярных: XP Mode и VirtualBox. Как это всё организовать спросите Вы? Вам надо установить одну из программ на свой компьютер, далее в эту программу установить Windows XP или Windows 7 x32. После чего Вы сможете работать со своим принтером через виртуальный Windows, который может работать с этим принтером.
Печать через VirtualBox:
Как печатать в XP Mode:
Как установить принтер canon lbp 1120 на windows 10 x64
Скачать драйвер Canon LBP 1120 x32 (х64) — Блог Irkzus по ИТ навыкам — ремонт техники, настройка сайтов, SEO
Официальных драйверов на Windows х64 НЕТ и не ищите ,нам на работе проще было их списать…
Есть несколько рабочих способов обхитрить систему Windows x64
Обсудить на форуме
Canon Laser Shot LBP1120 под windows 7, 64 бита.
Download “LBP1120_WinXP.zip” LBP1120_WinXP.zip – Downloaded 98726 times – 859 KB
Download “Canon_LBP-1120_R110_V110_Win_x32_RU” LBP-1120_R110_V110_Win_x32_RU_7.exe – Downloaded 20519 times – 2 MB
- Качаем с официального сайта драйвер.
- Заходим Пуск-Устройства и принтеры-Установка принтера-Добавить локальный принтер-Выбираем порт (чаще USB)-«Установка с диска»-«Обзор»-Указываем путь к скаченому файлу ( cab3setk.dll)-Перезагрузка
- Заходим Пуск-Панель управления-Система-Диспетчер устройств-Выбираем принтер (он обозначен вопросительным знаком)-Обновить драйвер-Обновить через интернет
Способ 2 (для 64-битных ситем):
Обсуждаем эту статью на форуме
Драйвер для Canon LBP 1120 (Windows 7 x64)
Canon LBP 1120 (нажмите для увеличения)
Скачивая, Вы соглашаетесь с лицензией Canon.
Корпорация Canon не разработала драйвер для принтера Laser Shot LBP 1120 под Windows 7 x64. Есть драйвер на русском для:
Для печати с 64-разрядных систем можно использовать виртуальные машины:
По ссылочкам выше можно посмотреть, как установить систему на эти виртуальные машины.
Затем распаковываем скачанный файл для XP.
Подключаем принтер к компьютеру и включаем его.
Если Canon LBP 1120 не определился в виртуальной машине — подключаем это USB-устройство. (Возможно, оно будет отображаться как — неизвестное устройство).
Скорее всего новое устройство попросит драйвер. Указываем на распакованную папку и Laser Shot LBP 1120 должен установиться. Пробуем печатать.
Если получилось отпишитесь, пожалуйста, в комментариях. Спасибо.
Печатайте с удовольствием.
Скачать драйвер Canon LBP 1120 x32 (х64)
Официальных драйверов нет, но есть пару способов обхитрить систему Windows x64.
Способ первый: Canon Laser Shot LBP1120 под windows 7, 64 бита.
LBP1120_WinXP.zip – 859 kB
- Качаем с официального сайта драйвер.
- Заходим Пуск -> Устройства и принтеры -> Установка принтера -> Добавить локальный принтер -> Выбираем порт (чаще USB) -> “Установка с диска” -> “Обзор” -> Указываем путь к скачанному файлу ( cab3setk.dll) -> Перезагрузка.
- Заходим Пуск -> Панель управления -> Система -> Диспетчер устройств -> Выбираем принтер (он обозначен вопросительным значком) -> Обновить драйвер -> Обновить через интернет.
- Качаем microsoft virtual PC отсюда https://www.microsoft.com/ru-ru/download/details.aspx?id=3702
- Читая инструкцию, скачиваем всё и по порядку устанавливаем.
- После установки и обновления софта, заходим Пуск -> Панель управления -> Программы и компоненты -> Windows Virtual PC, windows ХР mode и устанавливаем.
- После установки входим в Windows XP Mode и устанавливаем драйвер на принтер.
- В Mode вверху экрана выбираем порт USB нажимаем совместимость, нажимаем ДА.
- https://docs.google.com/document/d/1Mn5rEOlKZ3_KCSE8XY6wKCkgmpStyt1WdgznZQizKuc/edit#
(Рейтинг: 1,00; Голосов: 1)
Как установить принтер canon laser shot lbp-1120 без установочного диска
Драйвер технологии Canon Advanced Printing Technology для принтера Canon Laser Shot LBP1120. Выберите файл для своей операционной системы. Драйвер устанавливается не через инсталлятор, а вручную. Это значит, что вам нужно указать системе место нахождения файлов драйвера. Ниже вы можете видеть подробную инструкцию по установке данного драйвера на компьютеры с операционной системой Windows Vista / 7. Также, снимки окон на всех этапах установки помогут вам разобраться.
Процедура подключения принтера и установки драйвера:
1. Выключите компьютер и принтер. 2. Подключите разъем кабеля USB B-типа (квадратный) к разъему USB принтера.3. Подключите другой конец кабеля (плоский) к разъему USB компьютера. 4. Чтобы включить принтер, переключите выключатель питания в положение “I”.5. Включите компьютер. 6. Появится диалоговое окно «Найдено новое оборудование» (смотрите скриншоты ниже).7. Щелкните «Найти и установить драйвер».8. Если появится запрос о поиске драйвера в интернете, щелкните «Не выполнять поиск в интернете».9. Далее нужно выбрать «Такого диска нет, покажите другие возможности».10. Выберите опцию «Выполнить поиск драйверов на этом компьютере (для опытных пользователей)».11. Теперь нужно выбрать папку с драйвером, которую мы получили после распаковки скачанного архива. Нужно выбрать папку WinVista и нажать «Далее». 12. Если в процессе установки появится диалоговое окно «Безопасность Windows», выберите «Все равно установить этот драйвер».
13. Драйвер установлен, нажмите кнопку «Закрыть».
Canon LBP1120 Driver Download
Canon LBP1120 Driver
Canon LBP1120 Driver Download – Canon LBP1120 Driver is the computer software application required to use Canon LBP1120 printer on suitable Operating system. Canon LBP1120 Driver is obtainable for totally free get right here at the bottom level table on this web page article.
Canon LBP1120 is a expert printing device which is capable to give you great-quality grey scale publishing and movie checking very easily. It is a high-overall performance printing device offers amazing photo quality for each grey scale & colour picture images
Nevertheless a excellent variety of personal computer will perform good with kw. you can discover a small probability that some pc OS is not actually ideal for Canon LBP1120 Driver. You must search at the checklist of suitable operating system listed below simply before getting Canon LBP1120 Driver.
Supportcanon.com offer download url for Canon LBP1120 Driver Download immediate from The Official Web page, discover newest drivers & application programs for this printing device with an single press, downloadable without being redirected to other websites , the download url for Canon LBP1120 Printer Driver can be located at the end of the post . don’t ignore to offer reviews or responses for the improvement of this website
List of Compatible Operating System with Canon LBP1120 Driver
- Microsoft Windows XP (64 Bit / x64)
- Microsoft Windows XP (32 Bit / x86)
- Microsoft Windows Vista (64 Bit / x64)
- Microsoft Windows Vista (32 Bit / x86)
- Microsoft Windows 7 (64 Bit / x64)
- Microsoft Windows 7 (32 Bit / x86)
- Microsoft Windows 8 (64 Bit / x64)
- Microsoft Windows 8 (32 Bit / x86)
- Microsoft Windows 8.1 (64 Bit / x64)
- Microsoft Windows 8.1 (32 Bit / x86)
- Microsoft Windows 10 (32 Bit / x86)
- Microsoft Windows 10 (64 Bit / x64)
- Linux Operating System (Debian / RPM)
- Mac Operating System
How to Install Canon LBP1120 Printer Driver
- Take a look at Canon LBP1120 Printer Driver that is suitable with your Laptop or computer in the end of this page,click “Download Button”
- Select your Canon LBP1120 Printer Driver on your laptop or computer, open the file with double click
- Hold out till the driver set up process is completely finished, then your Canon LBP1120 is completely ready to use
How to Uninstall Canon LBP1120 Driver
- Click Microsoft windows button on your desktop computer, type “Control Panel” to start the “Control Panel” on the Microsoft windows
- Press on “Uninstall a Program”
- Choose Canon LBP1120 Printer Driver that you want to Remove then press “Uninstall” option
- Hold out for a second till the Canon LBP1120 Printer Driver is totally uninstalled, then press the “Finish” option.
The instructions install and unistall Canon LBP1120 Printer Driver previously was described by using Microsoft windows 7. Procedures on a various laptop or computer might simply be different.
Canon LBP1120 Driver Download WINDOWS
| Download Canon LBP1120 Driver Windows 10 (32bit/64bit) |
| Download Canon LBP1120 Driver Windows 8.1 (32bit/64bit) |
| Download Canon LBP1120 Printer Driver Windows 8 (32bit) |
| Download Canon LBP1120 Printer Driver Windows 8 (64bit) |
| Download Canon LBP1120 Printer Driver Windows 7 (32bit) |
| Download Canon LBP1120 Printer Driver Windows 7 (64bit) |
| Download Canon LBP1120 Printer Driver Windows XP 32bit |
| Download Canon LBP1120 Printer Driver Windows XP 64bit |
Download Canon LBP1120 Driver MAC OS
| Download Canon LBP1120 Printer Driver macOs X 10.12 Sierra |
| Download Canon LBP1120 Printer Driver Mac OS X 10.11 El Capitan |
| Download Canon LBP1120 Printer Driver Mac OS (All Version) |
Download Canon LBP1120 Driver LINUX
| Download Canon LBP1120 Printer Driver LINUX OS (DEBIAN) |
| Download Canon LBP1120 Printer Driver LINUX OS (RPM) |
Our website is made possible by displaying online advertisements to our visitors. Please consider supporting us by disabling your ad blocker.
Смотрите также
Copyright (c) 2020 HTFI. Копирование информации разрешено, при условии указания активных ссылок на источники.
Поиск и скачивание драйверов для принтера Canon Laser Shot LBP1120
Canon Laser Shot LBP1120 — модель принтера от известной многим компании. Как и для всех других подобных периферийных устройств, разработчик выпускает программное обеспечение, необходимое для корректного взаимодействия оборудования с операционной системой. От пользователя требуется только отыскать такие драйверы любым доступным методом и инсталлировать их на компьютер, чтобы перейти к использованию принтера. Далее мы продемонстрируем эти варианты, взяв за пример упомянутую модель периферии.
Ищем и скачиваем драйверы для принтера Canon Laser Shot LBP1120
Существуют как официальные, так и сторонние методы получения программного обеспечения для модели Canon Laser Shot LBP1120. Пользователь самостоятельно выбирает, какой из этих вариантов задействовать в своем случае. Каждый из них подразумевает осуществление определенного алгоритма действий, которые мы и рассмотрим далее, чтобы упростить процедуру для начинающих юзеров.
Способ 1: Официальный сайт Canon
Первый на очереди способ связан с официальным сайтом компании Canon. Именно туда разработчики выкладывают все файлы, необходимые для корректной работы устройств. Вам остается только лишь выбрать саму модель принтера и версию программного обеспечения. На осуществление этого процесса будет потрачено максимум несколько минут.
- Перейдите по расположившейся выше ссылке, чтобы попасть на главную страницу Canon. Здесь наведите указатель на раздел «Поддержка» и выберите вариант «Драйверы».
В поиске введите название искомой модели Laser Shot LBP1120 и щелкните по отобразившемуся результату.
Интересующее нас сегодня печатное оборудование поддерживается только операционной системой Windows Vista и ниже, поэтому измените параметр на необходимый, воспользовавшись всплывающим меню.
После этого вы увидите один драйвер, который будет доступен для скачивания. Начните его загрузку нажатием по соответствующей кнопке.
Примите условия лицензионного соглашения, чтобы продолжить.
Произведите процедуру распаковки и переходите к взаимодействию с принтером.
Если же после инсталляции драйверов принтер так и не стал отображаться в операционной системе, рекомендуется перезагрузить его или произвести повторное подключение. После этого ситуация должна наладиться, и можно будет запустить тестовую печать или перейти к распечатке других необходимых документов.
Способ 2: Решения от сторонних разработчиков
Если вы часто скачиваете различные драйверы с официальных сайтов производителей оборудования, то могли заметить, что у многих таких компаний имеются фирменные утилиты, позволяющие обновлять файлы в автоматическом режиме. К сожалению, у Canon пока такое средство отсутствует, а единственной альтернативой служат программы от сторонних разработчиков. Обычно они являются универсальными, то есть подходят для инсталляции драйверов любого типа. После запуска такой инструмент сканирует систему, находит обновления и предлагает их установить. Если вы никогда раньше не слышали о таком методе инсталляции драйверов, советуем изучить принцип работы с таким софтом на примере DriverPack Solution.
Упомянутая выше программа является одной из самых популярных и удобных в использовании, однако из-за навязчивой рекламы и фоновой инсталляции других приложений она не нравится многим пользователям. Если вы относитесь к их числу, рекомендуем подобрать альтернативу, прочитав обзор подобного софта на нашем сайте, перейдя по расположенной ниже ссылке. Там вы сможете ознакомиться с преимуществами и недостатками практически всех популярных решений для установки драйверов от сторонних производителей.
Способ 3: Уникальный идентификатор Laser Shot LBP1120
Чтобы решить поставленную задачу, можно обойтись и без применения дополнительных инструментов в виде программного обеспечения. Для этого придется обратиться к специальным веб-ресурсам, занимающимся распространением драйверов. Однако среди них еще предстоит отыскать те, которые не распространяют вирусы, а действительно помогают отыскать совместимые файлы. Чаще всего поиск на таких сайтах производится через уникальный идентификатор устройства. У Laser Shot LBP1120 он выглядит так:
Теперь этот код можно смело вводить на соответствующих веб-ресурсах, чтобы среди файлов всей библиотеки найти только подходящие, учитывая при этом версию и разрядность установленной на компьютере операционной системы. Разобраться с этой операцией поможет отдельный материал на нашем сайте, который как раз и посвящен данной теме. Его автор разобрал реализацию рассматриваемого метода на примере нескольких самых популярных сайтов, соответствующих данной тематике.
Способ 4: Стандартный инструмент Windows
Последний метод сегодняшнего материала тоже не требует от пользователя установки каких-либо дополнительных программ и даже позволит обойтись без перехода на различные сайты, чтобы отыскать совместимые с Canon Laser Shot LBP1120 файлы. В этом случае юзеру нужно лишь запустить стандартное средство инсталляции драйверов, которое по умолчанию имеется в операционной системе. Оно должно корректно обнаружить подключенное периферийное оборудование и загрузить драйверы с фирменных хранилищ Microsoft.
Из приведенных выше инструкций вы узнали о целых четырех методах получения программного обеспечения для принтера Canon Laser Shot LBP1120. Используйте эти рекомендации, чтобы без каких-либо трудностей справиться с этим процессом.