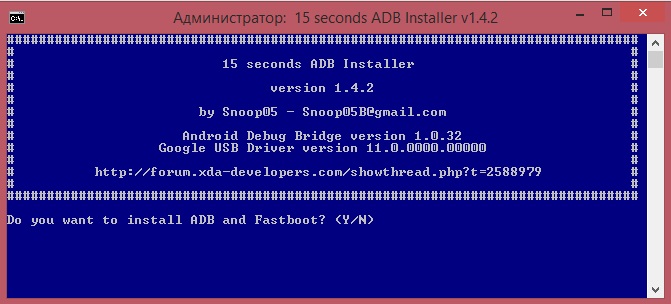Драйвера для Android нужны в том случае, если вы хотите подключить ваше устройство к ПК и переписать\записать\сделать бэкап данных с смартфона на ПК или наоборот.
Но не всегда ваш компьютер может распознать ваш гаджет. Для того, чтобы этого не произошло и ваш компьютер без проблем смог определить ваше устройство — вам нужно установить драйвера.
Иногда компьютер уже имеет необходимые драйвера и ничего не нужно устанавливать. Если ваш ПК не подключает ваше устройство, тогда вам 99% нужно установить драйвер для Android’а. Ниже будут приведены несколько способов установки драйверов.
Установить Android драйвер для смартфонов или планшетов
ACER
Переходим на официальный сайт, выбираем ваше устройство. Скачиваем утилиту и устанавливаем фирменную программу.
Asus (Transformer|Zenfone)
Для установки фирменного драйвера вам необходимо скачать PC Link Setup с официального сайта или же скачать его бесплатно с этого сайте (кликабельно).
Explay
Чтобы установить андроид драйвер вам необходимо скачать его с официального сайта (кликабельно).
Для того, чтобы установить драйвера для смартфонов или планшетов компании Google вам нужно.
1. Скачиваем драйвера от сюда (кликабельно) либо ищем их в Google.
2. Распаковываем скаченный архив в удобное для вас место.
3. Подключаем устройство с помощью USB кабеля к ББ (вашему ПК).
4. Нажимаем правой кнопкой мышки на значке «Мой компьютер» и нажимаем «Свойства»
5. Далее нажимаем на «Диспетчер устройств» и ищем устройство с восклицательным знаком.
6. Нажимаем правой кнопкой на нем и выбираем «Обновить драйвера»
7. «Выполнить поиск драйверов на этом компьютере» и указываем папку распакованного архива с пункта 2.
8. Перезагружаем ПК, если надо.
Highscreen
Скачайте драйвера с официального сайта компании или скачать Android Highscreen драйвера с этого сайта.
HTC
Здесь все просто, как 2+2. Заходим на официальный сайт компании HTC и скачиваем фирменную утилиту HTC Sync Manager. Она сама установит нужные драйвера. Если вы не хотите искать, тогда можете скачать программу от сюда (кликабельно).
Внимание: для Windows 8-8.1 нужна вот эта программа — скачать.
Huawei
Cкачать Андроид АДБ драйвера для Хуавей — HiSuit ( кликабельно ).
Intel
Драйвера можно найти на официальном сайте компании Интел — скачать.
Lenovo
Для большинства смартфонов от компании Леново подойдут драйвера для Медиатек, если же вы у вас не получилось установить драйвера, тогда попробуйте вот эти — Lenovo Andorid Driver (скачать).
LG
Для того, чтобы установить драйвера Андроид для телефонов LG — переходим на сайт компании LG и скачиваем их фирменную программу или же скачиваем вот эти.
MediaTek
Полная сборка драйверов, а также Flashtool. Подойдет практически на все китайские устройства на базе чипсетов от Медиатек — скачать (кликабельно).
Motorola
Драйвера можно скачать с официального сайта кликабельно.
OnePlus
Драйвера для Windows Xp, Windows 7, Windows 8-8.1 можно найти здесь — скачать.
Prestigio
Для установки фирменного драйвера вам необходимо скачать Multiphone с официального сайта или же скачать его бесплатно с этого сайте (кликабельно).
Rockchip
Для этого скачайте вот эти драйвера и установите их. Подробная инструкция по установке находится внутри.
Samsung
Самый простой и надежный способ установки Андроид драйверов для продукции этой фирмы — это скачать фирменную утилиту и установить ее. Она сама установит все нужные драйвера.
Скачать фирменную утилит KIES можно с официального сайта — кликабельно или же сразу от сюда (кликабельно).
Sony
Есть два способа установки драйверов.
1. Очень простой (устройство будет работать только как MTP и USB флешка)
Для этого скачиваем фирменную программу Sony PC suite (скачать).
2. Сложный ( FastBoot).
Если вы не эксперт и у вас нет времени и желания разбираться с этим способом, тогда советую использовать I способ.
Если же вы хотите попробовать именно этот, тогда удалите фирменную программу Sony и установите драйвера Flashtool ( скачать).
Внимание: для Windows 8 и 8.1 необходимо произвести ряд манипуляций перед установкой (об этом ниже)!
Для Windwos XP,Vista, 7:
1. Скачиваем Flashtool и распаковываем архив (кликабельно).
2. Нажимаем правой кнопкой на файле и выбираем совместимость
3. Запускаем файл от имени Администратора(ВАЖНО)
4. Выбираем из всего списка две опции: FastBoot Driver, Flash Mode Driver
5. В случае возникновении предупреждения — соглашаемся на установку.
Если у вас установлена ОС Windows 8 или 8.1 (советую найти Windows 7 и не мучатся), тогда вам нужно произвести ряд действий, для установки не подписанных драйверов.
Есть хорошая инструкция — кликабельно.
Spreadtrum
Скачать драйвера можно — здесь
Xiaomi
Скачайте драйвера с официального сайта Xiaomi или же от сюда (кликабельно).
ZTE
Для устройств компании ZTE переходим на официальный сайт и скачиваем фирменную программу или же скачиваем с этого сайта: новые драйвера и старые (если вдруг не подошли первые).
Установить универсальные Android драйвера для всех смартфонов|планшетов других марок.
Что делать, если вы не нашли инструкцию для своего гаджета? Воспользуйтесь универсальными драйверами. Какой-то из них вам 100% подойдет.
1. Ультра быстрая установка драйверов за 60 секунд ADB-Run скачать.
2. Universal драйвера — скачать.
3. Метод взятый на форуме 4pda.
Данный способ отлично подходит для большинства всех китайских планшетов/смартфонов или же ноунейм дейвасов купленных в Розетке, ДНС, Алло и других магазинах.
Для этого скачиваем программу PdaNet с официального сайта или же от сюда ( кликабельно ).
Запускаем установку программы.
Выбираем тип драйверов «Other»
Соглашаемся на установку устройства.
Переводим смартфон/планшет в режим ADB отладки по USB
Дравейра установлены. На всякий пожарный перезагружаем устройство и ПК.
4. Драйвера SDKslim — скачать.
5. Expert метод или сделай драйвера сам
Используйте этот метод ТОЛЬКО, если остальные вам не подошли. Не подходит для новичков!
P.S. Вся информация находиться в Google за пару минут. Я лишь собрал ее воедино для большего удобства.
P.P.S. Если у вас есть драйвера для устройств, которые не попали в список, оставьте ссылку в комментариях. Спасибо.
Источник: Google, 4pda, habrahabr,adnroidplus1,xda.
Описание
Единая инструкция по установке драйверов на ПК с ОС Windows XP/Vista/7/8/10, редакций х86/х64 и сами файлы драйверов. Статья применима для всех смартфонов/планшетов Lenovo на процессоре МТК
Установка драйверов на ПК с ОС Windows XP-10 для смартфонов\планшетов на процессоре MTK
Поделится опытом и задать вопрос можно в теме обсуждения.
Общая информация
Предисловие
Для правильного взаимодействия Вашего электронного друга и персонального компьютера Вам придется установить драйвер. Определение слова драйвер:
Спойлер
Дра́йвер (англ. driver, мн. ч. дра́йверы) — набор файлов, с помощью которых программное обеспечение или операционная система получает доступ к аппаратному обеспечению некоторого устройства (текстовый редактор — принтер, skype — web-камера, paint — сканер). Обычно с операционными системами поставляются драйверы для ключевых компонентов аппаратного обеспечения, без которых система не сможет работать (видеоадаптер, жесткий диск, клавиатура…). Однако для некоторых устройств (таких, как видеокарта или принтер) могут потребоваться специальные драйверы, обычно предоставляемые производителем устройства.
Постулат первый
Мне — по специфике моего хобби — пришлось взаимодействовать со всеми устройствами Lenovo, поставляемыми на Российский рынок. Драйверы для смартфонов Lenovo, построенных на процессорной платформе МТК идентичны, за исключением некоторых экземпляров, поэтому, выложенные в настоящей инструкции драйверы и рекомендации по их установке универсальны и подойдут всем.
Постулат второй
Драйверы для смартфонов Lenovo подразделяются на 2 типа:
-
Драйверы рабочего режима включают в себя:
Режим USB-накопителя. Драйвер не требуется — он встроен в саму ОС. Простыми словами подключение как Флешки. Подключая смартфон к ПК в качестве USB-накопителя Вы отключаете Вашу SD-карту смартфона от смартфона, передавая ее под управление ПК.
Режим MTP (медиаустройство). Драйвер не требуется — он встроен в саму ОС. Особенность Windows XP заключается в том, для для корректной работы этого режима необходима установка Windows Media Player версии 11 с сайта Майкрософт и хоть раз его запустить. В этом режиме осуществляется одновременный доступ к SD-карте как с ПК, так и со смартфона. Определение аббревиатуры MTP:Спойлер
Media Transfer Protocol (MTP) — основанный на PTP аппаратно независимый протокол, разработанный компанией Microsoft для подключенияцифровых плееров к компьютеру. В отличие от протокола USB-дисков, MTP оперирует не секторами, а файлами. Таким образом, плеер, подключившийся как флэш-диск, полностью доверяется компьютеру; подключившийся по MTP — самостоятельно отвечает за хранение и целостность данных и, таким образом, может проигрывать одни треки одновременно с записью других.
Режим Камера (PTP). Драйвер не требуется — он встроен в саму ОС. То же что и MTP, но видна только папка DCIM. Используется для просмотра фото и видео с памяти устройства.
Отладка по USB. Предназначена для целей разработки. С её помощью можно копировать данные с ПК на мобильное устройство и наоборот, устанавливать на устройство приложения, просматривать данные журналов, снимать лог-файлы работы смартфона и т.д. - Драйвер специального режима. Используется всего несколько раз в жизни смартфона — для установки прошивки через утилиту SP Flash Tool. В этот режим смартфон входит при подключении его в выключенном состоянии к ПК.
Постулат третий
- Для успешной установки драйверов необходимо: Отключение проверки подписи драйверов на Windows 7/8/10
- Не все драйверы подписаны сертификатами Microsoft, так что в процессе установки эти ОС могут задавать вопросы. Не обращаем внимания и жмем кнопку «Установить все равно».
- Для распаковки архивов с драйверами используйте архиватор 7zip последнюю версию которого можно скачать с сайта разработчика 7-zip.org
Драйвер ADB — расширенной работы смартфона с ПК
Авто-установка
Операционные системы: Windows ХР SP2/Vista/7, х86, х64
Официальные: LenovoUsbDriver_1.1.34.7z
Неофициальные: Android_adb-USB_UnifL_Driver_v1.02.zip (тема обсуждения)
Способ установки: Загрузить архив, распаковать и запустить на компьютере. Согласиться с лицензионным соглашением и нажать далее. После установки переподключите Android-устройство к ПК. Пакет представлен в виде eхе-файла и устанавливается автоматически после запуска. Не требует ни особых навыков, ни каких-либо дополнительных знаний.
Ручная установка
Операционные системы: Windows ХР SP2/Vista/7, х86, х64
Скачать: Android_WinUsb_driver_28.08.2014.zip
Способ установки: Распаковать скачанный архив по максимально короткому пути не содержащем символов отличных от латинских. Диспетчер устройств > Клик правой клавишей на устройстве > Обновить драйверы > Выполнить поиск на этом ПК > Выбрать из списка уже установленных драйверов > Установить с диска > Выбрать android_winusb.inf > Cлева выбрать Lenovo inc > Cправа — Lenovo composite ADB interface > Cогласиться с установкой неподписанного драйвера.
Драйверы специального режима — драйвер режима прошивки смартфона с ПК
Авто-установка
Windows XP…Windows 7: DriverInstall_v5.14.53_WinXP_Win7.7z
Windows 8: DriverInstall_v5.14.53_Win8.7z
Способ установки: Загрузить архив, распаковать и запустить на компьютере. Согласиться с лицензионным соглашением и нажать далее.
Ручная установка
Операционные системы: Windows ХР SP3/Vista/7/8/10, х86, х64
Способ установки: Загрузить архив, распаковать, указать путь к папке при запросе драйверов.
Цифровая подпись: Присутствует.
Скачать: SP_Drivers_v2.0.7z
Способ установки:
- Отключить аппарат от USB компьютера.
- Выключить аппарат. При выключении снять галочку «Быстрая загрузка». Если батарея съемная — вытащите и вставьте батарею обратно! Карту памяти MicroSD или Sim-карты извлекать не обязательно!
-
На ПК (пример для Windows 7) открыть диспетчер устройств. Для этого правой кнопкой мыши делаем клик на мой компьютер на рабочем столе > Свойства > Диспетчер устройств.
Спойлер
- Разархивировать драйвер прошивки в любое удобное место.
-
Подключить смартфон БЕЗ батареи к ПК (если батарея не съемная, то подключать с батареей). На 2 секунды в диспетчере появляется неопознанное устройство… Быстро, пока оно не исчезло — кликнуть по нему — в появившемся окне нажать ОБНОВИТЬ ДРАЙВЕР и указать путь, куда распаковали драйвер.
Альтернативный вариант:Спойлер
- Для тех кому сложно словить за 2 сек. во вкладке вид,ставим галочку на пункте показать скрытые устройства и тогда можно спкойно установить драйвер.
- Скопировать файлы драйверов *.inf (распакованная папка- копировать только сами файлы, а не папку) в директорию C:\WINDOWS\INF, в результате при подключении тел-а, не нужно успеть за 2 сек. — дрова стали сами. Система Win 7 64 bit.
-
Устройство в результате правильной установки драйвера должно определяться в разделе Порты (COM и LPT). Название устройства МОЖЕТ отличаться. Это несущественно!
Спойлер
- Если не успели- повторяем заново.
- Отсоедините смартфон от ПК.
- Теперь- можно ставить прошивку.
30 пользователям понравился пост
Планшеты стали неотъемлемой частью нашей повседневной жизни. Они помогают нам в работе, развлекают нас и упрощают множество задач. Однако, для полноценной работы с планшетом необходимо правильно настроить его драйверы. Драйверы – это специальное программное обеспечение, которое обеспечивает взаимодействие планшета с операционной системой компьютера. Далее мы рассмотрим пошаговую инструкцию по настройке драйвера планшета.
Шаг 1: Подключите планшет к компьютеру с помощью USB-кабеля. Убедитесь, что планшет включен и разблокирован.
Шаг 2: Перейдите на официальный сайт производителя вашего планшета и найдите раздел «Поддержка» или «Драйверы».
Шаг 3: В найденном разделе, выберите модель вашего планшета и операционную систему компьютера, к которой вы хотите подключить планшет.
Шаг 4: Скачайте драйвер для вашей модели планшета и операционной системы. Обычно файл с драйвером представляет собой архив, который нужно распаковать.
Шаг 5: После распаковки архива, запустите установщик драйвера. Во время установки следуйте инструкциям на экране. Драйвер может потребовать перезагрузку компьютера, выполните ее, если будет необходимо.
После выполнения всех этих шагов, драйвер планшета должен быть успешно настроен. Теперь вы сможете полноценно использовать свой планшет в сочетании с компьютером и наслаждаться его всеми возможностями.
Содержание
- Скачайте драйвер планшета
- Подключите планшет к компьютеру
- Установите драйвер через диспетчер устройств
- Проверьте работоспособность планшета
- Настройте дополнительные параметры планшета
Скачайте драйвер планшета
Прежде чем начать установку драйвера для планшета, вам необходимо скачать его на ваш компьютер. Драйвер представляет собой программное обеспечение, которое позволяет вашему компьютеру взаимодействовать с планшетом и правильно распознавать его.
Вы можете найти драйвер для своего конкретного планшета на официальном веб-сайте производителя планшета. Откройте веб-браузер и перейдите на сайт производителя. Обычно там есть раздел «Поддержка» или «Загрузки», где вы можете найти драйвера и другие программы для вашего планшета.
На сайте производителя планшета у вас могут попросить указать модель и операционную систему вашего компьютера. Убедитесь, что вы знаете модель планшета и операционную систему вашего компьютера, чтобы скачать соответствующий драйвер.
Когда вы найдете правильный драйвер для своего планшета, нажмите на ссылку загрузки, чтобы начать скачивание файла. Обычно файлы драйверов представляют собой исполняемые файлы с расширением .exe или .msi.
После завершения загрузки драйвера, вы можете перейти к установке его на вашем компьютере. Но прежде, убедитесь, что у вас есть права администратора и закройте все активные программы, чтобы избежать возможных проблем во время установки.
Подключите планшет к компьютеру
Для начала настройки драйвера планшета необходимо подключить его к компьютеру. Для этого выполните следующие действия:
- Возьмите USB-кабель, поставляемый в комплекте с планшетом.
- Одним концом вставьте USB-коннектор кабеля в порт планшета.
- Другим концом подключите USB-коннектор кабеля к свободному порту USB-компьютера.
После того как планшет будет успешно подключен к компьютеру, настройка драйвера может продолжаться. Запустите установку программного обеспечения, которая должна быть указана в инструкции к планшету, чтобы компьютер мог распознавать его и взаимодействовать с ним.
Если устройство не определяется компьютером автоматически, можно попробовать выполнить следующие действия:
- Проверьте, что USB-кабель не поврежден. Попробуйте использовать другой кабель, если доступен.
- Убедитесь, что порты USB на компьютере работают корректно. Проверьте их состояние в диспетчере устройств и подключите другое устройство для проверки.
- Перезагрузите компьютер и планшет. Иногда это помогает в случае временных проблем с подключением.
- Обновите или переустановите драйверы USB-портов на компьютере. Иногда это может решить проблему.
Следуя этим рекомендациям, можно успешно подключить планшет к компьютеру и готовиться к дальнейшей настройке драйвера.
Установите драйвер через диспетчер устройств
Если у вас есть установочный файл драйвера для вашего планшета, вы можете установить его вручную через диспетчер устройств Windows. Следуйте этим инструкциям:
- Подключите планшет к компьютеру с помощью USB-кабеля.
- Откройте меню «Пуск» и введите «Диспетчер устройств» в строку поиска. Нажмите Enter, чтобы открыть диспетчер устройств.
- В диспетчере устройств найдите категорию «Портативные устройства» или «Устройства сенсорного ввода». Раскройте эту категорию, чтобы увидеть подключенное устройство.
- Щелкните правой кнопкой мыши на названии своего планшета и выберите «Обновить драйвер».
- Выберите «Обозревание моего компьютера на наличие драйверов»
- Нажмите на «Позвольте мне выбрать из списка драйверов на моем компьютере»
- После этого нажмите на кнопку «Диск» и выберите место, где находится установочный файл драйвера на вашем компьютере.
- Выберите файл драйвера и нажмите «Открыть».
- Запустите процесс установки драйвера, следуя инструкциям на экране.
После завершения установки драйвера, перезагрузите компьютер. Теперь ваш планшет должен работать правильно и быть распознан операционной системой.
Проверьте работоспособность планшета
После установки драйвера на планшет, необходимо проверить его работоспособность. Вот несколько шагов, которые помогут вам убедиться, что планшет правильно настроен и готов к использованию:
- Проверьте, что планшет подключен к компьютеру. Убедитесь, что USB-кабель надежно подключен и что планшет включен.
- Откройте любую программу или приложение, которое поддерживает работу с планшетом, например, графический редактор или рисовальную программу.
- Попробуйте нарисовать или вписать что-либо с помощью планшета. Если планшет правильно настроен, вы должны увидеть отображение рисунков или текста на экране компьютера.
- Убедитесь, что планшет реагирует на нажатия и движения. Попробуйте провести по экрану планшета пальцем или специальным стилусом и убедитесь, что это отображается на экране компьютера.
Если все эти шаги успешно выполнены, значит ваш планшет настроен и готов к использованию. Если возникают проблемы или вы не получаете ожидаемых результатов, попробуйте повторить установку драйвера и проверить настройки.
Настройте дополнительные параметры планшета
После установки драйверов для планшета, вы можете настроить различные дополнительные параметры, чтобы сделать использование планшета более удобным и индивидуализированным.
Ниже приведены некоторые из основных дополнительных параметров, которые можно настроить на планшете:
- Чувствительность касания: Вы можете настроить чувствительность сенсорного экрана планшета, чтобы он реагировал на ваше касание с разной степенью чувствительности.
- Ориентация экрана: Вы можете настроить, как планшет будет реагировать на различные ориентации экрана, например, автоматически поворачиваться при изменении ориентации или блокировать определенные ориентации.
- Задержка реакции: Вы можете настроить задержку реакции планшета на ваше касание, чтобы улучшить точность управления планшетом.
- Настройка кнопок: Если на вашем планшете есть физические кнопки, вы можете настроить их функции и назначить им различные действия.
Для настройки дополнительных параметров планшета:
- Откройте меню настройки планшета. Обычно оно доступно из ленты уведомлений или через иконку на рабочем столе.
- Выберите раздел, связанный с настройками сенсорного экрана или дополнительными параметрами планшета.
- Измените нужные параметры в соответствии с вашими предпочтениями.
- Сохраните изменения и закройте меню настройки.
После настройки дополнительных параметров планшета вы сможете более эффективно и удобно использовать свой планшет в соответствии с вашими индивидуальными потребностями и предпочтениями.
Содержание
- Зачем нужны драйвера
- Драйвера ADB
- Проблема ADB
- Универсальное приложение
- Официальные драйвера
- Установка на Samsung
- Запуск и установка KIES
- Запуск и подключение планшета
- Подробная установка универсальных драйверов
Наверно каждый пользователь когда-то приходит к тому, что необходимо обновлять прошивку на своем планшете, но производитель закрыл данное направление, и на помощь владельцу приходят сборные прошивки от свободных разработчиков. Однако для ручного обновления необходимо скачать драйвер для планшета и установить его на компьютер.
Новички, обычно сталкиваясь с этой проблемой, навсегда забывают и перестают думать об прошивке, так как порой найти подходящий драйвер для своего планшета – это непреодолимое препятствие, особенно если он китайского происхождения.
Зачем нужны драйвера
Наверно каждый знает, что популярная операционная система Android была построенная на основе Linux, взаимодействие с которой, в свое время, происходило только через командную строку. Linux развивается, и уже сейчас выпущено огромное количество разновидностей с графическим интерфейсом, однако Android остался прежним.
Поэтому для работы на Windows требуются специализированные драйвера, которые непосредственно работают с командной строкой. Другими словами – чтобы подружить разные операционные системы.
Драйвера ADB
Каждый обзор прошивки на какой-то девайс начинается с обязательной установки драйверов ADB, как раз на этом шаге многие пользователи отказывают от идеи прошивки своего гаджета. Однако не все так страшно, как кажется на первый взгляд.
Установка Drivers
Это приложение, которое позволяет создать подобие «программного моста» для взаимодействия двух устройств – компьютера и планшета, для обеспечения передачи данных, например, переустановка Recovery или установка Root на планшетный девайс. Данные драйвера являются универсальными и подходят почти для каждого андроид-устройства, но как раз в универсальности и состоит главная их проблема.
Ссылка на полное описание и загрузку программы: http://4pda.ru/forum/index.php?showtopic=437824
Проблема ADB
Разработчик пытался угодить всем устройствам за раз, потому что поиск драйверов на каждый отдельный девайс и постоянные проблемы с официальными приводили к поломки планшетов. Так вот, пытаясь угодить всем сразу, приложения настолько было перегружено, что очень часто возникали проблемы с нестыковкой и не соответствию драйверов. Просто на просто вместо одних устанавливались другие, или одни файлы (ненужные) замещали собой нужные, и это приводило к сбою.
Один энтузиаст-разработчик создал приложение, которое объединило в себе множество драйверов и позволило уменьшить коэффициент появления ошибок.
Универсальное приложение
Главная особенно данного приложения – это полное взаимодействия с набирающейся популярностью платформой Windows 8 и ее предшественником Windows 7, до этого также многие владельце сталкивались с проблей работоспособности драйверов на этих версиях ОС.
Установка ADB
Скачать их можно по ссылке:
https://plus.google.com/103583939320326217147/posts/BQ5iYJEaaEH
Но, несмотря на универсальный подход, к сожалению, было выявлено, что драйвера отлично работают с топовыми планшетами от компаний:
- Samsung
- Asus
- HTC смартфонами
- И другие.
Но «отказывается» работать с малоизвестными китайскими компаниями, планшеты и смартфоны которых не увидишь на прилавках магазинов. И это тоже объяснимо, потому что известные компании компьютерной техники уже многие годы работают на рынке и всеми силами поддерживаю свою продукцию, а мало известные выпускают ограниченное количество, и спустя полгода забывают за них.
Важно знать, вместе с ADB драйверами рекомендуется устанавливать программу – Android SDK, которая является полным собранием приложений и модулей для работы с компьютерами.
Официальные драйвера
Несмотря на сложность поиска официальных драйверов, топовые планшетные устройства не сталкиваются с такой проблемой, и каждый владелец может зайти на официальный сайт своего производителя, и скачать драйвера для своей операционной системы.
Драйвера на Аsus
Выше приведено изображение, как можно скачать на сайте компании Asus драйвер на планшет FonePad 7, и так с каждым гаджетом, просто воспользовавшись поиском. Для других компаний также можно воспользоваться сайтом или обычным поиском, в строке набрать: модель продукта и добавить слово «драйвер».
Обычно большой набор всевозможных приложений для взаимодействия Android-гаджетов с компьютерами можно найти на специализированном форуме http://4pda.ru/forum/index.php?act=idx.
Установка на Samsung
Компания Самсунг – это одна из немногих корпораций, которая действительно беспокоится за своих пользователей и делает все, чтобы владельцу не приходилось «хвататься за голову» в плане поиска драйверов. За него это сделает специальное бесплатное приложение – KIES, разработанное Samsung.
Важно знать, есть и менее известные программы для синхронизации устройств, но по сути они являются просто аналогом или хорошей (усовершенствованной) копией.
Поиск KIES
Скачать программу можно на официальном сайте, для этого в поисковой строке любого браузера вводите «KIES», смотрите выше. После загрузки страницы – выбираем первую же ссылку.
Скачать для Windows
После того, как откроется сайт производителя, в зависимости от вашей операционной системы на компьютера нажимаете одну из двух кнопок: Windows или Mac OS.
Выбор версии
В зависимости от модели вашего устройства, выбираете необходимую версию:
- KIES — для более старых моделей
- KIES 3 – для новых гаджетов.
Запуск и установка KIES
Мы выбрали первую версию программы, так как устанавливать KIES будем для устаревшего планшета Galaxy Tab 2 10.
Процесс скачивания
Ожидаем окончания скачки, и после этого запускаем файл KIES.exe.
Проверка системы
Перед началом установки приложение в автоматическом режиме проверит компьютер на соответствие и наличие другой версии KIES, если она будет обнаружено, то будет предложено:
- Удалить и установить новую
- Прекратить дальнейшую установку.
Дополнительные компоненты
Вы можете снять галочки с указанных дополнений, если Вас это не интересует, потом нажать кнопку «Далее».
Ожидание установки
По окончанию, установщик еще раз проверит систему и попытается найти подключенные устройства на Samsung, так как мы этого еще не сделали, то процесс пройдет очень быстро.
Запуск и подключение планшета
Установка завершена
Теперь Вам необходимо выбрать один из двух режимов запуска, мы оставили по умолчанию и запускаем «Облегченный режим», смотрите выше на изображение.
Установка устройства
Откроется главное окно KIES, где сразу будет предложено подключить свое устройство, что мы собственно и сделали. Поверх страницы появится небольшое окно, где система пытается установить драйвера – ожидаем, пока закончится данная процедура.
Устройство подключено
После нескольких минут задумчивости драйвера все-таки установились и теперь, используя программу, можно настраивать свой гаджет, не прикасаясь к нему. Также это позволяет безопасно и без ошибок передавать файлы любого формата.
А любители поэкспериментировать могут приступать к ручной прошивке или установки Root-прав на сенсорную таблетку.
Подробная установка универсальных драйверов
Содержание:
- Где найти необходимые драйвера
- Установка драйверов для персонального компьютера или ноутбука любой версии Windows
- Проблемы, которые могут возникнуть
- Установка через диспетчер устройств
- Поиск и установка с помощью программ
- Как установить драйвера на планшет
- Драйвера для продукции Apple
Один из самых распространенных вопросов начинающего пользователя это «Как установить драйвера?». На самом деле ничего сверхсложного в этом нет. Все достаточно просто и понятно даже неискушенному пользователю.
Они необходимы для корректной работы компонентов самого ПК и устройств к нему подключаемых. Это видео- и звуковая карта, принтер, веб-камера, Wi-Fi, телефон, планшет, Bluetooth , микрофон, клавиатура, мышь и многое другое.
Как правило, на новый подключаемый элемент нужно устанавливать обеспечение, а также периодически обновлять существующее. Но в большинстве случаев обновление происходит автоматически, при подключении к интернету. Если вы конечно не поковырялись в настройках и не запретили обновление. Что делать нежелательно, потому что в этом случае не гарантирована правильная и корректная работа ПК. При этом может не обновляться антивирусная программа, а это уже чревато серьезными неприятностями.
Где найти необходимые драйвера
Как правило, вместе с купленным устройством поставляются драйвера. Обычно это cd-диск. К этим драйверам стоит бережно относиться, т.к. в противном случае в будущем придётся их искать в Интернете вручную.
Но если вдруг в комплект он не включен или потерялся, дайвера можно скачать в интернете. И лучше всего на сайте самого производителя, а не с непонятного ресурса.
Установка драйверов для персонального компьютера или ноутбука любой версии Windows
Для начала нужно открыть место хранения ПО (папку, архив, CD-диск) и нажать на файл запуска. Как правило он называется Install.exe, setup.ехе или «название».ехе (например Modem.exe). В любом случае файл должен имеет расширение «.ехе».
После запуска все делается так же, как для обычной программы или игры. Нажимаем в каждом окошке кнопку далее, и установка произойдет автоматически.
Проблемы, которые могут возникнуть
- системное сообщение о том, что утилита не нашла подходящего оборудования (видеокарты, камеры или звуковой карты), то нужно попробовать поставить более раннюю версию обеспечения, так как для старой техники не всегда подходят новейший вариант. Ее можно загрузить на официальном сайте разработчика.
- Изначально неправильная версия. Например, вы скачали версию для операционной системы на 32 бита, а у вас стоит на 64.
Установка через диспетчер устройств
Часто при переустановке системы требуется новое ПО. И если вы не знаете какое нужно, это можно посмотреть в диспетчере устройств.
Открыть его можно либо вбив в строку поиска, система сама найдет его. Или нажать правой кнопкой мыши на значок «Мой компьютер» и в появившемся списке выбрать Свойства. В сплывшем окне нажимам вкладку оборудование и щелкаем на диспетчере устройств.
Также его можно открыть через панель управления: заходим в оборудование и звук, и во вкладке устройства и принтеры жмем на нужное нам название.
Оборудование, на которое не установлены необходимые компоненты, в диспетчере отображается под знаком вопроса. А если ПО присутствует, но не работает так, как положено, то помечен восклицательным знаком.
Выбираем нужный нам пункт в списке, щелкаем по нему правой кнопкой мыши, и выбираем свойства.
В появившимся окне выбираем вкладку драйвер и жмем обновить. Система поинтересуется искать ли ПО на устройстве или в интернете. Если их на ПК нет, то выбираем поиск в интернете.
ОС выполнит поиск и сам поставит нужные элементы.
Поиск и установка с помощью программ
Установка не всегда посильна простому пользователю. Поэтому было создано огромное количество утилит, для автоматизации этого процесса. Как правило, она автоматически определяет элементы без драйверов, находит их и предлагает пользователю их поставить. Это могут быть: Driver Detective, Device Doctor или DriverPack Solution.
Другой вид утилит содержит себе универсальные наборы программного обеспечения, среди которых обязательно найдется нужный именно вашей системе, например DriverPack Solution. Таким образом, можно установить нужное ПО не подключаясь к сети.
Еще есть софт который позволяет переносить рабочие драйвера со старой операционной системы, на новую. Например – Driver Genius. До переустановки ОС необходимо сделать резервную копию рабочего набора и поставить их заново. Это очень поможет, если компьютер старый и ПО на него сложно найти.
Как установить драйвера на планшет
Они необходимы для совместимости ПК и планшета. Почти у каждого производителя на официальном сайте можно скачать программное обеспечение для гаджета.
Для планшетов на андроиде:
- Samsung не выпускает ПО для каждой модели в отдельности. На их сайте можно взять утилиту для управления телефонами и планшетами KIES.
- Для телефонов HTC – HTC Sync Manager
- Для Sony – Sony PC suite
- Если ПО не удается найти, или у вас китайский гаджет, то можно поставить универсальный, вроде Universal ADB Driver
Драйвера для продукции Apple
Для яблочной техники есть специальное приложение iTunes, при скачивании которого автоматически устанавливаются нужные компоненты. Но не все предпочитают устанавливать его на свой ноутбук или ПК. Но можно обойтись и без него.
Для корректного отображения телефона при подключении в ПК, помимо iTunes, можно загрузить утилиту CopyTrans Drivers Installer.
Как ее поставить:
- Извлекаем из архива
- Запускаем CopyTrans Drivers Installer
- Соглашаемся с отказом от ответственности
- Нажимаем на автоматическую установку
- Программа готова к использованию
С ее помощью можно полностью удалить элементы iTunes. Подходит для iPhone, iPod Touch и iPad.