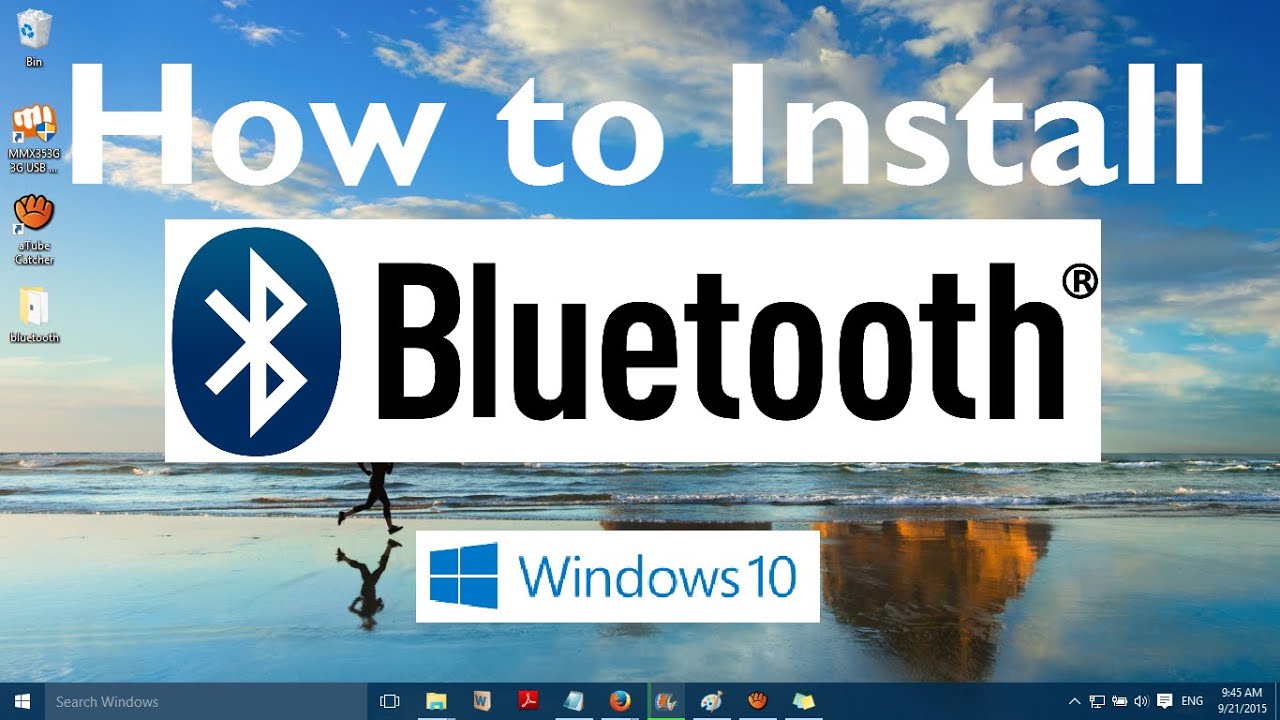В этой статье я постараюсь подробно объяснить, что делать в ситуации, когда у вас стационарный компьютер и появилась необходимость подключить к нему какое-то устройство по Bluetooth. Например: беспроводные наушники, мышку, клавиатуру, акустическую систему, джойстик, телефон, планшета и т. д. Таких устройств очень много, и без Bluetooth на компьютере сейчас ну никак. К тому же, такое подключение позволяет нам избавится от большого количества проводов.
Как вы уже наверное знаете, в обычных стационарных компьютерах (в системных блоках) встроенного Bluetooth как правило нет. За исключением двух случаев: установлен внутренний PCI приемник (внешний USB), или у вас крутая материнская плата со встроенным беспроводным модулем. Но их очень мало, так что вряд ли. Можете посмотреть характеристики своей материнской платы. Ну и если бы в вашем ПК был Bluetooth, то вы бы об этом скорее всего уже знали. Был бы соответствующий значок в трее, или адаптер в диспетчере устройств (возможно, в виде неизвестного устройства – когда драйвер не установлен).
Чтобы подключать к компьютеру устройства по Bluetooth, нужно купить и установить в компьютер Bluetooth-адаптер. Обычно, это адаптеры которые подключаются в USB-порт. У меня такой, модель Grand-X BT40G. Выглядит вот так:
Есть еще PCI адаптеры, они устанавливаются внутри корпуса системного блока. Но они не очень популярные. На выборе адаптера я останавливаться не буду, так как писал об этом в отдельной статье как выбрать Bluetooth адаптер для компьютера. Их очень много на рынке. Есть как дешевые, так и дорогие модели. С Китая вообще можно заказать за три копейки. Но если вы планируете часто использовать беспроводное соединение, подключать по Bluetooth какие-то серьезные устройства, типа наушников, джойстиков, то на адаптере лучше не экономить.
Если у вас уже есть адаптер – сейчас будем настраивать. Если нет – читайте статью по ссылке выше, выбирайте, покупайте и возвращайтесь на эту страницу.
Я разделю эту статью на две части: сначала покажу как подключить Bluetooth адаптер к компьютеру на Windows 10, настроить его, при необходимости найти и установить драйвер, и подключить какое-то устройство. А во второй части мы все это сделаем на ПК с установленной Windows 7.
У меня сейчас нет возможности продемонстрировать все это на Windows 8 и Windows 8.1, но от более старой и новой версии этой операционной системы (я имею введу семерку и десятку) там отличий не много.
В любом случае, сначала подключаем Bluetooth адаптер к компьютеру.
После этого переходим к установке драйверов и настройке.
Bluetooth на ПК с Windows 10: подключение, драйвера, настройка
Windows 10 в этом плане вообще крутая система. Почему? Да потому что практически во всех случаях, независимо от того какой у вас адаптер, после подключения все драйвера будут установлены автоматически, а в трее появится синяя иконка Bluetooth. И сразу можно подключать необходимые устройства.
В диспетчере устройств у меня сразу появился раздел «Bluetooth» и сам адаптер. Если адаптер не будет опознан и будет отображаться как неизвестное устройство (другое устройство), то придется ставить драйвера вручную. Как это делать на примере Windows 7, можете посмотреть в конце этой статьи.
А чтобы подключить наушники, геймпад, мышку, клавиатуру, или другое Bluetooth-устройство к компьютеру, зайдите в «Параметры» в раздел «Устройства». Или нажав на иконку в трее и выберите «Добавление устройства Bluetooth».
Нажимаем на «Добавление Bluetooth или другого устройства».
Дальше выбираем «Bluetooth». Компьютер начнет искать доступные для подключения устройства. Наше устройство должно быть в режиме поиска. В моем случае, это наушники. Там есть отдельная кнопка. Когда они в режиме подключения, то на них мигает индикатор. Когда компьютер обнаружит наше устройство, просто выбираем его и подключаемся.
А если вы хотите подключить к компьютеру смартфон, или планшет, то на самом мобильном устройстве нужно будет подтвердить подключение (создание пары).
О подключении беспроводных наушников я более подробно писал в статье как подключить Bluetooth наушники к компьютеру или ноутбуку на Windows 10.
Таким образом можно подключить абсолютно любое Блютуз-устройство.
Настройка Bluetooth адаптера в Windows 7 и подключение устройств к компьютеру
В Windows XP, Windows 7 и Windows 8 после подключения адаптера драйвер скорее всего придется устанавливать автоматически. Но не всегда. В моем случае Windows 7 сама поставила драйвер на мой USB Bluetooth адаптер Grand-X BT40G. Сразу появился значок Блютуз.
Вот скриншот с диспетчера устройств.
Если система не смогла опознать устройство и установить его, значок не появился, то нужно устанавливать драйвер. Как это сделать, я покажу ниже. А сейчас давайте подключим какое-то устройство по Bluetooth к компьютеру с установленной Windows 7.
Нажмите на иконку и выберите «Добавить устройство».
Откроется окно, котором будут отображаться все найденные компьютером устройства. Которые на данный момент находятся недалеко от компьютера и доступны для подключения. Выбираем наше устройство и начнется процесс подключения. Я снова подключал Bluetooth гарнитуру (наушники с микрофоном). По которым можно и в Скайпе поговорить.
Когда появится сообщение «Это устройство добавлено на компьютер», его можно использовать. Точно так же подключаются беспроводные мышки (по Блютуз), клавиатуры, телефоны и другие устройства.
В случае с наушниками, возможно еще понадобится установить их как устройство воспроизведения по умолчанию. Это можно сделать в настройках устройств воспроизведения (нажав правой кнопкой мыши на иконку звука в трее).
Драйвер для Bluetooth адаптера: поиск и установка
Даже не важно, какая система установлена на вашем компьютере, это может быть как Windows XP, так и Windows 10. Но если она не смогла автоматически настроить подключенный Bluetooth адаптер, то придется нам вручную искать и устанавливать нужный драйвер. Есть как минимум три способа:
- Установить драйвер с диска, который скорее всего был в комплекте.
Там может быть как драйвер, так и утилита (программа) для управления некоторыми функциями самого адаптера. В моем случае, это CSR Harmony. Мой адаптер Grand-X BT40G построен на CSR чипе.
- Если у вас Bluetooth адаптер какого-то популярного производителя, то можно зайти на официальный сайт это производителя, найти страничку с этим устройством и там уже скачать драйвер. Он должен там быть. Но не всегда. Я вот проверил, на сайте Grand-X в разделе «Файлы» ничего нет. А вот для адаптера ASUS USB-BT400 на официальном сайте есть драйвера и утилита.
Это для примера.
- Поиск драйвера по ИД оборудования неопознанного устройства. Не самый простой вариант, поэтому покажу все максимально подробно.
Когда система не может установить драйвер на какое-то устройство, то оно находится в диспетчере устройств в разделе «Другие устройства» с желтым значком. Как там будет отображаться (называться) именно ваш Блютуз адаптер – сложно сказать. Если у вас там раньше не было неизвестных устройств, то определить его будет не сложно (он будет один).
У меня это что-то типа CSR 8510 A10 (похоже это чип, на котором построен адаптер). Нажимаем на это устройство правой кнопкой мыши и выбираем «Свойства». Дальше переходим на вкладку «Сведения», в выпадающем меню ставим «ИД Оборудования» и копируем первую строчку.
Открываем сайт DevID.info, вставляем скопированную строчку в строку поиска и удаляем все лишнее, чтоб осталось только значение VID и PID. Можете посмотреть какое у меня было значение изначально (скриншот выше), и по какому я выполнил поиск (скриншот ниже).
Для начала приобуем загрузить первый драйвер, который появился в результатах поиска. Нужно нажать на иконку дискеты. Обратите внимание на операционную систему, для которой подходит этот драйвер.
Нажимаем на ссылку «Оригинальный файл».
Проходим проверку «Я не робот», нажимаем на ссылку и сохраняем архив с драйвером.
Дальше желательно извлечь все файлы и папки из загруженного архива, найти там файл Setup.exe, запустить его и установить драйвер.
Если там нет установочного файла, а просто набор папок и каких-то файлов, то нажмите на неизвестное устройство в диспетчере устройств правой кнопкой мыши, выберите «Обновить драйвер» – «Выполнить поиск драйверов на компьютере» и укажите путь к папке с драйверами. Если драйвер не будет найден и установлен, то попробуйте скачать другой.
Очень надеюсь, что статья вам пригодилась, и вы все таки добавили Bluetooth на свой компьютер и смогли подключить необходимые устройства. А я не зря потратил пол дня 🙂
Если при подключении к устройству Bluetooth вы столкнулись с проблемой, ознакомьтесь с описанными ниже способами устранения неполадок.
Перед началом работы
Прежде чем приступить к устранению неполадок с Bluetooth на своем устройстве, проверьте следующее:
Проверьте сведения о продукте
Если вы настраиваете новое устройство и Bluetooth отсутствует, проверьте спецификации продуктов, чтобы убедиться в поддержке Bluetooth. Некоторые устройства не поддерживают Bluetooth-подключение.
Убедитесь, что функция Bluetooth включена.
Если вы используете ноутбук с физическим переключателем Bluetooth на корпусе, включите его.
В Windows 11 включение Bluetooth можно проверить двумя способами. Вот как это сделать.
-
Проверьте быстрые параметры: Выберите значок Сеть, Звук или Батарея () в правой части панели задач, найдите быстрый параметр Bluetooth , а затем выберите Bluetooth , чтобы включить его. Если устройство Windows 11 не подключено к аксессуарам Bluetooth, отобразится сообщение «Не подключено».
-
Проверьте параметры: Выберите Пуск > Параметры > устройствах Bluetooth & . Убедитесь, что bluetooth включен.
Примечания:
-
Когда вы включите Bluetooth в параметрах, сразу же появится следующее сообщение:
-
«Обнаруживаемое как <computer_name>«
Проверьте устройство Bluetooth
Убедитесь, что устройство Bluetooth включено, заряжено или в него установлены новые батарейки и что оно находится в радиусе действия компьютера. Затем попробуйте следующее.
-
Отключите устройство Bluetooth, подождите несколько секунд и снова включите его.
-
Убедитесь, что устройство Bluetooth находится в зоне действия. Если устройство Bluetooth не отвечает или работает медленно, убедитесь, что оно не находится слишком близко к другим USB-устройствам, которые подключены к порту USB 3.0. Неэкранированные USB-устройства иногда могут мешать Bluetooth-подключениям.
Изменение параметра обнаружения устройств Bluetooth
Если устройство Bluetooth не отображается в списке устройств, может потребоваться установить для параметра обнаружения устройств Bluetooth значение Дополнительно.
-
Выберите Пуск > Параметры > Bluetooth и устройства > Устройства .
-
В разделе Параметры устройства > обнаружения устройств Bluetooth выберите один из следующих вариантов в раскрывающемся списке:
-
По умолчанию — отображение распространенных устройств Bluetooth
-
Дополнительно — отображает все типы устройств Bluetooth.
-
-
Если после выбора дополнительного параметра устройство Bluetooth по-прежнему не отображается, попробуйте перечисленные ниже решения.
Проверьте компьютер
На компьютере, с которым нужно установить связь:
-
Убедитесь, что режим «в самолете» отключен: Выберите значок «Сеть«, «Звук» или «Батарея » ( ) в правой части панели задач, а затем убедитесь, что быстрый параметр «Режим в самолете» отключен.
-
Включите и отключите Bluetooth: Выберите Пуск > Параметры > устройствах Bluetooth & . Отключите Bluetooth , подождите несколько секунд, а затем снова включите его.
-
Удалите устройство Bluetooth и снова добавьте его: Выберите Пуск > Параметры > Bluetooth и устройства > Устройства . В разделе Устройства выберите Дополнительные параметры для устройства Bluetooth, к которому возникают проблемы с подключением, а затем выберите Удалить устройство > Да. Дополнительные сведения о повторном связывании устройства Bluetooth см. в разделе Подключение устройства Bluetooth.
Если Bluetooth не работает или значок Bluetooth отсутствует
Если Bluetooth не работает, попробуйте выполнить следующие действия. Ниже описаны другие распространенные проблемы.
-
Значок Bluetooth отсутствует или не удается включить или отключить Bluetooth.
-
Bluetooth не работает после установки обновления для Windows.
-
Bluetooth не работает после обновления с Windows 10 до Windows 11.
-
Bluetooth не отображается в диспетчере устройств, в списке нет неизвестных устройств.
Сначала выберите заголовок, чтобы просмотреть дополнительные сведения.
Выберите Пуск > Параметры > Системный > Устранение неполадок > Другие средства устранения неполадок . Рядом с элементом Bluetooth выберите Выполнить и следуйте инструкциям.
Открыть параметры устранения неполадок
Если вы недавно выполнили обновление до Windows 11 или установили обновления Windows 11, возможно, используемый вами сейчас драйвер предназначен для предыдущей версии Windows. Для автоматической проверки наличия обновления драйверов:
-
Выберите Поиск на панели задач, введите диспетчер устройств, а затем выберите диспетчер устройств в списке результатов.
-
В диспетчере устройств выберите Bluetooth, а затем выберите имя адаптера Bluetooth, которое может содержать слово «radio».
-
Нажмите и удерживайте (или щелкните правой кнопкой мыши) адаптер Bluetooth, а затем выберите Обновить драйвер > Автоматический поиск обновленного программного обеспечения драйверов. Следуйте указаниям, а затем нажмите кнопку Закрыть.
-
После установки обновленного драйвера выберите Запустить > Power > Перезапустить, если появится запрос на перезапуск, а затем проверка, устранена ли проблема с подключением.
Если Windows не удается найти новый драйвер Bluetooth, посетите веб-сайт изготовителя компьютера и скачайте оттуда последнюю версию драйвера Bluetooth.
Важно: Устаревшие и несовместимые драйверы являются одной из наиболее распространенных причин при возникновении проблем с подключением Bluetooth.
Установка драйвера Bluetooth вручную:
Перейдите на веб-сайт производителя компьютера и скачайте последнюю версию драйвера. Затем выполните одно из следующих действий:
-
Если вы загрузили исполняемый файл (.exe), просто щелкните файл дважды, чтобы запустить его и установить драйверы. В большинстве случаев больше не требуется предпринимать никаких действий.
-
Если вы скачали отдельные файлы и по меньшей мере один файл имеет расширение имени файла INF, а другой — расширение SYS, выполните следующие действия.
-
Выберите Поиск на панели задач, введите диспетчер устройств, а затем выберите диспетчер устройств в списке результатов.
-
В диспетчер устройств выберите Bluetooth > имя адаптера Bluetooth. (Если адаптера нет в списке, попробуйте найти его в разделе Другие устройства).
-
Нажмите и удерживайте (или щелкните правой кнопкой мыши) сетевой адаптер, а затем выберите Обновить драйвер > Обзор моего компьютера для драйверов.
-
Нажмите Обзор, затем выберите место хранения файлов драйвера и нажмите кнопку ОК.
-
Нажмите кнопку Далее и выполните шаги по установке драйвера. После завершения установки нажмите кнопку Закрыть.
-
После обновления драйвера выберите Запустить > Power > Перезапустить, если появится запрос на перезагрузку, и проверка, исправляет ли это проблему с подключением.
-
Если вы не видите значок Bluetooth, но адаптер Bluetooth отображается в диспетчере устройств, попробуйте удалить адаптер Bluetooth и запустить автоматическую переустановку. Для этого сделайте следующее:
-
Выберите Поиск на панели задач, введите диспетчер устройств, а затем выберите диспетчер устройств в результатах.
-
В диспетчере устройств выберите Bluetooth. Нажмите и удерживайте (или щелкните правой кнопкой мыши) имя адаптера Bluetooth (которое может включать слово «радио») и выберите Удалить устройство > Удалить.
-
Нажмите кнопку Пуск , а затем выберите Power > Завершение работы .
-
После выключения устройства подождите несколько секунд и снова включите его. Windows попытается переустановить драйвер.
-
Если Windows не переустановит драйвер автоматически, откройте диспетчер устройств и выберите Действие > Проверить наличие изменений оборудования.
Примечание: Чтобы получить последнюю версию драйвера для адаптера Bluetooth, возможно, вам придется связаться с производителем компьютера или другого оборудования.
Если эти действия не устранили проблему с Bluetooth, используйте Центр отзывов о Windows, чтобы сообщить об ошибке. Это помогает корпорации Майкрософт определить основную причину данной проблемы.
Укажите сведения о том, что вы делали, или опишите действия, которые вы выполняли, когда возникла проблема. Например, если проблемы с Bluetooth возникли после обновления Windows или после изменения версии Windows, сообщите об этом.
Открыть Центр отзывов
Примечание: Если вашим устройством управляет учебное заведение или компания и вы не видите значок Bluetooth, возможно Bluetooth был отключен вашей организацией. Обратитесь к специалисту вашей службы ИТ-поддержки.
Устранение неполадок с аксессуарами Bluetooth
Если вы можете включить Bluetooth, но у вас возникают проблемы со связыванием или использованием аксессуара Bluetooth, см. следующие действия, которые помогут вам устранить распространенные проблемы с аксессуарами Bluetooth.
Вам также следует посетить веб-сайт производителя устройства Bluetooth, особенно если у вас есть другие устройства Bluetooth, которые работают нормально. Производитель устройства, вероятно, предоставит более подробные сведения о продукте и рекомендации по устранению неполадок.
Сначала выберите заголовок, чтобы просмотреть дополнительные сведения.
-
Если появляется запрос на ввод ПИН-кода для использования устройства, но вы не знаете его:
-
Найдите ПИН-код в документации или на самом устройстве.
-
Попробуйте ввести 0000 или 1234.
-
-
Если появится запрос на ввод ПИН-кода, но вы не видите, куда его вводить на экране компьютера, напечатайте 0000 на клавиатуре Bluetooth и нажмите клавишу ВВОД.
-
Попробуйте удалить устройство, а затем снова свяжите его. Устройство может быть связано, но не подключено — клавиатуры, мыши и перья Bluetooth подключаются только при необходимости.
Чтобы удалить устройство Bluetooth, выберите Пуск > Параметры > Устройства Bluetooth & > устройства . В разделе Устройства выберите Дополнительные параметры для устройства Bluetooth, которое связано, но не работает, а затем выберите Удалить устройство > Да. После этого свяжите устройство снова. Дополнительные сведения о связывании устройств см. в разделе Подключение устройства Bluetooth.
Если у вас возникли проблемы с подключением звукового устройства Bluetooth или вы не слышите звук:
-
Убедитесь, что звуковое устройство находится в зоне действия компьютера.
-
Убедитесь, что звук воспроизводится через устройство Bluetooth. Выберите Пуск > Параметры > Система > Звук . Выберите Выбрать место для воспроизведения звука , а затем выберите устройство Bluetooth.
-
Если ваше устройство Bluetooth отображается как Сопряженное в разделе Параметры > Bluetooth & устройства > устройства , но звук не слышен, убедитесь, что оно подключено. В разделе Устройства выберите Дополнительные параметры рядом с устройством, а затем выберите Подключить.
-
Попробуйте удалить устройство Bluetooth, а затем снова свяжите его. Чтобы удалить устройство Bluetooth, выберите Пуск > Параметры > Устройства & Bluetooth > устройства . В разделе Устройства выберите Дополнительные параметры для устройства Bluetooth, которое связано, но не работает, а затем выберите Удалить устройство > Да. После этого свяжите устройство снова. Дополнительные сведения о связывании устройств см. в разделе Подключение устройства Bluetooth.
Если ваше устройство подключено, но качество звука низкое:
-
Убедитесь, что звук воспроизводится через устройство Bluetooth. Выберите Пуск > Параметры > Система > Звук . В разделе Выберите место для воспроизведения звука выберите звуковое устройство Bluetooth.
-
Приостановите другие процессы, которые могут использовать Bluetooth, например передачу файлов по Bluetooth. Дополнительные сведения см. в разделе Устранение проблем со звуком в Windows.
-
Убедитесь, что для устройства Bluetooth выбран режим стерео, чтобы обеспечить наилучшее качество звука. Для этого:
-
В правой части панели задач щелкните Громкость и выберите Управление звуковыми устройствами , чтобы выбрать устройство воспроизведения.
-
Выберите устройство Bluetooth и убедитесь, что выбран параметр Стерео. (При использовании параметра Громкая связь качество звука ниже.)
-
Если стерео недоступен в качестве параметра, удалите устройство в разделе Параметры , > Bluetooth & устройства > устройства , а затем снова добавьте устройство. Затем снова проверка панель Громкость, чтобы убедиться, что выбрано стерео.
-
Общий доступ к файлам
Если возникли проблемы с передачей файлов по Bluetooth:
-
Попробуйте использовать обмен с устройствами поблизости. Подробнее об обмене с устройствами поблизости
-
Убедитесь, что функция Bluetooth включена для передающего и получающего устройства. Дополнительные сведения см. в разделе Отправка файлов по Bluetooth.
Примечание: Обмен с устройствами поблизости доступен в Windows 10 (версии 1803 и выше) и Windows 11.
Телефоны
ПИН-код должен отображаться на экране телефона или компьютера. Убедитесь, что вы видите правильный ПИН-код на обоих устройствах.
Контроллеры движений
Справку по устранению проблем с контроллерами движения, подключенными по Bluetooth, см. в разделе Контроллеры в Windows Mixed Reality.
Фитнес-трекеры
Справку по устранению проблем с фитнес-трекерами, подключенными по Bluetooth, см. в инструкциях производителя устройства.
Если вы попробовали действия, описанные в этой статье или не нашли решение проблемы, используйте Центр отзывов о Windows, чтобы сообщить об ошибке. Это помогает корпорации Майкрософт определить основную причину данной проблемы.
Укажите конкретные сведения о том, что вы делали, когда возникла проблема. Например, если проблемы с Bluetooth возникли после обновления Windows или после изменения версии Windows, сообщите об этом.
Открыть Центр отзывов
Если при подключении к устройству Bluetooth вы столкнулись с проблемой, ознакомьтесь с описанными ниже способами устранения неполадок.
Перед началом работы
Прежде чем приступить к устранению неполадок с Bluetooth на своем устройстве, проверьте следующее:
Проверьте сведения о продукте
Если вы настраиваете новое устройство и Bluetooth отсутствует, проверьте спецификации продуктов, чтобы убедиться в поддержке Bluetooth. Некоторые устройства не поддерживают Bluetooth-подключение.
Убедитесь, что функция Bluetooth включена.
Если вы используете ноутбук с физическим переключателем Bluetooth на корпусе, включите его.
В Windows 10 включение Bluetooth можно проверить двумя способами. Вот как это сделать.
-
Проверка в панели задач. Выберите центр уведомлений ( или ). Если параметр Bluetooth отсутствует, выберите Развернуть , чтобы отобразить Bluetooth, затем нажмите Bluetooth , чтобы включить эту функцию. Вы увидите надпись «Не подключено», если ваше устройство с Windows 10 не связано с Bluetooth-аксессуарами.
-
Проверка в параметрах. Нажмите кнопку Пуск и выберите Параметры > Устройства > Bluetooth и другие устройства . Убедитесь, что функция Bluetooth включена.
Примечания:
-
Когда вы включите Bluetooth в параметрах, сразу же появится следующее сообщение:
-
«Обнаруживаемое на данный момент как <имя_компьютера>«
Проверьте устройство Bluetooth
Убедитесь, что устройство включено, заряжено или в него установлены новые батарейки и что оно находится в радиусе действия компьютера, к которому вы хотите его подключить. Затем попробуйте следующее.
-
Отключите устройство Bluetooth, подождите несколько секунд и снова включите его.
-
Убедитесь, что устройство Bluetooth находится в зоне действия. Если устройство Bluetooth не отвечает или работает медленно, убедитесь, что оно не находится слишком близко к другим USB-устройствам, которые подключены к порту USB 3.0. Неэкранированные USB-устройства иногда могут мешать Bluetooth-подключениям.
Проверьте компьютер
На компьютере, с которым нужно установить связь:
-
Убедитесь, что режим «в самолете» отключен: Нажмите Пуск и выберите Параметры > Сеть и Интернет > Режим «в самолете» . Убедитесь, что режим «в самолете» отключен.
-
Включите и отключите Bluetooth: Нажмите Пуск и выберите Параметры > Устройства > Bluetooth и другие устройства . Отключите Bluetooth, подождите несколько секунд и снова включите его.
-
Удалите устройство Bluetooth и снова добавьте его: Нажмите Пуск и выберите Параметры > Устройства > Bluetooth и другие устройства .. В разделе Bluetooth выберите устройство, с подключением к которому возникают проблемы, а затем выберите Удалить устройство > Да. Дополнительные сведения о повторном связывании устройства Bluetooth см. в разделе Подключение устройства Bluetooth.
Если Bluetooth не работает или значок Bluetooth отсутствует
Если Bluetooth не работает, попробуйте выполнить следующие действия. Ниже описаны другие распространенные проблемы.
-
Значок Bluetooth отсутствует или не удается включить или отключить Bluetooth.
-
Bluetooth не работает после установки обновления для Windows 10.
-
Bluetooth не работает после обновления с Windows 7 или Windows 8.1 до Windows 10.
-
Bluetooth не отображается в диспетчере устройств, в списке нет неизвестных устройств.
Сначала выберите заголовок, чтобы просмотреть дополнительные сведения.
Нажмите Пуск и выберите Параметры > Обновление и безопасность > Устранение неполадок . В разделе Поиск и устранение других проблем выберите Bluetooth, нажмите Запустить средство устранения неполадок и следуйте инструкциям.
Открыть параметры устранения неполадок
Если вы недавно выполнили обновление до Windows 10 или установили обновления Windows 10, возможно, используемый вами сейчас драйвер предназначен для предыдущей версии Windows. Для автоматической проверки наличия обновления драйверов:
-
В поле поиска на панели задач введите диспетчер устройств, а затем выберите пункт Диспетчер устройств в списке результатов.
-
В диспетчере устройств выберите Bluetooth, а затем выберите имя адаптера Bluetooth, которое может содержать слово «radio».
-
Щелкните правой кнопкой мыши (или нажмите и удерживайте) адаптер Bluetooth, а затем выберите Обновить драйвер > Автоматический поиск обновленных драйверов. Следуйте указаниям, а затем нажмите кнопку Закрыть.
-
Если после установки обновленного драйвера потребуется перезапуск, нажмите кнопку Пуск и выберите Выключение > Перезагрузка , а затем проверьте, помогло ли это решить проблему с подключением.
Если Windows не удается найти новый драйвер Bluetooth, посетите веб-сайт изготовителя компьютера и скачайте оттуда последнюю версию драйвера Bluetooth.
Важно: Устаревшие и несовместимые драйверы являются одной из наиболее распространенных причин при возникновении проблем с подключением Bluetooth.
Установка драйвера Bluetooth вручную:
Перейдите на веб-сайт производителя компьютера и скачайте последнюю версию драйвера. Затем выполните одно из следующих действий:
-
Если вы загрузили исполняемый файл (.exe), просто щелкните файл дважды, чтобы запустить его и установить драйверы. В большинстве случаев больше не требуется предпринимать никаких действий.
-
Если вы скачали отдельные файлы и по меньшей мере один файл имеет расширение имени файла INF, а другой — расширение SYS, выполните следующие действия.
-
В поле поиска на панели задач введите диспетчер устройств, а затем выберите пункт Диспетчер устройств в списке результатов.
-
В диспетчере устройств выберите Bluetooth и выберите имя адаптера Bluetooth. (Если адаптера нет в списке, попробуйте найти его в разделе Другие устройства).
-
Щелкните правой кнопкой мыши (или нажмите и удерживайте) сетевой адаптер, а затем выберите Обновить драйвер > Выполнить поиск драйверов на этом компьютере.
-
Нажмите Обзор, затем выберите место хранения файлов драйвера и нажмите кнопку ОК.
-
Нажмите кнопку Далее и выполните шаги по установке драйвера. После завершения установки нажмите кнопку Закрыть.
-
Если после обновления драйвера потребуется перезапуск, нажмите кнопку Пуск и выберите Выключение > Перезагрузка , а затем проверьте, помогло ли это решить проблему с подключением.
-
Если вы не видите значок Bluetooth, но адаптер Bluetooth отображается в диспетчере устройств, попробуйте удалить адаптер Bluetooth и запустить автоматическую переустановку. Для этого выполните следующие действия.
-
В поле поиска на панели задач введите диспетчер устройств, а затем выберите пункт Диспетчер устройств в списке результатов.
-
В диспетчере устройств выберите Bluetooth. Щелкните правой кнопкой мыши (или нажмите и удерживайте) имя адаптера Bluetooth, которое может содержать слово «radio», и выберите Удалить устройство.
-
Нажмите кнопку Пуск и выберите Выключение > Завершение работы .
-
После выключения устройства подождите несколько секунд и снова включите его. Windows попытается переустановить драйвер.
-
Если Windows не переустановит драйвер автоматически, откройте диспетчер устройств и выберите Действие > Обновить конфигурацию оборудования.
Примечание: Чтобы скачать последнюю версию драйвера для адаптер Bluetooth, возможно, вам придется связаться с производителем компьютера или другого оборудования.
Если эти способы не устранили проблему с Bluetooth, используйте Центр отзывов о Windows, чтобы сообщить об ошибке. Это помогает корпорации Майкрософт определить основную причину данной проблемы.
Укажите сведения о том, что вы делали, или опишите действия, которые вы выполняли, когда произошла ошибка. Например, если проблемы с Bluetooth возникли после обновления Windows или после изменения версии Windows, сообщите об этом.
Открыть Центр отзывов
Примечание: Если вашим устройством управляет учебное заведение или компания и вы не видите значок Bluetooth, возможно Bluetooth был отключен вашей организацией. Узнайте об этом у своего системного администратора.
Устранение неполадок с аксессуарами Bluetooth
Если вы можете включить Bluetooth, но у вас возникают проблемы со связыванием или использованием аксессуара Bluetooth, см. следующие действия, которые помогут вам устранить распространенные проблемы с аксессуарами Bluetooth.
Вам также следует посетить веб-сайт производителя устройства, особенно если у вас есть другие устройства Bluetooth, которые работают нормально. Производитель устройства, вероятно, предоставит более подробные сведения о продукте и рекомендации по устранению неполадок.
Сначала выберите заголовок, чтобы просмотреть дополнительные сведения.
-
Если появляется запрос на ввод ПИН-кода для использования устройства, но вы не знаете его:
-
Найдите ПИН-код в документации или на самом устройстве.
-
Попробуйте ввести 0000 или 1234.
-
-
Если появится запрос на ввод ПИН-кода, но вы не видите, куда его вводить на экране компьютера, напечатайте 0000 на клавиатуре Bluetooth и нажмите клавишу ВВОД.
-
Попробуйте удалить устройство, а затем снова свяжите его. Устройство может быть связано, но не подключено — клавиатуры, мыши и перья Bluetooth подключаются только при необходимости.
Чтобы удалить устройство Bluetooth, нажмите кнопку Пуск и выберите Параметры > Устройства > Bluetooth и другие устройства . Выберите устройство Bluetooth, которое связано, но не работает, и нажмите Удалить устройство > Да. После этого свяжите устройство снова. Дополнительные сведения о связывании устройств см. в разделе Подключение устройства Bluetooth.
Если у вас возникли проблемы с подключением звукового устройства Bluetooth или вы не слышите звук:
-
Убедитесь, что звуковое устройство находится в зоне действия компьютера.
-
Убедитесь, что звук воспроизводится через устройство Bluetooth. Выберите Пуск, затем Параметры > Система > Звук . В разделе Выберите устройство вывода выберите устройство Bluetooth.
-
Если ваше устройство отображается как связанное, но вы не слышите звук, убедитесь, что оно подключено. Нажмите Пуск и выберите Параметры > Устройства > Bluetooth и другие устройства . В разделе Bluetooth выберите устройство и нажмите кнопку Подключить.
-
Попробуйте отменить связь, а затем повторно связать устройство. Чтобы отменить связь устройства, нажмите Пуск и выберите Параметры > Устройства > Bluetooth и другие устройства . Выберите устройство Bluetooth, которое связано, но не работает, и нажмите Удалить устройство > Да. После этого свяжите устройство снова. Дополнительные сведения о связывании устройств см. в разделе Подключение устройства Bluetooth.
Если ваше устройство подключено, но качество звука низкое:
-
Убедитесь, что звук воспроизводится через устройство Bluetooth. Выберите Пуск, затем Параметры > Система > Звук . В разделе Выберите устройство вывода выберите звуковое устройство Bluetooth.
-
Приостановите другие процессы, которые могут использовать Bluetooth, например передачу файлов по Bluetooth. Дополнительные сведения см. в разделе Устранение проблем со звуком в Windows.
-
Убедитесь, что для устройства Bluetooth выбран режим стерео, чтобы обеспечить наилучшее качество звука. Для этого:
-
Справа на панели задач щелкните значок Громкость , а затем выберите значок шеврона , чтобы выбрать устройство воспроизведения.
-
Выберите устройство Bluetooth и убедитесь, что выбран режим Стерео. (При использовании параметра Громкая связь) качество звука ниже.
-
Если режим стерео недоступен в качестве параметра, удалите устройство в разделе Параметры > Устройства > Устройства Bluetooth и другие устройства и повторно добавьте устройство. Затем снова проверьте панель Громкость , чтобы убедиться в том, что режим стерео выбран.
-
Если ваши элементы управления громкостью Bluetooth перестают работать после установки обновления Windows, выполните следующие действия.
Предупреждение: Ошибки при изменении реестра могут привести к серьезным проблемам. Для дополнительной безопасности создайте резервную копию реестра перед внесением изменений.
-
Убедитесь, что у вас установлены последние обновления из Центра обновления Windows. (Решение для этой проблемы было включено в обновление от 24 октября 2018 г. — KB4462933 (сборка ОС 17134.376) для Windows 10 версии 1803.)
Чтобы проверить наличие обновлений, нажмите Пуск и выберите Параметры > Обновление и безопасность > Центр обновления Windows > Проверить наличие обновлений.
-
Вручную отключите функцию «Абсолютная громкость» путем внесения изменений в реестр. Для этого нажмите Пуск и введите cmd. Щелкните правой кнопкой мыши Командная строка в результатах поиска и выберите Запуск от имени администратора.
-
В окне командной строки введите следующую команду:
reg add HKLM\SYSTEM\ControlSet001\Control\Bluetooth\Audio\AVRCP\CT /v DisableAbsoluteVolume /t REG_DWORD /d 1 /f
Чтобы изменение в реестре вступило в силу, возможно, потребуется перезагрузить Windows.
Примечания:
-
Чтобы снова включить функцию абсолютной громкости, введите следующую команду в окне командной строки:
-
reg add HKLM\SYSTEM\ControlSet001\Control\Bluetooth\Audio\AVRCP\CT /v DisableAbsoluteVolume /t REG_DWORD /d 0 /f
-
Общий доступ к файлам
Если возникли проблемы с передачей файлов по Bluetooth:
-
Попробуйте использовать обмен с устройствами поблизости. Подробнее об обмене с устройствами поблизости
-
Убедитесь, что функция Bluetooth включена для передающего и получающего устройства. Дополнительные сведения см. в разделе Отправка файлов по Bluetooth.
Примечание: Обмен с устройствами поблизости доступен только в Windows 10 версии 1803 и выше.
Телефоны
ПИН-код должен отображаться на экране телефона или компьютера. Убедитесь, что вы видите правильный ПИН-код на обоих устройствах.
Контроллеры движений
Справку по устранению проблем с контроллерами движения, подключенными по Bluetooth, см. в разделе Контроллеры в Windows Mixed Reality.
Фитнес-трекеры
Справку по устранению проблем с фитнес-трекерами, подключенными по Bluetooth, см. в инструкциях производителя устройства.
Если вы попробовали действия, описанные в этой статье или не нашли решение проблемы, используйте Центр отзывов о Windows, чтобы сообщить об ошибке. Это помогает корпорации Майкрософт определить основную причину данной проблемы.
Укажите конкретные сведения о том, что вы делали, когда произошла ошибка. Например, если проблемы с Bluetooth возникли после обновления Windows или после изменения версии Windows, сообщите об этом.
Открыть Центр отзывов
Статьи по теме
-
Подключение устройства Bluetooth в Windows
-
Использование приложения «Проверка работоспособности компьютера»
-
Проверка активации Windows
-
Импорт фотографий и видео с телефона на компьютер
-
Какие браузеры работают с надстройками Office для Интернета и Office
Главная » Мастерская » Как установить Bluetooth на Windows 10 — инструкция (коды ошибок)
Содержание
- Как установить Bluetooth на ПК Windows 10: подготовка и настройка
- Установка драйвера на ПК и проблемы подключения
- Частые проблемы
- Не обнаруживается Bluetooth-адаптер на вашем устройстве
- Ошибка установки Bluetooth-драйвера на вашем компьютере
- Проблемы совместимости между Bluetooth-адаптером и версией Windows 10
- Неправильно установленное оборудование Bluetooth
- Отсутствие необходимых драйверов для Bluetooth-адаптера
- Ошибки в настройках Bluetooth-адаптера
- Код ошибки Bluetooth-адаптера
Как установить Bluetooth на Windows 10 — инструкция. Многие пользователи привыкли осуществлять передачу и получение файлов через интернет. Но, нередко, когда интернета нет, приходится пользоваться Bluetooth. Как установить Bluetooth на ПК Windows 10, указано ниже.
Как установить Bluetooth на ПК Windows 10: подготовка и настройка
На этапе подготовки настройки Bluetooth, нужно проверить, есть ли модуль на компьютере. Сделать это можно четырьмя способами:
- проверкой сопроводительной документации к компьютеру;
- проверкой нужных данных на коробке устройства с блютузом;
- переходом на сайт изготовителя и исследованием информации о модели;
- проверкой корпуса самого компьютера (возможно, есть наклейка внизу).
Обратите внимание! При отсутствии Bluetooth необходимо приобрести отдельный внешний прибор на компьютер.
Самый простой способ включения Bluetooth — использование горячих клавиш. Если на клавиатуре компьютера, ноутбука или планшета, на клавишах F1-F12 есть значок соединения, его необходимо просто нажать и удерживать несколько секунд.
Также можно воспользоваться подразделом меню Пуск и Параметров. Зайти в раздел, обозначающий Устройства, и следовать указателям на экране, прежде чем установить систему на компьютер.
Однако если соответствующего значка нет, и система не распознает запрос, нужно прибегнуть к отдельному модулю блютуза.
Перед настройкой Bluetooth необходимо проверить распознание модуля на Windows 10, 7. Для этого нужно выполнить следующую пошаговую инструкцию:
- Нажать комбинацию клавиш «Win+R» для вызова поисковика и в поисковой строке вбить команду «mmc devmgmt.msc»;
- Выбрать модуль блютуза в разделе радиомодули или сетевые адаптеры;
- Подсоединенный и установленный, но не включенный в программу модуль маркируется с помощью стрелки.
- Следует дать команду по нему, правым щелчком мыши нажать «Задействовать».
После этого модуль блютуза будет включен на Windows 10. Если он будет обозначен красным значком, это будет означать неактивность.
В таком случае нужно повторить процедуру заново. Если после повторного подключения и отключения система не будет видеть модуль, необходимо установить новый драйвер на блютуз.
Установка драйвера на ПК и проблемы подключения
Если блютуз установлен ранее не был, то система попытается произвести автоматический подбор драйверов для него.
Однако версия Windows 10 операционной системы обладает ограниченным набором драйверов, поэтому необходимо скачать и установить Broadcom/Widcomm Bluetooth Drivers. Скачав пакет, необходимо запустить его и начать устанавливать.
Далее следует дождаться окончания установки. Система сможет найти и прописать новый логический модуль, который ранее не распознавался, не устанавливался системой. Поэтому после окончания скачки драйвера, необходимо переустановить модуль.
Диспетчер обновит систему, и модуль будет активен для работы в Windows 10, 7.
Бывают ситуации, когда блютуз не работает. Для этого нужно проверить:
- Правильность настройки;
- Активность адаптера блютуза;
- Активность обнаружения устройства;
- Установку необходимого программного обеспечения.
Нередко достаточно сделать перезагрузку системы, чтобы не возникало ошибок. Также при покупке модуля и отсутствии его работы после проверки его неработоспособности, необходимо поменять, переустановить устройство или задать вопрос техподдержке.
В результате, установить блютуз на Windows 10, 7 несложно, действуя простой инструкции подключения, представленной выше. При появлении ошибок с подключением, рекомендуется повторить процедуру подключения, переустановить систему, проверить правильность совершенных ранее действий или воспользоваться помощью службы поддержки изготовителя проданного модуля.
Рекомендую почитать:
- как исправлять ошибки в системе windows
- Не печатает l800
- как поставить пароль на компьютер windows
- что делать если ноутбук отключается сам по себе
- блоки питания для телевизоров samsung
- режимы загрузки windows
Частые проблемы
Не обнаруживается Bluetooth-адаптер на вашем устройстве
Если на вашем устройстве не обнаруживается Bluetooth-адаптер, следуйте этим шагам для решения проблемы:
- Проверьте, включен ли Bluetooth на вашем устройстве. Некоторые устройства могут иметь кнопку включения Bluetooth или функцию включения/выключения в настройках.
- Убедитесь, что ваш Bluetooth-адаптер работает правильно. Попробуйте подключить другое Bluetooth-устройство, чтобы убедиться, что проблема не связана с вашим адаптером.
- Проверьте, что драйверы Bluetooth-адаптера установлены на вашем компьютере и обновлены до последней версии. Вы можете загрузить драйверы с сайта производителя Bluetooth-адаптера.
- Попробуйте перезагрузить свое устройство и компьютер. Иногда проблемы с Bluetooth могут быть связаны с программными сбоями, и перезагрузка может помочь исправить их.
- Если все еще не удается обнаружить Bluetooth-адаптер, проверьте настройки BIOS на вашем компьютере. Возможно, Bluetooth-адаптер был отключен в BIOS, и вам нужно его включить.
- Если проблема остается, проверьте наличие конфликтов с другими устройствами на вашем компьютере. Попробуйте отключить другие устройства, которые могут использовать Bluetooth, и снова проверьте наличие адаптера.
Если вы все еще не можете обнаружить Bluetooth-адаптер, попробуйте проверить наличие обновлений операционной системы на вашем компьютере. Некоторые обновления могут исправлять проблемы с Bluetooth.
Ошибка установки Bluetooth-драйвера на вашем компьютере
Если установка Bluetooth-драйвера на вашем компьютере завершилась ошибкой, следуйте этим шагам для решения проблемы:
- Перезапустите компьютер и повторите попытку установки драйвера. Иногда это может помочь исправить ошибку.
- Убедитесь, что вы устанавливаете правильный драйвер для вашего Bluetooth-адаптера и версии операционной системы. Неправильно установленный драйвер может вызывать ошибки.
- Попробуйте загрузить драйвер Bluetooth-адаптера с сайта производителя адаптера или с сайта производителя компьютера. Это поможет убедиться, что вы загружаете правильный драйвер.
- Отключите временно антивирусное программное обеспечение на вашем компьютере. Некоторые антивирусные программы могут блокировать установку драйверов и вызывать ошибки.
- Проверьте свободное место на жестком диске вашего компьютера. Недостаточное место на жестком диске может вызвать ошибки при установке драйверов.
- Попробуйте использовать другой порт USB на вашем компьютере для подключения Bluetooth-адаптера. Иногда ошибки могут быть связаны с неисправностью порта USB.
- Если ничего из вышеперечисленного не помогло, попробуйте использовать программу для удаления драйверов, например, Display Driver Uninstaller (DDU), для полного удаления драйверов Bluetooth-адаптера. После этого перезагрузите компьютер и повторите попытку установки драйвера.
Проблемы совместимости между Bluetooth-адаптером и версией Windows 10
Проблема совместимости между Bluetooth-адаптером и версией Windows 10 может возникнуть, если адаптер не поддерживается данной операционной системой. Чтобы решить эту проблему, можно следовать следующему алгоритму:
- Проверьте документацию Bluetooth-адаптера, чтобы убедиться, что он совместим с Windows 10. Если адаптер не совместим, нужно приобрести новый адаптер, который будет работать с вашей операционной системой.
- Проверьте, что у вас установлена последняя версия операционной системы Windows 10. Может потребоваться обновление операционной системы, чтобы обеспечить совместимость с Bluetooth-адаптером.
- Посетите веб-сайт производителя Bluetooth-адаптера и загрузите последнюю версию драйвера для вашей операционной системы Windows 10. Установите драйвер и перезагрузите компьютер.
- Проверьте, что Bluetooth-адаптер правильно установлен и подключен к вашему компьютеру. Проверьте, что он находится в рабочем состоянии и не выключен.
- Попробуйте удалить Bluetooth-адаптер из списка устройств в Windows 10 и затем добавить его заново. Это может помочь установить новое соединение и обеспечить правильную работу адаптера.
- Проверьте, что на вашем компьютере не установлены другие программы Bluetooth, которые могут вызывать конфликты с Bluetooth-адаптером. Если такие программы установлены, удалите их.
Если ничто из вышеперечисленного не помогло, обратитесь за помощью к производителю Bluetooth-адаптера или к производителю компьютера. Они могут предоставить дополнительную информацию и помощь в решении данной проблемы совместимости.
Неправильно установленное оборудование Bluetooth
Если у вас неправильно установлено оборудование Bluetooth, то вам следует выполнить следующие действия:
- Перезапустите компьютер и попробуйте подключить Bluetooth-устройство заново. Иногда простое перезапуск компьютера может помочь устранить проблему.
- Проверьте, правильно ли установлено оборудование Bluetooth на вашем компьютере. Убедитесь, что Bluetooth-адаптер правильно вставлен в USB-порт или встроенный в компьютер.
- Убедитесь, что драйвер Bluetooth-адаптера правильно установлен и работает. Проверьте диспетчер устройств, чтобы убедиться, что драйвер установлен без ошибок.
- Проверьте, правильно ли подключено Bluetooth-устройство к компьютеру. Убедитесь, что Bluetooth-устройство включено и находится в режиме поиска.
- Попробуйте удалить Bluetooth-адаптер из списка устройств в Windows и заново установить его. Чтобы это сделать, перейдите в раздел «Устройства и принтеры», найдите Bluetooth-адаптер в списке устройств, нажмите на него правой кнопкой мыши и выберите «Удалить». Затем перезагрузите компьютер и подключите Bluetooth-адаптер заново.
- Попробуйте установить последнюю версию драйвера Bluetooth-адаптера с официального сайта производителя.
- Если ничто из вышеперечисленного не помогло, попробуйте подключить Bluetooth-устройство к другому компьютеру, чтобы убедиться, что проблема не связана с самим устройством. Если устройство работает на другом компьютере, то проблема может быть связана с вашим компьютером.
Отсутствие необходимых драйверов для Bluetooth-адаптера
Если у вас отсутствуют необходимые драйверы для Bluetooth-адаптера, то вам следует выполнить следующие действия:
- Посетите официальный сайт производителя Bluetooth-адаптера и загрузите последнюю версию драйвера для вашей модели адаптера. Обычно драйверы можно найти в разделе «Поддержка» или «Скачать».
- Установите загруженный драйвер, следуя инструкциям на экране. Обычно установка драйвера заключается в запуске установочного файла и следовании инструкциям на экране. После установки драйвера вам может потребоваться перезапустить компьютер.
- Если вы не можете найти драйверы на сайте производителя, попробуйте выполнить автоматический поиск драйверов в Windows. Чтобы это сделать, откройте диспетчер устройств, найдите Bluetooth-адаптер в списке устройств, нажмите на него правой кнопкой мыши и выберите «Обновить драйверы». Затем выберите опцию «Автоматический поиск драйверов в Интернете».
- Если вы все еще не можете найти драйверы, попробуйте использовать утилиты поиска драйверов от сторонних производителей. Есть множество таких утилит, например, Driver Booster, DriverPack Solution и другие.
Ошибки в настройках Bluetooth-адаптера
Невозможность включить Bluetooth-адаптер. Если у вас возникает проблема с включением Bluetooth-адаптера, попробуйте следующее:
- Проверьте, включен ли Bluetooth на вашем устройстве и на Bluetooth-адаптере;
- Убедитесь, что драйвер Bluetooth-адаптера установлен и работает правильно;
- Попробуйте перезагрузить компьютер или перезапустить Bluetooth-адаптер.
Неправильное отображение подключенных устройств. Если ваш Bluetooth-адаптер не отображает подключенные устройства, попробуйте следующее:
- Проверьте, что подключенное устройство работает и находится в зоне действия Bluetooth-адаптера;
- Попробуйте удалить устройство и заново его подключить.
Слабый сигнал Bluetooth-адаптера. Если вы испытываете проблемы со слабым сигналом Bluetooth-адаптера, попробуйте следующее:
- Проверьте, что Bluetooth-адаптер находится в зоне действия устройства, с которым вы пытаетесь подключиться;
- Убедитесь, что нет никаких помех в радиочастотном диапазоне, например, от других беспроводных устройств;
- Попробуйте подключиться к устройству в другом месте, где сигнал может быть более сильным.
Неожиданные отключения Bluetooth-соединения. Если ваше Bluetooth-соединение часто отключается, попробуйте следующее:
- Проверьте, что подключенное устройство находится в зоне действия Bluetooth-адаптера;
- Убедитесь, что на вашем устройстве и на Bluetooth-адаптере нет никаких программ, которые могут вмешиваться в соединение;
- Попробуйте перезагрузить компьютер или перезапустить Bluetooth-адаптер.
Код ошибки Bluetooth-адаптера
Коды ошибок Bluetooth-адаптера могут быть различными, в зависимости от производителя и модели устройства, а также от версии операционной системы. Однако, ниже приведены некоторые из наиболее распространенных кодов ошибок Bluetooth-адаптера:
- Код ошибки 10 — «Устройство не существует». Эта ошибка может возникать, если драйвер Bluetooth-адаптера не установлен или не работает правильно.
- Код ошибки 28 — «Драйвер не установлен». Эта ошибка указывает на отсутствие установленного драйвера для Bluetooth-адаптера.
- Код ошибки 43 — «Устройство было остановлено». Эта ошибка может возникать, если Bluetooth-адаптер был отключен или не подключен к компьютеру.
- Код ошибки 45 — «Устройство не нашло обнаруживаемых устройств». Эта ошибка может возникать, если Bluetooth-адаптер не может обнаружить другие Bluetooth-устройства.
- Код ошибки 47 — «Устройство не может обнаружить другие устройства». Эта ошибка может возникать, если Bluetooth-адаптер не может обнаружить другие Bluetooth-устройства.
- Код ошибки 48 — «Устройство не может обнаружить другие устройства из-за слишком многих подключенных устройств». Эта ошибка может возникать, если Bluetooth-адаптер не может обнаружить другие Bluetooth-устройства из-за слишком большого количества уже подключенных устройств.
- Код ошибки 49 — «Устройство не может обнаружить другие устройства, потому что оно не включено». Эта ошибка может возникать, если Bluetooth-адаптер не включен или не работает правильно.
- Код ошибки 52 — «Не удается найти Bluetooth-устройство». Эта ошибка может возникать, если Bluetooth-адаптер не может найти другие Bluetooth-устройства.
- Код ошибки 58 — «Не удается инициализировать Bluetooth-стек». Эта ошибка указывает на проблемы с установкой или работой Bluetooth-стека.
- Код ошибки 10048 — «Адрес уже используется». Эта ошибка может возникать, если порт, используемый Bluetooth-адаптером, уже занят другим приложением или устройством.
- Код ошибки 10060 — «Время ожидания соединения истекло». Эта ошибка может возникать, если Bluetooth-адаптер не может установить соединение с другим Bluetooth-устройством в течение заданного времени.
- Код ошибки 10061 — «Не удалось установить соединение».

Если на каждом современном ноутбуке и смартфоне уже есть встроенный Bluetooth адаптер, то вот с ПК ситуация прямо-противоположная — лишь немногие материнские платы комплектуются встроенным модулем…
Это в свою очередь делает проблематичным подключение различных беспроводных устройств к ПК: джойстики, наушники, колонки и т.д. Многие пользователи, кстати, сталкиваются с этим уже после приобретения какого-нибудь геймпада…😒
В этой небольшой заметке покажу как за 3 шага можно подключить практически любое беспроводное устройство по Bluetooth к ПК.
*
📌 Примечание
Если вы работаете за ноутбуком, то вам лучше ознакомиться с этой статьей — как включить Bluetooth на ноутбуке.
*
Содержание статьи📎
- 1 Как подключить Bluetooth устройство к ПК
- 1.1 ШАГ 1: подключение адаптера Bluetooth
- 1.2 ШАГ 2: установка драйвера на адаптер
- 1.2.1 Вариант 1
- 1.2.2 Вариант 2
- 1.2.3 Вариант 3
- 1.3 ШАГ 3: сопряжение устройств (добавление наушников, джойстиков и т.д.)
→ Задать вопрос | дополнить
Как подключить Bluetooth устройство к ПК
ШАГ 1: подключение адаптера Bluetooth
Итак, для начала нам нужен адаптер Bluetooth. Наиболее распространены сейчас модели в виде «USB-флешки» — т.е. вы просто подключаете подобный модуль к любому USB-порту ПК, настраиваете драйвер и можете приступать к работе. Удобно?! 🙂
📌 Приобрести подобные модули можно в китайском магазине AliExpress. У меня, кстати, есть инструкция по покупке в AliExpress товаров со скидкой — https://ocomp.info/kak-zakazat-tovar-na-aliekspres.html
Ugreen USB Bluetooth Адаптер V4.0
Кстати, не могу не отметить, что адаптеры Bluetooth могут поддерживать разные версии протокола. На сегодняшний день наиболее популярны: 4.0, 4.1, 4.2 и 5.0. Разумеется, если ваш адаптер поддерживает версию 5.0 — то он сможет произвести сопряжение с наушниками, которые поддерживают только 4.0 (а вот если ситуация обратная — могут быть «казусы»…).
📌 Более подробно о том, как узнать версию Bluetooth, и на что она влияет — https://ocomp.info/versiyu-bluetooth.html
Собственно, если вы приобрели USB-версию адаптера — то всё подключение сводится к установке модуля в порт (обратите внимание, на многих устройствах установлен светодиод, который должен светиться при работе).
Примечание: желательно адаптер подключать к USB-портам, расположенным на задней стенке ПК.
Адаптер подключен к USB системного блока
*
ШАГ 2: установка драйвера на адаптер
Если вы пользуетесь современными ОС Windows 8/10/11 — то, скорее всего, после подключения адаптера операционная система автоматически установит на него драйвер и через 10-15 сек. у вас в трее (рядом с часами) появится характерный значок . Кликнув по нему правой кнопкой мышки можно сразу же перейти к добавлению (сопряжению) нового устройства…
Добавление устройства Bluetooth
Если автоматически драйвер не установился (и значок у вас так и не появился), есть несколько вариантов, как это можно исправить…
Вариант 1
- Необходимо открыть диспетчер устройств;
- Далее раскрыть вкладку «Bluetooth» (или «Другие устройства»);
- Найти в ней устройство с названием «Адаптер…»;
- Кликнуть по нему правой кнопкой мышки, и выбрать в меню «Обновить драйвер» (после согласиться на авто-обновление драйвера от Windows).
Скриншот приведен ниже…
Диспетчер устройств — обновление драйвера на Bluetooth адаптер
Если вдруг окажется, что драйвер обновлен, а значок в трее так и не появился, проделайте следующее:
- откройте сетевые подключения (используйте сочетание Win+R, и команду ncpa.cpl);
- далее откройте свойства подключения Bluetooth;
Свойства Bluetooth адаптера
- после перейдите по ссылке «Параметры Bluetooth» (пример на скриншоте ниже);
Параметры Bluetooth
- затем поставьте флажок об отображении значка Bluetooth в области уведомлений, нажмите OK и перезагрузите компьютер.
Отображать значок Bluetooth в области уведомлений
📌 В помощь!
Что делать, если пропал значок Bluetooth — https://ocomp.info/propal-znachok-bluetooth.html
Вариант 2
Для автоматического определения модели адаптера и загрузки для него драйверов — очень удобно использовать спец. утилиты. Мне в последнее время импонирует 📌Driver Booster: буквально за 1-2 мин. после запуска она находит и предлагает обновить всё, что устарело (см. скрин ниже).
Примечание: утилита работает в полу-автоматическом режиме. Перед обновлением — она попросит вас отметить галочками те устройства, для которых будут переустановлены драйвера…
Driver Booster — поиск драйверов
Вариант 3
В редких случаях, когда предыдущие способы не увенчались успехом, можно прибегнуть к одному универсальному методу… Речь идет об уникальных идентификаторах устройства: VID, PID. Благодаря ним, можно найти совместимый драйвер практически для любого устройства!
1) Для начала нужно открыть диспетчер устройств, и перейти в свойства нужного адаптера (например). Обычно, устройство, для которого нет драйвера — помечается желтым восклицательным значком.
2) Далее в сведениях об устройстве открыть ИД оборудования и скопировать строчку, с содержанием VID/PID (см. скрин ниже).
VID, PID — идентификаторы устройства
3) После, воспользовавшись любой из поисковых систем (Google, Yandex и пр.), можно найти сайт, с которого и загрузить драйвер. Конкретные ресурсы приводить здесь не буду, так как в ряде случаев приходится загружать драйверы с малопопулярных китайских форумов…
*
📌 В помощь!
Как найти и установить драйвер для неизвестного устройства — https://ocomp.info/kak-nayti-i-ustanovit-drayver-dlya-neizvestnogo-ustroystva.html
*
ШАГ 3: сопряжение устройств (добавление наушников, джойстиков и т.д.)
Рассмотрим процесс подключения (сопряжения) телефона к компьютеру. Сразу отмечу, что подключение наушников, джойстика и пр. устройств выполняется аналогично!
📌 Впрочем, не так давно у меня выходила инструкция по подключению беспроводных наушников.
1) Итак, первое, что нужно сделать — включить оба сопрягаемых устройства. Также, если речь идет о телефоне — проверьте, чтобы в его настройках был включен протокол Bluetooth.
2 После кликаем правой кнопкой мышки по значку Bluetooth в области уведомлений Windows и выбираем вариант «Добавление нового устройства».
Добавление устройства — см. трей
3) В зависимости от версии Windows следующее окно может несколько различаться… В Windows 10/11 (моей версии) нужно кликнуть еще раз по кнопке добавления (см. пример ниже).
Проверяем, включен ли Bluetooth и начинаем поиск устройства
4) Далее выбрать, что подключается обычное устройство Bluetooth (мышка, клавиатура, аудио-устройство и т.д.). Примечание: просто могут быть еще дисплеи, док-станции, и там всё несколько по-иному…
Добавление устройства (Windows 10)
4) Далее на экране телефона появится вопрос о том, согласны ли вы на подключение — просто нажмите «Да». Если вы подключаете наушники, мышку, геймпад — такого вопроса, разумеется, не возникает!
В некоторых случаях, кстати, компьютер может попросить ввести спец. код подключения. Подобный код будет указан на экране вашего телефона (если у вас устройство, где нет экрана — то обычно код указывается либо на упаковке, либо в инструкции к нему).
Доступные устройства — подключить | Android
5) Собственно, далее должно появиться окно, что устройства сопряжены и их можно использовать… Вопрос решен?! 👌
Устройство готово к использованию
📌 В помощь!
Как передавать файлы по Bluetooth между телефоном и ноутбуком (компьютером) — https://ocomp.info/peredavat-faylyi-bluetooth.html
*
Дополнения по теме приветствуются…
Удачи!
👋
Первая публикация: 4.09.2019
Корректировка: 25.07.2022


This article is about how to install Bluetooth drivers in Windows 10 and how to fix Bluetooth errors if they occur in Windows 10.
In it, you’ll learn,
- Why Bluetooth drivers are important
- Methods to fix Bluetooth drivers errors
- Fix Bluetooth not working
- Fix Bluetooth not detecting devices on Windows 10
Let’s get started!
You can Jump To:
- Why is Windows 10 Bluetooth driver missing
- How To Download and Install Bluetooth Drivers in Windows 10
- Step 1. Check Your System Information
- Step 2. Download the Bluetooth Driver That Matches Your System
- Step 3. Install the Bluetooth Driver
- How To Check Bluetooth Version on Windows 10
- How To Fix Bluetooth Driver in Windows 10
- Method 1. Enable or Restart Bluetooth on Your Computer
- Method 2. Run the System File Checker (SFC Scan) to repair system files
- Method 3. Update Your Bluetooth Drivers to the Latest Version
- Method 4. Run the Windows 10 Bluetooth Troubleshooter
- Method 5. Make Sure You Have the Latest Windows 10 Installed
- How to Connect Bluetooth Speaker to PC
Drivers in Windows 10
Drivers are important parts of your system. They establish a connection between your system and a device and make functionality possible. Naturally, Microsoft can’t include native support for every type of existing hardware. More often than not, you need to acquire and install drivers yourself to provide functionality for a device.
Wireless technology is becoming more and more popular with each passing day. Many Windows 10 users are looking to ditch wires, and switch to more convenient wireless peripherals. As Bluetooth devices are selling out faster than ever, take the AirPods Pro, for example, more and more people are struggling to turn on Bluetooth and use it on Windows 10.
In this guide, you can find out how to download and install Bluetooth driver windows 10, and fix common issues with them such as Bluetooth not working, or Bluetooth not detecting devices on Windows 10.
Why is Windows 10 Bluetooth driver missing
You may want to use Bluetooth headphones or a microphone on your Windows 10, or you may want to transfer the files on your mobile phone to Windows 10 via Bluetooth then you find Windows 10 Bluetooth driver missing. But the problem is now you can’t find the Bluetooth anymore in the Settings window.
There are many reasons to this:
- Corrupted driver
- Malware
- Outdated Windows system
- Missing system files
These steps to fix these problems are discussed in the methods below!
How do I fix Windows 10 Bluetooth missing?
Here we list the solutions for you to try to fix the Bluetooth driver missing. Work your way down the list until your problem is solved.
Solution 1: Check the status of the Bluetooth driver for Windows 10
Solution 2: Re-enable your Bluetooth driver software in Device Manager
Solution 3: Reinstall your Bluetooth driver — reinstall bluetooth driver Windows 10
Before you start to Fix Windows 10 Bluetooth Drivers
Make sure Bluetooth is turned on, and airplane mode is turned off. If you’re using a laptop with a physical Bluetooth switch on the body, make sure it’s switched on. In Windows 10, there are two ways to check if Bluetooth is turned on. Here’s how:
- Check in the taskbar. Select action center. If you don’t see Bluetooth, select Expand to reveal Bluetooth, then select Bluetooth to turn it on. You’ll see “Not connected” if your Windows 10 device isn’t paired to any Bluetooth accessories.
- Check in Settings. Select Select the Start button, then select Settings > Devices > Bluetooth & other devices. Make sure Bluetooth is turned on.
- Make sure airplane mode is off: Select Start , then select Settings > Network & Internet > Airplane mode . Make sure Airplane mode is turned off.
- Turn Bluetooth on and off: Select Start , then select Settings > Devices > Bluetooth & other devices . Turn off Bluetooth, wait a few seconds, then turn it back on.
- Remove the Bluetooth device, then add it again: Select Start , then select Settings > Devices > Bluetooth & other devices. In Bluetooth, select the device you’re having problems connecting to, and then select Remove device > Yes. To learn more about pairing your Bluetooth device again, see Connect a Bluetooth device.
First, watch this video: «Bluetooth Is Not Available on this Device» — SOLVED
How To Download and Install Bluetooth Drivers in Windows 10
If you don’t have your Bluetooth drivers yet, you first need to acquire them and properly install them onto your computer. This can be done quite easily, and our guide is here to make sure you take the quickest route to use Bluetooth technology.
Install Bluetooth driver manually summary
- Open Settings.
- Click on Update & Security.
- Click on Windows Update.
- Click the Check for updates button (if applicable).
- Click the View optional updates option.
- Click the Driver updates tab.
- Select the driver you want to update.
- Click the Download and install button
Let’s discuss these in the methods below!
If you have a Bluetooth laptop, you most likely already have drivers pre-installed by the device manufacturer. In this case, you might want to check Bluetooth driver updates instead of completely reinstalling them.
Step 1. Check Your System Information
Before downloading a Bluetooth driver, you need to get information about your system and note important details. This will ensure that you download the correct Bluetooth drivers compatible with your setup and Bluetooth devices. You may run into wireless connection issues if you download the incorrect drivers.
- Press the Windows + R keys on your keyboard to bring up a utility called Run.
- Here, simply type in “control” and click on the OK button.
- This will open up the classic Control Panel application.
- Make sure that your view mode is set to Category, and then click on the System and Security heading.
- Next, click on the System link. This is where you can view general information about your device.
- Check and note the brand of your processor in the System section. The most common brands are Intel and AMD. Make sure to also note down your System type, which is either 64-bit or 32-bit.
- After checking your system information, you can accurately determine what kind of Bluetooth driver is required for your device. Proceed to the next step.
Step 2. Download the Bluetooth Driver That Matches Your System
Knowing your system details, you can proceed to finding and downloading the appropriate Bluetooth driver software that matches your device. Bluetooth download can be confusing if you haven’t done it before, so follow the steps below to get a detailed walkthrough.
- Open a web browser. Microsoft Edge comes pre-installed on every Windows 10 device, allowing you to browse the internet immediately.
- Navigate to a search engine and type in your processor type, and then add “Bluetooth driver download” next to it, then hit search.
- Locate the website that takes you to the official download links. Make sure to only download files from the official source to avoid viruses and malware infection.
- Download the latest version of the appropriate Bluetooth driver for your system. Pay attention to the architecture version, and download the driver that matches your system.
- Now that you have the correct device drivers, the last step is installing them.
Step 3. Install the Bluetooth Driver
To install the Bluetooth driver, simply open the file you downloaded in the previous step and follow any on-screen instructions. This process is different for each manufacturer, which means we can’t provide an accurate step-by-step guide.
Note that you might require access to a local administrator account to be able to install the driver on your device. This is a security measure in Windows 10 to ensure no incorrect or infected drivers are installed on the computer.
After the installation is complete, you may need to restart your device then check if you can connect and use Bluetooth & wireless devices on your Windows 10 computer.
How To Check Bluetooth Version on Windows 10
Your Bluetooth version may be important to determine whether or not your drivers are outdated or a version with known bugs, lacking features, or frequent error messages. To check what version of Bluetooth is currently installed on your device, follow the instructions below.
- Press the Windows + X keys on your keyboard.
- Form the context menu, click on the Device Manager option.
- Expand the Bluetooth menu by clicking on the arrow next to it.
- Right-click on the Bluetooth radio listing (yours might be listed as a wireless device) and choose Properties.
- Switch to the Advanced tab, then look for the LMP (Link Manager Protocol) listing in the Firmware area.
- That number tells you what version you currently have on your device.
How To Fix Bluetooth Driver in Windows 10
Are you currently dealing with a Bluetooth driver issue? We’re here to help you resolve it.
The most common issues with wireless connections include problems such as Bluetooth not working at all, inability to connect Bluetooth headphones to PC, or Bluetooth not detecting devices on Windows 10. We understand that these issues are frustrating, and we’re here to help you resolve them in a timely manner.
Below are several methods to help you troubleshoot problems related to your Bluetooth drivers. These methods are safe to perform and easy to follow, so let’s get right into it.
Method 1. Enable or Restart Bluetooth on Your Computer
You may not realize that after installing the correct drivers, Bluetooth itself may still be disabled on your computer. If Bluetooth is already enabled on your device, follow the same steps to restart it in order to get it to work properly.
- Click on the Windows icon in the bottom left of your screen to bring up the Start menu.
- Choose Settings, or alternatively use the Windows + I shortcut.
- Click on the Devices tile.
- Switch to the Bluetooth & other devices tab using the left side panel of the Settings window. Make sure that the Bluetooth toggle is set to On. If it isn’t, click on it once to enable it.
- To restart Bluetooth, toggle the feature on and off once, waiting at least 30 seconds in-between.
- Now, check if your Bluetooth driver and devices are properly functioning.
Method 2. Run the System File Checker (SFC Scan) to repair system files
The System File Checker (SFC) is a troubleshooting tool available in Windows 10 by default. It’s able to automatically detect corrupted system files, and repair them to working order. You can use the SFC scan to potentially fix any problems with your Bluetooth driver software.
Here’s how to run it.
- Open the search bar in your taskbar by clicking on the magnifying glass icon. You can also bring it up with the Windows + S keyboard shortcut.
- Type Command Prompt in the search box. When you see it in the results, right-click on it and choose Run as Administrator.
If you need help, check out our How to make a local user an administrator in Windows 10 guide. - When prompted by the User Account Control (UAC), click Yes to allow the app to launch with administrative permissions.
- Once the Command Prompt window is open, type in the following command and press Enter to execute it: sfc /scannow
- Wait for the System File Checker to finish scanning your computer. If it finds any errors, you’ll be able to fix them automatically through the SFC command itself, which may also fix related errors.
Method 3. Update Your Bluetooth Drivers to the Latest Version
You may need to update bluetooth driver Windows 10.
Just like your system itself, your drivers can become outdated as well. You might have installed Bluetooth drivers in the past and forgot to update them, or your computer came with built-in drivers when you first got it. Here’s what you need to do to update your Bluetooth drivers quickly and efficiently.
- Press the Windows + X keys on your keyboard.
- From the context menu, click on the Device Manager option.
- Expand the Bluetooth menu by clicking on the arrow next to it.
- Right-click on your Bluetooth adapter listed in the menu, and then choose Update Driver.
- Select the method of updating your driver. You can either let Windows 10 search for a driver automatically or manually locate a new driver file already on your computer.
- Wait for the driver installation to complete. Repeat this for any other Bluetooth adapter drivers you use, and see if the issue has been fixed.
Method 4. Run the Windows 10 Bluetooth Troubleshooter
Windows 10 comes with a variety of troubleshooters that aim to automatically solve issues on your computer. This makes solutions more accessible to users. Users have found that the Bluetooth troubleshooter is able to address and fix issues related to wireless issues.
The next steps describe how you can reach and run this troubleshooter to fix a potential Bluetooth driver issue.
- Click on the Windows icon in the bottom left of your screen to bring up the Start menu.
- Choose Settings.
- Click on the Update & Security tile. This is where you can find most of your built-in troubleshooters.
- Switch to the Troubleshoot tab using the left-side pane. Here, you should be able to see a troubleshooter titled Bluetooth.
- If you don’t share full diagnostic data to Microsoft, click on the Additional troubleshooters link and locate the Bluetooth troubleshooter there.
- Click on the Run the troubleshooter button. Wait for the troubleshooter to scan your device and identify any issues.
Bear in mind that this troubleshooter is not perfect, which is why we suggest trying it last. It might not detect any issues, but that doesn’t mean our other methods can’t fix your Bluetooth driver.
Method 5. Make Sure You Have the Latest Windows 10 Installed
Some users report that simply updating to the newest version release of Windows 10 made any present Bluetooth errors go away. As a bonus, you might even get access to new and exciting features, improved security, and better optimization.
- Click on the Windows icon in the bottom left of your screen to bring up the Start menu.
- Choose Settings.
- Click on the Update & Security tile.
- This is where you can find most of your Windows Update settings and choose when to receive updates.
- Make sure to stay on the default Windows Update tab. Click on the Check for updates option and wait for Windows 10 to find available updates. If you see any updates already displayed, click on the View all optional updates link to see and install them.
- If an update is found, click on the Install option and wait for Windows 10 to download and apply the necessary updates.
Your Bluetooth should be working fine now.
How to Connect Bluetooth Speaker to PC ✅
Once you’ve installed or fixed your Bluetooth drivers, you can now connect your Bluetooth speaker and listen to your favorite sound. If you have a Bluetooth speaker to connect, here is a video that helps you connect the speaker. Watch how to connect Bluetooth speaker on Youtube
Frequently Asked Questions
Here are some FAQ that can help you understand this article better
Q: How to turn on Bluetooth? How do I connect Bluetooth devices to Windows 10?
First, you need to turn on Bluetooth on your computer and then pair your wireless device. Desktop PCs may require a Bluetooth adapter in order to support this functionality.
Q: How can I connect Bluetooth headphones and other audio devices to a PC?
Wireless headphones usually need to be paired and connected to your PC. After turning Bluetooth on, navigate to Settings → Devices → Bluetooth & other devices, and then select your wireless headphones. Click Pair, and then Connect.
Q: How to determine Bluetooth devices’ battery level on Windows 10?
Navigate to Settings → Devices → Bluetooth & other devices, and then select your Bluetooth device. You should see a battery percentage indicator beside your device.
Q: What are the alternatives if my PC doesn’t have a Bluetooth adapter?
In order to connect wireless audio devices to your PC, you require a Bluetooth adapter or an AUX cord if you’re using speakers.
Final Thoughts
Bluetooth is a powerful tool, and you can take full advantage of it now. We hope this piece answered all your questions about installing and fixing your Bluetooth drivers. If you ever suspect that a device isn’t working because of your drivers, return here to solve the issue again.
You May Also Like
» How to Change Your Mouse DPI in Windows 10
» How to Fix the Headphone Jack Not Working in Windows 10
» How to Optimize Your Outlook Inbox in 5 Easy Steps












 Там может быть как драйвер, так и утилита
Там может быть как драйвер, так и утилита  Это для примера.
Это для примера.