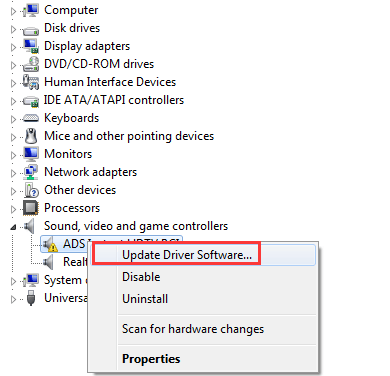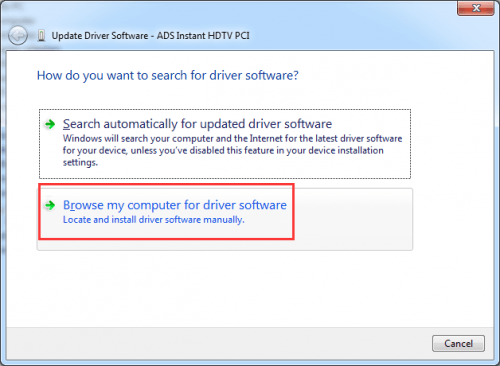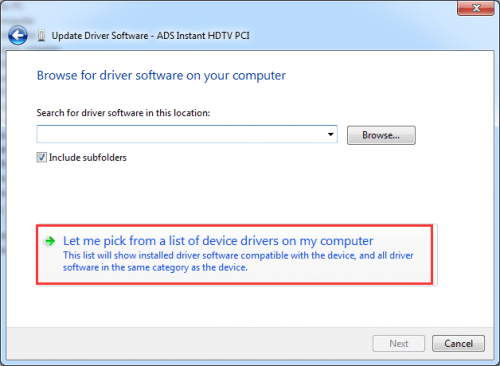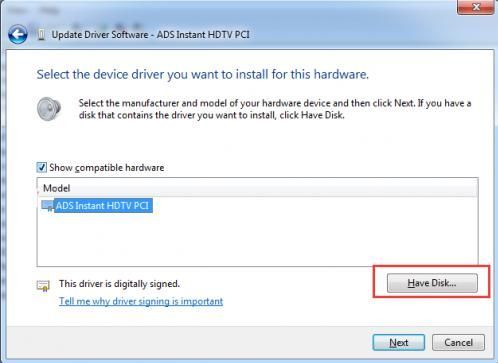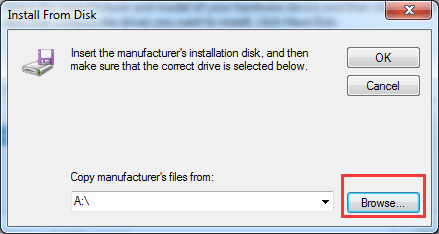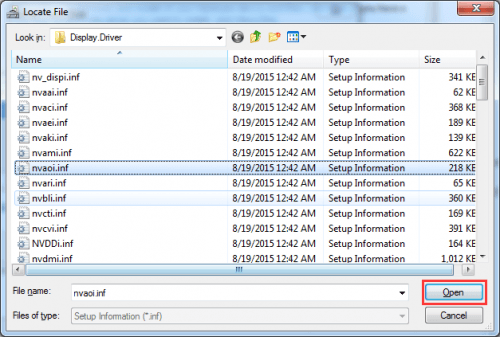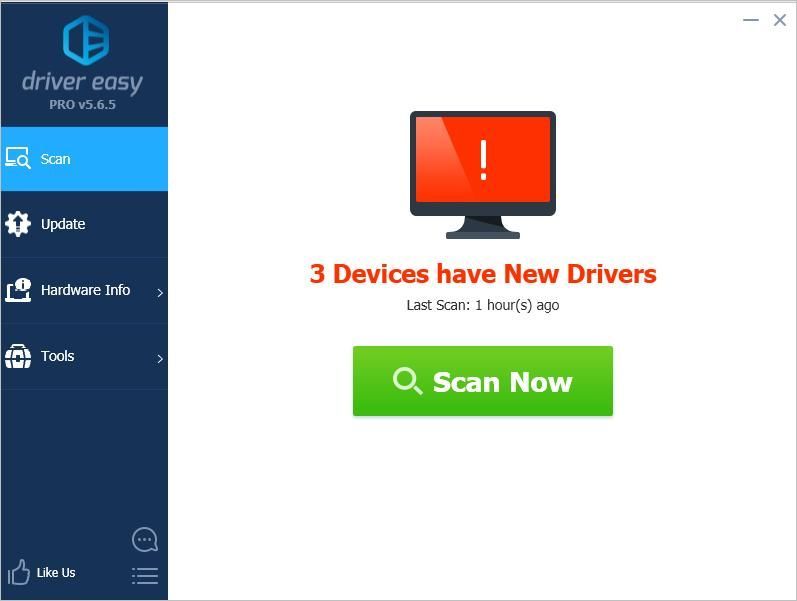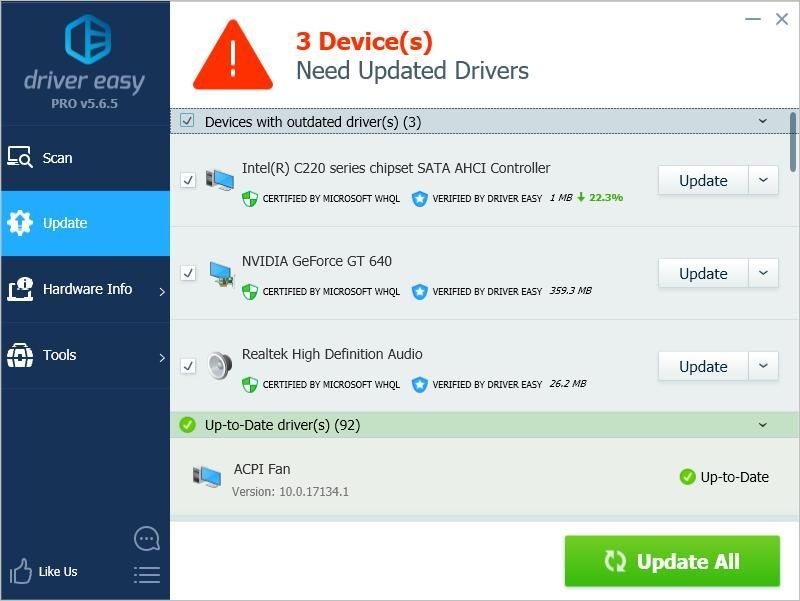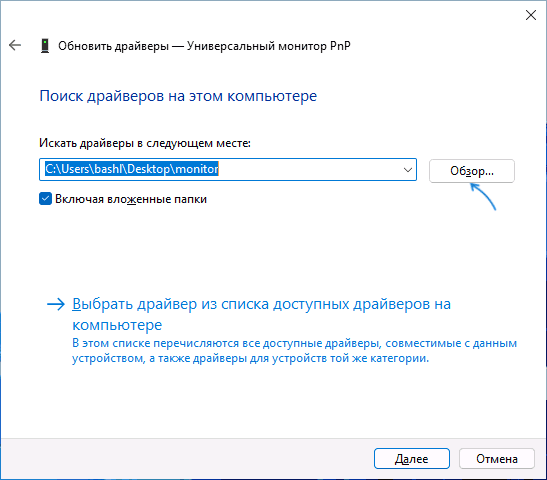Попробуйте наш инструмент устранения неполадок
Выберите операционную систему
Выберите язык програмирования (опционально)
‘>
Если вам не удается обновить драйверы с помощью файла .exe, вы можете обновить его с помощью инф файл. Ниже мы собрали два метода для успешного обновления драйвера. Вы можете выбрать более простой способ.
Способ 1: обновить драйвер через диспетчер устройств
Способ 2: обновите драйвер с помощью Driver Easy
Способ 1: обновить драйвер через диспетчер устройств
Вы можете обновить драйвер вручную с помощью файла inf через диспетчер устройств . Чтобы обновить драйвер, вам нужно сделать следующее:
1) На клавиатуре нажмите кнопку Windows ключ и р (Одновременно нажмите клавишу с логотипом Windows и клавишу R), чтобы открыть окно «Выполнить».
2) Тип devmgmt.msc в поле выполнения и щелкните Хорошо .
3) Разверните категории и найдите устройство, для которого хотите обновить драйвер, затем щелкните правой кнопкой мыши имя устройства. Появится контекстное меню. Выбрать Обновление программного обеспечения драйвера из меню.
4) Нажмите Найдите на моем компьютере драйверы .
5) Нажмите Разрешите мне выбрать из списка драйверов устройств на моем компьютере .
6) Нажмите Установить с диска…
7) Щелкните значок Просматривать… кнопка. Затем найдите папку, в которой вы сохранили загруженный драйвер.

9) Перезагрузите компьютер, чтобы изменения вступили в силу.
Способ 2: обновите драйвер с помощью Driver Easy
Мы рекомендуем обновить драйвер с помощью Driver Easy.
Driver Easy автоматически распознает вашу систему и найдет для нее подходящие драйверы. Вам не нужно точно знать, на какой системе работает ваш компьютер, вам не нужно рисковать, загружая и устанавливая неправильный драйвер, и вам не нужно беспокоиться о том, чтобы сделать ошибку при установке.
Вы можете автоматически обновлять драйверы с помощью БЕСПЛАТНОЙ или Pro версии Driver Easy. Но с версией Pro требуется всего 2 клика (и вы получаете полную поддержку и 30-дневную гарантию возврата денег):
1) Скачать и установите Driver Easy.
2) Запустите Driver Easy и нажмите Сканировать сейчас . Driver Easy просканирует ваш компьютер и обнаружит все проблемные драйверы.
3) Щелкните значок Обновить рядом с устройствами, чтобы автоматически загрузить правильную версию их драйверов, затем вы можете вручную установить драйверы (вы можете сделать это в БЕСПЛАТНОЙ версии).
Или нажмите Обновить все для автоматической загрузки и установки правильной версии все драйверы, которые отсутствуют или устарели в вашей системе (для этого требуется Pro версия — вам будет предложено выполнить обновление, когда вы нажмете «Обновить все»).
Если у вас есть какие-либо вопросы, не стесняйтесь оставлять свои комментарии ниже. Благодарю.
Некоторые драйверы размещают на сайтах в виде INF-файлов, поэтому у пользователей часто возникают сложности с их установкой. В частности, появляется ошибка при установке их стандартным способом. Давайте же разберёмся, что собой представляют INF-файлы и каким образом они устанавливаются.
Что такое INF-файл
Файл с расширением INF – это текстовый файл, содержащий информацию об устройствах и установочных файлах. Он состоит из множества разделов, предназначенных для определённых целей. Например, для копирования в нужные директории файлов или внесения изменений в системный реестр. В общем, в файле такого формата содержится всё, что требуется для инсталляции драйверов, системных инсталляционных пакетов и различных приложений.
ВАЖНО. INF-файлы могут содержать вирусы, поэтому нужно их скачивать с проверенных сайтов.
Как принудительно установить драйвер и обойти ошибку
Устанавливается файл INF следующим образом:
- Пользователь ПК кликает правой кнопкой мышки по INF-файлу.
- После чего выбирает в новом окошке строчку «Установить».
- Затем запускается процесс инсталляции драйвера.
Часто при установке таких пакетов возникает ошибка «Выбранный INF-файл не поддерживает этот метод установки», поэтому нужно попробовать инсталлировать его другими способами.
Иногда такая ошибка возникает из-за несовместимости файла с разрядностью системы, так как некоторые предусмотрены для 86-битных ОС, а некоторые для 64-битных. Если проблема связана с этим, то нужно скачать файл совместимый с вашей версией Windows. Разрядность системы можно посмотреть в разделе «Система» в панели управления Windows.
Эта проблема также может возникать из-за отсутствия в INF-файле разделов DefaultInstall или DefaultInstall.Service. Но это не значит, что его нельзя инсталлировать.
В этом случае можно попробовать поставить его двумя способами:
- Через «Диспетчер устройств».
- При помощи командной строки.
При использовании первого способа нужно знать, для какого устройства предназначен данный драйвер.
Первым способом файл с расширением INF устанавливается так:
- Через меню «Пуск» открывается «Панель задач».
- Выбирается раздел «Система»,
- Затем в меню инструментов выбирается «Диспетчер устройств».
- В списке устройств мышкой кликается нужное и выбирается строчка «Обновить драйвер».
- Далее выбирается строчка «Выполнить поиск драйверов на этом компьютере».
- Потом на жёстком диске выбирается папка, в которой находится скачанный и распакованный драйвер. При этом должна стоять галочка возле «Включая вложенные папки».
- Затем нажимают кнопку «Далее», после чего должен запустится процесс инсталляции файла.
Если поставить драйвер этим способом не получается, то можно попробовать установить его с помощью командной строки. Чтобы установить драйверы в формате INF в Windows 7 с её помощью, нужно сделать следующее:
- Сначала требуется с расширенными правами запустить командную строку.
- Затем в неё требуется ввести команду pnputil и нажать Enter.
- Потом ввести pnputil.exe -a D:\wifi\netathrx.inf (название раздела жёсткого диска, папки с драйвером и самого INF-файла нужно изменить).
- Затем требуется также нажать Enter, после чего пакет добавится в систему и появится окно как на нижней картинке.
- Чтобы он заработал, нужно перезапустить ПК или в диспетчере задач обновить конфигурацию оборудования. Если же устанавливается новая версия ПО, то нужно удалить старый драйвер и выполнить те же самые действия.
В Windows 10 это делается почти также. Для инсталляции INF файла нужно:
- Запустить от имени администратора консоль.
- Ввести команду pnputil.exe/add-driver * c:\drivers (раздел диска и папку требуется поменять) и нажать Enter.
Можно также ввести в PowerShell скрипт:
Get-ChildItem "C:\Driver File Location" -Recurse -Filter "*inf" | ForEach-Object { PNPUtil.exe /add-driver $_.FullName /install }
и установить все INF-файлы из нужного каталога (в скрипте указана папка Drivers на диске C, поэтому нужно указать путь к своему каталогу). Этими способами можно поставить практически все драйвера, в том числе и для принтера.
ВНИМАНИЕ. Если первым способом не получается установить ПО, то нужно пробовать второй способ. Конечно, установка драйвера с помощью диспетчера устройств более удобная и простая, но зато командная строка более функциональная.
Сложности с инсталляцией неподписанных драйверов
Иногда проблема возникает с инсталляцией неподписанных драйверов, поэтому требуется деактивировать проверку их подписей. Это делается двумя способами, поэтому нужно разобрать каждый.
Отключение проверки подписей через командную строку выглядит так:
- Запускается с расширенными правами командная строка.
- В неё вводится команда bcdedit.exe /set nointegritychecks ON и нажимается ENTER.
- Потом ПК перезапускается, чтобы изменения вступили в силу.
Для включения этой функции требуется использовать команду bcdedit.exe /set nointegritychecks OFF, которую нужно также ввести в эту консоль и применить.
Второй способ предусматривает отключение проверки подписей через параметры загрузки в Windows 10:
- Сначала открываются «Параметры» системы. Для этого нажимается одновременно Win+i.
- Затем выбирается раздел «Обновление и безопасность».
- Потом открывается вкладка «Восстановление», а затем в разделе «Особые варианты загрузки» нажимается кнопка «Перезагрузить».
- Далее после перезапуска ПК на дисплее появится окно с различными инструментами, в котором требуется выбрать пункт «Поиск и устранение», после чего в новом окне нажать вкладку «Другие параметры», а затем выбрать «Параметры загрузки» и нажать «Перезагрузить».
- После перезапуска на дисплее будут предложены все возможные варианты загрузки системы, в этом списке нужно выбрать кнопкой F7 строчку «Отключить обязательную проверку подписи драйверов».
- Потом система будет загружена в этом режиме и до выключения или перезапуска можно будет ставить драйверы без подписи.
На Windows 7 для загрузки в этом режиме нужно нажать F8 после запуска ПК, а затем выбрать такую же строчку.
СОВЕТ. Чтобы этой проблемы не возникало, нужно всегда скачивать драйверы с сайта производителя ПК или периферийного оборудования. То есть загрузка драйвера с сайта производителя позволит вам гарантировано поставить драйвер на ПК и подключить установленное оборудование.
Восстановление повреждённых системных файлов
При повреждении системных файлов их можно довольно быстро восстановить стандартным инструментом Windows.
Делается это следующим образом:
- Запускается с расширенными правами командная строка, после чего в неё вводится команда sfc /scannow и нажимается Enter.
- Затем будут просканированы все системные файлы и при обнаружении повреждённых утилита заменит их исправными. На это иногда уходит много времени, поэтому нужно запастись терпением и подождать.
Если в процессе сканирования проблемы не будут выявлены, то в командной строке появится сообщение как на нижней картинке.
ВАЖНО. Для устранения всех проблем желательно проделать данную процедуру не менее 3 раз.
Сегодня мы разобрали, что такое INF-файлы, для чего они служат и как через них правильно устанавливать драйверы. Надеемся, что в нашей статье вы нашли ответы на свои вопросы и останетесь нашим постоянным читателем!
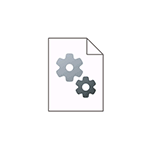
В этой простой инструкции подробно о том, как вручную установить драйверы из .inf файлов в Windows 10, Windows 11 или предыдущих версиях системы.
- Установка драйвера INF в Windows 10 и Windows 11
- Видео инструкция
Процесс установки драйвера .INF в диспетчере устройств
Предположим, что вы загрузили драйвер известного вам устройства в виде архива, распаковали его и теперь у вас в наличии есть папка с файлами этого драйвера.
Процесс установки такого драйвера в рассматриваемом случае будет состоять из следующих шагов:
- Откройте диспетчер устройств. В Windows 10 и Windows 11 для этого можно нажать правой кнопкой мыши по кнопке «Пуск» и выбрать нужный пункт контекстного меню. Во всех последних версиях Windows также можно нажать клавиши Win+R, ввести devmgmt.msc и нажать Enter.
- В диспетчере устройств нажмите правой кнопкой мыши по устройству, драйвер которого мы устанавливаем и выберите пункт «Обновить драйвер».
- Выберите пункт «Найти драйверы на этом компьютере».
- В поле «Искать драйверы в следующем месте» нажмите «Обзор» и укажите путь к папке, где находится .INF файл и другие файлы драйвера.
- Нажмите кнопку «Далее».
Если всё прошло успешно, а драйвер действительно подходит для этого устройства, установка будет выполнена, а необходимые драйверы помещены в соответствующее системное расположение в Windows (Подробнее: Где хранятся драйверы в Windows).
Видео инструкция
Думаю, кому-то из начинающих пользователей инструкция должна пригодиться.
Сегодня мы научим вас устанавливать драйвера для устройств из sys и inf файлов.
Поиск, установка и настройка драйвера устройства 200 руб.
Скачивая
драйвера из интернета для своих устройств, вы можете наткнуться не на
привычный вам установочный пакет, а архив с файлами sys и inf. Sys файлы
являются системными файлами, а inf часто составная часть драйвера
оборудования компьютера. Если у вас в состав драйвера входит только sys и
inf без привычного вам установщика, не надо отчаиваться, данный вид
драйверов можно также установить. В большинстве случаях таких драйвера
распространяются на сторонних сайтах, не на сайтах производителей. По
этому будьте внимательны и проверяйте каждый скаченный драйвер
антивирусной программой.
Установка драйвера в виде sys и inf файлов
1. Первое что нам необходимо это зайти в диспетчер устройств. Нажимаем пуск, и по названию «мой компьютер» вызываем выпадающее меню нажатием правой кнопкой мыши и в списке выбираем свойство. Откроется новое окно в котором нам необходимо перейти в раздел «диспетчер устройств» расположенный в левой колонке. В открывшемся списке отыщите оборудование, которое помечено желтым восклицательным знаком, щелкаем правой клавишей мыши по устройству которому необходимо установить драйвер и жмем на пункт – обновить драйвер. Следующее окно у нас запустит мастера по установки и настройки нового оборудования. Выбираем пункт для ручной установки драйвера устройства.
2. Дальше нам предложат выбрать папку в которой находятся наши драйвера, то есть sys или inf файлы. Далее подтверждаем свой выбор для начала установки драйвера. Если данный драйвер не совместим с устройством или устройство уже имеет более новую версию драйвера, то вам предложат выбрать другой файл для правильной настройки устройства.
3. Если в скаченном архиве обнаружите только одни единственный файл sys без inf, то мастер установки драйвера для устройства не сможет установить их. Для того что бы драйвер правильно установился и заработал – необходимо скопировать .sys файл в windows->System32->drivers. После того как мы скопировали наш драйвер в системную папку, запускаем установку и поиск драйвера в автоматическом режиме. При установке таких файлов рекомендуем их проверять антивирусной программой, так как некоторые злоумышленники встраивают вредоносный код в файлы драйверов, также скачивание драйверов лучше всего с официального сайта.
Установка и обновление драйвера нашими специалистами.
Также если у вас возникнут какие либо трудности по обновлению драйверов самостоятельно, то наши мастера с удовольствием выполнят эту работу.
Выезд мастера и диагностика 0руб.
If you can’t update drivers successfully with the .exe file, you can update it with the inf file. We’ve put together two methods below to update the driver successfully. You can choose the easier way for you.
Way 1: Update the driver via Device Manager
Way 2: Update the driver using Driver Easy
Way 1: Update the driver via Device Manager
You can update the driver manually with the inf file via Device Manager. To update the driver, here’s what you need to do:
1) On your keyboard, press the Windows key and R (Windows logo key and the R key at the same time) to invoke the Run box.
2) Type devmgmt.msc into the run box, and click OK.
3) Expand the categories and locate the device you want to update driver for, then right-click on the device name. A context menu will pop up. Select Update Driver Software from the menu.
4) Click Browse my computer for driver software.
5) Click Let me pick from a list of device drivers on my computer.
6) Click Have Disk…
7) Click the Browse… button. Then find the folder where you saved the downloaded driver.

9) Reboot your computer for the changes to take effect.
Way 2: Update the driver using Driver Easy
A way we recommend to update your driver is using Driver Easy.
Driver Easy will automatically recognize your system and find the correct drivers for it. You don’t need to know exactly what system your computer is running, you don’t need to risk downloading and installing the wrong driver, and you don’t need to worry about making a mistake when installing.
You can update your drivers automatically with either the FREE or the Pro version of Driver Easy. But with the Pro version it takes just 2 clicks (and you get full support and a 30-day money back guarantee):
1) Download and install Driver Easy.
2) Run Driver Easy and click Scan Now. Driver Easy will then scan your computer and detect any problem drivers.
3) Click the Update button next to the devices to automatically download the correct version of their drivers, then you can manually install the drivers (you can do this with the FREE version).
Or click Update All to automatically download and install the correct version of all the drivers that are missing or out of date on your system (this requires the Pro version – you’ll be prompted to upgrade when you click Update All).
If you have any questions, please feel free to leave your comments below. Thanks.
31
31 people found this helpful