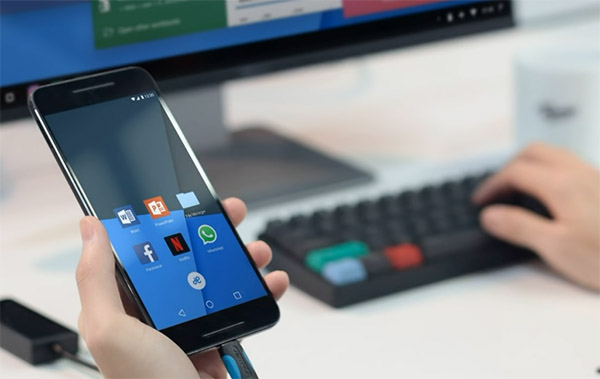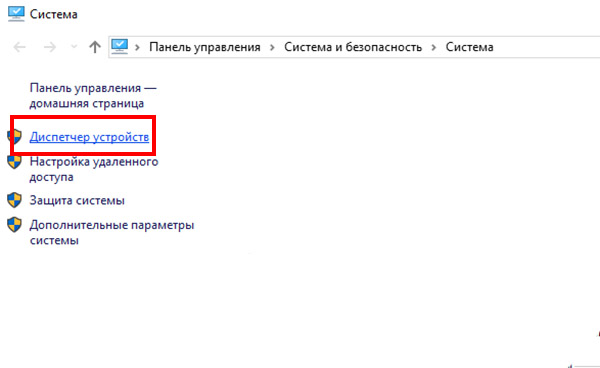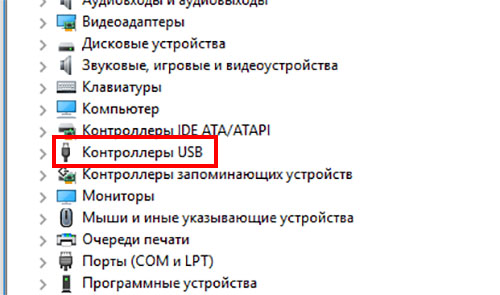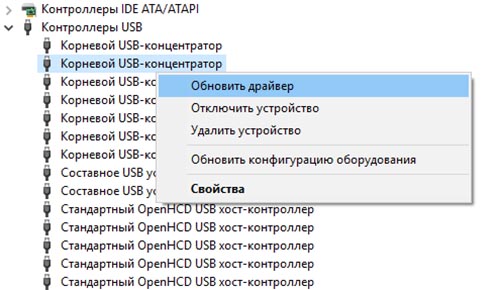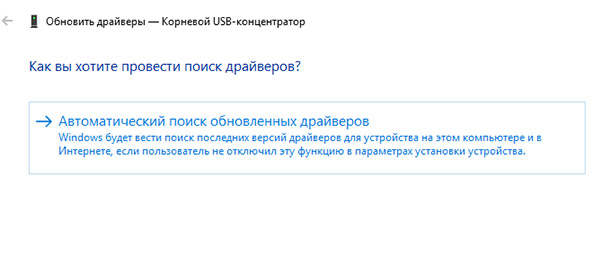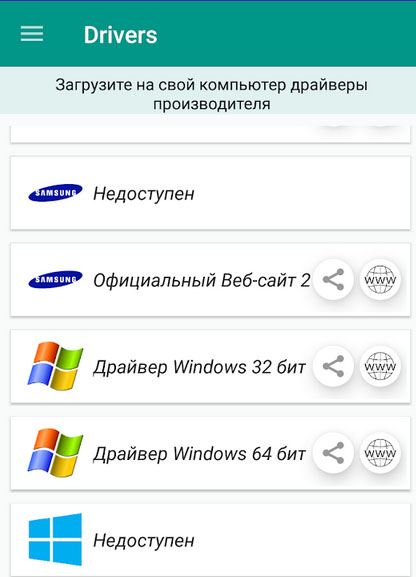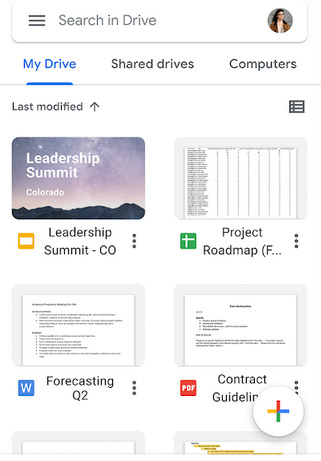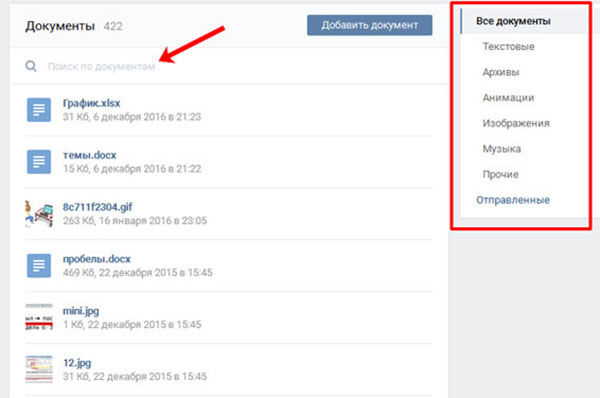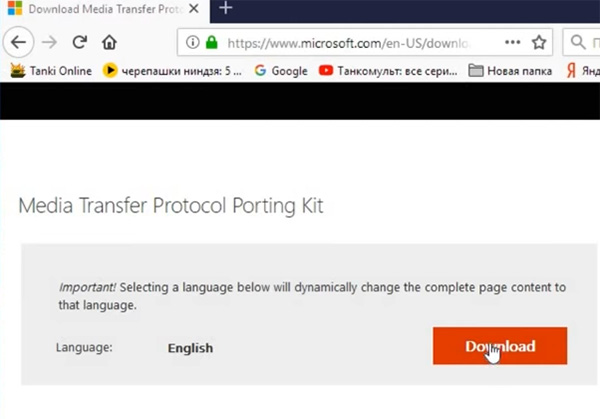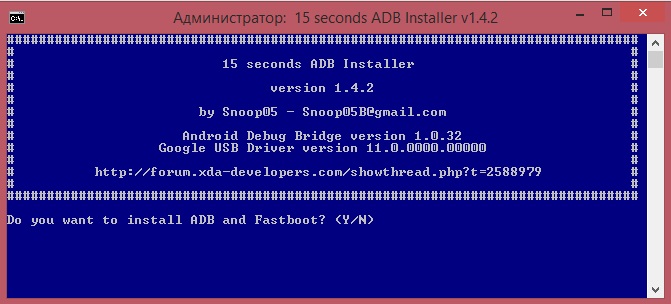Подключая телефон к ПК, он может требовать драйвер для неопознанного устройства USB. Где его скачать, чтобы компьютер стал видеть мобильное устройство через USB и как его установить, будет рассказано далее.
Содержание
- Почему компьютер не видит подключенный телефон
- Как установить драйвер телефона для компьютера
- Ручная установка драйвера для телефона
- Исправление ошибок подключения по USB
- Способы обмена файлами телефона с ПК
- Видеоинструкция
Почему компьютер не видит подключенный телефон
Чаще всего подключенные устройства не распознаются компьютером по причине отсутствия нужного драйвера. Подключая любые девайсы через USB порт, операционная система автоматически пытается определить его тип.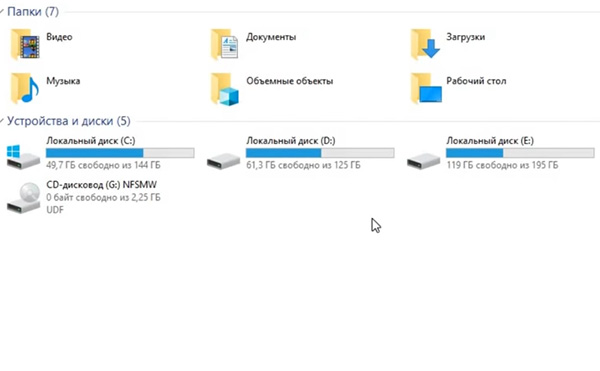
Некоторые модели смартфонов имеют встроенный драйвер для компьютера. При подключении он устанавливается прямо из системы телефона в систему ПК. По разным причинам в устройствах могут происходить сбои, которые влияют на работу компьютера или телефона. Когда мы подключаем телефон по кабелю через порт USB на компьютере, то в проводнике Windows не отображается иконка мобильного телефона. Есть и другие причины, а также способы их устранения, к которым ещё придётся вернуться.
Старые модели телефонов продавались с компакт-диском в комплекте. Он был предназначен для установки драйвера, после которого ПК может работать с системой мобильного устройства. Проверьте упаковочную коробку смартфона.
Читайте также: как откатить драйвер на видеокарту?
Как установить драйвер телефона для компьютера
Драйверы устанавливаются двумя способами: вручную и автоматически. Перед первым способом получить его, нужно проверить, правильно ли вы подключили кабель. А также включен ли режим подключения к компьютеру. Чтобы проверить последнее, нужно обратить внимание на уведомления смартфона. После подключения в верхней части экрана должно появится сообщение. Выбрав его, пользователь сможет указать режим USB.
Обычно он называется «MTP Медиа-устройство».
- Если всё готово, на клавиатуре компьютера нажмите на кнопки WIN+PAUSE;
- Выберите пункт «Диспетчер устройств»;
- Откройте список «USB контролёры» или «USB устройства»;
- Среди подключенных подобных устройств нужно найти строку с отличающимися знаками, а также с названием «Неопознанное устройство»;
- Выберите такую строку ПКМ и нажмите «Обновить драйвер»;
- Далее следует подтвердить автоматический поиск и установку ПО.
В данный момент компьютер должен иметь возможность выходить в сеть Интернет. Так как ему нужно будет подключиться к серверам Майкрософт для поиска драйвера. Когда система подберёт программу по назначению, она автоматически установит драйвер и отобразит иконку смартфона в проводнике. Чтобы компьютер смог обнаружить необходимый драйвер по сети, стоит проверить и при необходимости включить соответствующую службу в системе. Определить её работоспособность можно через параметры системы при попытке поиска обновлений.
Ручная установка драйвера для телефона
В случае отсутствия диска с драйвером для ПК и бесполезности предыдущего способа, пользователю предстоит вручную найти и установить его. Рекомендуется делать это на сайте производителя вашего устройства. Например, если модель смартфона Samsung Ativ S, то искать драйвер стоит на официальном сайте Самсунг. 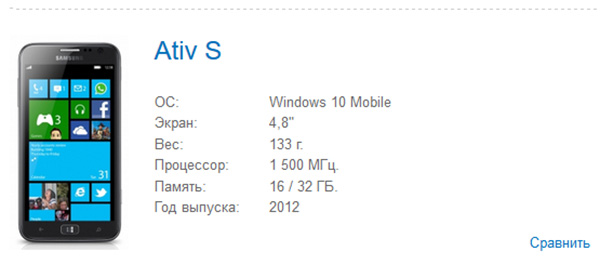
Драйвер для мобильных устройств с Android можно найти в Google Play по этой ссылке.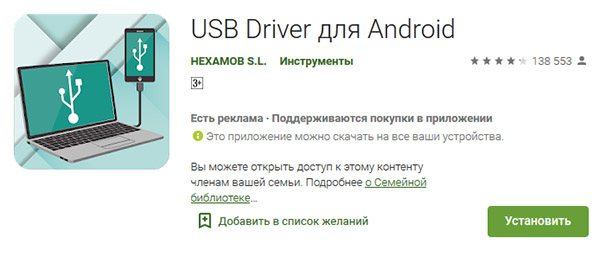
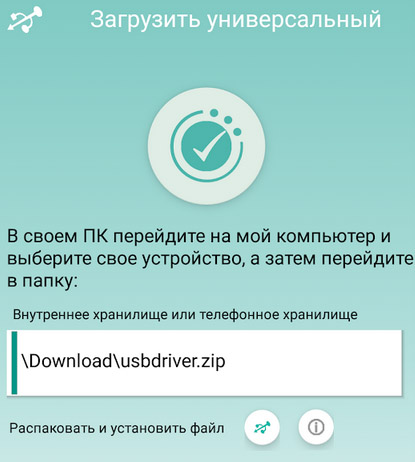
Подробную инструкцию по работе с драйвером можно найти в описании приложения. Совместим со всеми популярными версиями Windows. Подходящее программное обеспечение можно найти по идентификатору через диспетчер устройств компьютера.
Исправление ошибок подключения по USB
Для исправления сбоев при подключении мобильного устройства по USB кабелю нужно внимательно проверить все возможные неполадки. Исследуйте сам кабель на наличие повреждений. Необходимо протестировать его работу с другим устройством.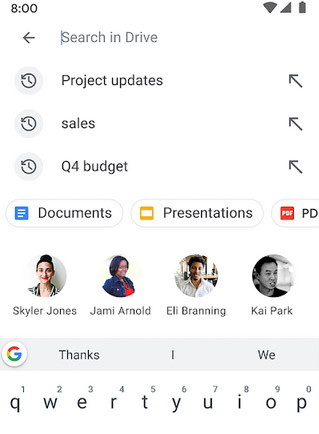
После подключения проверьте режимы в уведомлении телефона Android. Используйте разные и фиксируйте результат.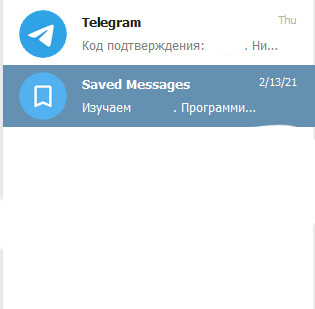
Случаются кратковременные сбои, при которых устройства отказываются правильно работать. В этом случае перезагрузите компьютер, а также мобильный телефон. И повторите попытку подключения. Измените порт USB, к которому вы подключаете мобильное устройство.
Способы обмена файлами телефона с ПК
Чаще всего способ подключения смартфона к компьютеру необходим в одном случае – когда необходимо установить другую прошивку. Или при её обновлении, настройке, полном рутировании. В остальных случаях для обмена фотографиями, видео, музыкой и файлами гораздо удобнее использовать облачные сервисы. По причине того, что для использования системы Андроид каждый пользователь должен создавать собственный аккаунт Google, у многих уже есть бесплатно 10 гигабайт места в облачном хранилище.
В пакете встроенных приложений Android должно быть Google Drive. Это удалённый диск, который может быть использован для хранения любых данных. Если по какой-то причине приложения в телефоне нет, пользователь может загрузить его из Play Market. Кроме диска Гугл, файлами позволяют обмениваться мессенджеры и социальные сети. К примеру, в Telegram есть папка под названием «Saved Message», в которой пользователь может сохранять файлы на телефоне и смотреть их через клиент на компьютере.
Если в смартфоне установлено приложение ВКонтакте, вы также можете обмениваться файлами между телефоном и ПК, загружая их в свой аккаунт. Мессенджер WhatsApp подходит для того, чтобы обмениваться с компьютером данными. Сейчас в Play Market появились программы, позволяющие обмениваться данными между разными устройствами в домашней сети Wi-Fi. Способ является безопасным, если файлы являются важными для вас. Их никто не сможет увидеть, так как они загружаются в локальной сети, не покидая пределы вашего дома.
Видеоинструкция
В данном ролике показаны дополнительные способы устранить проблемы при подключении телефона к компьютеру по USB кабелю.
Если вы владелец Android-устройства и хотите подключить его к вашему компьютеру, наверняка вам понадобится драйвер. Драйвер – это программное обеспечение, которое позволяет компьютеру распознать ваше Android-устройство и установить связь между ними. В данной статье мы расскажем вам о том, как установить драйвер для Android на операционной системе Windows 7.
Первым шагом в установке драйвера для Android является скачивание подходящей версии драйвера для вашего устройства. Обычно производитель вашего Android-устройства предоставляет драйверы на своем официальном веб-сайте, поэтому рекомендуется начать поиск драйвера на официальной странице производителя.
После скачивания драйвера следует запустить его установочный файл и следовать инструкциям на экране. При установке драйвера важно несколько раз проверить, чтобы ваше Android-устройство было подключено к компьютеру с помощью USB-кабеля и было включено. В процессе установки драйвера может потребоваться перезагрузка компьютера, поэтому необходимо сохранить все открытые файлы и программы, чтобы не потерять несохраненные данные.
Важно отметить, что для установки драйвера для Android на Windows 7 вам нужно иметь права администратора на вашем компьютере. Если у вас ограниченные права доступа, вам следует обратиться к администратору системы.
Содержание
- Установка драйвера для Android на Windows 7: пошаговая инструкция
- Подготовка к установке
- Скачивание драйвера для Android
Установка драйвера для Android на Windows 7: пошаговая инструкция
Шаг 1: Подготовка к установке драйвера
Перед тем как установить драйвер для Android убедитесь, что ваш компьютер работает под управлением операционной системы Windows 7 и у вас есть доступ к интернету.
Шаг 2: Включение режима отладки USB на Android
На вашем Android устройстве откройте «Настройки» и прокрутите вниз до раздела «О телефоне». Найдите и нажмите «Номер сборки» несколько раз подряд, пока не появится уведомление о том, что вы стали разработчиком. Затем вернитесь назад в раздел «Настройки» и выберите «Опции разработчика». Включите переключатель для «Отладка по USB».
Шаг 3: Подключение Android устройства к компьютеру
Соедините ваше Android устройство с помощью USB-кабеля с компьютером. Возможно, вам потребуется разрешить отладку USB на вашем Android устройстве. Нажмите «Разрешить» или «Доверять» при появлении запроса.
Шаг 4: Поиск драйвера для Android
Скачайте и установите Android USB Driver с официального сайта Google или с сайта производителя вашего устройства.
Шаг 5: Установка драйвера
Откройте файл установки драйвера и следуйте инструкциям на экране. Обычно это состоит из принятия лицензионного соглашения и нажатия кнопки «Установить».
Шаг 6: Проверка установки драйвера
Проверьте, был ли драйвер успешно установлен. Для этого перейдите на компьютере в «Устройства и принтеры». Если ваше Android устройство отображается там без значка восклицательного знака, значит драйвер был успешно установлен.
Шаг 7: Перезагрузка вашего Android устройства
Для полной установки драйвера рекомендуется перезагрузить ваше Android устройство.
Теперь вы можете свободно использовать ваше Android устройство с вашим компьютером под управлением операционной системы Windows 7! Установка драйвера позволит вам передавать данные между устройствами и запускать разработческие приложения.
Подготовка к установке
Перед установкой драйвера для Android на Windows 7, убедитесь, что у вас есть все необходимые инструменты и компоненты:
- Убедитесь, что у вас установлена последняя версия операционной системы Windows 7. Если нет, обновите систему до актуальной версии.
- Убедитесь, что у вас есть доступ к интернету для загрузки драйверов.
- Убедитесь, что ваш Android-устройство включено и подключено к компьютеру с помощью USB-кабеля.
- Убедитесь, что USB-отладка активирована на вашем Android-устройстве. Для этого откройте «Настройки», затем найдите и выберите «О телефоне» или «О планшете». В этом разделе найдите «Номер сборки» и тапните по нему 7 раз, чтобы разблокировать режим разработчика. Затем вернитесь в «Настройки», найдите и выберите «Для разработчиков» или «Разработчику», и активируйте «USB-отладку».
После того как вы подготовили все необходимое, можете приступать к установке драйвера для Android на Windows 7.
Скачивание драйвера для Android
Для того чтобы установить драйвер для Android на компьютере с операционной системой Windows 7, вам необходимо скачать соответствующий драйвер.
Есть несколько способов скачать драйвер для Android:
- Посетите официальный веб-сайт производителя вашего устройства и найдите раздел «Поддержка» или «Скачать драйверы». В этом разделе вы сможете найти драйверы для вашей модели устройства.
- Посетите официальный веб-сайт операционной системы Android, который называется «Android Developers». Здесь вы можете найти драйвера для различных устройств Android.
- Воспользуйтесь сторонними ресурсами, такими как сайты с общедоступными драйверами или форумы, где пользователи делятся драйверами для Android.
После того, как вы найдете подходящий драйвер, следуйте указаниям на веб-сайте для скачивания файла драйвера. Обратите внимание на версию драйвера и совместимость с вашей операционной системой.
Сохраните скачанный файл драйвера в удобное для вас место на компьютере.
Теперь, когда у вас есть скачанный драйвер для Android, вы можете приступить к его установке на компьютер с операционной системой Windows 7.
Драйвера для Android нужны в том случае, если вы хотите подключить ваше устройство к ПК и переписать\записать\сделать бэкап данных с смартфона на ПК или наоборот.
Но не всегда ваш компьютер может распознать ваш гаджет. Для того, чтобы этого не произошло и ваш компьютер без проблем смог определить ваше устройство — вам нужно установить драйвера.
Иногда компьютер уже имеет необходимые драйвера и ничего не нужно устанавливать. Если ваш ПК не подключает ваше устройство, тогда вам 99% нужно установить драйвер для Android’а. Ниже будут приведены несколько способов установки драйверов.
Установить Android драйвер для смартфонов или планшетов
ACER
Переходим на официальный сайт, выбираем ваше устройство. Скачиваем утилиту и устанавливаем фирменную программу.
Asus (Transformer|Zenfone)
Для установки фирменного драйвера вам необходимо скачать PC Link Setup с официального сайта или же скачать его бесплатно с этого сайте (кликабельно).
Explay
Чтобы установить андроид драйвер вам необходимо скачать его с официального сайта (кликабельно).
Для того, чтобы установить драйвера для смартфонов или планшетов компании Google вам нужно.
1. Скачиваем драйвера от сюда (кликабельно) либо ищем их в Google.
2. Распаковываем скаченный архив в удобное для вас место.
3. Подключаем устройство с помощью USB кабеля к ББ (вашему ПК).
4. Нажимаем правой кнопкой мышки на значке «Мой компьютер» и нажимаем «Свойства»
5. Далее нажимаем на «Диспетчер устройств» и ищем устройство с восклицательным знаком.
6. Нажимаем правой кнопкой на нем и выбираем «Обновить драйвера»
7. «Выполнить поиск драйверов на этом компьютере» и указываем папку распакованного архива с пункта 2.
8. Перезагружаем ПК, если надо.
Highscreen
Скачайте драйвера с официального сайта компании или скачать Android Highscreen драйвера с этого сайта.
HTC
Здесь все просто, как 2+2. Заходим на официальный сайт компании HTC и скачиваем фирменную утилиту HTC Sync Manager. Она сама установит нужные драйвера. Если вы не хотите искать, тогда можете скачать программу от сюда (кликабельно).
Внимание: для Windows 8-8.1 нужна вот эта программа — скачать.
Huawei
Cкачать Андроид АДБ драйвера для Хуавей — HiSuit ( кликабельно ).
Intel
Драйвера можно найти на официальном сайте компании Интел — скачать.
Lenovo
Для большинства смартфонов от компании Леново подойдут драйвера для Медиатек, если же вы у вас не получилось установить драйвера, тогда попробуйте вот эти — Lenovo Andorid Driver (скачать).
LG
Для того, чтобы установить драйвера Андроид для телефонов LG — переходим на сайт компании LG и скачиваем их фирменную программу или же скачиваем вот эти.
MediaTek
Полная сборка драйверов, а также Flashtool. Подойдет практически на все китайские устройства на базе чипсетов от Медиатек — скачать (кликабельно).
Motorola
Драйвера можно скачать с официального сайта кликабельно.
OnePlus
Драйвера для Windows Xp, Windows 7, Windows 8-8.1 можно найти здесь — скачать.
Prestigio
Для установки фирменного драйвера вам необходимо скачать Multiphone с официального сайта или же скачать его бесплатно с этого сайте (кликабельно).
Rockchip
Для этого скачайте вот эти драйвера и установите их. Подробная инструкция по установке находится внутри.
Samsung
Самый простой и надежный способ установки Андроид драйверов для продукции этой фирмы — это скачать фирменную утилиту и установить ее. Она сама установит все нужные драйвера.
Скачать фирменную утилит KIES можно с официального сайта — кликабельно или же сразу от сюда (кликабельно).
Sony
Есть два способа установки драйверов.
1. Очень простой (устройство будет работать только как MTP и USB флешка)
Для этого скачиваем фирменную программу Sony PC suite (скачать).
2. Сложный ( FastBoot).
Если вы не эксперт и у вас нет времени и желания разбираться с этим способом, тогда советую использовать I способ.
Если же вы хотите попробовать именно этот, тогда удалите фирменную программу Sony и установите драйвера Flashtool ( скачать).
Внимание: для Windows 8 и 8.1 необходимо произвести ряд манипуляций перед установкой (об этом ниже)!
Для Windwos XP,Vista, 7:
1. Скачиваем Flashtool и распаковываем архив (кликабельно).
2. Нажимаем правой кнопкой на файле и выбираем совместимость
3. Запускаем файл от имени Администратора(ВАЖНО)
4. Выбираем из всего списка две опции: FastBoot Driver, Flash Mode Driver
5. В случае возникновении предупреждения — соглашаемся на установку.
Если у вас установлена ОС Windows 8 или 8.1 (советую найти Windows 7 и не мучатся), тогда вам нужно произвести ряд действий, для установки не подписанных драйверов.
Есть хорошая инструкция — кликабельно.
Spreadtrum
Скачать драйвера можно — здесь
Xiaomi
Скачайте драйвера с официального сайта Xiaomi или же от сюда (кликабельно).
ZTE
Для устройств компании ZTE переходим на официальный сайт и скачиваем фирменную программу или же скачиваем с этого сайта: новые драйвера и старые (если вдруг не подошли первые).
Установить универсальные Android драйвера для всех смартфонов|планшетов других марок.
Что делать, если вы не нашли инструкцию для своего гаджета? Воспользуйтесь универсальными драйверами. Какой-то из них вам 100% подойдет.
1. Ультра быстрая установка драйверов за 60 секунд ADB-Run скачать.
2. Universal драйвера — скачать.
3. Метод взятый на форуме 4pda.
Данный способ отлично подходит для большинства всех китайских планшетов/смартфонов или же ноунейм дейвасов купленных в Розетке, ДНС, Алло и других магазинах.
Для этого скачиваем программу PdaNet с официального сайта или же от сюда ( кликабельно ).
Запускаем установку программы.
Выбираем тип драйверов «Other»
Соглашаемся на установку устройства.
Переводим смартфон/планшет в режим ADB отладки по USB
Дравейра установлены. На всякий пожарный перезагружаем устройство и ПК.
4. Драйвера SDKslim — скачать.
5. Expert метод или сделай драйвера сам
Используйте этот метод ТОЛЬКО, если остальные вам не подошли. Не подходит для новичков!
P.S. Вся информация находиться в Google за пару минут. Я лишь собрал ее воедино для большего удобства.
P.P.S. Если у вас есть драйвера для устройств, которые не попали в список, оставьте ссылку в комментариях. Спасибо.
Источник: Google, 4pda, habrahabr,adnroidplus1,xda.
Универсальный драйвер позволяет подключить любой Android-смартфон к ПК при помощи USB кабеля. Только редкие модели не поддерживаются этим программным обеспечением. В результате ряда тестов мы не нашли такого оборудования.
| Разработчик: | Без привязки |
| Размер: | 2 Мб |
| Модель: | Без привязки |
Обратите внимание: по завершении инсталляции драйвера необходима обязательная перезагрузка компьютера. Только при следующем запуске операционной системы можно проверять поддержку подключения вашего смартфона.
Как установить
Установка проводится по простому сценарию и чаще всего выглядит примерно так:
- Сначала мы скачиваем сам драйвер, предварительно распаковав его в любое удобное место. Дальше нужно сделать правый клик на обозначенном файле и из контекстного меню выбрать пункт установки.
- Предоставляем доступ к полномочиям администратора для того, чтобы инсталлятор мог изменить системные файлы.
- Также подтверждаем установку основного драйвера. Для этого нажимаем кнопку, отмеченную цифрой «3».
Как уже было сказано, драйвер начнёт работать только тогда, когда компьютер будет в очередной раз перезагружен.
( 1 оценка, среднее 4 из 5 )
Содержание
- Проверка кабеля и порта
- Настройка Android
- Проверка настроек экономии энергии
- Установка драйверов
- Устранение ошибки с кодом 19
- Альтернативные способы передачи файлов
Если компьютер не видит Android через USB, то не получится скинуть фотографии, видео или музыку, установить приложения не из Play Market, прошить устройство. И это очень плохо, потому что функционал телефона не раскрывается в полной мере из-за какой-то глупой ошибки.
Кто-то может возразить, что прошить телефон можно и без подключения по USB, а для передачи файлов есть Wi-Fi, мессенджеры, облачные хранилища, электронная почта наконец. Но я никак не могу отказаться от соединения через USB, постоянно таскаю с собой кабель и считаю это одним из самых удобных способов переноса данных.
Проверка кабеля и порта
Прежде чем лезть в настройки телефона, устанавливать драйверы и проклинать тот день, когда вы купили себе этот Андроид, проверьте кабель и порт USB. Я как-то очень удивился, что компьютер перестал определять смартфон, который раньше прекрасно видел. Оказалось, что кабель приглянулся коту, который его перегрыз. Из этой ситуации я сделал два вывода: провода надо убирать в ящик и осматривать перед подключением. Кот никаких выводов не сделал.
Если на проводе не обнаружено заломов, прокусов, разрывов и других механических повреждений, проверьте порт USB. Попробуйте подключиться к другому разъему или вставить в этот же порт иное устройство — например, мышь.
Если на компьютере установлена Windows XP, то срочно ищите возможность перейти хотя бы на «семерку». Но для начала можно просто установить протокол MTP, чтобы XP научилась работать с Android. Фишка в том, что когда появилась первая версия Android, Microsoft выпустила уже Windows 7. Поэтому протокола MTP в XP нет, и приходится устанавливать его отдельно. Скачать MTP можно на сайте Microsoft.
Если любое другое устройство компьютер определяет, а телефон категорически не хочет видеть, то пора переместить фокус на настройки Android и особенности подключения. Да, существует вероятность механического повреждения разъема microUSB на телефоне, но я с таким пока не сталкивался. Если у вас будет что-то сломано, вы, скорее всего, это заметите.
Чаще всего невозможность установить соединение между компьютером и телефоном связана с программными ошибками. Если ни один из способов, перечисленных ниже, не поможет решить проблему, обратитесь в сервисный центр — кажется, смартфон действительно нуждается в ремонте.
Настройка Android
Я сталкивался с двумя ситуациями. Первый телефон потребовал не только получения прав разработчика и включения отладки по USB, но и установки драйверов телефона на компьютер. В настройках второго смартфона я вообще не нашел параметры, отвечающие за подключение через USB. Они и не нужны: телефон прекрасно обнаруживается компьютером, после чего предлагает выбрать режим соединения.
Итак, если вы подключили смартфон, но ничего не произошло:
- Откройте Настройки Android.
- Зайдите в раздел «О телефоне» (может называться «Об устройстве»).
- Найдите номер сборки (модели) и нажимайте на этот пункт, пока не появится уведомление о том, что скоро вы станете разработчиком. Обычно нужно нажать 7-10 раз.
После того, как вы станете разработчиком, в настройках Андроида появится новый раздел — «Параметры разработчиков». Внутри него вы найдете переключатель «Отладка по USB», который нужно перевести в положение «Вкл».
Теперь снова попробуйте подключить телефон к компьютеру. При соединении на экране смартфона должно появиться окно выбора режима. По умолчанию на старых версиях Android стоит «Только зарядка». Если окно не появилось, выдвиньте его из шторки уведомлений.
Чтобы передавать файлы, нужно выбрать режим медиаустройства (MTP) или накопителя. Среди вариантов будет еще режим PTP, но он подходит только для фотографий, которые с тем же успехом можно перемещать в MTP.
После выбора подходящего режима в «Компьютере» на Windows появится медиаустройство, с содержимым которого вы можете работать. В зависимости от особенностей моделей телефонов и версий Android внутренняя память и SD-карта могут отображаться вместе или как отдельные накопители. Но это не имеет значения, главное, чтобы вообще отображались.
В настройках Android нет других параметров, отвечающих за подключение через USB, кроме отладки. Однако есть некоторые особенности. Например, на смартфонах Nexus нужно разблокировать экран, защищенный паролем или графическим ключом, чтобы компьютер получил доступ к содержимому памяти.
Кроме того, подключение через USB нельзя установить, если на Android включен режим модема. Чтобы проверить его состояние и при необходимости отключить:
- Откройте Настройки.
- В разделе «Сеть и соединения» нажмите «Дополнительные настройки» или «Еще».
- Зайдите в режим модема и отключите точку доступа WLAN. Если она отключена, ничего больше делать не нужно.
Некоторые производители предлагают пользователям специальные программы для управления смартфонов на компьютере, но установить простое соединение через USB можно и без этого софта. Утилиты от производителей нужны не для банального переноса фотографий, а для выполнения более сложных задач: обновления ПО телефона через компьютер, прошивки устройства, сброса настроек.
Причиной того, что компьютер не видит Android через USB, может быть неправильно установленная или просто кривая кастомная прошивка. Кроме того, иногда помогает сброс настроек, но прежде чем делать его, не забудьте сделать резервную копию данных, так как они будут удалены. Неполадка может пропасть даже после обычной перезагрузки смартфона – имейте это в виду.
Проверка настроек экономии энергии
Windows старается экономить энергию, чтобы те же ноутбуки работали от батареи дольше. Одним их факторов экономии является автоматическое отключение портов USB. Иногда это приводит к тому, что внешние устройства вообще не подключаются. Чтобы проверить эти параметры и устранить недостатки:
- Откройте Панель управления.
- Включите режим отображение «Крупные значки».
- Перейдите в раздел «Электропитание».
- Найдите используемую схему и перейдите к ее настройке.
- Выберите изменение дополнительных параметров.
- Раскройте параметры USB и выставите в пунктах «От батареи» и «От сети» значение «Запрещено».
- Нажмите «Ок» для сохранения конфигурации.
Я не замерял, как сильно влияет на продолжительность автономной работы запрет на автоматическое отключение портов, но заметной разницы нет. Зато устраняются проблемы с подключением внешних устройств вроде телефонов на Android.
Установка драйверов
При первом подключении любого устройства Windows устанавливает на него драйверы. Часто этот процесс проходит незаметно и очень быстро (как у меня в случае со вторым телефоном), так что вы можете даже не знать о наличии ПО смартфона на компьютере. Но оно есть, а, значит, должно работать правильно.
- Подключите телефон к компьютеру.
- Откройте Диспетчер устройств. На Windows 10 соответствующий пункт есть в контекстном меню, вызываемом кликом правой кнопкой по «Пуску». В более ранних версиях Windows Диспетчер можно найти в Панели управления в режиме просмотра «Значки».
- Проверьте все контроллеры USB. Если возле одного из них стоит восклицательный знак, то это говорит о наличии проблем с программным обеспечением.
Чтобы убедиться, что в Диспетчере отмечен именно телефон, отключите кабель USB. Если проблемный контроллер пропадет, значит, вы нашли источник неполадки. Смартфон без драйверов может отображаться и в других разделах: например, среди других или переносных устройств.
Итак, вы обнаружили, что с драйверами телефона творится что-то странное. Что делать дальше?
- Подключите телефон, чтобы он отобразился в Диспетчере устройств.
- Выделите его и удалите.
- Обновите конфигурацию оборудования, чтобы компьютер заново обнаружил телефон и начал установку драйверов.
Можно не удалять устройство, а только обновить драйвер. Кликните по телефону правой кнопкой, выберите вкладку «Драйвер» и нажмите «Обновить». Другой вариант — сначала удалить драйвер, а затем установить заново, не трогая само устройство.
В окне поиска выберите автоматическое обнаружение. Если вы скачали драйвер телефона с официального сайта, то можете нажать «Выполнить поиск на этом компьютере» и указать путь к загруженному файлу с программным обеспечением.
Если у вас китайский смартфон, то с ним может быть еще одна проблема – невозможность найти подходящий драйвер в интернете. Часто их размещают на форумах типа 4PDA, но если ничего нет, попробуйте установить универсальный драйвер. Он называется Universal Adb Driver и предназначен для обеспечения правильной работы Android Debug Bridge и утилит синхронизации ПК с устройствами Android. Универсальность – не всегда хорошо, но велика вероятность, что в случае с китайским телефоном вы сможете элементарно получить доступ к содержимому памяти.
Устранение ошибки с кодом 19
Если при подключении телефона компьютер показывает сообщение о невозможности запустить устройство из-за неполных или поврежденных настроек, то необходимо проверить системный реестр. Но будьте осторожны: удаление не тех записей может привести к тому, что Windows перестанет работать.
- Нажмите на клавиатуре Win+R.
- Выполните «regedit».
- Разверните ветку HKEY_LOCAL_MACHINE/SYSTEM/CurrentControlSet/Control/Class/{EEC5AD98-8080-425F-922A-DABF3DE3F69A}.
- Найдите параметр UpperFilters, выделите и удалите.
После удаления параметра перезагрузите компьютер и попробуйте подключить телефон снова.
Альтернативные способы передачи файлов
Если устранить проблему с подключением через USB не удалось, а файлы нужно передать прямо сейчас, используйте один из альтернативных методов.
- Синхронизируйте данные через Google Drive. Для нормальной работы Android требуется учетная запись Google, так что у вас точно есть доступ к облачному хранилищу. Можно передавать файлы и через другие сервисы – DropBox, OneDrive. Я использую Яндекс.Диск.
- Передайте файлы через электронную почту, мессенджеры или соцсети. Я часто добавляю небольшие файлы в «Документах» ВКонтакте, а потом скачиваю их на компьютер.
- Установите на телефон приложение AirDroid и получайте доступ к памяти через браузер на компьютере.
Можно придумать и другие варианты подключения смартфона на Android к компьютеру. Например, создать FTP сервер на телефоне или настроить удаленное подключение через TeamViewer. Так что USB – не единственный выход. Но если проводное подключение не устанавливается, стоит все-таки посмотреть, в чем причина, и по возможности ее устранить.
Понравилась статья? Оцените её: