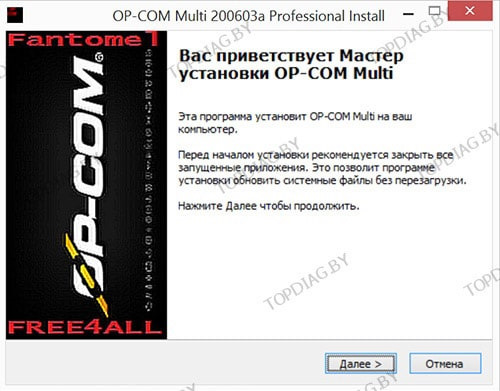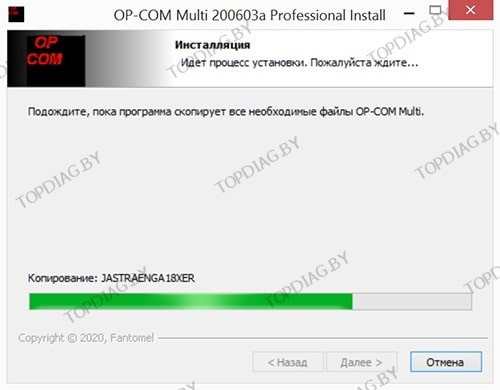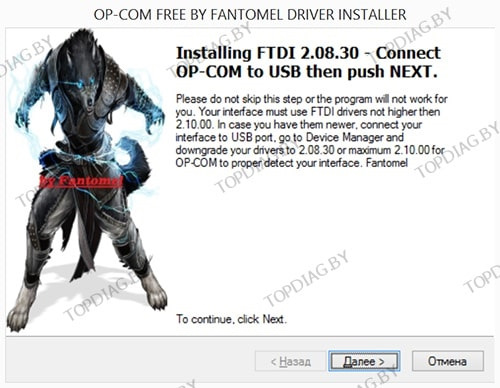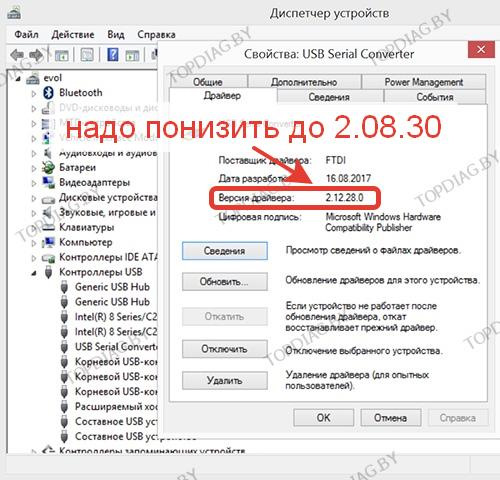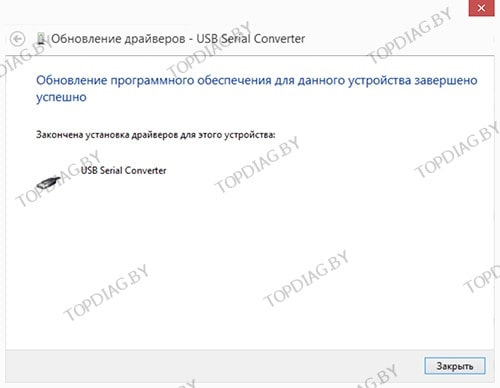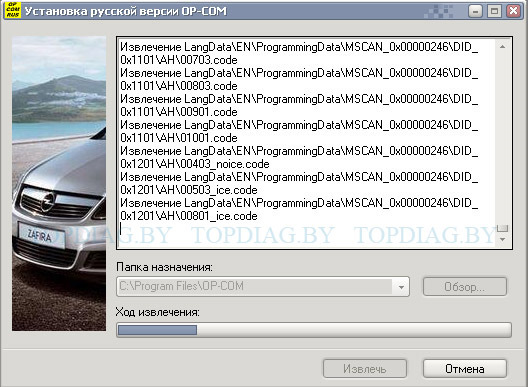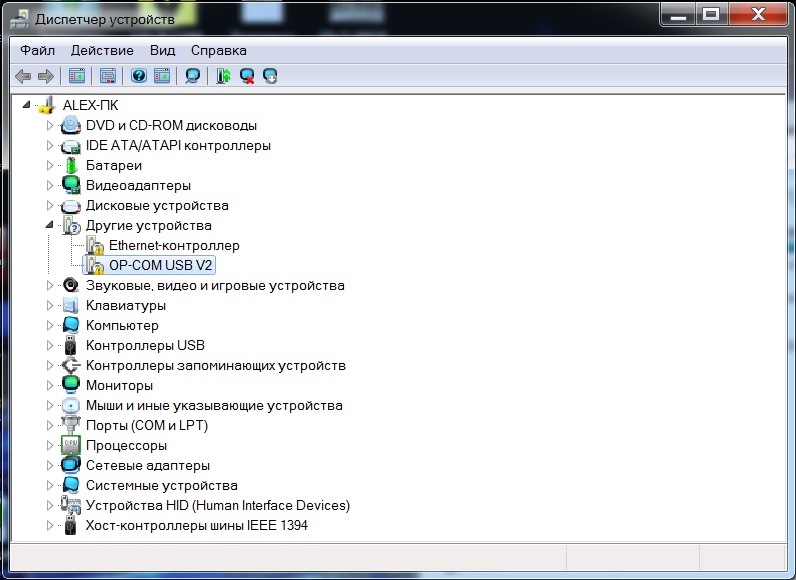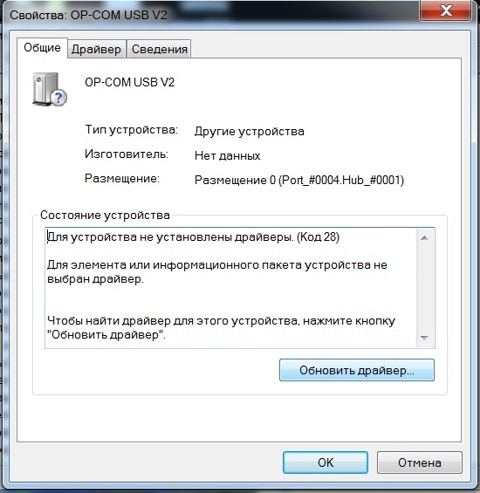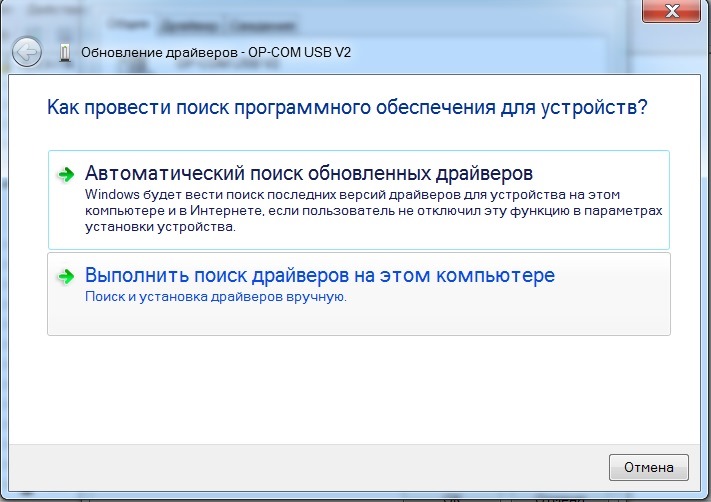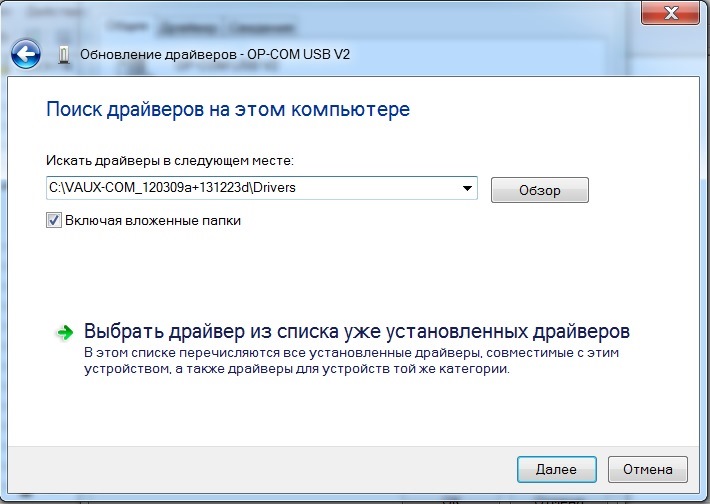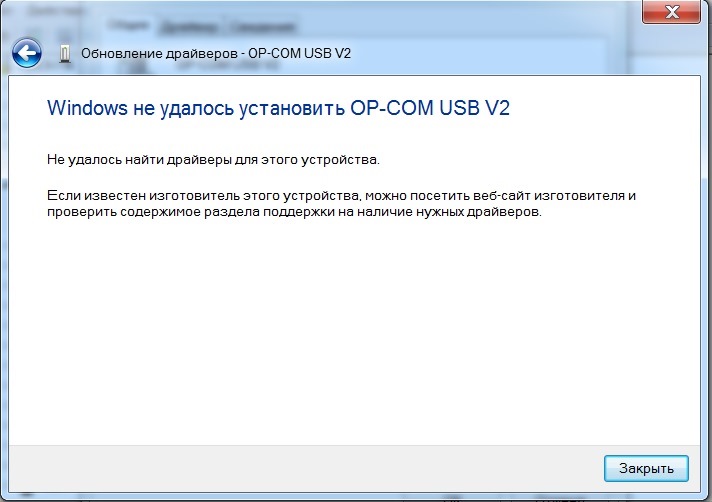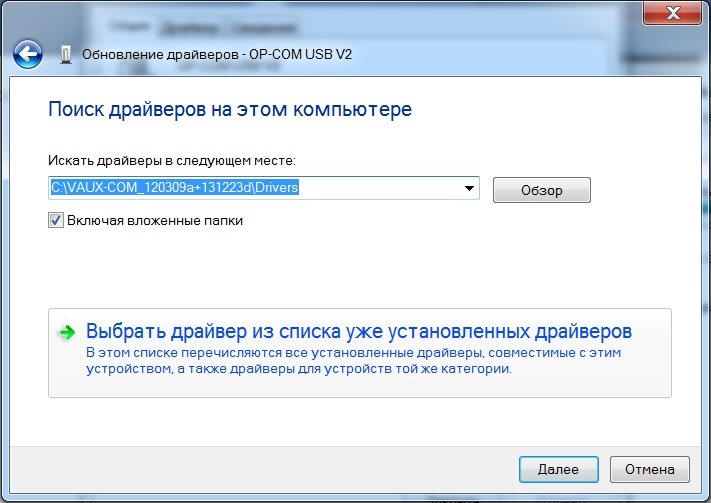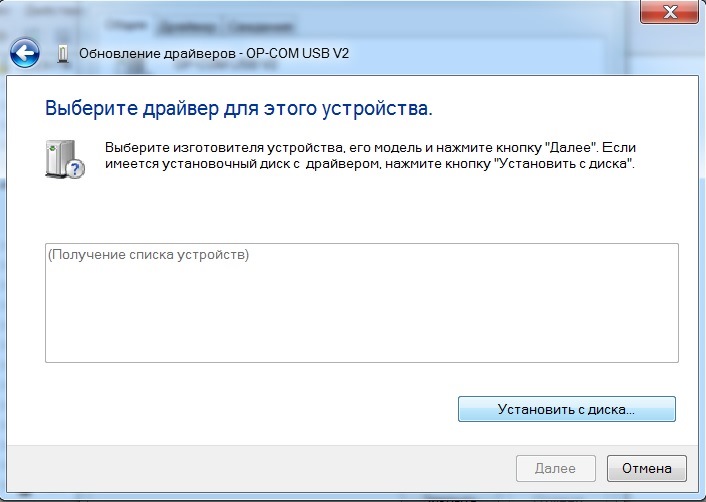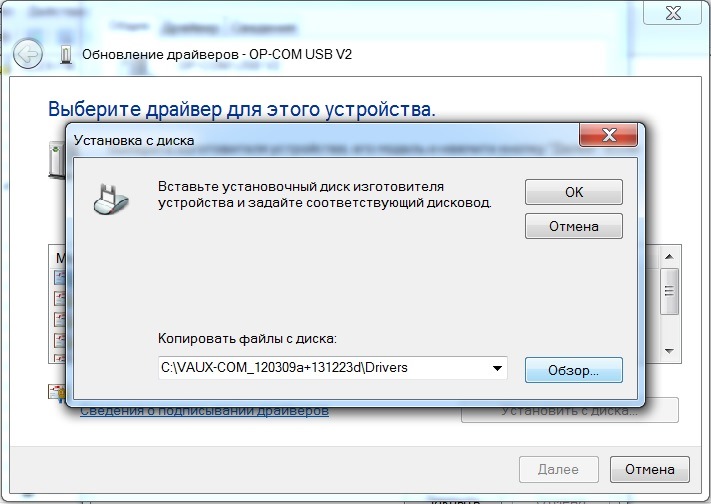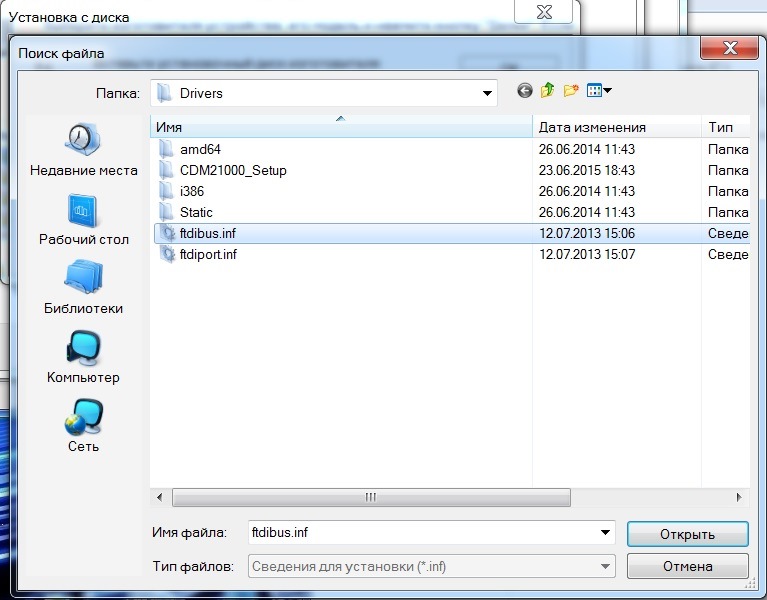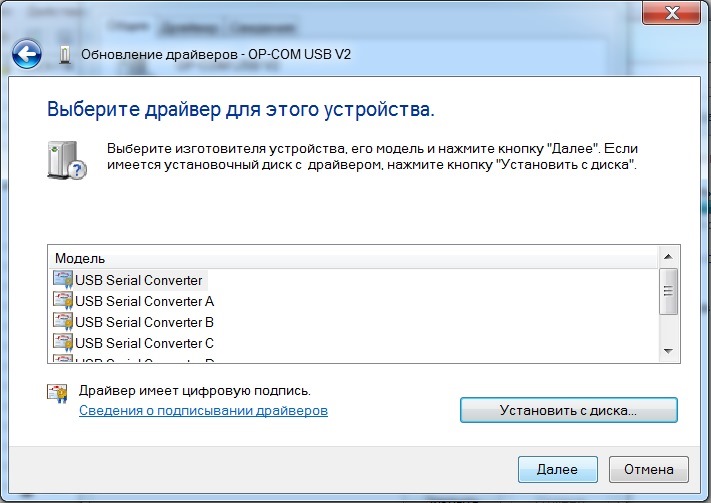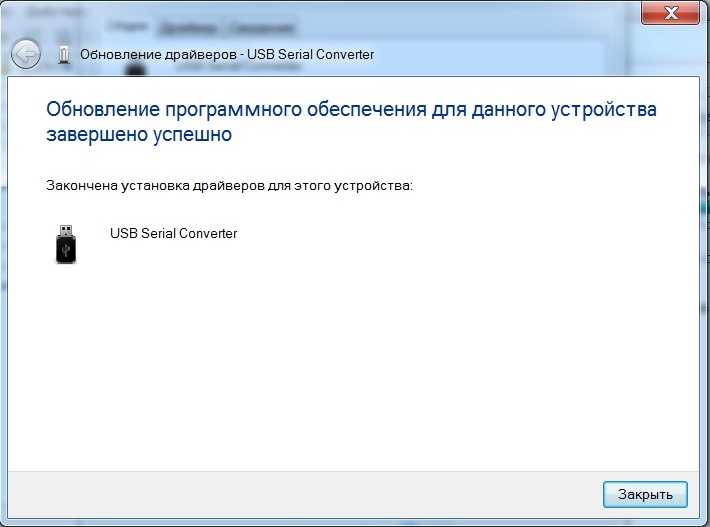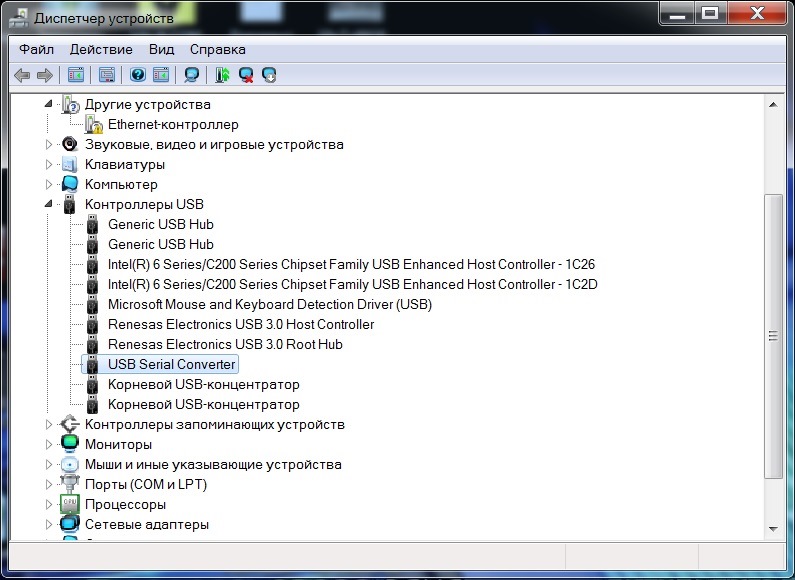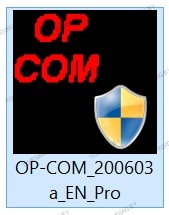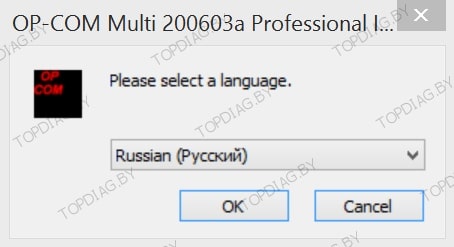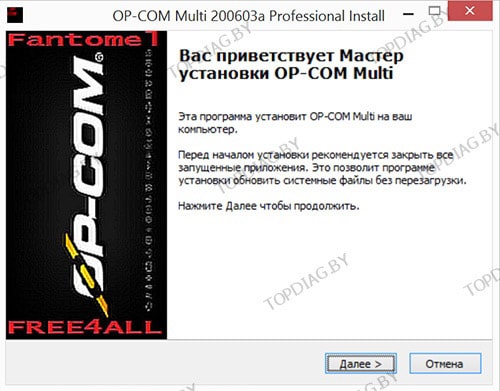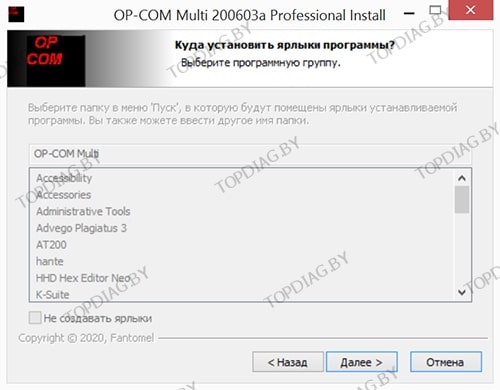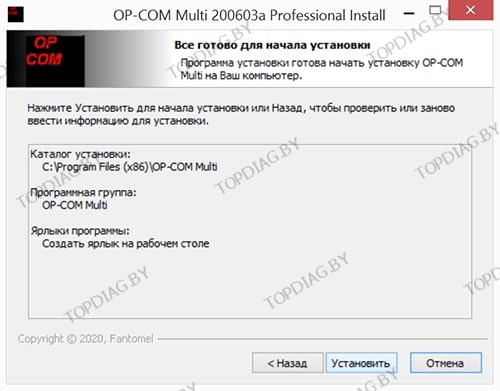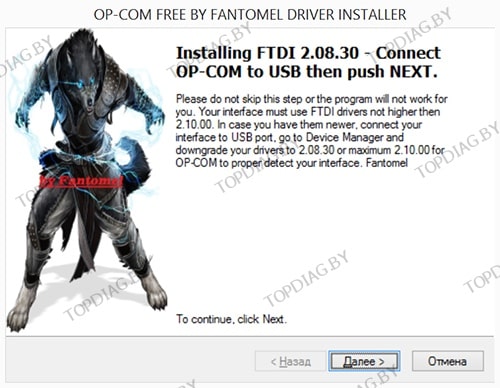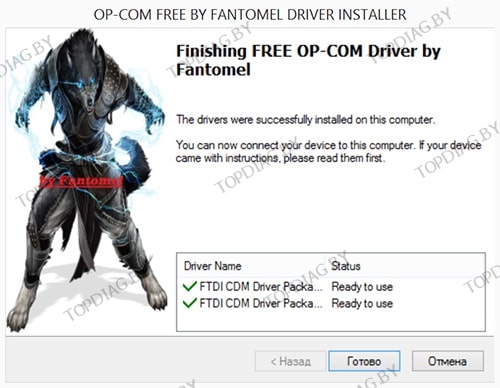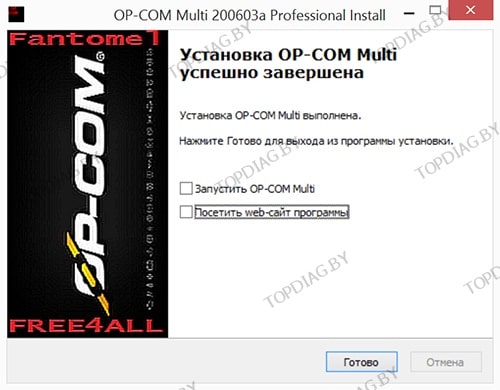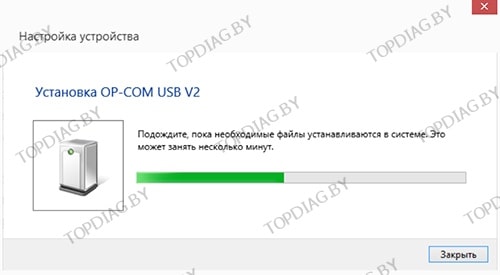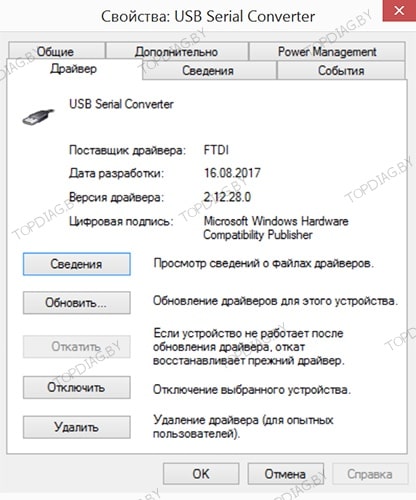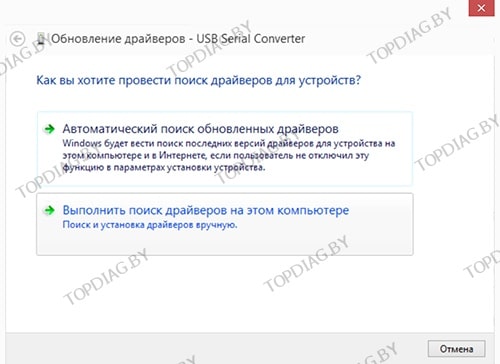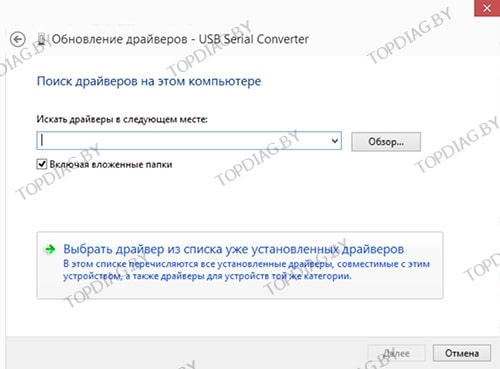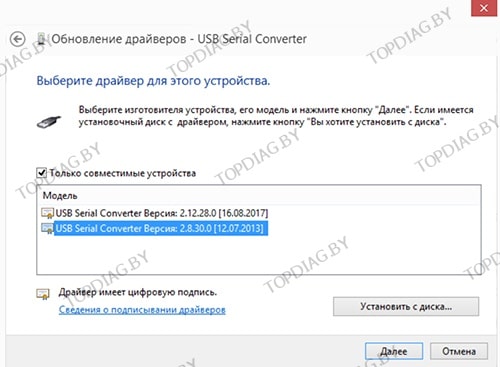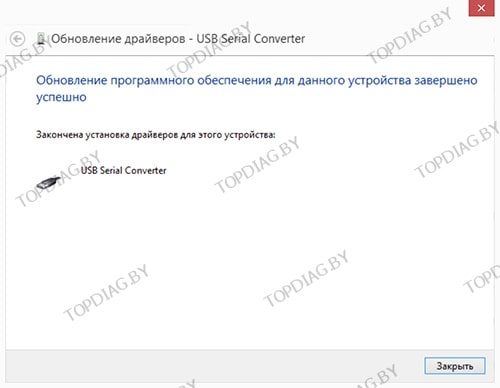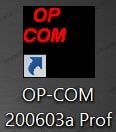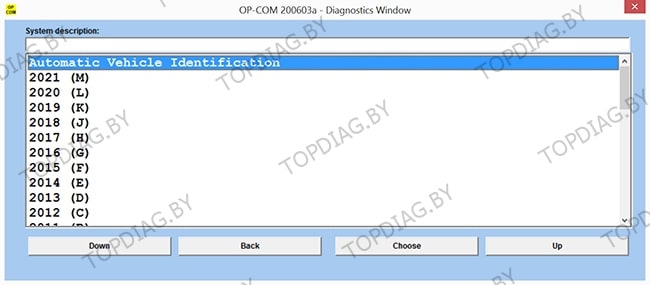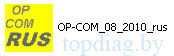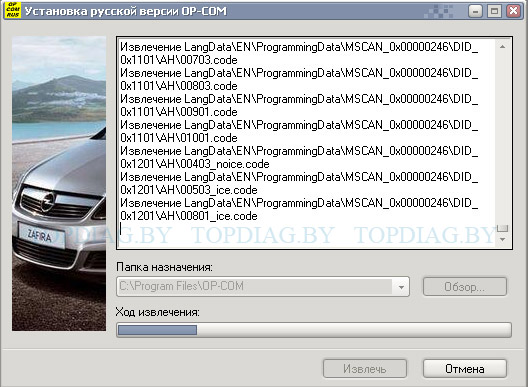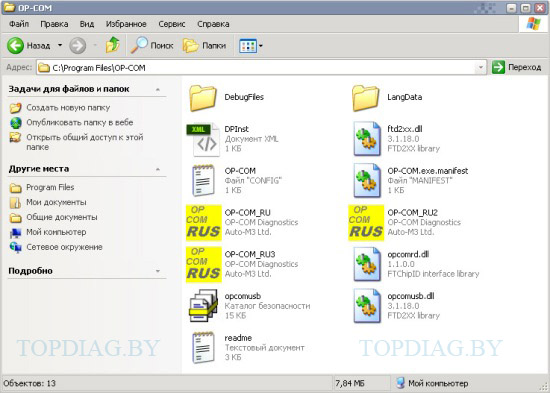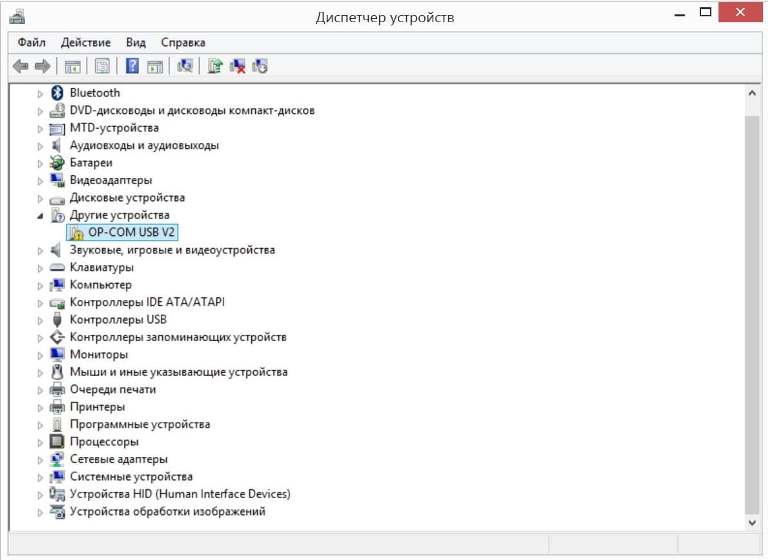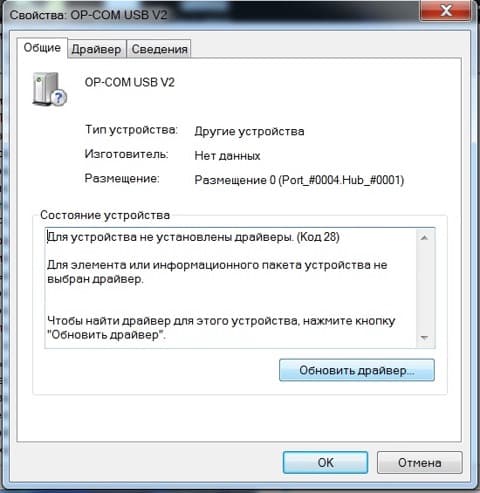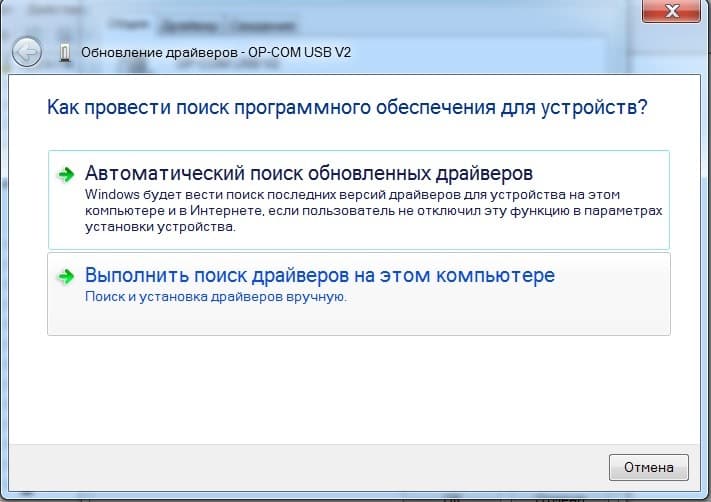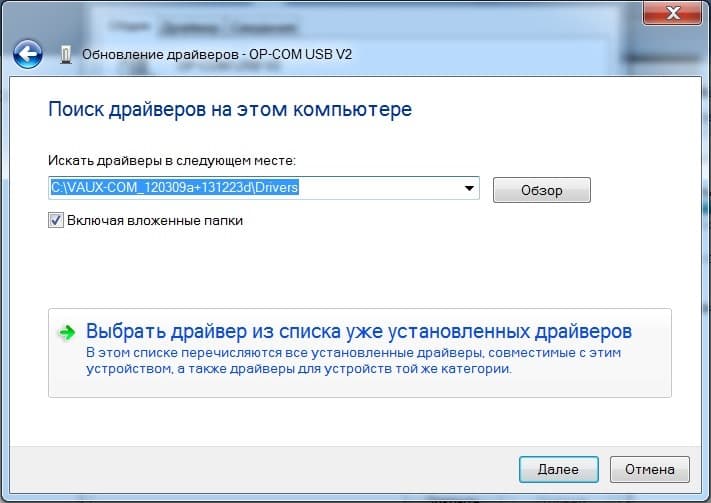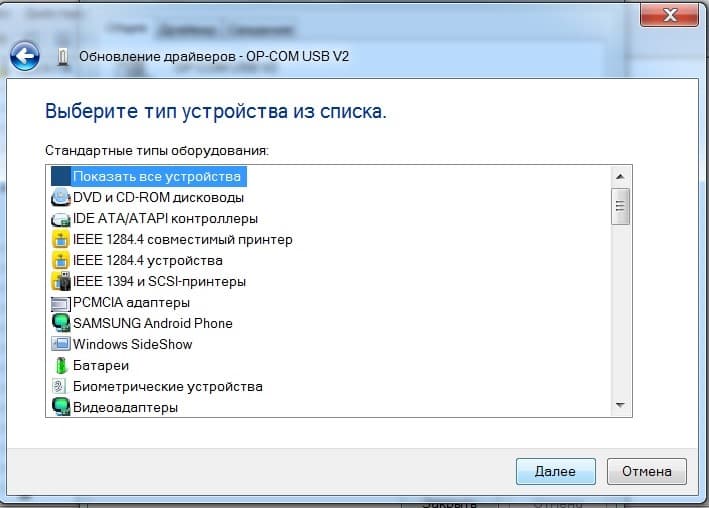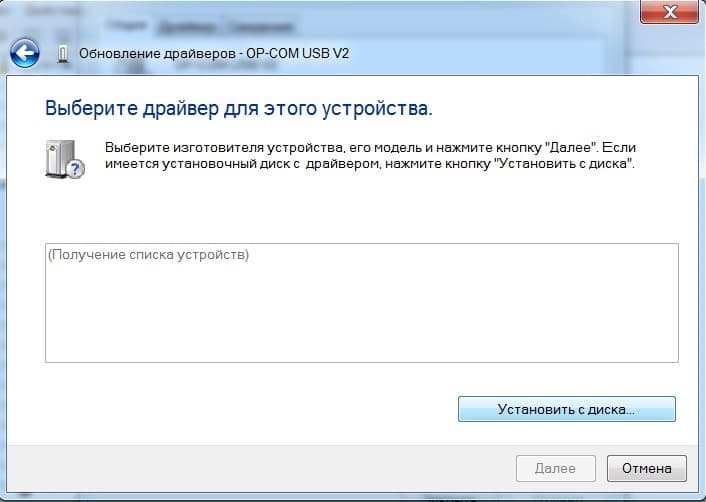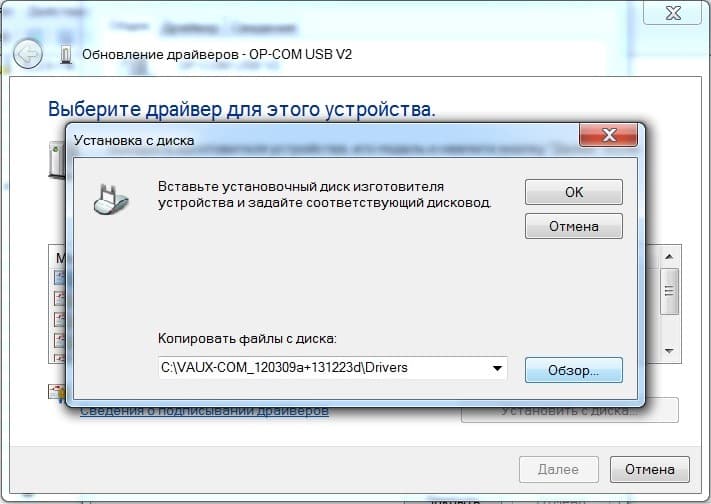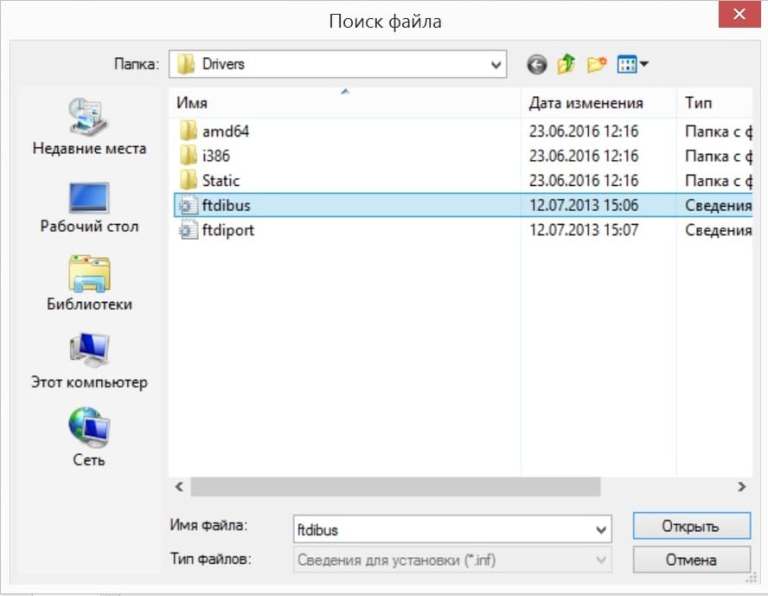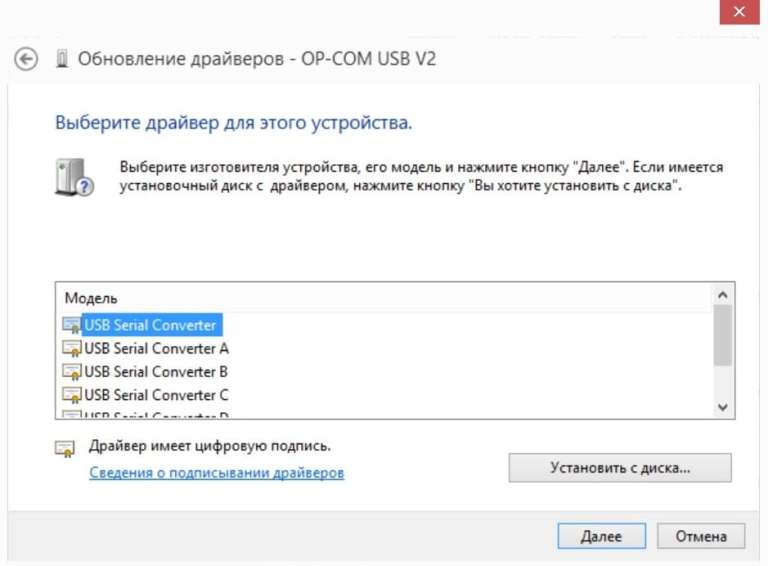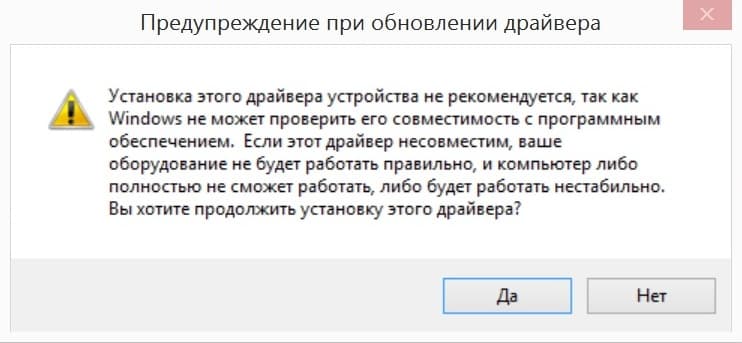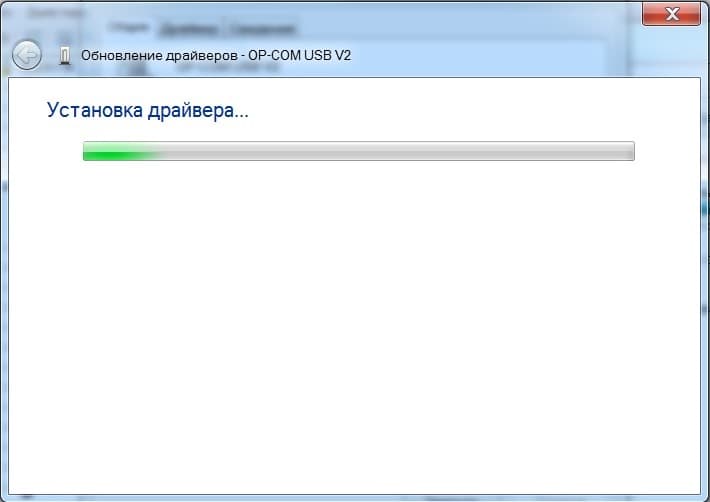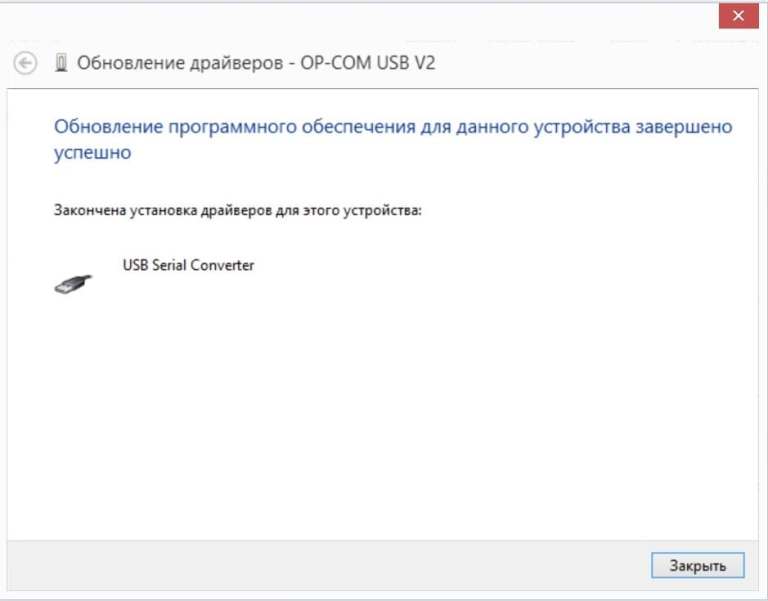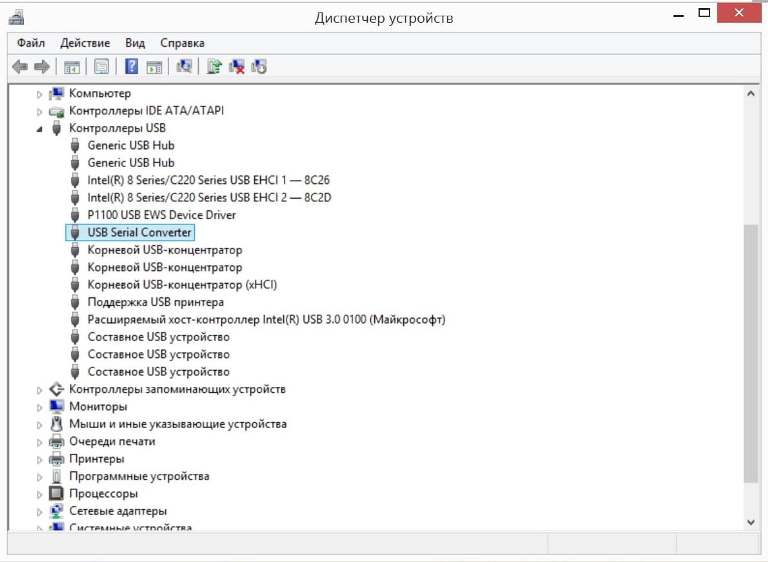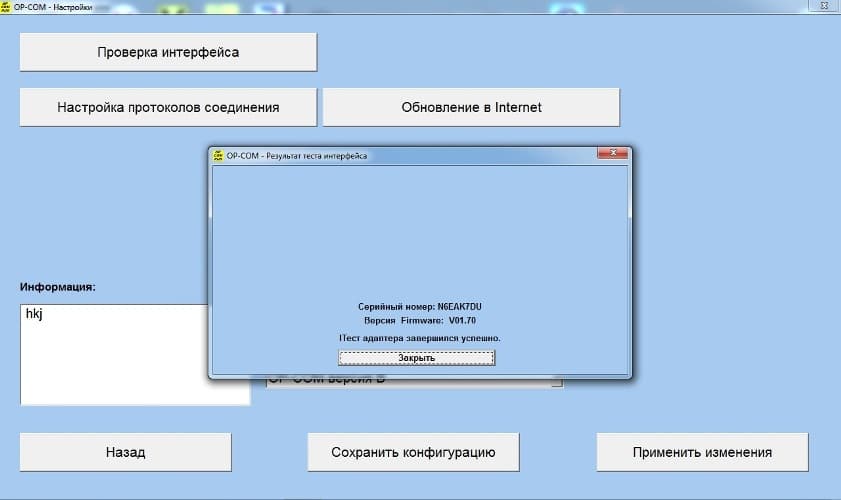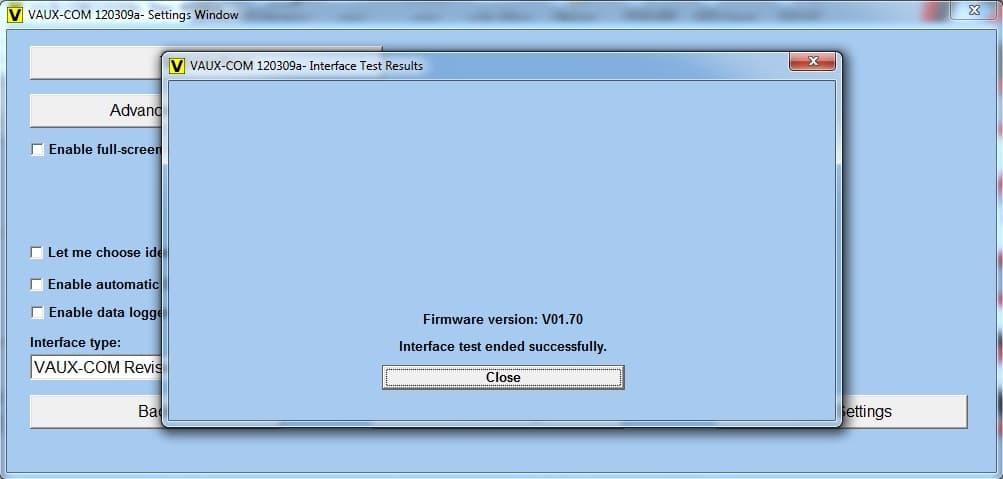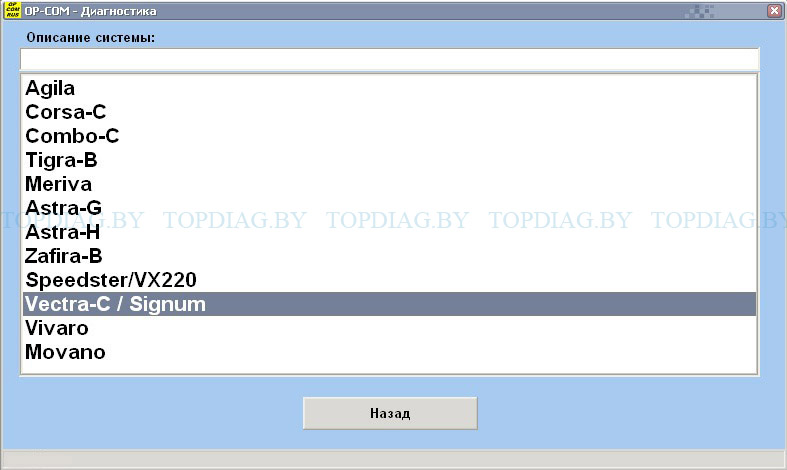Данная инструкция по установке OP-COM и установке драйвера OP-COM была проверена в работе лично мной на Windows 10 64-bit, а также на Windows 7 32-bit. Работа программ тестировалась на приборе лучшего качества OP-COM ver5 с оригинальным PIC18F458 от TOPDIAG.BY (подробнее о видах приборов в статье на драйве). OP-COM 200603a в автоматическом режиме обновляет прошивку, поэтому убедитесь в оригинальности PIC18F458 вашего OP-COM иначе получите кирпич!
Купить качественный OP-COM ver5 с оригинальным PIC18F458 в Минске с возможностью прошивки можно в интернет-магазине TOPDIAG.BY (возможна доставка в Россию и др. страны)
Сразу же скажу, что все устанавливаемые программы OP-COM полностью бесплатные и не требуют каких-либо платных активаций. Полный комплект программ OP-COM доступен покупателям TOPDIAG.BY. Итак, сейчас доступны несколько версий программы ОП-КОМ:
1) актуальная версия OP-COM 200603a (на момент написания данной статьи) поддерживает диагностику Opel до 2021 г.
2) версия OP-COM 08_2010_rus на русском языке и поддерживает диагностику Opel до 2010 г.
3) версия VAUX-COM_120309a+131223d на английском языке и поддерживает диагностику Opel до 2014 г.
Я устанавливал все три программы на одну операционную систему (на один ноутбук с Windows 10 64-bit, а также на второй с Windows 7 32-bit). Вопросов в работе и в установке не появилось.
Инструкция по установке OP-COM 200603a с поддержкой авто до 2021 г.
Сборник новых версий программ OP-COM предоставил интернет сообществу пользователь Fantomel. В данный сборник программ от Fantomel также входят: OP-COM 181022a, OP-COM 170823c, OP-COM 161001a, OP-COM 150406d и 110530a. Я устанавливал самую новую версию программы OP-COM 200603a, при этом установка более ранних версий будет аналогична.
Запускаем файл OP-COM_200603a_EN_Pro.exe
Выбираем язык и жмем OK
Жмем «Далее»
Жмем «Далее»
Путь установки OP-COM 200603a Professional оставляем по умолчанию и жмем «Установить»
Процесс пошел
Инсталляция драйвера FTDI 2.08.30 жмем «Далее»
Инсталляция закончена жмем «Готово»
Установка OP-COM 200603a завершена и жмем «Готово»
Подключаем прибор OP-COM ver5 в USB и автоматически начинается установка драйвера
Устал сам писать, поэтому далее просто полностью копирую инструкцию с TOPDIAG.BY :))
Заходим в диспетчер устройств, далее в разделе «Контроллеры USB» выбираем «USB serial Converter» и заходим в свойства. Переходим в раздел «Драйвер» и смотрим версию драйвера. ВАЖНО! Для работоспособности OP-COM 200603a Professional версия драйвера должна быть не выше 2.10.0.0. В нашем случае версия драйвера установлена 2.12.28.0, поэтому ее необходимо понизить!
Для понижения версии драйвера жмем кнопку «Обновить»
Выбираем «Поиск и установка драйвером вручную»
Жмем «Выбрать драйвер из списка уже установленных драйверов»
Выбираем драйвер «USB Serial Converter Версия: 2.8.30.0[12.07.2013]» и жмем «Далее»
После установки драйвера FTDI версии 2.8.30.0 жмем «Закрыть»
Проверяем в свойствах версию драйвера. В нашем случае должна быть версия драйвера 2.8.30.0, что является необходимым условием для работоспособности OP-COM 200603a Professional
Производим запуск программы OP-COM с рабочего стола от имени администратора
Программа готова к работе.
Инструкция по установке русскоязычной версии программного обеспечения OP-COM_08_2010_rus и VAUX-COM_120309a+131223d
Для установки программы запускаем файл OP-COM_08_2010_rus.exe (для англоязычной версии запускаем файл VAUX-COM_120309a+131223d.exe)
Назначаем место установки программы OP COM и нажимаем «Извлечь» (по умолчанию для русской версии c:\Program Files\OP-COM\, а для английской версии c:\VAUX-COM_120309a+131223d\)
Начинается установка программного обеспечения OP-COM
Программа установлена. Запуск программы производится через файлы OP-COM_RU.exe, OP-COM_RU2.exe или OP-COM_RU3.exe (в англоязычной версии на рабочем столе автоматически будет создан ярлык VAUX-COM 120309a+131223d GB)
Внимание! Если на ПК уже установлена новейшая версия программы OP-COM_200603a по инструкции выше, то русская версия OP COM 08.2010 и англоязычная VAUX COM 120309a готовы к работе.
Выгодная доставка! | В РОССИЮ И ЕВРОПУ

Инструкция. Установка драйверов Op-com USB на windows 8, 8.1, 10. Как установить драйвера для OP-COM.
Перед началом установки отключите проверку цифровой подписи драйвера!
1) Нажимаем комбинацию клавиш Win+I, далее «Обновление и безопасность» — «Восстановление» — будет выделено «Особые варианты загрузки» и ниже нажимаем «Перезагрузить сейчас».
2) Идет процесс перезагрузки ПК/ноутбука и после чего на синем фоне, есть выбор действий, где нужно выбрать «Диагностика» — «Дополнительные параметры» — «Параметры загрузки» — «Перезагрузить».
3) Идет процесс перезагрузки ПК/ноутбука и после чего на синем фоне, есть список параметров загрузки ОС, и к каждому пункту списка загрузки присвоена горячая клавиша F(x) F1-F9. В нашем случае нужно нажать F7. После чего произойдет перезагрузка устройства.
Простыми словами, под горячей клавишей F7 кроется загрузка ОС без автоматической проверки подписи, издателя софта, хэш и т.п.
4) У вас полноценно загрузилась Windows.
Установка:
Заходим в диспетчер задач и находим свой OP-COM.
Заходим в свойства и видим такую картину. Драйвера не установились вместе с программой. Нажимаем обновить драйвер
Нажимаем Выполнить поиск драйверов на этом компьютере
Указываем путь к папке куда установился VAUX-COM (или OP-COM) . Там есть папка Drivers.
Либо драйвер установиться, либо мы увидим эту картинку. Если вы её увидите то читаем дальше.
Снова открываем поиск драйверов на этом компьютере только в этот раз жмем выбрать драйвер из списка уже установленных драйверов
Выбираем показать все устройства и жмем далее.
Нажимаем установить с диска
Жмем обзор и идем к папке с драйверами. (есть в каталоге с установленной программой или на диске в комплекте)
В папке выбираем этот файл
Жмем далее
Пошла установка драйвера))
Готово
OP-COM теперь определяется как USB Serial Converter
Запускаем VAUX-COM, settings и нажимаем тест интерфейса.
В данной статье приведена инструкция по установке OP-COM и установке драйвера OP-COM на Windows 10, 8, 8.1 и Windows 7.
Для 100% работы и поддержки всех моделей и электронных блоков Opel рекомендуем Купить OP-COM ver5 с программой 2021 года (полная поддержка K-линии и CAN). Более подробно о достоинствах данной версии сканера в нашей статье.
В настоящее время для работы с OP-COM можно установить несколько версий программного обеспечения:
1) новейшая версия программы OP-COM_200603a, которая поддерживает автомобили до 2021 года включительно;
2) русскоязычная версия OP-COM_08_2010_rus, которая поддерживает автомобили только до 2010 года включительно;
3) англоязычная версия VAUX-COM_120309a+131223d, которая поддерживает автомобили до 2014 года включительно.
Программы между собой не конфликтуют и их можно устанавливать на одну операционную систему. Этап установки программного обеспечения русскоязычной и англоязычной версии схож. В рамках данной статьи рассмотрим этап установки OP-COM_200603a и русскоязычной версии OP-COM_08_2010.
Инструкция по установке программного обеспечения OP-COM 200603a.
OP-OM 200603a поддерживает диагностику автомобилей до 2021 г.в., полностью бесплатна и доступна благодаря пользователю Fantomel. Данная инструкция по установке будет актуальная для других программ, входящих в сборник софта Fantomel, а именно для версии OP-COM 110530a, OP-COM 150406d, OP-COM 161001a, OP-COM 170823c и OP-COM 181022a. Полный сборник софта доступен нашим покупателям. Сборник софта OP-COM скачать можно здесь.
Внимание! Программа OP-COM 200603a работает только с оригинальной прошивкой версии 1.67 (на сегодня это самая последняя версия из оригинальных / не путаем с китайскими псевдо версиями 1.99 и др.). Обновление прошивки до версии 1.67 в программе OP-COM 200603a происходит в автоматическом режиме! Возможна поломка прибора! Перед подключением сканера OP-COM к данной программе рекомендуем убедиться в оригинальности PIC18F458, а также в возможности восстановить прошивку микроконтроллера PIC18F458 с помощью программатора, согласно нашей статьи.
Для установки программы запускаем файл OP-COM_200603a_EN_Pro.exe
Выбираем язык установки и жмем OK
Жмем «Далее»
Оставляем все по умолчанию и жмем «Далее»
Выбираем путь установки программы OP-COM 200603a Professional и жмем «Установить»
Начинается процесс установки OP-COM 200603a
Установка драйвера FTDI 2.08.30 жмем «Далее»
Установка драйвера FTDI 2.08.30 успешно завершена жмем «Готово»
Жмем «Готово»
Подключаем прибор OP-COM в USB и автоматически начинается процесс установки драйвера
Заходим в диспетчер устройств, далее в разделе «Контроллеры USB» выбираем «USB serial Converter» и заходим в свойства. Переходим в раздел «Драйвер» и смотрим версию драйвера. ВАЖНО! Для работоспособности OP-COM 200603a Professional версия драйвера должна быть не выше 2.10.0.0. В нашем случае версия драйвера установлена 2.12.28.0, поэтому ее необходимо понизить!
Для понижения версии драйвера жмем кнопку «Обновить»
Выбираем «Поиск и установка драйвером вручную»
Жмем «Выбрать драйвер из списка уже установленных драйверов»
Выбираем драйвер «USB Serial Converter Версия: 2.8.30.0[12.07.2013]» и жмем «Далее»
После установки драйвера FTDI версии 2.8.30.0 жмем «Закрыть»
Проверяем в свойствах версию драйвера. В нашем случае должна быть версия драйвера 2.8.30.0, что является необходимым условием для работоспособности OP-COM 200603a Professional
Производим запуск программы OP-COM с рабочего стола от имени администратора
Программа готова к работе.
Инструкция по установке русскоязычной версии программного обеспечения OP-COM_08_2010_rus.
Для установки программы запускаем файл OP-COM_08_2010_rus.exe (для англоязычной версии запускаем файл VAUX-COM_120309a+131223d.exe)
Назначаем место установки программы OP COM и нажимаем «Извлечь» (по умолчанию для русской версии c:\Program Files\OP-COM\ , а для английской версии c:\VAUX-COM_120309a+131223d\)
Начинается установка программного обеспечения OP-COM
Программа установлена. Запуск программы производится через файлы OP-COM_RU.exe, OP-COM_RU2.exe или OP-COM_RU3.exe (в англоязычной версии на рабочем столе автоматически будет создан ярлык VAUX-COM 120309a+131223d GB)
Внимание! Если на ПК уже установлена новейшая версия программы OP-COM_200603a по инструкции выше, то дальнейшие действия не требуются, и русская версия OP-COM 08.2010 готова к работе.
Подключаем сканер в USB и устанавливаем драйвер. Заходим в диспетчер устройств «Пуск» -> «Панель управления» -> «Система» -> «Оборудование» -> «Диспетчер устройств» (более подробно как открыть «Диспетчер устройств»). Далее ищем неизвестное устройство или OP-COM USB V2 (при этом восклицательный знак говорит о необходимости переустановить драйвера). Дважды щелкаем на устройство.
Нажимаем вкладку «Обновить драйвер…»
Выбираем «Выполнить поиск драйверов на этом компьютере»
Выбираем «Выбрать драйвер из списка уже установленных драйверов»
Выбираем пункт «Показать все устройства» и жмем «Далее»
Выбираем «Установить с диска»
Жмем «Обзор…» и переходим к папке с драйверами. Драйвер находится в папке с установленной англоязычной версией программы по умолчанию путь c:\VAUX-COM_120309a+131223d\Drivers\
В открывшемся окне выбираем выбираем файл ftdibus.inf и жмем «Открыть»
Из списка выбираем «USB Serial Converter». Это официальный драйвер и он имеет цифровую подпись. Жмем «Далее»
В выпадающем окне соглашаемся с установкой драйвера и жмем «Да»
Начинается установка драйвера
Установка драйвера успешно завершена, жмем кнопку «Закрыть»
После установки драйвера в диспетчере устройств оборудование определяется во вкладке «Контроллеры USB» как «USB Serial Converter»
Подключаем OP-COM к автомобилю, запускаем программное обеспечение и производим тест адаптера (Установки->Проверка интерфейса или Settings->Test Interface)
Тест завершился успешно и адаптер готов к работе.
Опком – это программное обеспечение, которое позволяет подключать и настраивать различные устройства и модули автомобиля с помощью диагностического шнура. Драйвер opcom для Windows 10 предоставляет возможность использовать этот инструмент на современной операционной системе от Microsoft. В данной статье мы расскажем, как установить и настроить драйвер opcom на компьютере с Windows 10.
Первым шагом перед установкой драйвера opcom для Windows 10 необходимо скачать его с официального сайта разработчика. После загрузки архива с драйвером необходимо его распаковать в удобное для вас место на жестком диске. Затем подключите диагностический шнур к USB-порту вашего компьютера. Если у вас возникли проблемы с подключением, проверьте правильность установки драйверов для порта USB.
После успешного подключения диагностического шнура к компьютеру, перейдите в «Диспетчер устройств», нажав правой кнопкой мыши на значок «Пуск» и выбрав соответствующий пункт меню. В открывшемся окне найдите ваш порт USB в разделе «Порты (COM и LPT)». После того, как вы найдете ваш порт USB, нажмите правой кнопкой мыши на нем и выберите «Свойства».
Содержание
- Драйвер opcom для Windows 10
- Инструкция по установке и настройке
- Установка драйвера opcom на компьютер с Windows 10
- Шаги по установке драйвера opcom на Windows 10
- Настройка драйвера opcom для работы с Windows 10
- Подробное описание настройки драйвера opcom на Windows 10
Драйвер opcom – это программное обеспечение, используемое для подключения и настройки устройств opcom на операционной системе Windows 10. Opcom (Opel-Com) является гибридным диагностическим сканером, который предназначен для диагностики и настройки электронных систем автомобилей Opel.
Установка драйвера opcom для Windows 10:
- Перейдите на официальный веб-сайт производителя opcom и скачайте последнюю версию драйвера для Windows 10.
- После завершения загрузки откройте скачанный файл драйвера.
- Запустите процесс установки драйвера, следуя инструкциям на экране.
- При необходимости подтвердите установку драйвера, удостоверившись, что файлы драйвера не являются вредоносными или подозрительными.
- По успешному завершению установки, перезагрузите компьютер.
Настройка драйвера opcom для Windows 10:
- Подключите устройство opcom к компьютеру с помощью USB-кабеля. Устройство должно быть включено.
- Откройте «Диспетчер устройств» в операционной системе Windows 10. Для этого нажмите сочетание клавиш Win + X и выберите «Диспетчер устройств» из списка.
- В «Диспетчере устройств» найдите раздел «Порты (COM и LPT)» и раскройте его.
- В списке устройств найдите устройство opcom, вероятно, обозначенное как «opcom USB V2 Interface» или что-то подобное.
- Щелкните правой кнопкой мыши на устройстве opcom и выберите «Свойства».
- Во вкладке «Порты» выберите COM-порт, на котором подключено устройство opcom.
- Установите скорость передачи данных (baud rate) на значение 38400.
- Нажмите «ОК» для сохранения настроек.
После завершения установки и настройки драйвера opcom для Windows 10 вы будете готовы использовать устройство opcom для диагностики и настройки автомобилей Opel. Убедитесь, что у вас есть необходимое программное обеспечение, совместимое с устройством opcom, для полного функционального использования.
Инструкция по установке и настройке
Драйвер opcom является важным компонентом для работы с автомобильным сканером и программным обеспечением для диагностики автомобилей. Для установки и настройки драйвера opcom на операционной системе Windows 10 следуйте следующим шагам:
- Перейдите на официальный сайт разработчика и скачайте драйвер opcom для Windows 10. Обычно драйвер поставляется в виде исполняемого файла с расширением .exe.
- Запустите скачанный файл и следуйте инструкциям мастера установки. Убедитесь, что выбрана правильная версия драйвера для вашей операционной системы и архитектуры процессора.
- После успешной установки драйвера подключите автомобильный сканер с помощью USB-кабеля к компьютеру.
- Подождите, пока операционная система распознает подключенное устройство и установит соответствующие драйверы. При необходимости система может запросить дополнительные файлы.
- Откройте раздел «Устройства и принтеры» в меню «Пуск» и найдите подключенный автомобильный сканер в списке устройств.
- Щелкните правой кнопкой мыши на названии устройства и выберите «Свойства».
- В открывшемся окне выберите вкладку «Драйвер» и нажмите кнопку «Обновить драйвер».
- Выберите вариант «Поиск драйверов на этом компьютере».
- Укажите путь к папке, в которую был установлен драйвер opcom.
- Дождитесь завершения процесса установки драйвера. При необходимости перезагрузите компьютер.
После завершения этих шагов драйвер opcom должен быть правильно установлен и готов к использованию. Теперь вы сможете подключиться к автомобильному сканеру и использовать программное обеспечение для диагностики автомобилей на операционной системе Windows 10.
Драйвер opcom является неотъемлемой частью работы с диагностическим оборудованием для автомобилей. Он позволяет осуществлять связь между компьютером и автомобилем для проведения диагностики и устранения ошибок.
Установка драйвера opcom на компьютер с операционной системой Windows 10 не составляет особых трудностей, если следовать определенным инструкциям.
- Скачайте драйвер opcom с официального сайта производителя или с надежного ресурса, где он доступен для скачивания. Обратите внимание на версию драйвера, она должна быть совместима с вашей операционной системой Windows 10.
- Подключите диагностическое устройство opcom к компьютеру с помощью USB-кабеля. Дождитесь, пока операционная система распознает новое устройство.
- Запустите файл установки драйвера opcom, который вы скачали на предыдущем шаге. Для этого просто дважды кликните по нему.
- В процессе установки может потребоваться подтверждение администратора. Если появится соответствующее окно, нажмите кнопку «Да», чтобы продолжить.
- Следуйте инструкциям мастера установки. Обычно вам предлагают выбрать путь для установки драйвера и некоторые дополнительные параметры. Рекомендуется оставить все значения по умолчанию.
- После завершения установки драйвера opcom может потребоваться перезагрузка компьютера. Согласитесь на перезагрузку или выполните ее позже, если у вас есть несохраненные данные.
После перезагрузки компьютера драйвер opcom будет полностью установлен и готов к использованию. Теперь вы можете подключать диагностическое устройство opcom к компьютеру и использовать его для диагностики автомобиля с помощью специализированного программного обеспечения.
- Скачайте драйвер opcom с официального сайта разработчика.
- Перейдите в папку, в которую был загружен установочный файл драйвера.
- Щелкните правой кнопкой мыши по установочному файлу и выберите пункт «Свойства».
- Перейдите на вкладку «Совместимость» в окне «Свойства».
- Установите флажок «Запуск программы в режиме совместимости» и выберите вариант Windows 7 из выпадающего списка.
- Нажмите на кнопку «Применить», а затем на «ОК».
- Запустите установочный файл драйвера и следуйте инструкциям мастера установки.
- После завершения установки перезагрузите компьютер, чтобы изменения вступили в силу.
- Подключите устройство opcom к компьютеру с помощью USB-кабеля.
- Windows 10 должна автоматически обнаружить устройство и установить драйверы. Если это не произошло, выполните следующие шаги:
- Нажмите сочетание клавиш Win + X и выберите «Диспетчер устройств» из контекстного меню.
- Разверните раздел «Порты (COM и LPT)» в Диспетчере устройств.
- Щелкните правой кнопкой мыши на устройстве opcom и выберите «Обновить драйвер».
- Выберите пункт «Автоматический поиск обновленного программного обеспечения драйвера» и следуйте инструкциям мастера.
После выполнения всех этих шагов драйвер opcom должен быть успешно установлен и готов к использованию на Windows 10.
Драйвер opcom — это программное обеспечение, которое необходимо для работы с диагностическим устройством на базе чипов ELM327 или PIC18F458. Вот как настроить драйвер opcom для работы с Windows 10.
- Скачайте драйвер opcom. Вы можете найти его на официальном сайте производителя или в других надежных источниках.
- Распакуйте скачанный файл в удобное для вас место.
- Подключите диагностическое устройство к компьютеру с помощью USB-кабеля.
- Перейдите в папку с распакованным файлом драйвера и найдите исполняемый файл.
- Щелкните правой кнопкой мыши по исполняемому файлу и выберите «Запуск от имени администратора».
- В открывшемся окне установщика следуйте инструкциям мастера установки.
- После завершения процесса установки перезагрузите компьютер.
- Подключите диагностическое устройство к компьютеру. Windows 10 должна автоматически обнаружить драйвер opcom.
- Проверьте правильность установки драйвера, открыв «Управление устройствами» сочетанием клавиш Win+X и выбрав «Устройства и принтеры». В списке устройств должно быть видно ваше диагностическое устройство.
После завершения настройки драйвера opcom ваше диагностическое устройство будет готово к работе с Windows 10. Убедитесь, что ваше устройство поддерживается драйвером opcom и обновите его при необходимости.
Подробное описание настройки драйвера opcom на Windows 10
Драйвер opcom (Opel COM) предоставляет возможность диагностировать и производить настройку электронных систем автомобилей марки Opel. Для корректной работы этого драйвера на операционной системе Windows 10 требуется выполнить ряд настроек.
Для начала необходимо обновить драйвер opcom до последней версии. Это можно сделать, загрузив актуальную версию драйвера с официального сайта производителя или с авторизованных источников.
После загрузки драйвера opcom на компьютер с Windows 10 необходимо выполнить его установку. Для этого следуйте инструкциям по установке, предоставленным в документации к драйверу.
После установки драйвера opcom на Windows 10 перейдите к его настройке. Для этого выполните следующие шаги:
- Подключите opcom-адаптер к USB-порту компьютера и дождитесь его опознания.
- Откройте Панель управления Windows.
- Выберите раздел «Устройства и принтеры».
- В списке устройств найдите opcom-адаптер. Если он отображается с восклицательным знаком или как неизвестное устройство, выполните его обновление драйвера.
- Чтобы обновить драйвер opcom:
- Щелкните правой кнопкой мыши на значке opcom-адаптера и выберите «Свойства».
- Перейдите на вкладку «Драйвер».
- Нажмите кнопку «Обновить драйвер».
- Выберите опцию «Автоматический поиск драйвера обновленного программного обеспечения».
- Дождитесь завершения поиска и установки обновленного драйвера.
- После успешного обновления драйвера opcom выполните перезагрузку компьютера.
После перезагрузки компьютера драйвер opcom будет готов к использованию на Windows 10. Вы сможете подключать автомобиль и использовать программное обеспечение opcom для диагностики и настройки электронных систем вашего автомобиля марки Opel.
Op com — это программное обеспечение, позволяющее подключить компьютер к автомобилю для диагностики и настройки электронных систем. Для правильной работы устройства требуется установить соответствующий драйвер. Если вы используете операционную систему Windows 10 x64, то вам потребуется некоторое время и навыки для настройки драйвера Op com.
Прежде всего, перед установкой драйвера Op com на Windows 10 x64 вам необходимо убедиться, что у вас есть административные права на компьютере. Это позволит вам вносить изменения в систему и установить необходимые драйверы.
Как только вы подтвердили, что у вас есть права администратора, следуйте этим шагам для установки драйвера Op com на Windows 10 x64:
- Скачайте драйвер Op com с официального сайта производителя.
- Распакуйте загруженный архив в удобное для вас место на жестком диске.
- Подключите Op com к компьютеру через USB-порт.
- Откройте Панель управления и найдите пункт «Устройства и принтеры».
- В открывшемся окне найдите ваше устройство Op com и щелкните по нему правой кнопкой мыши.
- Выберите «Свойства» и перейдите на вкладку «Оборудование».
- В открывшемся окне нажмите на кнопку «Установка драйвера» и выберите пункт «Выберите драйвер для установки».
- Укажите путь к распакованному архиву с драйвером Op com.
- Дождитесь завершения установки драйвера и перезагрузите компьютер.
После перезагрузки компьютера ваш драйвер Op com должен корректно работать на операционной системе Windows 10 x64. Если у вас возникли проблемы во время установки или после нее, рекомендуется обратиться за помощью на официальный форум производителя или обратиться к специалисту по настройке драйверов и софтвера.
Содержание
- Загрузка драйвера
- Распаковка архива
- Подготовка к установке
- Установка драйвера
Загрузка драйвера
Перед установкой драйвера Op com на компьютер с операционной системой Windows 10 x64 необходимо скачать его на официальном сайте производителя или других доверенных источниках. Важно убедиться, что загруженный драйвер совместим с вашей версией операционной системы.
1. Перейдите на официальный веб-сайт производителя и найдите страницу загрузки драйвера Op com.
2. На странице загрузки выберите соответствующую версию драйвера для Windows 10 x64 и нажмите на кнопку «Скачать» или «Download».
3. Подождите, пока загрузка драйвера завершится. Скорость загрузки может зависеть от вашего интернет-соединения.
4. Когда загрузка будет завершена, откройте папку, в которую был сохранен скачанный файл драйвера Op com.
5. При необходимости разархивируйте скачанный файл, используя программу для архивации, такую как 7-Zip или WinRAR.
Теперь, когда драйвер Op com загружен на ваш компьютер, вы готовы перейти к следующему шагу — установке драйвера.
Распаковка архива
После того как вы скачали архив с драйвером Op com, вам необходимо его распаковать перед установкой. Для этого выполните следующие действия:
- Перейдите в папку, в которую вы скачали архив с драйвером.
- Нажмите правой кнопкой мыши на архив и выберите пункт «Извлечь все» или «Распаковать».
- Укажите папку, в которую вы хотите распаковать архив.
- Нажмите кнопку «Извлечь» или «ОК», чтобы начать распаковку.
После завершения распаковки архива, вы получите папку с файлами драйвера Op com, которую можно использовать для его установки.
Подготовка к установке
Перед установкой драйвера Op com на Windows 10 x64 следует выполнить несколько подготовительных шагов:
| Шаг | Описание |
| 1 | Загрузите драйвер Op com с надежного источника. |
| 2 | Убедитесь, что у вас есть доступные права администратора на компьютере. |
| 3 | Подключите Op com адаптер к компьютеру с помощью USB-кабеля. |
| 4 | Откройте меню «Пуск» и выберите «Панель управления». |
| 5 | Перейдите в раздел «Система и безопасность» и выберите «Система». |
| 6 | Выберите «Диспетчер устройств» в левой панели. |
| 7 | Найдите устройство Op com в списке и щелкните правой кнопкой мыши. |
| 8 | Выберите «Обновить драйвер» из контекстного меню. |
| 9 | Выберите «Обозначить путь к папке драйвера» и укажите путь к загруженному драйверу. |
| 10 | Нажмите на кнопку «Дальше» и дождитесь завершения установки драйвера. |
После выполнения этих шагов вы будете готовы к установке драйвера Op com на Windows 10 x64 и сможете продолжить с настройкой программного обеспечения.
Установка драйвера
Для установки драйвера Op com на Windows 10 x64 следуйте следующим шагам:
Шаг 1: Перейдите на официальный сайт разработчика и скачайте последнюю версию драйвера Op com для Windows 10 x64.
Шаг 2: После завершения загрузки, зайдите в папку скачанных файлов и найдите файл драйвера с расширением «.exe».
Шаг 3: Щелкните правой кнопкой мыши на файле драйвера и выберите опцию «Запуск от имени администратора».
Шаг 4: В открывшемся окне установщика нажмите на кнопку «Next» или «Далее», чтобы продолжить процесс установки.
Шаг 5: Прочитайте лицензионное соглашение и, если вы согласны с условиями, отметьте соответствующую радиокнопку и нажмите на кнопку «Next» или «Далее».
Шаг 6: Выберите папку, в которую будет установлен драйвер, или оставьте значение по умолчанию, и нажмите на кнопку «Next» или «Далее».
Шаг 7: Начнется процесс установки драйвера. Подождите, пока установка не завершится.
Шаг 8: После завершения установки нажмите на кнопку «Finish» или «Готово».
Шаг 9: Перезагрузите компьютер, чтобы изменения вступили в силу.
Теперь драйвер Op com успешно установлен на вашем компьютере с Windows 10 x64 и готов к использованию.