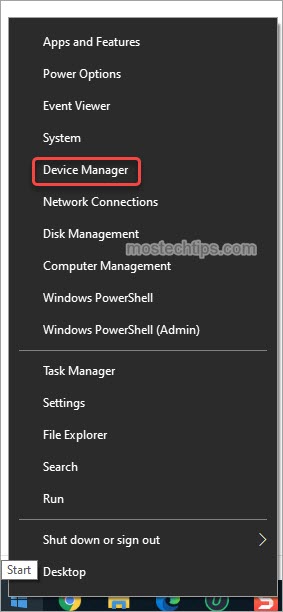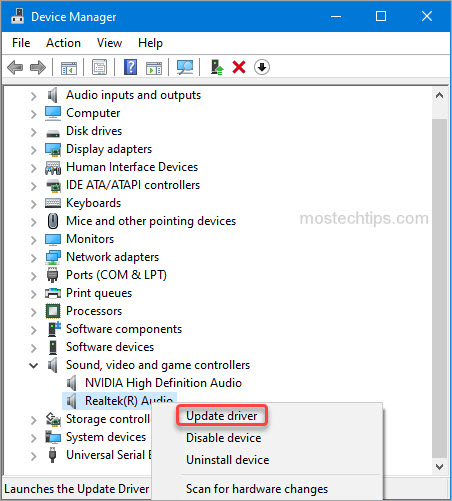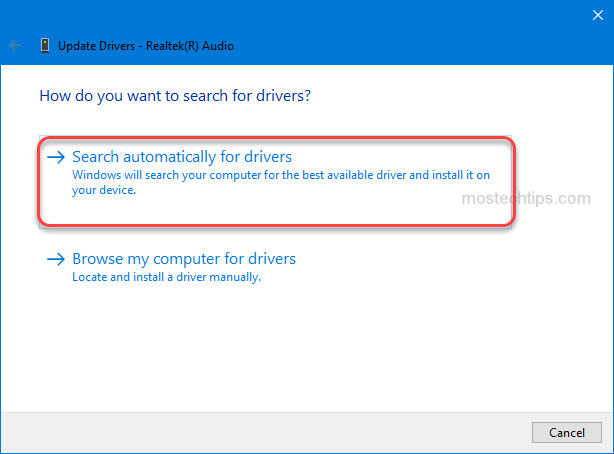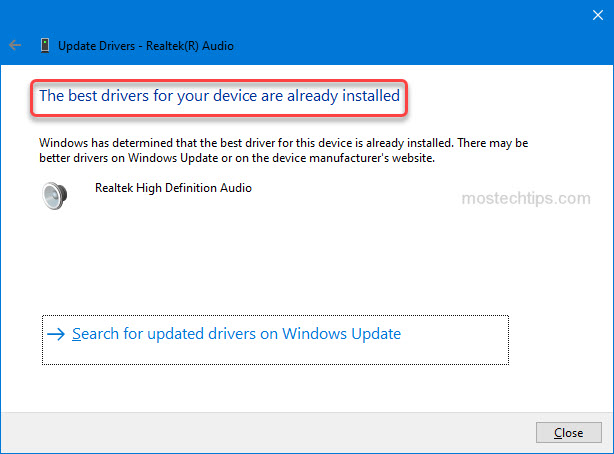Отсутствие звука из встроенного динамика после обновления Windows
После выполнения обновления Windows система обновляет аудиодрайвер Realtek до версии 6.0.9268.1, что может привести к тому, что встроенный звук ноутбука не будет работать, пока не будут подключены динамики или наушники.
Если вы испытываете описанную выше проблему, вы можете решить ее, заново установив аудиодрайвер.
- Скачивание драйвера
- Удаление текущего драйвера
- установка нового драйвера
Скачивание драйвера
Скачайте драйвер по следующей ссылке
Driver: Realtek audio driver 6.0.9045.1
Download link: https://download.msi.com/nb_drivers/ad/9045_HDA_UAD_Win10_20H1_X64_WHQL_ISST4382_OED.zip
Driver: Nahimi driver 4.6.2.0
Download link: https://download.msi.com/nb_drivers/ad/MSI-NahimicRestoreTool-APO4-SWCv4.6.2.0-EXTv1.2.50.0.exe_4.6.2.0_0x1b073252.zip
Удаление текущего драйвера
1. Отключитесь от сети, чтобы предотвратить автоматическую установку какого-либо другого драйвера через Windows Update.
2. Удаление Nahimic 3 в Apps & Features («Приложения и возможности»)
2-1 Откройте Settings («Параметры»)→ Apps («Приложения») → Apps & Features («Приложения и возможности»)→ Найдите Nahimic и нажмите Uninstall («Удалить»).
2-2 Перезагрузите систему.
2-3 Перейдите в C:/ProgramData, найдите папку A-Volute и удалите ее.
Примечание. Это скрытая папка, сначала активируйте Hidden items («Скрытые элементы») в проводнике файлов
2-4 Удаление консоли Realtek audio в Apps & Features («Приложения и возможности»)
Откройте Settings («Параметры»)→ Apps («Приложения») → Apps & Features («Приложения и возможности»)→ Найдите консоль Realtek audio и нажмите Uninstall («Удалить»).
3. Удаление драйвера Realtek audio в Programs & Features («Программы и компоненты»)
3-1 Откройте Settings («Параметры») → Apps («Приложения») → Apps & Features («Приложения и возможности») → Выберите Programs & Features («Программы и компоненты») → Нажмите Realtek Audio Driver и следуйте инструкциям по его удалению.
3-2 Перезагрузите систему
3-3 Перейдите в диспетчер устройств и проверьте, полностью ли удален драйвер Realtek audio
Если драйвер не удален, вы увидите устройство Realtek Audio на вкладке Sound, Video and game controllers («Звук, видео и игровые контроллеры»).
3-4 Если драйвер Realtek audio не удален, нажмите на него правой кнопкой и выберите Uninstall («Удалить»).
3-5 Выберите опцию Delete driver software for this device («Удалить драйвер для этого устройства»).
Установка нового драйвера
1. Установка драйвера Realtek audio
Запустите Setup.exe и следуйте инструкциям по установке.
2. Установка драйвера Nahimic
Запустите Setup.exe и следуйте инструкциям по установке.
3. Перезагрузите систему
Звук не работает (выходное устройство не обнаружено)
Подскажите как поставить драйвера на звук
С офф сайта все скачал поставил, но звука так и нет
Выходное устройство не обнаружено
Кто как решал проблему
Комментарии
46
Снес 11 винду, поставил десятку, установка прошла штатно, дрова встали. Кроме мультимедиа аудиоконтроллера. Обновление винды не помогло. Помогла установка с оф. сайта MSI аудио драйвера Intel Smart Sound Technology driver для моей модели бука. В моем случае на ноут устанавливаются 4 драйвера для звука. Драйвера Realtek Audio Driver и Nahimic Driver имеют .exe файлы для их установки, а вторые драйвера Intel MVA Driver и Intel Smart Sound Technology driver устанавливаются через файлы с расширением .inf (ставятся правой кнопкой мыши по файлу, в открывшемся меню выбираем установить, на сайте есть инструкции в картинках, с порядком действий для установки драйверов) При переустановке винды торопился и банально пропустил два драйвера с расширением .inf 😁.
Развернуть ответы 4
Мое мнение, что дело 100% в Windows!!!!!
Ставил две разные Винды, на одной не ставились дрова на дискретную карту и не было звука, на второй не было звука и не работал внутренний микрофон. Нашел самую последнюю Винду какую только смог, поставил ее. Подключил инет (wifi сразу работало), постоял с включенным инетом час, установил все обновления, что предложила винда (в разделе «Обновления» Параметров), в том числе установил и «необязательные обновления» (есть там такая ссылочка), перезагрузил. Подолдал еще час и все вышеописанное повторил: обновиление-установка обновлений-установка необязательных обновлений-перезагрузка. И чудо!!! Все заработало само!!! Никаких драйверов с офф сайта MSI не пришлось ставить!!! Даже панель управления NVIDIA и Realtek Audio Control сами установильсь.
Так что мой тебе, да и всем, ставь самы последний Windows! Лучше с офф сайта )))Тут уже в какой-то теме обсуждалось такое не раз, у всех проблема решалась установкой новой винды. Удачи!
Свернуть ответы 1
Вы правы. Но у меня даже проще произошло. Я тупо опять переустановил виндовс этот же, который ставил час назад и ноут дрова всё сам подтянул пока я ел. Винда она такая
Может кому пригодится, все драйвера с оф сайта, но! ставятся строго в определенном порядке!
Сначала чипсеты, мелочь от чипсетов, ви фи , блюпупы и тд, в последнюю очередь видео от
дискретки, поом процессорное, затем реалтек! драйвера с exe ставим как обычно, драйвера с inf, группируем выделяем, правой мышкой установить. звук есть после установки реалтека сразу! потом скачивались обновления.
Кучу всего перепробовал, помогло только одно — обновить винду. После обновления сразу заработало аудио.
До этого пробовал разные варианты, разные варианты windows 11 — безрезультатно. Только обновление системы.
была такая проблема думал что у меня брак и не встроены динамики в ноут. В результате увидел это обсуждение установил драйвера от риалтек и все заработало!
Мне помог Realtek Audio Driver всё заработало
Заходите на офф сайт MSi, меняйте на великобритания, находите там ваш ноутбук (в России прям этой модели нет), заходите в саппорт, выбирайте драйвер аудио, скачивайте все 4, устанавливайте как на картинка в подсказках установке.
8 месяцев назад
Изменено автором
Возникла та же проблема на ноутбуке MSI GF76 Katana 12UC-265XRU, винда корпоративная, соответственно обновления не работают, драйвера виндой не подтягиваются. Как решил проблему: сначала скачал все драва на офиц. сайте на аудио для этой модели на 10 -ю винду, что-то сетапом поставил, что-то через диспетчер подтянулось. Драйвер intel smart sound technology вроде подтянулся через диспетчер устройств через указание папки с разархивированными дравами, но выдал код ошибки 52 вроде, не суть.
Помогло следующее: удалил intel smart sound technology в «диспетчере устройств» без обновления конфигурации, за тем зашел в папку с драйверами intel smart sound technology название такое: «C:\Users\*ваше имя компа*\Downloads\Intel_SST_ADL_v10.29.00.6886_10.29.0.6886_0x9a839648\Intel(R)SST_ADL_v10.29.00.6886\Non-Production\Drivers» там файл IntcOED.inf еще это IntcSST.inf оба тыкал не знаю какой с работал. Правой кнопкой на файл и установить. Вуаля сразу пропал красный крестик на динамике )))). Может кому поможет.
Ребята, купил себе сегодня ноут катана gf76 12u и столкнулся с такой же проблемой, набрел на ваш диалог, ставил винду 10, по здешней рекомендации поставил все обновления, и все заработало. пользуйтесь=)
Как исправить.. получилось?
Развернуть ответы 6
В общем с утра меня осенило!
Ставил я Windows со старого образа(года 2018-2019), который скачивал с офф. сайта
Решил новый скачать, скачал и поставил с нового образа и все заработало.
Так что если у кого такая проблема скачивайте свежий образ Windows с офф. сайта
1 год назад
Изменено автором
такая же проблема,в диспетчере устройств отображается мультимедиа аудиоконтроллер, на который не ставятся драйвера, MSI GF76 Katana 11SC-483XRU
Свернуть ответы 2
Надо свежую Windows 10 ставить
Свернуть ответы 1
Да, после второго обновления винды звук наконец заработал
скачайте с оф сайта Realtek Audio Driver 6.0.9244.1 и установите далее скачайте Realtek Audio Control и так же установите возможно потребуется перезагрузка компьютера что бы звук появился пробуйте если не получится попробуем установить Диспетчер Realtek HD но это потом
Свернуть ответы 3
Вообщем все поставил, так и ни чего не помогло
Не уж то брак
Свернуть ответы 1
можно попробовать поставить Диспетчер Realtek HD если есть желание еще ковыряться или второй вариант могу я попробовать сам через TeamViewer или хотя бы глянуть что там за проблема у вас может ОС Windows 10 криво стоит просто была подобная ситуация когда драйвера не ставились но после установки чистой ОС Windows 10 все установилось
Realtek Audio Driver установил всё работает.
Развернуть ответы 16
Обсуждение товара
Фризы в играх но не во всех
Подскажите пожалуйста, поставил farcry5 , ФПС 3-5 , загрузка ГПУ 3%, с гта 5 также, куда смотреть? Драйвера пробовал которые были на ноуте, и с офф сайта msi, и с сайта нвидиа, ставил другие более старые игры, ГПУ нагружается, охлаждение шумит, ФПС в…
Сложности с установкой Windows
Установщик «не видит» ssd. Вопрос много где описан, но подсовывание разных вариантов драйверов IRST и драйверов на модель с оф. сайта MSi не помогает. Контроллер Phision
Очень низкая скорость Wi-fi
Смотрю на телефоне скорость загрузки 15мб, через ноутбук 4мб. Не знаю в чем дело, проверял обновления виндовс, ничего нового не видит. Как решить данную проблему
Do you want to update your MSI Realtek High Definition Audio driver? You’ve come to the right place. In this post, you’ll discover two easy methods to download and install the latest Realtek audio driver for your MSI motherboard.
Way 1: Update the MSI Realtek audio driver via Device Manager
Way 2: Update the MSI Realtek audio driver manually
Way 1: Update the MSI Realtek audio driver via Device Manager
You can update the Realtek audio driver manually via Device Manager. To do so:
1) Right-click on the Start menu button and select Device Manager. Then the Device Manager window will pop up.
2) In Device Manager, expand the category “Sound, video and game controllers”. Right-click on the Realtek Audio entry and select Update driver .
3) Select Search automatically for drivers, then Windows will search your computer for a newer driver and install it on your computer.
After the search is done, if you get a message saying “The best driver software for your device is already installed”, it means your Realtek audio driver is up-to-date, or Windows fails to provide you with the latest Realtek audio driver. In this case, you can head to Way 2 and see if you can successfully update the driver with a third-party driver utility.
Way 2: Update MSI the Realtek audio driver manually
You can download the Realtek audio driver from MSI’s website. Following steps are for your reference:
1) Go to MSI’s website.
2) Go to the SUPPORT section.
3) Search your motherboard model.
4) Go to the Download page. Then you can download the Realtek audio driver under the On-Board Audio Drivers tab.
Tip: To ensure updating the Realtek audio driver successfully, you can use Driver Easy. Driver Easy can scan your system to detect any missing or outdated drivers and allow you to update drivers with a few clicks.
Hopefully you can update the MSI Realtek audio driver easily with the ways above. If you have any questions or suggestions, feel free to drop a comment below. I’ll get back to you ASAP.
Начните вводить название своего города или выберите из списка ниже.
Москва, Санкт-Петербург, Новосибирск, Екатеринбург, Нижний Новгород, Казань, Челябинск, Омск, Самара, Ростов-на-Дону, Уфа, Красноярск, Краснодар, Пермь, Воронеж, Волгоград
На чтение 3 мин Просмотров 10.5к. Опубликовано
Нередко пользователи Windows 10 сталкиваются с такими проблемами, как запись и воспроизведение звука на ПК или ноутбуке. Как правило, все они возникают из-за неправильно установленных или устаревших драйверов. Либо же версия драйвера может не соответствовать установленной на компьютере звуковой карте.
В этой статье разберем два метода установки и обновления драйвера звуковой карты в «десятке»: при помощи инструментов самой ОС и скачав его с официального сайта разработчика.
Безусловно, есть и другие методы обновления драйвера звуковой карты, но они не всегда обеспечивают корректный результат, так как, зачастую, загрузка происходит не с официального сайта разработчика, а из собственных источников, что может послужить причиной различных неполадок и проблем со звуком.
Содержание
- Установка/обновление драйвера звуковой карты через инструменты ОС
- Как скачать и установить звуковой драйвер с сайта производителя
- Заключение
Установка/обновление драйвера звуковой карты через инструменты ОС
Смотрите также: «Как отключить всплывающие уведомления в Windows 10»
- Открываем контекстное меню Пуск. Для этого можно воспользоваться одним из вариантов:
- нажимаем на клавиатуре клавиши Win+X .
- щелкаем правой кнопкой мыши по меню Пуск.
- Выбираем пункт «Диспетчер устройств».
- В открывшемся окне Диспетчера раскрываем список со звуковыми устройствами.
- Дважды щелкаем левой кнопкой мыши по нашему устройству, чтобы открыть его свойства.
- В появившемся окне со свойствами звуковой карты переходим во вкладку «Драйвер» и нажимаем кнопку «Обновить драйвер».
- Кликаем по варианту «Автоматический поиск обновленных драйверов».
- Система начнет поиск и, в случае обнаружения свежих драйверов, скачает их.
- Далее запустится процесс установки скаченных драйверов.
- По завершении установки система выдаст соответствующее сообщение. В некоторых случаях после этого может потребоваться перезапуск компьютера.
Если описанные выше действия не помогли, или система не смогла найти обновленные драйверы, можно воспользоваться следующим методом.
Как скачать и установить звуковой драйвер с сайта производителя
Смотрите также: «Как уменьшить или увеличить масштаб экрана в Windows 10»
Некоторые звуковые карты не могут корректно работать под стандартными драйверами Windows 10 и для их правильной работы требуются официальные драйверы от разработчика. В противном случае могут возникать различные проблемы со звуком на компьютере.
Для того, чтобы установить на ПК официальные драйверы от разработчика звуковой карты, выполняем следующие шаги:.
- Первым делом узнаем модель своей аудио карты. В этом нам поможет Диспетчер устройств, в котором раскрываем соответствующую строку. В нашем случае — это очень распространенная карта Realtek High Definition Audio.
- Переходим на официальный сайт производителя карты. Для нас это сайт — www.realtek.com. Также можно воспользоваться поиском в Интернете по названию аудиокарты, чтобы сразу открыть страницу с драйверами. Обратите внимание на имя сайта, чтобы случайно не попасть и не скачать файлы с неофициального или сомнительного веб-ресурса.
- На страницах сайта находим нужный нам драйвер и скачиваем его.
- Двойным щелчком открываем файл, который начнет установку драйвера на компьютер.
- Дожидаемся окончания установки и перезагружаем ПК, после чего система будет использовать установленные нами драйверы.
Заключение
Несмотря на кажущуюся сложность, процедура обновления или установки драйверов на звуковую карту достаточно прост и не займет много времени. Самое главное в этом вопросе — использовать встроенные инструменты Windows 10 или скачивать драйверы только с официальных сайтов производителей звуковых устройств.
Смотрите также: «Как настроить синхронизацию папок в Windows 10»
( 2 оценки, среднее 1 из 5 )