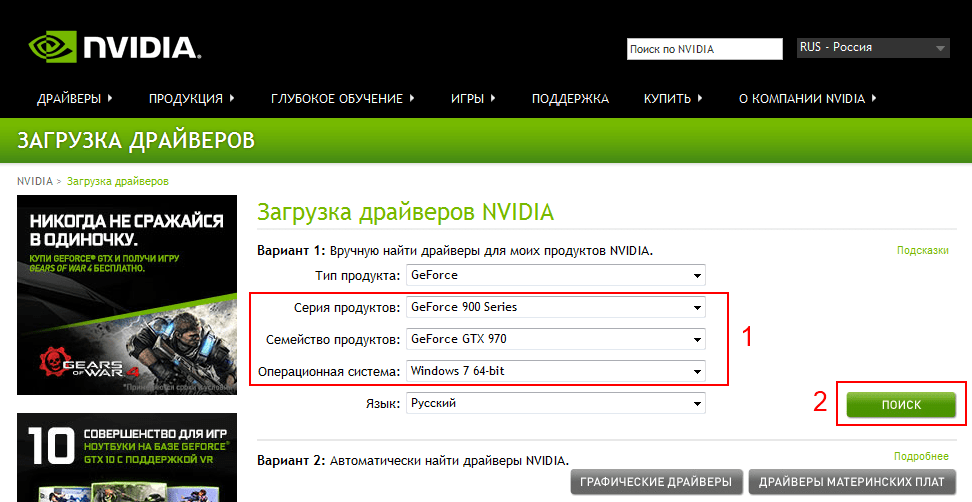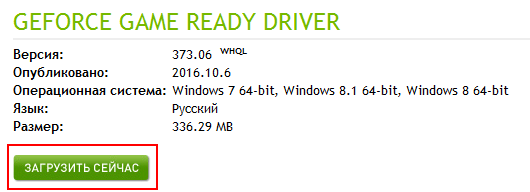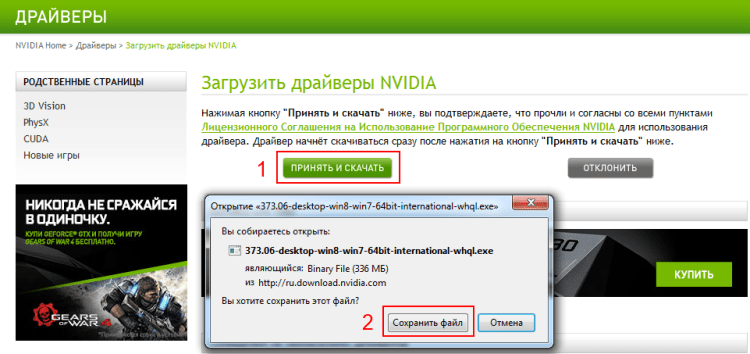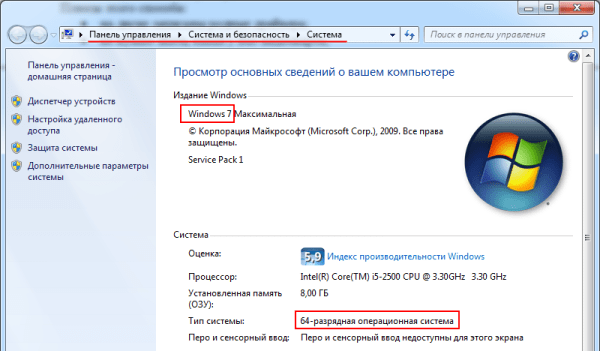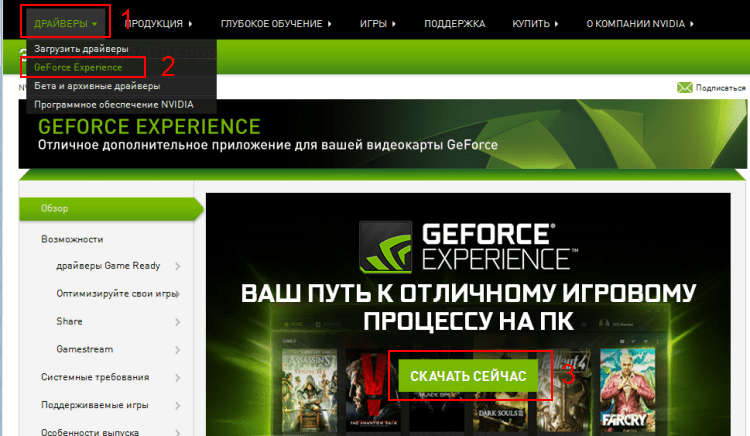Если вы столкнулись с описанной ситуацией, ниже — простой путь решения, который срабатывает в большинстве случаев. Отмечу, что после чистой установки, Windows 10 автоматически устанавливает драйвера видеокарты (во всяком случае, для многих NVidia GeForce), причем официальные, однако — далеко не самые последние. А потому, даже если у вас нет проблем с драйверами после установки, может иметь смысл проделать описанную ниже процедуру и установить последние доступные драйвера видеокарты. См. также: Как узнать, какая видеокарта на компьютере или ноутбуке в Windows 10, 8 и Windows 7.
Прежде чем начать, рекомендую скачать драйвера для вашей модели видеокарты с официального сайта nvidia.ru в разделе драйверы — загрузка драйверов. Сохраните установщик у себя на компьютере, он понадобится позже.
Удаление имеющихся драйверов
Первый шаг при возникновении сбоев при установке драйверов видеокарт NVidia GeForce — удалить все имеющиеся драйвера и программы и не дать заодно Windows 10 заново их скачать и установить их из своих источников.
Можно попробовать удалить имеющиеся драйвера вручную, через панель управления — программы и компоненты (удалив в списке установленных программ все, что имеет отношение к NVidia). Затем перезагрузить компьютер.
Есть более надежный способ, полностью вычищающий все имеющиеся драйвера видеокарты с компьютера — Display Driver Uninstaller (DDU), представляющая собой бесплатную утилиту именно для этих целей. Скачать программу можно с официального сайта www.guru3d.com (представляет собой самораспаковывающийся архив, не требует установки). Подробнее: Как удалить драйвера видеокарты.
После запуска DDU (рекомендуется выполнять в безопасном режиме, см. Как зайти в безопасный режим Windows 10), просто выберите видеодрайвер NVIDIA, затем нажмите «Удалить и перезагрузить». Все драйвера NVidia GeForce и связанные программы будут удалены с компьютера.
Устанавливаем драйвера видеокарты NVidia GeForce в Windows 10
Дальнейшие шаги очевидны — после перезагрузки компьютера (лучше, с отключенным интернет-подключением), запустите загруженный ранее файл для установки драйверов на компьютер: в этот раз сбоя установки NVidia произойти не должно.
По завершении установки вам потребуется очередная перезагрузка Windows 10, после которой в системе будут установлены последние официальные драйвера видеокарты с автоматическим обновлением (если, конечно, вы его не отключили в настройках) и всем сопутствующим софтом, таким как GeForce Experience.
Внимание: если после установки драйвера ваш экран стал черным и ничего не отображается — подождите 5-10 минут, нажмите клавиши Windows + R и вслепую наберите (в английской раскладке) shutdown /r затем нажмите Enter, а через 10 секунд (или после звука) — еще раз Enter. Подождите минуту, компьютер должен будет перезагрузиться и все, вероятнее всего, заработает. Если перезагрузка не произошла, принудительно выключите компьютер или ноутбук, удерживая кнопку питания несколько секунд. После повторного включения все должно работать. Дополнительная информация по проблеме в статье Черный экран Windows 10.
Чтобы установить или обновить программное обеспечения для вашей видеокарты, вначале скачайте последнюю версию драйвера. Важно устанавливать именно последнюю версию, так как это позволяет наиболее полноценно работать видеоадаптеру и даёт большую гарантию благополучного исхода процесса установки. Перед скачиванием драйвера обратите особое внимание — поддерживает ли версия драйвера вашу модель видеокарты и операционную систему. Это всегда указано на странице загрузки.
Итак, по ссылке, приведенной выше, вы скачали установочный файл, который может выглядеть примерно следующим образом:
Перед началом установки или обновления драйвера необходимо закрыть все запущенные программы и приложения. Теперь запускаем скачанный файл. Для этого необходимо кликнуть по значку правой кнопкой мыши и в выпавшем меню выбрать «Запуск от имени администратора».
В результате может появиться промежуточное окно, сообщающее о том, в какую папку будет распакован архив с драйвером. Если вас не устраивает автоматический выбор, то вы можете изменить его. Если же этот момент вам не понятен или не важен — просто нажимаем «ОК».
После распаковки архива запустится окно установки драйвера и автоматически будет произведена проверка совместимости системы. Если всё в порядке, откроется окно с лицензионным соглашением NVIDIA, которое вы должны принять для продолжения процесса установки.
Далее вам будет предложено на выбор два параметра: «Экспресс» и «Выборочная установка». При первом варианте все необходимые для работы вашей видеокарты программы будут установлены автоматически. Если вы не являетесь «продвинутым» пользователем, выбирайте первый вариант и нажимайте кнопку «ДАЛЕЕ». На ваш компьютер установится непосредственно сам графический драйвер, а также необходимое программное обеспечение, включая GeForce Experience. Наряду с этим могут быть установлены и другие отсутствующие, но необходимые дополнения.
Если же вы хорошо понимаете, для чего нужна «Выборочная установка», можете воспользоваться этим вариантом. В данном случае вам будет предложено самостоятельно выбрать, что из загруженного пакета нужно установить. Обращаем ваше внимание, что при выборе второго варианта вы сможете также выполнить чистую установку драйвера. При этом удалятся все установленные на вашем компьютере программы от NVIDIA и записи компьютерного реестра. Чистая установка бывает необходима в случае возникновения ошибок при использовании параметра «Экспресс», и может помочь решить возникающие проблемы несоответствия нового программного обеспечения со старыми драйверами. Для активаций указанной опции поставьте соответствующую галочку, как показано на рисунке.
При выборе любого из предложенных выше способов, после нажатия кнопки «ДАЛЕЕ» начнется процесс установки или обновления драйвера видеокарты. В это время может мерцать или кратковременно гаснуть экран монитора. Это вполне естественное явление. При благополучном завершении вы увидите окно с соответствующей информацией. Для окончательного завершения процесса возможно будет предложена перезагрузка системы, что и необходимо сделать.
1. В начале статьи мы говорили о том, что при загрузке новой версии драйвера важно обращать внимание — поддерживает ли он вашу модель видеоадаптера. Например, программное обеспечение для видеокарты стационарного компьютера не подойдет для видеокарты ноутбука. И если после запуска скачанного драйвера и проверки вашей системы возникла ошибка, как показано на картинке ниже, значит либо вы ошиблись версией драйвера, либо возникла какая-то конфликтная ситуация.
В первом случае на странице загрузки драйвера необходимо ещё раз внимательно проверить — поддерживает ли он модель вашей видеокарты GeForce и совместим ли он с операционной системой, установленной на ваш компьютер или ноутбук. Проверьте модель видеокарты (например, GeForce GTX 1050 Ti), версию вашей «операционки» (Windows 7, 8, 10), её разрядность (64 или 32 бита), и скачайте необходимый драйвер.
Во втором случае иногда помогает полное удаление с вашего компьютера драйверов видеокарты NVIDIA, а также всего программного обеспечения от этого производителя. Но! Предпринимайте эти действия, если вы хорошо понимаете, что делаете и разбираетесь в самом процессе.
2. При возникновении других ошибок, попробуйте выполнить чистую установку драйвера. Как это сделать — сказано немного выше.
В идеальных условиях установка драйвера NVIDIA на Windows 10 проходит быстро и без проблем. Тем не менее иногда возникают конфликты то со старыми драйверами, то с самой операционной системой. Эту тему часто обсуждают на профильных форумах и уже есть несколько способов исправить ошибку.
Содержание
- Решения проблем с установкой драйверов NVIDIA на Windows 10
- Способ 1: Чистая переустановка драйверов
- Способ 2: Установка через Geforce Experience
- Способ 3: Устранение несовместимости драйвера с Windows 10
В апреле 2018 года NVIDIA прекратила поддержку графических процессоров серии Fermi GeForce (список видеокарт с архитектурой Fermi). Поэтому сначала пользователю следует выяснить, нет ли в списке его видеокарты, и только после этого применять описанные ниже способы.
Способ 1: Чистая переустановка драйверов
Компания Нвидиа не требует удалять старое ПО перед загрузкой нового. Но часто именно снос предыдущей версии драйвера решает проблему, особенно если он работал некорректно. Удалить их можно двумя способами. Первый – автоматическое удаление утилитой Display Driver Uninstaller. Она полностью стирает все драйверы и компоненты видеокарт NVIDIA и AMD. DDU будет работать эффективнее, если систему загрузить в безопасном режиме.
Скачать Display Driver Uninstaller с официального сайта
- Сочетанием клавиш Win + R вызываем окно «Выполнить», вводим команду
msconfigи нажимаем «OK». - Открываем вкладку «Загрузка», выделяем Windows, которую собираемся запустить в безопасном режиме (если их несколько), в блоке «Параметры загрузки» отмечаем все так, как показано на скриншоте, и щелкаем «Применить». Распаковываем архив DDU и перезагружаем компьютер.
- В безопасном режиме запускаем утилиту, выбираем тип и разработчика графического процессора, затем жмем «Удалить и перезагрузить».

Второй вариант – удаление драйверов вручную.
- Щелкаем правой кнопкой мыши по меню «Пуск» и выбираем пункт «Приложения и возможности».
- Находим в списке драйверы Nvidia и удаляем их. Перезагружаем компьютер и переходим к следующему шагу – установке нового ПО.

Ручной способ тоже работает, но у него есть недостаток – придется удалять каждый драйвер по очереди, что не всегда удается с первого раза. При этом какие-то компоненты все равно останутся в системе.
На этапе поиска драйверов на сайте NVIDIA важно правильно указать информацию о видеокарте, а также версии и разрядности операционной системы, так как часто это первая причина сбоя установки.
Чтобы установить свежее ПО Нвидиа, необходимо сначала скачать его с официального сайта.
- Заходим на сайт, открываем вкладку «Драйверы», вводим параметры видеокарты, затем операционной системы и нажимаем «Поиск».
- Когда драйверы будут найдены, кликаем «Загрузить сейчас».
- Запускаем установочный файл и принимаем условия разработчиков.
- После проверки совместимости системы выбираем тип установки «Экспресс». Установщику потребуется несколько минут на работу.
- После завершения инсталляции нажимаем «Закрыть».

В итоге видеокарта получит самые актуальное ПО со всеми сопутствующими компонентами и вспомогательным софтом (Geforce Experience).
Способ 2: Установка через Geforce Experience
ДжиФорс Экспириенс – это приложение для видеокарт GeForce с инструментами для оптимизации игр, а также возможностью делать скриншоты, записывать видео игрового процесса и вести прямые трансляции в Twitch, YouTube и на других площадках. Это помощник, который регулярно уведомляет о появлении новых драйверов для видеокарты, установленной на компьютере. Обычно GeForce Experience загружается вместе с драйверами, но, если его нет, придется сначала скачать приложение с официального сайта.
Скачать Geforce Experience с официального сайта
- Запускаем установочный файл, принимаем лицензионное соглашение и политику конфиденциальности NVIDIA. Ждем, когда программа завершит установку.
- При первом запуске приложение попросит войти в учетную запись Nvidia (через email, Facebook, Google). Вводим необходимые данные и жмем «Войти».
- Открываем вкладку «Драйверы» и, если приложение найдет актуальное ПО, нажимаем «Загрузить».
- Когда GeForce Experience подготовит все компоненты, выбираем «Экспресс-установку».
- В конце закрываем окно приложения.

Важно, чтобы ДжиФорс Экспириенс было обновлено до последней версии. В противном случае оно может стать причиной сбоя установки драйверов.
Способ 3: Устранение несовместимости драйвера с Windows 10
С выходом новых обновлений для Виндовс меняется ее версия, номер сборки и функциональность. Если система на компьютере или ноутбуке давно не обновлялась, то она начнет устаревать и терять совместимость со свежим программным обеспечением.
Например, первая версия Windows 10 1507 была выпущена в 2015 году, а поддержка ее прекратилась в середине 2017 года. По состоянию на 2019 год минимальной стабильной версией считается 1703, а все до нее уже потеряли поддержку, поэтому и драйверы на них вряд ли будут устанавливаться. Чтобы узнать версию ОС:
- Снова запускаем окно «Выполнить», вводим команду
cmdи жмем «OK». - В «Командной строке» вписываем
winverи жмем Enter. - В открывшемся окне находим информацию о версии и номере сборки Виндовс.

Если на ПК не актуальная версия Windows 10, можно воспользоваться ассистентом по обновлению – Windows10Upgrade. Скачиваем его с официального сайта и запускаем от имени администратора.
Скачать помощник по обновлению до Windows 10 с официального сайта Microsoft
Все действия ассистент выполнит автоматически. Если он найдет актуальный пакет обновлений, то самостоятельно скачает и установит его. После этого можно попробовать снова установить драйверы на видеокарту.
Важно, чтобы во время установки драйвера работало меньше программ в фоновом режиме (особенно менеджеров закачек), так как любая из них может стать причиной сбоя. Можно также на время отключить антивирусное ПО. А чтобы обезопасить систему от вирусов, следует скачивать драйверы с аббревиатурой WHQL (сертификация Microsoft) и только с официального сайта NVIDIA.
Как вам статья?
Есть 3 способа инсталляции драйвера для графической карты GeForce Nvidia: ручной, автоматический и самый простой. Начнем, конечно же, с простого.
Если у вас установлена другая видеокарта, тогда сразу переходите к следующей статье – как установить драйвера на видеокарту AMD.
Содержание
- Для чего нужна установка драйвера для видеокарты Нвидиа?
- Как запустить драйвер Nvidia с диска?
- Ручная установка графического драйвера Nvidia тоже осуществляется несложно
- Автоматическая установка GeForce Experience
Для чего нужна установка драйвера для видеокарты Нвидиа?
Специально для тех, кого фразы «так надо» и «это требуется для нормальной работы видеокарты» не устраивают.
Есть как минимум 3 причины:
- Вы не сможете установить родное разрешение на мониторе или экране ноутбука (будет «мыльное» 800х600 или 1024х768 пикселей).
- Windows 7, 8 или 10 будет работать без крутых примочек вроде эффекта прозрачности, Aero и т.д. То есть, Ваш рабочий стол будет выглядеть на троечку с минусом.
- Вы не сможете играть в игры. Тут и говорить нечего. Вы даже не запустите игру.
Как запустить драйвер Nvidia с диска?
При покупке компьютера в комплекте всегда идет набор дисков, в том числе и на видеокарту.
Тут есть один нюанс. Их выдают только при покупке ПК. Если же у Вас ноутбук, этот вариант Вам не подходит. Переходите сразу к следующему.
Вставляете его в дисковод и запускаете установку. Если в меню будет несколько пунктов, тогда найдите соответствующий – например, «Install Driver».
Плюсы этого способа:
- на диске записаны родные драйвера;
- не нужно знать, какая у Вас видеокарта;
- не нужно искать подходящий драйвер в интернете и скачивать его.
Если по каким-то причинам этот вариант Вам не подходит (нет дисковода, поврежден диск и т.д.), тогда переходим к следующему.
Читайте также: Как откатить драйвера на видеокарту в Windows 7?
Ручная установка графического драйвера Nvidia тоже осуществляется несложно
В данном случае надо лишь скачать его с интернета и установить.
Важно! Скачивать драйвера необходимо только с официального сайта разработчика. Иначе рискуете словить вирусов и прочей гадости.
- Заходите на https://www.nvidia.ru/Download/index.aspx?lang=ru.
- Указываете свою видеокарту и версию Windows.
- Нажимаете кнопку «Поиск».
- Откроется новая страница, где Вам нужно щелкнуть на кнопку «Загрузить сейчас», а затем «Принять и скачать».
- В появившемся окне нажимаете «Сохранить файл» и указываете нужный путь (например, Рабочий стол).
Запускаете файл и следуете инструкциям. Установка драйвера GeForce Nvidia осуществляется несложно, поэтому трудностей с этим не будет.
Совет № 1: рекомендуется выбирать пункт «Экспресс-установка».
Совет № 2: во время установки может мигать или выключаться экран. Ничего страшного, так и должно быть.
После завершения установки программа попросит перезагрузить компьютер (или ноутбук). Перезагружать можно не сразу, а в любое другое время (на случай, если у Вас открыты рабочие файлы, что-то скачивается или записывается). Но драйвер Nvidia будет полноценно работать только после перезагрузки.
Совет №3: как узнать версию своего Windows? Для этого нажмите правой кнопкой мыши на значке «Мой компьютер» и выберите пункт «Свойства». Откроется новое окно, где будет указана версия Виндовс и ее разрядность (32 или 64 бита).
Также рекомендую ознакомиться – как посмотреть модель видеокарты?
Автоматическая установка GeForce Experience
Автоматическая установка драйвера на видеокарту Nvidia осуществляется с помощью специальной утилиты GeForce Experience. Этот вариант гораздо проще и быстрее, чем ручной метод, и отлично подходит для:
- тех, кто не знает модель своей видеокарты;
- тех, кому сложно или просто лень искать драйвер в интернете;
- геймеров (программа оптимизирует настройки игры, умеет записывать видео и т.д.).
Для начала Вам нужно скачать эту утилиту. Для этого:
- Заходите на https://www.nvidia.com/ru-ru/.
- В верхнем меню выделяете пункт «Drivers», выбираете «GeForce Experience» и скачиваете его с сайта.
Выберите «GeForce Experience» вверху - Устанавливаете программу (ничего сложного тут нет) и запускаете ее.
- Переходите на вкладку «Драйверы» и нажимаете кнопку «Загрузить».
- После этого программа сама скачает их и установит.
В дальнейшем GeForce Experience всегда будет сообщать о выходе новых драйверов, и спрашивать, установить их или нет. Геймерам рекомендуется всегда обновлять их по мере выхода, а всем остальным пользователям – на свое усмотрение.
После перезагрузки ПК (или ноутбука) поставьте родное разрешение экрана и выберите более красивую тему Windows (например, Aero). А если Вы геймер, тогда можете устанавливать игры и играть со своими друзьями по сети.
28.02.2019
Просмотров: 34619
Ситуация, когда драйвер Nvidia не устанавливается на Виндовс 10, возникает обычно при обновлении старой ОС на Десятку. Также это типично для ноутбуков со старыми видеокартами от Нвидиа. Интересно, что если Виндовс 10 установить «с листа», то есть начисто, сбой не появляется.
Рассмотрим алгоритм действий, если Nvidia не устанавливается драйвер Windows 10. Для владельцев ноутбуков подробно опишем, что надо делать при ошибке 43.
Содержание:
- Избавляемся от старых драйверов видеокарты Nvidia
- Установка последнего драйвера Нвидиа
- Код ошибки 43 для ноутбуков — что это такое, причины, решения
- Неисправность — как определить
- Сбой, связанный с драйвером Нвидиа
- Другие способы
Избавляемся от старых драйверов видеокарты Nvidia
Чтобы начать, надо стереть старые драйверы. Опять же — сбой видеокарты может возникать не из-за особенностей Виндовс 10. Его могут вызвать остатки кодов и устаревшие драйверы, пришедшие по наследству от предыдущей ОС. На этом этапе важно сделать две вещи:
- Окончательно удалить все драйверы Нвидиа.
- Не дать центру обновления автоматически скачать и установить последнюю версию. Проблема в том, что автоматическая закачка и установка драйвера видеокарты силами Виндовс 10 никак не гарантирует, что на компьютере появятся самые свежие «дрова». А значит — сохранится потенциальная угроза сбоя, когда driver Nvidia опять не установится на Windows 10. Безопаснее всего доверить обновление специализированному установщику Nvidia Geforce.
Рекомендуем! Перед началом скачайте установщик драйверов с официального сайта нвидиа, но пока не запускайте его
Процедура удаления выполняется двумя способами: вручную и с помощью специального софта. Удаление вручную не дает окончательных гарантий, что драйверы будут окончательно стерты.
Способ 1 — вручную
- Переходим в меню «Программы и компоненты» через кнопку Пуск.
- Просматриваем список на предмет строчек, относящихся к Nvidia.
- Удаляем через контекстное меню.
- Перегружаем ПК.
Способ 2 — DDU
Для надежного удаления драйверов есть небольшая утилита Display Driver Uninstaller. Она бесплатна и доступна для закачки из открытых хранилищ. Файл сам распаковывается при запуске, установка не нужна.
Важно! Работая с программой DDU, надо находиться в безопасном режиме Windows 10.
Для удаления выберите адаптер Нвидиа и нажмите верхний пункт, как показано на скрине выше. Перегрузите компьютер.
Установка последнего драйвера Нвидиа
Переходим к обновлению драйверов видеокарты до последней версии. Здесь все просто.
Важно! Перед запуском установщика отключите интернет-соединение. Это гарантия того, что установщик не «подтянет» ненужные компоненты
Запускаем установщик и дожидаемся окончания процедуры, вплоть до перезагрузки ПК. Не забудьте потом возобновить соединение с Интернетом.
Код ошибки 43 для ноутбуков — что это такое, причины, решения
Владельцы ноутбуков с устаревшими видеокартами на базе Nvidia иногда видят сообщение с кодом ошибки 43, что устройство остановлено. Сбой встречается с семейством 8(х), 9(х) и разновидностями. Причины две: ошибка драйвера и неисправность видеокарты. Сбой не зависит от версии ОС, появляется даже в Десятке.
Неисправность — как определить
Если драйвер Nvidia не устанавливается на Виндовс 10 и возникает ошибка 43, видеокарта может отключиться или сбоить. В Диспетчере устройств она обозначена, как «!» с желтым треугольником.
Неисправность видеокарты, или, говоря техническим языком, аппаратной составляющей, в большинстве случаев приводит к появлению ошибки 43. Основная причина выхода из строя — перегрев из-за устаревшей технологии энергопотребления либо вследствие разгона. Для этого случая характерно появление на экране артефактов, искажений картинки, цветных полос и остановки ПК.
Иногда пользователь не догадывается, что с видеокартой какие-то проблемы, поскольку Десятка переключается в стандартный режим VGA при появлении сбоя. Но стоит ему запустить ресурсоемкое приложение, например, игру, как появляются фризы и искажения картинки.
Решение проблемы ведет в сервисный центр либо к полной замене видеокарты, если ремонт превосходит по стоимости новый адаптер.
Совет. Если видеокарта не встроенная и её можно вытащить, переставьте на другой ноутбук и проверьте работу. При повторении сбоев причина очевидна — аппаратная часть
Сбой, связанный с драйвером Нвидиа
В отличие от аппаратного сбоя, неполадки с драйверами намного сложнее диагностировать и исправлять. Причины, почему может не устанавливаться драйвер Nvidia на Windows 10:
- повреждены файлы исполняющей программы;
- драйверы устарели;
- несовместимость с другими программами;
- видеокарта не может физически работать в среде Виндовс 10 (конфликт со стандартным драйвером Intel HD Graphics и пр.) .
Все это охватывает код ошибки 43.
При неполадках сначала запустим опцию автоматического обновления стандартного драйвера.
- Заходим в Диспетчер устройств (ч/з кнопку Пуск).
- Раскрываем вкладку с видеоадаптером. Здесь указана дискретная видеокарта и стандартный адаптер Виндовс.
- Щелкаем на стандартном, открывая окошко свойств, переходим на «Драйвер» и нажимаем «Обновить».
- В следующем окне надо выбрать автоматическое обновление. Подождать результаты.
Если после обновления появится сообщение, что уже установлено подходящее ПО, то переходим к другим способам, как исправить ошибку 43. Если же драйвер обновится, то, скорее всего, ошибка исчезнет.
Другие способы
Разумеется, действенным методом является полная переустановка драйвера видеокарты. Так мы «вылечим» сбой от повреждения файлов. Но не всегда это удается сделать вручную, так как другие программы могут использовать драйвер видеокарты и не дать его полностью обновить. На помощь приходит утилита DDU, которую мы уже описали раньше. Она удаляет без остатка старые драйверы, давая возможность пользователю запустить установщик.
Выше рассмотрен процесс удаления и инсталляции драйвера видеокарты Nvidia после сбоя, когда драйвер Nvidia не устанавливается на Виндовс 10. Описана распространенная ошибка 43 для устаревших видеокарт Нвидиа в ноутбуках и как от неё избавиться.