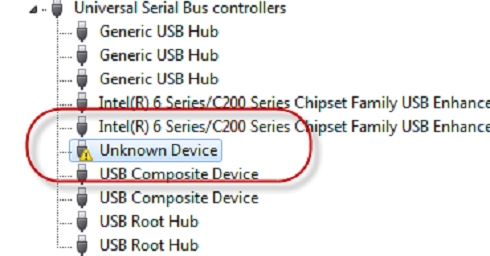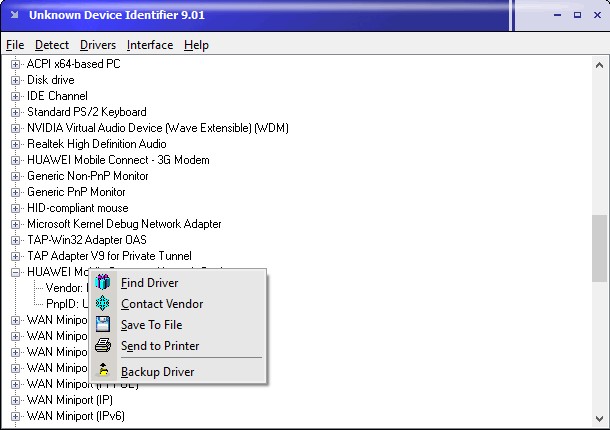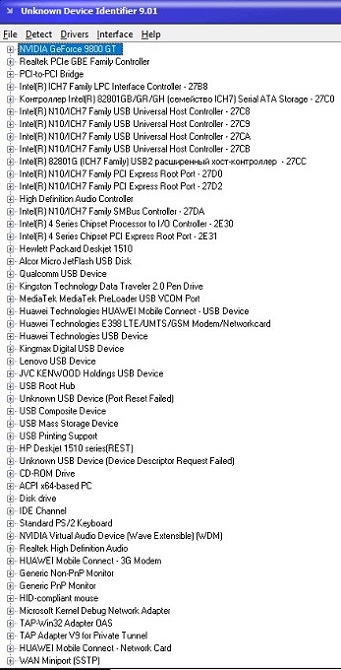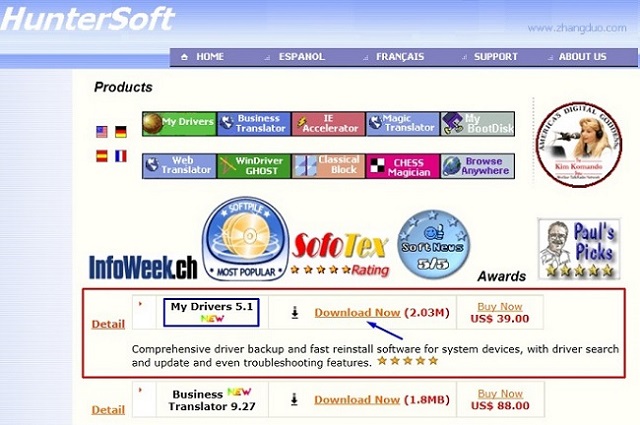Приветствую!
Как мы знаем, в процессе работы ПК, могут возникать различные ошибки. И если одни их них фатальные, то другие относительно безобидны, но могут помешать работе за компьютером в некоторой степени. И об одной из таких не сильно мешающих работе ошибок мы и поговорим, поможем решить раз и навсегда.
Содержание:
- Что означает ошибка Unknown Device
- Причины, из-за которых возникает ошибка Unknown Device
- Ошибка Unknown Device работает неверно код 43 – исправление
- Краткий итог
Данная ошибка является весьма распространённой, которая в переводе с английского языка означает – Неизвестное устройство. Сообщение о данной ошибке может выводиться в качестве системного уведомления, а также может присутствовать в виде пункта в диспетчере устройств.
И если в последнем случае открыть подробности об устройстве, то можно наблюдать остановку работы устройства с кодом ошибки 43, а также в некоторых случаях – кодом ошибки 28.
Ошибку Unknown Device можно наблюдать в самых разных сценариях работы за ПК, к примеру, вставив флеш-накопитель в порт USB. Но, естественно, только этим появление ошибки не ограничивается.
Суть данной ошибки – сообщить пользователю, что подключенное устройство не было корректно идентифицировано операционной системой Windows и, соответственно, не может корректно функционировать.
Далее мы рассмотрим возможные причины её появления более детально.
Причины, из-за которых возникает ошибка Unknown Device
С самим определением ошибки мы разобрались, теперь давайте детально рассмотрим причины, которые зачастую приводят к её появлению:
- отсутствие драйвера для устройства, некорректный установленный драйвер
- неисправность подключаемого через USB порт устройства (Flash диск, портативный HDD, USB удлинитель или разветвитель и т.д.)
- выход их строя имеющегося в компьютере USB порта
- возникший сбой в недрах самой ОС Windows, или в реестре операционной системы
- конфликт драйверов устройств, что были добавлены накануне
- деструктивная деятельность вредоносных элементов, которыми может быть заражена операционная система
Рассмотрев основные причины появления злополучного сообщения об ошибке – Unknown Device (Неизвестное устройство), мы далее разберём основные шаги, которые необходимо предпринять, дабы исправить положение.
Ошибка Unknown Device работает неверно код 43 – исправление
Как мы видим, описываемых причин возникновения ошибки – много. Оттого исправлять её мы будем, поступательно пробуя различные варианты, которые описываются ниже.
- Самым первым способом, к которому необходимо прибегнуть, это перезагрузить компьютер. Возможно, это просто временно возникший сбой, который исчезнет после перезагрузки.
- Если ошибка появляется при подключении периферии через USB порт, то попробуйте подключить устройство в один из других портов, избегая удлинителей и USB портов на лицевой стороне системного блока. Самое надёжное соединение зачастую обеспечивается через USB порты, которые находятся сзади системного блока.
- Проверьте само подключаемое устройство на работоспособность, для этого подключите его к другому компьютеру. К примеру, довольно часто вышедшие из строя съёмные накопители вызывают ошибку Unknown Device при подключении.
- Произведите поиск драйвера для устройства. Для этого откройте Диспетчер устройств (как это сделать), найдите в списке устройств Unknown Device (Неизвестное устройство) и осуществите по нему двойной клик мышью.
В открывшемся окне свойств перейдите во вкладку Сведения. Будучи там, в выпадающем меню Свойство выберите вариант под именем ИД оборудования. В после Значение высветится соответствующая информация, которая идентифицирует устройство.
Примечание: если там будет указано USB\UNKNOWN, то ознакомьтесь с данным материалом.
Скопируйте данную информацию и попытайтесь найти драйвера в сети Интернет, используя для этого популярную поисковую систему.
Помните, что преимущество в скачивании драйверов следует отдавать официальным сайтам.
Скачав драйвер, установите его в систему. Если драйвер распространяется в виде архива, то распакуйте его. Некоторые драйвера не имеют в своём составе инсталлятора (установщика). В этом случае в окне свойств устройства переключитесь во вкладку Драйвер.
Там нажмите на кнопку Обновить…, и далее следуйте инструкциям, что будут указаны в окне установщика драйвера, указав пусть до директории, куда вы распаковали скачанные ранее драйвера.
- В редких случаях обновлённый драйвер как раз таки и является источником проблем. Это легко проверить и исправить. Для этого откройте окно свойств проблемного устройства, как об этом было рассказано чуть выше. И переключившись там во вкладку Драйвер, обратите снимание на кнопку Откатить – если она доступна к нажатию, то воспользуйтесь ей.
Это позволит вернуть изначально установленный вариант драйвера для устройства, при котором не было никаких проблем в его работе.
- Не лишним будет проверить компьютер на наличие зловредов. Для этого установите на компьютер антивирус, или, если таковой уже есть, то обновите его антивирусную базу и просканируйте систему.
Дополнительно не лишним будет воспользоваться бесплатным антивирусным сканером, который представлен одним единственным исполняемым файлом и работает без установки в систему. К примеру, зарекомендовавший себя Dr.Web CureIt!
- Обязательно проверьте и установите все имеющиеся для операционной системы Windows обновления. Они призваны улучшить безопасность, стабильность работы системы и совместимость с самым разнообразным аппаратным обеспечением.
- Если вы не подключали никаких новых устройств, а ошибка всё равно появилась, то имеет смысл произвести откат операционной системы до момента, когда всё работало исправно и никаких ошибок не возникало. Более подробно о контрольных точках восстановления и процедуре отката системы можно прочесть в соответствующей статье.
- Не лишним будет обновить BIOS материнской платы в вашем компьютере или ноутбуке, дабы обеспечить большую и лучшую совместимость с подключаемыми устройствами. Подробную инструкцию по обновлению БИОС-а вы можете подчеркнуть на официальном сайте производителя имеющейся в вашем распоряжении материнской платы или ноутбука.
Краткий итог
Разобрав подробно по существу ошибку Unknown Device и причин её появления, можно прийти к выводу, что зачастую причины её возникновения кроются как в программных сбоях, так и аппаратных. И нельзя однозначно выявить проблему, не проведя необходимых действий, которые описываются в этом материале.
Начать стоит с проверки работоспособности самого острова, после – драйверов дня него. И уже приступать к диагностике и дальнейшим манипуляциям с самой операционной системой, дабы убрать ошибку, связанную с неизвестным устройством в Windows.
Когда операционная система работает правильно, она “видит” все подключенные к ней компоненты. В Windows за это отвечает диспетчер устройств, но он предоставляет пользователям ограниченную информацию. К тому же часто возникают ситуации, когда девайсы попросту не распознаются, о чем система нам сообщает во всплывающем уведомлении. Решить эту проблему призвана одна маленькая утилита. И сегодня мы узнаем, как распознать неизвестное устройство Unknown Device, где можно бесплатно загрузить драйвер для ОС Виндовс 7 (32,64 bit) и для других версий. А также какие возможности программа дает пользователям.
Содержание
- Зачем нужно устанавливать дополнительное ПО для Windows 7 (32, 64 bit)
- Когда напротив названия устройства появляется желтый треугольник
- О бесплатной утилите Unknown Device Identifier
- Как работает ПО
- Отличительные способности утилиты Unknown Device
- Как скачать ПО Unknown Device
- Заключение
Зачем нужно устанавливать дополнительное ПО для Windows 7 (32, 64 bit)
Не всегда компьютер способен при помощи системных средств самостоятельно определить тип того или иного подключенного устройства. Пользователи обычно сталкиваются с этой проблемой, когда необходимо найти и установить драйвера для конкретного девайса. Зайдя в диспетчер устройств, мы видим вместо названия Unknown Device и желтый треугольник с вопросительным знаком.
В этом случае нужно воспользоваться возможностями утилиты Unknown Device Identifier, которая отлично справляется со своим предназначением – обнаруживает неизвестные операционной системе девайсы и предоставляет конкретную полную информацию по каждому из них. Для удобства собранные данные можно хранить в текстовом файле.
Читайте также: Сетевой контроллер драйвер для Windows 7 скачать 64 bit.
Когда напротив названия устройства появляется желтый треугольник
Некоторые устройства, подключенные к системе, перестают ею распознаваться, когда:
- произведена переустановка ОС на компьютере и в процессе потеряна часть драйверов;
- антивирус удалил драйвера вместе с вредоносными файлами;
- элемент управления девайсом “слетел” в силу других причин.
Кроме распознавания устройств, утилита Unknown Device Identifier помогает найти подходящий драйвер, что является её несомненным плюсом.
О бесплатной утилите Unknown Device Identifier
Итак, мы узнали, что для определения подключенных к компьютеру устройств используется утилита Unknown Device Identifier (как и где её скачать и установить, поговорим далее). Что она из себя представляет и какими возможностями обладает? Существует множество бесплатных программ для поиска драйверов, но наша маленькая утилита способна оказать неоценимую помощь при определении неизвестных устройств Unknown Device и поиске подходящего для них ПО. Просканировав девайс, софт выдает следующие данные о нем:
- название;
- наименование разработчика;
- модель и тип устройства;
- ОЕМ изготовителя.
Имея на руках подробную информацию, нам остается обратиться к изготовителю оборудования за необходимой поддержкой. Или заглянуть во всемирную сеть и попробовать самостоятельно найти подходящие драйвера.
Как работает ПО
Программа быстро распознает устройство, и из неопознанного оно становится идентифицированным. А это уже открывает путь к поиску драйвера Find Driver или выходу на связь с изготовителем Contact Vendor.
Также в программе будут автоматически просканированы и остальные устройства системы, независимо от того, идентифицированы они были ранее или нет. После инсталляции нужного драйвера на ОС Windows 7 (32, 64 bit) устройство будет функционировать гораздо стабильнее, т. к. в этом случае компьютер его распознает и интегрирует в систему.
Интерфейс Unknown Device выглядит почти так же, как и диспетчера устройств, поэтому особых трудностей в работе не предвидится. Разве что меню полностью на английском языке. Но для человека, постоянно работающего с компьютером и привыкшего самостоятельно решать различные проблемы, связанные с его функционалом, это нетрудная задача. Утилиту можно не устанавливать на ПК, а запускать ее с USB-носителя. Несмотря на то, что актуальные версии Windows способны и сами выполнить массу работы по идентификации неопознанных устройств, подобный софт никогда не помешает.
После запуска программы она полностью готова к исполнению своих обязанностей. На верхней панели находятся кнопки Detect, после нажатия на которую запускается процесс обнаружения девайса, и Drivers, позволяющая найти драйвера. Кликнув по названию устройства, мы через ПКМ раскрываем расширенное меню, где и можем связаться с изготовителем и воспользоваться другими полезными функциями.
Отличительные способности утилиты Unknown Device
Программа Unknown Device Identifier обладает следующими особенностями, облегчающими жизнь пользователю:
- устанавливает прямую связь с официальным сайтом изготовителя оборудования;
- идентифицирует порты и шины PCI, eSATA, PCI-E;
- определяет комплектующие ISA Plug&Play;
- отображает ID изготовителя девайса и самого устройства, при помощи которых возможно выполнить поиск с точными и конкретными настройками;
- самостоятельно отправляет запросы в ПС Google, ища нужные драйверы;
- устанавливает IEEE 1394 – шину, позволяющую на высокой скорости обмениваться информацией между компьютером и другими девайсами;
- определяет устройство на AGP;
- идентифицирует USB-девайсы всех версий;
- позволяет распечатать или сохранить отчет с собранной информацией (через вкладку File).
Для тех, кто использование “горячих клавиш” предпочитает работе с мышью, в программе доступны следующие сочетания:
- F2 – начинает идентификацию устройств;
- F3 – запускает поиск соответствующего драйвера в интернете, предлагая скачать его с сайта производителя либо подходящего софт-портала;
- F4 – исполняет переход на официальный сайт производителя ранее выделенного устройства;
- F5 – запускает резервное копирование драйверов (для этого необходимо установить специальную утилиту My Drivers 5.1, не покидая программу Unknown Device Identifier).
Также к достоинствам программы можно отнести формирование поискового запроса таким образом, что в выдаче будут находиться только полезные результаты, за исключением другого софта для поиска драйверов (через минус мы пишем все, что нет необходимости рассматривать). Еще одним преимуществом использования данной программы является отсутствие рекламы, хотя само ПО распространяется совершенно бесплатно.
Как скачать ПО Unknown Device
Для того, чтобы утилита смогла обнаружить наши неизвестные устройства, ее необходимо скачать и инсталлировать. Результаты интернет-серфинга показали, что актуальной версией на сегодня является v.9.01, выпущенная 22.06.2016 разработчиком ПО HunterSoft. Программа бесплатно устанавливается на компьютер с любой операционной системой Windows: от XP и Vista до 7, 8 и 10.
Итак, загружаем Unknown Device Identifier. На Windows 10 все идет нормально, да и сама программа весит очень мало – 1,2 Мб. Устанавливаем ее, следуем подсказкам Мастера, принимаем пользовательское соглашение и после инсталляции утилита сразу же начинает работать. Появляется список устройств, среди которых находим те, возле которых стоит вопросительный знак в желтом треугольнике, и начинаем искать драйвера.
Заключение
Сегодня мы рассмотрели функционал одной очень полезной утилиты Unknown Device Identifier. Её драйвер можно скачать совершенно бесплатно для ОС Windows 7, 8 и 10 (32, 64 bit). С помощью программы мы легко найдем любое устройство, которое не может идентифицировать наша операционная система. Утилита предоставит подробную информацию об обнаруженном девайсе, поможет найти подходящие драйвера, а также связаться с разработчиком. Софт устанавливается на компьютеры с любой версией Windows.
Как найти и установить драйвер неизвестного устройства

В этой инструкции вы найдете подробное объяснение, как найти этот драйвер, скачать и установить его на компьютер. Я рассмотрю два способа — как установить драйвер неизвестного устройства вручную (рекомендую этот вариант) и автоматическую его установку. Чаще всего ситуация с неизвестным устройством возникает на ноутбуках и моноблоках, ввиду того, что на них используются специфические комплектующие. См. также: Для устройства не установлены драйверы (Код 28) в Windows 10 и Windows 7 (решение).
Как узнать, какой драйвер нужен и скачать его вручную
Главная задача — узнать, какой именно драйвер требуется для неизвестного устройства. Для этого потребуется выполнить следующее:
- Зайдите в диспетчер устройств Windows. Я думаю, вы знаете, как это сделать, но если вдруг нет, то самый быстрый способ — нажать клавиши Windows + R на клавиатуре и ввести devmgmt.msc
- В диспетчере устройств кликните правой кнопкой мыши по неизвестному устройству и нажмите «Свойства».
- В окне свойств перейдите на вкладку «Сведения» и выберите пункт «ИД оборудования» в поле «Свойство».
В ИД оборудования неизвестного устройства самое главное, что нас интересует — это параметры VEN (производитель, Vendor) и DEV (устройство, Device). То есть, из скриншота, получаем VEN_1102&DEV_0011, остальная информация при поиске драйвера нам не потребуется.
После этого, вооружившись этой информацией отправляемся на сайт https://devid.info/ и вводим эту строчку в поле для поиска. Аналогичная возможность поиска есть на сайте drp.su (причем он находит некоторые устройства, которых devid.info не видит).
В результате у нас будет информация:
- Название устройства
- Производитель оборудования
Кроме этого, вы увидите ссылки, позволяющие скачать драйвер, однако я рекомендую скачивать его с официального сайта производителя (к тому же в результатах поиска может не быть драйверов для Windows 8 и Windows 7). Для этого достаточно ввести в поиске Google или Яндекс производителя и название вашего оборудования или просто зайти на официальный сайт производителя ПК или ноутбука. Примечание: если у вас установлена Windows 11 или Windows 10, а на официальном сайте производителя представлены драйверы только для предыдущих версий ОС, обычно они исправно работают и в более новых системах.
Автоматическая установка драйвера неизвестного устройства
Если по какой-то причине вышеописанный вариант кажется вам сложным, вы можете скачать драйвер неизвестного устройства и установить его в автоматическом режиме, с помощью набора драйверов. Отмечу, что для некоторых моделей ноутбуков, моноблоков и просто комплектующих может не сработать, тем не менее, в большинстве случаев установка проходит успешно.
Сегодня для автоматической установки драйверов я рекомендую использовать утилиту Snappy Driver Installer.
Кстати, на сайте этой программы вы также можете найти производителя и наименование неизвестного устройства, введя в поиск параметры VEN и DEV.
Драйвер для Unknown Device (Неизвестное устройство) или USB Unknown.
Некоторые USB-устройства, например в Windows 7, при подключении к порту могут определяться системой как Unknown Device. В Диспетчере устройств ИД оборудования имеет значение: USB\VID_0000&PID_0000, а Совместимые ИД: USB\UNKNOWN.
Такое поведение операционной системы вызвано аппаратными или программными ошибками.
Наиболее вероятные причины и варианты решения таких ошибок подробно описаны в этом материале (раздел Описание и инструкции).
Однако если устройство работает корректно, то помочь его правильно идентифицировать и установить соответствующий драйвер может программа Unknown Device Identifier.
В архиве доступны версии: 9.0 (русская) и 9.1 (английская). Размер файла: 2.37 Мб.

- Unknown Device — установка драйвера
- Утилита DevID Agent
Коротко ответ: подключенное устройство, которое не определено системой по причине отсутствия драйверов или неисправности самого устройства (редко),
Простыми словами: такое устройство может работать, однако с базовыми возможностями, без некоторых функций, полноценная работа возможна только при установке подходящего/корректного драйвера.
Unknown Device — как установить драйвер?
Сперва откройте диспетчер устройств — зажмите Win + R, вставьте команду:
devmgmt.msc
Нажимаем правой кнопкой по неизвестному устройству (Unknown Device) > выбираем пункт Свойства:
Активируем вкладку Сведения, выбираем строчку ИД оборудования (меню Свойство):
Теперь главное — необходимо определить значение VEN (vendor) и DEV (device). Пример выше картинка — видим значение VEN_1102&DEV_0011, используя данное значение, открываем веб-сайт:
https://devid.info
Вставляем значение — нажимаем кнопку Search:
Сайт отобразит варианты драйверов устройства, ИД которого указали:
Результат — будут отображены подходящие драйвера, а главное — определите неопознанное устройство (Unknown Device). Драйвера можно загрузить с данного сайта, однако рекомендуется по возможно скачать их с официального сайта производителя. Таким образом главная проблема будет решена — вы определите что за устройство, после чего останется только скачать нужный драйвер.
Перед установкой настоятельно советую создавать точку восстановления! Если не подойдут — намного эффективнее выполнить откат системы, чем удалять установленные драйвера.
Использование утилиты DevID Agent
Данная утилита показалась наиболее эффективной среди подобных программ:
- Отсутствует реклама. Однако при установке может быть предложено установить левый софт.
- Простой/удобный интерфейс, быстрая работа, утилита не перегружена лишними функциями.
Скачать программу можно посетив официальный ресурс:
https://devid.info/ru/page/devidinstaller
Установка стандартная. После запуска — нажимаем кнопку Начать поиск:
Начнется сканирование компьютера на наличие неизвестных устройств (Unknown Device), после — будет предложены отсутствующие драйвера, нужные можно отметить галочками:
Дождитесь корректной установки. Согласитесь с созданием точки восстановления. При появлении такого окошка — выбираем все равно установить:
PS: поэтому сперва рекомендуется попробовать скачать драйвера с официального сайта производителя, если не помогут — тогда используется данную утилиту.
После установки необходимо будет выполнить перезагрузку (стандартное явление).
Удачи.
На главную!
08.04.2021