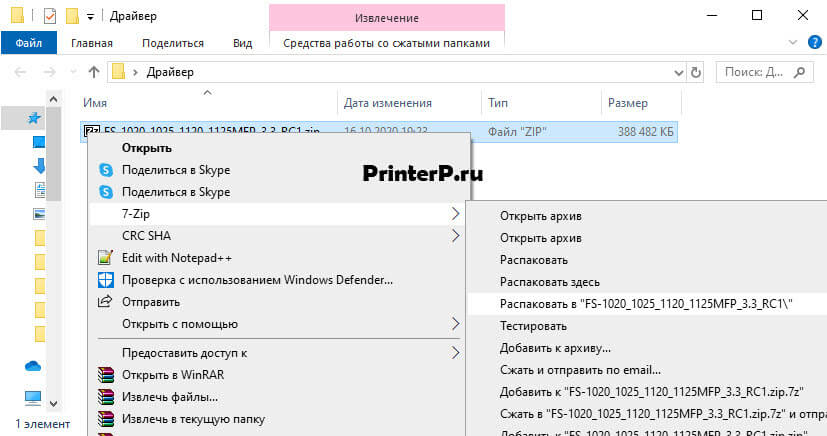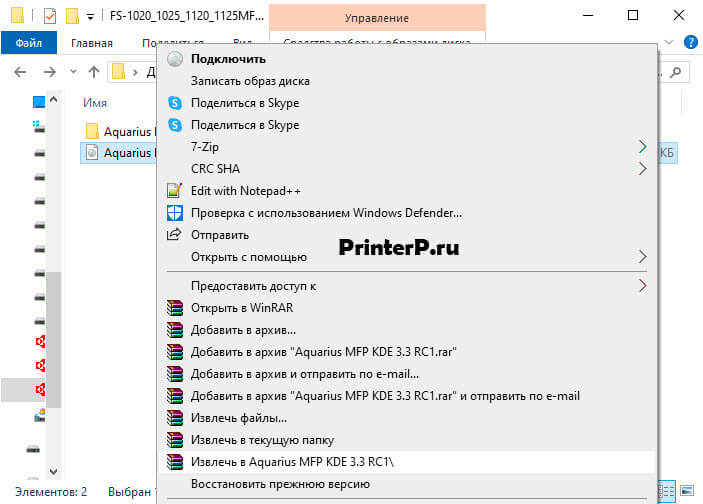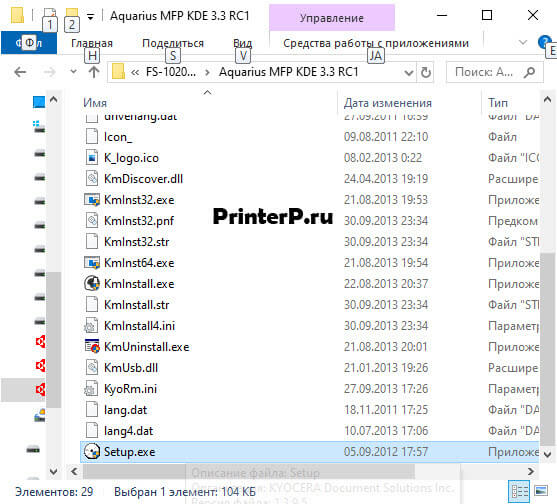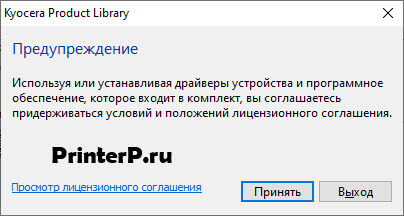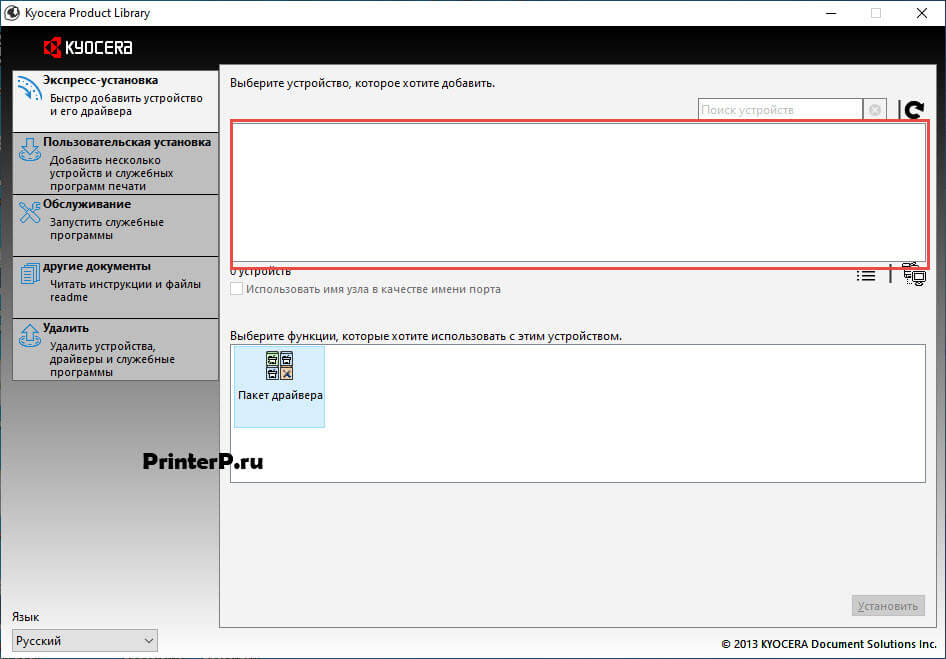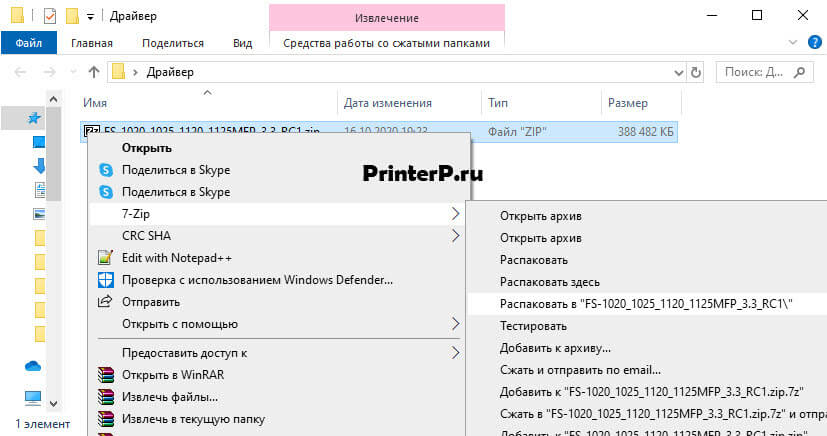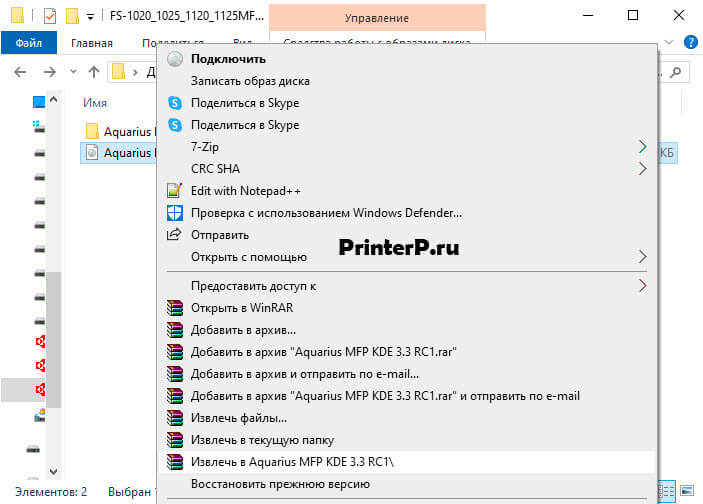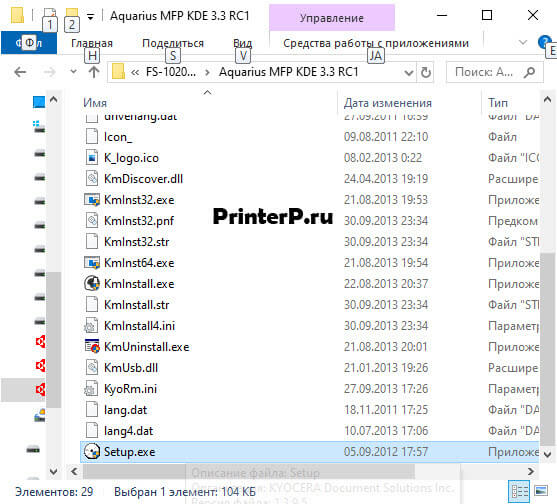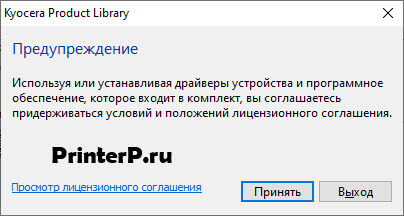Kyocera ECOSYS FS-1025MFP
Windows XP/Vista/7/8/8.1/10 — GX
Размер: 16.91 MB
Разрядность: 32/64
Ссылка: Kyocera ECOSYS FS-1025MFP
Как установить драйвер вручную, читайте эту статью.
Windows XP/Vista/7/8/8.1/10 — GX XPS
Размер: 18 MB
Разрядность: 32/64
Ссылка: Kyocera ECOSYS FS-1025MFP
Windows XP/Vista/7/8/8.1/10 — для сканера TWAIN/WIA
Размер: 4 MB
Разрядность: 32/64
Ссылка: Kyocera ECOSYS FS-1025MFP
Windows XP/Vista/7/8/8.1/10 — для факса
Размер: 10.6 MB
Разрядность: 32/64
Ссылка: Kyocera ECOSYS FS-1025MFP
Windows XP/Vista/7/8/8.1/10 — диск из комплекта
Размер: 379 MB
Разрядность: 32/64
Ссылка: Kyocera ECOSYS FS-1025MFP
Установка драйвера в Windows 10
Драйверы для лазерных многофункциональных устройств Kyocera ECOSYS FS-1025MFP устанавливаются двумя способами: через виртуальный образ или в ручном режиме. Мы подробно расскажем про первый вариант инсталляции, с которым пользователям приходится встречаться нечасто. На самом деле, здесь всё просто. Вам нужно скачать драйвер Kyocera ECOSYS FS-1025MFP с нашего сайта, и следовать инструкции, приведённой ниже.
Распакуйте архив одним из архиваторов, установленных на ПК: 7-Zip, WinRaR или используйте встроенную программу в Windows.
Заходим в папку, и дважды кликаем по находящемуся здесь виртуальному образу. Если не получается, извлекаем фал архиватором. Ниже показано, как это сделать при помощи WinRaR.
Открываем появившуюся папку, и в списке содержащихся здесь компонентов находим файл Setup.exe, и запускаем его на компьютере.
Принимаем лицензионное соглашение: без этого программа не даст продолжить инсталляцию. Согласиться с условиями разработчика можно нажатием кнопки «Принять».
Следующее окно предложит выбрать устройство, для которого устанавливается программное обеспечение. Название МФУ появится в поле, отмеченном красным. После этого, кликаем левой клавишей мышки по устройству, и нажимаем «Установить». Дальше следуем подсказкам, появляющимся на экране.
Просим Вас оставить комментарий к этой статье, потому что нам нужно знать – помогла ли Вам статья. Спасибо большое!
Содержание
- Драйвер для Kyocera FS-1025MFP
- Установка драйвера в Windows 10
- Настройка сканирования KYOCERA через TWAIN драйвер
- Драйвер для Kyocera FS-1025MFP
- Как установить драйвер в Windows 10
- Установка драйвера для KYOCERA FS-1025MFP
- Установка драйвера для KYOCERA FS-1025MFP
- Способ 1: Официальный сайт
- Способ 2: Сторонние программы
- Способ 3: ID устройства
- Способ 4: Стандартные средства Windows
- Драйвер для Kyocera FS-1025MFP
- Инструкция по установке драйвера в Windows 10
Драйвер для Kyocera FS-1025MFP
Windows XP/Vista/7/8/8.1/10 — GX
Windows XP/Vista/7/8/8.1/10 — GX XPS
Windows XP/Vista/7/8/8.1/10 — для сканера TWAIN/WIA
Windows XP/Vista/7/8/8.1/10 — для факса
Windows XP/Vista/7/8/8.1/10 — диск из комплекта
Установка драйвера в Windows 10
Драйверы для лазерных многофункциональных устройств Kyocera FS-1025MFP устанавливаются двумя способами: через виртуальный образ или в ручном режиме. Мы подробно расскажем про первый вариант инсталляции, с которым пользователям приходится встречаться нечасто. На самом деле, здесь всё просто. Вам нужно скачать драйвер Kyocera FS-1025MFP с нашего сайта, и следовать инструкции, приведённой ниже.
Распакуйте архив одним из архиваторов, установленных на ПК: 7-Zip, WinRaR или используйте встроенную программу в Windows.
Заходим в папку, и дважды кликаем по находящемуся здесь виртуальному образу. Если не получается, извлекаем фал архиватором. Ниже показано, как это сделать при помощи WinRaR.
Открываем появившуюся папку, и в списке содержащихся здесь компонентов находим файл Setup.exe, и запускаем его на компьютере.
Принимаем лицензионное соглашение: без этого программа не даст продолжить инсталляцию. Согласиться с условиями разработчика можно нажатием кнопки «Принять».
Следующее окно предложит выбрать устройство, для которого устанавливается программное обеспечение. Название МФУ появится в поле, отмеченном красным. После этого, кликаем левой клавишей мышки по устройству, и нажимаем «Установить». Дальше следуем подсказкам, появляющимся на экране.
Настройка сканирования KYOCERA через TWAIN драйвер
Как настроить сканирование на МФУ KYOCERA через TWAIN драйвер.
1. Сначала нужно скачать сам драйвер сканера. Это можно сдалать на официальном сайте KYOCERA в Центре поддержки по этой ссылке. На странице поддержки необходимо выбрать из списка Вашу модель МФУ и ниже найти ссылку TWAIN scanner driver для вашей операционной системы.
2. Распакуйте скачанный архив и запустите файл setup.exe.
3. После установки запустите программу Kyocera TWAIN Driver.
4. В открывшемся окне нажмите кнопку Добавить. как показанно на картинке 1.
5. В следующем окне заполните поля (картинка 2):
Имя — произвольное название, например, модель вашего аппарата
Модель — необходимо выбрать из выпадающего списка вашу модель Kyocera. При этом, если Вы используете USB подключение, необходимо выбирать модель именно с USB в названии
Адрес сканера — пропишите IP-адрес Вашего МФУ. Если используется USB подключение, то поле остаётся пустым (или неактивным)
По завершении нажмите кнопку OK внизу окна.
6. Ваш аппарат должен появиться в списке установленных сканеров (картинка 3). После этого нажмине кнопку Закрыть.
Для сканирования Ваших документов используйте приложения поддерживающие функцию сканирования через TWAIN, например: Adobe Photoshop, Corel Paint Shop Pro и т.п. или же можно воспользоваться бесплатной программой Paperscanfree.
Приятного сканирования!
!! Если Вам необходимо настроить сетевое сканирование в общую папку, на почту или на FTP сервер, подробную инструкцию можно прочитать по этой ссылке.
Драйвер для Kyocera FS-1025MFP
Windows XP / Vista / 7 / 8 / 8.1 / 10 — CD диск
Варианты разрядности: x32/x64
Размер драйвера: 379 MB
Windows XP / Vista / 7 / 8 / 8.1 / 10 — GX
Варианты разрядности: x32/x64
Размер драйвера: 17 MB
Windows XP / Vista / 7 / 8 / 8.1 / 10 — XPS
Варианты разрядности: x32/x64
Размер драйвера: 18 MB
Windows XP / Vista / 7 / 8 / 8.1 / 10 — GX — TWAIN/WIA (для сканирования)
Варианты разрядности: x32/x64
Размер драйвера: 4 MB
Windows XP / Vista / 7 / 8 / 8.1 / 10 — факс
Варианты разрядности: x32/x64
Размер драйвера: 11 MB
Как установить драйвер в Windows 10
Скачать драйвер Kyocera FS-1025MFP можно через прямую ссылку с нашего сайта. Это лицензионный софт разработчика, который устанавливается вручную или из виртуального образа. Второй способ для инсталляции программного обеспечения используется нечасто, поэтому приводим подробную инструкцию с пошаговой последовательностью действий.
Для начала, распакуйте скачанный архив. Для этого можно воспользоваться предустановленным архиватором Windows или другими бесплатными программами. Например, 7-Zip и WinRAR.
В появившейся папке будет содержаться вложенный образ. Для этого дважды кликните мышкой по файлу ZIP. Если не получите, извлеките файл через архиватор.
Следующая папка содержит расширения и приложения. Откройте её, и среди вложений найдите Setup.exe. Это установочный файл, который нужно запустить двойным щелчком мышки.
На компьютере появится приветственное окно инсталлятора с вложенным текстом лицензионного соглашения. Для продолжения работы, пользователю предлагается ознакомиться с текущими положениями и согласиться с правилами разработчика. Для этого нажмите «Принять».
Для экспресс-установки драйвера, нужно выбрать устройство. Название появится в поле, которое на скриншоте обведено красным. Здесь нужно нажать на устройство и кликнуть по кнопке «Установить», которая станет доступной. Дальнейшая инсталляция выполняется по подсказкам, всплывающим на экране.
Установка драйвера для KYOCERA FS-1025MFP
Для любого МФУ требуется драйвер, чтобы все устройства работали в штатном режиме. Специальное ПО – это, действительно, необходимость, если речь идет о KYOCERA FS-1025MFP.
Установка драйвера для KYOCERA FS-1025MFP
В распоряжении пользователя есть несколько способов установки драйвера для данного МФУ. Самые разные варианты загрузки являются стопроцентными, поэтому начать работу с любого из них.
Способ 1: Официальный сайт
Поиск драйвера должен начинаться с посещения официального сайта. Он способен всегда, практически без исключений, обеспечивать пользователей необходимыми сопутствующими программами.
- Проще всего воспользоваться специальной строкой поиска, которая находится в верхней части страницы. Вводим туда название марки нашего МФУ — FS-1025MFP — и нажимаем «Enter».
Появившиеся результаты могут быть самыми разными, но нас интересует та ссылка, которая содержит в себе название «Продукты». Делаем клик по ней.
После этого перед нами открывается целый список различных операционных систем и драйверы для них. Выбирать нужно ту, которая установлена на компьютере.
Начать загрузку, не прочитав лицензионное соглашение, невозможно. Именно поэтому пролистываем достаточно большой список наших обязательств и нажимаем «Agree».
Скачиваться будет не исполняемый файл, а архив. Просто распаковываем его содержимое на компьютер. Никаких дополнительных действий производить не требуется, достаточно переместить папку в подходящее для хранения место.
На этом установка драйвера завершена.
Способ 2: Сторонние программы
Есть и более удобные способы установки специального ПО. Например, использование сторонних программ, специализирующихся на загрузке драйверов. Они работают в автоматическом режиме и часто довольно просты в использовании. Подробнее познакомиться с наиболее популярными представителями такого программного обеспечения можно на нашем сайте.
Лидером такого списка является программа DriverPack Solution, и неспроста. У него присутствуют достаточно объемные базы драйверов, где хранится ПО даже для самых устаревших моделей, а также простой дизайн и понятное управление. Все это характеризует такое приложение как достаточно простую платформу в работе новичку. Но прочитать подробную инструкцию все-таки будет полезно.
Способ 3: ID устройства
Чтобы найти драйвер устройства, не обязательно заходить на официальные сайты или искать сторонние программы. Иногда достаточно узнать уникальный номер устройства и воспользоваться при поиске именно им. Для рассматриваемой техники такие идентификаторы выглядят следующим образом:
Для дальнейшей работы не требуется специальных знаний компьютерных процессоров, но это вовсе не повод отказаться от прочтения инструкции по ссылке ниже.
Способ 4: Стандартные средства Windows
Иногда, чтобы установить драйвер, вовсе не требуется никаких программ или сайтов. Все необходимые процедуры легко выполнить в среде операционной системы Windows.
- Заходим в «Панель управления». Сделать это можно любыми удобными способами.
Находим «Устройства и принтеры».
В верхней части кликаем на «Установка принтера».
Далее выбираем локальный метод установки.
Порт оставляем тот, который нам предложила система.
Не на всех версиях операционной системы есть поддержка рассматриваемого МФУ.
Как итог, нами разобрано сразу 4 способа, которые помогут установить драйвер для МФУ KYOCERA FS-1025MFP.
Драйвер для Kyocera FS-1025MFP
Windows 10 / 8 / 8.1 / 7 / Vista / XP — диск из комплекта
Размер драйвера: 379 MB
Разрядность: x32 и x64
Windows 10 / 8 / 8.1 / 7 / Vista / XP — GX драйвера
Размер драйвера: 17 MB
Разрядность: x32 и x64
Windows 10 / 8 / 8.1 / 7 / Vista / XP — GX — XPS драйвера
Размер драйвера: 18 MB
Разрядность: x32 и x64
Windows 10 / 8 / 8.1 / 7 / Vista / XP — TWAIN/WIA (сканер)
Размер драйвера: 4 MB
Разрядность: x32 и x64
Windows 10 / 8 / 8.1 / 7 / Vista / XP — для факса
Размер драйвера: 11 MB
Разрядность: x32 и x64
Инструкция по установке драйвера в Windows 10
Скачать драйвер Kyocera FS-1025MFP нужно при первом подключении устройства. Это лицензионное программное обеспечение, которое обеспечивает синхронизацию оборудования и гарантирует безошибочную работу. Установка софта выполняется двумя способами: вручную или посредством виртуального образа. Второй вариант инсталляции драйвера используется довольно редко, поэтому рассмотрим его более детально.
Файл заархивирован, поэтому после скачивания, его нужно распаковать. Для этого можно использовать штатные инструменты Windows или другие программы-архиваторы. Например, можно воспользоваться бесплатными продуктами 7-Zip или WinRAR.
В появившейся папке содержится файл ZIP. Это виртуальный образ, который нужно открыть двойным кликом мышки. Если не получится, извлекаем файл архиватором. На скриншоте показано, как это делается через WinRAR.
В следующей папке содержатся программы и приложения. Здесь нужно найти установочный файл Setup.exe, и запустить его на компьютере.
Приветственное окно программы-инсталлятора предупреждает, что при использовании программных продуктов разработчика нужно придерживаться правил лицензионного соглашения. Для согласия нужно нажать «Принять».
В следующем окне нужно добавить устройство. Название оборудования появится в поле, отмеченном красным. Нажимаем на устройство, потом на кнопку «Установить», которая становится кликабельной. Дальнейшая инсталляция выполняется по всплывающим подсказкам.
Adblock
detector
✅ В данной статье я расскажу и покажу, где скачивать драйвера для сканеров Kyocera, а так же как их устанавливать. Как я заметил из частых вопросов, самый большой и нервный касается подключения МФУ к компьютеру по usb проводу и установка драйверов для сканера. Если у вас при установке драйверов не работает сканер, эта статья будет очень вам полезной.
🌟Всем привет! Удалось мне через одного читателя закрыть полный цикл статей которые посвящены установки и настройки МФУ Kyocera по сети и через USB провод. Давайте освежим и вспомним какие статьи уже есть по данному вопросу:
- настройка сетевого сканированию
- сканирование по usb
- ошибка при сканировании
🔥Теперь мы завершаем цикл статей по настройке МФУ киосер статьей в которой мы рассмотрим где теперь можно скачать драйвера для сканера kyocera^
- WIA драйвера для сканера Kyocera
- TWAIN драйвера ✅ для сканера Kyocera
🔥 Если вы стали счастливым обладателем МФУ киосера и вы подключаете его к компьютеру через USB провод, то могу сразу предупредить, что вероятность работы сканера будет у вас 50 на 50
Вся причина в том, что МФУ Kyocera очень капризная к данным кабелям и если он не экранированный и не имеет ферритовых колец, а также очень тонкий (дешевый китайский кабель с алишки за 100 руб) сканер работать не будет! НО принтер будет работать, ему все равно какой юсб кабель!!!! к чему я это пишу:
если у вас не заработал сканер после моей инструкции, то проблема не в инструкции, а в проводе USB!
В момент подключения МФУ к компьютеру по USB у вас в диспетчере устройств будет висеть сканер как неизвестное устройство: kyocera ecosys и название модели МФУ
код устройства USBVID_0482&PID_0636&REV_0000&MI_01
Если это так, тогда дальше действуем по инструкции.
Инструкция по установки WIA или TWAIN драйвера для сканера Kyocera
admin
Запрос на обновленные драйвера для сканера Kyocera
Задать вопрос
Если вы не хотите с сайта Kyocera скачивать почти 3 Гигабайта драйверов под все устройства, а вам нужны только обновленные драйвера для сканера TWAIN и WIA пишите мне запрос я Вам вышлю ссылку.
- Подготовительные работы мы провели и проверили что название МФУ весит в списке устройств, провода все подключили переходим к скачиванию драйверов
- несколько лет назад, а может позже официальный сайт Kyocera был изменен и при поиске драйверов на сайте в списке загрузок показывается теперь только драйвера для печати. В моем случае у меня была модель ECOSYS M2535dn
- переходим на официальный сайт куосера и через поиск находим нашу модель принтера
- как видим у нас на вкладке Drivers нет драйверов для сканера (есть TWAIN scanner driver (TWAINScannerDriver_v2.0.8106.zip но они не рабочие почему то )
- Теперь чтобы скачать драйвера мы должны спуститься вниз страницы и нажать на большой баннер Центр загрузки
- Теперь мы перешли на страниц Download Center, где делаем следующие действия:
1) в правой части из списка выбираем модель нашего принтера
2) нажимаем кнопку Go
3) в загрузившейся странице переходим на вкладку Software / CDs
4) в CD Image выбираем образ диска со всеми драйвера для следующих модель устройств: DVD-Image for ECOSYS M2030dn; M2035dn; M2530dn; M2535dn; M6026cdn; M6526cdn; M6026cidn; M6526cidn; TASKalfa 266c1 - после того как вы скачали данный образ, его можно смонтировать или разархивировать, где нам будет интересовать папка Scanner
- Теперь снова переходим в диспетчер устройств и подсовываем нашему неизвестному устройству драйвера из папки Scanner
- После чего ждем какое то кол-во времени и в результате драйвера установились удачно и можно пользоваться сканером!
- Вот и все! Говорим спасибо автору или пишем что у вас не получилось и пытаемся разобраться в чем проблема.
Вот и все, вроде бы легкая задача, но из-за того что драйвера которые представлены в списке не устанавливаются и сканер все равно не появляться и не работает создает большую проблему для всех!
admin
Запрос на обновленные драйвера для сканера Kyocera
Задать вопрос
Если вы не хотите с сайта Kyocera скачивать почти 3 Гигабайта драйверов под все устройства, а вам нужны только обновленные драйвера для сканера TWAIN и WIA пишите мне запрос я Вам вышлю ссылку.
Данная статья закрывает такие вопросы как:
- не устанавливается сканер Kyocera что делать?
- почему не сканирует мфу Киосера?
- настройка сканирования kyocera через twain драйвер
- не устанавливаются драйвера на принтер киосера
- где скачать драйвера на сканер киосера
- скачать WIA и TWAIN драйвера на сканер
- настройка сканирования kyocera через wia драйвер
Видео Инструкция
Сканер является важной составляющей функциональности многофункциональных принтеров Kyocera FS 1025 MFP. Однако, для того чтобы полноценно использовать функцию сканирования, необходимо установить Twain драйвер.
Twain драйвер позволяет операционной системе Windows обращаться к сканеру и получать от него изображения в формате, понятном для приложений. Установка этого драйвера не займет много времени и вся процедура может быть выполнена с помощью нескольких простых шагов.
Прежде всего, необходимо подключить принтер-сканер Kyocera FS 1025 MFP к компьютеру с помощью USB-кабеля. Драйверы для сканера обычно входят в комплект поставки устройства, поэтому первым шагом рекомендуется проверить наличие диска с драйверами в комплекте с принтером. Если диск имеется, то можно переходить к следующему шагу. В случае, если диск отсутствует, можно скачать Twain драйвер сканера Kyocera FS 1025 MFP с официального сайта производителя или с других надежных ресурсов.
После того, как драйвер сканера был загружен, его необходимо запустить. Обычно это делается путем двойного клика по загруженному файлу. Появится окно установки драйвера, в котором будут запрашиваться разрешения и соглашения. Следуйте указаниям мастера установки, выбирая требуемые параметры и нажимая кнопку «Далее». После завершения установки рекомендуется перезагрузить компьютер.
Содержание
- Как установить Twain драйвер сканера для Kyocera FS 1025 MFP
- Шаг 1: Поиск и загрузка драйвера
- Шаг 2: Распаковка и установка драйвера
- Шаг 3: Подключение сканера к компьютеру
- Шаг 4: Проверка сканера и настройка параметров
Как установить Twain драйвер сканера для Kyocera FS 1025 MFP
Twain драйвер сканера необходим для обмена данными между сканером и программой на компьютере. В случае с Kyocera FS 1025 MFP, установка Twain драйвера позволит вам использовать сканер с различными приложениями, включая программы для обработки изображений или офисные пакеты.
Вот пошаговая инструкция, как установить Twain драйвер для Kyocera FS 1025 MFP:
- Перейдите на официальный сайт Kyocera и найдите раздел поддержки.
- В разделе поддержки введите модель вашего устройства — Kyocera FS 1025 MFP. Найдите страницу скачивания драйверов и программ для данного устройства.
- На странице скачивания найдите раздел, посвященный сканеру. Обычно он называется «Драйвер сканера» или «Scan Driver».
- Нажмите на ссылку для скачивания Twain драйвера сканера. Файл может быть в формате .exe (исполняемый) или .zip (архивированный).
- Сохраните файл на ваш компьютер в выбранную вами папку.
- Запустите скачанный файл и следуйте инструкциям мастера установки.
- Во время установки вам могут быть предложены выбор опций, связанных с использованием сканера. Убедитесь, что Twain драйвер активирован.
- После завершения установки перезагрузите компьютер, чтобы изменения вступили в силу.
Теперь Twain драйвер сканера для Kyocera FS 1025 MFP должен быть успешно установлен. Вы можете проверить его работу, запустив любую программу, которая поддерживает Twain протокол сканирования. Например, вы можете использовать программы для редактирования или сохранения отсканированных документов.
Если в процессе установки или использования возникают проблемы, обратитесь к документации, поставляемой с вашим устройством, или свяжитесь с технической поддержкой Kyocera.
Шаг 1: Поиск и загрузка драйвера
Перед началом установки Twain драйвера для сканера Kyocera FS 1025 MFP вам необходимо найти и загрузить подходящий драйвер. Вот как это сделать:
- Откройте веб-браузер и перейдите на официальный сайт производителя Kyocera.
- Перейдите в раздел «Поддержка» или «Драйверы и загружаемые файлы».
- Выберите свою модель принтера Kyocera FS 1025 MFP из списка или воспользуйтесь функцией поиска по модели.
- Найдите раздел «Драйверы», «Сканер» или «Твейн драйвер».
- Выберите операционную систему, для которой требуется установить драйвер сканера.
- Нажмите на ссылку для загрузки соответствующего драйвера.
После того, как драйвер будет загружен, вы готовы переходить к следующему шагу установки.
Шаг 2: Распаковка и установка драйвера
После того, как вы скачали файл драйвера с официального сайта Kyocera, необходимо продолжить процесс установки, распаковав архив с драйвером. Для этого выполните следующие действия:
- Найдите загруженный файл драйвера на вашем компьютере. Обычно он сохраняется в папке «Загрузки» или по умолчанию в папке, указанной в настройках вашего веб-браузера.
- Щелкните правой кнопкой мыши на файле драйвера и выберите пункт «Извлечь все».
- В появившемся окне выберите папку, в которую вы хотите распаковать драйвер. Рекомендуется выбрать папку «Документы» или создать новую папку для этого.
- Нажмите кнопку «Извлечь» и подождите, пока архив будет распакован в выбранную папку.
После успешной распаковки драйвера вам потребуется выполнить установку. Процесс установки может немного отличаться в зависимости от операционной системы вашего компьютера.
Перейдите к следующему разделу инструкции для вашей ОС:
- Для Windows: Установка драйвера на Windows.
- Для MacOS: Установка драйвера на MacOS.
Шаг 3: Подключение сканера к компьютеру
После того, как вы установили драйвер Twain для сканера Kyocera FS 1025 MFP, необходимо подключить сам сканер к компьютеру. Для этого выполните следующие действия:
- Проверьте, что компьютер включен и находится в рабочем состоянии.
- Убедитесь, что сканер Kyocera FS 1025 MFP включен и подключен к компьютеру с помощью USB-кабеля.
- Подождите несколько секунд, чтобы компьютер распознал подключенный сканер и установил все необходимые драйверы.
После выполнения этих шагов сканер Kyocera FS 1025 MFP будет успешно подключен к компьютеру и готов к использованию.
Шаг 4: Проверка сканера и настройка параметров
После установки Twain драйвера для сканера Kyocera FS 1025 MFP необходимо проверить его работоспособность и настроить необходимые параметры.
- Подготовьте документ, который вы хотите отсканировать. Убедитесь, что он находится в хорошем состоянии и правильно размещен на стекле сканера.
- Откройте программу, которую вы собираетесь использовать для сканирования. Обычно Twain драйвер автоматически интегрируется с такими программами, как Adobe Acrobat или Windows Fax and Scan.
- Выберите в программе опцию сканирования. В большинстве случаев она находится в меню «Файл» или «Сканировать».
- Откроется окно просмотра сканера, где вы сможете выбрать параметры сканирования. Настройте необходимые параметры, такие как разрешение, цветность и формат файла.
- Проверьте, что сканер подключен к компьютеру и включен. Если сканер не обнаружен, убедитесь, что он правильно подключен по USB-кабелю и включен в розетку.
- Нажмите кнопку «Сканировать» или «Начать» в окне просмотра сканера. Сканер начнет сканирование выбранного документа.
- После завершения сканирования сохраните полученный скан в нужном формате и по необходимому пути.
- Проверьте качество сканированного документа. Если необходимо, повторите процесс сканирования, настроив параметры по своему усмотрению.
На этом шаге вы успешно проверили работу сканера и настроили все параметры для дальнейшего использования. Теперь вы можете без проблем сканировать документы на сканере Kyocera FS 1025 MFP.
5. В следующем окне заполните поля (картинка 2):
Имя — произвольное название, например, модель вашего аппарата
Модель — необходимо выбрать из выпадающего списка вашу модель Kyocera. При этом, если Вы используете USB подключение, необходимо выбирать модель именно с USB в названии
Адрес сканера — пропишите IP-адрес Вашего МФУ. Если используется USB подключение, то поле остаётся пустым (или неактивным)
По завершении нажмите кнопку OK внизу окна.
6. Ваш аппарат должен появиться в списке установленных сканеров (картинка 3). После этого нажмине кнопку Закрыть.
Для сканирования Ваших документов используйте приложения поддерживающие функцию сканирования через TWAIN, например: Adobe Photoshop, Corel Paint Shop Pro и т.п. или же можно воспользоваться бесплатной программой Paperscanfree.
Приятного сканирования!
!! Если Вам необходимо настроить сетевое сканирование в общую папку, на почту или на FTP сервер, подробную инструкцию можно прочитать по этой ссылке.
У многих возникает вопрос: как настроить сканирование на МФУ Kyocera с помощью TWAIN-драйвера. Давайте разберём этот вопрос.
1. Скачайте и установите драйвер сканера
Первым делом необходимо скачать сам драйвер сканера. Сделать это можно в разделе «Центр поддержки» на официальном сайте Kyocera. Перейдя по ссылке, найдите Ваше МФУ с помощью поля поиска, после чего перейдите на страницу устройства, в раздел «Драйверы»
Найдите в списке драйверов «TWAIN scanner driver» (может называться иначе, однако в названии нужного вам файла всегда будет слово «TWAIN»), скачайте его и установите.
После установки драйвера, запустите утилиту «Kyocera TWAIN Driver», которая устанавливается вместе с драйверами. Найти её можно в списке всех программ в меню Пуск — папка «Kyocera».
2. Добавьте новое устройство
Нажмите кнопку «Добавить…»:

В окне добавления устройства:
- В поле «Имя» введите произвольное имя, которое будет отображаться в списке устройств в программах сканирования. Во избежание путаницы в будущем, рекомендуем вводить в это поле модель вашего МФУ
- В выпадающем списке «Модель» выберите модель Вашего устройства, чтобы утилита правильно подобрала параметры работы со сканнером.
Обратите внимание: сетевые модели в списке числятся дважды, например «ECOSYS M2540dn» и «ECOSYS M2540dn (USB)». Если МФУ подключено по Wi-Fi или интернет-кабелю – выбирайте модель без приписки «(USB)», а если по USB – с припиской. - Если МФУ подключено к локальной сети через интернет-кабель или Wi-Fi, то в поле «Адрес сканера» укажите IP-адрес или хост-имя МФУ.
При подключении через интерфейс USB – указывать IP-адрес не нужно.
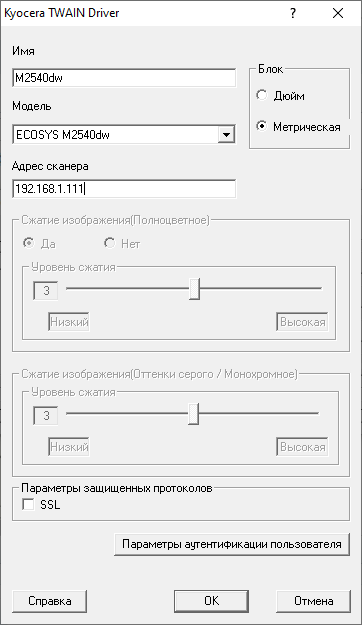
После завершения настройки драйвера сканера, нажмите кнопку «ОК».
3. Пользуйтесь
На этом настройка сканера Kyocera завершена. Некоторым компьютерам требуется перезагрузка для начала работы с TWAIN-устройствами, так что если сканирование будет недоступно (часто это происходит с ошибкой «Сканер занят» или при попытке сканирования бесконечно висит сообщение «Ожидание сканера»), в первую очередь перезагрузите компьютер.
Для сканирования Вы можете использовать любую программу для сканирования с поддержкой TWAIN, например:
- NAPS2
- PaperScan
- HippoScan
Сразу ответим на несколько насущных вопросов:
- Сканирование не работает даже после установки и настройки драйвера, убедитесь в том, что:
- Вы выбрали корректную модель устройства в настройке драйвера, а также верно задали её тип подключения (сетевое или USB)
- Убедитесь, что МФУ в принципе включено
- В случае сетевой модели Kyocera (работающей по Wi-Fi или интернет-кабелю), убедитесь, что компьютер видит ваше МФУ. Для этого откройте командную строку и выполните следующую команду:
ping X.X.X.X
Вместо X.X.X.X подставьте IP-адрес устройства или его хост-имя. В результате выполнения этой команды, все пакеты должны быть отправлены и получены. Потерь быть не должно. Если потери есть, но несколько пакетов дошло (или задержка при отправке пакетов более 100мс) – вероятно, плохое качество сигнала Wi-Fi или проблемы с интернет-кабелем. Если все пакеты потеряны, скорее всего МФУ не подключено к сети или имеет другой IP-адрес. - В программе сканирования вы выбрали нужное МФУ, с которого будет производиться сканирование. Например в NAPS для этого необходимо создать профиль сканирования, выбрать «TWAIN» и выбрать созданное в настройках драйвера устройство.
- На МФУ не отображается ошибок на экране и не активны световые индикаторы ошибок на передней панели, поскольку некоторые модели МФУ Kyocera не позволяют запускать процесс сканирования при наличии ошибок. Некоторые ошибки на МФУ Kyocera можно временно сбросить (обычно до первой перезагрузки МФУ) нажатием на передней панели кнопок Отмена – ОК (Cancel – OK)
Также на всякий случай проверьте работу в другой программе для сканирования. На нашем опыте бывало так, что одна программа по какой-то причине не хочет работать с конкретным устройством, а другая – работает корректно и полноценно.
- Есть ли у Kyocera своя полноценная программа для сканирования, например как у Canon, Xerox или HP?
Насколько нам известно, на момент публикации статьи, Kyocera никогда не выпускали своей, универсальной (в рамках своей продукции) программы для сканирования. - В процессе установки драйвера, установились драйвера и на WIA, и на TWAIN. Какой лучше использовать?
В случае с Kyocera, по нашему опыту, лучше использовать TWAIN драйвер, так как в подавляющем большинстве случаев у данного производителя он работает менее проблематично, нежели WIA. Если по какой-то причине TWAIN-драйвер всё-таки проявляет проблемы при своей работе, можно попробовать использовать WIA или установить другую версию драйвера TWAIN. - Сканер то сканирует, то выдаёт ошибки. Печать при этом всегда работает без проблем.
В случае USB-сканирования, чаще всего данная проблема происходит, если кабель USB изношен, плохого качества или слишком длинный. Мы рекомендуем приобретать USB-кабели длиной не более 1.5 метра, с ферритовыми фильтрами, которые защитят кабель от наводок и помех, либо экранированные кабели длиной до 3 метров.
В случае сканирование по сети, данная проблема может быть связана с плохим сигналом Wi-Fi, проблемами с интернет-кабелем или сетевым оборудованием, либо же с большой загрузкой локальной сети.
Дело в том, что сканирование на всех МФУ более привередливо, нежели печать, поскольку механизм передачи информации между МФУ и компьютером при этих действиях отличается, и сканирование может «запнуться» буквально из-за малейших помех при передаче информации с МФУ на компьютер, что выдаст ошибку сканирования.
В случае, если вы не можете самостоятельно «победить» настройку сканера Kyocera, или же вам нужна какая-либо помощь с устройством данного производителя, вы можете связаться с нами по телефону +7 (84635) 3-84-52 или через сообщения Jivo (в правом нижнем углу этой страницы). Мы попробуем оказать вам информационную поддержку или удалённую помощь (вам будет необходимо установить программу удалённого доступа, чтобы мы могли подключиться к вашему компьютеру).