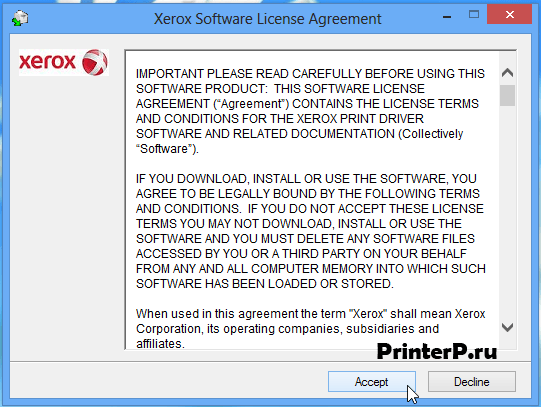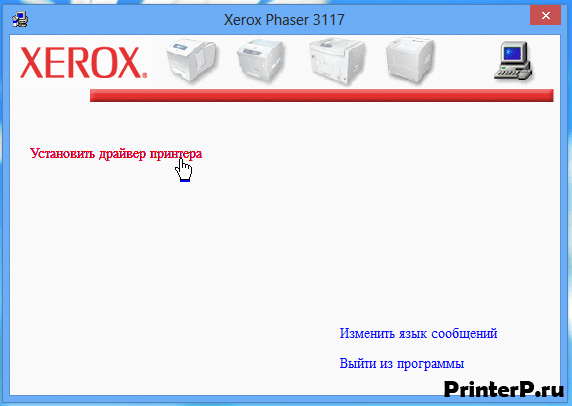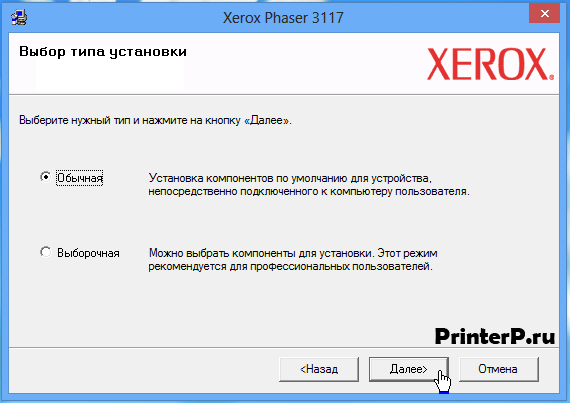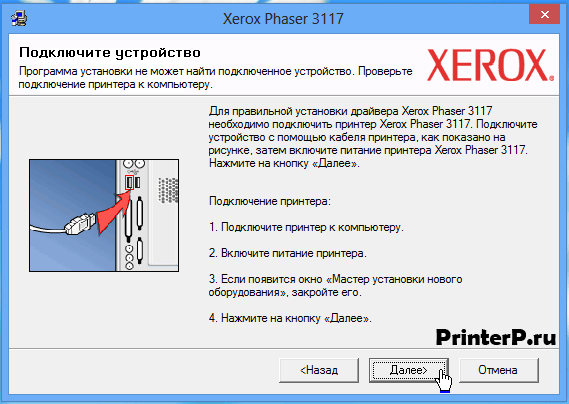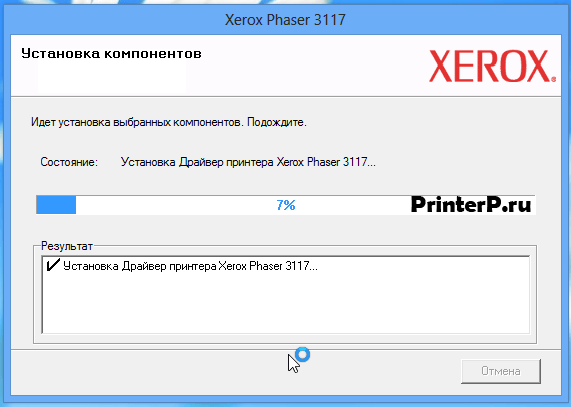Xerox Phaser 3117
Загружая файлы на свой компьютер, вы соглашаетесь с лицензией Xerox.
Windows 8/8.1/2012/10
Размер: 8.6 MB
Разрядность: 32/64
Ссылка: phaser-3117-10
Windows 7/2008
Размер: 5.1 MB
Разрядность: 32/64
Ссылка: phaser-3117-7
Windows Vista/XP/2000/2003
Размер: 2.3 MB и 2.8 MB
Разрядность: 32/64
Ссылки:
32bit: phaser-3117-vista
64bit: phaser-3117-vista
Установка драйвера в Windows 10
Обратите внимание, что перед началом установки драйвера к принтеру Xerox Phaser 3117, убедитесь в том, что он отключен от компьютера! Затем выполняем следующие действия:
Качаем с нашего сайта установщик и запускаем его.
Нажимаем на кнопку «Accept», подтверждая свое согласие с условиями лицензионного соглашения.
В следующем окне можно выбрать путь распаковки установщика . Для этого необходимо будет кликнуть по кнопке «Browse» и выбрать новый путь установки. Если же путь «по умолчанию» вас устраивает, то ничего выбирать не надо, а просто нажмите кнопку «Install».
Перед вами появится окно с надписью «Установить драйвер принтера», на которую необходимо кликнуть один раз.
В очередном окне выберите установку компонентов по умолчанию («Обычная») и нажмите «Далее». Это позволит вашей установке пройти в автоматическом режиме и нам не придется самостоятельно «ковыряться» в настройках установщика.
При появлении следующего окна, подключаем принтер через USB-кабель к компьютеру и нажмите кнопку «Далее >».
Теперь нам осталось дождаться выполнения всех необходимых действий установщика (это займет несколько минут).
После завершения установки программного обеспечения к принтеру, нажимаем кнопку «Готово».
Поздравляем вас, принтер готов к работе!
Просим Вас оставить комментарий к этой статье, потому что нам нужно знать – помогла ли Вам статья. Спасибо большое!
Поддержка
Драйверы и загрузки
Пользовательская документация
Windows 7 Driver Installation Instructions
-
Released:
18.12.2009
-
Размер:
108.31 KB
-
Filename:
3117_Driver_Installation_Instructions.pdf
-
Tags:
Setup and Installation Guides
Supported languages
-
Czech
-
English (N. America)
-
English (Global)
-
Spanish
-
French
-
French Canadian
-
Hungarian
-
Polish
-
Brazilian Portuguese
-
Russian
-
Turkish
-
Chinese (Simplified)
Supported products
-
Phaser 3117
Contact
Содержание
- Скачиваем драйверы для принтера Xerox Phaser 3117
- Способ 1: Веб-ресурс Xerox
- Способ 2: Сторонние программы
- Способ 3: Поиск по ID
- Способ 4: Встроенная утилита ОС Windows
- Вопросы и ответы
Корпорация Xerox активно занимается производством принтеров. В списке их продукции имеется модель Phaser 3117. Каждому обладателю такого оборудования перед началом работы нужно будет произвести установку ПО для устройства, дабы обеспечить корректное функционирование с ОС. Давайте подробно разберем все варианты того, как это сделать.
Сперва лучше всего сразу определиться с используемым методом. Для этого потребуется лишь ознакомиться с приведенными ниже инструкциями, выбрать одну и следовать каждому шагу.
Способ 1: Веб-ресурс Xerox
Как и у всех крупных компаний производителей различного оборудования, у Xerox имеется официальный сайт со страницей поддержки, где пользователи могут найти все, что будет полезно во время работы с продукцией данной корпорации. Поиск и скачивание драйверов таким вариантом осуществляется следующим образом:
Перейти на официальный сайт Xerox
- Включите любимый браузер и перейдите на главную страницу сайта по ссылке, указанной выше.
- Наведите курсор мыши на пункт «Поддержка и драйверы», чтобы отобразилось всплывающее меню, где требуется кликнуть на «Документация и драйверы».
- Дальнейшим шагом является переход на международную версию сайта, что выполняется путем нажатия левой кнопкой мыши на соответствующей ссылке.
- Разработчики предлагают выбрать оборудование из списка или вписать название продукта в строку. Второй вариант будет проще и быстрее, поэтому напечатайте там модель принтера и дождитесь отображения новой информации в таблице ниже.
- Покажется необходимый принтер, где сразу можно перейти к разделу с драйверами кликом на кнопку «Drivers & Downloads».
- В открывшейся вкладке в первую очередь задайте используемую операционную систему, например, Windows XP, а также укажите язык, с которым будет наиболее комфортно работать.
- Теперь осталось только найти строку с драйвером и кликнуть на нее, чтобы начался процесс загрузки.
После завершения скачивания запустите инсталлятор и следуйте инструкциям, что расписаны в нем. Сама установка выполнится автоматически.
Способ 2: Сторонние программы
Если нет желания самостоятельно заниматься поиском подходящих драйверов, доверьте это все специальным программам. Вам нужно будет — скачать одну из них, поставить на компьютер, открыть и запустить сканирование, чтобы она подобрала свежие файлы. После этого достаточно подтвердить установку и дождаться ее окончания. Рекомендуем ознакомиться со списком лучших представителей подобного софта в другом нашем материале ниже.
Подробнее: Лучшие программы для установки драйверов
У нас есть статья, в которой детально описан весь процесс поиска и установки ПО с помощью DriverPack Solution. Мы предлагаем прочесть этот материал по указанной ниже ссылке.
Подробнее: Как обновить драйверы на компьютере с помощью DriverPack Solution
Способ 3: Поиск по ID
Каждому оборудованию, в том числе и принтерам, присваивается свое уникальное имя в операционной системе. Благодаря данному коду любой пользователь может найти самые свежие подходящие драйверы. Уникальное имя Xerox Phaser 3117 выглядит так:
LPTENUM\XEROXPHASER_3117872C
В этом методе установки нет ничего сложного, нужно лишь соблюдать небольшую инструкцию. Развернуто вы можете ознакомиться с этим по ссылке ниже.
Подробнее: Поиск драйверов по ID оборудования
Способ 4: Встроенная утилита ОС Windows
Операционная система, конечно же, поддерживает работу с принтерами, поэтому предлагает юзерам собственное решение по поиску и инсталляции драйверов. Алгоритм действий в Виндовс 7 выглядит так:
- Перейдите к «Пуск» и выберите пункт «Устройства и принтеры».
- Для запуска утилиты кликните на «Установка принтера».
- Xerox Phaser 3117 – локальное устройство, поэтому в открывшемся окне выберите соответствующий параметр.
- Предварительно подключите устройство к порту, а после этого укажите активное соединение в окне установки.
- Теперь Windows откроет список всех поддерживаемых производителей и их продуктов. Если список не появляется или там нет требуемой модели, нажмите на «Центр обновления Windows» для его обновления.
- В нем достаточно выбрать компанию, ее модель и можно переходить далее.
- Последним действием является ввод названия. Просто впишите любое желаемое имя для принтера, чтобы началась установка драйверов.

Сам процесс инсталляции является автоматическим, поэтому далее вам не придется выполнять никаких дополнительных действий.
Сегодня мы развернуто рассмотрели все доступные варианты, с помощью которых можно поставить подходящие драйверы для Xerox Phaser 3117. Как видите, исполняется это любым методом буквально за несколько минут, а справится с этим даже неопытный пользователь.
Еще статьи по данной теме:
Помогла ли Вам статья?
На чтение 9 мин.
Опубликовано
Modified by
Содержание
- Официальный драйвер Xerox Phaser 3117 для скачивания
- Подготовка к установке драйвера
- Шаг 1: Проверьте системные требования
- Шаг 2: Скачайте драйвер с официального сайта
- Шаг 3: Распакуйте скачанный архив
- Установка драйвера Xerox Phaser 3117
- Шаг 1: Подключите принтер к компьютеру
- Вопрос-ответ:
- Где можно скачать драйвер Xerox Phaser 3117?
- Какой операционной системе подходит драйвер для Xerox Phaser 3117?
- Как установить драйвер Xerox Phaser 3117 на компьютер?
- Как узнать версию драйвера Xerox Phaser 3117?
- Можно ли установить драйвер Xerox Phaser 3117 на Mac?
- Где можно скачать драйвер для принтера Xerox Phaser 3117?
- Как установить драйвер для принтера Xerox Phaser 3117 на компьютер?
- Видео:
Имея под рукой правильный драйвер для вашего принтера Xerox Phaser 3117, вы сможете насладиться высококачественной печатью и множеством дополнительных возможностей. Если вы хотите скачать драйвер Xerox Phaser 3117, то вы находитесь в правильном месте. В этой статье мы расскажем, как скачать и установить драйвер для принтера Xerox Phaser 3117 на ваш компьютер.
Прежде чем приступить к скачиванию драйвера, важно знать, что драйвер – это программное обеспечение, которое позволяет вашему компьютеру подключаться и взаимодействовать с вашим принтером. Без правильного драйвера вы не сможете использовать все функции принтера и не получите высокое качество печати.
Чтобы скачать драйвер Xerox Phaser 3117, перейдите на официальный сайт компании Xerox и найдите страницу поддержки для этого принтера. Здесь вы сможете найти и скачать последнюю версию драйвера для вашей операционной системы.
После скачивания драйвера, выполните его установку на вашем компьютере. Установка обычно проходит очень просто и не требует особых навыков. Просто следуйте инструкциям на экране, выбирайте правильные опции и подтверждайте нужные действия. После установки драйвера перезагрузите компьютер и приступайте к использованию принтера Xerox Phaser 3117.
Официальный драйвер Xerox Phaser 3117 для скачивания
Для работы с принтером Xerox Phaser 3117 необходимо установить соответствующий драйвер на компьютер. Официальный драйвер можно скачать с официального веб-сайта производителя.
Чтобы скачать официальный драйвер Xerox Phaser 3117, выполните следующие действия:
- Откройте веб-браузер и перейдите на официальный сайт Xerox (https://www.xerox.com).
- Воспользуйтесь поиском на сайте и введите “Xerox Phaser 3117 драйвер”.
- Выберите официальный сайт Xerox, соответствующий вашей стране или региону.
- Посетите страницу поддержки и найдите раздел “Драйверы и загрузки” или “Скачать драйверы”.
- В списке доступных драйверов найдите “Xerox Phaser 3117” и нажмите на ссылку для скачивания.
После завершения загрузки драйвера вам потребуется установить его на компьютер. Для этого выполните следующие шаги:
- Откройте загруженный файл драйвера (.exe или .dmg) в проводнике вашего компьютера.
- Следуйте инструкциям на экране, чтобы запустить процесс установки драйвера.
- Выберите язык установки и принимайте все предложенные пользовательские соглашения.
- Подключите принтер Xerox Phaser 3117 к компьютеру с помощью USB-кабеля, если этого требует установщик.
- Дождитесь окончания установки и перезагрузите компьютер, если это необходимо.
После установки драйвера ваш компьютер будет готов к работе с принтером Xerox Phaser 3117. Убедитесь, что принтер правильно подключен и распознан операционной системой.
В случае возникновения проблем с установкой или использованием драйвера, обратитесь к руководству пользователя принтера или посетите официальный сайт Xerox для получения дополнительной поддержки.
Подготовка к установке драйвера
Перед тем, как начать установку драйвера для принтера Xerox Phaser 3117, рекомендуется выполнить несколько предварительных шагов:
- Проверьте подключение принтера к компьютеру: Убедитесь, что принтер Xerox Phaser 3117 правильно подключен к компьютеру через кабель USB. Проверьте состояние кабеля и убедитесь, что он надежно соединяет принтер и компьютер.
- Установите принтер в режим ожидания: Перед установкой драйвера для принтера Xerox Phaser 3117 рекомендуется включить принтер и перевести его в режим ожидания. Обычно принтер входит в этот режим самостоятельно после включения.
- Удалите предыдущие версии драйверов: Если вы уже устанавливали драйвер для принтера Xerox Phaser 3117, рекомендуется удалить его перед установкой новой версии. Это можно сделать через Панель управления в операционной системе Windows.
- Скачайте драйвер для Xerox Phaser 3117: Перейдите на официальный сайт производителя Xerox и найдите раздел поддержки или загрузки драйверов. Введите модель принтера Xerox Phaser 3117 и скачайте последнюю версию драйвера для вашей операционной системы.
- Разархивируйте скачанный файл: После скачивания драйвера Xerox Phaser 3117, найдите его на компьютере и разархивируйте файлы в отдельную папку. Обычно архив будет иметь расширение .zip или .rar.
После выполнения этих предварительных шагов вы будете готовы к установке драйвера для принтера Xerox Phaser 3117 на ваш компьютер.
Шаг 1: Проверьте системные требования
Перед установкой драйвера для Xerox Phaser 3117, убедитесь, что ваш компьютер соответствует следующим системным требованиям:
- Операционная система: Windows XP / 7 / 8 / 10 или Mac OS X
- Процессор: Pentium III или выше для Windows, Intel Core 2 Duo или выше для Mac OS X
- Оперативная память: 128 МБ (рекомендуется 256 МБ и более)
- Свободное место на жестком диске: не менее 200 МБ
- USB-порт: для подключения принтера к компьютеру
- Интернет-соединение: для скачивания драйвера и обновлений
Пожалуйста, убедитесь, что ваш компьютер соответствует указанным требованиям перед переходом к следующему шагу.
Шаг 2: Скачайте драйвер с официального сайта
Чтобы установить драйвер для принтера Xerox Phaser 3117, необходимо скачать его с официального сайта производителя. Драйвер – это программное обеспечение, которое позволяет вашему компьютеру взаимодействовать с принтером и передавать ему необходимые команды.
Следуйте инструкциям ниже, чтобы скачать драйвер:
- Откройте веб-браузер и перейдите на официальный сайт Xerox.
- Найдите раздел поддержки или загрузки драйверов.
- Введите название модели принтера “Xerox Phaser 3117” в поле поиска и нажмите Enter.
- На странице результатов поиска выберите соответствующую модель вашего принтера.
- Выберите операционную систему, которую использует ваш компьютер (например, Windows 10).
- Нажмите на ссылку для скачивания драйвера.
После того, как файл драйвера загрузится на ваш компьютер, вы можете переходить к следующему шагу – установке драйвера. Возможно, что файл будет в формате ZIP или EXE, поэтому, если это так, распакуйте или запустите его, чтобы начать процесс установки драйвера.
Не забывайте, что для некоторых принтеров Xerox эта процедура может отличаться. Всегда следуйте инструкциям и руководствам по установке, предоставленным производителем принтера для вашей конкретной модели.
Шаг 3: Распакуйте скачанный архив
После успешного скачивания файла с драйвером Xerox Phaser 3117 необходимо распаковать архив, чтобы получить файлы, которые будут использоваться для установки принтера.
Для этого следуйте инструкциям:
- Найдите скачанный архив с драйвером на вашем компьютере. Это может быть папка “Загрузки” или другое место, в которое обычно сохраняются загружаемые файлы.
- Щелкните правой кнопкой мыши на архиве и выберите в контекстном меню пункт “Извлечь все” или “Распаковать”.
- Выберите папку, в которую вы хотите распаковать файлы драйвера. Рекомендуется выбрать папку, которая будет легко доступна и из которой вам будет удобно запускать установку драйвера.
- Нажмите кнопку “Извлечь” или “Распаковать”, чтобы начать процесс распаковки архива.
- Дождитесь окончания процесса распаковки. В результате вы получите папку с распакованными файлами драйвера.
Теперь, когда вы успешно распаковали скачанный архив, вы готовы переходить к следующему шагу — установке драйвера Xerox Phaser 3117. Подробные инструкции по установке вы найдете в следующем разделе.
Установка драйвера Xerox Phaser 3117
Драйвер – это программное обеспечение, необходимое для правильной работы устройства на компьютере. Для того чтобы установить драйвер принтера Xerox Phaser 3117 на ваш компьютер, следуйте инструкциям ниже:
- Перейдите на официальный сайт Xerox по адресу www.xerox.com.
- Выберите раздел «Поддержка и драйверы» или аналогичный раздел с драйверами.
- В поисковой строке введите “Phaser 3117” и найдите нужную страницу с драйвером принтера.
- На странице скачайте драйвер, соответствующий операционной системе вашего компьютера.
- Откройте загруженный файл драйвера и следуйте инструкциям по установке.
- Установите драйвер на компьютер, следуя указаниям инсталлятора.
- Перезагрузите компьютер, чтобы изменения вступили в силу.
После установки драйвера принтер Xerox Phaser 3117 будет распознан вашей операционной системой. Вы можете проверить его наличие, открыв раздел “Устройства и принтеры” в меню “Пуск” или “Настройки” в системе Windows. Там вы увидите принтер Xerox Phaser 3117 в списке установленных устройств.
Теперь у вас установлен драйвер Xerox Phaser 3117, и вы можете использовать принтер для печати документов с вашего компьютера. Удачной печати!
Шаг 1: Подключите принтер к компьютеру
Перед установкой драйвера принтера Xerox Phaser 3117 вам необходимо правильно подключить принтер к вашему компьютеру. Вот пошаговая инструкция:
- Убедитесь, что ваш компьютер включен.
- Возьмите кабель USB, поставляемый в комплекте с принтером Xerox Phaser 3117.
- Подсоедините один конец кабеля к порту USB на задней панели принтера.
- Подсоедините другой конец кабеля к свободному порту USB на вашем компьютере. Обычно такие порты расположены на задней панели компьютерного блока.
- Убедитесь, что кабель USB надежно и плотно соединен с обоими устройствами.
- Включите принтер, нажав кнопку питания на передней панели.
- Дождитесь, пока ваш компьютер обнаружит новое устройство и установит необходимые драйверы. Это может занять несколько минут.
Поздравляю! Вы успешно подключили принтер Xerox Phaser 3117 к вашему компьютеру.
Вопрос-ответ:
Где можно скачать драйвер Xerox Phaser 3117?
Вы можете скачать драйвер Xerox Phaser 3117 с официального сайта производителя Xerox или с других надежных сайтов, которые предлагают загрузку драйверов для различных устройств.
Какой операционной системе подходит драйвер для Xerox Phaser 3117?
Драйвер Xerox Phaser 3117 подходит для операционных систем Windows XP, Windows Vista, Windows 7, Windows 8 и Windows 10.
Как установить драйвер Xerox Phaser 3117 на компьютер?
Для установки драйвера Xerox Phaser 3117 на компьютер вам нужно скачать файл драйвера с официального сайта Xerox или с надежного источника. Затем запустите загруженный файл и следуйте инструкциям на экране. После завершения установки перезагрузите компьютер и подключите принтер Xerox Phaser 3117 к компьютеру.
Как узнать версию драйвера Xerox Phaser 3117?
Чтобы узнать версию драйвера Xerox Phaser 3117, откройте “Панель управления” на вашем компьютере, выберите “Устройства и принтеры” или “Принтеры и сканеры”, найдите ваш принтер Xerox Phaser 3117 и щелкните на нем правой кнопкой мыши. Затем выберите “Свойства” или “Настройки” и перейдите на вкладку “Драйвер”. Здесь вы сможете найти информацию о версии драйвера.
Можно ли установить драйвер Xerox Phaser 3117 на Mac?
Нет, драйвер Xerox Phaser 3117 несовместим с операционной системой Mac. Он подходит только для ПК под управлением операционных систем Windows.
Где можно скачать драйвер для принтера Xerox Phaser 3117?
Вы можете скачать драйвер для принтера Xerox Phaser 3117 на официальном веб-сайте производителя Xerox. Перейдите на страницу поддержки и поищите раздел “Драйверы и загружаемые материалы”. Там вы сможете выбрать нужную операционную систему и скачать соответствующий драйвер.
Как установить драйвер для принтера Xerox Phaser 3117 на компьютер?
Для установки драйвера для принтера Xerox Phaser 3117 на компьютер вам понадобится скачанный драйвер. После скачивания, откройте файл и следуйте указаниям мастера установки. Выберите язык установки, прочитайте и принимайте лицензионное соглашение, выберите путь для установки драйвера и ждите, пока процесс установки завершится. После установки драйвера подключите принтер через USB-кабель и выполните его инициализацию в системе.
Видео:
5
0
10.01.2018 05:47
На всякий случай предлагаю еще один способ.
После скачивания драйвер нужно распаковать, сделать это можно даже без установленного архиватора, так как поддержка распаковки архивов ZIP встроена в Windows, достаточно нажать правой клавишей на архив с драйвером и выбрать пункт Извлечь в текущую папку.
После этого зайдите в Пуск → Панель управления → Система → Диспетчер устройств, дважды кликните в списке по устройству, которое необходимо обновить (иногда это Неизвестное устройство, иногда называется по модели принтера, но с желтым восклицательным знаком, указывающим на неверную работу). В открывшемся окне выберите Обновить драйвер → Выполнить поиск драйверов на этом компьютере, укажите на папку, в которую распаковали драйвер и следуйте инструкциям мастера установки.