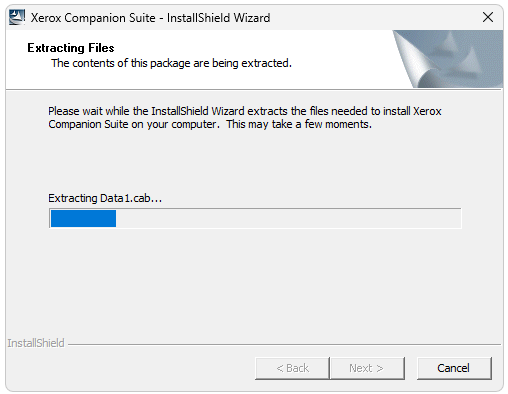Установить принтер Xerox Phaser 3100MFP на Windows 10 не сложно, проблема в том, чтобы заставить работать сканер. Компания Xerox не хочет выпускать пакет ПО для поддержки Windows 10 этого принтера, и зря, потому что фиг я теперь куплю что-нибудь марки Xerox. И другим не посоветую.
В общем, официально сканер не работает на Windows 10. Заставим.
В первую очередь идём по этой ссылке и качаем Windows 7 Drivers and Utilities:
https://www.support.xerox.com/support/phaser-3100mfp/downloads/enus.html?operatingSystem=win7x64&fileLanguage=en
Нам нужен файл XeroxCompanionSuite_V1_2_5UL.exe.
https://www.support.xerox.com/support/phaser-3100mfp/file-download/enus.html?operatingSystem=win7x64&fileLanguage=en&contentId=108767&from=downloads&viewArchived=false
Запускаем и устанавливаем.
Далее.
Принимаем лицензионной соглашение, Далее.
Выбираем установку только драйверов. Устанавливать приложения нам не нужно. Далее.
Оставляю путь по умолчанию. Далее.
Установить.
Устанавливаются драйвера.
Перезагружаться не обязательно. Завершить.
Если сейчас попытаться что-нибудь отсканировать, то получим ошибку:
Теперь идём по этой ссылке и качаем Xerox Phaser 3100 Windows 8 x64 Print Driver:
https://www.support.xerox.com/support/phaser-3100mfp/downloads/enus.html?operatingSystem=win81x64&fileLanguage=en
Нам нужен файл PH3100_x64_v11.0.1.17.zip.
https://www.support.xerox.com/support/phaser-3100mfp/file-download/enus.html?operatingSystem=win81x64&fileLanguage=en&contentId=127601&from=downloads&viewArchived=false
Распаковываем архив и находим внутри файл WIALFFV2SCN.dll.
Открываем список служб:
services.mscНаходим сервис Служба загрузки изображений Windows (WIA), останавливаем.
Копируем с заменой файл WIALFFV2SCN.dll в папку C:\Windows\System32.
Запускаем сервис Служба загрузки изображений Windows (WIA).
Пробуем что-нибудь отсканировать.
Всё заработало.
Есть вероятность того, что винда потом восстановит DLL на прежний. Можно как-то по-другому файл заменять. Но мне лень разбираться.
P.S.
После обновления Windows столкнулся с ошибкой:
Заново остановил службу «Служба загрузки изображений Windows (WIA)», заменил dll файл, стартанул службу. Всё заработало.
P.P.S
Если поискать, то старый файл WIALFFV2SCN.dll можно также найти в папке:
C:\Windows\System32\DriverStore\FileRepository\wialffv2scn.inf_amd64_2c0f76512713b40f\amd64
Здесь хранится копия драйвера сканера, которым Windows периодически заменяет «исправленную» нами версию. Вот этот файл тоже нужно бы заменить.
Проблема в том, что прав для замены недостаточно. Правой кнопкой тыкаем на ненужный файл, Свойства > Безопасность > Дополнительно > Изменить владельца. И меняем «Система» на себя родимого. Теперь файл можно заменить. Если не поможет, то таким же образом меняем владельца папки:
C:\Windows\System32\DriverStore\FileRepository
Теперь точно должно помочь. После замены я снова вернул права владельца пользователю «Система».
P.P.P.S
Дополнения от читателей. Возможно, кому-то пригодится. Копирую как есть.
Привет Олег!
Спасибо за статью!
Дополнение!!!!
Сканер ну никак не работал. Я скопировал
по схеме ещё и STILFFV2SCN.dll
ЗАРАБОТАЛО!!!!
СПАСИБО!!!!!!
Ссылки
Установка принтера Xerox Phaser 3100MFP на Windows 11
Цены
Xerox Phaser 3100MFP хоть и является достаточно стареньким аппаратом, но многие экземпляры этого устройства всё ещё живы и всё ещё радуют своих владельцев стабильной работой. Однако пользователи новых систем могут столкнуться с проблемой того, что принтер работает, а вот сканер упорно выдаёт ошибку: «Ошибка драйвера» , «Ошибка сканера» и подобные.
Причина проблемы
Причина, увы, в том, что Xerox не поддерживает актуальность драйверов под старые модели своих устройств. А модели Phaser 3100MFP, на момент написания статьи, прошу заметить, уже 15 лет от роду.
Последние драйвера, выпущенные для этой модели МФУ – под Windows 8, и, к сожалению, эти драйвера корректно не устанавливаются на Windows 10.
Решение проблемы
Установка драйверов на принтер
В случае, если вы устанавливаете принтер впервые, то под Windows 10 подойдут драйвера для Windows 7, которые можно скачать с официального сайта или с нашего сайта. Установка – абсолютно стандартная: принимаем условия лицензионного соглашения и прожимаем «Next» — «Next» — «Next»…


В случае, если принтер не был установлен ранее, то после установки драйвера перезагрузите компьютер. Если же принтер ранее уже был установлен в системе, перезагружать компьютер не обязательно.

Установка драйвера сканера
Теперь необходимо «подружить» нашу систему с сканером, потому что иначе, при попытке сканирования любыми средствами, мы будем получать ошибки: «Драйвер недоступен», «Ошибка драйвера», «Ошибка сканера» и подобное прочее.
Для этого необходимо скачать драйвер уже под Windows 8:
- Для 64-разрядной системы: с официального сайта или с нашего сайта
- Для 32-разрядной системы: с официального сайта или с нашего сайта
Либо вы можете скачать архив только с необходимыми DLL-файлами: XeroxPhaser3100MFP_dlls_for_W10.zip
Распакуйте скачанный архив.
Следом необходимо остановить службу WIA. Для этого нажмите правой кнопкой мыши по кнопке «Пуск», откройте «Управление компьютером», перейдите в раздел «Службы и приложения» – «Службы».
В этом окне найдите службу «Служба загрузки изображений (WIA)», нажмите по ней ПКМ и нажмите «Остановить»:

Также остановить службу можно командой в командной строке (запущенной от имени администратора):
net stop stisvc
Далее в проводнике откройте папку C:\Windows\System32 и переименуйте файлы WIALFFV2SCN.dll и STILFFV2SCN.dll (если таковые присутствует), добавив в конец имени .bak, получив WIALFFV2SCN.dll.bak и STILFFV2SCN.dll.bak соответственно.
После этого скопируйте из распакованного архива файлы WIALFFV2SCN.dll и STILFFV2SCN.dll в папку C:\Windows\System32.
Далее запустите службу WIA через «Управление компьютером» или командой:
net start stisvc
Попробуйте отсканировать через любую программу. Сканирование должно заработать.
Дополнительно
Так как мы, по сути, заменяем один из системных компонентов, через какое-то время этот компонент восстановится, и сканирование на Xerox Phaser 3100MFP перестанет работать.
Чтобы этого избежать, необходимо найти папку C:\Windows\System32\DriverStore\FileRepository\wialffv2scn.inf… (далее в имени папки идёт разрядность системы и идентификатор драйвера), нажать по ней ПКМ – Свойства – Вкладка «Безопасность» – «Дополнительно».
Измените имя владельца на текущего пользователя, установив галочку на «Заменить владельца подконтейнеров и объектов», после чего нажмите «OK»:

Далее вновь откройте это же окно нажатием кнопки «Дополнительно», нажмите «Изменить разрешения»:

Далее нажмите «Отключить наследования» — «Удалить все унаследованные разрешения из этого объекта»:

Далее нажмите «Добавить», «Выберите субъект», введите имя объекта – «Все» (именно в таком регистре), установите галочку «Полный доступ» и нажмите «OK»:

Также не забудьте поставить галочку «Заменить все записи разрешений дочернего объекта наследуемыми от этого объекта».
В итоге должно получиться такое окно, в котором нужно нажать «OK»:

После выполнения этих действий просто замените файл WIALFFV2SCN.dll, находящийся в этом каталоге на тот, который распаковали из скачанного архива.
Содержание
- Скачать драйвера для Xerox Phaser 3100 MFP
- Способ 1: Интернет-ресурс производителя
- Способ 2: Решения от сторонних разработчиков
- Способ 3: ИД оборудования
- Способ 4: Системное средство
- Заключение
- Вопросы и ответы
Продукция компании Xerox давно не ограничивается знаменитыми копирами: в ассортименте присутствуют принтеры, сканеры и, конечно же, МФУ. Последняя категория оборудования наиболее требовательна к программному обеспечению – без подходящих драйверов МФУ, скорее всего, не заработает. Поэтому сегодня мы представим вам методы получения ПО к Xerox Phaser 3100.
Оговоримся сразу – каждый из представленных ниже способов подходит для конкретных обстоятельств, поэтому желательно ознакомиться со всеми, и только потом выбрать оптимальное решение. Всего же вариантов получения драйверов существует четыре, и сейчас мы вас с ними познакомим.
Способ 1: Интернет-ресурс производителя
Производители оборудования в нынешних реалиях чаще всего осуществляют поддержку своих продуктов через интернет – в частности, посредством фирменных порталов, где размещено необходимое для работы ПО. Компания Xerox – не исключение, потому наиболее универсальным методом получения драйверов будет официальный сайт.
Сайт Xerox
- Откройте веб-портал компании и обратите внимание на шапку страницы. Нужная нам категория называется «Поддержка и драйверы», кликните по ней. Затем в следующем меню, которое появится ниже, нажмите «Документация и драйверы».
- На СНГ-версии сайта Xerox отсутствует раздел загрузок, поэтому воспользуйтесь инструкцией на следующей странице и кликните по предлагаемой ссылке.
- Далее введите в поиске название продукта, драйвера к которому нужно скачать. В нашем случае это Phaser 3100 MFP – напишите в строке это наименование. Внизу блока появится меню с результатами, кликните по нужному.
- В окошке под блоком поисковика появятся ссылки на материалы, связанные с искомым оборудованием. Нажмите «Drivers & Downloads».
- На странице загрузок первым делом отсортируйте доступные по версии и разрядности ОС – за это отвечает список «Операционная система». Язык, как правило, по умолчанию установлен на «Русский», но для некоторых систем, отличных от Windows 7 и выше, он может быть недоступен.
- Поскольку рассматриваемый девайс относится к классу МФУ, рекомендуется загрузить комплексное решение, которое называется «Windows Drivers and Utilities»: в его составе находится всё нужное для работы обоих компонентов Phaser 3100. Имя компонента и является ссылкой для скачивания, поэтому нажмите на неё.
- На следующей странице прочитайте лицензионное соглашение и воспользуйтесь кнопкой «Принять» для продолжения загрузки.
- Дождитесь окончания загрузки пакета, после чего подключите МФУ к компьютеру, если не сделали это ранее, и запускайте установщик. Ему потребуется некоторое время, чтобы распаковать ресурсы. Затем, когда всё будет готово, откроется «InstallShield Wizard», в первом окне которого нажмите «Далее».
- Опять-таки понадобится принять соглашение – отметьте соответствующий пункт и снова нажимайте «Далее».
- Здесь предстоит выбрать, устанавливать только драйвера или также дополнительное программное обеспечение — выбор оставим за вами. Проделав это, продолжайте инсталляцию.
- Последний шаг, в котором требуется участие пользователя – выбор местоположения файлов драйверов. По умолчанию выбран каталог на системном диске, рекомендуем оставить его. Но если уверены в своих силах, то можете выбрать и любой пользовательский каталог – для этого нажмите кнопку «Изменить», после выбора директории – «Далее».
Все дальнейшие действия инсталлятор проделает самостоятельно.
Способ 2: Решения от сторонних разработчиков
Официальный вариант получения драйверов самый надёжный, но и самый трудоёмкий. Упростить процедуру можно задействованием сторонних программ для установки драйверов вроде DriverPack Solution.
Урок: Как установить драйвера через DriverPack Solution
Если ДрайверПак Солюшн вам не подходит, к вашим услугам статья-обзор всех популярных приложений этого класса.
Подробнее: Лучшие программы для установки драйверов
Способ 3: ИД оборудования
Если по каким-то причинам не получается воспользоваться сторонними программами, пригодится аппаратный идентификатор устройства, который для рассматриваемого МФУ выглядит следующим образом:
USBPRINT\XEROX__PHASER_3100MF7F0C
Предоставленный выше ИД нужно использовать в связке со специальным сайтом вроде DevID. Развёрнутую инструкцию по поиску драйверов посредством идентификатора читайте в материале далее.
Урок: Ищём драйвера с помощью ID оборудования
Способ 4: Системное средство
Множество пользователей Windows 7 и новее даже не подозревает о том, что установить драйвера к тому или иному оборудованию можно с помощью «Диспетчера устройств». Действительно, многие относятся к такой возможности пренебрежительно, но на самом деле она доказала свою эффективность. В целом процедура очень простая – достаточно следовать предложенной нашими авторами инструкции.
Подробнее: Установка драйверов системными средствами
Заключение
Рассмотрев доступные методы получения ПО к МФУ Xerox Phaser 3100, можем сделать вывод – сложности для конечного пользователя они не представляют. На этом статья подходит к концу – надеемся, что наше руководство вам пригодилось.
Еще статьи по данной теме:
Помогла ли Вам статья?
Xerox Phaser 3100 и windows 10
Долго мучался с данным устройством, но в итоге нашёл решение проблемы. Надеюсь это поможет многим.
1. Для начала, если у вас уже установлено программное обеспечение для windows 7 — вставьте диск с официальным программным обеспечением, кликните на установщик и выберите «Удалить продукты».
Если у вас утерян этот диск, то его можно восстановить скачав на странице:
[удалено]
| Комментарий модератора | ||
|
После удаления вам будет предложено перезагрузить компьютер — перезагружайте. Не вытаскивайте этот диск из дисковода до полного завершения всех операций. В это время принтер должен быть подключён к компьютеру через USB 2.0 и включен. Если подключить его к USB 3.0 — могут возникнуть проблемы. Если у вас современный компьютер с USB 3.0 — можно использовать старый хаб USB 2.0 и подключить его к компьютеру.
2. Качаете Global Print Driver PCL6 на странице:
http://www.support.xerox.com/s… anguage=ru
При этом правильно выберите драйвер в соответствии с разрядностю вашей системы (32 или 64 бит).
3. Установите Global Print Driver PCL6 в соответствие с разрядностью вашей системы. После установки во вкладке панели управления «устройства и принтеры» должен появиться значок «Xerox 3100mfp», однако принтер работать при этом он ещё не будет, так как не всё программное обеспечение ещё установлено. Чтобы устройство заработало — переходите к следующим шагам.
4. Зайдите в диспетчер устройств — и вы увидите во вкладке «Принтеры» недостающие драйвера. Нажать на каждый отдельный пункт правой кнопкой мыши и выбрать «установить драйвер с диска», указав путь к диску. Windows сам найдёт и установит нужные драйвера.
5. Зайдите на официальный диск, откройте папку «Companion» и выберите Setup.
Установите эту программу.
6. Перезагрузите компьютер. Если вы увидите предупреждение о том что у вас не установлен
Xerox Compination Suite — игнорируйте данное сообщение, закройте его. Оно больше не появится.
После данных шагов у меня всё отлично работает.

Лишь при наличии новейших официальных версий драйверов на компьютере любое подключаемое аппаратное обеспечение, например принтер, может работать корректно. То же самое касается и Xerox Phaser 3100 MFP, используемого на ПК с Windows 10.
Описание ПО
Вместе с драйвером пользователь устанавливает и сервисное программное обеспечение, которое позволяет, например, наладить беспроводной режим, оценить состояние устройства и произвести диагностику.
Драйвер сканера распространяется исключительно на бесплатной основе. Соответственно, нам остается лишь смотреть инструкцию по правильной установке.
Как установить
В данном случае работа предусматривает 3 основных этапа:
- Скачиваем архив с драйвером, после чего извлекаем данные в какую нибудь папку.
- Запускаем установку и принимаем лицензию.
- Ждем, пока все файлы скопируются по своим местам, а изменения зарегистрируются в реестре.
Как пользоваться
Как уже было сказано, вместе драйвером вы получите и программное обеспечение, позволяющие производить диагностику или сервис устройства.
Скачать
При помощи прикрепленной ниже кнопки можно бесплатно скачать новейшую версию драйвера для принтера и сканера Xerox Phaser 3100 MFP.
| Язык: | Русский |
| Активация: | Бесплатно |
| Разработчик: | Xerox |
| Платформа: | Windows XP, 7, 8, 10, 11 |
Xerox Phaser 3100 MFP