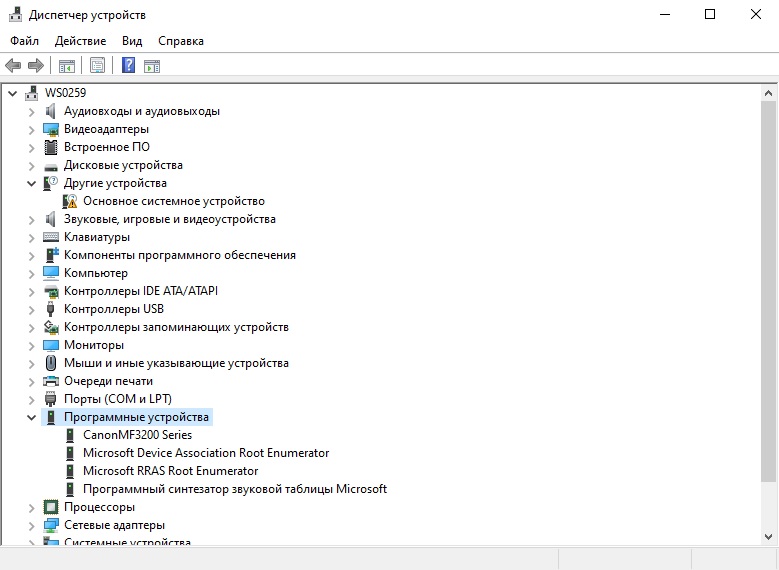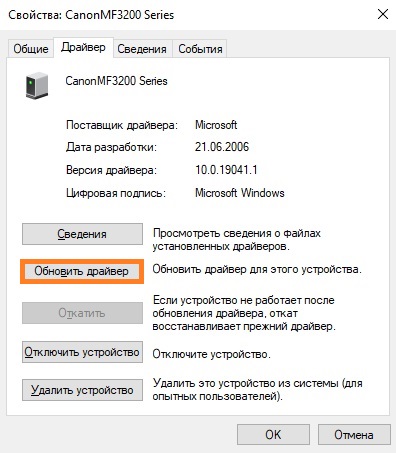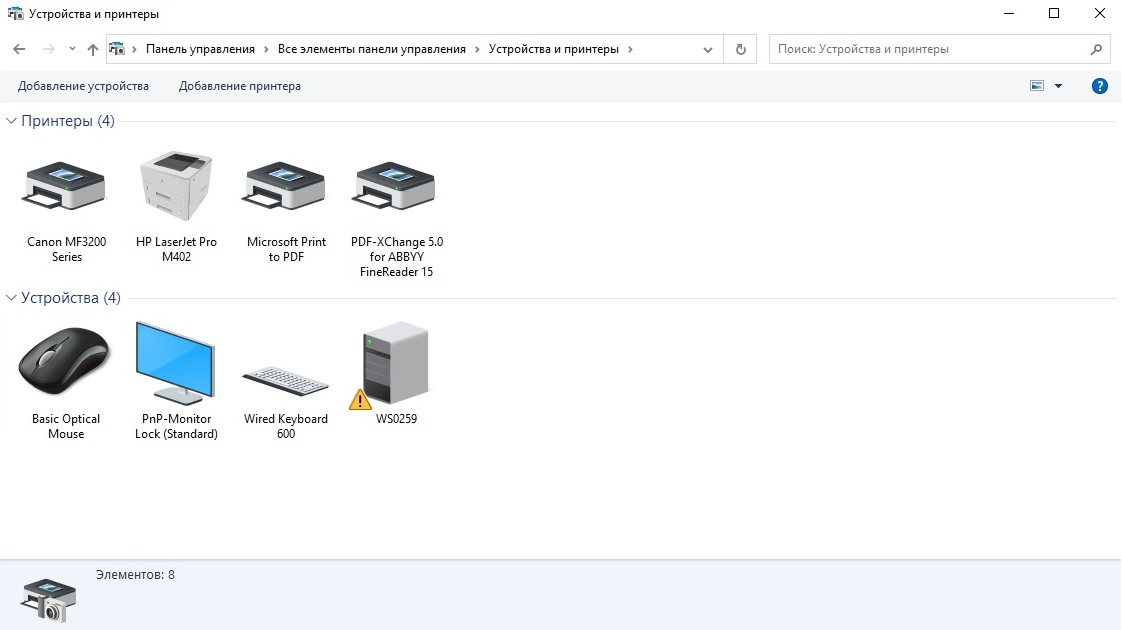Содержание:
- Введение
- Способ 1: Установка драйвера Canon MF3228 на Windows 10 (+ видео)
- Способ 2: Установка драйвера Canon MF3228 на Windows 10
- Сканирование на компьютер через Canon MF3228 на Windows 10
- Заключение
Введение
Совсем недавно, я столкнулся с проблемой, что после установки драйвера для Canon MF3228 на Windows 10 64-битной системе, МФУ все равно не захотел работать. Драйвера скачивал с официального сайта производителя Canon, удалял и снова устанавливал, пробовал разные версии.
После установки пакета драйверов для МФУ, в Панели управления (Принтеры и факсы), отображается только сканер от этого МФУ. Драйвера на принтер, для печати, не устанавливаются – компьютер принтер просто не видит.
Далее мы разберем подробно несколько способов, как можно установить драйвера для принтера.
Вы уже пробовали установить драйвера, но принтер все равно не работает. Далее вы можете воспользоваться этой инструкцией:
Текстовая версия инструкции:
- Открываем «Панель управления» — «Устройства и принтеры».
- Нажимаем «Добавление принтера».
- Нажимаем «Необходимый принтер отсутствует в списке».
- Выбираем «Добавить локальный или сетевой принтер с параметрами, заданными вручную» и нажимаем «Далее».
- В раскрывающемся списке «Использовать соответствующий порт» выбираем «USB001 (Порт виртуального принтера для USB)» и нажимаем «Далее».
- В поле изготовитель можно ничего не выбирать, просто нажимаем «Установить с диска».
- Нажимаем «Обзор» и указываем путь к файлу «MF3200AR.INF», который находится в папке со скачанными драйверами, и нажимаем «ОК».
- Выбираем строчку «Canon MF3200 Series» и нажимаем «Далее».
- Нажимаем «Далее» и «ОК».
- Готово!
В некоторых случаях, если инструкция не помогла с первого раза, попробуйте выбрать «USB00x» с наибольшим числом в пункте номер «5».
Способ 2: Установка драйвера Canon MF3228 на Windows 10
По личному опыту, установки других аппаратов, вы можете попробовать следующий способ:
- Открываем «Панель управления» — «Диспетчер устройств».
- Выбираем «Программные устройства» — «Canon MF3228».
- Нажимаем «Правой кнопкой мыши» — «Обновить драйвер».
- Выбираем «Выполнить поиск драйверов на этом компьютере».
- Указываем на расположение папки с драйверами.
- Готово!
Этот способ подходит для многих устройств и является универсальным.
Сканирование на компьютер
через Canon MF3228 на Windows 10
Кроме драйвера принтера, так же наблюдается проблема и со сканером. Чтобы заработало сканирование на компьютер, можно попробовать перевести службу «Служба загрузки изображений Windows (WIA)» в тип запуска «Вручную» и перезагрузить компьютер.
Далее зайти в «Устройства и принтеры» и нажать правой кнопкой мыши по вашему сканеру Canon, далее выбрать «Начать сканирование». Должен открыться стандартный интерфейс Windows для сканирования.
Заключение
С каждым годом для старых моделей принтеров и МФУ, в том числе Canon MF3228, становится все сложнее подобрать ключик по установке драйверов. В этот раз у нас получилось и данная инструкция поможет многим пользователям.
Всем удачи!
Canon i-SENSYS MF3228
Попробуйте установить один вариантов драйверов. Возможно, вам подойдет первый, но если вдруг по каким-то причинам устройство не заработает, тогда попробуйте установить другой драйвер. Прежде чем установить другой драйвер, удалите недавно установленный, перезагрузите компьютер и только потом сделайте установку другого драйвера. Ниже есть ссылка на статью, где рассказываем как установить драйвер. Внимательно ознакомьтесь со всем материалом на странице и в этом случае ваш МФУ должен заработать.
Windows XP/Vista/7/8/8.1/10
Размер: 8 MB
Разрядность: 32/64
Ссылка: i-SENSYS MF3228
Для Windows 10: Пуск — Настройки — Принтеры и сканеры — Добавить принтер и сканер — Необходимый принтер отсутствует в списке — Добавить локальный или сетевой принтер с параметрами, заданными вручную — использовать существующий порт (USB00* порт виртуального принтера) — установить с диска — Обзор( указываем драйвер).
Windows XP/Vista/7/8/8.1/10
Размер: 12.2 MB (x32) 9.2 MB (x64)
Разрядность: 32/64
Ссылки:
- 32 bit: i-SENSYS MF3228-x32
- 64 bit: i-SENSYS MF3228-x64
Чтобы установить драйвер вручную, читайте нашу статью.
Windows XP/Vista/7/8/8.1/10
Размер: 8.2 MB (x32) 9.5 MB (x64)
Разрядность: 32/64
Ссылки:
- 32 bit: i-SENSYS MF3228-x32
- 64 bit: i-SENSYS MF3228-x64
Чтобы узнать про разрядность, читайте: «Как узнать разрядность системы в разных версиях Windows».
Windows 2000/XP/Vista/7
Размер: 12.1 MB (x32) 9.2 MB (x64)
Разрядность: 32/64
Ссылки:
- 32 bit: i-SENSYS MF3228-win7
- 64 bit: i-SENSYS MF3228-win7
Внимание! Недавно обновили драйвера для данного устройства и немного установка усложнилась. Ниже мы рассказывали как это было ранее, но сейчас надо делать немного по другому. Скачайте драйвера по ссылкам выше и установите их как рассказывается в статье «Как установить драйвер принтера» . После этого ваше МФУ будет точно работать!
Установка драйвера в Windows 10
Перед началом установки драйверов для Canon i-SENSYS MF3228 включите аппарат и подсоедините USB кабель к компьютеру. Далее откройте скаченный файл. Появится окно и потом исчезнет, если это так, то значит все в порядке. В папке, где находится скаченный файл, должна появиться папка.
Заходите в нее. Далее открываем файл «Setup» с иконкой компьютера (есть ещё один файл с таким же названием и иконкой тетрадного листа, но нам он не нужен), запускаем его двойным нажатием левой кнопки мыши.
Появится окно приветствия. Нажмем кнопку «Next».
На этом этапе установки можете прочитать стандартное лицензионное соглашение, в котором говорится о не нарушении авторских прав, отсутствие вины производителя в случае неработоспособности данной программы на вашем компьютере и других юридических аспектах. Нажмите кнопку «Yes», чтобы продолжить процесс установки.
Мастер установки сообщил нам, что теперь необходимо перезагрузить компьютер. Нажмите кнопку «Restart». Начнется завершение работы.
После загрузки операционной системы подсоедините принтер к компьютеру и включите его (если вы это не сделали ранее). Всё готово к использованию, наслаждайтесь отличным качеством печати.
Просим Вас оставить комментарий к этой статье, потому что нам нужно знать – помогла ли Вам статья. Спасибо большое!
У вас уже есть продукция Canon? Зарегистрируйте свои продукты для доступа к программному обеспечению и обновлениям встроенного ПО, а также подпишитесь на рассылку, чтобы получать персонализированные советы и эксклюзивные предложения
Поддержка
Загружайте драйверы, ПО, встроенное ПО и руководства, а также получите доступ к материалам поддержки для вашего продукта серии i-SENSYS.
Драйверы
Для выполнения подключения некоторых устройств к компьютеру может потребоваться драйвер. На этой вкладке вы найдете соответствующие драйверы для своего устройства или, в случае отсутствия драйверов, описание совместимости устройства с каждой операционной системой.
Полезная информация. Доступ к программному обеспечению, руководствам и другим материалам можно получить с помощью вкладок, расположенных выше.
Операционная система Обнаруженная операционная система
Программное обеспечение
Программное обеспечение загружать необязательно, но оно обеспечивает дополнительные функции и позволяет максимально эффективно пользоваться возможностями устройства. На этой вкладке можно просмотреть и загрузить доступное программное обеспечение для вашего устройства.
Операционная система Обнаруженная операционная система
Программное обеспечение
Программное обеспечение загружать необязательно, но оно обеспечивает дополнительные функции и позволяет максимально эффективно пользоваться возможностями устройства. На этой вкладке можно просмотреть и загрузить доступное программное обеспечение для вашего устройства.
Операционная система Обнаруженная операционная система
Руководства пользователя
Руководства для вашего устройства или программного обеспечения перечислены ниже.
Приложения и функции
На этой вкладке можно посмотреть доступные приложения и функции, совместимые с вашим устройством.
Встроенное ПО
Встроенное ПО — это постоянное программное обеспечение, установленное на устройстве и обеспечивающее его корректную работу. Canon может периодически выпускать обновления для этого встроенного ПО, и если обновление доступно, его можно загрузить ниже.
FAQs
На этой вкладке вы найдете ответы на часто задаваемые вопросы и другую полезную информацию, которая поможет вам в решении вопросов и проблем.
Важная информация
На этой вкладке вы найдете подборку часто задаваемых вопросов, которые, на наш взгляд, будут вам интересны.
Коды ошибок
Код ошибки или сообщение об ошибке может появиться на устройстве по различным причинам. С помощью поля поиска можно найти полезную информацию о конкретном коде ошибки, где будут указаны причина ошибки и необходимые действия по ее устранению.
Технические характеристики
Ниже приведены все технические характеристики данного продукта.
Полезные ссылки
Установка драйвера принтера является одной из важных задач для обеспечения правильной работы устройства на операционной системе Windows 10 64 бит. Если вы являетесь владельцем принтера Canon MF3228 и хотите установить его на своем компьютере, то вам понадобятся определенные инструкции.
В настоящей статье мы предоставляем подробные инструкции по установке драйвера принтера Canon MF3228 на операционную систему Windows 10 64 бит. Установка драйвера позволит вам использовать все функции принтера и получать качественные печатные материалы.
Перед началом процесса установки драйвера рекомендуется убедиться, что у вас есть все необходимые материалы: принтер Canon MF3228, компьютер с операционной системой Windows 10 64 бит, а также драйвер принтера Canon MF3228, который можно скачать с официального сайта производителя или с других надежных источников.
Итак, следуя нашей подробной инструкции, вы сможете успешно установить драйвер принтера Canon MF3228 на свой компьютер с операционной системой Windows 10 64 бит и начать использовать его для печати своих документов.
Содержание
- Как установить драйвер принтера Canon MF3228 на Windows 10 64 бит: полное руководство
- Шаг 1: Подготовка к установке
- Шаг 2: Загрузка драйвера
- Шаг 3: Установка драйвера
- Шаг 4: Проверка установки
- Шаг 5: Настройка принтера (по желанию)
- Заключение
- Скачивание драйвера
- Установка драйвера
- Подключение принтера и проверка работы
Как установить драйвер принтера Canon MF3228 на Windows 10 64 бит: полное руководство
Установка правильного драйвера для вашего принтера Canon MF3228 на операционной системе Windows 10 64 бит может быть сложной задачей. Однако, следуя этому полному руководству, вы сможете успешно установить драйвер и начать печатать в кратчайшие сроки.
Шаг 1: Подготовка к установке
Перед тем, как начать установку драйвера принтера Canon MF3228, убедитесь, что принтер и компьютер правильно подключены друг к другу через USB-кабель. Также убедитесь, что принтер включен и работает.
Шаг 2: Загрузка драйвера
Для загрузки драйвера принтера Canon MF3228 на Windows 10 64 бит, посетите официальный веб-сайт Canon (https://www.canon.ru/) и перейдите на страницу поддержки. Введите модель принтера MF3228 в строке поиска и найдите соответствующую страницу поддержки.
На странице поддержки найдите раздел «Драйверы и загружаемые материалы». Выберите операционную систему Windows 10 64 бит и нажмите на кнопку «Загрузить».
Шаг 3: Установка драйвера
После загрузки драйвера откройте файл с расширением .exe и следуйте инструкциям мастера установки. Процесс может занять некоторое время, поэтому не закрывайте окно установщика до его завершения.
Во время установки вам может быть предложено подключить принтер к компьютеру, если он еще не был подключен. В этом случае следуйте инструкциям на экране и подключите принтер.
После завершения установки драйвера принтера Canon MF3228 на Windows 10 64 бит, перезагрузите компьютер, чтобы изменения вступили в силу.
Шаг 4: Проверка установки
После перезагрузки компьютера откройте меню «Пуск» и выберите «Настройки». Затем выберите «Устройства» и «Принтеры и сканеры».
В разделе «Принтеры и сканеры» вы должны увидеть установленный принтер Canon MF3228. Если принтер отображается в списке, это означает, что установка драйвера прошла успешно.
Шаг 5: Настройка принтера (по желанию)
Если вы хотите настроить дополнительные параметры принтера Canon MF3228, такие как качество печати или настройки бумаги, вы можете сделать это с помощью панели управления принтером.
Чтобы открыть панель управления принтером, щелкните правой кнопкой мыши на принтере Canon MF3228 в разделе «Принтеры и сканеры» меню «Настройки» и выберите «Свойства принтера». Здесь вы сможете настроить принтер по вашему усмотрению.
Заключение
Установка драйвера принтера Canon MF3228 на Windows 10 64 бит может быть сложной задачей, но следуя этому полному руководству, вы сможете успешно установить драйвер и начать использовать свой принтер в кратчайшие сроки. Не забудьте перезагрузить компьютер после установки драйвера, чтобы изменения вступили в силу.
Скачивание драйвера
Для установки драйвера принтера Canon MF3228 на операционную систему Windows 10 64 бит необходимо скачать соответствующий драйвер с официального сайта производителя. Следуйте инструкциям ниже:
- Откройте веб-браузер и перейдите на официальный сайт Canon.
- Перейдите на страницу поддержки и поиска драйверов.
- В поисковой строке введите номер модели вашего принтера (MF3228) и нажмите Enter.
- На странице с результатами поиска найдите соответствующую модель принтера и щелкните по ней.
- На странице с описанием принтера найдите раздел «Драйверы и загружаемые файлы».
- Выберите операционную систему Windows 10 64 бит из списка.
- Найдите драйвер принтера и нажмите на ссылку для скачивания.
После завершения загрузки драйвера, вы можете переходить к следующему шагу — установке драйвера принтера Canon MF3228 на Windows 10 64 бит.
Установка драйвера
Для установки драйвера принтера Canon MF3228 на операционной системе Windows 10 64-бит необходимо выполнить следующие шаги:
- Подключите принтер к компьютеру при помощи USB-кабеля.
- Скачайте драйвер для принтера Canon MF3228 с официального веб-сайта производителя.
- Зайдите в папку, в которую был сохранен скачанный файл драйвера.
- Найдите файл с расширением «.exe» или «.msi» и дважды кликните по нему.
- Следуйте инструкциям на экране установщика драйвера.
- После завершения установки драйвера, перезагрузите компьютер.
- Подключите принтер к компьютеру, если он не был подключен.
- Войдите в «Панель управления» и выберите раздел «Принтеры и сканеры».
- Нажмите кнопку «Добавить принтер или сканер» и дождитесь, пока Windows обнаружит новое устройство.
- Выберите принтер Canon MF3228 из списка обнаруженных устройств и нажмите кнопку «Далее».
- Дождитесь окончания процесса установки принтера.
После завершения всех этих шагов драйвер принтера Canon MF3228 будет успешно установлен на операционной системе Windows 10 64-бит. Теперь вы можете использовать принтер для печати документов.
Подключение принтера и проверка работы
После установки драйвера принтера Canon MF3228 на Windows 10 64 бит, вы можете приступить к подключению принтера к компьютеру и проверке его работы. Вот несколько шагов, которые вам необходимо выполнить:
- Убедитесь, что принтер включен и подключен к компьютеру по USB-кабелю.
- Откройте меню «Пуск» и выберите «Настройка» > «Устройства» > «Принтеры и сканеры».
- Нажмите на кнопку «Добавить принтер или сканер» и дождитесь, пока система найдет ваш принтер.
- Выберите свой принтер в списке и нажмите на кнопку «Добавить устройство».
- После этого принтер будет автоматически установлен и готов к работе.
Чтобы проверить работу принтера, откройте любой документ или изображение, которое вы хотите распечатать, и выберите команду печати. Убедитесь, что принтер выбран в качестве устройства печати и нажмите на кнопку «Печать». Принтер должен начать печатать выбранный документ или изображение.
Если принтер не печатает или возникают какие-либо проблемы, убедитесь, что вы правильно установили драйвер принтера и принтер подключен к компьютеру. Если проблема не решается, обратитесь к руководству пользователя принтера или поставщику услуг поддержки Canon для получения дополнительной помощи.
Windows 10, Железо
- 01.12.2020
- 21 994
- 14
- 07.12.2020
- 49
- 47
- 2
- Содержание статьи
- Описание и решение проблемы
- Комментарии к статье ( 14 шт )
- Добавить комментарий
Описание и решение проблемы
Пользователи многофункционального устройства Canon i-SENSYS MF3228, при подключении его к компьютеру под управлением Windows 10 могут обнаружить удивительное явление — компьютер будет определять его исключительно как сканер, а возможность печати будет отсутствовать. Для того, чтобы в Windows 10 стала доступна печать с данного аппарата, необходимо проделать следующие действия:
- Скачиваем драйвер Canon i-SENSYS MF3228 для Windows 10 с официального сайта, и распаковываем его в любое удобное место.
- Заходим в Диспетчер устройств, и в группе «Программные устройства» находим «CanonMF3200 Series».
Открываем его свойства двойным кликом или нажатием правой кнопки мыши и выбором появившегося пункта меню «Свойства». - В свойствах данного устройства выбираем «Обновить драйвер«.
- Далее, выбираем пункт «Найти драйверы на этом компьютере«, затем — «Выбрать драйвер из списка доступных драйверов на компьютере». После этого — нажимаем кнопку «Установить с диска», и в появившемся окошке, с помощью кнопки «Обзор» выбираем INF файл для установки драйвера — его можно найти в ранее скачанном архиве с сайта Canon.
- После этого, в «Устройствах и принтерах» данное МФУ приобретет возможность печати и сканирования.