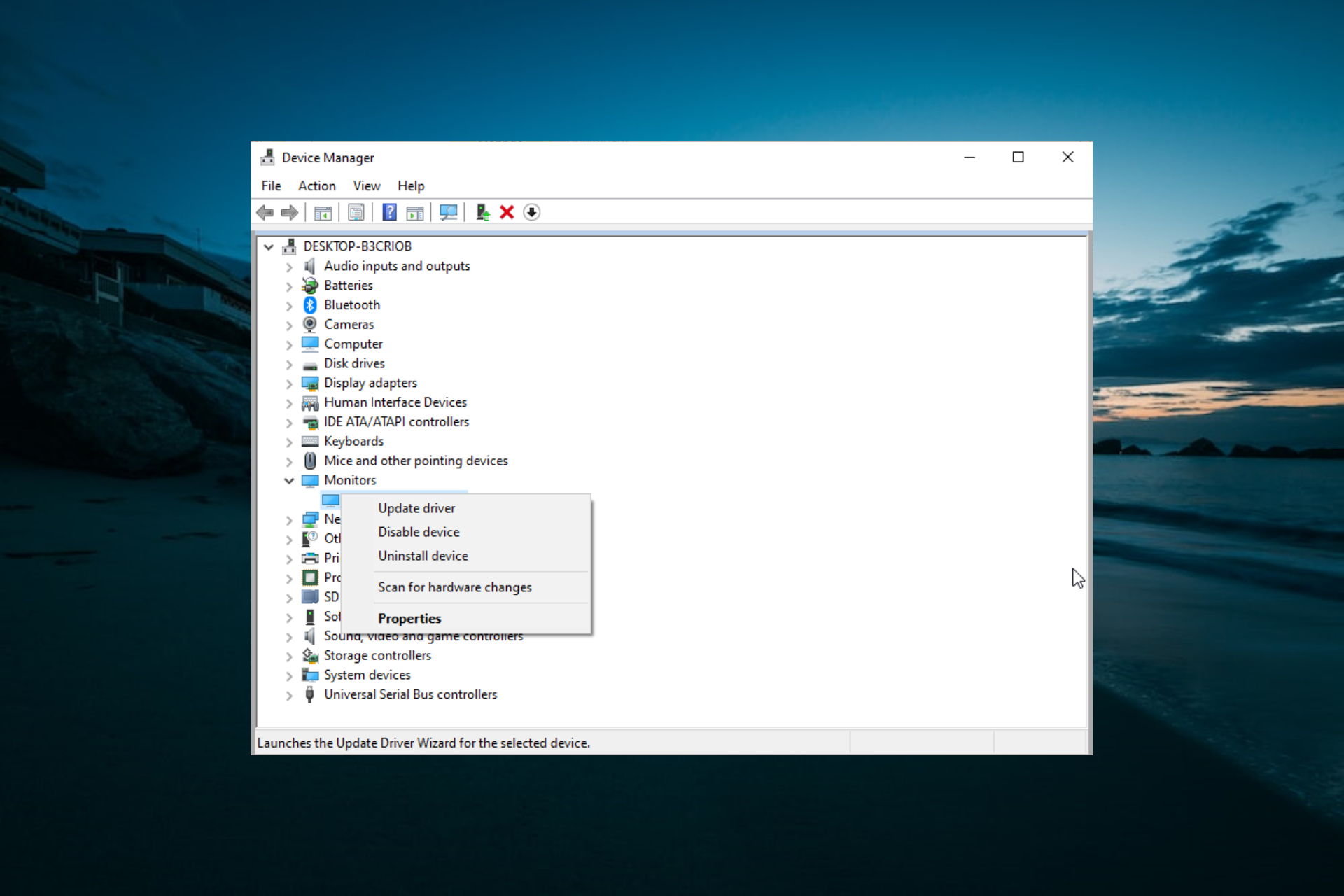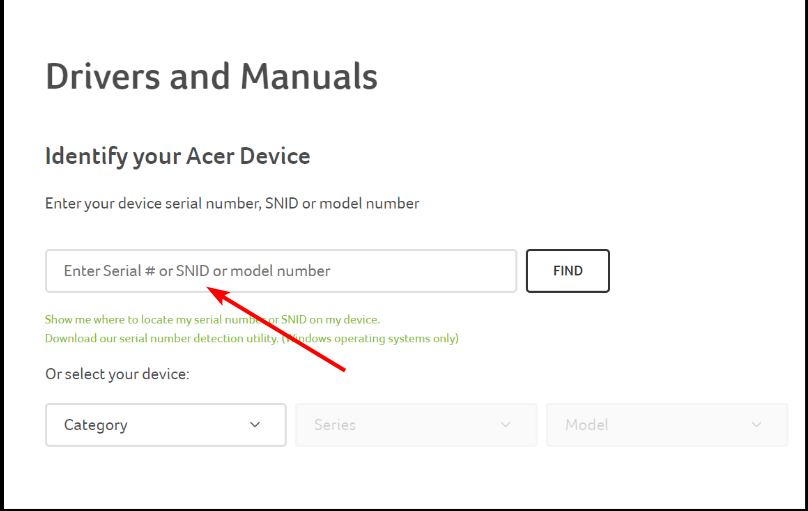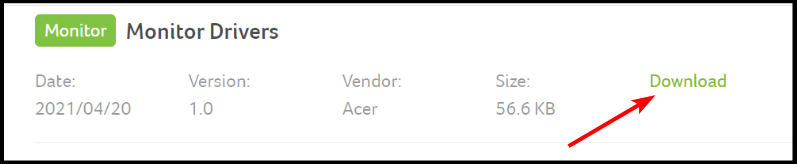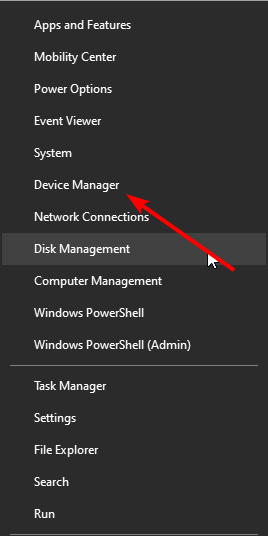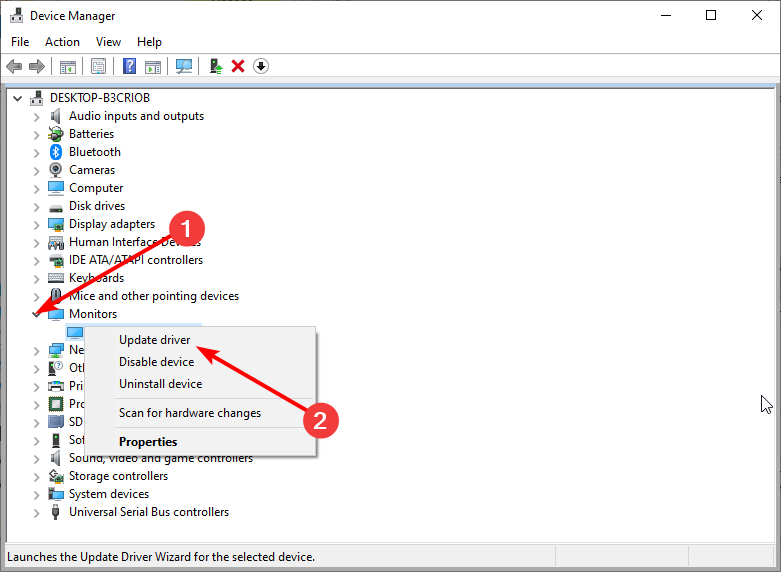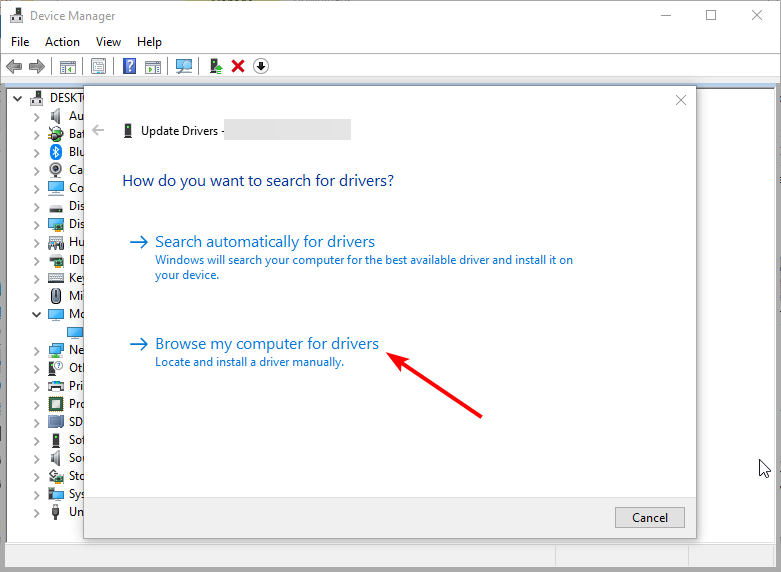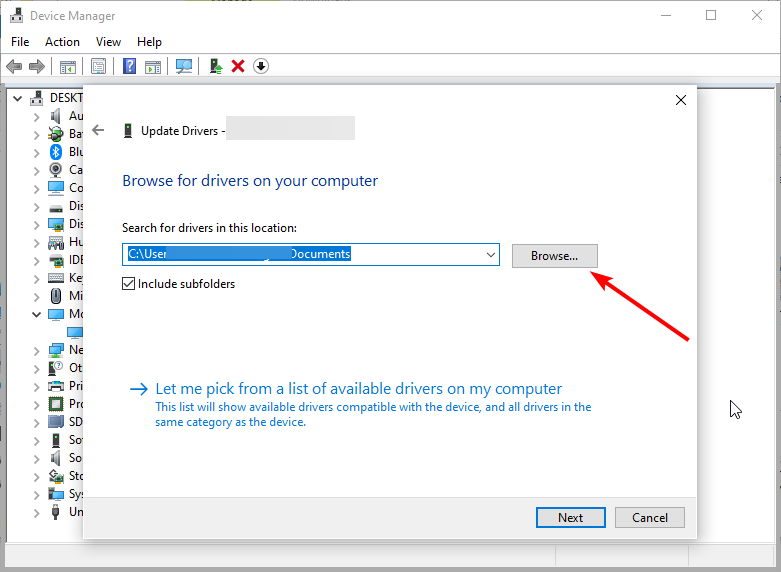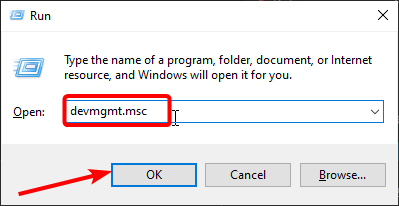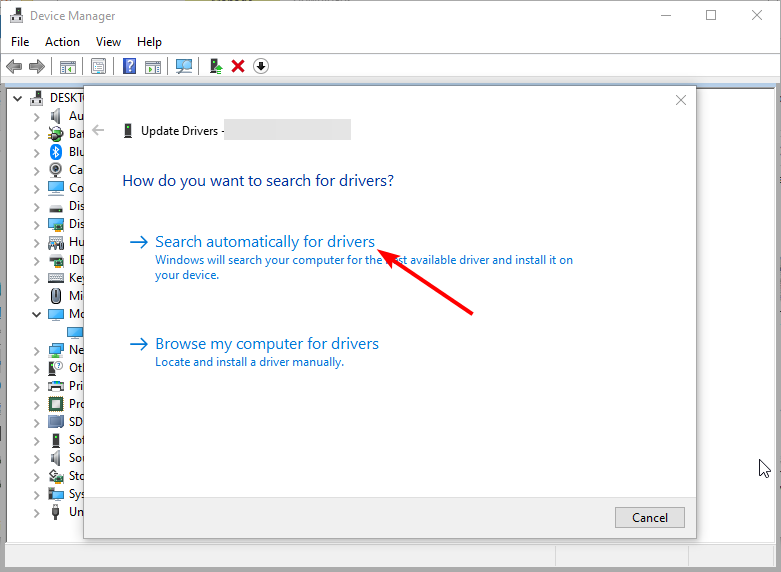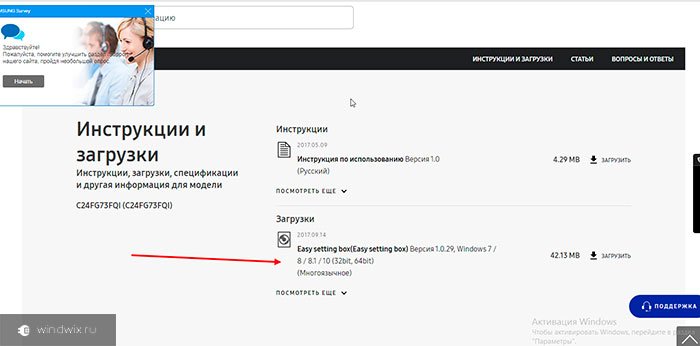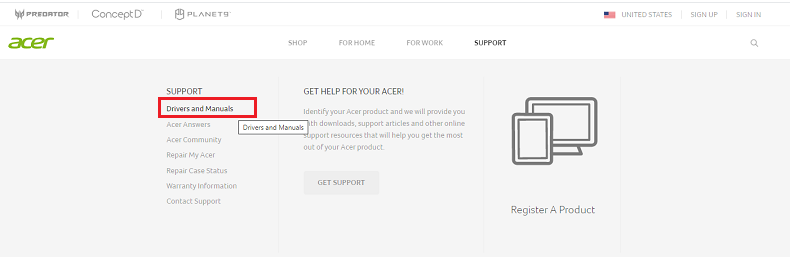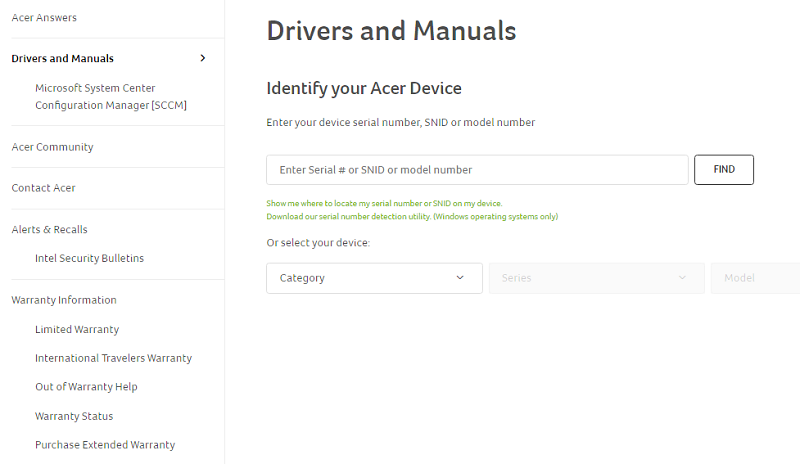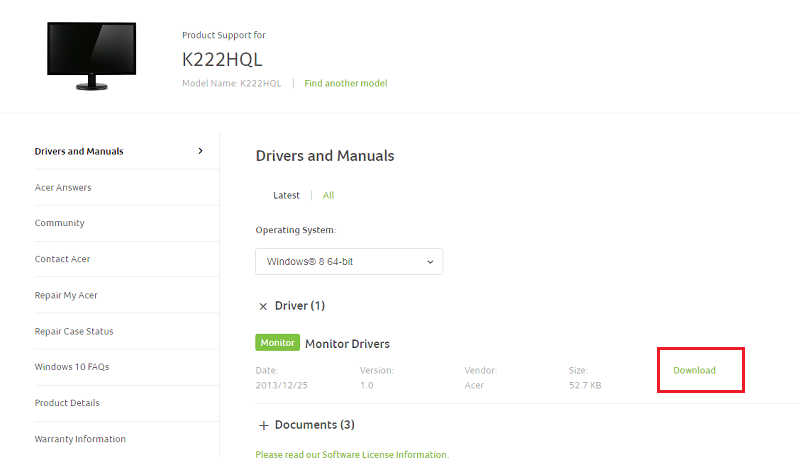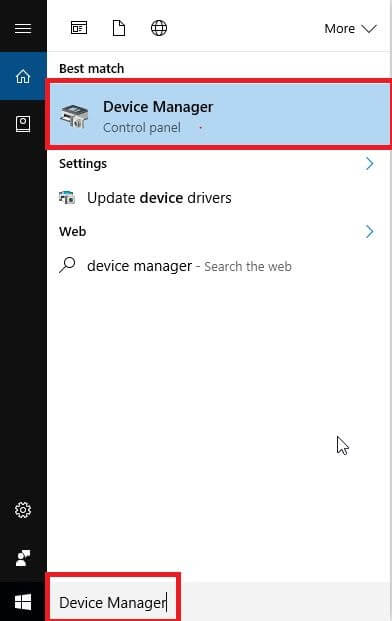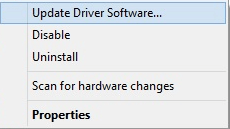Everything you need to install the latest driver for your monitor
by Radu Tyrsina
Radu Tyrsina has been a Windows fan ever since he got his first PC, a Pentium III (a monster at that time). For most of the kids of… read more
Updated on
- Users are wondering how to install the Acer monitor driver since it affects its performance.
- Downloading and installing the drivers from the official manufacturer’s website is one of the surest ways.
- Updating the drivers from Device Manager is yet another quick yet effective way.
Keeping your drivers updated is important, and the Acer monitor is no different. This ensures proper functionality and prevents issues from occurring.
However, it is one thing to know you need the driver, it is another thing to install it. This guide will show you how to install the latest version of your Acer monitor driver.
Do I need an Acer monitor driver?
You can benefit from the best device performance only if the associated drivers are fully updated.
However, Acer only advises downloading and installing a driver or updating to the latest version if you are having issues with the plug-and-play driver.
How we test, review and rate?
We have worked for the past 6 months on building a new review system on how we produce content. Using it, we have subsequently redone most of our articles to provide actual hands-on expertise on the guides we made.
For more details you can read how we test, review, and rate at WindowsReport.
Also, you can install the Acer monitor driver if you have issues with the color quality. Else, the plug-and-play driver should do.
How do I install the Acer monitor driver?
1. From the manufacturers’ website
- Open your browser and go to the official Acer driver download section.
- Type your device details in the search box and press Enter.
- Download the latest available driver for your device.
- Now, unzip the download file.
- From here, press the Windows key + X and select Device Manager.
- Click the arrow next to the Monitors option to expand it, and right-click your Acer device.
- Choose the Update driver option.
- Select the Browse my computer for drivers option.
- Now, click the Browse button.
- Next, select the folder with the extracted files and click OK.
- Finally, wait for the installation to complete.
2. Use Device Manager
- Press the Windows key + R, type devmgmt.msc, and click OK.
- Expand the Monitors section and right-click your Acer monitor.
- Now, select Update driver.
- Finally, click on Search automatically for drivers and install any available updates.
Windows has a feature that allows you to install the latest version of your drivers, including the Acer monitor driver. While this option might not find the update needed sometimes, it is usually reliable.
- How to Use Steam Deck’s Keyboard in Desktop Mode
- How to Format an NVMe SSD on Windows 11
- How to Download & Install New Microsoft Office Fonts
- Offline Files on Windows 11: How to Enable or Disable
3. Use a third-party tool
Correctly updating the drivers is essential to ensure that the system will work properly and there will be no long-term damages made.
Manually installing your Acer monitor driver can be prone to human errors. Also, it can be time-consuming, which many users complain about.
Thus, using a dedicated third-party tool that automatically updates all faulty drivers and install the missing ones is the most reliable and efficient method.
Most common Windows errors and bugs can result from faulty or incompatible drivers. An outdated system can lead to lags, system issues, or even BSoDs.
You can prevent these problems by using an automatic tool that will search and install the correct drivers on your computer with just a few clicks. That’s why we recommend you use Outbyte Driver Updater.
Here’s how to do it:
- Download and install the Outbyte Driver Updater app.
- Launch the software.
- Wait for the app to detect all incompatible drivers.
- Afterward, it will show you a list of the drivers found to select the ones to Update or Ignore.
- Click on Update & Apply Selected to download and install the newest versions.
- Restart your PC to ensure the applied changes.

Outbyte Driver Updater
Use this software and solve all driver-related issues from your PC.
Disclaimer: You may need to upgrade the app from the free version to perform specific actions.
With this last recommendation, we will conclude our article. We hope the information above helped you successfully download and install the Acer monitor driver.
If you want to know how to update Acer Predator Helios 300 drivers, check our detailed guide to make the process effortless.
Feel free to let us know if you encounter any problems installing your driver in the comments below.
Содержание
- Как установить драйвера для мониторов Acer и зачем это делать
- Способ 1: Сайт компании-производителя
- Способ 2: Утилиты для автоматического обновления софта
- Способ 3: Онлайн-сервис поиска ПО
- Вопросы и ответы
Мы неоднократно упоминали тот факт, что абсолютно всем устройствам, которые подключаются к компьютеру тем или иным способом, необходимы драйвера для стабильной работы. Как ни странно, но мониторы тоже относятся к такому оборудованию. У некоторых может возникнуть закономерный вопрос: зачем вообще устанавливать ПО для мониторов, которые и так работают? Это верно, но отчасти. Давайте разбираться во всем по порядку на примере мониторов компании Acer. Именно для них мы и будем искать ПО в сегодняшнем уроке.
В первую очередь, вы должны понимать, что софт позволяет мониторам использовать нестандартные разрешения и частоты. Поэтому, драйвера устанавливают в основном для широкоформатных устройств. Кроме того, ПО помогает экрану отображать верные цветовые профили и открывает доступ к дополнительным настройкам, если такие имеются (автоматическое выключение, настройка сенсоров движения и так далее). Ниже мы предлагаем вам несколько простых способов, которые помогут найти, загрузить и установить ПО для мониторов Acer.
Способ 1: Сайт компании-производителя
По традиции первым делом мы обращаемся за помощью на официальный ресурс производителя оборудования. Для этого способа необходимо выполнить следующие шаги.
- Сперва необходимо узнать модель монитора, для которого будем искать и устанавливать софт. Если вы уже обладаете такой информацией, то можете пропустить первые пункты. Обычно название модели и ее серийный номер указывают на коробке и задней панели самого устройства.
- Если у вас нет возможности узнать информацию таким образом, то можете нажать кнопки «Win» и «R» на клавиатуре одновременно, и в открывшемся окне ввести следующий код.
- Перейдите в раздел «Экран» и на этой странице найдите строку с указанием модели монитора.
- Кроме того, вы можете использовать для этих целей специальные программы типа AIDA64 или Everest. Информация о том, как правильно пользоваться подобными программами, подробно описана в наших специальных уроках.
- После того, как узнали серийный номер или модель монитора, заходим на страницу загрузки ПО для устройств марки Acer.
- На этой странице нам необходимо ввести номер модели или ее серийный номер в поисковое поле. После этого нажать кнопку «Найти», которая располагается правее.
- Также можно самостоятельно выполнить поиск ПО, указав категорию оборудования, серию и модель в соответствующих полях.
- Дабы не запутаться в категориях и сериях, рекомендуем все же использовать поисковую строку.
- В любом случае после удачного поиска вы попадете на страницу загрузки ПО для конкретной модели устройства. На этой же странице вы увидите необходимые разделы. Первым делом выбираем установленную операционную систему в выпадающем меню.
- Теперь открываем ветку с названием «Драйвер» и видим там необходимое ПО. Тут же указана версия софта, дата его выпуска и размер файлов. Для загрузки файлов просто нажимаем кнопку «Загрузить».
- Начнется скачивание архива с необходимым софтом. По окончанию загрузки нужно извлечь все его содержимое в одну папку. Открыв эту папку, вы увидите, что в ней отсутствует исполняемый файл с расширением «*.exe». Такие драйвера нужно устанавливать по-другому.
- Открываем «Диспетчер устройств». Для этого всего лишь нажимаем одновременно кнопки «Win+R» на клавиатуре, и в появившееся окно вводим команду
devmgmt.msc. После этого жмем «Enter» либо кнопку «ОК» в этом же окне. - В «Диспетчере устройств» ищем раздел «Мониторы» и открываем его. В нем будет всего один пункт. Это и есть ваше устройство.
- На эту строку нажимаем правой кнопкой мыши и выбираем первую строку в контекстном меню, которая называется «Обновить драйверы».
- В результате вы увидите окно с выбором типа поиска ПО на компьютере. В данной ситуации нас интересует вариант «Ручная установка». Нажимаем на строку с соответствующим названием.
- Следующим шагом будет указание месторасположения необходимых файлов. Прописываем к ним путь вручную в единственной строке, либо нажимаем кнопку «Обзор» и указываем папку с извлеченной из архива информацией в каталоге файлов Windows. Когда путь будет указан, жмем кнопку «Далее».
- В итоге система начнет поиск софта в указанном вами месте. Если вы скачали нужное ПО, то драйвера автоматически установятся и устройство распознается в «Диспетчере устройств».
- На этом загрузка и установка софта данным способом будет завершена.
dxdiag
Урок: Использование программы AIDA64
Урок: Как пользоваться Everest
Обратите внимание, что под поисковым полем есть ссылка с названием «Загрузите нашу утилиту для определения серийного номера (только для ОС Windows)». Она определит лишь модель и серийный номер материнской платы, а не монитора.
Способ 2: Утилиты для автоматического обновления софта
Про утилиты подобного рода мы упоминали неоднократно. Обзору самых лучших и популярных программ мы посвятили отдельный крупный урок, с которым рекомендуем вам ознакомиться.
Урок: Лучшие программы для установки драйверов
Какую именно программу выбрать — решать только вам. Но мы рекомендуем использовать те, которые постоянно обновляются и пополняют свои базы поддерживаемых устройств и ПО. Самым популярным представителем таких утилит является DriverPack Solution. Он крайне прост в использовании, поэтому справится с ним даже начинающий пользователь ПК. Но если у вас возникли сложности в использовании программы, вам поможет наш урок.
Урок: Как обновить драйвера на компьютере с помощью DriverPack Solution
Обратите внимание, что мониторы относятся к тем устройствам, которые подобными утилитами определяются далеко не всегда. Это случается потому, что редко попадаются устройства, ПО для которых устанавливается посредством обычного «Мастера установки». Большинство драйверов приходится устанавливать вручную. Есть вероятность, что данный способ просто вам не поможет.
Способ 3: Онлайн-сервис поиска ПО
Для использования этого способа вам необходимо будет сперва определить значение ID вашего оборудования. Порядок действий будет следующим.
- Выполняем пункты 12 и 13 из первого способа. В результате у нас будет открыт «Диспетчер устройств» и вкладка «Мониторы».
- Нажимаем на устройстве правой кнопкой мышки и выбираем в открывшемся меню пункт «Свойства». Как правило, этот пункт самый последний в списке.
- В появившемся окне переходим на вкладку «Сведения», которая находится сверху. Далее в выпадающем меню на этой вкладке выбираем свойство «ИД оборудования». В результате в области ниже вы увидите значение идентификатора для оборудования. Копируем это значение.
- Теперь, зная этот самый ID, вам необходимо обратиться к одному из онлайн-сервисов, которые специализируются на поиске софта по ИД. Перечень таких ресурсов и пошаговая инструкция к поиску ПО на них описана в нашем специальном уроке.
Урок: Поиск драйверов по ID оборудования
Вот по сути и все основные способы, которые помогут выжать максимум из вашего монитора. Вы сможете наслаждаться сочными цветами и большим разрешением в любимых играх, программах и видео. Если у вас возникнут вопросы, на которые вы не нашли ответы — смело пишите в комментарии. Постараемся вам помочь.
Еще статьи по данной теме:
Помогла ли Вам статья?
Мы неоднократно упоминали тот факт, что абсолютно всем устройствам, которые подключаются к компьютеру тем или иным способом, необходимы драйвера для стабильной работы. Как ни странно, но мониторы тоже относятся к такому оборудованию. У некоторых может возникнуть закономерный вопрос: зачем вообще устанавливать ПО для мониторов, которые и так работают? Это верно, но отчасти. Давайте разбираться во всем по порядку на примере мониторов компании Acer. Именно для них мы и будем искать ПО в сегодняшнем уроке.
Как установить драйвера для мониторов Acer и зачем это делать
В первую очередь, вы должны понимать, что софт позволяет мониторам использовать нестандартные разрешения и частоты. Поэтому, драйвера устанавливают в основном для широкоформатных устройств. Кроме того, ПО помогает экрану отображать верные цветовые профили и открывает доступ к дополнительным настройкам, если такие имеются (автоматическое выключение, настройка сенсоров движения и так далее). Ниже мы предлагаем вам несколько простых способов, которые помогут найти, загрузить и установить ПО для мониторов Acer.
Способ 1: Сайт компании-производителя
По традиции первым делом мы обращаемся за помощью на официальный ресурс производителя оборудования. Для этого способа необходимо выполнить следующие шаги.
Обратите внимание, что под поисковым полем есть ссылка с названием «Загрузите нашу утилиту для определения серийного номера (только для ОС Windows)». Она определит лишь модель и серийный номер материнской платы, а не монитора.
Способ 2: Утилиты для автоматического обновления софта
Про утилиты подобного рода мы упоминали неоднократно. Обзору самых лучших и популярных программ мы посвятили отдельный крупный урок, с которым рекомендуем вам ознакомиться.
Какую именно программу выбрать — решать только вам. Но мы рекомендуем использовать те, которые постоянно обновляются и пополняют свои базы поддерживаемых устройств и ПО. Самым популярным представителем таких утилит является DriverPack Solution. Он крайне прост в использовании, поэтому справится с ним даже начинающий пользователь ПК. Но если у вас возникли сложности в использовании программы, вам поможет наш урок.
Обратите внимание, что мониторы относятся к тем устройствам, которые подобными утилитами определяются далеко не всегда. Это случается потому, что редко попадаются устройства, ПО для которых устанавливается посредством обычного «Мастера установки». Большинство драйверов приходится устанавливать вручную. Есть вероятность, что данный способ просто вам не поможет.
Способ 3: Онлайн-сервис поиска ПО
Для использования этого способа вам необходимо будет сперва определить значение ID вашего оборудования. Порядок действий будет следующим.
Вот по сути и все основные способы, которые помогут выжать максимум из вашего монитора. Вы сможете наслаждаться сочными цветами и большим разрешением в любимых играх, программах и видео. Если у вас возникнут вопросы, на которые вы не нашли ответы — смело пишите в комментарии. Постараемся вам помочь.
Помимо этой статьи, на сайте еще 12408 инструкций.
Добавьте сайт Lumpics.ru в закладки (CTRL+D) и мы точно еще пригодимся вам.
Отблагодарите автора, поделитесь статьей в социальных сетях.
Скачать драйвера для монитора Acer
Любому устройству, которое подключается к компьютеру, необходимо ПО для корректной работы. Для мониторов, вне зависимости от бренда, так же предусмотрен соответствующий софт. Обычно эти устройства работают и без дополнительных драйверов, но все их функции открываются только при наличии актуального программного обеспечения. В статье будет рассматриваться поиск и инсталляция софта для мониторов от фирмы Acer.
Зачем нужны драйвера и как их устанавливать
В первую очередь ПО для мониторов необходимо для использования нестандартных разрешений и частот. Помимо этого, без драйверов не работают дополнительные параметры, например, автоматическое выключение или датчики движения. Также именно софт помогает экрану показывать верные цветовые профили. Из информации, изложенной в этой статье, вы сможете узнать, как найти и загрузить программное обеспечение на свой компьютер.
Способ 1: Официальный сайт производителя
Классический способ поиска драйверов основан на использовании основного ресурса разработчиков оборудования. Обычно на этих сайтах самое актуальное программное обеспечение. Поиск софта осуществляется таким образом:
Способ 2: Программы для автоматического обновления драйверов
При желании можно установить на свой компьютер специальную утилиту, которая самостоятельно будет искать недостающие драйвера. Подобных приложений множество, поэтому бывает сложно выбрать качественный софт. Рекомендуется останавливаться на проверенном ПО, которое имеет обширную базу поддерживаемых устройств. Одной из таких утилит является программа DriverPack Solution.
Обратите внимание, эти программы без проблем работают практически с любым оборудованием, но именно с мониторами у них возникают сложности. Обычно это вызвано тем, что практически все ПО требует ручной инсталляции, а софт с встроенным Мастером установки встречается достаточно редко.
Способ 3: Онлайн-сервисы
Этот метод чем-то схож с предыдущим, но всю работу выполняет не программа, а веб-ресурс. Для того чтобы воспользоваться этим способом, проделайте такие действия:
Как видите, инсталляция софта для монитора не представляет собой ничего сложного. Наиболее длительный способ – использование официального сайта, но он считается и самым результативным. Установив на компьютер актуальные драйвера, вы подарите новую жизнь своему монитору и сможете сполна насладиться насыщенными цветами и большим разрешением.
Как установить драйвер на монитор
Здравствуйте, мои уважаемые друзья!
Вчера решил обновить систему на своем стационарном компьютере и заметил, что ОС потребовала драйвер для монитора. Он и так у меня работал, нормально показывал и я даже как-то и не задумался о том, что это ПО обязательно. А оказалось, что так и есть! Сегодня я расскажу вам о том, как установить драйвер на монитор, зачем это нужно, какими способами это можно сделать, а также дам несколько полезных советов.
Содержание статьи
Зачем это нужно?
Представим, что у вас ноутбук Acer. Монитор в этом случае уже является частью самой машины. То есть, это уже встроенное комплектующее. По сути, это просто матрица в корпусе. А вот монитор, в случае со стационарным ПК, это уже отдельный девайс, причем, более сложный по техническим параметрам. Именно поэтому для него требуется свой драйвер.
Работать он будет и так, но, многие игры требуют ПО на «моник» хотя бы для того, чтобы правильно построить разрешение. А если вы пользуетесь профессиональными программами редактирования графики или видео, то для правильной цветопередачи установка такого ПО обязательна. Вы же не хотите смотреть картинку в шестнадцати битном качестве? Отсюда и требования к свежим дровам на монитор.
Где взять драйвера?
Этот вопрос очень важный. Например, девайс у вас от компании LG или BenQ. При покупке монитора в магазине, вместе с комплектующими к нему (подставка, кабели), должен был поставляться и диск.
Именно на нем и есть все нужно программное обеспечение. Вам достаточно вставить болванку в оптический привод и запустить программу установки. Все остальное будет выполняться автоматом. Потом просто перезагружаете ПК.
Проходите по этому адресу, ищите свой монитор. Затем жмете на него. У вас откроется вот такая страничка, где нужно нажать «Обновление ПО».
Выбираете свою операционную систему, например windows 7, качаете файлы и устанавливаете. В принципе это все.
Далее, на новой страничке нажимаете вот сюда.
Затем, выбираете свою модель.
А теперь нажимаете вот сюда и качаете драйвер.
Помните, что нужно выбирать ПО не только по дате выхода, но и по подходящим вам данным. Это касается версии вашей операционной системы. Например, драйвера, выпущенные для windows 10, могут просто не подойти под другие дистрибутивы. Вполне возможно, что они установятся, но ОС будет сбоить, причем сильно, вплоть до необходимости ее сноса или восстановления.
Процесс установки
Если вы загрузили программу по установке драйверов, то она сама все установит при открытии, но иногда случается так, что процесс инсталляции ПО нужно проводить вручную. Это просто файл, который системе нужно найти. То есть, вы должны указать ОС, от чего этот драйвер и где он находится.
Я покажу вам на примере винды «семерки», как все это делается.
Так как вы скачали ПО, то установка будет без диска. Сначала полностью выключите компьютер. Даже из сети. Подключите монитор, завинтите все стабилизационные ботлы. Затем включите и ПК и сам девайс. Дождитесь полной загрузки операционной системы. Пройдите в панель управления. Далее выберите пункт «Экран», а затем его свойства. Потом выбираете «изменить параметры дисплея», «дополнительно», «монитор». Затем «драйвер» и щелкаете кнопку «обновить». Потом указываете путь к самому драйверу и ждете установки. Перезагружаете ПК и радуетесь профиту! Ничего сложного.
Альтернативная инсталляция
Она сама просканирует систему и предложит скачать все что нужно. Просто нажмите зеленую кнопку Install. Дополню, что эта софтина поможет не только найти дрова на ваш компьютер, но и посоветует нужные программы, включая архиваторы, браузеры, кодеки и мессенджеры. Процесс будет длиться достаточно долго, поэтому рекомендую сразу налить кружку чая. Монитор будет несколько раз гаснуть и включаться, но не стоит бояться, вы сразу почувствуете разницу между тем, что было и тем, что стало.
Кстати, программка работает со всеми брендами, например, легко находит дрова под девайсы от Асус и Асер. Если у вас планируется отклюение интернета, то скачайте версию для офлайна. Она весит много, но в ней уже есть все необходимое ПО. Просто закатайте ее на флеху и вставьте в ПК или ноут. Даже не понадобится подключение к сети.
Совет
Они царапаются и со временем приходят в негодность.
Заключение
Сегодня я рассказал вам, как установить драйвера на монитор разными способами и откуда их взять. Просто следуйте советам и у вас все получится. Не забывайте перезагружаться каждый раз, после установки нового ПО. Качайте нужные файлы только с проверенных источников. Специально для вас, мои уважаемые читатели, накопал полезное видео.
Оно также покажет вам наглядно как и что делается. На этом я с вами прощаюсь, желаю вам не встречать проблем с вашими компьютерами! Подписывайтесь на мой блог, чтобы быть в курсе выхода нового полезного материала! Делитесь статьей в одноклассниках и других социальных сетях со своими знакомыми! Всего доброго и до связи!
Бесплатная загрузка и обновление драйверов монитора
Автоматический поиск и обновление драйверов монитора для вашего ПК с помощью базы данных Driver Booster 8 содержащей более 4,500,000 драйверов. Driver Booster 8 поможет поддерживать качественную и стабильную производительность ПК.
Система: Windows 10 / 8.1 / 8/7 / Vista / XP
Подкатегория: Драйверы монитора
Должен ли я обновить драйверы монитора для моего ПК?
Монитор представляет собой устройство ввода / вывода, принадлежащее компьютеру, то есть является одним из наиболее важных компонентов компьютера, за исключением процессора, материнской платы, памяти, блока питания, клавиатуры и мыши. В обычных условиях для мониторов с поддержкой технологии Plug-and-Play не требуется отдельный драйвер, Windows автоматически обнаружит монитор и использует собственный драйвер для поддержки работы монитора. Кроме того, для более эффективного использования функций устройства производители также предоставят независимые драйверы для некоторых дисплеев со специальными функциями.
Поэтому, если собственный драйвер системы не поддерживает собственное разрешение или частоту обновления монитора, или у вас возникают проблемы с цветом или качеством изображения на дисплее, рекомендуется загрузить / установить / обновить соответствующий драйвер монитора. Драйвер регулирует разрешение и частоту обновления дисплея. Производители устройств будут обновлять драйверы дисплея, чтобы исправлять ошибки и улучшать производительность, и совместимость оборудования. Попытка загрузки и обновления драйверов монитора поможет решить проблемы, связанные с дисплеем.
Как обновить драйверы монитора для моего ПК?
Способ 1: Pучное обновление
Вы можете вручную обновить драйверы следующими способами:
1.1 Производители компьютеров
В соответствии с моделью устройства монитора и версией системы найдите и скачайте соответствующий драйвер монитора на официальном веб-сайте производителей ПК (например, ASUS, MSI, GIGABYTE и т.д.) для установки.
* Драйверы нишевых устройств или некоторых производителей могут быть не найдены из-за отсутствия у некоторых производителей веб-сайта для загрузки драйверов.
1.2 Производители чипов / производители оборудования
* Драйверы нишевых устройств или некоторых производителей могут быть не найдены из-за отсутствия у некоторых производителей веб-сайта для загрузки драйверов.
1.3 Центр обновления Windows
Чтобы исправить ошибки / уязвимости и оптимизировать производительность системы, Microsoft предоставляет обновления некоторых драйверов монитора через Windows Update/ диспетчер устройств.
* Microsoft предоставляет драйверы только для крупных производителей (таких как NVIDIA, Intel и т.д.), которые тесно сотрудничают при обновлении Windows, поэтому она может не найти требуемый драйвер устройства для обновления.
рекомендуется
Способ 2: Автоматическое обновление
Мы рекомендуем использовать надежную и профессиальную программу Driver Booster 8 для автоматического поиска / загрузки / установки / обновления устаревших драйверов монитора в один клик.
Надежный
Мощная база данных
Обновление в реальном времени
Мы слушаем наших пользователей
Надежный
Driver Booster непрерывно совершенствует свои функции и обновляет технологии в течение 7 лет и стремится предоставить пользователям самую безопасную и удобную программу обновления драйверов. Сегодня программа насчитывает 250 миллионов активных пользователей из 220 стран и регионов по всему миру и завоевало похвалу более чем 50 всемирно известных СМИ.
Мощная база данных
База данных Driver Booster содержит более 3 500 000 драйверов от более 5000 производителей устройств, что позволяет обнаружить и обновить устаревшие, отсутствующие, проблемные и редкие драйверы для вашего компьютера.
Обновление в реальном времени
Мы постоянно следим за состоянием обновления драйверов на официальных сайтах основных производителей. После выпуска новой версии официального драйвера мы немедленно включаем ее в базу данных и после тщательного тестирования и проверки нового драйвера, новости об обновлении драйвера будут немедленно отправлены конечным пользователям.
Мы слушаем наших пользователей
Мы предоставляем нашим пользователям круглосуточную техническую поддержку, придаем большое значение предложениям каждого пользователя и продолжаем расширять, и улучшать функции программного обеспечения. Сегодня Driver Booster не только предоставляет эксклюзивные игровые драйверы и услуги по обновлению игровых компонентов, но также предоставляет функции ускорения игр для удовлетворения потребностей геймеров.
Последние официальные драйверы
Стабильное обновление драйверов
Безопасное обновление драйверов
Резервное копирование драйверов и функция создания точки восстановления системы, а также различные инструменты восстановления устройств, позволят Вам избежать утомительного ручного обновления, проблем с синим экраном / звуком и сетевыми устройствами, вызванными обновлением драйверов.
Повышение производительности в играх
Благодаря мощной базе данных, содержащей более 4 500 000 драйверов и обновлению в режиме реального времени, включая игровые компоненты и драйверы Game Ready, а также функцию Game Boost набор данных функций позволит повысить производительность компьютерных игр настолько, что вы и ваши партнеры по командным играм сможете получить удовольствие от игр с максимальной производительностью!
*В рамках обеспечения безопасности обновления мы предоставляем только подлинные драйверы устройств от официальных производителей и дополнительно отбираем, и тестируем их на совместимость с различным оборудованием.
Не рекомендуется обновлять: Сторонние веб-сайты для скачивания программ
С брендом и моделью монитора поиск и загрузка драйверов на сторонних веб-сайтах нецелесообразен, если только вы не уверены, что предоставленный веб-сайтом драйвер монитора является официальным. Конечно, вы также должны убедиться, что сайт является авторитетным и что загруженное программное обеспечение не имеет другого программного обеспечения в комплекте (вируса или программы-рекламщика).
Как другие оценивают Driver Booster
Публикации и награды в авторитетных СМИ и отзывы от 250 млн пользователей по всему миру
Myo Thuya
С Driver Booster я могу легко узнать, какие драйверы устройств устарели, и обновить их. Кроме того, программа помогает мне исправить неполадки со звуком, интернет-соединением, устройством и т.д.. Я не верил в Driver Booster, пока не использовал его, и теперь он очень мне нравится. Мой компьютер стал быстрее, безопаснее и новее, чем 8 месяцев назад. Большое спасибо, IObit.
Только официальные и проверенные драйверы монитора доступны для обновления
За счет большой проверенной базы драйверов Driver Booster 8 предоставляет решение по обновлению устаревших драйверов монитора в один клик для любого бренда настольного компьютера или ноутбука, включая Dell, HP, Lenovo и т.д.
Самый простой способ поиска, установки и обновления драйверов для всех устройств комьютера Windows 10/8/7
Driver Booster 8 предлагает бесплатный, автоматический способ обновления драйверов, что позволит легко найти, скачать и установить нужные обновления драйверов для всех устройст компьютера, таких как устройства ввода/вывода, видеокарты, сетевые карты и т.д. Это позволяет повысить общую производительность ПК, улучшить производительность в играх и онлайн-сёрфинге.
Подписаться на IObit
Подпишитесь, чтобы узнавать последние новости об обновлениях продуктов и специальных предложениях по электронной почте. Вы можете отказаться от рассылки в любое время.
Продукты
Об IObit
Обслуживание Клиентов
Партнеры
Подпишитесь на Нас
IObit использует куки для того, чтобы улучшить контент и обеспечивать вам наилучший опыт при посещении нашего сайта.
Продолжая просматривать наш веб-сайт, Вы соглашаетесь с нашей политикой конфиденциальности.
Как установить или обновить драйвер монитора
Установка и обновление драйвера монитора
Настройка видеоподсистемы требует, чтобы на компьютере был установлен правильный драйвер монитора. На самом деле, конечно, монитору никакой драйвер не нужен — он и так способен работать, хотя и не в полную силу, но для компьютерных игр наличие драйвера обязательно — давайте подробно разберем тему — как установить или обновить драйвер монитора.
Фактически, драйвер монитора — это просто информационный файл, в котором записаны предельные возможности монитора. При установке драйвера эти параметры переносятся в реестр Windows, а оттуда предъявляются драйверу видеокарты. Наша цель простая: оповестить драйвер видеокарты о том, на что реально способен монитор. Это необходимо для того, чтобы потом, при настройке видеокарты, не задать такие параметры, которые могут вывести монитор из строя.
Это окно не имеет стандартов (не стандартизировано) и для разных видеокарт (и даже для разных драйверов одной видеокарты) может иметь разные элементы управления (адаптер, диагностика, управление цветом и т.д.). Тем не менее, те элементы управления, о которых будем дальше говорить, присутствуют в любом случае — просто их надо разыскать.
Прежде всего откройте вкладку Монитор и убедитесь, что монитор определен однозначно — его модель должна быть четко указана (в моем случае, как показано на рисунке выше — стандартный монитор PnP, так как у меня ноутбук). Если это так, значит, монитор известен операционной системе, и больше ничего делать не надо.
Единственное, что можно сделать — так это попробовать обновить драйвер монитора:
Для этого жмем кнопку обновить, как на рисунке выше и действуем согласно предлагаемым действиям Мастера обновления.
Если монитор не определен или вместо него стоит запись типа — Стандартный монитор, то монитор системе не известен и надо установить его драйвер. Для этого служит кнопка — Изменить. При ее нажатии происходит запуск Мастера обновления драйверов.
Дальнейшие действия зависят от того, имеется ли у вас диск с драйвером монитора или нет. Если никаких драйверов нет, очень поможет знание производителя монитора и конкретной модели (эти данные можно найти в документации к монитору). Если нет ни документации, ни малейшего понятия о модели монитора и его производителе, то добиться оптимальных настроек вряд ли получится — хотя в наш век это в принципе невозможно. Такая ситуация бывает с очень старыми мониторами.
. Если под рукой нет драйвера монитора, но известен производитель устройства и номер модели, то вернемся к п.5. и попробуем подобрать драйвер монитора из той базы данных, которая поставляется вместе с операционной системой Windows.
По окончании установки драйвера убедитесь, что на вкладке Монитор диалогового окна свойств видеокарты появились правильные сведения о мониторе, как написано в начале статьи.
Если в диалоговом окне — Обновление драйверов, отсутствует производитель вашего монитора или нет такой модели, как у вас, значит, стоит воспользоваться Интернетом.
С помощью любой поисковой системы разыщите по названию фирмы Web-адрес ее сайта и найдите там ссылку, позволяющую выбрать и загрузить нужный драйвер. Как правило, производители оборудования размещают ссылки для загрузки драйверов в разделе Support (Поддержка пользователей).
Если изделие произведено очень давно и его производитель давно закрылся, то можно обратиться к всенародным коллекциям драйверов на сайтах WWW или к Web — форумам, на которых пользователи обмениваются своими проблемами.
Заслуженной репутацией пользуется, например — служба DriverPack Solution ( http://drp.su/ru/ ), ведущая базу драйверов. Услуги службы бесплатны, не требуется даже регистрация — РЕКОМЕНДУЮ.
И наконец, самый тяжелый случай — когда об изделии вообще ничего не известно, кроме того, что это действительно монитор. Тогда в диалоговом окне — Обновление драйверов, выберите в списке Производители пункт Стандартные мониторы, а в списке модели — одну из моделей в зависимости от размера экрана. Например, если размер экрана равен 15,6 дюймам, выберите либо пункт 1366 х 768, исходя из того, с каким разрешением будете работать. Если вдруг окажется, что монитор «не тянет» более высокое значение, отступите к более низкому.
Уважаемые читатели — в этой статье я постарался объяснить — как установить или обновить драйвер монитора, а именно принцип обновления драйвера монитора для того, чтобы этот вопрос больше не вызывал у Вас трудностей.
Где взять и как установить драйвер на монитор разными способами
Здравствуйте, мои уважаемые друзья!
Вчера решил обновить систему на своем стационарном компьютере и заметил, что ОС потребовала драйвер для монитора. Он и так у меня работал, нормально показывал и я даже как-то и не задумался о том, что это ПО обязательно. А оказалось, что так и есть! Сегодня я расскажу вам о том, как установить драйвер на монитор, зачем это нужно, какими способами это можно сделать, а также дам несколько полезных советов.
Содержание статьи
Зачем это нужно?
Представим, что у вас ноутбук Acer. Монитор в этом случае уже является частью самой машины. То есть, это уже встроенное комплектующее. По сути, это просто матрица в корпусе. А вот монитор, в случае со стационарным ПК, это уже отдельный девайс, причем, более сложный по техническим параметрам. Именно поэтому для него требуется свой драйвер.
Работать он будет и так, но, многие игры требуют ПО на «моник» хотя бы для того, чтобы правильно построить разрешение. А если вы пользуетесь профессиональными программами редактирования графики или видео, то для правильной цветопередачи установка такого ПО обязательна. Вы же не хотите смотреть картинку в шестнадцати битном качестве? Отсюда и требования к свежим дровам на монитор.
Где взять драйвера?
Этот вопрос очень важный. Например, девайс у вас от компании LG или BenQ. При покупке монитора в магазине, вместе с комплектующими к нему (подставка, кабели), должен был поставляться и диск.
Именно на нем и есть все нужно программное обеспечение. Вам достаточно вставить болванку в оптический привод и запустить программу установки. Все остальное будет выполняться автоматом. Потом просто перезагружаете ПК.
Проходите по этому адресу, ищите свой монитор. Затем жмете на него. У вас откроется вот такая страничка, где нужно нажать «Обновление ПО».
Выбираете свою операционную систему, например windows 7, качаете файлы и устанавливаете. В принципе это все.
Далее, на новой страничке нажимаете вот сюда.
Затем, выбираете свою модель.
А теперь нажимаете вот сюда и качаете драйвер.
Помните, что нужно выбирать ПО не только по дате выхода, но и по подходящим вам данным. Это касается версии вашей операционной системы. Например, драйвера, выпущенные для windows 10, могут просто не подойти под другие дистрибутивы. Вполне возможно, что они установятся, но ОС будет сбоить, причем сильно, вплоть до необходимости ее сноса или восстановления.
Процесс установки
Если вы загрузили программу по установке драйверов, то она сама все установит при открытии, но иногда случается так, что процесс инсталляции ПО нужно проводить вручную. Это просто файл, который системе нужно найти. То есть, вы должны указать ОС, от чего этот драйвер и где он находится.
Я покажу вам на примере винды «семерки», как все это делается.
Так как вы скачали ПО, то установка будет без диска. Сначала полностью выключите компьютер. Даже из сети. Подключите монитор, завинтите все стабилизационные ботлы. Затем включите и ПК и сам девайс. Дождитесь полной загрузки операционной системы. Пройдите в панель управления. Далее выберите пункт «Экран», а затем его свойства. Потом выбираете «изменить параметры дисплея», «дополнительно», «монитор». Затем «драйвер» и щелкаете кнопку «обновить». Потом указываете путь к самому драйверу и ждете установки. Перезагружаете ПК и радуетесь профиту! Ничего сложного.
Альтернативная инсталляция
Она сама просканирует систему и предложит скачать все что нужно. Просто нажмите зеленую кнопку Install. Дополню, что эта софтина поможет не только найти дрова на ваш компьютер, но и посоветует нужные программы, включая архиваторы, браузеры, кодеки и мессенджеры. Процесс будет длиться достаточно долго, поэтому рекомендую сразу налить кружку чая. Монитор будет несколько раз гаснуть и включаться, но не стоит бояться, вы сразу почувствуете разницу между тем, что было и тем, что стало.
Кстати, программка работает со всеми брендами, например, легко находит дрова под девайсы от Асус и Асер. Если у вас планируется отклюение интернета, то скачайте версию для офлайна. Она весит много, но в ней уже есть все необходимое ПО. Просто закатайте ее на флеху и вставьте в ПК или ноут. Даже не понадобится подключение к сети.
Совет
Они царапаются и со временем приходят в негодность.
Заключение
Сегодня я рассказал вам, как установить драйвера на монитор разными способами и откуда их взять. Просто следуйте советам и у вас все получится. Не забывайте перезагружаться каждый раз, после установки нового ПО. Качайте нужные файлы только с проверенных источников. Специально для вас, мои уважаемые читатели, накопал полезное видео.
Оно также покажет вам наглядно как и что делается. На этом я с вами прощаюсь, желаю вам не встречать проблем с вашими компьютерами! Подписывайтесь на мой блог, чтобы быть в курсе выхода нового полезного материала! Делитесь статьей в одноклассниках и других социальных сетях со своими знакомыми! Всего доброго и до связи!
Как установить драйвер монитора вручную
Ниже описаны действия, которые нужно выполнить, чтобы установить вручную драйвер
монитора в операционных системах Microsoft Windows 7, Microsoft Windows 8/8.1.
Установка драйвера монитора в Windows 7
Примечание: В случае жидкокристаллических мониторов (в отличие от электронно-
лучевых) увеличение частоты обновления экрана не приводит к повышению качества
изображения. Lenovo рекомендует использовать разрешение 1920 x 1080 с частотой
обновления 60 Гц или 640 x 480 с частотой обновления 60 Гц.
Для использования функции Plug and Play в Microsoft Windows 7 выполните следующие
действия:
1. Выключите компьютер и все подключенные к нему устройства.
2. Проверьте, правильно ли подключен монитор.
3. Включите монитор и компьютер. Дождитесь запуска операционной системы
Откройте окно Display Properties (Свойства: Экран), выбрав пункты Start (Пуск),
Control Panel (Панель управления), Hardware and Sound (Оборудование и звук).
Затем щелкните значок Display (Экран).
Щелкните вкладку Change the display settings (Изменить параметры дисплея).
Щелкните значок Advanced Settings (Дополнительно).
Щелкните вкладку Monitor (Монитор).
Нажмите кнопку Properties (Свойства).
Щелкните вкладку Driver (Драйвер).
Щелкните Update Driver (Обновить драйвер), затем Browse the computer to find
the driver program (Поиск программы драйвера на компьютере).
Выберите Pick from the list of device driver program on the computer (Выбрать из
списка драйверов устройств на компьютере).
Нажмите кнопку Hard Disk (Получите диск).
Browse (Обзор) и перейдите
.inf « и нажмите кнопку Open (Открыть). Нажмите
Перезагрузите операционную систему. Система автоматически выберет
максимальную частоту обновления экрана и соответствующий профиль Профили
соответствия цветов.
монитора и загрузите его на ПК, к которому данный монитор подключен (наприме
р, настольный компьютер).
X обозначает диск, на который помеще н загруженный драйвер (например,
В новом окне выберите
После завершения установки удалите все загруженные файлы и закройте все окна.
На чтение 4 мин Опубликовано Обновлено
Драйверы играют очень важную роль в работе компьютера. Они позволяют операционной системе осуществлять взаимодействие с аппаратным обеспечением устройства. И если вы используете монитор Acer, правильно установленные драйверы помогут вам получить наилучшее качество изображения и настроить его соответствующим образом.
Как установить драйвер монитора Acer на Windows 10? Процесс по сути довольно простой, но многие пользователи могут быть незнакомы с ним. В этом подробном руководстве мы пошагово расскажем, как установить драйвер монитора Acer на Windows 10, чтобы вы могли получить наилучшую производительность вашего монитора.
Хотим заметить, что настоятельно рекомендуется первоначально обновить операционную систему Windows 10 и осуществить установку всех обновлений, чтобы убедиться в наличии последней версии драйвера монитора Acer и получить максимальную совместимость.
Подготовка монитора перед установкой драйвера также может играть важную роль в получении лучших результатов. В этом руководстве мы также расскажем, как настроить ваш монитор Acer перед установкой драйвера. Следуйте этим шагам, чтобы установить драйвер монитора Acer на Windows 10 и настроить свой монитор для оптимальных результатов.
Содержание
- Подготовка к установке драйвера монитора Acer на Windows 10
- Шаг 1: Загрузка драйвера с сайта Acer
- Шаг 2: Установка драйвера на Windows 10
Подготовка к установке драйвера монитора Acer на Windows 10
Установка драйвера монитора Acer на Windows 10 может потребовать некоторых предварительных действий. В этом разделе приведены несколько важных шагов, которые следует выполнить перед установкой драйвера монитора.
- Ознакомьтесь с моделью монитора и версией Windows 10
- Проверьте доступность драйвера на сайте Acer
- Скачайте драйвер монитора
- Проверьте целостность загруженного файла
- Распакуйте архив с драйвером (при необходимости)
- Подготовьте систему к установке драйвера
Перед установкой драйвера монитора Acer необходимо определить модель монитора и версию операционной системы Windows 10. Эта информация может потребоваться для выбора правильного драйвера с сайта Acer.
Перейдите на официальный сайт Acer и найдите раздел поддержки (support). Введите модель монитора и версию операционной системы, чтобы проверить наличие необходимого драйвера для вашего монитора и Windows 10.
После проверки доступности драйвера на сайте Acer, скачайте его на компьютер. Обычно драйверы представлены в виде исполняемых файлов (.exe) или архивов (.zip). Следуйте инструкциям на сайте Acer для выбора и загрузки правильного драйвера.
После загрузки драйвера монитора Acer, убедитесь в его целостности. Для этого вы можете использовать антивирусное ПО или проверить цифровую подпись файлов. Это поможет избежать установки поврежденного файла, который может негативно повлиять на работу вашего монитора.
Если драйвер был загружен в виде архива (.zip), распакуйте его в отдельную папку, чтобы иметь доступ к содержимому архива. Для этого можно использовать встроенные инструменты Windows или стороннее программное обеспечение для архивации.
Перед установкой драйвера монитора Acer рекомендуется закрыть все запущенные приложения и программы. Это поможет избежать возможных конфликтов и обеспечит более стабильную установку драйвера.
Шаг 1: Загрузка драйвера с сайта Acer
Перед тем как установить драйвер монитора Acer на Windows 10, вам необходимо скачать сам драйвер с официального сайта производителя. Для этого выполните следующие действия:
- Перейдите на официальный сайт Acer по ссылке https://www.acer.com/.
- На главной странице сайта найдите раздел «Поддержка» или «Служба поддержки» и перейдите в него.
- В разделе «Поддержка» обычно есть пункт меню «Драйверы и мануалы». Нажмите на него.
- Выберите свою модель монитора из предложенного списка или введите ее в поисковой строке, если она есть.
- После выбора модели монитора откроется страница с доступными драйверами. Найдите драйвер для операционной системы Windows 10 и нажмите на ссылку загрузки.
Обычно драйверы предоставляются в виде исполняемых файлов с расширением .exe. Чтобы установить драйвер, вам просто необходимо выполнить загруженный файл и следовать инструкциям установщика.
После загрузки драйвера с сайта Acer вы будете готовы к переходу ко второму шагу, чтобы установить его на компьютер с операционной системой Windows 10.
Шаг 2: Установка драйвера на Windows 10
После того, как вы загрузили драйвер монитора Acer с официального сайта, вам нужно выполнить следующие шаги для его установки на операционную систему Windows 10:
- Откройте загруженный файл драйвера, щелкнув по нему дважды.
- В появившемся окне установщика драйвера нажмите кнопку «Далее».
- Прочитайте и принимите условия лицензионного соглашения, а затем нажмите кнопку «Согласен» или «Принять».
- Выберите папку, в которую вы хотите установить драйвер, или просто оставьте значение по умолчанию, и нажмите кнопку «Установить».
- Дождитесь завершения установки драйвера. В процессе установки может потребоваться перезагрузка компьютера. Если это произошло, следуйте инструкциям на экране, чтобы перезагрузить систему.
- После перезагрузки компьютера драйвер монитора Acer должен быть успешно установлен на Windows 10.
Теперь ваш монитор Acer должен работать корректно с вашей операционной системой Windows 10. Вы можете проверить правильность установки драйвера, открыв Панель управления и выбрав раздел «Устройства и принтеры». В списке устройств должен быть указан ваш монитор Acer с правильным названием и моделью.
Have you ever noticed that after upgrading the Windows OS version your Acer display drivers are not working correctly? If so, then you are not all alone. Many Windows users are encountering this annoying issue after the Windows update. Maybe, the drivers are not compatible with the latest version of Windows OS. But, don’t worry, it is not harder to fix.
By updating the Acer monitor driver for Windows 10 you can resolve all the driver-related issues. Furthermore, up-to-date drivers can keep your Acer monitor in a good functioning state. This guide will exactly teach you what you need to do.
Easy & Productive Method to Download and Update Acer Monitor Driver on Windows 10, 8, 7
If you are not a tech maniac and find it challenging to identify the correct drivers for Acer Monitor manually. Then, you can use Bit Driver Updater, a fully automated utility to find and install the latest drivers. The tool itself starts scanning your PC for outdated or broken drivers and installs them too. Moreover, the utility lets you update all the outdated drivers within a few clicks of the mouse. If you have convinced yourself that you should give it a try. Then, from the download button below you can get this software.
Alternatively, if you want to know more about it then follow the write-up till the end to get in-depth information.
How to Download, Install and Update Acer Monitor Driver on Windows 10, 8, 7
There are two approaches for performing Acer display drivers download on Windows 10, 8, 7 i.e., Manual and Automatic. However, most of the users rely on the automatic way, but, it’s all your choice. If you want to go manually then you can do so. Coming back to the point, below we have explained both the methods in detail. So, let’s get directly into it!
Manual Methods to Update and Install Acer Monitor Driver
However, download and update Acer Monitor driver manually is a bit daunting, but if you have patience, good technical knowledge, enough time, then you can try the manual methods. You can use the official website of Acer or Windows in-built program Device Manager. Below we have shared steps for both methods.
Method 1: Acer Driver Download via Official Website
Below are steps to get the latest Acer display/monitor driver via Acer’s official website.
Step 1: Go to the official website of Acer.
Step 2: Next, click on the Support option and then choose Drivers and Manuals from the drop-down list.
Step 3: Now, in the next pop-up window, enter your device’s model number, or serial number and click on the Find button to move further.
Alternatively, you can also select the category of your device by clicking on the Category and choosing the specific category for which you want to update drivers. In this case, choose Monitors from the drop-down menu list. And, then choose the series and model.
Step 4: Now, find the compatible Acer drivers for Windows 10 64 bit or 32 bit and download the driver file.
Step 5: Once you have successfully downloaded the driver file then follow the wizard instructions to complete the installation.
Also Read: Download Generic PnP Monitor Drivers – Install and Update
Method 2: Update and Install Acer Monitor Driver through Device Manager
Yet another manual way to perform the driver update for Acer monitors is using Device Manager. It is the default utility program in Windows that can fix driver-related issues by updating them. All you need to do is just follow the steps below:
Step 1: In the search box of Windows, type Device Manager and click on the suitable match.
Step 2: The above command will take you to the Device Manager window, now scroll down to the Monitors.
Step 3: Expand the category by double-clicking on Monitors.
Step 4: Next, click right on the Acer Monitor to choose the Update Driver Software.
Step 5: Lastly, the next prompt shows two options, choose the first one i.e, Select Automatically for the Updated Driver Software.
After this, you need to wait for a while until Windows detects the update and installs the correct drivers for Acer Monitor.
Automatic Method to Update Acer Monitor Driver
If you have no idea how to install Acer monitor driver on Windows 10 manually, then you can use the driver updater tool to perform the driver update automatically. As we have suggested a well-known driver updater tool on top. You can use it to ensure the effective working of the driver and prevent the related issues. Below is the briefing of Bit Driver Updater and how it works.
Method 3: Update Acer Monitor Driver through Bit Driver Updater Automatically (Recommended)
This driver updater software performs a quick driver scan and lists all the old ones that need an update. Apart from this, through this tool, you can be able to update all the faulty drivers within a single click. Isn’t it so amazing? Of course, the tool can resolve other Windows-related queries including blue screen errors, frequent breakdowns, PC’s slow speed, failures during the game, and many more.
The Bit Driver Updater is available in both Free or Paid versions. So, you can update the drivers with the free version, however, the paid version will give you extra top-notch benefits. Here are the core features that make Bit Driver Updater a choice of millions across the world.
- Lets you set driver scan scheduling.
- Intuitive and easy-to-understand interface.
- Encompasses one-click driver update functionality.
- Keeps itself updated and enhanced.
- Maximizes the performance speed of the computer.
- Full technical support 24/7.
Following the features, now here are the steps to download and update Acer LCD monitor drivers for Windows 10, 8, 7 using Bit Driver Updater.
Step 1: Visit the Bit Driver Updater’s official website to download it. Alternatively, you can download the utility from the button shared below.
Step 2: Next, double-click the setup file to complete the installation. Then, launch it on your system.
Step 3: As you launch your system, it automatically starts inspecting your PC, for finding the broken, outdated, or corrupt drivers.
Step 4: After identifying the drivers that require an update, it lists all of them and reflected the Update Now button next to them.
Step 5: You can either click on the Update Now or Update All button to the drivers.
The only difference is the Update Now updates drivers one-by-one, whereas the Update All button does perform an update for all the drivers in one click. Plus, the Update All button is only for pro users. And, it is enough worthwhile to rely upon the pro version of the software as it gives you abundant access to its advanced features. See how beneficial it is to update Acer drivers Windows 10 using Bit Driver Updater. Not only Acer drivers, but you can also use the tool to update any drivers.
Also Read: [Download] LG Monitor Drivers On Windows 10/8.1/7
Download, Install, and Update Acer Monitor Driver on Windows 10, 8, 7 – Done Successfully
Hence, to ensure the effective functioning of the Acer monitor you need to update its driver frequently. Through this write-up, we have tried to clear every bit regarding the very same. Hopefully, you find this write-up pretty advantageous. Still, if you encounter any sort of issue then do not hesitate to contact us through the comment box below. And, if you have any tips, ideas then share that too in the comments.
Before you say goodbye, do not forget to subscribe to our Newsletter for staying updated and informed.