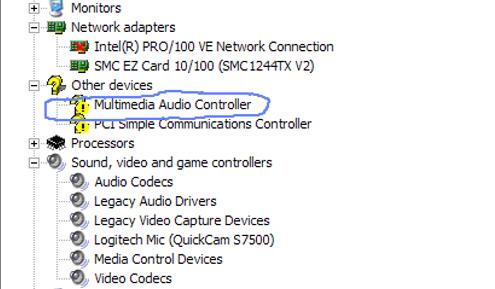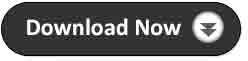Contents:
- Multimedia Audio Controller Driver Overview
- What is Multimedia Audio Controller?
- How to Fix Multimedia Audio Controller Driver Error on Windows 10/11
Multimedia Audio Controller Driver Overview
It is reported that Windows 10 users are bothered with Multimedia audio controller problems, among them, the most common one is that when they are using Windows 10, it has no sound all of a sudden. And as for this issue, Windows 10 shows as the error that no audio device is installed.
Even when people open device manager, only to find there is a big yellow exclamation next to Multimedia Audio Controller under the Other devices section, when they open the Properties of Multimedia Audio Controller driver, it says that no drivers installed for this device.
If you are the one who is experiencing this Multimedia Audio Controller missing or having no driver found issue, you must be upset about it, because it makes you unable to watch movies or to play computer games normally.
On the basis of the significance of the Multimedia Audio Controller, it is vital to make it work as usual, and even as a high-quality audio tool.
To be better and quicker know about the reason why this Multimedia audio controller is not found issue happened to you, you are prompted to learn more about what the Multimedia Audio Controller is on Windows 10.
What is Multimedia Audio Controller?
A Multimedia Audio Controller is a piece of your motherboard and enables the Operating System (Windows 10, Windows 8, Windows 7, Windows XP, Vista) to communicate with your audio output devices (Speakers, microphones, headphones etc.)
So that is why you cannot hear any sound from Windows 10, and it shows no audio output installed or the Multimedia Audio Controller is missing on Windows 10.
How to Fix Multimedia Audio Controller Driver Error on Windows 10
You can resolve the multimedia audio Controller not found or not installed issues easily on Windows 10 if you can obey the solutions below.
Solution 1: Uninstall Multimedia Audio Controller Driver
If you see that Multimedia Audio Controller is showing a yellow exclamation in device manager, to fix the driver error, you should at first uninstall the problematic driver.
1: Enter Device Manager by searching it in the search box.
2: Aim at Sound, video, and game Controllers to find Multimedia Audio Controller. If you cannot find it here, you should turn to Other devices section, you are able to locate it here maybe.
3: Right-click the Multimedia Audio Controller driver and choose to Uninstall it.
Once you have uninstalled the Multimedia audio controller driver, it is the time for you to reinstall it on your computer. But how can you reinstall the Multimedia Audio Controller on your computer?
Concerning Multimedia Audio Controller drivers downloading and installing, there are many methods accessible to you. You can select one suitable for you.
Solution 2: Install the Multimedia Audio Controller driver for Windows 10/11
There is no doubt that after you uninstalled the not working audio driver, you should reinstall it for your PC, for this part, you are offered with a great many ways to download and install Multimedia Audio Controller drivers.
Though after you uninstalled the Multimedia Audio Controller driver in device manager, Windows 10 will have automatically reinstalled the new audio driver for you, it may not settle the error that no driver for Multimedia Audio Controller and it has no sound from the Speaker, Microphone or the Headphone.
1: Install the Multimedia Audio Controller Manually
Admittedly, the computer’s official site or the audio card’s website are the very places you can download and install the Multimedia Audio Controller drivers, if you are unable to install it from audio card’s web, you may as well go to the PC’s Manufacturer’s site.
Usually, it can be very easy after you entered all the Multimedia audio model and operating system, you can simply find the latest Multimedia Audio Controller drivers.
2: Download and Install Multimedia Audio Controller Automatically
Needless to say that this way of using Driver Booster to install the Multimedia audio driver is much more foolproof than that one of using the PC’s official site.
Driver Booster is a professional and safe driver tool which focuses on tackling with driver issues of all sorts, you can enjoy the convenience it brings to you. It includes more than 3,100,000 driver databases. So it is a wonderful tool for you to reinstall the Multimedia Audio Controller drivers for Windows 10.
You can firstly download and install it on your computer.
1: Click Scan. Then Driver Booster will search for your computer with the missing drivers, including Multimedia Audio Controller drivers.
Then you can know how many drivers are missing or corrupted. Here you can know exactly why there is no audio output device is installed in Windows 10 if your audio driver is showing here.
3: Update. You can choose to download and update the missing Multimedia Audio Controller driver only or to download all the drivers with Update Now button.
To sum up, this article concentrates on help you work out the issue that the Multimedia Audio Controller is missing or not working issues on Windows 10, as it is showing a yellow mark in Device Manager, you must uninstall it at the very beginning and then reinstall it in various ways.
Thereafter, you will find that Windows 10 error that no audio output device or no driver for Multimedia is installed issues have all been settled.
More Articles:
3 Ways to Update Realtek HD Audio Drivers for Windows 11/10
How to Update Audio Drivers for Windows 11/10
Download Sades Headset Drivers for Windows 11/10
Технологический прогресс не стоит на месте, и сегодня компьютеры уже давно стали неотъемлемой частью нашей повседневной жизни. Они помогают нам в самых разных сферах: работе, общении, развлечениях. Однако, чтобы компьютер работал правильно и выполнял все нужные функции, необходимо, чтобы на нем были установлены все необходимые драйвера, включая драйверы мультимедиа контроллера.
Мультимедиа контроллер отвечает за правильную работу звуковой и видеокарты на компьютере. Если у вас возникли проблемы с звуком или видео на вашем компьютере Acer под управлением Windows 10 64 bit, скорее всего, причиной является отсутствие или неправильно установленный драйвер мультимедиа контроллера.
В данной статье мы расскажем вам, как скачать и установить мультимедиа контроллер драйвер для Windows 10 64 bit на Acer. Наша подробная инструкция поможет вам справиться с этой задачей даже неопытным пользователям. Следуйте нашим шагам, и вы сможете наслаждаться полноценным звуком и видео на вашем компьютере Acer.
Содержание
- Скачать мультимедиа контроллер драйвер для Windows 10 64 bit на Acer
- Зачем нужен мультимедиа контроллер драйвер для Acer на Windows 10 64 bit?
- Как скачать мультимедиа контроллер драйвер для Acer на Windows 10 64 bit?
- Подробная инструкция по установке мультимедиа контроллер драйвера на Acer с Windows 10 64 bit
Драйверы мультимедиа контроллера играют важную роль в правильной работе аудио и видео устройств на компьютере Acer под управлением операционной системы Windows 10 64 bit. Если вы столкнулись с проблемами звука или видео на своем Acer и у вас установлена Windows 10 64 bit, то скачивание и установка мультимедиа контроллер драйвера может помочь решить эти проблемы.
Чтобы скачать мультимедиа контроллер драйвер для Windows 10 64 bit на Acer, следуйте следующим шагам:
- Откройте веб-браузер и перейдите на официальный сайт поддержки Acer.
- На главной странице сайта найдите раздел «Поддержка» или «Драйверы и руководства».
- Выберите свою модель ноутбука Acer или укажите другую идентификацию вашего устройства, чтобы перейти на страницу загрузки драйверов.
- Перейдите на страницу загрузки драйверов. Обращайте внимание на версию операционной системы и подбирайте драйвер, совместимый с Windows 10 64 bit.
- Найдите раздел «Аудио» или «Звук» и найдите мультимедиа контроллер драйвер.
- Нажмите на ссылку для скачивания драйвера. Обычно файл будет загружен в формате .exe или .zip.
- После завершения загрузки драйвера, найдите его в папке загрузок на вашем компьютере и запустите исполняемый файл.
- Следуйте инструкциям установщика, чтобы установить мультимедиа контроллер драйвер на ваш Acer.
- Перезагрузите компьютер после завершения установки.
После перезагрузки компьютера мультимедиа контроллер драйвер должен быть успешно установлен. Теперь вы можете проверить работу аудио и видео на вашем Acer. Если проблемы остаются, попробуйте повторить процесс установки или обратитесь в службу поддержки Acer для получения дополнительной помощи.
Мультимедиа контроллер драйвер — это программное обеспечение, которое обеспечивает соответствующую работу мультимедийных устройств на компьютере. В случае с Acer на Windows 10 64-bit, это драйвер, который обеспечивает работу мультимедийного контроллера на данной операционной системе.
Мультимедийный контроллер отвечает за управление аудио, видео и другими мультимедийными устройствами на компьютере. Он обеспечивает взаимодействие между операционной системой и аппаратным обеспечением, позволяя пользователям воспроизводить, записывать и обрабатывать мультимедийный контент.
Без мультимедиа контроллер драйвера, вас могут ожидать следующие проблемы:
- Отсутствие звука или проблемы с качеством звука.
- Невозможность подключить или использовать внешние устройства вывода звука, такие как наушники или колонки.
- Проблемы с воспроизведением видео или аудио файлов.
- Неисправность мультимедийных кнопок на клавиатуре или устройствах управления.
Установка и обновление мультимедиа контроллер драйвера для Acer на Windows 10 64-bit не только гарантирует правильную работу мультимедийных устройств, но также может улучшить качество воспроизведения звука и видео, а также исправить иные проблемы, связанные с мультимедиа на вашем компьютере.
| Преимущества установки мультимедиа контроллер драйвера: |
| 1. Улучшение качества звука и видео. |
| 2. Решение проблем с мультимедийными устройствами. |
| 3. Возможность использования дополнительных мультимедийных возможностей. |
| 4. Повышение стабильности системы при работе с мультимедиа. |
В целом, мультимедиа контроллер драйвер для Acer на Windows 10 64-bit имеет большое значение для правильной работы и оптимального использования мультимедийного контента на вашем компьютере. Поэтому рекомендуется устанавливать и обновлять данный драйвер, чтобы избежать проблем и получить максимальное удовольствие от использования мультимедийных устройств.
Установка правильных драйверов для мультимедиа контроллера на вашем устройстве Acer очень важна для обеспечения корректной работы аудио и видео функций компьютера. Если у вас установлена операционная система Windows 10 64 bit на вашем Acer, то следуйте этой подробной инструкции, чтобы скачать и установить драйвер для мультимедиа контроллера.
- Откройте веб-браузер на вашем компьютере и перейдите на сайт поддержки Acer по адресу www.acer.com.
- На главной странице сайта прокрутите вниз и найдите раздел «Поддержка». Нажмите на него, чтобы перейти на страницу поддержки Acer.
- На странице поддержки вы увидите разделы «Драйверы и руководства». Нажмите на раздел «Драйверы», чтобы продолжить.
- В поле «Инструмент поиска» введите модель вашего Acer или выберите его из списка доступных моделей. Нажмите «Поиск», чтобы получить список доступных драйверов для вашего устройства.
- В списке драйверов найдите категорию «Аудио». Нажмите на нее, чтобы раскрыть список доступных драйверов для аудио.
- Найдите драйвер, соответствующий вашей операционной системе (Windows 10 64 bit) и модели вашего Acer. Нажмите на ссылку для скачивания драйвера.
- После завершения загрузки драйвера откройте его файл и следуйте инструкциям мастера установки, чтобы установить драйвер на ваш компьютер. Обычно для установки драйвера нужно просто выбрать путь установки и нажать «Далее».
- После установки перезагрузите ваш компьютер, чтобы изменения вступили в силу.
После перезагрузки ваш компьютер должен распознать новый драйвер для мультимедиа контроллера и настройки аудио должны стать доступными. Проверьте свой звуковой драйвер, чтобы убедиться, что все работает корректно.
Теперь вы знаете, как скачать и установить мультимедиа контроллер драйвер для Acer на Windows 10 64 bit. Этот процесс может незначительно отличаться в зависимости от модели вашего Acer, но общие шаги остаются примерно такими же. Следуйте инструкциям на ресурсе поддержки Acer, чтобы установить правильные драйверы для вашего устройства и наслаждайтесь качественным звуком и видео на вашем компьютере.
Установка мультимедиа контроллер драйвера на Acer с Windows 10 64 bit может показаться сложной задачей для некоторых пользователей. В этой подробной инструкции мы расскажем, как выполнить эту операцию шаг за шагом.
- Перейдите на официальный сайт Acer и найдите раздел «Поддержка» или «Драйверы и руководства».
- В поисковой строке введите модель вашего Acer-устройства и выберите нужную операционную систему — Windows 10 64 bit.
- Найдите драйвер для мультимедиа контроллера и нажмите на ссылку для скачивания.
- Сохраните файл на вашем компьютере и запустите его после завершения загрузки.
- Следуйте инструкциям мастера установки драйвера. Обычно требуется принять лицензионное соглашение и выбрать папку для установки драйвера.
- После завершения установки драйвера перезагрузите компьютер.
После перезагрузки ваш мультимедиа контроллер должен работать без ошибок. Если проблемы все еще существуют, попробуйте повторить процесс установки драйвера или обратитесь в службу поддержки Acer для получения дополнительной помощи.
Установка драйверов на Acer-устройства важна, чтобы у вас был доступ ко всем функциям и возможностям вашего устройства. Следуйте этой инструкции, чтобы установить мультимедиа контроллер драйвер правильно и без проблем на Acer с Windows 10 64 bit.
Especially when we talk about Windows computers, various driver issues could happen from time to time. One of the major audio-related problems is the Multimedia audio controller driver is missing in Windows. If you are also seeing this error in your system, you are probably not able to use your audio output devices in any way.
Is your computer showing an error no audio device installed or multimedia audio controller driver is missing? If yes, then you are not alone. Audio related problems could occur in any system. But, the question is, how to solve this problem. So, this article is all about helping you with the same.
Audio has one of the most important roles in making our computers helpful to us. From consuming media to doing various tasks on our systems, the role of Audio is just exceptional. However, there could be numerous circumstances when we are not able to get the desired audio outputs from our computers.
The problem comes in the form of missing audio outputs whenever you need them. The videos will play without any audio and the computer will start becoming mute even without your permission.
This is of course a problem related to the drivers or even your output devices but you should keep in mind that the issue could lie deeper into the system. So, in this article, we are going to answer your questions “How to fix multimedia audio drivers is missing in Windows 10?”.
This issue is just like any other problem in your Windows computer that can easily be solved by some simple steps. However, in some cases, you may find it hard to get rid of it.
In that case, this article can become a great help for any user including you. We are going to give you a detail of methods which you can easily follow and make your computer free from this problem with very little effort.
Although this problem could get fixed just with a simple restart, you might have to do various advanced troubleshooting steps which we are going to discuss in this article.
In other words, your computer will start to get all sorts of audio outputs once you do everything we have discussed here.
As the name suggests, the multimedia audio controller is a driver that allows your operating system to communicate with the sound hardware of your system. If we talk about the speaker outputs, this driver has a major role while providing enough audio outputs for our desired tasks.
Whether you are playing a video or windows is trying to show a notification, without the help of this device controller or driver, your system is not going to behave in the way it should be.
In simple words, the answer to what is a multimedia controller is that it is a simple driver setup used to provide the commands to our audio devices such as speakers, headset mic, and microphones to do our desired jobs.
In Windows computers, when the audio controller driver is either missing or corrupted, you may face various issues.
So, in order to fix those problems, this article is here to bring you the best solutions.
Why Multimedia Driver is important to communicate with the sound hardware?
Because this driver does the job of connecting your OS with the audio output devices, you might not be able to use any audio device if there is a fault in this driver.
Let’s suppose you want to connect a microphone to your computer, if the driver is problematic, your computer will not detect this device in any way. If the system is detecting it, you will definitely not be able to get the audio inputs from it.
A faulty driver means your computer is not able to connect with the audio device you want. Even if your speaker or other audio device drivers are good, without a properly working Multimedia audio controller driver, you will not be able to make any sound from your system.
The audio may come at some situations but you are most probably going to see various issues. Because of its huge importance, it is always advices to keep your Multimedia Audio Controller driver always up to date.
For the people who use their computers for various multimedia purposes like watching movies, editing videos, etc, it is crucial to keep this driver in a good condition to have the best results in the form of audio.
5 Easy Ways to Fix Multimedia Audio Controller Error [For Sound Output]
When you start to face this error, your first step is to restart your PC. With a simple restart, the audio should start coming without this error only if the problem is not that huge.
But, if you are not able to get it fixed with a restart, below are some of the tried and tested methods to do the same.
So, without any delay, let’s start discussing all of them below.
1. Update the Multimedia Audio Controller Driver
Because this issue is related to the audio controller driver, the first step should be to update our driver. That directly means you have to get the newest version of your driver in order to get your computer in a normal state.
The audio will start coming when you update your driver or used driver updating software. However, if the problem is lying somewhere else, you may not be able to solve this issue. But, our first step is to ensure that the drive is up to date.
So, if you want to know how to fix the multimedia controller driver is missing issue, below is the process given for the same.
- Press Windows+R button together to open the Run Command
- Enter devmgmt.msc and hit enter
- Now, in the device manager menu, find the Multimedia Audio Controller below the Other driver’s section.
- Right-click on this driver and click on Update driver.
- Choose the automatic update option and let your computer update the driver from the internet.
Once the driver updates, make sure to restart your computer and see if the error is coming back or not. If the audio starts to come, the problem is fixed. If it is not, you can proceed to the next step.
2. Add a legacy hardware
Legacy hardware is the outdated device drivers or hardware which is not in use but still works for our computers. So, if it is an issue with incompatible hardware or driver, you should try to add legacy hardware.
This is another impressive method you can follow to see if the problem gets fixed. If the driver update is not working, you can try to follow this process and get your problem solved for sure.
Doing this process is not suggested by the experts because it may cause various other problems to your system, but still, this method is useful in fixing these types of problems.
So, let’s see how we can add legacy hardware to solve multimedia driver is missing error.
- Follow the above procedure to open the device manager menu
- Now, go to the top and click on Action>>Add Legacy Hardware
- Click on Next option
- Choose the option Install the hardware automatically (Recommended).
- Install the required audio hardware and then save the changes.
Make sure to restart your computer and see if the problem is solved. The audio should start coming up. If it is not, make sure to follow the next step.
3. Use a third-party driver updater
It is obvious that this issue is related to the Multimedia Audio Controller driver. But, once the driver updates properly and you have tried to add legacy hardware, there could be numerous other drivers that should be checked.
Because the audio problems could be caused by various other drivers, you should either try to check all those updates or pick a suitable software that can make your job easy for you.
Picking the right driver update is important in this step. We suggest you choose DriverEasy or any other recognized tool for the same. You can also search for various other free or paid programs on the internet.
Make sure to update all the outdated drivers and then check if the problem still persists. If it is still there, just proceed to the next step.
4. Update Windows
Windows update is another possible fix which can work great to fix Multimedia audio controller driver error. A Windows update always comes up with numerous fixes and solutions for the problematic OS.
If it is an issue with the settings, drivers, or even with the OS itself, a simple Windows update can help you solve this problem. You have to do a complete Windows update so make sure to have a proper internet plan with enough data limit.
If you are doing the update after a long time, it is going to consume a whole lot of time and date. The process of updating your Windows is as follows.
- Press Windows+X and then click on Settings option
- Now, click on Update and Security option
- After that, click on Check for updates
- Complete the update if pending.
Your PC will restart after the update is completed. Check if the error is fixed now. It not, there is something serious with your device or the software.
5. Take your computer to an expert
Your system should not be able to produce sound. If there is an issue with either the driver or settings, everything should be solved after following all these steps. But, if in any case, you are still seeing this error, the problem is lying deeper inside the system. In that case, it will be good to take your computer to an expert who can see it properly and check for the errors.
Get help from the internet and make sure to connect with an authorized repair person. You should be able to get your computer fixed only from them now.
You can also get in touch with the manufacturer’s customer support if they can do something about it. Otherwise, it is time to take strong steps.
What are the best audio drivers for Windows PC?
In this advanced world of computer technology, we have numerous options to choose from for anything we want. For computers, we have numerous accessories to purchase. The same thing applies to drivers. If you want the best outputs from your audio devices, it is crucial to use the best audio drivers for Windows PC.
But, you can’t just download and install any driver on your PC. Your PC will be able to run only the driver which is designed especially for it. You can research more on the internet for applicable drivers on your PC.
So, below are some of the best options to choose from when it comes to picking the right audio drivers.
- Realtek
- Direct Sound
- Direct Capture
- ASIO
- MME/DirectX
All these drivers are effective in producing the best possible audio in your systems. However, you might be able to some additional offerings as per their specifications.
We suggest you choose the drivers which are manufactured by the motherboard manufacturers in the case of Desktops. Also, using the inbuilt drivers is a wise decision you can make.
So, instead of getting into the hassles of changing or uninstalling your drivers, you can go for updating your existing drivers at any time.
How do I fix a high definition audio device driver error (HD Audio Error)?
If your Desktop or laptop has the Realtek audio driver installed, you can see a common error in your PC where no sound is produced by your PC. So, if you want to know how do I fix High Definition audio device driver error, below is a process for you.
The Realtek drivers with any device or computer system can cause this issue for you. So, the possible fix is to check if the problem is there with the driver itself. Most of the time, the problem is caused by a faulty or outdated driver.
You can either try to reinstall your driver or simply update it using the process we followed above. But, to help you with the same, we are going to reveal that process again and help you to get it fixed adequately. Without any further discussions, let’s get started.
- Press Windows+R button together to open the Run Command
- Enter msc and hit enter
- In the Device Manager menu, find the service Sound, Video, and Game Controllers.
- Right-click on Realtek High Definition Audio and click on Update driver.
- Choose the automatic update option and then proceed further.
Restart your computer and check if the error is occuring again. You should be able to get it fixed now. Also, you can try to update your Windows because the drivers will get updated and reinstalled automatically when you do it.
Final Verdict
All these methods and settings are fully trusted and tested by numerous Windows users. However, we suggest you perform these actions under proper guidance. You should be able to get this problem fixed easily if you are following these settings. But, you should also have a proper backup of your system before you go for any of these given methods.
Any wrong setting or method done can cause various issues for your system. If you don’t know what you are doing, we suggest you refrain from doing these things. In that case, you should connect with an expert.
This article was written after doing a complete research about the topic. So, we hope you will find it helpful in this regard. It would be appreciated if you share this information with others too.
Also, provide us with your valuable feedback in the comment section. This will help us to improve more in this future.
Also, make sure to give us your suggestions or complaints. We would love to hear from your side now. We keep publishing regular articles on various informational articles. So, stay connected with us and stay reading.
Многие считают, что для мультимедиа контроллера никаких драйверов устанавливать не нужно. Это заблуждение объясняется довольно просто: практически во всех дистрибутивах Windows содержится ПО для популярных контроллеров. Поэтому система при установке самостоятельно инсталлирует необходимые утилиты.
Но это не значит, что вам никогда не придётся скачивать драйвер для мультимедиа контроллера. В процессе работы с компьютером могут возникнуть системные ошибки, из-за чего звук будет неправильно воспроизводиться или, вообще, может пропасть. Кроме того, драйверы, как и любые другие программные продукты, имеют свойство устаревать. В этом случае переустановка является необязательной, но всё же нелишней процедурой.
Чтобы установить последнюю версию драйверов, выполните следующие действия:
- скачайте лаунчер по ссылке ниже;
- запустите исполняемый файл и следуйте инструкциям установщика;
- перезагрузите компьютер и проверьте работоспособность аудиосистемы.
О контроллере
Мультимедиа контроллер, по сути, представляет собой обычную звуковую карту. Однако в отличие от дискретных адаптеров он интегрирован в материнскую плату и не может быть заменён или демонтирован.
Приветствую всех читателей.
Нередко после некоторых событий на компьютере вдруг пропадает звук. Иногда конечно же это могут быть и механические повреждения, вышло из строя внешнее устройство или просто отошел провод. Но многие встречаются с проблемой, когда система не находит драйвер мультимедиа аудиоконтроллер для Windows 7. Это может быть связано с разными проблемами. Иногда виной всему становится вредоносное программное обеспечение. В другие моменты пользователи переустановили операционную систему, которая не смогла автоматически определить нужный компонент. В любом случае я постараюсь рассказать, как можно решить эту проблему.
Содержание статьи
- Причины
- Диск
- Программа
- Пак
- Обновления
- Сайт
Причины( к содержанию ↑ )
Если вдруг вы обнаружили, что после каких-то событий пропал звук, стоит выяснить причину. Итак, если вы не переустанавливали ОС, проверьте сами колонки на работоспособность. Это можно сделать, подсоединив их к любому аудиовыходу. Смартфон отлично подойдет. Если все нормально, идем дальше:
-
Заходите в «Пуск» и «Панель управления».
-
Далее в «Диспетчер устройств».
-
Ищите нужный компонент. Если его пиктограмма отображается нормально – стоит провериться на вирусы.
Нередко бывает, что в результате напротив строки стоит желтый вопросительный знак. Когда нажимаешь на нем «Свойства», в новом окне пишет «код 28». Это означает, что попросту не установлены драйвера. Такое можно нередко наблюдать, когда только поставил Windows XP.
Чаще всего причиной выступает именно стирание старой и размещение новой операционной системы.
Диск( к содержанию ↑ )
Первое, чем лучше всего воспользоваться – диск. Практически со всеми персональными компьютерами и ноутбуками в комплекте поставляется пластиковый диск с драйверами на материнскую плату. На нем уже заложены и нужные нам программы. Так что просто вставляете его в дисковод, нажимаете «Обновить драйверы…» на соответствующем элементе в «Диспетчере устройств» и выбираете путь к диску.
Но в некоторых случаях подобного переносного устройства не предусмотрено или же оно попросту потерялось. К счастью есть и другие способы.
Программа( к содержанию ↑ )
Одним из самых действенных способов является использование специальной программы. Она позволяет выяснить, каких именно драйверов не хватает в компьютере, находит их и устанавливает. Такое ПО также разыскивает более новые версии. Впрочем, я уже не раз о них рассказывал. Подробнее можно посмотреть в статье Обновление устаревших драйверов бесплатно — вручную и при помощи программ в разделе «Программы». Они позволят скачать бесплатно все, что необходимо компьютеру.
Пак( к содержанию ↑ )
Иногда решить проблему поможет полноценный пак с различными небольшими программами. Подобные коллекции можно найти на специальных сайтах. Они предоставляются бесплатно – их нужно только скачать через торрент. После этого проводим все манипуляции, как и в пункте с диском.
Этот способ хоть и можно считать неплохим, теме не менее он не всегда помогает. Ведь случаются ситуации, когда в наборе попросту отсутствует нужная версия.
Обновления( к содержанию ↑ )
Неплохим инструментом для дополнения ПО является «Центр обновления», особенно в Windows 10. Вы просто устанавливаете его, и система автоматически подсоединяет все, что необходимо. Если же по каким-то причинам этого сделать не удалось, заходите в «Параметры», что в «Пуске», а затем в соответствующее меню. Запускаете поиск и далее все должно пройти автоматически.
Сайт( к содержанию ↑ )
Иногда единственным верным решением является посещение официального сайта. Правда, как узнать, куда именно нужно отправиться пользователю?
Ничего сложного:
-
Заходим в «Диспетчер устройств».
-
На нужной строке вызываем «Свойства».
-
Переходим на вкладку «Сведения» и выбираем «ИД оборудования». В нижней части появится несколько строк. Нам нужно выделить первую и скопировать ее.
-
Далее отправляемся в поисковик, куда и вставляем текст из буфера обмена.
-
В найденной информации пытаемся разобраться в названии производителя.
После этого заходим на нужную страницу, выбираем продукт, указываем ОС и ее разрядность (32 bit или 64 bit). Скачиваем и устанавливаем. Все должно начать работать даже без перезагрузки.
Получается, что на первый взгляд простая потеря звука может решаться далеко не самыми простыми способами. Но к счастью они все же есть.
Надеюсь, у вас со звуком все будет в порядке. Заходите почаще и рекомендуйте блог другим!