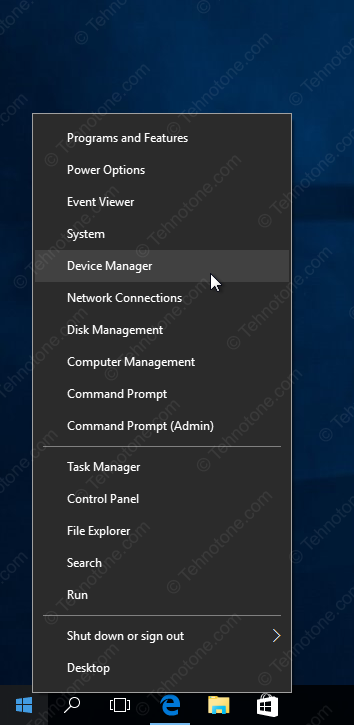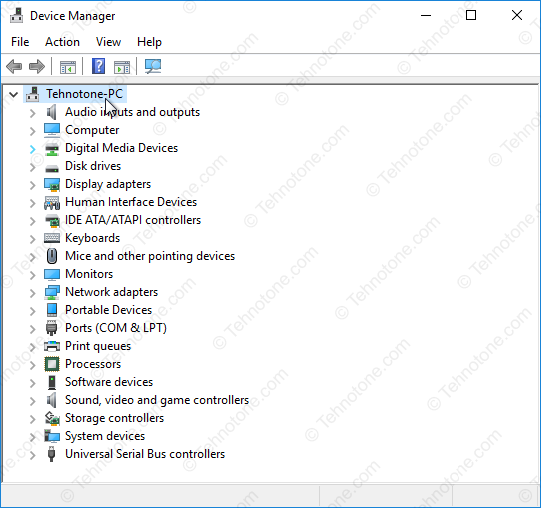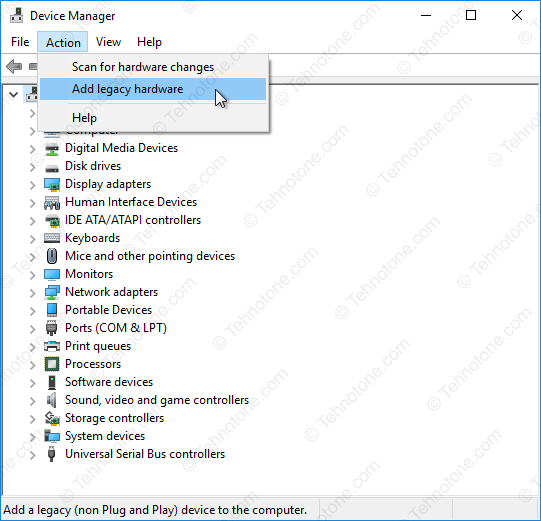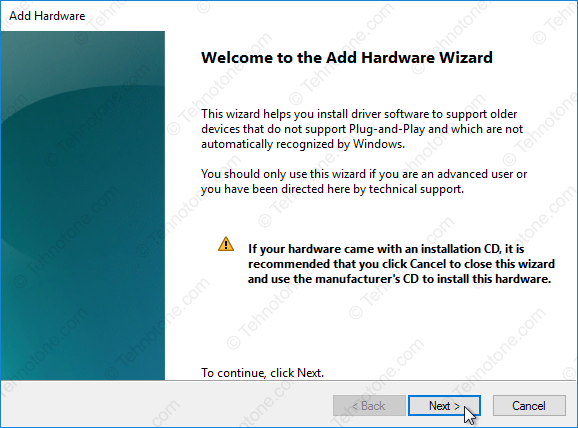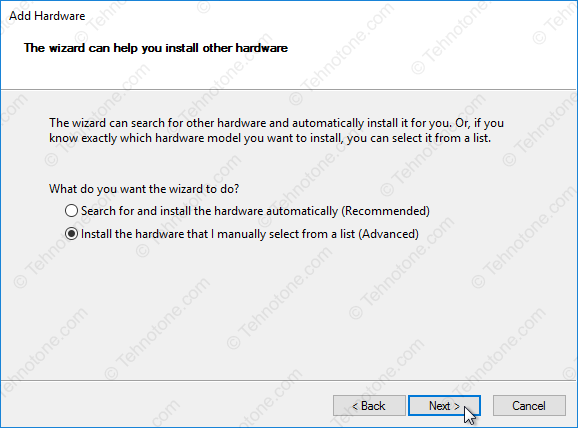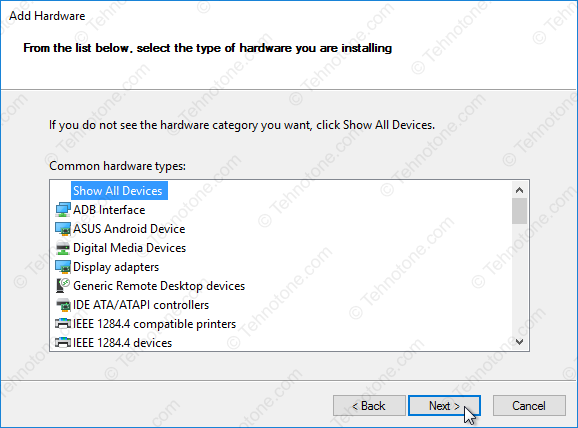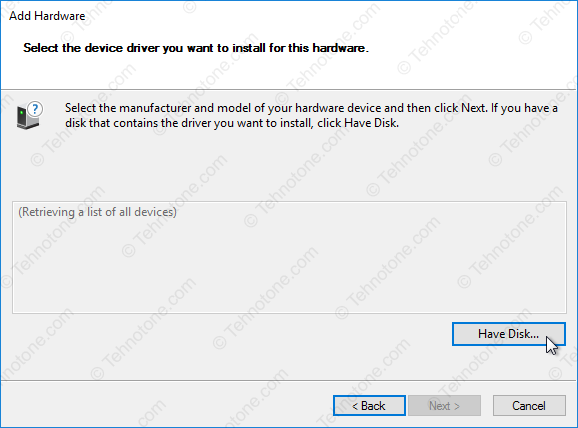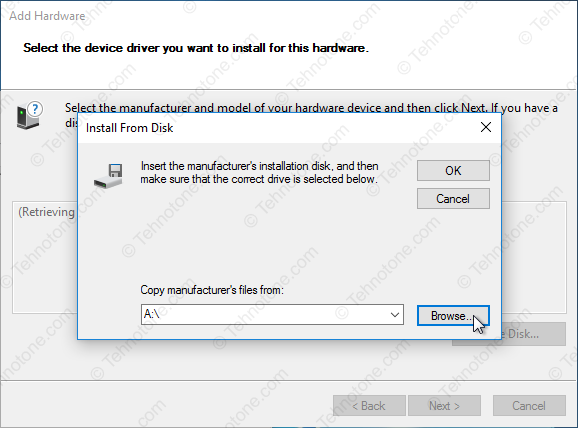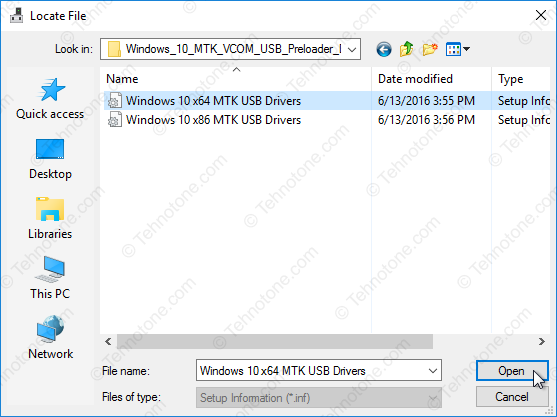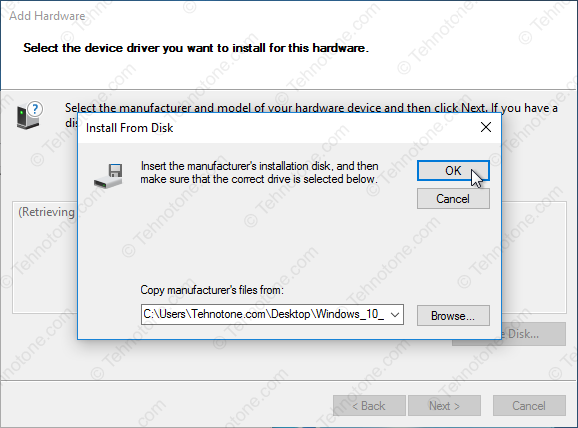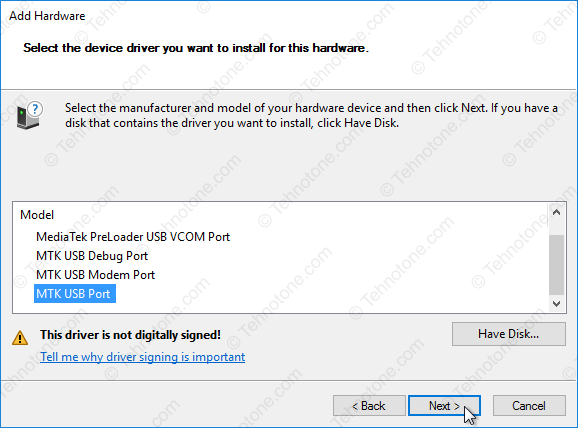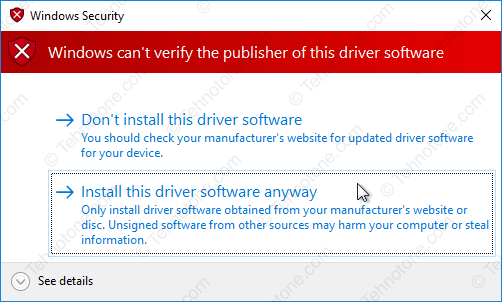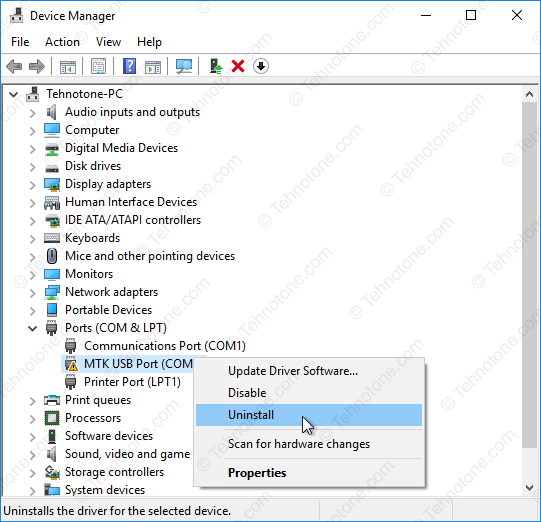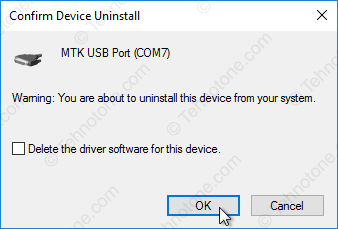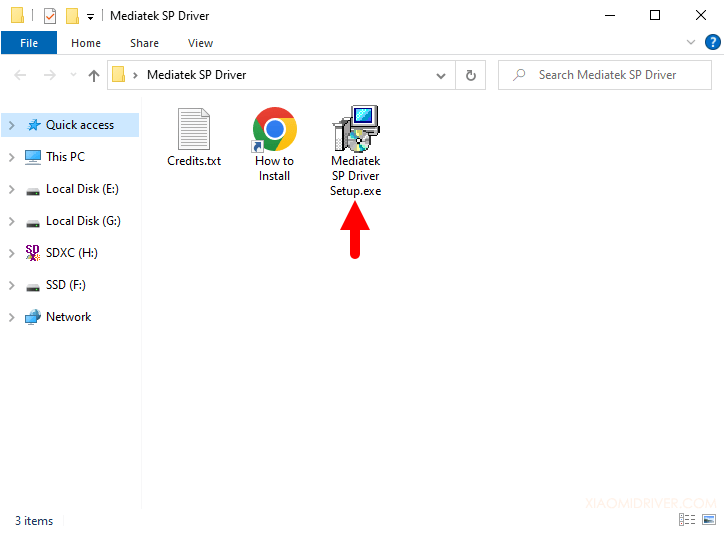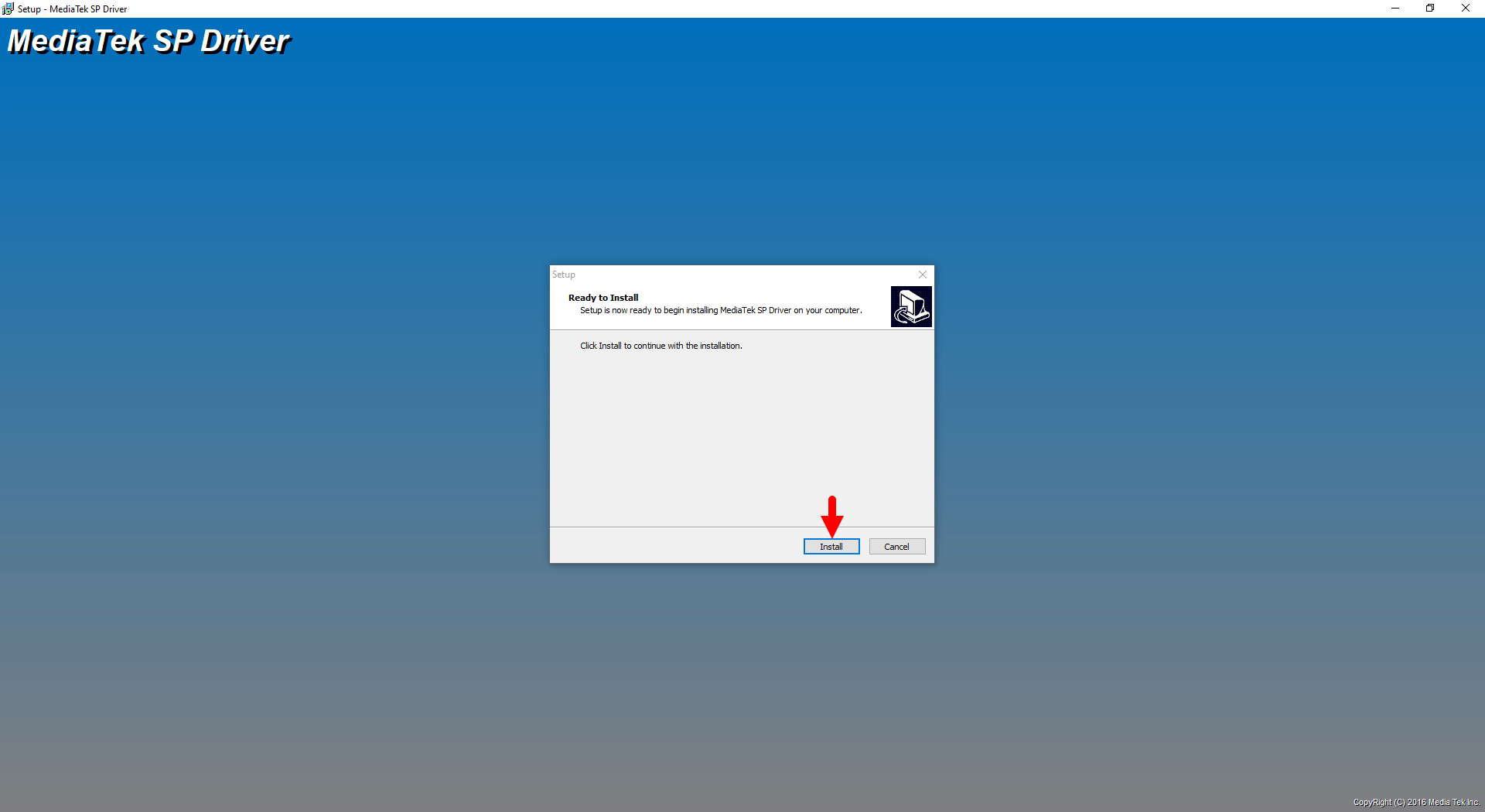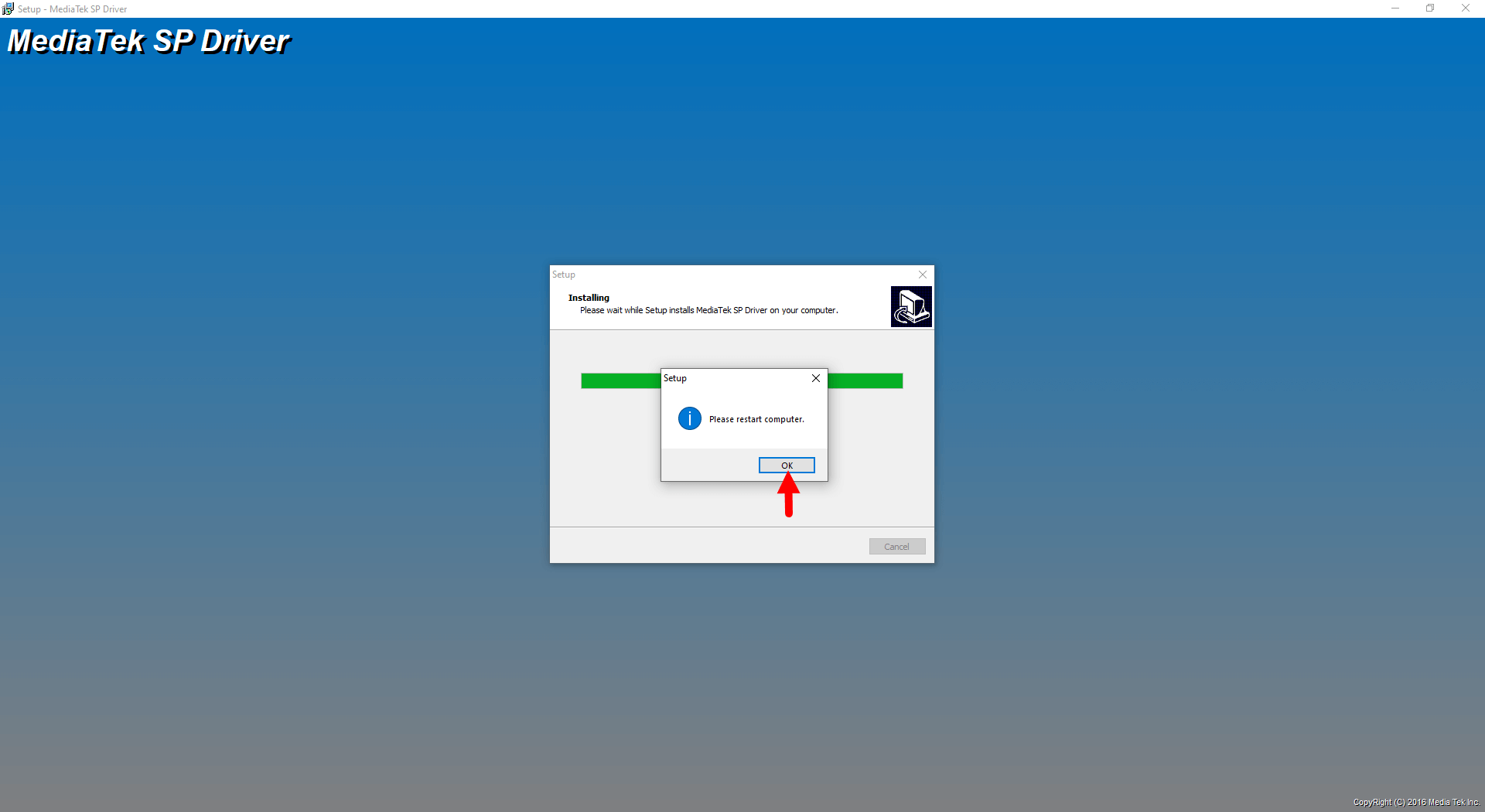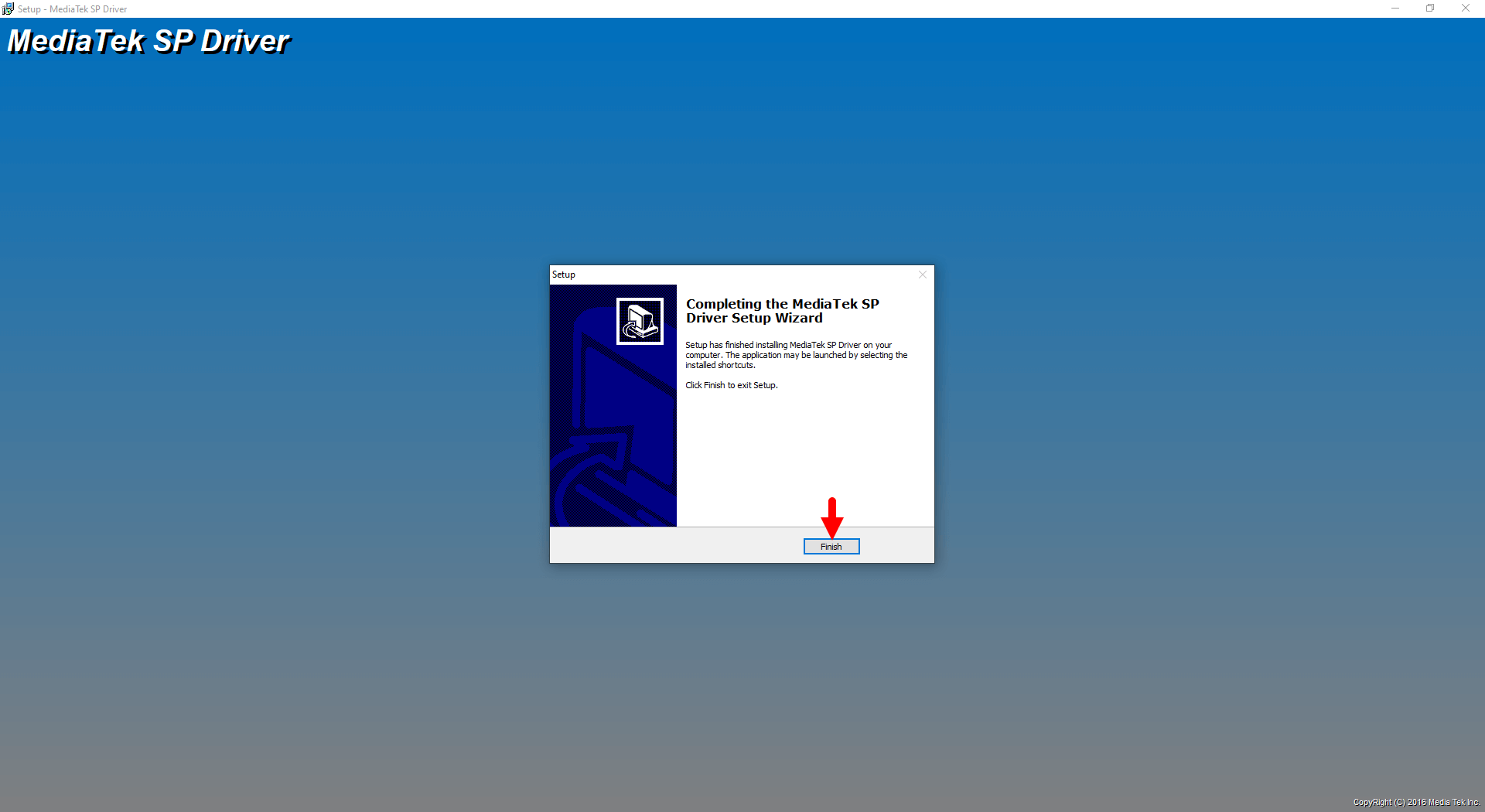Как установить драйвер для устройств на базе МТК
Comments 0 Comment
Одной из самых распространенных проблем связанных с прошивкой девайсов на базе МТК является некорректная установка драйвера. Представим себе ситуацию, что вы скачали программу под названием SP_flash_tool и хотите прошить ваш смартфон. Указав файлы прошивки, scatter-файл, вы нажимаете кнопку Download, либо Start, подключаете телефон к компьютеру, но программа не видит телефон и никак не реагирует на подсоединение девайса. В таком случае, первым делом нужно проверить правильно ли были установлены драйвера.
Существует 3 основных способа по их установке.
Содержание:
- 1. Автоматическая установка драйвера
- 2. Ручная установка драйвера (Способ 1)
- 3. Ручная установка драйвера MTK Preloader (Способ 2)
Стоит отметить, что иногда на системе Windows 10 вовсе не требуется устанавливать драйвера для нормальной работы программы SP_flashtool. Они в ней могут быть предустановлены.
Автоматическая установка драйвера
- Скачайте и разархивируйте драйвера конкретно для вашей модели телефона. Можно попробовать использовать универсальные — MTK_Driver_Auto_Installer.rar или Driver_Auto_Installer_SP_Drivers.rar или эти Drivers.rar.
- Для Windows 8 и Windows 10 — перед тем, как запустить установочный файл, обязательно нужно отключить проверку цифровых подписей драйверов.
Как отключить проверку цифровых подписей драйверов в Windows
- Зайдите в папку с драйверами и найдите файл автоматической установки. Он может называться примерно так:
- Install.bat
- MTK_DriverInstall.exe
- MTK Driver Auto Installer.exe
- install_driver.exe
- installdrv64.exe
- dpinst.exe
- Кликните правой кнопкой мыши по файлу и нажмите на «Запуск от имени Администратора«.
- Пройдет процесс установки драйвера. Согласитесь со всеми уведомлениями и предупреждениями которые появятся в процессе установки.
- После окончания установки желательно перезагрузить компьютер.
Если автоматическая установка через .exe или .bat инстралятор не помогла, либо в папке с драйверами нет .exe или .bat файла и программа SP_Flash_tool продолжает игнорировать ваш телефон, то может помочь метод ручной установки драйвера МТК.
Ручная установка драйвера (Способ 1)
- Скачайте и разахривируйте драйвера конкретно для вашей модели телефона. Можно попробовать универсальные — HM_Drivers.rar или SP_Drivers_v2.0.rar
- Для Windows 8 и Windows 10 — перед тем, как выполнять эту инструкцию, обязательно нужно отключить проверку цифровых подписей драйверов.
Как отключить проверку цифровых подписей драйверов в Windows
- Откройте Диспетчер устройств.
- Для Windows 10: правой кнопкой мыши кликните по значку Пуск, найдите и запустите Диспетчер устройств.
- Для Windows 7 и 8: Нажать комбинацию клавиш Win+R, затем ввести devmgmt.msc и нажать Ок.
- Полностью выключите ваш телефон (если есть возможность, то извлеките аккумулятор) и подсоедините его к компьютеру.
- На 2-3 секунды в Диспетчере устройств появится новое устройство под названием «Неизвестное устройство» либо «MTK Preloader«.
- Теперь нужно очень быстро, пока это устройство не исчезло, нажать по нему правой кнопкой мыши и в появившемся меню выбрать пункт «Обновить драйверы«. Если с первого раза вы не успели это сделать, то отсоедините телефон от компьютера, убедитесь что он полностью выключен и заново подключите его к компьютеру.
- В появившемся окне выберите «Выполнить поиск драйверов на этом компьютере«.
- Нажмите на кнопку Обзор и выберите папку с драйверами.
- Убедитесь, что активирована галка «Включая вложенные папки«.
- Нажмите Далее.
- Появится уведомление об успешной установке драйвера. Нажмите Закрыть.
- Теперь телефон нужно отключить от компьютера. Драйвер установлен.
Видеоинструкция
Ручная установка драйвера MTK Preloader (Способ 2)
- Скачайте и разархивируйте драйвера конкретно для вашей модели телефона. Можно попробовать универсальные — Windows10_MTK_VCOM_USB_Preloader_Drivers.zip
- Для Windows 8 и Windows 10 — перед тем, как выполнять эту инструкцию, обязательно нужно отключить проверку цифровых подписей драйверов.
Как отключить проверку цифровых подписей драйверов в Windows
- Откройте Диспетчер устройств.
- Для Windows 10: правой кнопкой мыши кликните по значку Пуск, найдите и запустите Диспетчер устройств.
- Для Windows 7 и 8: Нажать комбинацию клавиш Win+R, затем ввести devmgmt.msc и нажать Ок.
- В диспетчере устройств установите курсор на любом пункте из списка, затем нажмите Действие > Установить старое устройство.
- Нажмите Далее и выберите пункт «Установка оборудования, выбранного из списка вручную«. Нажмите Далее.
- Выберите пункт «Показать все устройства«, нажмите Далее.
- Кликните на кнопку «Установить с диска«.
- Нажмите Обзор, найдите разархивированную папку с драйвером и выберите файл драйвера в зависимости от разрядности вашей операционной системы (x64, либо x32 — она же x86). Например, универсальный драйвер для Windows 10 64x — «Windows 10 x64 MTK USB Drivers«.
- Нажмите Ок.
- Выберите «MediaTek Preloader USB VCOM Port» из списка. Нажмите Далее несколько раз.
- В процессе установки драйвера нажмите «Всё равно установить этот драйвер«. В конце нажмите Готово.
- В окне диспетчера устройств появится новое устройство со знаком восклицания. Кликните правой кнопкой мыши по нему и нажмите «Удалить устройство«.
- Убедитесь, что галка «Удалить программы драйверов этого устройства» НЕ АКТИВИРОВАНА. Нажмите Удалить.
- Всё, установка драйвера выполнена. Теперь можно работать с программой SP Flashtool и подключать смартфон к компьютеру.
Видеоинструкция
Оцените статью:
(3 оценок, среднее: 5,00 из 5)
Загрузка…
Предыдущие посты:
- Как отключить проверку цифровых подписей драйверов в Windows
- DEXP Ixion M340 — сброс Google аккаунта, обход FRP
- Blackview E7s — сброс Google аккаунта, обход FRP
- Blackview BV8000 Pro — сброс Google аккаунта, обход FRP
- Blackview BV7000 Pro — сброс Google аккаунта, обход FRP
Published on September 24, 2015. Updated: July 22, 2018
This drivers will make the connection to your MTK device possible form a Windows 10 PC on a 32 or 64 bit configuration. The drivers that you will find on this page are unsigned so if you are running Windows 10 64 bit you are required to temporary disable the driver signature verification enforcement in order to be able to install.
To determine the version of Windows 10 that you have (32 bit or 64 bit):
- Right-click on Start then click on System
- In the System window that opens, in System section, you will find your version of Windows next to System type
- Windows 10: 64 bit or 32 bit? How to find out?
To disable Windows 10 64 bit driver signature enforcement:
- On your 64 bit Windows 10 desktop click on Start then on Settings
- Click on Update & security then in the left pane click on Recovery
- Under Advanced startup click on Restart now button
- Click on Troubleshoot then on Advanced options
- Click on Startup Settings then on Restart button
- The computer will restart with the Startup Settings screen
- To disable the driver signature enforcement until next restart press on number key 7 or F7 on your keyboard.
- After restart you can proceed with the unsigned MTK drivers installation for your 64 bit Windows
- After you install the unsigned drivers, to use them again in the future, you have to repeat this procedure
To install the MTK VCOM USB Drivers on 32 & 64 bit Windows 10:
-
- Download the drivers *.zip archive and extract the folder from inside on to the desktop:
- Download Windows 10 MTK VCOM USB Preloader Drivers
- Right-click on Start then click on Device Manager
- In the Device Manager Window click on the first item – your computer name
- Click on Action then Add legacy hardware
- On the Welcome to the Add hardware Wizard window click on Next button
- Select Install the hardware that I manually select from a list (Advanced) and then click on Next button
- Click on Show All Devices then on Next button
- In the Add Hardware window click on Have Disk… button
- In the Install From Disk window click on Browse… button
- In the next window – Locate file – browse for the folder that you have extracted on the desktop at the beginning
- Select the version of the driver according to your Windows 10 version – x64 for 64 bit and x86 for 32 bit and click Open button
- Click the OK button to load the driver
- From the list of drivers select MTK USB Port and click on Next button
- If a red warning window will open, click on Install this driver software anyway
This action will add the following drivers in to the operating system:
- MediaTek DA USB VCOM Port
- MediaTek PreLoader USB VCOM Port – for transferring the firmware to your device
- MTK USB DEBUG Port
- MTK USB Modem Port
- MTK USB port – for transfering PreLoader to your device (and recovery in case of bad or corrupt firmware)
Now we need to remove the device that we have installed but leave the drivers in the operating system.
To do that, in the Device Manager window we expand Ports (COM & LPT) section
- Right-click and click Uninstall on the MTK USB Port
- In the Confirm Device Uninstall window make sure that the box Delete the driver software for this device is empty
- You need to leave the drivers in the operating system and only remove the device that you added
- Click on the OK button to finalise
Now, when you will connect your dead (or turned off) MTK device to the Windows 10 computer by USB, the device will be recognized either trough a MediaTek Preloader USB VCOM Port interface or as a MTK USB port if it is bricked or it has bad/corrupt firmware. The SP Flash Tool will be able to transfer the firmware to your device trough this interfaces. Make sure you connect the device after you press the Download button in SP Flash Tool, as the communication interface will only be alive for 2 seconds if no data is being sent.
Download SP Flash Tool v3 & v5 – Latest versions
If you have trouble installing a new MTK driver in your system or you see a high or unusual number beside COM Ports displayed in the Device Manager, you might want to clean the USB driver garbage in your system with USBDeview – Download USBDeview download for 32 & 64 bit Windows – learn what it does and how to get rid of unwanted USB drivers and COM Port duplicates.
Если вы используете устройства на базе процессоров MediaTek (MTK) и планируете подключить их к компьютеру с ОС Windows 10, вам понадобится правильно установить MTK USB драйвер. Драйверы USB играют важную роль в обеспечении синхронизации данных и передачи файлов между вашим устройством и компьютером.
Установка MTK USB драйвера на Windows 10 может быть несколько сложной задачей для непрофессионалов, поэтому в этой подробной инструкции мы расскажем вам, как это сделать правильно.
Первым шагом перед установкой драйвера является загрузка самого драйвера с официального сайта разработчика MediaTek. После того, как вы загрузили драйвер, убедитесь, что ваше устройство находится в режиме отладки USB. Это можно сделать, перейдя в настройки устройства и активировав режим разработчика. Для активации режима отладки USB необходимо тапнуть несколько раз по номеру сборки ОС в разделе «О телефоне» или «О планшете».
Далее необходимо установить MTK USB драйвер на Windows 10. Для этого подключите ваше устройство к компьютеру с помощью USB-кабеля и запустите загруженный драйвер. Следуйте инструкциям на экране, чтобы завершить установку драйвера. В результате у вас должно появиться уведомление об успешной установке драйвера.
Содержание
- Как установить MTK USB драйвер на Windows 10?
- Скачайте драйвер MTK USB для Windows 10
- Распакуйте скачанный архив с драйвером
- Подключите устройство к компьютеру через USB-кабель
- Откройте Диспетчер устройств
- Найдите устройство в списке устройств
- Выберите в контекстном меню «Обновить драйвер»
- Выберите опцию «Установить драйвер с компьютера»
- Укажите путь к распакованному архиву с драйвером
Как установить MTK USB драйвер на Windows 10?
MTK USB драйвер – это необходимое программное обеспечение для соединения устройств на базе процессоров MediaTek с компьютером. Драйвер необходим для передачи данных между устройством и компьютером, а также для выполнения различных операций, таких как прошивка, обновление ПО и т.д.
В данной инструкции будет рассмотрено, как правильно установить MTK USB драйвер на компьютере с операционной системой Windows 10.
- Первым шагом необходимо скачать MTK USB драйвер. Вы можете найти его на официальном сайте производителя устройства или на специализированных форумах и ресурсах.
- После скачивания драйвера, откройте его и следуйте инструкциям мастера установки. Обычно это сводится к нажатию кнопки «Далее» или «Готово».
- После завершения установки драйвера перезагрузите компьютер.
- Подключите устройство на базе процессора MediaTek к компьютеру при помощи USB-кабеля.
- Если у вас включен режим отладки USB на устройстве, компьютер автоматически распознает устройство и установит драйвер. Если режим отладки USB не включен, вам может потребоваться разрешить установку драйвера вручную.
- Чтобы разрешить установку драйвера вручную, нажмите правой кнопкой мыши на значок «Пуск» в нижнем левом углу экрана и выберите «Устройства и принтеры».
- В открывшемся окне найдите устройство с неполадками (обычно оно будет обозначено желтым восклицательным знаком) и щелкните правой кнопкой мыши на нем.
- В открывшемся контекстном меню выберите «Обновить драйвер».
- В следующем окне выберите «Поиск драйверов на этом компьютере».
- Укажите путь к папке, в которую вы установили MTK USB драйвер. Нажмите «Далее» и дождитесь окончания установки драйвера.
После завершения этих шагов MTK USB драйвер должен быть успешно установлен на вашем компьютере с операционной системой Windows 10. Теперь вы можете использовать устройство на базе процессора MediaTek с компьютером для выполнения различных операций.
Скачайте драйвер MTK USB для Windows 10
Драйвер MTK USB (MediaTek USB VCOM Driver) необходим для подключения устройств на базе чипов MediaTek (MTK) к компьютеру с операционной системой Windows 10. Если у вас возникли проблемы с подключением устройств или компьютер не видит ваш смартфон или планшет на базе MTK, то установка и обновление драйвера MTK USB может решить эту проблему.
Прежде чем начать устанавливать драйвер MTK USB на Windows 10, скачайте его с официального сайта MediaTek. Это гарантирует, что файл драйвера будет безопасным и последней версии.
- Откройте браузер и перейдите на официальный сайт MediaTek по адресу https://www.mediatek.com.
- На главной странице сайта найдите и нажмите на раздел «Support» или «Поддержка».
- В разделе «Support» выберите «Downloads».
- Теперь вам нужно будет выбрать категорию устройства, для которого вы ищете драйвер MTK USB. Например, если вам нужен драйвер для смартфона, выберите категорию «Mobile».
- Выберите вашу модель устройства из списка или выполните поиск по имени модели в поле поиска на странице.
- В списке результатов найдите нужный драйвер MTK USB для вашей модели устройства и нажмите кнопку «Download».
После нажатия кнопки «Download» начнется загрузка драйвера MTK USB на ваш компьютер. Дождитесь окончания загрузки перед переходом к установке драйвера.
Распакуйте скачанный архив с драйвером
После того как вы скачали драйвер для вашего устройства MTK, следующим шагом будет распаковка архива.
Выполните следующие действия:
- Откройте проводник и перейдите в папку, куда был сохранен архив.
- Найдите скачанный архив с драйвером, который имеет расширение .zip или .rar.
- Щелкните правой кнопкой мыши на архиве и выберите опцию «Извлечь все» или «Распаковать здесь».
- Дождитесь завершения процесса распаковки архива.
- После распаковки архива вы увидите папку с драйвером, которая будет иметь тот же самый или похожий название, что и скачанный архив.
Теперь, когда архив с драйвером распакован, вы готовы перейти к следующему шагу установки MTK USB драйвера на Windows 10.
Подключите устройство к компьютеру через USB-кабель
Чтобы установить MTK USB драйвер на Windows 10, необходимо сначала подключить ваше устройство к компьютеру с помощью USB-кабеля. Это позволит компьютеру распознать устройство и установить все необходимые драйверы для его работы.
Для подключения устройства выполните следующие действия:
- Возьмите USB-кабель, поставляемый с вашим устройством. Обычно этот кабель имеет два типа разъемов — один для подключения к устройству, а другой для подключения к компьютеру.
- Вставьте один конец USB-кабеля в разъем вашего устройства. Обычно разъем находится на одном из боковых краев или внизу устройства.
- Второй конец USB-кабеля вставьте в свободный USB-порт на вашем компьютере. USB-порт обычно находится на боковой или задней панели компьютера.
После подключения устройства к компьютеру через USB-кабель, компьютер должен автоматически определить ваше устройство и начать установку необходимых драйверов. В некоторых случаях может потребоваться подтверждение установки драйверов или ввод пароля администратора.
Если компьютер не распознает ваше устройство или не устанавливает драйверы автоматически, вам может потребоваться установить драйвер вручную. Для этого обратитесь к инструкции, поставляемой с вашим устройством, или посетите официальный сайт производителя, чтобы найти и скачать подходящий MTK USB драйвер для вашей модели устройства.
После успешной установки MTK USB драйвера ваше устройство будет полностью подключено к компьютеру через USB-кабель, и вы сможете использовать его совместно с программным обеспечением, требующим MTK USB драйвер для работы.
Откройте Диспетчер устройств
Процесс установки MTK USB драйвера на Windows 10 включает открытие Диспетчера устройств:
- Нажмите комбинацию клавиш Win + X и выберите Диспетчер устройств из списка доступных опций.
- Альтернативный способ открыть Диспетчер устройств — щелкнуть правой кнопкой мыши на кнопке Пуск и выбрать Диспетчер устройств.
После этого откроется окно Диспетчера устройств со списком всех устройств, подключенных к вашему компьютеру.
Найдите устройство в списке устройств
После того, как вы подключили свое устройство с MTK-чипом к компьютеру с помощью USB-кабеля, вам нужно найти это устройство в списке устройств на вашем компьютере:
- Откройте «Пуск» и перейдите в раздел «Настройки».
- Выберите раздел «Устройства».
- На левой панели выберите «Подключенные устройства».
- В списке устройств найдите свое подключенное устройство с MTK-чипом. Оно может быть отображено под различными именами, такими как «MTK USB Port», «MTK USB Debug Port» или «Android Phone».
Когда вы нашли свое устройство в списке, убедитесь, что оно отображается без ошибок и имеет статус «Готово к использованию». Если устройство имеет какие-либо проблемы или отображается с ошибкой, вам может потребоваться обновить или установить MTK USB драйвер на вашем компьютере.
Выберите в контекстном меню «Обновить драйвер»
После того, как MTK USB драйверы были успешно установлены на ваш компьютер с операционной системой Windows 10, вам может потребоваться обновить их в случае появления новой версии или исправления каких-либо проблем.
Чтобы обновить драйверы, выполните следующие действия:
-
Щелкните правой кнопкой мыши по значку «Мой компьютер» на рабочем столе или в меню «Пуск».
-
В контекстном меню выберите пункт «Управление».
-
В окне «Управление» выберите раздел «Устройства и принтеры» или «Устройства».
-
Подключите свое устройство с помощью USB-кабеля к компьютеру.
-
Найдите в списке устройство, для которого необходимо обновить драйверы.
-
Щелкните правой кнопкой мыши на названии этого устройства и выберите пункт «Свойства».
-
В окне «Свойства устройства» выберите вкладку «Драйвер» и щелкните кнопку «Обновить драйвер».
-
Далее откроется мастер обновления драйверов. Вы можете выбрать один из двух вариантов: «Автоматическое обновление драйверов» или «Переустановка драйверов с использованием диска».
-
Если вы выбрали «Автоматическое обновление драйверов», система автоматически выполнит поиск и установку последней версии драйвера из Интернета.
-
Если вы выбрали «Переустановка драйверов с использованием диска», то вам потребуется указать путь к файлам драйвера на компьютере или на внешнем носителе (диске, флешке и т. д.).
-
Дождитесь завершения процесса обновления драйвера и перезагрузите компьютер, если это потребуется.
После выполнения этих действий драйверы для вашего устройства будут успешно обновлены, и оно будет работать оптимально на вашем компьютере с операционной системой Windows 10.
Выберите опцию «Установить драйвер с компьютера»
После подключения вашего устройства MTK к компьютеру с операционной системой Windows 10, вам может потребоваться установить драйвер для правильной работы устройства. Для этого следуйте инструкциям ниже:
- Подключите устройство MTK к компьютеру с помощью USB-кабеля.
- Откройте меню «Пуск» и перейдите в раздел «Параметры».
- В окне параметров выберите раздел «Обновление и безопасность».
- В боковом меню выберите «Восстановление».
- В разделе «Дополнительные параметры» найдите и нажмите на кнопку «Перезагрузите сейчас» в разделе «Для настройки устройства и отладки».
- Когда компьютер перезагружается, удерживайте клавишу Shift и перейдите в раздел «Отладка».
- Выберите опцию «Установить драйвер с компьютера».
После выбора этой опции компьютер начнет поиск и установку подходящего драйвера для вашего устройства MTK. Пожалуйста, дождитесь завершения процесса установки.
Укажите путь к распакованному архиву с драйвером
После того, как вы скачали и распаковали архив с MTK USB драйвером на ваш компьютер, вам необходимо указать путь к распакованной папке при установке драйвера. Это позволит операционной системе найти необходимые файлы и правильно установить драйвер.
Чтобы указать путь к распакованному архиву с драйвером, выполните следующие шаги:
- Подключите ваше устройство через USB-кабель к компьютеру. Убедитесь, что устройство находится в режиме передачи файлов (MTP) или в режиме отладки (Debugging Mode), в зависимости от того, какой режим поддерживается вашим устройством.
- Откройте меню «Пуск» и перейдите в раздел «Панель управления».
- В окне «Панель управления» найдите раздел «Система и безопасность» и выберите «Управление устройствами».
- В открывшемся окне «Управление устройствами» найдите ваше подключенное устройство в списке устройств. Оно может отображаться под различными названиями, например, «Android Phone» или «MTK USB Port».
- Щелкните правой кнопкой мыши на названии устройства и выберите пункт «Обновить драйвер».
- В появившемся окне выберите пункт «Обозначить путь к поиску драйверов на этом компьютере» и нажмите кнопку «Далее».
- Нажмите кнопку «Установить с диска».
- Нажмите кнопку «Обзор» и укажите путь к распакованной папке с драйвером. Например, если вы распаковали архив на рабочем столе, путь будет выглядеть следующим образом: «C:\Users\Имя_пользователя\Desktop\MTK_USB_Driver».
- Нажмите кнопку «Далее» и дождитесь завершения установки драйвера.
- Когда процесс установки завершится, нажмите кнопку «Готово».
Теперь драйвер MTK USB должен быть успешно установлен на вашем компьютере. Вы можете проверить его работу, подключив другое устройство с поддержкой MediaTek и убедившись, что оно успешно распознается ПК.
These are instructions on how to install Mediatek Driver on Windows Computer (you can use this method on the computer running on Windows 7, 8, 8.1, 10 and Windows 11).
Requirements: Mediatek USB Driver supports Windows Computers running on x32 or x64 bit. The Mediatek driver may or may not work on Windows XP and Vista computers.
Install Mediatek USB Driver on Windows Computer
- Download and extract the Mediatek driver package on the computer. If in case you have already downloaded and extracted the driver, then SKIP this step.
- Once the driver package is extracted, you will be able to see the following files:
- Double-Click on the Mediatek SP Driver Setup.exe file launch the Setup window:
- Click on the Install button to begin the installation process:
- Now, the Setup will ask you to restart the computer. Click on the OK button:
- Once the installation is completed, click on the Finish button to Close the Setup Window.
Congratulations! Now restart the computer. Once the computer is restarted you can connect your Xiaomi devices powered by MediaTek Chipset to the computer.
Readme Once:
[*] Xiaomi Driver: If you are looking for the Xiaomi Driver for any Specific model, then head over to our Xiaomi Driver page.
[*] Poco Driver: If you are looking for the Poco Driver for any Specific model, then head over to our Poco Driver page.
[*] Xiaomi Firmware: If you are looking for the official Xiaomi Stock Firmware, then head over to the Xiaomi Firmware page.
[*] Remove or Uninstall: If you want to remove or uninstall Mediatek Driver from the computer, then head over to How-to Uninstall Mediatek USB Driver page.
These are instructions on how to install MTK USB Driver on a Windows computer (compatible with Windows 7, 8, 8.1, 10 and Windows 11).
Requirements: The MTK USB Driver supports Windows computers with either a 32-bit or 64-bit architecture. It may or may not be compatible with Windows XP and Vista.
Steps to Install MTK USB Driver on Windows Computer
- Download and extract the MTK USB Driver package on the computer. If you have already downloaded and extracted the driver package, then SKIP this step.
- Once the driver package is extracted, you will get the MTK-Driver-Setup.exe file:
- Open MTK-Driver-Setup.exe (double-click to open) to launch the Setup Window:
- When the Setup Window opens, click the Install button.
- Now, MTK Driver will be installed on the computer (this may take a few seconds to complete).
- Once the installation is completed, you will see a Small Dialog box saying to Restart the computer. Click on the OK button.
- Click on the Finish button to exit the Setup Window.
Restart the computer. Upon reboot, you can connect your MTK device to the computer without facing USB Driver connectivity issues.
Readme Once:
[*] Download Latest MTK Driver: If you are looking for the latest MTK Driver, then head over to our Download page.
[*] Previous Versions: If you’re searching for older versions of MTK Driver, then head over to our Archives page.
[*] Remove or Uninstall: If you want to remove or uninstall MTK Driver from the computer, then head over to How-to Uninstall MTK Driver page.