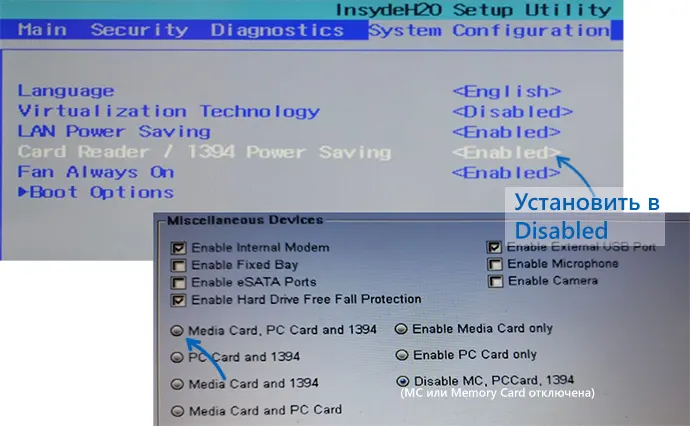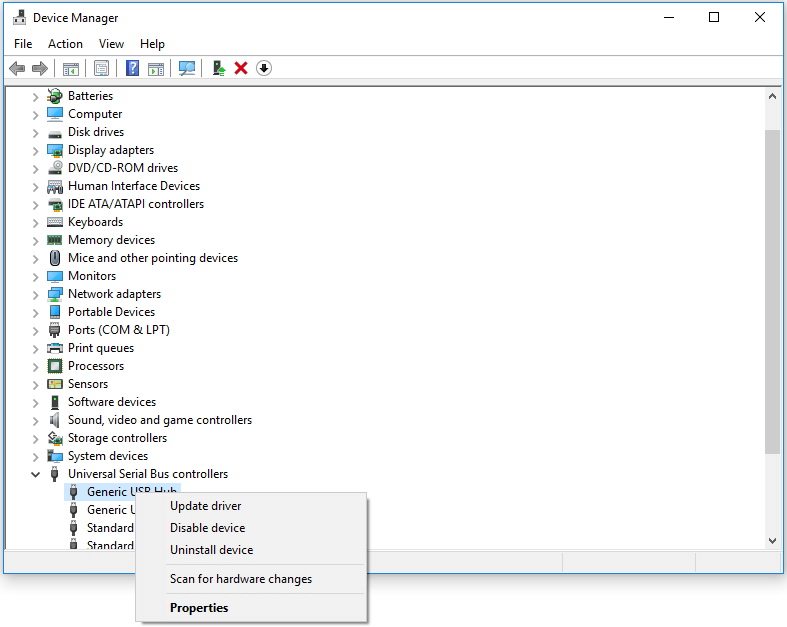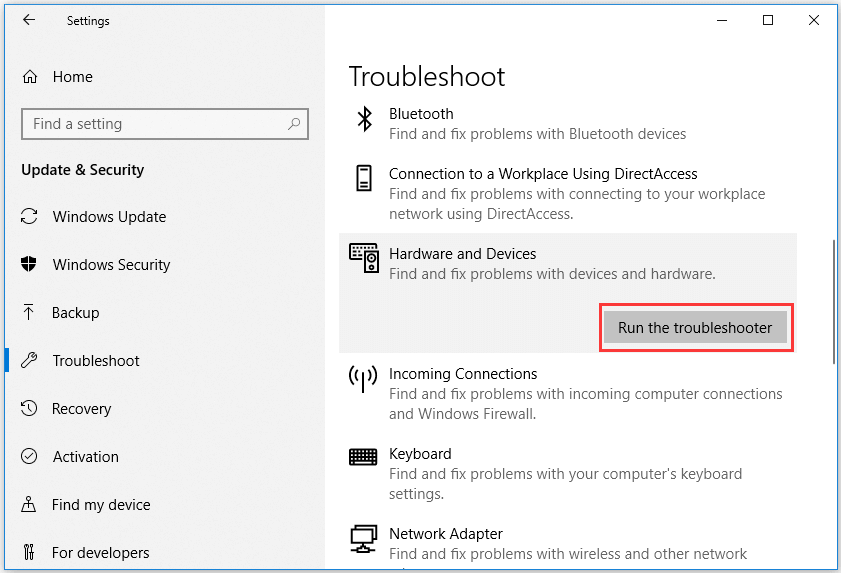На чтение 9 мин. Просмотров 15.1k. Опубликовано
Некоторое время назад мы сообщали вам, что устройства чтения карт SD не работают в Windows 10 для некоторых пользователей Lenovo, но, похоже, эта проблема касается не только пользователей Lenovo.
Все больше и больше сообщений свидетельствуют о том, что многие пользователи Windows 10 страдают от неопознанных проблем с SD-картой.
Если у вас также возникают проблемы с тем, что ваша SD-карта или устройство чтения SD-карт не распознаются в Windows 10, ниже приведены шаги, которые необходимо выполнить.
Содержание
- Как я могу исправить проблемы с SD-картой в Windows 10?
- Решение 1. Запустите средство устранения неполадок оборудования.
- Решение 2. Убедитесь, что ваши драйверы обновлены
- Решение 3 – Изменить букву диска
- Решение 4. Убедитесь, что ваша SD-карта не заблокирована
- Решение 5. Попробуйте получить доступ к вашему считывателю, прежде чем вставить карту
- Решение 6 – Используйте Управление дисками для форматирования вашей карты
- Решение 7. Убедитесь, что вы используете SDHC-ридер
- Решение 8. Использование командной строки
- Решение 9 – Отключите кард-ридер
- Решение 10 – Проверьте свой BIOS
Как я могу исправить проблемы с SD-картой в Windows 10?
Отсутствие доступа к вашей SD-карте может быть большой проблемой, и в этой статье мы покажем вам, как решить следующие проблемы:
- SD-карта не отображает Windows 10 . По мнению пользователей, их SD-карта вообще не отображается в Windows 10. Это может быть раздражающей проблемой, но вы должны быть в состоянии решить ее, используя решения из этой статьи.
- Карта Micro SD не читает . Несколько пользователей сообщили, что карта Micro SD не читает их файлы. Это может быть большой проблемой и полностью лишить вас доступа к вашим файлам.
- Внешняя SD-карта не распознается . Иногда у вас могут возникнуть проблемы с SD-картой. По словам пользователей, внешняя SD-карта не была распознана на их ПК. Это довольно распространенная проблема, и вы должны быть в состоянии решить ее, используя одно из наших решений.
- SD-карта не распознается после форматирования, раздел . Несколько пользователей сообщили, что их SD-карта не была распознана после форматирования. Это может произойти, если вы выбрали несовместимую файловую систему.
- SD-карта не обнаружена ни на одном устройстве . Если ваша SD-карта не обнаружена ни на одном устройстве, возможно, ваша карта неисправна или заблокирована. Эта проблема также может возникнуть, если вы выбрали неподдерживаемую файловую систему.
- SD-карты Kingston, Kodak, Verbatim не распознаются . Эта проблема может возникать с различными SD-картами, и многие пользователи Kingston, Kodak и Verbatim сообщали об этой проблеме.
- SD-карта не отображается, обнаружена, работает, доступна для записи, стирание, удаление, чтение, передача, подключение, хранение данных . С SD-картой могут возникнуть различные проблемы. К счастью, большинство из этих проблем можно легко решить с помощью одного из наших решений.
- SD-карта защищена от записи . Если на компьютере появляется это сообщение об ошибке, скорее всего, проблема в заблокированной SD-карте. Тем не менее, вы можете решить эту проблему, просто нажав переключатель блокировки на SD-карте.
Решение 1. Запустите средство устранения неполадок оборудования.
Иногда вы можете решить эту проблему, просто запустив средство устранения неполадок оборудования. Это относительно просто, и вы можете сделать это, выполнив следующие действия:
- Нажмите клавишу Windows + I , чтобы открыть приложение «Настройки».
-
Перейдите в раздел Обновление и безопасность .
-
В меню слева выберите Устранение неполадок . Теперь выберите Оборудование и устройства и нажмите кнопку Запустить средство устранения неполадок .
После устранения неполадок проблемы с вашей SD-картой должны быть решены полностью.
Если у вас возникли проблемы с открытием приложения Настройка, обратитесь к этой статье, чтобы решить эту проблему.
Если средство устранения неполадок останавливается до завершения процесса, исправьте его с помощью этого полного руководства.
Решение 2. Убедитесь, что ваши драйверы обновлены
Загрузите драйверы Windows 10 с веб-сайта производителя и установите их в режиме совместимости:
-
Щелкните правой кнопкой мыши файл установки драйвера и выберите Свойства .
-
Выберите вкладку Совместимость . Установите флажок Запустить эту программу в режиме совместимости и выберите предыдущую версию Windows, поддерживаемую программным обеспечением, из раскрывающегося списка. Затем нажмите Применить и ОК , чтобы сохранить изменения.
- Теперь запустите установочный файл и установите драйвер.
- Затем перезагрузите компьютер и проверьте, как он работает.
Знаете ли вы, что большинство пользователей Windows 10 имеют устаревшие драйверы? Будьте на шаг впереди, используя это руководство.
Обновление драйверов вручную очень раздражает, поэтому мы рекомендуем вам загрузить этот инструмент обновления драйверов (на 100% безопасный и протестированный нами), чтобы сделать это автоматически. Таким образом, вы предотвратите потерю файлов и даже необратимое повреждение вашего компьютера.
Решение 3 – Изменить букву диска
Если ваша SD-карта по-прежнему не распознается в Windows 10, вы можете исправить ее, просто изменив букву.Это довольно просто, и вы можете сделать это, выполнив следующие действия:
- Нажмите Ключ Windows + X и выберите Управление дисками .
-
Найдите свою SD-карту и щелкните ее правой кнопкой мыши. В раскрывающемся меню выберите Изменить букву диска и пути или Добавить букву диска .
- Присвойте ему букву диска или измените букву диска.
После этого ваша SD-карта должна быть распознана и всегда готова к использованию.
Решение 4. Убедитесь, что ваша SD-карта не заблокирована
Если Windows 10 не может распознать вашу SD-карту, возможно, проблема в том, что карта заблокирована. Многие SD-карты имеют крошечный блокировочный переключатель на своей стороне, который не позволит вам использовать карту.
Если Windows не может распознать вашу SD-карту, не забудьте переместить этот переключатель и проверить, помогает ли это. Это довольно распространенная проблема, поэтому убедитесь, что ваша SD-карта заблокирована.
Решение 5. Попробуйте получить доступ к вашему считывателю, прежде чем вставить карту
Если ваша Windows 10 не может распознать SD-карту, вы можете попробовать этот простой обходной путь. По словам пользователей, вам просто нужно получить доступ к кард-ридеру, прежде чем вставлять карту.
Ваш компьютер сообщит вам, что диск пуст, и попросит вас вставить карту.
После установки карты вам будет предложено отформатировать ее. Нажмите ОК , и теперь карта должна быть распознана и готова к использованию. Имейте в виду, что форматирование карты удалит все файлы из нее, поэтому обязательно сделайте резервную копию их заранее.
Решение 6 – Используйте Управление дисками для форматирования вашей карты
Если Windows 10 не распознает вашу SD-карту, вы можете решить проблему, просто отформатировав ее. Вы можете сделать это из управления дисками, выполнив следующие действия:
-
Нажмите правой кнопкой мыши кнопку Пуск , чтобы открыть меню Win + X. Теперь выберите Управление дисками из списка.
-
Теперь вы должны увидеть доступную SD-карту. Нажмите ее правой кнопкой мыши и выберите Формат .
-
Появится предупреждающее сообщение о том, что форматирование удалит все файлы с вашей карты. Нажмите Да , чтобы продолжить.
-
Установите для Файловая система значение FAT32 и нажмите ОК .
После форматирования карты проблема должна быть полностью решена, и ваша SD-карта распознается. Помните, что файловая система FAT32 имеет свои ограничения, и если вы хотите сохранить файлы размером более 4 ГБ, вы можете вместо этого использовать NTFS.
Не удается открыть Управление дисками в Windows 10? Ознакомьтесь с этой статьей, чтобы быстро решить проблему.
Решение 7. Убедитесь, что вы используете SDHC-ридер
Иногда ваш компьютер не может распознать SD-карту из-за устройства чтения карт. Многие SD-карты большой емкости несовместимы с кард-ридерами, которые используют более старые стандарты.
Например, если вы используете карту SDHC или SDXC, вам необходимо использовать устройство для чтения, которое поддерживает эти типы карт.
Если вы ищете новый кард-ридер, у нас есть список лучших кард-ридеров, поэтому обязательно ознакомьтесь с ним.
Решение 8. Использование командной строки
По словам пользователей, иногда вы можете решить эту проблему просто с помощью командной строки. Вредоносное ПО иногда может изменить разрешения безопасности на вашей SD-карте, что делает ее нечитаемой. Однако вы можете решить эту проблему, выполнив следующие действия:
-
Нажмите Ключ Windows + X и выберите в меню Командная строка (Администратор) . Если Командная строка недоступна, вместо нее можно использовать Powershell (Admin) .
-
После открытия командной строки вам необходимо ввести следующее: attrib -h -r -s/s/d X : *. * . Конечно, не забудьте заменить X на букву, соответствующую вашей SD-карте.
После выполнения этой команды ваши разрешения безопасности для вашей SD-карты будут изменены, и карта должна снова стать распознанной.
PowerShell перестает работать на вашем ПК с Windows 10? Решите проблему с помощью нескольких простых шагов из этого полного руководства.
Если у вас возникли проблемы с доступом к командной строке от имени администратора, вам лучше ознакомиться с этим руководством.
Решение 9 – Отключите кард-ридер
Если ваш компьютер не может распознать вашу SD-карту, возможно, вам придется временно отключить кард-ридер. Многие пользователи сообщили, что это решение работает для них, поэтому мы рекомендуем вам попробовать его.
Чтобы отключить кард-ридер, сделайте следующее:
-
Откройте Диспетчер устройств .Вы можете сделать это быстро, нажав Windows Key + X и выбрав Диспетчер устройств из списка.
-
Когда откроется Диспетчер устройств , вам нужно найти устройство чтения SD-карт. Нажмите его правой кнопкой мыши и выберите в меню Отключить устройство .
- Подождите несколько секунд, щелкните правой кнопкой мыши отключенное устройство и выберите в меню Включить устройство .
После этого ваша SD-карта будет снова распознана. Помните, что это всего лишь обходной путь, поэтому, возможно, вам придется повторить его, если проблема появится снова.
Решение 10 – Проверьте свой BIOS
Если на вашем компьютере есть встроенный кардридер, проблема может быть связана с вашим BIOS. По словам пользователей, если ваш компьютер не может распознать SD-карту, обязательно проверьте конфигурацию BIOS.
Иногда устройство чтения карт памяти может быть отключено в BIOS, поэтому вам нужно его включить.
Чтобы узнать, как получить доступ к BIOS и как изменить конфигурацию SD, мы настоятельно рекомендуем вам ознакомиться с руководством по материнской плате для получения подробных инструкций.
В некоторых случаях сброс BIOS по умолчанию устранял проблему, так что вы можете попробовать это.
Доступ к BIOS кажется слишком сложной задачей? Давайте поможем вам с помощью этого удивительного руководства!
Теперь сообщите нам в разделе комментариев ниже, что сработало для вас, а что нет. Если у вас есть другие вопросы или предложения, оставьте их там же.
ЧИТАЙТЕ ТАКЖЕ
- 5 лучших инструментов для восстановления удаленных фотографий с SD-карты
- 6 лучших водонепроницаемых SD-карт для покупки
- Теперь вы можете установить приложения на SD-карты в Windows 10
- «Драйвер заблокирован от загрузки»: 3 способа это исправить
- Исправлено: Windows 10 не показывает дисковод
Когда вам нужно считывать информацию с карт памяти на вашем компьютере, драйвер картридера играет важную роль. Это программное обеспечение обеспечивает правильную работу картридера, позволяя вам легко переносить данные между картой памяти и компьютером.
Однако, если вы обновили операционную систему до Windows 10 или переустановили систему, вам, возможно, потребуется установить или обновить драйвер картридера. Отсутствие правильных драйверов может привести к проблемам при считывании карт памяти или устройств, подключенных к картридеру.
В этой пошаговой инструкции мы расскажем вам, как установить драйвер картридера на Windows 10 без лишних хлопот. Вы сможете сделать это с помощью встроенного меню «Устройства и принтеры» или через меню «Диспетчер устройств».
Примечание: Перед началом установки драйвера, убедитесь, что ваш компьютер подключен к Интернету и у вас есть права администратора.
Содержание
- Подготовка к установке
- Скачивание драйвера для картридера
- Установка драйвера
Подготовка к установке
Перед началом установки драйвера картридера на Windows 10 необходимо выполнить несколько предварительных шагов:
- Убедитесь, что ваш компьютер подключен к интернету. Драйвер нужно загрузить из сети.
- Если у вас уже установлено программное обеспечение для картридера, убедитесь, что его следует удалить перед установкой нового драйвера.
- Сделайте резервную копию важных данных на компьютере. Это позволит избежать потери информации в случае непредвиденных сбоев в процессе установки.
- Имейте при себе актуальные сведения о вашем устройстве и модели картридера. Это может понадобиться при поиске и загрузке правильного драйвера.
- Убедитесь, что в вашем компьютере достаточно свободного места для установки драйвера и связанных файлов.
После выполнения указанных предварительных шагов вы будете готовы к установке драйвера картридера на Windows 10.
Скачивание драйвера для картридера
Прежде чем начать, у вас должен быть доступ к Интернету. Убедитесь, что ваш компьютер подключен к сети.
1. Откройте веб-браузер и перейдите на официальный сайт производителя вашего картридера. Например, если у вас картридер от компании ACME, перейдите на сайт www.acme.com.
2. На главной странице сайта найдите раздел «Поддержка» или «Техническая поддержка». Обычно он находится в верхнем или нижнем меню.
3. В разделе поддержки найдите ссылку на загрузки или драйверы. Она может называться «Скачать драйверы», «Драйверы и утилиты» или что-то похожее.
4. Найдите драйвер, соответствующий вашей модели картридера и операционной системе Windows 10. Обычно драйверы разделены по моделям и версиям операционной системы.
5. Нажмите на ссылку для скачивания драйвера. Она может быть указана значком стрелки вниз или текстом «Скачать».
6. Вам могут попросить выбрать папку для сохранения файла драйвера. Можно выбрать любую удобную папку на вашем компьютере.
7. После выбора папки начнется загрузка файла драйвера на ваш компьютер. Ожидайте завершения загрузки.
Теперь вы скачали драйвер для картридера на ваш компьютер. Далее вы узнаете, как установить его на Windows 10.
Установка драйвера
Для успешной работы картридера на операционной системе Windows 10 необходимо установить соответствующий драйвер. Вот пошаговая инструкция:
Шаг 1:
Перейдите на официальный веб-сайт производителя картридера. В разделе «Поддержка» или «Драйверы» найдите соответствующую модель вашего картридера и загрузите драйвер для Windows 10.
Шаг 2:
После загрузки драйвера найдите файл установки с расширением .exe или .msi и запустите его двойным щелчком мыши.
Шаг 3:
В появившемся окне установщика следуйте инструкциям на экране. Обычно вам будет предложено согласиться с лицензией, выбрать место установки и запустить установку.
Шаг 4:
После завершения установки перезагрузите компьютер, чтобы изменения вступили в силу.
Шаг 5:
Подключите картридер к компьютеру при помощи USB-кабеля. Windows 10 должна автоматически обнаружить и установить устройство с помощью установленного драйвера.
Шаг 6:
Проверьте работу картридера, вставляя карту памяти или другие совместимые устройства в слоты чтения карт. Если все работает как ожидается, то установка драйвера прошла успешно.
Теперь вы можете использовать картридер для чтения и записи данных с различных карт памяти на вашем компьютере с операционной системой Windows 10. Удачной работы!
Многие пользователи после обновления своего опыта с Windows 8.1 до Windows 10 жаловались на то, что их SD-карты не распознавались. Когда они вставляют SD-карту в соответствующий слот, аппарат просто не может ее обнаружить, и SD-карта памяти больше не работает в Windows 10. Это одна из распространенных ошибок обновления и установки Windows 10, с которыми встречаются , Мы рассмотрим некоторые решения, которые могут помочь вам решить проблему в Windows 10/8/7.

Содержание
- SD Card Reader не работает
- 1] Запустите утилиту устранения неполадок оборудования Windows
- 2] Обновите необходимые драйверы
- 3] Изменить букву диска
SD Card Reader не работает
1] Запустите утилиту устранения неполадок оборудования Windows
Доступный вариант, прежде чем пользователь исправит проблему, запускает средство устранения неполадок. Для этого введите Устранение неполадок в поле поиска и выберите Устранение неполадок в разделе «Настройки».
Теперь введите Устранение неполадок оборудования в параметре поиска.
Нажмите на Устранение неполадок оборудования, чтобы запустить устранение неполадок. Вы также можете запустить USB Устранение неполадок.
Если какие-либо ошибки обнаружены, это решит проблему для вас автоматически.
2] Обновите необходимые драйверы
Установите дополнительные обновления и проверьте. Для этого нажмите кнопку «Пуск», выберите «Настройки» и в разделе настроек выберите «Центр обновления Windows». Нажмите «Проверить наличие обновлений» в верхнем левом углу, чтобы получить новый список обновлений. Если доступны обновления, загрузите драйверы, если таковые имеются, и установите их.
Или же вручную обновите драйверы Realtek, Chipset и т. Д. Загрузите драйверы Windows 10 с веб-сайта производителя и, при необходимости, установите их – в режиме совместимости .
После загрузки драйвера щелкните правой кнопкой мыши и выберите Извлечь все из контекстного меню. Затем нажмите на распакованную папку, найдите и запустите файл setup.exe.
Вы можете щелкнуть правой кнопкой мыши файл установки драйвера и выбрать «Свойства»> Выбрать вкладку «Совместимость». Отметьте пустое поле рядом с «Запустить эту программу в« режиме совместимости »» и выберите предыдущую версию Windows, поддерживаемую программным обеспечением, из раскрывающегося списка.
Затем нажмите «Применить» и «ОК».
Затем установите драйвер. Перезагрузите компьютер и проверьте, работает ли метод.
3] Изменить букву диска
Из меню WinX откройте Управление дисками. Здесь вы увидите свой RD Card Reader. В меню «Действие»> «Все задачи» выберите «Изменить букву диска и путь». Если буква диска не назначена, добавьте букву диска и путь. Теперь посмотрим, помогло ли это.
Дайте нам знать, если что-то сработало для вас, или вы нашли другой способ решения вашей проблемы.
Не работает кардридер на ноутбуке или ПК — варианты решения

В этой инструкции подробно о том, что делать, если кардридер на ноутбуке или компьютере не работает, чтобы исправить проблему. Методы приведены для Windows, но некоторые из них будут универсальными и не зависят от используемой операционной системы.
Проверка наличия кардридера и драйверов для него в диспетчере устройств
Первый рекомендуемый шаг — проверить, есть ли кардридер в диспетчере устройств Windows. Для этого достаточно выполнить следующие шаги:
- Откройте диспетчер устройств. В Windows 11 и Windows 10 для этого можно нажать правой кнопкой мыши по кнопке «Пуск» и выбрать нужный пункт контекстного меню. Второй вариант, независимо от версии Windows — нажать клавиши Win+R на клавиатуре и ввести diskmgmt.msc
- Проверьте наличие кардридера. Устройство может располагаться в разделах «Контроллеры USB», «MTD-устройства», «Хост-адаптеры запоминающих устройств», иногда — как отдельные устройства в разделе «Дисковые устройства». Название, в свою очередь, может содержать «SD», «SDHC», «Card Reader» или что-то похожее.
- Если такие устройства отсутствуют, обратите внимание: а нет ли в диспетчере устройств каких-либо устройств с ошибками (с желтым восклицательным знаком). При наличии таковых, дважды нажмите по ним и посмотрите описание ошибки: возможно, это и есть кард-ридер, а информация об ошибке поможет разобраться в проблеме.
- При наличии кардридера в диспетчере устройств (при условии, что несмотря на это он не функционирует), а также при наличии устройств с ошибками, рекомендую зайти на сайт производителя ноутбука или материнской платы компьютера (ищем страницу поддержки вашей модели в Интернете), скачать оригинальные драйверы: чипсета, если есть — драйверы USB контроллеров и, при наличии — отдельные оригинальные драйверы кардридера от производителя, затем установить их. Даже если на компьютере установлена Windows 11 или Windows 10, а на официальном сайте драйверы только для предыдущих версий системы, имеет смысл выполнить их загрузку и установку: обычно они работают без каких-либо проблем.
- В случае ноутбука и при наличии на официальном сайте драйверов управления электропитанием (ATK, ACPI, Power Management), скачайте и их тоже.
- Если вы не можете найти необходимых драйверов, можно использовать программу Snappy Driver Installer для их автоматического поиска.
Примечание по вышеприведённым пунктам: отсутствие кардридера в диспетчере устройств или его неработоспособность может быть вызвана не только отсутствием драйверов для самого устройства, но и отсутствием (или неправильно работающими) драйверами чипсета и контроллеров USB (как правило, кардридеры подключаются по USB-интерфейсу), отсюда и рекомендация установить эти драйверы.
Проверка работы кардридера и назначение буквы для карты памяти
Если кардридер есть в диспетчере устройств, какие-либо ошибки в нём отсутствуют, возможно, что он исправно работает, но вы не наблюдаете признаков этого. Рекомендую проверить:
Если кардридера нет в диспетчере устройств — параметры БИОС/UEFI и подключение
Если вы не наблюдаете каких-либо признаков наличия кардридера, возможны следующие причины ситуации:
- Кардридер отключен в БИОС/UEFI. В БИОС некоторых ноутбуков есть опция для отключения кардридера (может называться Card Reader, Media Card, находится в разделе конфигурации системы или устройств), а также опция включения энергосбережения для кардридера. Проверьте наличие таких пунктов и, если найдете — включите кардридер или отключение экономию энергии для него. Здесь может быть полезным: Как зайти в БИОС/UEFI на компьютере или ноутбуке.
- Для ПК один из вероятных вариантов — отсутствие подключения кардридера к разъему для подключения USB-устройств на материнской плате. Возможно, он не был подключен изначально, возможно, подключение было нарушено при работах внутри корпуса компьютера. Имеет смысл проверить и убедиться в том, что кабель подключен надежно.
- В некоторых случаях настройки энергосбережения USB в БИОС также могут влиять на работу кардридера: как на ПК, так и на ноутбуке. Если такие опции присутствуют у вас в БИОС, проверьте, изменится ли ситуация, если отключить энергосбережение.
В завершение — ещё несколько вариантов, которые могут помочь, если предыдущие способы не привели к решению:
- Если кардридер работает после перезагрузки (Пуск — Перезагрузка), но не работает после «Завершения работы» и повторного включения (в последний версиях Windows эти действия по умолчанию сильно отличаются по своей сути), попробуйте отключить быстрый запуск Windows.
- Если кардридер присутствует в диспетчере устройств, откройте его свойства двойным кликом и, при наличии вкладки «Управление электропитанием» отключите опцию «Разрешить отключение этого устройства для экономии энергии». Также можно попробовать отключить этот же пункт для корневых USB-концентраторов и/или «Универсальный USB-концентратор».
- В случае, если еще недавно всё исправно работало, а операционная система не переустанавливалась, могут помочь точки восстановления системы.
- Причиной неработоспособности может оказаться аппаратная неисправность самого кардридера. Чаще всего — поврежденные, согнутые или окисленные контакты внутри разъема для подключения карт памяти. При наличии необходимых навыков можно попробовать исправить проблему самостоятельно.
Надеюсь, один из вариантов помог разобраться и решить проблему для вашего случая.
-
Home
-
News
- Windows 10 SD Card Reader Driver Download Guide
By Alisa |
Last Updated
If Windows 10 doesn’t recognize the SD card reader, it might be the SD card reader driver issue. This post provides a Windows 10 SD card reader driver download and install guide to make your computer detect the SD card reader. To recover data from SD card, manage or format SD card, MiniTool software offers easy free tools.
Sometimes you may meet the error that the SD card reader is not detected by your computer and the SD card is not showing up in Windows 10. One solution to fix this issue is to download and reinstall the SD card reader driver. Below is a detailed Windows 10 SD card reader driver download guide.
Windows 10 SD Card Reader Driver Download Guide
Way 1. Download SD card reader driver for Windows 10 in Device Manager
- Press Windows + R, type devmgmt.msc, press Enter to open Device Manager in Windows 10.
- In Device Manager window, you can expand Universal Serial Bus controllers category.
- Next right-click on the SD card reader driver and select Uninstall device. Confirm to uninstall the driver.
- Then you can restart your computer, and it will automatically download the SD card reader driver on your Windows 10 computer. You can also click Action tab in Device Manager and click Scan for hardware changes to reinstall the SD card reader driver.
Way 2. Realtek SD card reader driver download from official site
You can also go to Realtek Downloads center to select and download PCIE card driver software or USB device driver for your Windows 10 computer.
Troubleshoot Hardware and Devices Problems in Windows 10
If the SD card reader can’t work on Windows 10, you can also run Windows Troubleshooter to check if it can fix the problem.
- Press Windows + I to open Windows Settings.
- Click Update & Security and click Troubleshoot in the left column.
- Find Hardware and Devices in the right window, and click Run the troubleshooter button. Windows will automatically and find problems with devices and hardware on Windows 10.
Best SD Card Data Recovery Software
If your SD card or memory card is corrupt and some data are lost, you have an easy way to retrieve the lost files, photos, videos.
MiniTool Power Data Recovery is a professional data recovery software for Windows. You can use this tool to easily recover any deleted/lost files from PC, SD card, USB drive, HDD, SSD, and more. It tackles various data loss situations. You can just use and SD card reader to connect the SD card to your computer, and choose the SD card to scan, preview and save needed files after the scan.
If you use a Mac, a top Mac data recovery software can help you recover deleted/lost files with ease.
How to Reformat the SD Card for Free
If the SD card has problems and you want to format the SD card after data recovery, you can use MiniTool Partition Wizard to easily format it for free.
You can connect the SD card to your computer, and launch MiniTool Partition Wizard. Right-click the SD card and choose Format option. Select FAT32 as the file system and format the SD card to FAT32.
About The Author
Position: Columnist
Alisa is a professional English editor with 4-year experience. She loves writing and focuses on sharing detailed solutions and thoughts for computer problems, data recovery & backup, digital gadgets, tech news, etc. Through her articles, users can always easily get related problems solved and find what they want. In spare time, she likes basketball, badminton, tennis, cycling, running, and singing. She is very funny and energetic in life, and always brings friends lots of laughs.