Установка драйверов на операционные системы Windows 7 может иногда вызывать затруднения, особенно если у вас нет доступа к интернету или установочных дисков. В таких случаях можно воспользоваться командной строкой Windows 7 для установки драйверов. Этот метод является простым и быстрым способом установки необходимых драйверов для вашего компьютера.
Для начала, вам понадобится скачать драйверы, которые вы хотите установить. Вы можете найти их на сайте производителя вашего компьютера или устройства. Запишите место, где вы сохранили скачанные файлы, так как они понадобятся вам позже.
Теперь вам нужно открыть командную строку Windows 7. Вы можете сделать это, нажав на кнопку «Пуск» и в поисковой строке ввести «cmd». После появления командной строки, щелкните правой кнопкой мыши на ней и выберите «Запуск от имени администратора». Это обеспечит вам полные права доступа при установке драйвера.
Содержание
- Шаги по установке драйвера из командной строки
- Подготовка к установке
- Скачивание драйвера
- Распаковка драйвера
- Распаковка драйвера с помощью программы 7-Zip
- Распаковка драйвера средствами операционной системы Windows
- Открытие командной строки в режиме администратора
- Переход в папку с драйвером
- Установка драйвера
- Проверка успешной установки
Шаги по установке драйвера из командной строки
Установка драйвера из командной строки в операционной системе Windows 7 может быть полезной в случае, когда стандартные методы установки не дали результатов или не доступны. Чтобы установить драйвер, следуйте этим простым шагам:
- Для начала, вам потребуется скачать необходимый драйвер с сайта производителя оборудования или с диска, который вам предоставили. Убедитесь, что вы загрузили правильную версию драйвера для вашей операционной системы.
- Откройте командную строку, нажав на кнопку «Пуск» и введя в поле поиска «cmd». Когда появится значок командной строки, щелкните правой кнопкой мыши на нем и выберите «Запуск от имени администратора».
- После запуска командной строки введите команду «pnputil.exe -i -a C:\path\to\driver.inf», где «C:\path\to\driver.inf» — это путь к файлу .inf драйвера, который вы скачали. Убедитесь, что вы ввели правильный путь к файлу .inf.
- Дождитесь завершения установки драйвера. Командная строка должна отобразить сообщение о успешной установке. Если вам требуется перезагрузить компьютер после установки драйвера, выполните это действие.
- Проверьте работу установленного драйвера. Чтобы это сделать, откройте «Управление устройствами», нажав на кнопку «Пуск», щелкнув правой кнопкой мыши на «Компьютер» и выбрав «Свойства». Затем выберите «Диспетчер устройств». Если все прошло гладко, устройство, для которого был установлен драйвер, должно быть отображено без ошибок.
Теперь вы знаете, как установить драйвер из командной строки Windows 7. Этот метод может быть полезным, если у вас возникли проблемы с использованием стандартных методов установки или если вам необходимо установить драйвер без доступа к графическому интерфейсу операционной системы.
Подготовка к установке
Перед тем, как приступить к установке драйвера из командной строки в Windows 7, необходимо выполнить несколько предварительных шагов:
- Проверьте наличие драйвера на официальном сайте производителя устройства. Обычно драйверы предоставляются в виде исполняемого файла или архива.
- Скачайте драйвер на свой компьютер и сохраните его в удобном для вас месте, например в папке «Загрузки» или на рабочем столе.
- Убедитесь, что у вас есть права администратора. Для установки драйвера из командной строки вам понадобятся права администратора, поэтому убедитесь, что у вас есть соответствующие привилегии.
- Запустите командную строку как администратор. Для этого нажмите клавишу Windows + R, введите «cmd» и нажмите клавишу Enter. После этого появится командная строка.
После выполнения перечисленных шагов вы будете готовы начать процесс установки драйвера из командной строки.
Скачивание драйвера
Для установки драйвера из командной строки в Windows 7 необходимо сначала его скачать с официального сайта производителя или из другого надежного источника. В этом разделе мы рассмотрим, как правильно скачать драйвер для вашего устройства.
Шаги по скачиванию драйвера:
- Определите модель и производителя вашего устройства. Обычно эта информация указана на самом устройстве или в его документации.
- Откройте веб-браузер и перейдите на официальный сайт производителя вашего устройства.
- Найдите на сайте страницу поддержки или загрузок. Обычно она называется «Скачать», «Драйверы» или что-то подобное.
- На странице загрузок найдите вашу модель устройства и выберите соответствующий драйвер.
- Убедитесь, что выбрана версия драйвера, совместимая с вашей операционной системой.
- Нажмите на ссылку для скачивания драйвера.
- Выберите место для сохранения загруженного файла.
- Дождитесь окончания загрузки драйвера.
После того, как драйвер успешно скачался на ваш компьютер, вы можете переходить к следующему разделу и установить его из командной строки.
Распаковка драйвера
После того, как вы скачали драйвер с официального сайта производителя или получили его из другого источника, необходимо распаковать его файлы для последующей установки. Распаковка драйвера может быть необходима, когда драйвер представлен в виде одного исполняемого файла или архива.
Для распаковки драйвера можно воспользоваться стандартными инструментами операционной системы или сторонним программным обеспечением. Далее мы рассмотрим два способа распаковки драйвера: с помощью программы 7-Zip и средствами операционной системы Windows.
Распаковка драйвера с помощью программы 7-Zip
- Установите программу 7-Zip, если она еще не установлена в системе. Вы можете скачать ее с официального сайта разработчика и установить, следуя инструкциям установщика.
- Найдите скачанный драйвер на вашем компьютере и щелкните правой кнопкой мыши по нему.
- В контекстном меню выберите пункт «7-Zip» и затем «Распаковать в указанную папку».
- Выберите папку, в которую вы хотите распаковать драйвер, и нажмите кнопку «ОК».
- 7-Zip распакует файлы драйвера в выбранную вами папку.
Теперь вы можете использовать распакованные файлы для установки драйвера на вашей системе.
Распаковка драйвера средствами операционной системы Windows
Если у вас не установлена программа 7-Zip или вы предпочитаете использовать стандартные инструменты операционной системы, то можете воспользоваться встроенными средствами Windows для распаковки драйвера.
- Найдите скачанный драйвер на вашем компьютере и щелкните правой кнопкой мыши по нему.
- В контекстном меню выберите пункт «Извлечь все…».
- Выберите папку, в которую вы хотите распаковать драйвер, и нажмите кнопку «Извлечь».
- Операционная система Windows распакует файлы драйвера в выбранную вами папку.
Теперь у вас есть распакованные файлы драйвера, которые можно использовать для установки нужного драйвера на вашей системе.
Открытие командной строки в режиме администратора
Для установки драйвера из командной строки Windows 7 вам может потребоваться открыть командную строку с правами администратора. В режиме администратора вы получаете повышенные привилегии, которые могут быть необходимы для успешной установки драйвера.
Есть несколько способов открыть командную строку в режиме администратора:
-
Использование меню Пуск:
- Щелкните на кнопке «Пуск» в левом нижнем углу рабочего стола.
- В появившемся меню найдите раздел «Все программы».
- В разделе «Все программы» найдите папку «Системные программы».
- В папке «Системные программы» найдите ярлык «Командная строка».
- Щелкните правой кнопкой мыши на ярлыке «Командная строка» и выберите опцию «Запуск от имени администратора».
-
Использование комбинации клавиш:
- Нажмите клавишу Win (с изображением логотипа Windows) на клавиатуре.
- В появившемся меню начните вводить слово «командная строка».
- В результате поиска должна появиться программа «Командная строка».
- Щелкните правой кнопкой мыши на программе «Командная строка» и выберите опцию «Запуск от имени администратора».
После выполнения одного из этих действий откроется командная строка с правами администратора, и вы будете готовы установить требуемый драйвер из командной строки Windows 7.
Переход в папку с драйвером
Чтобы установить драйвер из командной строки в Windows 7, первым делом необходимо перейти в папку, где находится файл драйвера. Для этого нужно выполнить следующие шаги:
- Откройте командную строку. Для этого нажмите клавишу Win + R, введите «cmd» в поле запуска и нажмите Enter.
- Перейдите в корневую папку диска, в которой находится папка с драйвером. Например, если драйвер расположен на диске C:, введите команду:
cd C:\
Если драйвер находится в другой папке, укажите полный путь к этой папке в команде cd. Например, если драйвер находится в папке «Drivers» на диске D:, введите команду:
cd D:\Drivers
Замените «D:\Drivers» на соответствующий полный путь к папке с драйвером на вашем компьютере.
После выполнения этих шагов вы будете находиться в папке с драйвером и готовы к его установке.
Установка драйвера
Установка драйвера из командной строки Windows 7 — это быстрый и удобный способ обновить драйвер для устройства. Процесс установки драйвера может быть сложным для некоторых пользователей, но с помощью командной строки можно выполнить эту задачу без особых сложностей.
- Поиск драйвера:
- Открытие командной строки:
- Переход в папку с драйвером:
- Установка драйвера:
- Проверка установки:
Перед установкой драйвера необходимо найти его файлы на официальном сайте производителя устройства или на диске, поставляемом вместе с устройством. Обратите внимание на версию операционной системы и архитектуру (32-битная или 64-битная).
Для открытия командной строки в Windows 7 перейдите в меню «Пуск» и в строке поиска введите «командная строка». Появится результат «Командная строка». Щелкните правой кнопкой мыши на нем и выберите «Запуск от имени администратора».
Используя командную строку, перейдите в папку, где расположены файлы драйвера. Для этого введите команду «cd» и путь к папке. Например, если драйвер находится в папке «C:\Драйвер», введите «cd C:\Драйвер».
Для установки драйвера введите команду, которая указана в документации или на сайте производителя. Например, для установки драйвера с помощью утилиты «drvinst» используйте команду «drvinst.exe». После выполнения команды начнется процесс установки драйвера.
После завершения установки драйвера, проверьте его работоспособность. Перезагрузите компьютер, подключите устройство и убедитесь, что оно работает корректно.
Установка драйвера из командной строки Windows 7 не требует особых навыков и может быть выполнена даже начинающим пользователем. Следуя этим простым шагам, вы сможете легко установить необходимый драйвер и настроить работу устройства на вашем компьютере.
Проверка успешной установки
После выполнения всех предыдущих шагов, можно проверить успешность установки драйвера. Для этого можно использовать несколько способов:
- Открыть «Диспетчер устройств» (можно воспользоваться горячей клавишей Win + X и выбрать соответствующий пункт в меню), раскрыть категорию «Устройства с ошибками» и убедиться, что никакие ошибки не отображаются;
- При необходимости можно изменить настройки установленного драйвера (например, разрешение экрана или настройки звука) и проверить, что изменения применяются без ошибок;
- Если после установки драйвера требуется перезагрузка компьютера, необходимо выполнить перезагрузку и убедиться, что все устройства работают корректно после перезагрузки;
- В некоторых случаях, чтобы проверить, что драйвер установлен правильно, необходимо выполнить тестирование работоспособности устройства. Например, при установке драйвера для видеокарты можно запустить игру или программу, которая требует определенных графических возможностей, и убедиться, что они работают без проблем.
Если в результате проверки были выявлены какие-либо проблемы или ошибки, рекомендуется повторить процесс установки драйвера, убедившись, что выбран правильный драйвер для конкретного устройства и операционной системы.
Установка драйверов в операционной системе Windows 7 может иногда вызывать сложности. Особенно, если у вас нет доступа к графическому интерфейсу или вам нужно установить драйвер на несколько компьютеров одновременно. В таких случаях использование командной строки может быть наиболее удобным и эффективным способом.
Установка драйвера из командной строки позволяет автоматизировать процесс, а также предоставляет больше контроля и гибкости при настройке устройства. В этой статье мы расскажем вам, как правильно установить драйвер из командной строки в Windows 7.
Прежде чем мы начнем, убедитесь, что у вас есть необходимые драйверы и установочные файлы на вашем компьютере. Вы можете получить их на официальном сайте производителя устройства или использовать диск, поставляемый в комплекте с устройством. Кроме того, вам потребуется права администратора для выполнения команд в командной строке.
Содержание
- Командная строка Windows 7: установка драйвера
- Выбор правильного драйвера
- Проверка системных требований
- Загрузка драйвера с официального сайта
- Распаковка архива с драйвером
- Добавление драйвера через командную строку
- Проверка правильности установки драйвера
Командная строка Windows 7: установка драйвера
Командная строка Windows 7 предоставляет набор инструментов, которые позволяют устанавливать драйверы для устройств, подключенных к компьютеру. Установка драйвера с помощью командной строки может быть полезной в случаях, когда у вас нет доступа к графическому интерфейсу или когда требуется выполнить автоматическую установку драйверов. В этой статье рассмотрим процесс установки драйвера через командную строку Windows 7.
Прежде чем начать, убедитесь, что у вас есть права администратора, так как установка драйверов требует прав доступа на изменение системных файлов. Также убедитесь, что у вас есть установочный файл драйвера или путь к драйверу на компьютере.
- Откройте командную строку, нажав на кнопку «Пуск» и вводя «cmd» в строке поиска. Нажмите Enter, чтобы открыть командную строку.
- Находясь в командной строке, перейдите в папку, в которой находится установочный файл драйвера. Для перехода между директориями используйте команду «cd».
- Введите имя и путь к исполняемому файлу драйвера в команду установки. Например, если файл драйвера называется «driver.exe» и находится в папке «C:\drivers», команда будет выглядеть следующим образом:
cd C:\drivers driver.exe - Дождитесь завершения процесса установки драйвера. Во время установки могут появляться различные сообщения о прогрессе или запросы подтверждения.
- После завершения установки драйвера перезагрузите компьютер, чтобы изменения вступили в силу.
Теперь вы знаете, как установить драйвер через командную строку Windows 7. Помните, что установка драйверов является важным шагом для поддержания работоспособности устройств на вашем компьютере, поэтому следуйте инструкциям и используйте только официальные драйверы от производителей устройств.
Выбор правильного драйвера
Установка правильного драйвера для вашего устройства очень важна, чтобы обеспечить его надлежащую работу в операционной системе Windows 7. Неверно выбранный драйвер может привести к проблемам совместимости, ошибкам и нестабильной работе устройства.
Вот несколько важных шагов для выбора правильного драйвера:
- Идентифицируйте ваше устройство: Прежде чем искать драйвер, вы должны точно знать модель и производителя вашего устройства. Вы можете найти эту информацию на самом устройстве или в его документации.
- Посетите официальный веб-сайт производителя: Обычно производители предоставляют драйверы для своих устройств на своих официальных веб-сайтах. Поэтому рекомендуется посетить веб-сайт производителя вашего устройства для загрузки драйвера.
- Выберите правильную версию драйвера: Вместе с моделью устройства вы также должны определить правильную версию драйвера для вашей операционной системы. Обычно на веб-сайтах производителей есть выпадающее меню, где вы можете выбрать версию вашей операционной системы. Убедитесь, что вы выбрали правильную версию.
- Скачайте и установите драйвер: После выбора правильной версии драйвера, скачайте его на ваш компьютер. Затем запустите установочный файл и следуйте инструкциям по установке. Обычно установка драйвера состоит из нескольких шагов, таких как соглашение с условиями использования и выбор папки установки.
- Перезагрузите компьютер: После успешной установки драйвера рекомендуется перезагрузить компьютер. Это поможет применить изменения и обеспечить корректную работу устройства.
Процесс выбора и установки правильного драйвера может быть немного сложным, но это очень важно для надлежащей работы устройства в операционной системе Windows 7. Если вы не уверены в своих действиях или испытываете трудности, рекомендуется обратиться к гайду производителя или обратиться за помощью к специалисту.
Проверка системных требований
Перед установкой драйвера из командной строки на компьютере под управлением Windows 7 необходимо убедиться, что ваша система соответствует следующим минимальным требованиям:
- Операционная система: Windows 7
- Процессор: 1 гигагерц (ГГц) или выше с поддержкой PAE, NX и SSE2
- Оперативная память: 1 гигабайт (ГБ) (32-разрядная) или 2 ГБ (64-разрядная)
- Свободное место на жестком диске: 16 гигабайт (ГБ) (32-разрядная) или 20 ГБ (64-разрядная)
- Графическое устройство: графическое устройство DirectX 9 с драйвером WDDM версии 1.0 или выше
- Звуковое устройство: совместимое с DirectX 9
Убедитесь, что ваш компьютер соответствует этим требованиям, чтобы гарантировать правильную установку драйвера и его работоспособность после установки.
Загрузка драйвера с официального сайта
Чтобы установить драйвер из командной строки в Windows 7, вы можете воспользоваться официальным сайтом производителя устройства, для которого требуется драйвер. Следуйте следующим шагам, чтобы загрузить драйвер с официального сайта:
-
Определите устройство, для которого необходимо загрузить драйвер. Это может быть любое устройство, например, видеокарта, звуковая карта, принтер и т.д.
-
Откройте веб-браузер и перейдите на официальный сайт производителя устройства.
-
Найдите раздел «Поддержка», «Техническая поддержка» или «Драйверы и загрузки» на веб-сайте производителя.
-
Введите название или модель устройства в поисковую строку на сайте производителя и нажмите Enter.
-
На странице результатов поиска найдите нужный драйвер. Обычно он будет указан как «Драйвер» или «Драйверы» и будет сопровождаться моделью устройства и/или версией операционной системы.
-
Откройте страницу скачивания драйвера и найдите ссылку на загрузку. Возможно, вам придется пройти через политику конфиденциальности или другие страницы, прежде чем добраться до ссылки на загрузку.
-
Щелкните ссылку на загрузку и дождитесь, пока файл драйвера полностью загрузится на ваш компьютер.
После загрузки драйвера вы можете продолжить установку драйвера из командной строки следуя инструкциям, указанным в руководстве по установке драйвера для конкретного устройства.
Распаковка архива с драйвером
После того, как вы скачали архив с драйвером, вам необходимо его распаковать, чтобы получить доступ к файлам и запустить установку. Распаковка архива производится с помощью встроенных инструментов операционной системы.
Для начала, откройте проводник Windows, найдите архив с драйвером и щелкните по нему правой кнопкой мыши. В контекстном меню выберите опцию «Извлечь все…».
В открывшемся окне Извлечение мастера следуйте указаниям и выберите путь для распаковки файлов драйвера. По умолчанию, мастер предлагает использовать папку с таким же именем, что и архив. Однако, вы можете сами выбрать другую папку, если это удобнее.
После выбора папки нажмите на кнопку «Извлечь». Операционная система начнет распаковку архива и скопирует файлы драйвера в выбранную папку.
По завершении распаковки, вы можете открыть папку с распакованными файлами и приступить к установке драйвера в соответствии с инструкцией производителя.
Добавление драйвера через командную строку
Чтобы установить драйвер из командной строки в Windows 7, следуйте инструкциям ниже:
- Откройте командную строку. Для этого нажмите кнопку «Пуск», введите «cmd» в поле поиска и нажмите клавишу Enter.
- Перейдите в папку, где расположен файл драйвера. Для этого введите команду
cd C:\путь_к_папке, заменивпуть_к_папкена путь к папке с драйвером. - Введите команду для установки драйвера. Обычно эта команда выглядит так:
pnputil -i -a имя_файла.inf, гдеимя_файла.inf— это имя файла драйвера с расширением .inf. - Дождитесь завершения процесса установки драйвера.
- Перезагрузите компьютер, чтобы завершить установку драйвера.
После перезагрузки компьютера драйвер должен быть успешно установлен. Вы можете проверить его статус в Диспетчере устройств, чтобы убедиться, что он работает правильно.
Использование командной строки для установки драйвера может быть очень полезным в случаях, когда у вас нет доступа к графическому интерфейсу операционной системы или когда требуется автоматизировать установку драйверов.
Проверка правильности установки драйвера
После установки драйвера важно убедиться, что он был успешно установлен и работает правильно. Для этого можно выполнить следующие проверки:
-
Проверка в диспетчере устройств:
1. Нажмите клавишу Windows + R, чтобы открыть окно «Выполнить».
2. Введите команду devmgmt.msc и нажмите клавишу Enter.
3. В открывшемся окне «Диспетчер устройств» найдите категорию, связанную с установленным драйвером.
4. Разверните категорию и проверьте, есть ли в ней устройство, относящееся к драйверу.
5. Если устройство присутствует и не имеет значка восклицательного знака или красного креста, это означает, что драйвер был успешно установлен и работает правильно.
-
Проверка работы устройства:
1. Подключите или включите устройство, для которого был установлен драйвер.
2. Убедитесь, что устройство работает правильно и выполняет свои функции без сбоев или ошибок.
-
Проверка обновления драйвера:
Периодически проверяйте доступность обновлений драйвера, так как производители постоянно выпускают новые версии с исправлениями и улучшениями. Для этого можно воспользоваться следующими способами:
- Посетите веб-сайт производителя устройства и проверьте наличие новых версий драйвера для вашей модели.
- Используйте программы-обновители драйверов, которые автоматически сканируют вашу систему и предлагают установить новые версии драйверов.
Проверка правильности установки драйвера является важным шагом после его установки, поскольку позволяет убедиться в его работоспособности. Если при проверке вы обнаружили какие-либо проблемы или неисправности, обратитесь к документации устройства или производителю для получения дополнительной помощи.
Некоторые драйверы размещают на сайтах в виде INF-файлов, поэтому у пользователей часто возникают сложности с их установкой. В частности, появляется ошибка при установке их стандартным способом. Давайте же разберёмся, что собой представляют INF-файлы и каким образом они устанавливаются.
Что такое INF-файл
Файл с расширением INF – это текстовый файл, содержащий информацию об устройствах и установочных файлах. Он состоит из множества разделов, предназначенных для определённых целей. Например, для копирования в нужные директории файлов или внесения изменений в системный реестр. В общем, в файле такого формата содержится всё, что требуется для инсталляции драйверов, системных инсталляционных пакетов и различных приложений.
ВАЖНО. INF-файлы могут содержать вирусы, поэтому нужно их скачивать с проверенных сайтов.
Как принудительно установить драйвер и обойти ошибку
Устанавливается файл INF следующим образом:
- Пользователь ПК кликает правой кнопкой мышки по INF-файлу.
- После чего выбирает в новом окошке строчку «Установить».
- Затем запускается процесс инсталляции драйвера.
Часто при установке таких пакетов возникает ошибка «Выбранный INF-файл не поддерживает этот метод установки», поэтому нужно попробовать инсталлировать его другими способами.
Иногда такая ошибка возникает из-за несовместимости файла с разрядностью системы, так как некоторые предусмотрены для 86-битных ОС, а некоторые для 64-битных. Если проблема связана с этим, то нужно скачать файл совместимый с вашей версией Windows. Разрядность системы можно посмотреть в разделе «Система» в панели управления Windows.
Эта проблема также может возникать из-за отсутствия в INF-файле разделов DefaultInstall или DefaultInstall.Service. Но это не значит, что его нельзя инсталлировать.
В этом случае можно попробовать поставить его двумя способами:
- Через «Диспетчер устройств».
- При помощи командной строки.
При использовании первого способа нужно знать, для какого устройства предназначен данный драйвер.
Первым способом файл с расширением INF устанавливается так:
- Через меню «Пуск» открывается «Панель задач».
- Выбирается раздел «Система»,
- Затем в меню инструментов выбирается «Диспетчер устройств».
- В списке устройств мышкой кликается нужное и выбирается строчка «Обновить драйвер».
- Далее выбирается строчка «Выполнить поиск драйверов на этом компьютере».
- Потом на жёстком диске выбирается папка, в которой находится скачанный и распакованный драйвер. При этом должна стоять галочка возле «Включая вложенные папки».
- Затем нажимают кнопку «Далее», после чего должен запустится процесс инсталляции файла.
Если поставить драйвер этим способом не получается, то можно попробовать установить его с помощью командной строки. Чтобы установить драйверы в формате INF в Windows 7 с её помощью, нужно сделать следующее:
- Сначала требуется с расширенными правами запустить командную строку.
- Затем в неё требуется ввести команду pnputil и нажать Enter.
- Потом ввести pnputil.exe -a D:\wifi\netathrx.inf (название раздела жёсткого диска, папки с драйвером и самого INF-файла нужно изменить).
- Затем требуется также нажать Enter, после чего пакет добавится в систему и появится окно как на нижней картинке.
- Чтобы он заработал, нужно перезапустить ПК или в диспетчере задач обновить конфигурацию оборудования. Если же устанавливается новая версия ПО, то нужно удалить старый драйвер и выполнить те же самые действия.
В Windows 10 это делается почти также. Для инсталляции INF файла нужно:
- Запустить от имени администратора консоль.
- Ввести команду pnputil.exe/add-driver * c:\drivers (раздел диска и папку требуется поменять) и нажать Enter.
Можно также ввести в PowerShell скрипт:
Get-ChildItem "C:\Driver File Location" -Recurse -Filter "*inf" | ForEach-Object { PNPUtil.exe /add-driver $_.FullName /install }
и установить все INF-файлы из нужного каталога (в скрипте указана папка Drivers на диске C, поэтому нужно указать путь к своему каталогу). Этими способами можно поставить практически все драйвера, в том числе и для принтера.
ВНИМАНИЕ. Если первым способом не получается установить ПО, то нужно пробовать второй способ. Конечно, установка драйвера с помощью диспетчера устройств более удобная и простая, но зато командная строка более функциональная.
Сложности с инсталляцией неподписанных драйверов
Иногда проблема возникает с инсталляцией неподписанных драйверов, поэтому требуется деактивировать проверку их подписей. Это делается двумя способами, поэтому нужно разобрать каждый.
Отключение проверки подписей через командную строку выглядит так:
- Запускается с расширенными правами командная строка.
- В неё вводится команда bcdedit.exe /set nointegritychecks ON и нажимается ENTER.
- Потом ПК перезапускается, чтобы изменения вступили в силу.
Для включения этой функции требуется использовать команду bcdedit.exe /set nointegritychecks OFF, которую нужно также ввести в эту консоль и применить.
Второй способ предусматривает отключение проверки подписей через параметры загрузки в Windows 10:
- Сначала открываются «Параметры» системы. Для этого нажимается одновременно Win+i.
- Затем выбирается раздел «Обновление и безопасность».
- Потом открывается вкладка «Восстановление», а затем в разделе «Особые варианты загрузки» нажимается кнопка «Перезагрузить».
- Далее после перезапуска ПК на дисплее появится окно с различными инструментами, в котором требуется выбрать пункт «Поиск и устранение», после чего в новом окне нажать вкладку «Другие параметры», а затем выбрать «Параметры загрузки» и нажать «Перезагрузить».
- После перезапуска на дисплее будут предложены все возможные варианты загрузки системы, в этом списке нужно выбрать кнопкой F7 строчку «Отключить обязательную проверку подписи драйверов».
- Потом система будет загружена в этом режиме и до выключения или перезапуска можно будет ставить драйверы без подписи.
На Windows 7 для загрузки в этом режиме нужно нажать F8 после запуска ПК, а затем выбрать такую же строчку.
СОВЕТ. Чтобы этой проблемы не возникало, нужно всегда скачивать драйверы с сайта производителя ПК или периферийного оборудования. То есть загрузка драйвера с сайта производителя позволит вам гарантировано поставить драйвер на ПК и подключить установленное оборудование.
Восстановление повреждённых системных файлов
При повреждении системных файлов их можно довольно быстро восстановить стандартным инструментом Windows.
Делается это следующим образом:
- Запускается с расширенными правами командная строка, после чего в неё вводится команда sfc /scannow и нажимается Enter.
- Затем будут просканированы все системные файлы и при обнаружении повреждённых утилита заменит их исправными. На это иногда уходит много времени, поэтому нужно запастись терпением и подождать.
Если в процессе сканирования проблемы не будут выявлены, то в командной строке появится сообщение как на нижней картинке.
ВАЖНО. Для устранения всех проблем желательно проделать данную процедуру не менее 3 раз.
Сегодня мы разобрали, что такое INF-файлы, для чего они служат и как через них правильно устанавливать драйверы. Надеемся, что в нашей статье вы нашли ответы на свои вопросы и останетесь нашим постоянным читателем!
I am working in Windows 8.1.
I need to install a driver file (.inf file) from command line. Which command do I need to use?
I know I have many other method for installing a .inf file, but I must install this from command line.
Please help me
Thanks in advance…
asked Mar 19, 2014 at 5:15
1
Granger’s comment works in Windows 7 too. According to MS, PnPUtil (PnPUtil.exe) is included in every version of Windows, starting with Windows Vista.
It is useful for device drivers that do not have default install (right-click «Install» does not work for them).
pnputil -i -a <driverinf>
answered Dec 20, 2016 at 2:11
Roland PihlakasRoland Pihlakas
4,3462 gold badges43 silver badges65 bronze badges
The default way for device drivers is:
pnputil -i -a <driverinf>
Legacy Drivers can´t be installed with pnputil and have to use LaunchINFSectionEx-Call
I tested the following and it works with several drivers from Windows 2000 up to Windows 10, 2012R2, 2016, 2019.
rundll32.exe advpack.dll,LaunchINFSectionEx ykmd.inf,Yubico64_Install.NT,,4,N
Pay attention to use the correct section
The correct section of the inf-File must be used, when there is no [DefaultInstall]-Section. This lacks in most answers. Look it up in your drivers inf-File and use the correct section (in my example «Yubico64_Install.NT»). Using the wrong section wont prompt an error. Im my example I use Quiet mode, no UI (4) and Never reboot (N) to install the driver automated via GPO. All options are documented in detail here:
https://learn.microsoft.com/en-us/previous-versions/windows/internet-explorer/ie-developer/platform-apis/aa768006(v%3Dvs.85)
answered Jul 2, 2019 at 8:55
x0nnx0nn
3161 gold badge3 silver badges7 bronze badges
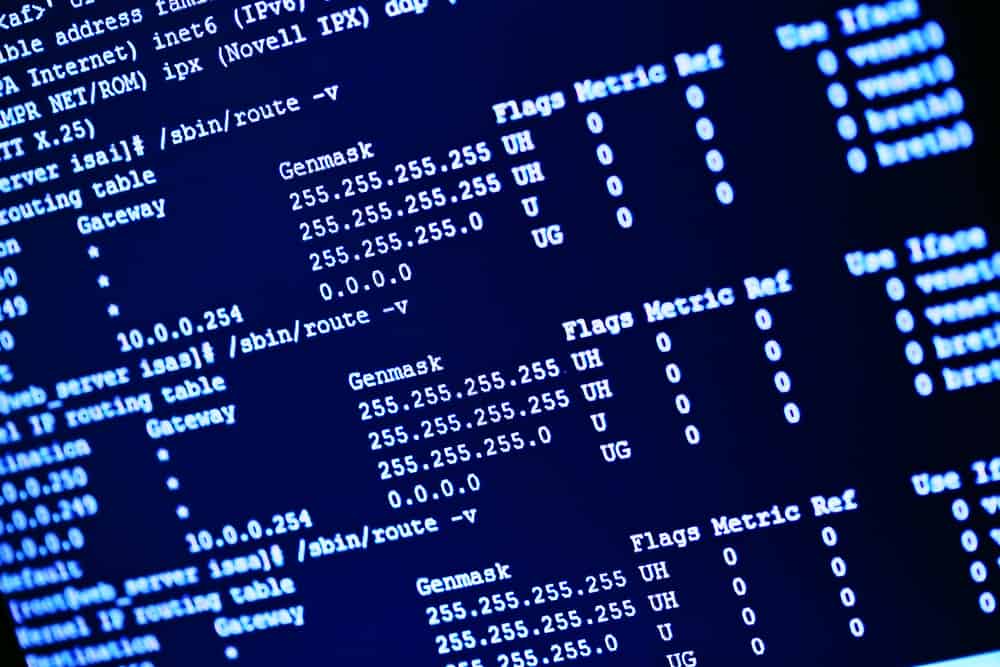
Installing drivers on your computer is a crucial task that ensures your hardware works optimally. While many users prefer to use GUI-based methods, using the Command Prompt can offer more control and precision. This guide will walk you through the process of installing drivers via Command Prompt, providing a detailed explanation of the commands and parameters used.
Installing drivers via Command Prompt allows for more control and precision compared to GUI-based methods. By using commands like pnputil and navigating to the driver location, you can easily install drivers on your computer. However, it is not possible to provide a quick answer to the entire process as it involves multiple steps and commands.
- What is Command Prompt?
- Why Use Command Prompt for Driver Installation?
- Preparing for Installation
- Installing Drivers via Command Prompt
- Step 1: Open Command Prompt
- Step 2: Navigate to the Driver Location
- Step 3: Install the Driver
- Step 4: Restart Your System
- Conclusion
What is Command Prompt?
Command Prompt, also known as cmd.exe or cmd, is a command-line interpreter application available in most Windows operating systems. It’s used to execute entered commands, allowing users to automate tasks via scripts and batch files, perform advanced administrative functions, and troubleshoot or solve certain kinds of Windows issues.
Why Use Command Prompt for Driver Installation?
While graphical user interfaces (GUIs) are user-friendly and visually appealing, they don’t always provide the level of control and detail that Command Prompt does. By using Command Prompt, you can directly interact with your system and perform tasks more efficiently.
Preparing for Installation
Before you start, it’s essential to know the exact model of the hardware for which you’re installing the driver. You can usually find this information in the device manager on your system. Once you have this information, you can download the appropriate driver from the manufacturer’s website.
Here’s a step-by-step guide on how to install drivers using the Command Prompt:
Step 1: Open Command Prompt
Press Win + X and select Command Prompt (Admin). This will open the Command Prompt with administrative privileges.
Step 2: Navigate to the Driver Location
Use the cd command to navigate to the location where the driver is saved. For example, if your driver is saved in a folder named “Drivers” on the desktop, you would type:
cd C:\Users\YourUsername\Desktop\DriversStep 3: Install the Driver
Once you’re in the correct directory, you can install the driver. The command to do this will depend on the type of driver file you have. If it’s an .inf file, you can use the pnputil command:
pnputil /add-driver .\driver.infIn this command, pnputil is a utility that allows you to manage the driver store, and /add-driver is a parameter that tells the utility to add the specified driver to the driver store. .\driver.inf is the name of your driver file.
If you’re installing an .exe file, you can simply type the name of the file:
driver.exeStep 4: Restart Your System
After the driver has been installed, you may need to restart your system for the changes to take effect. You can do this by clicking on the Start button and selecting Restart, or by typing the following command into the Command Prompt:
shutdown /rIn this command, shutdown is a command that allows you to shut down or restart your computer, and /r is a parameter that tells the command to restart the computer.
Conclusion
Installing drivers via Command Prompt may seem daunting at first, but with a little practice, you can enjoy the level of control and efficiency it offers. Remember to always download drivers from trusted sources, and ensure they are compatible with your hardware and system to avoid any potential issues.
If you need further assistance, you can refer to the official Microsoft documentation on Command Prompt here.
No, Command Prompt is primarily available on Windows operating systems. Other operating systems may have their own command-line interfaces or methods for installing drivers.
You can usually find the exact model of your hardware in the device manager on your system. To access the device manager, press Win + X and select «Device Manager» from the menu. In the device manager, expand the category related to your hardware, right-click on the specific device, and select «Properties.» The model information should be listed in the «Details» or «General» tab.
It’s best to download drivers from the manufacturer’s official website. They usually provide the most up-to-date and compatible drivers for their hardware. Avoid downloading drivers from third-party websites, as they may contain malware or outdated versions.
No, you’ll need to install each driver individually using the appropriate command. However, you can navigate to the folder containing multiple driver files and install them one after another.
If the driver installation fails, double-check that you have downloaded the correct driver for your hardware and operating system. Ensure that you have administrative privileges when running Command Prompt. If the issue persists, you can try restarting your system and attempting the installation again. If all else fails, you may need to seek assistance from the hardware manufacturer or a technical support professional.
Yes, you can uninstall drivers using the Command Prompt. You can use the pnputil command with the /delete-driver parameter followed by the driver’s .inf file to remove it from the driver store. For example: pnputil /delete-driver driver.inf. However, be cautious when uninstalling drivers, as removing the wrong driver can cause issues with your hardware or system.





















