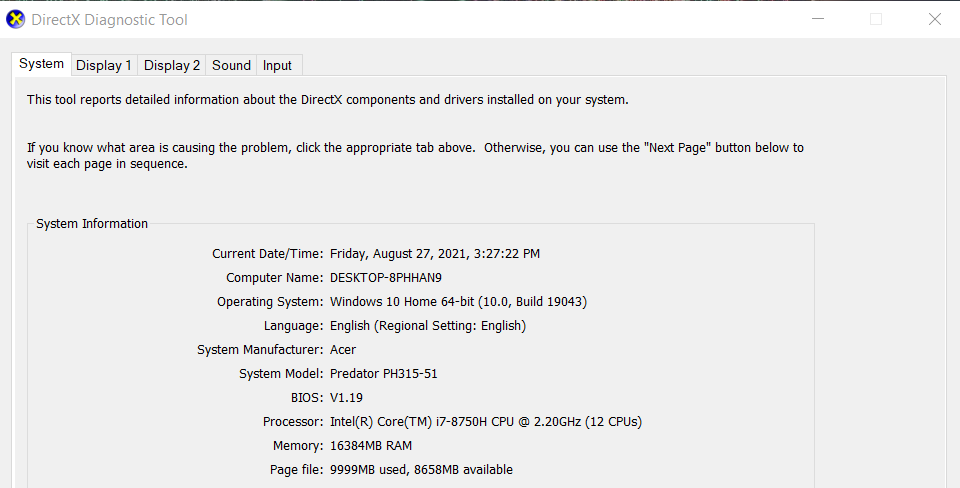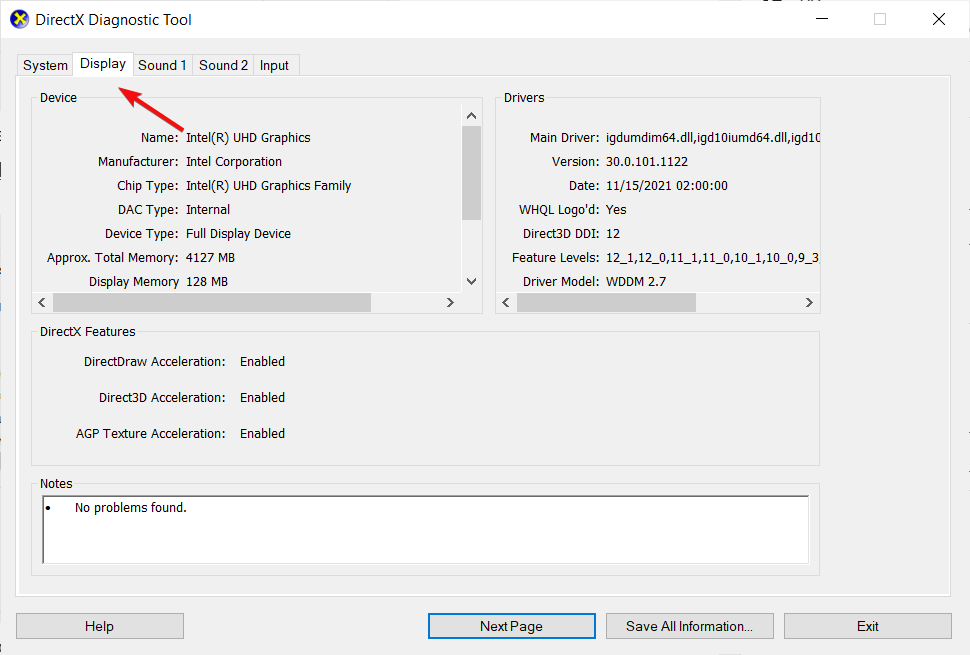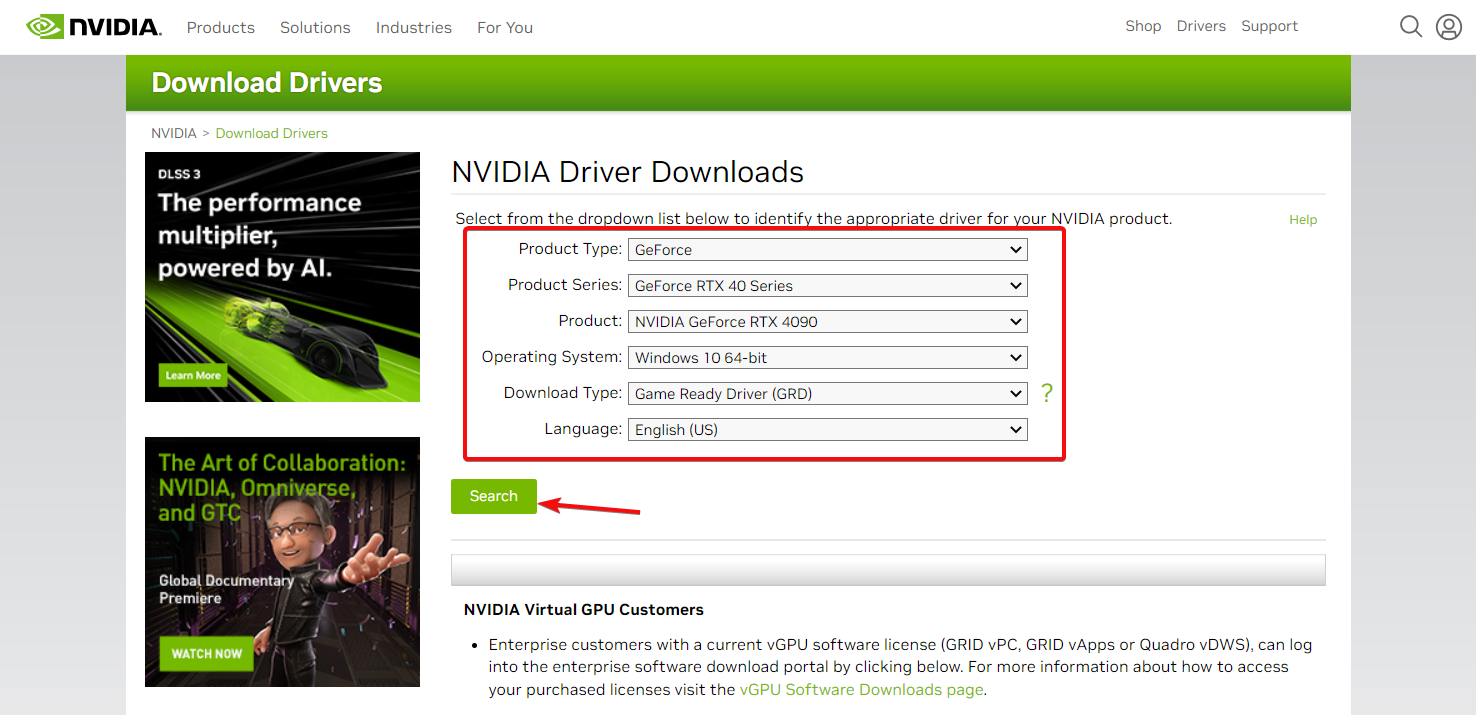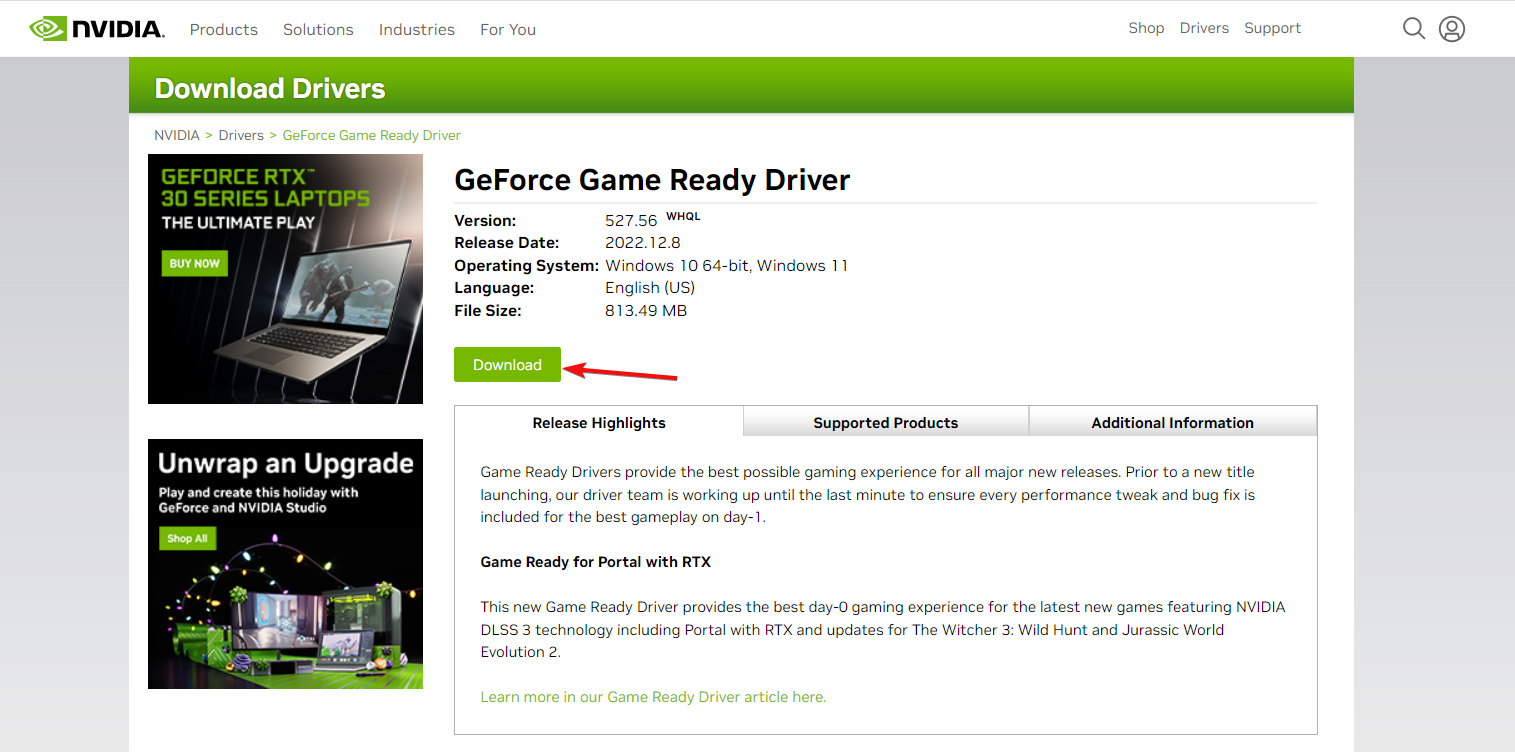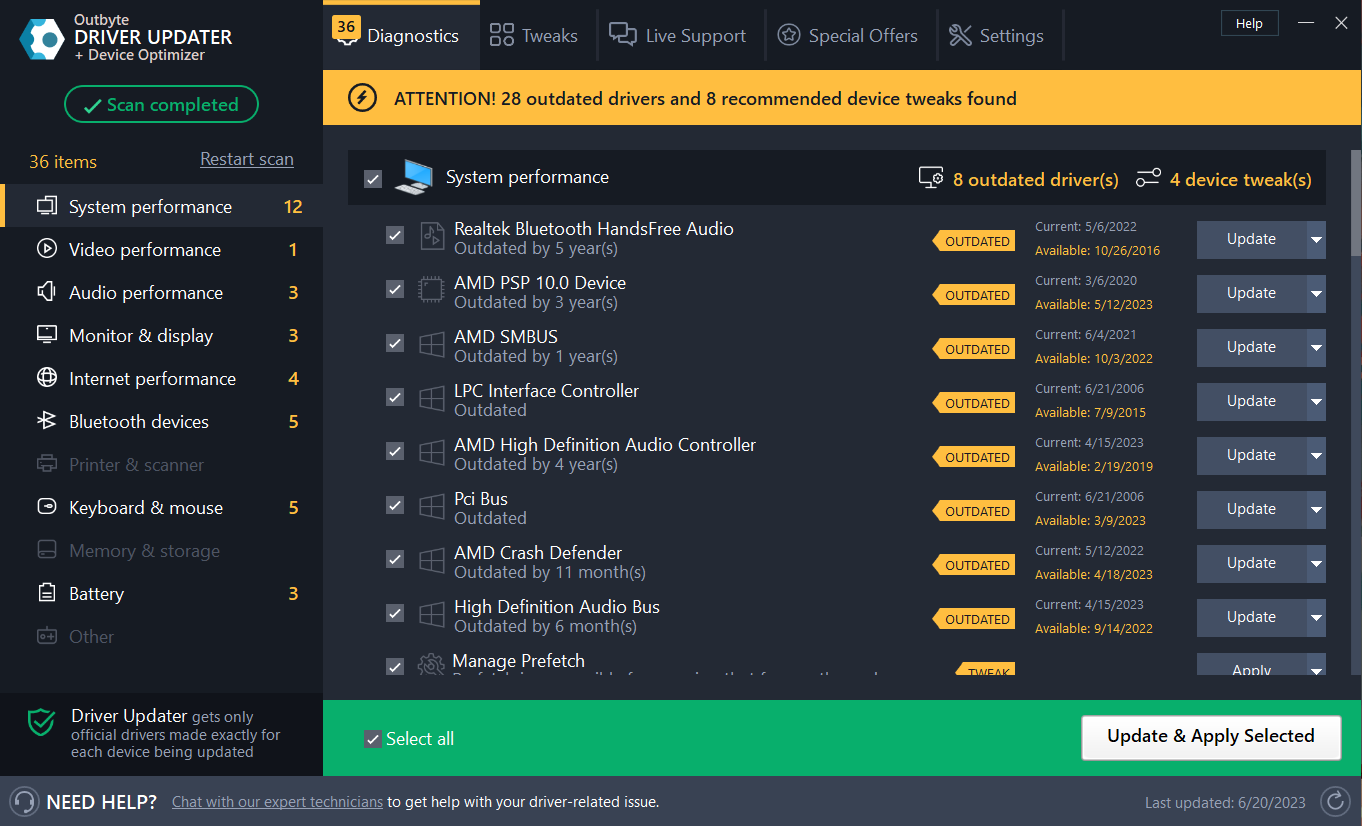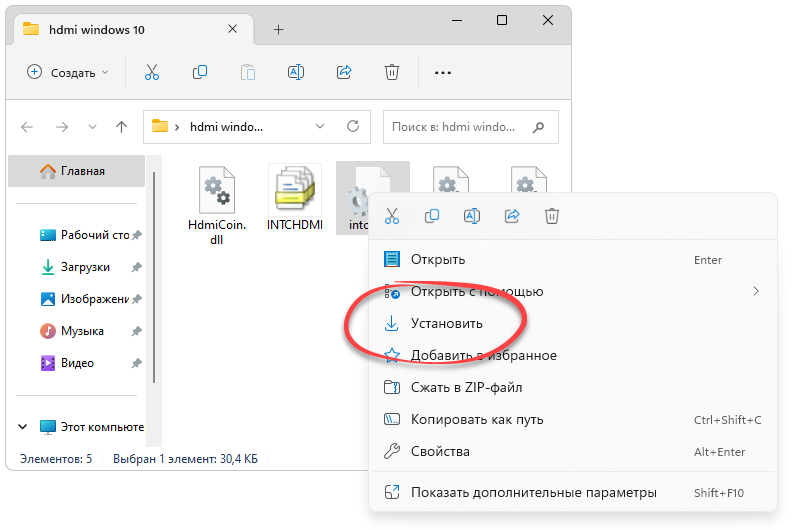The HDMI drivers are included in the graphics card drivers
by Matthew Adams
Matthew is a freelancer who has produced a variety of articles on various topics related to technology. His main focus is the Windows OS and all the things… read more
Updated on
- There are three HDMI video driver Windows 10 download methods for updating HDMI (graphics card) drivers.
- You can easily do that by downloading new graphics card drivers from manufacturer websites.
- Driver updater software can come in handy for users who need to update HDMI drivers.
XINSTALL BY CLICKING THE DOWNLOAD
FILE
PCs include HDMI ports for connecting HDMI (High-Definition Multimedia Interface) supported devices such as monitors and projectors. PC users who like to have secondary monitors will be familiar with HDMI ports. Such users might sometimes wonder how to update HDMI port drivers.
Do PCs’ HDMI ports have downloadable drivers?
HDMI ports do not have their own separate driver packages. However, they do still have drivers. HDMI video drivers are, in fact, a part of graphics card drivers. HDMI port drivers are integrated with Intel, NVIDIA, and AMD GPU (Graphical Processing Unit) drivers.
Therefore, an HDMI video driver Windows 10 download is a graphics card driver package. You need to download and install the latest driver for your PC’s graphics card to update an HDMI port’s driver. There are a few different ways you can update HDMI video drivers in Windows 10.
Why do I need to download a new HDMI video driver?
Updating HDMI video drivers can often resolve HDMI port issues. A more common HDMI port issue is when HDMI-connected devices don’t display pictures.
How we test, review and rate?
We have worked for the past 6 months on building a new review system on how we produce content. Using it, we have subsequently redone most of our articles to provide actual hands-on expertise on the guides we made.
For more details you can read how we test, review, and rate at WindowsReport.
You might be able to fix HDMI devices not working by downloading and installing a new HDMI video driver with the methods below.
How can I download and install HDMI driver in Windows 10?
1. Manually download a graphics adapter driver package
1.1 Find the required system details
- Click the Start button, type dxdiag, and select dxdiag.
- Note down the operating system detail on the System tab.
- Then click the Display tab, and note down your PC’s graphics card model specified there.
- Press the Exit button to close the DirectX Diagnostic Tool window.
1.2 Download and install the driver
- Open your graphics card manufacturer’s website in a browser. Check out the Nvidia support website and the ATI support website for drivers.
- Select your graphics card driver model and PC platform to choose a specific product then hit the Search button.
- Then click the Download button for your PC’s latest compatible graphics driver.
- Choose a folder to download the driver package, and click the Save button.
- Click the driver package’s EXE file to open an installer window and follow the instructions on the screen to finish the procedure.
We have outlined the procedure for Nvidia graphics cards, but for ATI or any other manufacturer, the method is very similar.
2. Use Device Manager
- First, right-click the Start button and select Device Manager.
- Next, double-click Display adapters, and right-click your PC’s graphics adapter device to select Update driver.
- Then select Search automatically for drivers on the Update Drivers window. Thereafter, the Update Drivers utility might detect, download, and install a new graphics adapter driver.
Additionally, ensure you install all the new OS updates because they also contain driver updates.
- Fix: System has a Driver Locked to Manufacturer Specifications
- ViGEmBus Driver for Windows 11: How to Download & Install
- Qualcomm Bluetooth Driver not Working: 4 Ways to Fix it
3. Use a dedicated driver update software
The third option for updating HDMI video drivers is to utilize a driver updater utility. Those utilities are specifically designed to download and install new device drivers. Plus, it’s more straightforward to download and install new drivers with specialized driver software.
The majority of driver update programs work in a similar way. Clicking their scan buttons will display a list of devices on your PC with outdated or faulty drivers.
You can select to update drivers for all listed devices. Then the driver updater utility will download and install all the latest drivers.
The tool below is recommended due to its fast scanning, portability, regular updates, and minimal system resource usage. See the best driver software updater guide for further details about driver updater utilities.

Outbyte Driver Updater
Go with this trustworthy driver manager to get your HDMI drivers in a few clicks.
Downloading and installing the latest graphics driver for your PC’s GPU with any of the above methods will also update the HDMI video drivers. Choose whichever method you prefer for downloading HDMI video drivers in Windows 10.
We also have an excellent guide on how to install graphics card drivers in Windows 10 that will provide additional information.
If you have any other questions or need further instructions let us know in the comments section below.
Попробуйте наш инструмент устранения неполадок
Выберите операционную систему
Выберите язык програмирования (опционально)
HDMI (мультимедийный интерфейс высокой четкости), стандарт аудио / видео по умолчанию, иногда может вызывать проблемы. Многие задаются вопросом, могут ли они обновить драйвер HDMI на своем ПК с Windows 10, чтобы исправить такие проблемы, как отсутствие сигнала HDMI, отсутствие звука или отсутствие работы вообще. Есть ли драйвер для вашего порта HDMI?
Фактически, вам не нужен драйвер для порта HDMI или кабеля HDMI . Порт HDMI будет работать нормально, когда все подключенные компоненты будут правильно обмениваться данными.
У вас могут возникнуть проблемы с HDMI, если графический драйвер устарел, поврежден или несовместим с вашей операционной системой. Поэтому вам просто нужно убедиться, что драйвер видеокарты обновлен.
Есть два способа обновить драйверы, связанные с HDMI (графический драйвер) в Windows 10:
Вариант 1 — Вручную — Чтобы обновить драйвер таким образом, вам потребуются некоторые навыки работы с компьютером и терпение, потому что вам нужно найти именно тот драйвер в Интернете, загрузить его и установить шаг за шагом.
ИЛИ
Вариант 2 — Автоматически (рекомендуется) — Это самый быстрый и простой вариант. Все это делается всего парой щелчков мышью — легко, даже если вы компьютерный новичок.
Опция 1 — Загрузите и установите драйвер вручную
Производитель вашего графического адаптера постоянно обновляет драйверы. Чтобы получить их, вам нужно перейти на его веб-сайт, найти точный графический драйвер, соответствующий вашей конкретной версии Windows (например, 64-разрядной версии Windows 10), и загрузить драйвер вручную.
После того, как вы загрузили правильный драйвер для своей системы, дважды щелкните загруженный файл и следуйте инструкциям на экране, чтобы установить драйвер.
Вариант 2 — Автоматически обновить графический драйвер
Если у вас нет времени, терпения или компьютерных навыков для обновления графического драйвера вручную, вы можете сделать это автоматически с помощью Водитель Easy .
Driver Easy автоматически распознает вашу систему и найдет для нее подходящие драйверы. Вам не нужно точно знать, на какой системе работает ваш компьютер, вам не нужно рисковать, загружая и устанавливая неправильный драйвер, и вам не нужно беспокоиться о том, что вы ошиблись при установке.
Вы можете автоматически обновлять драйверы с помощью БЕСПЛАТНОЙ или Pro версии Driver Easy. Но с версией Pro это займет всего 2 клика:
1) Скачать и установите Driver Easy.
2) Запустите Driver Easy и щелкните Сканировать сейчас кнопка. Затем Driver Easy просканирует ваш компьютер и обнаружит все проблемные драйверы.

3) Нажмите Обновить все для автоматической загрузки и установки правильной версии все драйверы, которые отсутствуют или устарели в вашей системе, чтобы ваша система работала в идеальном состоянии (для этого требуется Pro версия — вам будет предложено выполнить обновление, когда вы нажмете «Обновить все»).

Или вы можете щелкнуть Обновлять рядом с графическим драйвером (в моем случае NVIDIA GeForce GT 640), чтобы обновить графический драйвер (частично вручную).
Профессиональная версия Driver Easy поставляется с полной технической поддержкой.
Если вам нужна помощь, пожалуйста, свяжитесь с нами. Служба поддержки Driver Easy в support@letmeknow.ch .
4) После успешной установки драйвера перезагрузите компьютер, чтобы изменения вступили в силу.
HDMI все еще не работает?
Обновление графического драйвера может исправить некоторые проблемы с HDMI, но если этот метод не помог, вы можете попробовать следующие шаги по устранению неполадок:
Шаг 1. Измените настройки дисплея
1) На клавиатуре нажмите кнопку Windows logo key и п чтобы проверить настройки дисплея вашего компьютера.
Режимы отображения в Windows 10
- Экран ПК / только компьютер — Только с использованием первого монитора.
- Дубликат — Отображение одного и того же контента на обоих мониторах.
- Продлевать — Использование обоих мониторов для отображения расширенного рабочего стола.
- Только второй экран / проектор — Только с помощью второго монитора.
2) Поэкспериментируйте с каждым режимом, и вы сможете видеть изображения на экране, подключенном через HDMI, при правильных настройках дисплея.
Шаг 2 — Перезагрузите и снова подключите все
1) Отсоедините все кабели HDMI от портов.
2) Полностью выключите все свои устройства (компьютер, монитор и телевизор) и отсоедините их кабели питания (и аккумулятор, если вы используете ноутбук).
3) Возьмите чашку кофе и подождите 3-5 минут.
4) Подключите силовые кабели (и аккумулятор) обратно.
5) Подключите кабели HDMI к своим устройствам.
6) Включите устройства.
Надеюсь, описанные выше методы помогут вам решить проблему. Не стесняйтесь оставлять свои комментарии, если у вас есть какие-либо вопросы или предложения.
HDMI или мультимедийный интерфейс высокой четкости – это стандарт подключения, используемый для подключения устройств к экранам телевизора или монитора. Он успешно заменил порты VGA и AV, использовав один кабель для аудио и видео соединений. Но у каждой технологии есть свои проблемы и ошибки, как и у технологии HDMI, например, нет звука, нет сигнала или вообще не работает. Многие эксперты рекомендуют, чтобы лучший способ устранения всех проблем – это обновить драйверы. Но основная проблема здесь заключается в том, что вы не можете обновить драйверы HDMI в Windows 10, потому что таких драйверов нет.
«Теперь это невозможно, потому что у каждого порта должны быть драйверы, и даже у USB-портов есть драйверы.«.
Если вы думаете о том же, что и выше, то вы одновременно правы и неправы. У портов HDMI есть драйверы, но они объединены с драйверами графики. Это означает, что если вы обновляете графические драйверы, вы также обновляете драйверы HDMI. Это также означает, что любой выход HDMI, выданный после обновления драйвера видеокарты, скорее всего, является аппаратной проблемой с портом HDMI или кабелем.
Предварительные требования перед обновлением драйвера HDMI в Windows 10
Изображение: Freepik
Теперь, прежде чем вы начнете обновлять драйвер HDMI в Windows 10 или драйвер видеокарты, вы должны заранее проверить и выполнить следующие действия:
- Отсоедините кабель HDMI от устройств и проверьте наличие трещин или повреждений как в адаптерах на концах, так и во всем кабеле между ними.
- Проверьте порты HDMI на устройствах, чтобы определить наличие повреждений.
- Вы можете использовать ватный скраб или наушники-вкладыши, чтобы очистить от пыли порты устройств и адаптеров на конце кабеля.
- Попробуйте использовать другой кабель или используйте этот кабель с другими устройствами.
- Проверьте настройки дисплея на своем компьютере, нажав Windows + P и P второй раз, чтобы изменить режим вывода только с ПК, только дублировать, расширить и второй экран.
После того, как вы проверили все пять предварительных условий и не добились успеха, попробуйте один из традиционных методов устранения неполадок, которые работали много раз, и никто не знает, почему. Вот шаги:
Изображение Freepik
Шаг 1. Выключите все устройства, подключенные к кабелю HDMI.
Шаг 2. Отсоедините кабель HDMI и, если возможно, отсоедините кабель питания.
Шаг 3: Подождите 5 минут.
Шаг 4: Подключите все кабели, Power и HDMI.
Шаг 5. Включите устройства и проверьте, решена ли проблема с HDMI.
Список содержания
- Предварительные требования перед обновлением драйвера HDMI в Windows 10
- Последнее слово о том, как обновить драйвер HDMI в Windows 10?
Если описанные выше шаги не сработали, и, что наиболее важно, вы определили, что в оборудовании нет неисправности, то пора обновить драйвер HDMI или графический драйвер на вашем ПК. Есть два способа обновить графические драйверы:
Обновление драйверов HDMI: ручной метод
Изображение: NVIDIA
Этот метод загрузки драйверов для HDMI в Windows 10 требует значительных затрат времени и усилий, а также необходимо обладать базовыми техническими навыками поиска, загрузки и установки файлов из Интернета. Вот шаги, которые нужно выполнить:
Шаг 1. Определите марку и номер модели вашей видеокарты.
Шаг 2. Посетите официальный веб-сайт производителя вашей видеокарты.
Шаг 3. Найдите на веб-сайте драйвер, совместимый с вашим оборудованием.
Шаг 4: Загрузите драйверы и запустите исполняемый файл.
Шаг 5: Следуйте инструкциям на экране, чтобы завершить процесс установки.
Шаг 6: Перезагрузите систему, чтобы изменения вступили в силу.
Шаг 7. Убедитесь, что обновленный драйвер HDMI в Windows 10 решил вашу проблему или нет.
Обновление драйверов HDMI: автоматический метод
Второй альтернативой для облегчения загрузки драйверов для HDMI в Windows 10 является использование стороннего программного обеспечения для обновления драйверов. Это увеличит вероятность успешной загрузки и обновления наиболее совместимого драйвера HDMI на вашем ПК с Windows 10. Приложение автоматически обнаружит любые аномалии в ваших драйверах и выполнит поиск последней и наиболее совместимой версии драйвера, доступной в Интернете.
Advanced Driver Updater – одно из таких приложений, которое может заменить все отсутствующие, устаревшие и поврежденные драйверы в вашей системе. Самое приятное то, что вам просто нужно сделать несколько щелчков мыши, и он автоматически просканирует, найдет, загрузит и обновит драйверы HDMI или графические драйверы на вашем ПК. Это приложение также создает резервную копию предыдущего драйвера перед обновлением, чтобы вы могли вернуться к предыдущему драйверу, если новый несовместим. Вот шаги, чтобы использовать Advanced Driver Updater на вашем компьютере:
Шаг 1. Загрузите и установите Advanced Driver Updater на свой компьютер, щелкнув ссылку ниже:
Шаг 2: Запустите приложение и нажмите кнопку Начать сканирование сейчас.
Шаг 3. После завершения сканирования на экране отобразится список проблем с драйверами.
Шаг 4: Нажмите кнопку «Обновить драйвер» рядом с проблемой драйвера, отображающей ваши графические драйверы.
Последнее слово о том, как обновить драйвер HDMI в Windows 10?
Загрузка драйверов для HDMI в Windows 10 означает, что вы загружаете новейшие графические драйверы, поскольку обновление драйверов HDMI является частью того же процесса. Нет смысла обновлять драйверы, не определив сначала неисправность. Следовательно, убедитесь, что ошибка HDMI не связана с аппаратной ошибкой, а затем продолжите обновление графических драйверов на вашем ПК с Windows.
Следуйте за нами в социальных сетях – Facebook, Твиттер, а также YouTube. По любым вопросам или предложениям, пожалуйста, дайте нам знать в разделе комментариев ниже. Мы будем рады предложить вам решение. Мы регулярно публикуем советы и рекомендации, а также ответы на общие вопросы, связанные с технологиями.
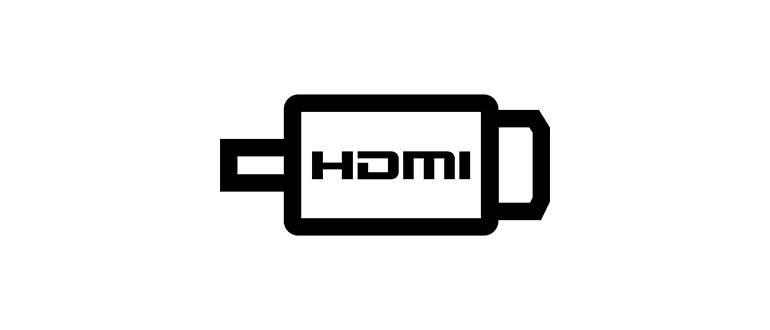
Для корректного отображения картинки, а также воспроизведения звука на мониторе или телевизоре, подключенному к компьютеру с Windows 10, пользователю понадобится новейшая версия драйвера HDMI-кабеля.
Описание по
Данное программное обеспечение имеет новейшую версию, актуальную на 2023 год, загружено с сайта разработчика, а также распространяется на полностью бесплатной основе.
Как установить
Итак, для того, чтобы установить драйвер HDMI-кабеля на Windows 10 x64 Bit, нужно поступить следующим образом:
- В первую очередь следует перейти ниже и бесплатно скачать архив со всеми нужными нам файлами.
- Дальше производим распаковку в любое понравившееся место.
- Производим правый клик мышью, а затем из контекстного меню выбираем отмеченный ниже пункт. Дожидаемся завершения процесса инсталляции.
В некоторых случаях потребуется обязательная перезагрузка операционной системы.
Скачать
Теперь вы можете переходить непосредственно к скачиванию драйвера звука HDMI для своего компьютера на Windows 10.
| Язык: | Русский |
| Активация: | Бесплатно |
| Разработчик: | Microsoft |
| Платформа: | Windows XP, 7, 8, 10, 11 |
Драйвер HDMI Audio для Windows 10
Содержание
- Установить драйвер для hdmi на ноутбуке windows 10
- Загрузить драйверы HDMI
- Инструкции по обновлению драйвера HDMI вручную:
- Как автоматически обновлять драйверы HDMI:
- HDMI Часто задаваемые вопросы относительно обновления
- Как обновить драйверы HDMI?
- Когда самое подходящее время для обновления драйверов HDMI?
- Почему люди не обновляют драйверы HDMI?
- Сложности управления водителем
- Поиск по производителям драйверов HDMI
- Как обновить драйвер HDMI в Windows 10
- О драйверах, связанных с HDMI
- Как обновить драйверы, связанные с HDMI
- HDMI все еще не работает?
- Шаг 1. Измените настройки дисплея
- Нdmi драйвер
- Как правильно установить и настроить
- Загрузить драйверы
- Центр обновлений Windows
- Поиск по производителям
- Обновите драйверы в один щелчок благодаря Driverdoc
- HDMI драйверы устройств: основные операционные системы
- Про ноутбуки
- Заключение
- Причины, по которым Windows 10 не определяет монитор по HDMI
- Как исправить проблему с подключением монитора через HDMI
- Выберите HDMI в качестве устройства по умолчанию
- Обнаружение экрана вручную
- Убедитесь, что вывод на дисплей работает правильно
- Обновите драйверы дисплея
- Автоматически
- Вручную
- Используйте такую программу, как Driver Genius Professional
- Проблемы с вирусами или вредоносным ПО
- Вернуться к предыдущей версии Windows 10
- Как исправить проблемы с выходом HDMI в Windows 10 [ПРОСТЫЕ МЕТОДЫ]
- Как я могу решить проблемы с выходом HDMI в Windows 10?
- 1. Проверьте ваше оборудование
- 2. Убедитесь, что ваше устройство HDMI является устройством по умолчанию
- 3. Откат к старому драйверу
- 4. Обновите ваши драйверы
- 5. Установите драйверы в режиме совместимости
- 6. Установите дополнительный дисплей
- 7. Запустите полное сканирование системы
- 8. Восстановите свой реестр
- 9. Обновите свою ОС
- 10. Очистите ваши временные файлы и папки
- 11. Удалите недавно установленное программное обеспечение
- 12. Запустите восстановление системы
- 13. Замените свой кабель
Установить драйвер для hdmi на ноутбуке windows 10
Загрузить драйверы
HDMI
Инструкции по обновлению драйвера HDMI вручную:
Этот встроенный драйвер HDMI должен быть включен в операционную систему Windows® или доступен через обновление Windows®. Использование этих предустановленных драйверов может поддерживать основные функции вашего HDMI. Нажмите здесь, чтобы ознакомиться с порядком установки встроенных драйверов.
Как автоматически обновлять драйверы HDMI:
Благодаря доступу к базе, содержащей более 2 150 000 драйверов, DriverDoc будет выполнять обновление не только драйверов HDMI, но и остальных драйверов на вашем ПК.
HDMI Часто задаваемые вопросы относительно обновления
Как обновить драйверы HDMI?
HDMI драйверы можно обновить вручную с помощью Device Manager (Диспетчера устройств) Windows или автоматически, загрузив утилиту для обновления программного обеспечения драйверов.
Эти крошечные программы, называемые «драйверы устройств», позволяют HDMI вашего устройства правильно взаимодействовать с вашей операционной системой.
Когда самое подходящее время для обновления драйверов HDMI?
Как правило, после крупных обновлений Windows следует обновлять драйверы устройств HDMI.
Почему люди не обновляют драйверы HDMI?
Большинство пользователей не обновляют драйверы устройств HDMI, потому что они не хотят создавать проблемы со своим ПК.
Сложности управления водителем
Ошибки HDMI часто связаны с несовместимыми или устаревшими драйверами устройств. Драйверы устройств могут работать в один прекрасный день, а затем перестать работать на следующий день из-за ряда причин. Захватывающая новость заключается в том, что вы, скорее всего, можете обновить драйверы устройств HDMI, чтобы избежать неисправностей.
Это не просто, чтобы получить драйверы HDMI из-за большого и запутанного официального сайта Windows. Даже опытные, технически подкованные люди с хорошей привычкой обновлять драйверы устройств HDMI все еще могут найти весь процесс установки и обновления трудоемким и раздражающим. Установка неправильных драйверов может негативно сказаться на функциональности оборудования или операционной системы.
Из-за времени и сложности, связанных с обновлением драйверов, мы настоятельно рекомендуем использовать программное обеспечение для обновления драйверов. Средство обновления драйверов предоставляет новые версии драйверов для вашего оборудования, а также может сохранить резервную копию текущих драйверов перед внесением каких-либо изменений. Поддержание файла резервной копии драйвера является отличной функцией, которая позволяет вернуть любой драйвер обратно к предыдущей версии, в случае, если происходит что-то катастрофическое.
Поиск по производителям драйверов HDMI
Всего страниц: 1 Всего элементов: 11
Источник
Как обновить драйвер HDMI в Windows 10
How Update Hdmi Driver Windows 10
Вам не нужен драйвер HDMI на ПК с Windows 10. Чтобы ваш HDMI работал правильно, вы можете вместо этого обновить графический драйвер.
HDMI (мультимедийный интерфейс высокой четкости), стандарт аудио / видео по умолчанию, иногда может вызывать проблемы. Многие задаются вопросом, могут ли они обновить драйвер HDMI на своем ПК с Windows 10, чтобы исправить такие проблемы, как отсутствие сигнала HDMI, отсутствие звука или отсутствие работы вообще. Есть ли драйвер для вашего порта HDMI?
О драйверах, связанных с HDMI
У вас могут возникнуть проблемы с HDMI, если графический драйвер устарел, поврежден или несовместим с вашей операционной системой. Поэтому вам просто нужно убедиться, что драйвер видеокарты обновлен.
Как обновить драйверы, связанные с HDMI
Есть два способа обновить драйверы, связанные с HDMI (графический драйвер) в Windows 10:
Производитель вашего графического адаптера постоянно обновляет драйверы. Чтобы получить их, вам нужно перейти на его веб-сайт, найти точный графический драйвер, соответствующий вашей конкретной версии Windows (например, 64-разрядной версии Windows 10), и загрузить драйвер вручную.
После того, как вы загрузили правильный драйвер для своей системы, дважды щелкните загруженный файл и следуйте инструкциям на экране, чтобы установить драйвер.
Driver Easy автоматически распознает вашу систему и найдет для нее подходящие драйверы. Вам не нужно точно знать, на какой системе работает ваш компьютер, вам не нужно рисковать, загружая и устанавливая неправильный драйвер, и вам не нужно беспокоиться о том, что вы ошиблись при установке.
Вы можете автоматически обновлять драйверы с помощью БЕСПЛАТНОЙ или Pro версии Driver Easy. Но с версией Pro это займет всего 2 клика:
1) Скачать и установите Driver Easy.
2) Запустите Driver Easy и щелкните Сканировать сейчас кнопка. Затем Driver Easy просканирует ваш компьютер и обнаружит все проблемные драйверы.
Или вы можете щелкнуть Обновлять рядом с графическим драйвером (в моем случае NVIDIA GeForce GT 640), чтобы обновить графический драйвер (частично вручную).
4) После успешной установки драйвера перезагрузите компьютер, чтобы изменения вступили в силу.
HDMI все еще не работает?
Обновление графического драйвера может исправить некоторые проблемы с HDMI, но если этот метод не помог, вы можете попробовать следующие шаги по устранению неполадок:
Шаг 1. Измените настройки дисплея
1) На клавиатуре нажмите кнопку Windows logo key и п чтобы проверить настройки дисплея вашего компьютера.
Режимы отображения в Windows 10
2) Поэкспериментируйте с каждым режимом, и вы сможете видеть изображения на экране, подключенном через HDMI, при правильных настройках дисплея.
1) Отсоедините все кабели HDMI от портов.
2) Полностью выключите все свои устройства (компьютер, монитор и телевизор) и отсоедините их кабели питания (и аккумулятор, если вы используете ноутбук).
3) Возьмите чашку кофе и подождите 3-5 минут.
4) Подключите силовые кабели (и аккумулятор) обратно.
5) Подключите кабели HDMI к своим устройствам.
6) Включите устройства.
Надеюсь, описанные выше методы помогут вам решить проблему. Не стесняйтесь оставлять свои комментарии, если у вас есть какие-либо вопросы или предложения.
Источник
Нdmi драйвер
Драйверы – это своего рода «водители» для плат и интерфейсов, что следует даже из названия (англ. “driver” – водитель). Сравнение не лишено смысла. Подобно опытному шоферу, они позволяют операционной системе пользоваться всеми возможностями аппаратного обеспечения. Особенно это важно для сложных систем, таких, как графические процессоры и сложные интерфейсы. Один из таких интерфейсов – HDMI.
Как правильно установить и настроить
В принципе, совершить неправильную установку драйвера HDMI крайне сложно. Процесс прост, и в большинстве случаев даже не требует вмешательства со стороны пользователя. Все зависит от того, какая установлена операционная система. ОС Windows, начиная с «восьмерки», все необходимые драйвера ( они же «дрова» на сленге компьютерщиков ) устанавливает самостоятельно, поэтому нет никакой необходимости возиться с дисками. А вот драйвер HDMI для Windows 7 придется загрузить вручную, поскольку система не несет в себе такой функции.
Нет единого алгоритма, как проверить, установлен ли HDMI драйвер. Однако можно точно сказать: если передача звука и видео идет корректно, то никуда «дергаться» не надо и «дрова» работают. Чаще всего заметны проблемы со звуком. Убедитесь в корректности настроек на устройствах и в том, что оба вида техники поддерживают передачу аудио по HDMI. Если с этими настройками все в порядке, но аудио по-прежнему нет, понадобится установить драйвер для HDMI.
Загрузить драйверы
Существует несколько путей, чтобы получить или обновить «дрова». Любой из выбранных не требует сложных манипуляций, поэтому выбор можно делать «на любителя».
Центр обновлений Windows
После выхода Windows 7 пользователям стал доступен такой инструмент, как «центр обновления». Хотя его основная функция – доступ к обновлениям ОС, он, помимо всего прочего, помогает получать обновления ПО периферийных устройств.
Запустите «Центр обновления Windows», который расположен в Панели управления (в Windows 10 – Параметры). В программе нажмите «Проверка обновлений», а после завершения поиска посмотрите, что предлагает установить система. Далее находим драйвера HDMI, ставим галочку и выбираем «Установить обновления». Обновления проходят самостоятельно, после чего все заработает как надо.
Поиск по производителям
Все «дрова» для той или иной материнской платы возможно найти на сайте производителя. Выпустив плату, разработчики также собирают программное обеспечение для всех ее компонентов и выкладывают в открытый доступ. Чтобы найти подходящие «дрова», зайдите на сайт производителя и найдите вкладку драйверов. Как правило, на странице будет предложено выбрать конкретную модель материнской платы или ноутбука. После этого возможно будет выбрать драйвер на конкретный модуль, например, HDMI, или же скачать весь пакет целиком. После скачивания запустите программу и следуйте подсказкам. Вероятно, после завершения установки программа предложит перезагрузить компьютер. После перезагрузки все функции HDMI станут доступны.
Обновите драйверы в один щелчок благодаря Driverdoc
Как правило, в процессе использования ПК требуется установка множества драйверов. Процесс ручного поиска отнимает много времени, поэтому имеет смысл упростить задачу. Существует софт, который управляет всеми «дровами» для компьютера из одной программы. Одна из таких утилит – Driverdoc. Установленная программа сканирует ПК и определяет, какие драйверы установлены или необходимы для аппаратного обеспечения. После этого можно запросто обновлять «дрова» непосредственно из программы в один клик. Driverdoc имеет свою базу драйверов, поэтому они автоматически загружаются из облачного хранилища. Такой функционал удобен, поскольку исключает необходимость ручной установки. Также будет удобно подключать новые устройства или делать апгрейд ПК.
HDMI драйверы устройств: основные операционные системы
Технологию HDMI поддерживают практически все производители компьютерной техники и ПО. Поддержка Windows XP и 7 была прекращена, поэтому драйверы новых версий HDMI для этих ОС выходить не будут. Однако в интернете можно без труда найти «дрова», выпущенные ранее. Что касается Microsoft Windows 8 и 10, то поддержка этих ОС будет продолжаться еще долго. Все обновления технологии HDMI будут тут же снабжаться драйверами.
Не остался в стороне от технологии HDMI и экстравагантный Apple. Если их техника оборудуется таким разъемом, на сайте производителя или на других ресурсах возможно будет скачать «дрова» и для Mac.
Интерфейс является основным для таких производителей видеокарт, как AMD и NVIDIA. Поэтому, если есть проблемы со звуком или изображением, возможно обновить и «дрова» для видеокарт через фирменный софт.
Про ноутбуки
Драйвер HDMI для Windows 10 подходит также и для ноутбуков. Специфика устройства в том, что внешний экран используется не так часто, а система устанавливает встроенный дисплей как устройство по умолчанию. Поэтому проблем с «дровами» может и не быть – нужно просто установить в устройствах вывода видео и звука разъем HDMI. Если же все установлено правильно, но интерфейс не работает, воспользуйтесь методами, указанными выше в этой статье.
Заключение
HDMI audio driver – необходимое ПО для корректной работы интерфейса. Как правило, он устанавливается автоматически, вместе с операционной системой. Однако, если этого не произошло или возникли неполадки, их несложно устранить, воспользовавшись одним из перечисленных методов. Если все шаги выполнены, и все устройства поддерживают технологию HDMI, то проблем больше не возникнет. Корректно установленный драйвер для HDMI позволяет использовать все функции интерфейса, получая изображение и звук в высоком качестве.
Источник
И дело в том, что при подключении монитора или телевизора к компьютеру с Windows 10 HDMI является самым популярным вариантом благодаря высокому качеству вывода звука и видео. Затем мы рассмотрим возможные причины, которые могут вызвать проблему, а также шаги, которые мы должны предпринять, чтобы решить эту проблему.
Причины, по которым Windows 10 не определяет монитор по HDMI
Как исправить проблему с подключением монитора через HDMI
Если мы убедились, что кабель работает правильно и что мы выбрали правильный выход на нашем мониторе или телевизоре, мы попробуем некоторые уловки, которые помогут нам решить проблему.
Выберите HDMI в качестве устройства по умолчанию
Первое, что мы должны сделать, это убедиться, что наше устройство, подключенное через HDMI, настроено по умолчанию, поскольку в противном случае у нас не будет доступного выхода HDMI. Чтобы проверить это, мы должны щелкнуть правой кнопкой мыши значок громкости на панели задач и выбрать «Звуки».
Обнаружение экрана вручную
Если мы попытаемся подключить наш компьютер к старому монитору или телевизору, у Windows 10 может возникнуть проблема с его обнаружением. Для этого Microsoft В операционной системе есть функция, позволяющая искать экраны вручную. Для этого мы должны получить доступ к меню настроек Windows 10 с помощью сочетания клавиш «Windows + I». На следующем экране щелкните раздел «Система».
Далее в меню слева выбираем «Экран». Внутри правого столбца мы опускаем экран и находим опцию «Несколько экранов», где мы должны нажать кнопку «Определить и проверить», что наш компьютер обнаруживает подключенный монитор HDMI.
Убедитесь, что вывод на дисплей работает правильно
В случае, если подключенный монитор или телевизор не отображаются правильно на дополнительных мониторах, мы должны убедиться, что у нас не выбрана опция «Только экран ПК».
Обновите драйверы дисплея
Оказавшись внутри, мы отобразим опцию «Видеоадаптеры», щелкните правой кнопкой мыши и выберите «Обновить драйвер».
Автоматически
В новом окне мы выбираем Искать драйверы автоматически, чтобы установить последние версии драйверов для нашего компьютера из Интернета. После установки драйверов для адаптера дисплея мы перезагружаем компьютер и повторно подключаем монитор через HDMI, чтобы проверить, решена ли проблема.
Вручную
Мы должны перейти на веб-сайт производителя и перейти на его страницу загрузки, найти нашу видеокарту и загрузить драйверы. После загрузки мы дважды щелкаем по ним, чтобы установить их, или в диспетчере устройств выбираем опцию «Обзор моего ПК в поисках драйверов».
Используйте такую программу, как Driver Genius Professional
Проблемы с вирусами или вредоносным ПО
Другой причиной проблем с подключением HDMI является вредоносное ПО, поэтому рекомендуется выполнить полное сканирование системы, чтобы обнаружить его. Это то, что мы можем сделать напрямую с Защитником Windows. Для этого пишем «Windows Безопасность»В поисковой системе рядом с меню« Пуск ».
В меню слева выбираем «Защита от вирусов и угроз». С правой стороны мы выбираем «Быстрое сканирование», чтобы он отвечал за поиск и обнаружение любых скрытых вредоносных программ, влияющих на кабельное соединение HDMI.
Вернуться к предыдущей версии Windows 10
Впоследствии выбираем Скачайте и установите обновления (рекомендуется) и нажмите Далее. Мы следуем инструкциям, которые появляются, пока не дойдем до Готов к установке экран. Здесь мы нажимаем «Изменить то, что вы хотите сохранить». Мы должны убедиться, что выбрали вариант Храните личные файлы и приложения и нажмите Далее. Наконец, мы следуем инструкциям, появляющимся на экране, пока не завершим процесс обновления.
Источник
Как исправить проблемы с выходом HDMI в Windows 10 [ПРОСТЫЕ МЕТОДЫ]
HDMI – это популярный высококачественный метод подключения для вывода видео и аудио, поэтому неудивительно, что его используют многие люди. Говоря о HDMI, многие пользователи Windows сообщали о различных проблемах с выходом HDMI.
Эти проблемы с ПК HDMI влияют на все версии Windows, включая Windows XP, Windows 7, Windows 8.1 и Windows 10.
Вот несколько быстрых примеров того, как эти проблемы могут проявляться:
подключить настольный ПК к телевизору Samsung с помощью кабеля HDMI. Видео и звук работали месяцами без проблем. Не уверен, что это связано, в какой-то момент я отключил звук на своем рабочем столе, когда через некоторое время я отключил звук, у меня все еще не было звука …
Наиболее распространенная проблема с HDMI заключается в том, что отсутствует звук или видео, и в большинстве случаев это вызвано несовместимостью драйверов, но есть несколько вещей, которые можно сделать, чтобы решить эту проблему.
Если звука нет, видео отсутствует или просто ваш порт HDMI не работает на ПК, выполните следующие действия, чтобы обновить драйверы аудио и видео.
Как я могу решить проблемы с выходом HDMI в Windows 10?
1. Проверьте ваше оборудование
Прежде чем углубляться в сложные действия по устранению неполадок, сначала проверьте свое оборудование. Убедитесь, что кабель HDMI вставлен правильно и все соединения полностью работоспособны.
Вот проверка, которую нужно пройти:
2. Убедитесь, что ваше устройство HDMI является устройством по умолчанию
Перво-наперво, если ваше устройство HDMI не установлено в качестве устройства по умолчанию, выход HDMI будет недоступен. Вот как вы можете установить устройство HDMI в качестве устройства по умолчанию:
Кроме того, убедитесь, что включена опция «Показать отключенные устройства», чтобы ваш ПК мог отображать все подключенные к нему устройства.
Не удается найти устройство HDMI в устройствах воспроизведения? Ознакомьтесь с этим простым руководством, чтобы быстро решить проблему.
3. Откат к старому драйверу
Откройте диспетчер устройств и найдите драйвер, который доставляет вам проблемы. Обычно рядом с ним стоит восклицательный знак. Щелкните правой кнопкой мыши и выберите «Откатить драйвер».
Это установит предыдущую версию драйвера. Эта функция доступна в Windows 7 и может помочь вам быстро решить эту проблему, как сообщает этот пользователь:
Я исправил это прошлой ночью, установив драйверы Intel HD Display для Win 8.1. Затем он позволил мне выбрать «Sony TV» в качестве опции вывода звука.
В Windows 10 вам нужно нажать «Свойства» и перейти на вкладку «Драйвер», чтобы найти опцию «Откат». Однако, как правило, он неактивен, как вы можете видеть на скриншоте ниже.
Иногда лучше использовать драйвер по умолчанию во избежание проблем совместимости. Чтобы использовать драйвер по умолчанию, вам нужно удалить текущий драйвер, а драйвер по умолчанию будет установлен сам. Чтобы удалить драйвер, сделайте это:
Windows не может автоматически найти и загрузить новые драйверы? Не волнуйтесь, мы вас обеспечим.
4. Обновите ваши драйверы
Решение 1
Иногда все, что вам нужно сделать, чтобы исправить эти проблемы, это установить последние версии драйверов. Просто зайдите на сайт производителя вашей видеокарты или материнской платы и загрузите оттуда последние версии драйверов.
Вы также можете обновить видео и аудио драйверы с помощью диспетчера устройств. Просто щелкните правой кнопкой мыши диск, который вы хотите обновить, и выберите «Обновить драйвер».
Если вы используете ноутбук, лучше скачать драйверы от производителя ноутбука.
Мы также должны упомянуть, что в некоторых случаях старые драйверы могут работать лучше, поэтому, если последние драйверы не работают для вас, выполните шаги из предыдущего решения, чтобы удалить их и загрузить более старую версию драйверов.
Если вам нужны самые последние драйверы графического процессора, добавьте эту страницу в закладки и всегда оставайтесь в курсе последних и самых лучших.
Знаете ли вы, что большинство пользователей Windows 10 имеют устаревшие драйверы? Будьте на шаг впереди, используя это руководство.
Решение 2
Пользователи, безусловно, могут обновить драйверы устройств на своем ПК вручную, перейдя на веб-сайт каждого производителя устройства и выполнив поиск там или в Интернете, чтобы найти подходящий драйвер, соответствующий типу и модели их устройства.
Однако, помимо того, что он занимает много времени, этот процесс сопряжен с риском установки неправильного драйвера, что может привести к серьезным неисправностям.
Более безопасный и простой способ обновления драйверов на компьютере с Windows – использование автоматического инструмента, такого как TweakBit Driver Updater. Этот инструмент одобрен Microsoft и Norton Antivirus.
После нескольких испытаний наша команда пришла к выводу, что это лучшее автоматизированное решение. Ниже вы можете найти краткое руководство, как это сделать.
Отказ от ответственности : некоторые функции этого инструмента не являются бесплатными.
5. Установите драйверы в режиме совместимости
Windows 10 по-прежнему имеет проблемы совместимости с драйверами, поэтому иногда лучше устанавливать их в режиме совместимости.
В Windows 10 вы также можете запустить специальный инструмент устранения неполадок совместимости программ.
Если средство устранения неполадок останавливается до завершения процесса, исправьте его с помощью этого полного руководства.
6. Установите дополнительный дисплей
Если вы используете HDMI для подключения второго дисплея к компьютеру, попробуйте установить его на панели управления NVIDIA. Если вы используете видеокарту AMD, используйте вместо нее панель управления. Процесс одинаков для обеих карт.
Это звучит как неясное решение, но некоторые пользователи сообщили, что это помогло им включить дисплей HDMI.
Не удается открыть панель управления Nvidia в Windows 10?Ознакомьтесь с этой статьей, которая наверняка поможет вам решить проблему.
7. Запустите полное сканирование системы
Вредоносное ПО может вызвать различные проблемы на вашем компьютере, включая проблемы с подключением HDMI. Выполните полное сканирование системы, чтобы обнаружить любые вредоносные программы, работающие на вашем компьютере.
Вы можете использовать встроенные в Windows антивирусные программы, Защитник Windows или сторонние антивирусные решения. Вот как выполнить полное сканирование системы в Windows 10 Creators Update:
Если вы хотите узнать больше о том, как сканировать систему с помощью Защитника Windows, ознакомьтесь с этим полезным руководством.
8. Восстановите свой реестр
Вы также можете использовать средство проверки системных файлов Microsoft для проверки повреждений системных файлов. Утилита проверяет целостность всех защищенных системных файлов и по возможности исправляет файлы. Вот как запустить сканирование SFC:
1. Перейдите в Пуск>, введите cmd >, щелкните правой кнопкой мыши Командную строку> выберите Запуск от имени администратора.
2. Теперь введите команду sfc/scannow
3. Дождитесь завершения процесса сканирования и перезагрузите компьютер. Все поврежденные файлы будут заменены при перезагрузке. Как только процесс завершится, проверьте, доступно ли ваше соединение HDMI.
Команда сканирования теперь остановлена до завершения процесса? Не волнуйтесь, у нас есть простое решение для вас.
9. Обновите свою ОС
Убедитесь, что на вашем компьютере установлены последние обновления ОС Windows. В качестве напоминания, Microsoft постоянно выпускает обновления для Windows, чтобы улучшить стабильность системы и устранить различные проблемы.
Чтобы получить доступ к разделу Центра обновления Windows, вы можете просто ввести «обновление» в поле поиска. Этот метод работает на всех версиях Windows. Затем перейдите в Центр обновления Windows, проверьте наличие обновлений и установите доступные обновления.
Не можете обновить Windows 10? Ознакомьтесь с этим руководством, которое поможет вам быстро их решить.
10. Очистите ваши временные файлы и папки
Самый простой и быстрый способ удалить ваши временные файлы и папки – использовать очистку диска. Когда вы пользуетесь компьютером или просматриваете Интернет, ваш компьютер накапливает различные ненужные файлы.
Эти так называемые ненужные файлы могут влиять на скорость обработки вашего компьютера, вызывая медленную реакцию приложений, а также могут вызывать проблемы с аудио и видео HDMI.
Вот как использовать очистку диска в Windows 10:
1. Перейдите в Пуск> введите Очистка диска> запустите инструмент
2. Выберите диск, который вы хотите почистить> инструмент скажет вам, сколько места вы можете освободить
3. Выберите «Очистить системные файлы».
Проблемы с удалением всех ваших нежелательных файлов? Следуйте этому руководству, чтобы решить проблемы с очисткой диска и сохранить диск.
Вот как использовать очистку диска в Windows 7:
11. Удалите недавно установленное программное обеспечение
Если вы недавно установили новое программное обеспечение на свой компьютер, попробуйте удалить его. Иногда недавно установленное программное обеспечение может вызывать проблемы совместимости и различные проблемы с подключением, включая проблемы с HDMI.
Зайдите в Пуск> введите Панель управления> выберите недавно добавленные программы> нажмите Удалить.
Затем перезагрузите компьютер и посмотрите, была ли проблема решена.
Не удается открыть панель управления в Windows 10? Ознакомьтесь с этим пошаговым руководством, чтобы найти решение.
12. Запустите восстановление системы
Если проблема началась недавно, запустите Восстановление системы.Если эта проблема возникла после того, как вы установили новое программное обеспечение на свой компьютер, этот инструмент поможет вам удалить недавно добавленные приложения и программы.
Параметр «Восстановление системы» позволяет восстановить предыдущую хорошо работающую конфигурацию системы без потери каких-либо файлов, за исключением нескольких настраиваемых функций и параметров.
Если восстановление системы включено, следуйте инструкциям, приведенным ниже (Windows 7 и 8.1):
После завершения процедуры попробуйте проверить, сохраняется ли проблема.
Windows 10 предлагает расширенные возможности восстановления, которые позволяют пользователям чистить установку ОС. Если вы пользователь Windows 10, вы также можете использовать опцию восстановления «Сбросить этот ПК».
Если вы заинтересованы в получении дополнительной информации о том, как создать точку восстановления и как это вам поможет, ознакомьтесь с этой простой статьей, чтобы узнать все, что вам нужно знать.
Если восстановление системы не работает, не паникуйте. Посмотрите это полезное руководство и снова все исправьте.
13. Замените свой кабель
Это все, мы надеемся, что эти решения помогли вам исправить проблемы с выходом HDMI. Как всегда, если вы сталкивались с другими решениями для устранения проблем HDMI на ПК, вы можете помочь сообществу Windows, перечислив действия по устранению неполадок в комментариях ниже.
Кроме того, если у вас есть какие-либо комментарии, вопросы или предложения, используйте тот же раздел комментариев, чтобы связаться с нами. Не забудьте сообщить нам, какое решение сработало для вас.
Если у вас есть какие-либо другие проблемы, связанные с ПК, вы можете найти решение в нашем разделе Windows 10 Fix.
Источник
Adblock
detector
| Тип устройства: | HDMI |  |
| Операционные системы: | Windows XP, Vista, 7, 8, 10, 11 | |