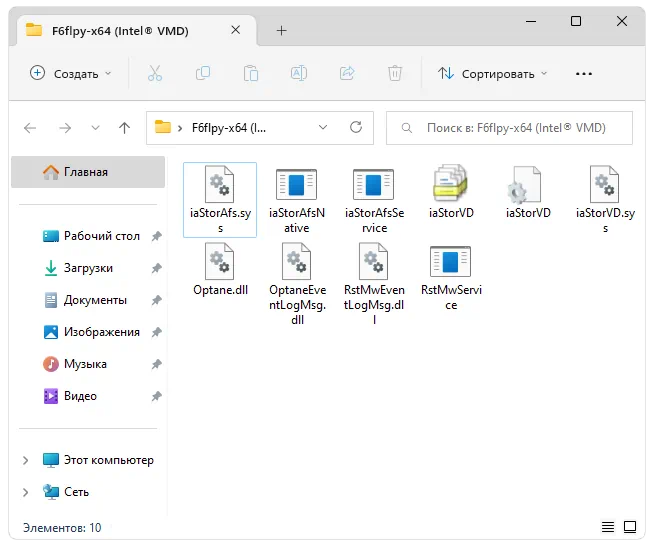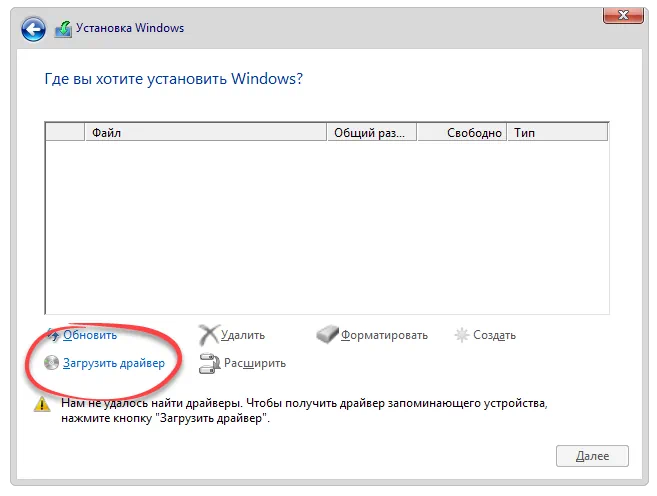В руководстве ниже пошагово описано, почему может происходить такая ситуация при установке Windows, по каким причинам в программе установки могут не отображаться жесткие диски и SSD и как исправить ситуацию.
Почему компьютер не видит диск при установке Windows
Проблема типична для ноутбуков и ультрабуков с кэширующим SSD, а также для некоторых других конфигураций с SATA/RAID или Intel RST. По умолчанию, в программе установки отсутствуют драйвера, для того чтобы работать с подобной системой хранения данных. Таким образом, для того, чтобы установить Windows 7, 10 или 8 на ноутбук или ультрабук, Вам потребуются эти драйвера еще на этапе установки.
Где скачать драйвер жесткого диска для установки Windows
Обновление 2017: поиск необходимого драйвера начните с официального сайта производителя вашего ноутбука для вашей модели. Драйвер обычно имеет слова SATA, RAID, Intel RST, иногда — INF в названии и малый размер по сравнению с другими драйверами.
В большинстве современных ноутбуков и ультарбуков, на которых возникает данная проблема используется Intel® Rapid Storage Technology (Intel RST), соответственно и драйвер нужно искать там. Даю подсказку: если в Google ввести поисковую фразу Драйвер технологии хранения Intel® Rapid (Intel® RST), то вы сразу найдете и сможете скачать то, что нужно для вашей операционной системы (Для Windows 7, 8 и Windows 10, x64 и x86). Или воспользуйтесь ссылкой на сайт Intel http://downloadcenter.intel.com/product_filter.aspx?productid=2101&lang=rus для того, чтобы скачать драйвер.
Если у Вас процессор AMD а, соответственно, и чипсет не от Intel, то попробуйте поиск по ключу «SATA/RAID драйвер» + «марка компьютера, ноутбука или материнской платы».
После загрузки архива с необходимым драйвером, распакуйте его и поместите на флешку, с которой устанавливаете Windows (создание загрузочной флешки — инструкция). Если установка производится с диска, то все равно поместите эти драйвера на флешку, которую следует подключить к компьютеру еще до его включения (в противном случае, она может не определиться при установке Windows).
Затем, в окне установки Windows 7, где необходимо выбрать жесткий диск для установки и где не отображается ни один диск, нажмите ссылку «Загрузить».
Укажите путь к SATA/RAID драйверу
Укажите путь к драйверу Intel SATA/RAID (Rapid Storage). После установки драйвера Вы увидите все разделы и сможете установить Windows как обычно.
Примечание: если Вы никогда не устанавливали Windows на ноутбук или ультрабук, а установив драйвер на жесткий диск (SATA/RAID) увидели, что имеется 3 и более разделов, не трогайте никакие разделы hdd, кроме основного (самого большого) — не удаляйте и не форматируйте, на них хранятся служебные данные и раздел восстановления, позволяющий вернуть ноутбук к заводским настройкам, когда это потребуется.

Иногда при попытке установить операционную систему, мы сталкиваемся с ошибкой отсутствия нужного драйвера. Такая проблема легко решается при помощи прикрепленной ниже пошаговой инструкции.
Описание ПО
На ваших экранах показаны файлы драйвера запоминающего устройства. К особенностям следует отнести некоторые нюансы установки. Более детально ниже будет рассмотрен конкретный пример.
Программное обеспечение распространяется на полностью бесплатной основе и какой-либо активации не требует.
Как установить
Переходим к разбору пошаговой инструкции по установке данного ПО:
- При помощи прикрепленной ниже кнопки следует скачать архив со всеми нужными файлами и распаковать последние в любое удобное место. Дальше переносим данные на съемный накопитель.
- Запускаем установку операционной системы и доходим до того момента, когда возникает проблема. Выбираем кнопку загрузки драйверов.
- Указываем путь к нашей флешке, после чего спокойно продолжаем инсталляцию Windows.
Скачать
Новейшая версия отсутствующего софта доступна к бесплатному скачиванию посредством прямой ссылки.
| Язык: | Английский |
| Активация: | Бесплатно |
| Разработчик: | Microsoft |
| Платформа: | Windows XP, 7, 8, 10, 11 |
F6flpy-x64 (Intel® VMD)
Во время обновления или переустановки операционной системы Windows на ПК или ноутбук (ультрабук) периодически приходится сталкиваться с проблемами разного характера, которые сложно предугадать. Одна из таких ошибок: при установке Windows 10 не видит жесткий диск и просит дополнительно какие-то драйвера. Где искать причины этой ситуации и как ее решить?
Почему появляется проблема
Виртуальное отсутствие винчестера для ОС — это беда многих версий установщика Windows, а не только десятки. Вроде бы все действия выполнены верно, но запуск процесса инсталляции не перекинул в окно выбора хранилища или в этом окне вовсе нет ни одного жесткого диска или его разделов. Если ранее подобные промахи случались чаще у XP и семерки, то десятка выглядит на их фоне победительницей. Тем не менее, и она порой выкидывает фортель с несуществующим винтом.
Каковы причины капризов:
- Большинством современных ПК и ноутбуков используется технология Intel® Rapid Storage Technology (Intel RST), где драйвер не предустановлен, и его нужно искать самостоятельно.
- Если процессор в устройстве не от фирмы Intel, а от AMD, то и чипсет на нем стоит чужой. И распространяется этот дистрибутив также без интегрированных «родных» драйверов для контроллера SATA.
- Попалась «битая» или нелицензионная версия Windows 10. Тут поможет со 100 % гарантией только замена исходного носителя установочных файлов.
- Жесткий диск не подсоединен: поврежден шлейф или разъем, соединяющий его с остальными частями. Иногда пользователь случайно отключает один HDD. Прежде чем паниковать из-за ошибок системы, лучше проверить надежность питания, а, при необходимости, вовсе заменить штекер и кабель.
Что делать, если при переустановке Windows 10 не видит жесткий диск
Проблема понятна и идентифицирована, но как же ее решить? Это зависит от особенностей.
Проверка диска в BIOS
Примерно половина всех случаев «отсутствия жесткого диска» для Виндовс при установке связаны с неполадками в BIOS/UEFI. Зачастую диск не определяется в нем. Если все нормально, то BIOS отобразит название, объем и модель накопителя, а также его вместимость. Когда идентификация жесткого диска прошла удачно, можно действовать дальше по такой схеме:
- Выключить устройство полностью, вытащить штекер накопителя, а его отсоединить и почистить. Проверить, не закислены ли контакты, нет ли на вилке постороннего мусора. Его можно убрать обычной мягкой чистой кисточкой.
- Для надежности протестировать накопитель на другом компьютере.
- Если по итогу с диском все хорошо, то единственная причина неполадки — нехватка питания. Если вначале диск виден, но в процессе записи тут же исчезает, то диагноз верен.
Добавление драйвера на установочную флешку
Если корень трудности скрыт в образе установки, то все зависит от имеющихся драйверов. Если таковые отсутствуют, например, для SATA/RAID, Intel® Rapid Storage Technology контроллера, то Виндовс «не понимает», что ей делать с имеющейся системой хранения, а соответственно, не видит ячейку накопителя. Что можно предпринять:
- Скачать новый установочный образ с необходимыми драйверами и записать все это на флешку.
- Заглянуть в название материнской платы или ноутбука. Найти сайт производителя, задать в поиске драйвер, в названии которого есть «SATA…» или «RAID…» После закачки распаковать архив ZIP (RAR), скинуть на установочную флешку. Во время установки на ступени выбора хранилища щелкнуть кнопку «Загрузка» и указать путь к новому драйверу.
Проверьте режимы ACHI, IDE в BIOS
Существует несколько параметров, характеризующих работу жесткого диска: ACHI и IDE. Иногда Windows, особенно устанавливаемый, с неофициального ресурса, просто не может идентифицировать один из них, а потому не распознает сам диск.
Исправлять это придется вручную. Зайти в настройки BIOS и переключить режим работы с ACHI на IDE. После этого сохранить установленные настройки нажатием клавиши F10, компьютер отправить на перезагрузку и заново запустить установку ОС. В большинстве случаев проблема будет устранена.
Проблемы физического подключения накопителей
Никто не застрахован от поломки основного накопителя, но понять, что какие-то части этого предмета работают неправильно, зачастую удается только при установке ОС. Если такое произошло, то, увы, придется покупать новый винчестер. В большинстве случаев «воскресить» старый не выйдет.
Но паниковать рано, если не проверены следующие факторы:
- Кабель и штекер плотно воткнуты в разъемы, шлейф целый, ничего не провисает и не отходит. Провода не перекручены и не надломаны.
- Порт подключения исправен. Это можно проверить путем смены последнего. Если компьютер не реагирует на один из них, то вывод очевиден.
- Жесткий диск не гудит и не трещит, когда его отключают и подключают к системе.
На чтение 5 мин Опубликовано Обновлено
В данной инструкции вы узнаете из-за чего возникает предупреждение “нам не удалось найти драйверы чтобы получить драйвер запоминающего устройства нажмите кнопку Загрузить Драйвер” при установке windows 10 или 11 но новые ноутбуки HP или других брендов, данная инструкция актуальна на конец 2022 и 2023 год
Всем привет! Продолжаю пилить интересный и полезный контент на свой сайт-блог и сегодня я расскажу и опишу пошаговые действия с которыми сталкиваются пользователи которые решили купить новый ноутбук HP или другого бренда и решив переустановить Windows сталкиваются с очень неприятной ошибкой – “нам не удалось найти драйверы чтобы получить драйвер запоминающего устройства нажмите кнопку Загрузить Драйвер”
Содержание
- Почему возникает такая ошибка?
- Что делать?
- Видео Инструкция
Почему возникает такая ошибка?
Данная ошибка возникает на ноутбуках у которых стоят современные процессоры 2021-2023 года и у которых дисковая подсистема хранения данных сделана на технологии Intel® Rapid Storage Technology
Intel® Rapid Storage Technology – технология которая позволяет на устройствах использовать сверхскоростные SSD диски
Если вы используете старый образ Windows, то с вероятностью в 100% там не будет драйверов для этой технологии (я ни в коем случае не призываю использовать сборки с торрентов там с вероятностью 100500% вшиты трояны, майнеры и другая зараза, используйте чистые образы с официально сайта Microsoft) Поэтому при установке Windows установщик не знает ничего об этом устройстве и соответственно не видит дисковую подсистему.
Запросить оф версию Windows 10
Если вы не хотите искать образы Windows в интернете, пишите мне запрос я вам вышлю ссылку на лицензионный образ Windows 10
Что делать?
Для того чтобы обойти это предупреждение, необходимо на флешку с которой вы ставите windows скачать драйвер Intel RST и подсунуть его на этапе определения дисков.
Давайте рассмотрим как это делать:
- Перейдем на сайт Intel (но т.к. компания Intel ввела санкции на территории РФ мы будем заходить на сайт индийского подразделения ) сайт Intel
- Переходим в меню Support -> DownLoad Center
- При выборе продукта выбираем Memory and Storage
- На этой странице выставим в фильтре параметр Drivers и тут в зависимости от версии вашего процессора мы переходим на страницу с поддержкой:
10-11 поколения intel – Intel® Rapid Storage Technology Driver Installation Software with Intel® Optane™ Memory (10th and 11th Gen Platforms)
11-13 поколения intel – Intel® Rapid Storage Technology Driver Installation Software with Intel® Optane™ Memory (11th up to 13th Gen Platforms)
Если вам неохота ничего искать, то вот вам этот драйвер Intel RTS VMD – скачать Intel RTS VMD - В моем случае это был процессор 11 поколения и мы переходим на страницу Intel® Rapid Storage Technology Driver Installation Software with Intel® Optane™ Memory (10th and 11th Gen Platforms)
- На этой страницы мы будем скачивать драйвера с поддержкой VMD и ф формате zip т.е. нам нужно будет их подсовывать в процессе инсталлирования Windows 10
- скачиваем архив F6flpy-x64 – VMD.zip на флешку и разархивируем его.
- Теперь втыкаем нашу флешку и на этапе вопроса куда вы хотите установить Windows нажимаем на кнопку Загрузка
- Далее использую Обзор папок мы заходим на нашу флешку и выбираем папку куда разархивировали скачанные драйвера с сайта Intel (надо выбирает не первую папку, а самую дочернюю как на фото ниже)
- У нас должно появится окно в котором предложит выбрать устанавливаемые драйвера, выбираем первый пункт и нажимаем Далее
- Следующий экран нас вернул к окну выбора дисков где теперь не пустой белый экран, а теперь мы наконец таки видим все наши логические диски и можем приступить к нашей
- УРА! вот и все!
PS Если по какой-то причине метод драйвера Intel RST не решил проблему, просто отключите драйвер VMD в BIOS. Более подробную информацию об этом можно найти здесь.
Теперь вы можете продолжить работать дальше устанавливаю свою Windows. Кстати после установки Windows у меня не работал тачпад и т.к. я очень ленивый и не захотел искать драва на ноут, я просто подключил его по проводу к роутеру (потому как wifi не работало на ноуте из-за отсутствия драйверов) и запустил обновление windows, через 20 минут у меня подсосались все драйвера и все заработало.
Если у Вас возникли вопросы или ошибки, пишите будем разбираться.
Видео Инструкция

Почему при установке Windows 10 на новый ноутбук не отображается жесткий диск (SSD)?
С этой проблемой могут столкнуться пользователи новых ноутбуков HP и других производителей, которые построены на процессорах 2020-2021 годов выпуска. В данных ноутбуках дисковая подсистема хранения данных сделана с применением технологии Intel® Rapid Storage Technology, благодаря которой появляется возможность установки высокоскоростных SSD дисков.
В большинстве установочных образов Windows 10, которые вы скачиваете и записываете на флешку, драйвер Intel® Rapid Storage отсутствует. Именно по этому установщик не может определить SSD в вашем ноутбуке, не отображает локальные разделы и просит загрузить драйвер запоминающего устройства.
Что делать?
Решение проблемы на самом деле очень простое. Нужно всего лишь скачать драйвер Intel RST и скопировать его на установочную флешку. Далее в окне, где вас просят загрузить драйверы, просто выбрать его.
Далее мы рассмотрим этот процесс подробнее.
Для начала скачиваем драйвер Intel RST (Intel® Rapid Storage Technology) по ссылке ниже:
Скачать Intel RST для процессоров Intel 10-ого поколения
Скачать Intel RST для процессоров Intel 11-13 поколений
Скачанный архив распаковываем и копируем на флешку, с которой планируете устанавливать Windows на ноутбук.
Теперь запускаем установку и доходим до окна, где требуется загрузить драйверы запоминающего устройства.
Указываем папку с драйвером Intel RST на флешке
В нем нажимаем кнопку снизу “Загрузить” -> “Обзор”. В появившемся окне переходим на установочную флешку в папку с распакованным ранее драйвером Intel RST.
Выбираем драйвер
Появится выбор драйвера. Выбираем первый – Intel RST VMD Controller 9A0B и нажимаем “Далее”.
Разделы SSD диска при установке Windows 10
Начнется загрузка драйвера и буквально через несколько секунд отобразятся разделы установленного в ноутбук SSD диска.
Если по какой – то причине способ с драйвером Intel RST Вам не помог решить проблему, то тогда просто отключите в BIOS VMD Controller. Подробнее об этом написано здесь.