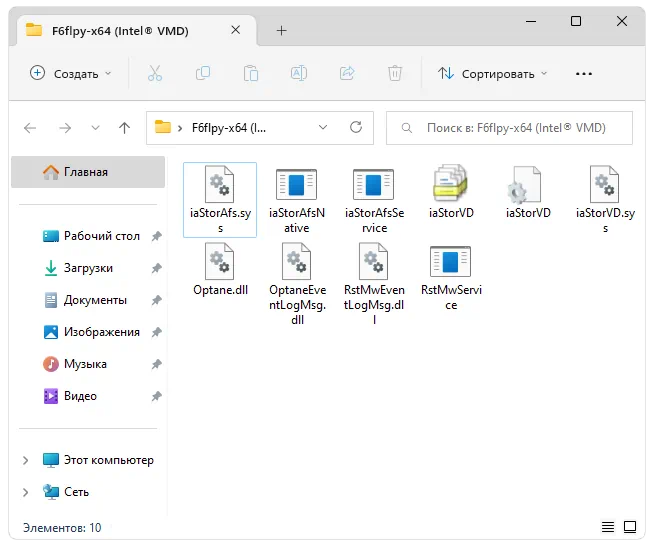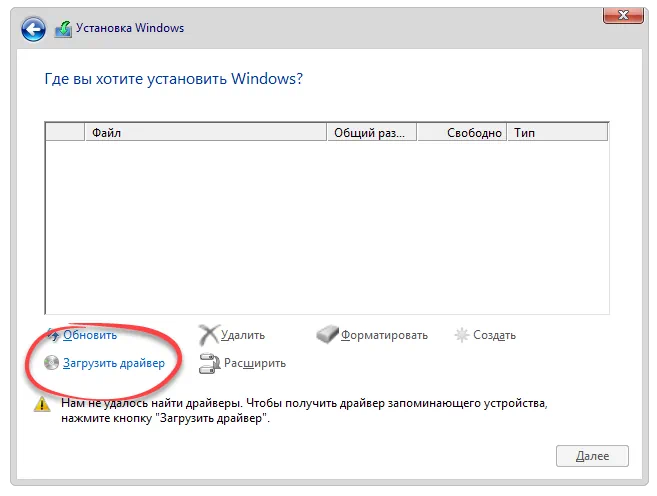Текст сообщения об ошибке не особо понятен, особенно для начинающего пользователя, потому как не ясно, о каком именно носителе идет речь и можно предположить (неверно), что дело в SSD или новом жестком диске, на который происходит установка (об этом здесь: Не виден жесткий диск при установке Windows 7, 8 и Windows 10), однако обычно это не так и дело в другом.
Основные шаги, чтобы исправить ошибку «Не найден необходимый драйвер носителя», которые будут подробно описаны в инструкции далее:
- Если вы устанавливаете Windows 7 и делаете это с флешки (см. Установка Windows 7 с флешки), подключите USB накопитель к разъему USB 2.0.
- Если диск с дистрибутивом записан на DVD-RW, либо долго не использовался, попробуйте заново записать загрузочный диск с Windows (а лучше, возможно, попробовать установку с флешки, особенно если есть сомнения в полной работоспособности привода для чтения дисков).
- Попробуйте записать установочную флешку с помощью другой программы, см. Лучшие программы для создания загрузочной флешки. Например, сравнительно часто (по неясным причинам) ошибку «Не найден необходимый драйвер для дисковода оптических дисков» видят пользователи, записавшие USB накопитель в UltraISO.
- Используйте другой USB накопитель, удалите разделы на текущей флешке, если она содержит несколько разделов.
- Заново скачайте ISO Windows и создайте установочный накопитель (дело может быть в поврежденном образе). Как скачать оригинальные ISO образы Windows 10, 8 и Windows 7 с сайта Майкрософт.
Основная причина ошибки Не найден необходимый драйвер носителя при установке Windows 7
Ошибка «Не найден необходимый драйвер носителя» во время установки Windows 7 наиболее часто бывает вызвана (особенно в последнее время, по мере обновления компьютеров и ноутбуков у пользователей) тем, что загрузочная флешка для установки подключается к разъему USB 3.0, а официальная программа установки ОС не имеет встроенной поддержки драйверов USB 3.0.
Простое и быстрое решение проблемы — подключить флешку к порту USB 2.0. Их отличие от разъемов 3.0 — в том, что они не синего цвета. Как правило, после этого установка происходит без ошибок.
Более сложные способы решения проблемы:
- Записать на ту же флешку драйверы для USB 3.0 с официального сайта производителя ноутбука или материнской платы. При условии, что там есть эти драйверы (могут находиться в составе Chipset Drivers), а записывать их обязательно нужно в распакованном виде (т.е. не как exe, а как папку с файлами inf, sys и, возможно, другими). При установке нажать «Обзор» и указать путь к этим драйверам (если драйверов нет на официальных сайтах, можно использовать сайты Intel и AMD для поиска драйверов USB 3.0 для вашего чипсета).
- Интегрировать драйверы USB 3.0 в образ Windows 7 (здесь требуется отдельное руководство, которого у меня на данный момент нет).
Ошибка «Не найден необходимый драйвер для дисковода оптических дисков» при установке с DVD
Основная причина ошибки «Не найден необходимый драйвер для оптических дисков» при установке Windows с диска — поврежденный диск или плохо читающий диски привод DVD.
При этом, повреждений вы можете и не видеть, а на другом компьютере установка с этого же диска происходить без проблем.
В любом случае, первое, что следует попробовать в данной ситуации — либо записать новый загрузочный диск Windows, либо использовать загрузочную флешку для установки ОС. Оригинальные образы для установки доступны на официальном сайте Майкрософт (выше приводил инструкцию о том, как их скачать).
Использование другого ПО для записи загрузочного USB накопителя
Иногда случается, что сообщение об отсутствующем драйвере носителя появляется при установке Windows 10, 8 и Windows 7 с флешки, записанной какой-то определенной программой и не появляется при использовании другой.
Попробуйте:
- Если у вас мультизагрузочная флешка, записать накопитель с одним образом, например, с помощью Rufus или WinSetupFromUSB.
- Просто использовать другую программу для создания загрузочной флешки.
Проблемы с загрузочной флешкой
Если указанные в предыдущем разделе пункты не помогли, дело может быть и в самой флешке: если есть возможность, попробуйте использовать другую.
А заодно проверьте, не содержит ли ваша загрузочная флешка несколько разделов — это тоже может приводить к появлению таких ошибок при установке. Если содержит, удалите эти разделы, см. Как удалить разделы на флешке.
Дополнительная информация
В некоторых случаях, ошибка может быть вызвана и поврежденным образом ISO (попробовать загрузить заново или из другого источника) и более серьезными проблемами (например, неправильно работающая оперативная память может приводить к повреждению данных при копировании), хотя это и случается редко. Тем не менее, если есть возможность, стоит попробовать произвести загрузку ISO и создание накопителя для установки Windows на другом компьютере.
На официальном сайте Майкрософт также присутствует собственная инструкция по исправлению проблемы: https://support.microsoft.com/ru-ru/kb/2755139.
Пять простых способов сделать так, чтобы ваше оборудование работало как надо.
1. Через «Центр обновления Windows»
Этот способ применяется автоматически — как правило, после установки новой системы. Windows 10 сама скачает все необходимые для работы драйверы устройств. Для этого достаточно дать системе обновиться, нажав «Пуск» → «Параметры» → «Обновление и безопасность» → «Проверить наличие обновлений».
Минус этого способа в том, что на серверах обновлений Windows 10 не всегда присутствуют самые свежие драйверы. Или система может вместо специфической программы от производителя установить стандартную. В итоге устройство будет работать, но самых новых функций и исправлений не получит. Тем не менее в большинстве случаев автоматически устанавливаемых драйверов достаточно для использования Windows 10.
2. С сайта производителя ПК
Если вы обладатель компьютера от конкретного вендора вроде Dell, HP, Lenovo и так далее — скорее всего, поставщик устройства позаботился о драйверах. Откройте официальный сайт производителя и найдите там свою модель — для этого понадобится набрать её название или серийный номер. Затем скачайте драйверы и просто установите их как обычное ПО.
Процесс может быть довольно нудным, если вам нужно инсталлировать не парочку программ, а полтора десятка. В этом случае стоит воспользоваться специальной утилитой для установки драйверов. Такие варианты предоставляет большинство производителей ноутбуков. Вот наиболее популярные:
- Dell SupportAssist;
- HP Support Assistant;
- Lenovo System Update;
- Acer Care Center;
- MyASUS.
3. С сайта производителя комплектующих
Если вы сами собрали свой компьютер, а не купили готовый, предыдущий вариант для вас не подойдёт. В таком случае придётся искать драйверы не для ПК целиком, а для отдельных комплектующих, на сайтах их производителей. Откройте официальный сайт устройства, введите там название и загрузите драйвер. Затем установите его как обычную программу.
Для некоторых девайсов производитель предоставляет не только драйвер, но и ПО для его автоматической загрузки и обновления. Например, программы AMD Radeon Software, NVIDIA GeForce Experience или Intel Driver & Support Assistant. Установите их, и они сами подберут подходящий драйвер для видеокарты, процессора и прочих комплектующих.
4. Через «Диспетчер устройств»
Как уже говорилось выше, в большинстве случаев драйверы устанавливаются довольно просто. Достаточно дважды щёлкнуть файл формата EXE или MSI и немного подождать. Но иногда вы скачиваете с сайта производителя ПО не исполняемый файл, а архив с малопонятным содержимым, и неясно, что с ним делать.
Откройте меню «Пуск» правой кнопкой мыши и нажмите «Диспетчер устройств». Найдите нужный девайс, щёлкните его правой кнопкой мыши и выберите «Свойства» → «Драйвер» → «Обновить драйвер».
Если вы нажмёте «Автоматический поиск драйверов», то Windows 10 установит ПО из «Центра обновлений». Если же вы выберите «Найти драйверы на этом компьютере», то сможете указать нужную программу.
Распакуйте скачанный с сайта производителя архив в новую папку, а затем выберите её в поле «Искать драйверы…».
5. С помощью Snappy Driver Installer
В интернете можно найти много программ для автоматической загрузки и установки драйверов, например популярный менеджер DriverPack Solution, а также DUMo, IObit Driver Booster, DriverUpdate.net и им подобные. Мы не рекомендуем использовать их, потому что они любят устанавливать на ваш компьютер мусорные партнёрские приложения: лишние браузеры, чистильщики, оптимизаторы и так далее.
Однако есть утилита для обновления драйверов, которая так не делает, — это Snappy Driver Installer. Программа бесплатна и обладает открытым исходным кодом. Рекомендуем выбирать Lite‑версию, чтобы не скачивать пак драйверов на 20 ГБ.
Загрузите её, извлеките содержимое архива и откройте программу, затем нажмите «Загрузить только индексы». Подождите немного, и утилита покажет вам, какие драйверы в вашей системе отсутствуют. Выделите нужные галочками и щёлкните «Установить».
Snappy Driver Installer пригодится, если вы не смогли найти драйверы для какого‑либо оборудования способами, перечисленными выше.
Snappy Driver Installer →
Читайте также 💿⚙️💻
- Как обновить Android
- 4 причины обновить BIOS на ПК и 2 причины этого не делать
- Как установить, настроить и удалить любое расширение в Google Chrome
- Как заблокировать автоматическое обновление драйверов в Windows 10
- Что делать с ошибкой «Запуск этого устройства невозможен. (Код 10)» в Windows 10
Содержание
- Ручная установка драйверов в ОС Windows 10
- Вариант 1: Установка или обновление драйвера
- Вариант 2: Переустановка существующего драйвера
- Вариант 3: «Мастер установки оборудования»
- Заключение
- Вопросы и ответы
Операционная система Windows, как и любая другая, устроена таким образом, что для взаимодействия с устройствами, которые подключены к ПК, ей требуется наличие специального программного обеспечения – драйверов. В большинстве ситуаций установка этих компонентов происходит в штатном режиме с помощью скачанных инсталляторов или функций автоматического обновления, но так происходит не всегда. Во время этого процесса могут возникать ошибки и неполадки по тем или иным причинам. Сегодня мы поговорим о том, как вручную «поселить» драйвер на компьютер с помощью встроенных системных инструментов.
Решать поставленную задачу мы будем с помощью встроенных утилит стандартного «Диспетчера устройств» Windows. У нас в руках будут два инструмента: «Мастер обновления драйверов», представляющий собой одну из функций в составе «Диспетчера», а также «Мастер установки оборудования», являющийся отдельной небольшой программой. Далее мы рассмотрим несколько вариантов применения этих средств.
Вариант 1: Установка или обновление драйвера
Данный метод подразумевает установку программного обеспечения более «свежей» версии, в отличие от уже существующей. Также инструкция сработает, если драйвер был предварительно удален или еще не инсталлирован. В противном случае мы получим вот такое сообщение:
Рассмотрим процесс на примере ПО для видеокарты.
- Скачиваем драйвер с официального сайта.
Читайте также:
Обновляем драйвера видеокарты NVIDIA, AMD
Узнаем, какой драйвер нужен для видеокарты - Полученный пакет представляет собой архив, который нужно извлечь в отдельную папку каким-нибудь архиватором, например, 7-Zip. Делается это просто: нажимаем правой кнопкой мыши по файлу и выбираем функцию, как показано на скриншоте (распаковка в одноименную папку).
В результате имеем новую директорию, содержащую все файлы пакета.
- Теперь открываем «Диспетчер устройств». Самый простой способ – системное контекстное меню, вызываемое правым кликом по кнопке «Пуск».
- Выбираем целевое устройство, жмем ПКМ по его названию и выбираем пункт «Обновить драйвер».
- Утилита предложит на выбор два варианта – автоматический и ручной. Нас интересует второй. Нажимаем на блок, показанный на изображении ниже.
- Далее жмем кнопку «Обзор».
- Выбираем папку, в которую мы распаковали установщик, и жмем ОК.
- Нажимаем «Далее».
- Ждем, пока программа установит драйвер.
- Закрываем окно соответствующей кнопкой.
- Выполняем перезагрузку компьютера.
Вариант 2: Переустановка существующего драйвера
Все устанавливаемые драйвера «лежат» в специальном системном хранилище, которым можно воспользоваться для восстановления их работоспособности в случае возникновения неполадок. Впрочем, чаще всего это лишь временная мера, поэтому, если ошибки повторяются, следует задуматься о полной переустановке программного обеспечения.
- Идем в «Диспетчер устройств», переходим к обновлению драйверов, выбираем ручной способ (см. выше) и в следующем окне вместо обзора папок жмем на блок, указанный на скриншоте.
- Утилита выдаст нам перечень всех совместимых драйверов, имеющихся в хранилище, с указанием версии и даты выпуска. Выбираем один из них (можно взять актуальный, то есть тот, который был инсталлирован последним, а можно и «откатиться» к предыдущей редакции) и нажимаем «Далее».
- Ждем завершения установки, закрываем окно и перезагружаем машину.
Вариант 3: «Мастер установки оборудования»
В предыдущих параграфах мы пользовались средством обновления драйверов, теперь же поговорим об отдельной утилите – «Мастере установки оборудования». Она позволяет инсталлировать программное обеспечение для стандартных устройств из хранилища Windows или с серверов Майкрософт, а также с дисков или из папок на компьютере.
Установка с дисков
- Для начала распаковываем пакет в отдельную папку, как в первом параграфе.
- Открываем «Диспетчер устройств», идем в меню «Действия» и выбираем «Установить старое устройство». Если пункт неактивен, нужно кликнуть по любой ветке или просто по свободному месту на экране «Диспетчера».
- Откроется стартовое окно «Мастера установки оборудования». Здесь нажимаем «Далее».
- Ставим переключатель в указанное положение (ручная установка из списка). Снова «Далее».
- Выделяем позицию «Показать все устройства». Идем далее.
- В следующем окне нажимаем кнопку «Установить с диска».
- Жмем «Обзор».
- В «Проводнике» переходим в папку с распакованным драйвером и открываем файл с расширением INF.
- Нажимаем ОК.
- Выбираем модель (если их несколько) и жмем «Далее».
- Система определит драйвер, после чего можно запускать установку.
- Ждем завершения процесса.
- Закрываем окно «Мастера», нажав «Готово».
Установка из хранилища или с сервера Майкрософт
- Проходим шаги установки до этапа выбора типа оборудования и кликаем по наименованию, например, «Принтеры».
- Следующие этапы могут отличаться для разных устройств. В данном случае необходимо выбрать порт.
- Здесь мы видим два списка — производителей и моделей. Это форма отображения хранилища драйверов. Для того чтобы его обновить и расширить перечень, нажимаем на кнопку «Центр обновления Windows». Ждем, пока система выполнит операцию.
- Теперь выбираем необходимую модель в списке соответствующего производителя и запускаем установку.
Заключение
Мы рассмотрели несколько вариантов ручной установки драйверов в Windows 10. Данные приемы позволяют пользоваться как скачанными пакетами, так и различными съемными и оптическими носителями. Кроме того, с помощью «Мастера установки оборудования» можно добавить драйвер для устройства, которое в данный момент даже не подключено к компьютеру.
Как вы могли заметить, на одном из этапов переустановки ПО в окне имеется чекбокс «Только совместимые устройства». Если убрать этот флажок, утилита покажет нам все драйвера, имеющиеся в пакете или «перекинет» на список производителей и моделей с доступной кнопкой «Установить с диска». Эта функция дает возможность заменить установленный драйвер на другую версию, если требуется. Здесь главное понимать, для чего это делается, и стараться не использовать ПО, предназначенным для других устройств.

Совет: если нет крайней необходимости применять ручные приемы, лучше пользоваться скачанными с официальных сайтов пакетами или возможностями автоматического обновления. Это поможет избежать лишних проблем в виде неполадок и ошибок в случае некорректных действий.
Еще статьи по данной теме:
Помогла ли Вам статья?

Иногда при попытке установить операционную систему, мы сталкиваемся с ошибкой отсутствия нужного драйвера. Такая проблема легко решается при помощи прикрепленной ниже пошаговой инструкции.
Описание ПО
На ваших экранах показаны файлы драйвера запоминающего устройства. К особенностям следует отнести некоторые нюансы установки. Более детально ниже будет рассмотрен конкретный пример.
Программное обеспечение распространяется на полностью бесплатной основе и какой-либо активации не требует.
Как установить
Переходим к разбору пошаговой инструкции по установке данного ПО:
- При помощи прикрепленной ниже кнопки следует скачать архив со всеми нужными файлами и распаковать последние в любое удобное место. Дальше переносим данные на съемный накопитель.
- Запускаем установку операционной системы и доходим до того момента, когда возникает проблема. Выбираем кнопку загрузки драйверов.
- Указываем путь к нашей флешке, после чего спокойно продолжаем инсталляцию Windows.
Скачать
Новейшая версия отсутствующего софта доступна к бесплатному скачиванию посредством прямой ссылки.
| Язык: | Английский |
| Активация: | Бесплатно |
| Разработчик: | Microsoft |
| Платформа: | Windows XP, 7, 8, 10, 11 |
F6flpy-x64 (Intel® VMD)
Ошибка «Не найден необходимый драйвер носителя» – почему возникает и как исправить
Установку Windows на ПК удобнее всего производить с флеш-накопителя. Но в этом случае в самом начале процесса инсталляции новой системы нередко возникает ошибка вида «Не найден необходимый драйвер носителя», после чего установка прерывается. Возникает она чаще всего из-за отсутствия тех самых драйверов на установочном носителе, которые необходимы для первичной инициализации оборудования компьютера.
Основная причина ошибки
Ошибка вида «Не найден или поврежден необходимый драйвер носителя» возникает на начальном этапе установки Windows на ПК или ноутбук. Чтобы понять, из-за чего она появляется, необходимо разобраться в том, как именно происходит инсталляция новой системы. Алгоритм следующий:
- После нажатия кнопки включения компьютер инициализирует поиск загрузочного носителя и запускает записанную на него установочную программу.
- Программа копирует файлы на жёсткий диск, после чего добавляет запись в область MFT, с помощью которой после перезагрузки ПК запускается процесс распаковки системных файлов новой системы.
Но чтобы программа смогла «распознать» жёсткий диск и загрузочный накопитель, ей нужны драйверы следующих устройств:
- чипсета (северный и южные мосты);
- USB или дисковода;
- HDD-контроллера.
Базовый перечень драйверов от Microsoft имеется на самом установочном носителе. Если же используемые комплектующие требуют специфических drivers, то программа инсталляции попросту не сможет «понять» куда необходимо копировать файлы и где находится MFT-запись (потому что оборудование полноценно не работает). Соответственно, инсталляция Windows даже не начинается.
Практика показывает, что с данной ошибкой пользователи чаще всего сталкиваются при попытке инсталлировать Виндовс с накопителя, подключённого в порт USB 3.0, так как пакет драйверов для его поддержки в установочных образах Windows XP, 7 и 8 попросту отсутствует. Решение простое – подключить флешку к USB 2.0. Если же такого порта нет (в ноутбуках так бывает), то потребуется в BIOS или UEFI включить на момент установки для USB режим «Legacy». Эта настройка принудительно переключает порты в совместимый режим работы с 2.0.
Ошибка «Не найден необходимый драйвер для дисковода оптических дисков при установке с DVD»
Аналогичная ошибка при инсталляции Windows с DVD-диска (CD, Blu-Ray) возникает на порядок реже. Основные причины её появления:
- В ПК или ноутбуке устаревший чипсет, и в пакете интегрированных драйверов нет подходящего для него. Часто именно эта причина возникает на компьютерах с устаревшими сокетами типа s754, s939 на базе nForce nVidia
- Установочный диск записан с ошибками, часть данных (где как раз и хранятся drivers) считать невозможно.
- Используется DVD-привод, подключенный через USB.
- Неисправно оборудование. Программа установки не может считать PID-код оборудования и идентифицировать его точную модель (и, соответственно, подобрать sys-файл).
При установке Windows 10 проблема чаще возникает при использовании редакции образа LTSB (LTSC), в котором пакет драйверов существенно урезан.
Чтобы обойти ошибку, рекомендуется:
- выполнять установку с DVD-привода, подключённого через SATA2 или IDE-интерфейс (прямо к материнской плате);
- записать установочный диск другой программой (Ashampoo Burning Studio, UltraISO), используя минимально доступную скорость прожига для имеющегося привода.
Если же причина – это именно отсутствие драйверов, то их необходимо интегрировать в установочный образ. Для этого необходимо узнать точную модель материнской платы, скачать драйверы (с сайта производителя), распаковать их (с помощью Universal Extractor) и добавить файлы (с расширением .sys и .inf) в установочный образ. Удобней всё это делать через приложение NTLite.
А ещё некоторые производители материнских плат выпускают специальные утилиты для создания загрузочных носителей, полностью совместимых с их оборудованием. Для ASRock – это Win 7 USB Patcher, для MSI – MSI Smart Tool.
Использование другого ПО для записи загрузочного USB накопителя
Ошибка вида «Не найден или повреждён необходимый драйвер носителя» при установке Виндовс может также возникать из-за неправильной записи образа на USB-накопитель. Нередко с этим сталкиваются пользователи, которые готовили флешку для переноса на неё установочных файлов с помощью приложения UNetbootin. Вместо него рекомендуется использовать:
- Rufus (подходит и для перепакованных образов);
- UltraISO (запись в режиме USB-HDD).
При использовании Rufus необходимо правильно выбрать тип создаваемого загрузочного накопителя: UEFI (GPT, поддерживается только на Windows 7 и выше) или BIOS (MFT, рекомендуется для устаревшего оборудования из-за лучшей совместимости).
Проблемы с загрузочной флешкой
Ошибки при установке Windows могут возникать и из-за неисправности самой флешки. И подключать её рекомендуется в порт именно USB 2.0 (с чёрным сердечником, в USB 3.0 – он голубой). Перед созданием установочной USB-флешки её рекомендуется отформатировать штатными средствами Windows (отключив пункт «Быстрое форматирование»).
И на старых материнских платах может вовсе отсутствовать возможность установки системы через USB (отсутствие поддержки на уровне BIOS). В этом случае решение может быть следующим:
- использовать DVD-привод;
- выполнить установку «по сети» (если компьютер подключён к локальной сети).
Итак, ошибка в 95% случаев возникает из-за отсутствия драйверов или при подключении установочной флешки в порт USB 3.0. Остальные 5% – это использование устаревших и неактуальных материнских плат или повреждение данных на загрузочном накопителе.