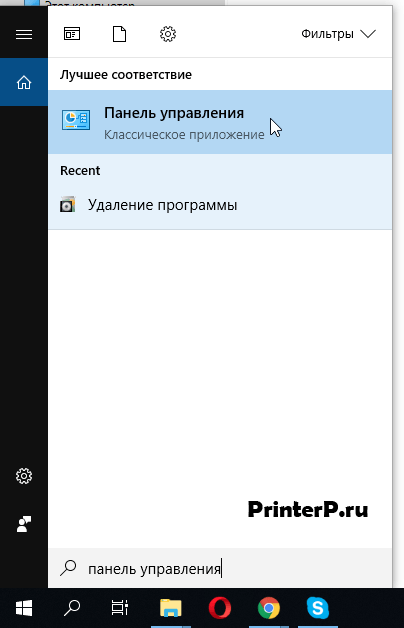Skip to content
В статье описывается установка драйвера принтера HP LaserJet 1320 в Windows 8 и Windows 10. Давайте сделаем это.
В базе драйверов в Windows 10 нет драйверов для принтера LaserJet 1320, но есть в Microsoft Update Catalog-е. И его можно скачать только вручную. А на сайте производителя HP предлагают скачать HP Universal Print Driver for Windows PCL5 (64-bit), который не работает.
Скачиваем драйвер с сайта Microsoft или с моего сервера:
1. Заходим по ссылке через Internet Explorer http://catalog.update.microsoft.com/
2. В поиске вводим интересующий принтер HP LaserJet 1320 и добавляем в корзину драйвера (я выбрал первые 3).
3. После заходим в корзину (view basket) и скачиваем выбранные драйвера HP LaserJet для Windows 7, Windows 8, Windows 10.
4. После скачивания в папке появились .cab файлы, их надо распаковать:
5. Теперь, когда устанавливаете драйвер для принтера HP LaserJet 1320 в Windows 7,8,10 выбираете драйвер из распакованных папок (получилось найти драйвера из папки AMD64*):
6. Выбираете принтер из списка:
Вот и все, драйвер для принтера HP LaserJet 1320 установлен в Windows 10 и все распечатывается.
HP LaserJet 1320
Универсальная программа от компании HP
Для HP LaserJet 1320 можете установить PCL5 (Windows XP, 7, 8 и 8.1) или USB (DOT4) — для Windows 8 и 10. О данной программе мы рассказывали в статье.
Установка с помощью Windows
Можете также установить драйвера этим способом, для этого прочитайте инструкцию, которую мы опубликовали чуть ниже.
Windows XP/Vista — печать
Разрядность: 32/64
Ссылки:
PCL5:
x32 — HP LaserJet 1320-WinXP-x32
x64 — HP LaserJet 1320-WinXP-x64
Как узнать разрядность системы.
PCL6:
x32 — HP LaserJet 1320-WinXP-x32
x64 — HP LaserJet 1320-WinXP-x64
Установка драйвера в Windows 10
Не всегда установка принтера проходит по стандартному сценарию. В частности, владельцы принтера HP LaserJet 1320 столкнутся с трудностями установки, если их компьютер работает под управлением операционной системы Microsoft Windows 7, 8 или 10. Если под рукой нет комплектного носителя с установочными файлами, то пользователь надеется на то, что установка произойдет автоматически. Компьютер может это сделать, определить принтер без установки драйвера, если информация о нем уже содержится в операционной системе. В случае HP LaserJet 1320, придется действовать вручную. Ничего сложного в этом нет, надо лишь заставить операционную систему обновить свою базу данных. Приступим.
Первое, что необходимо сделать, это зайти в «Панель управления». В Windows 7 в панель управления можно попасть через кнопку пуск, в левом нижнем углу экрана. В Windows 10 нажимаем клавиши Windows + X.
Нас интересует пункт «Оборудование и звук». Выбираем «Просмотр устройств и принтеров».
В верхней части открывшегося окна находим кнопку «Добавление принтера». Нажимаем.
Прерываем процесс поиска, нажав на строку «Необходимый принтер отсутствует в списке».
Выбираем последний из предложенных пунктов меню. Нас интересует ручной вариант.
Порт принтера оставляем по умолчанию, и переходим далее.
Внимание! В левом окне необходимо выбрать бренд HP. Далее нажимаем на «Центр обновления Windows». Операционная система обновит список поддерживаемых моделей.
Настало время выбрать модель в правом окне. Слева выберете — HP, а справа — HP LaserJet 1320.
Имя оставляем по умолчанию.
Нажимаем «Готово» для завершения установки.
Теперь возвращаемся к окну «Устройства и принтеры». Наша задача найти и удалить только что созданную периферию. Щелкнув правой кнопкой мыши по изображению нужного принтера, выбираем пункт «Удалить устройство».
Подтверждаем удаление нажатием «Да».
Все готово. Данными действиями мы обновили базу драйверов операционной системы. Теперь можно подключить принтер к компьютеру. Установка произойдет автоматически.
Просим Вас оставить комментарий к этой статье, потому что нам нужно знать – помогла ли Вам статья. Спасибо большое!
This is an update for anyone trying to install the LaserJet 1320 on a Windows 10 computer.
There is a great YouTube video with instructions here: https://www.youtube.com/watch?v=S_hUiUCMCJw
The video is not in English, but you can follow the steps pretty well.
Here is a summary of the necessary steps in English based on my own successful effort to follow the instructions in the video. It’s updated a little for what is available on the HP support website as of 7/11/2021. Some of the names might not be quite right because the computer on which I performed the installation is in another location. If I made any mistakes, please forgive me and make the corrections in a reply.
Printer installation—HP LaserJet 1320, Windows 10 64-bit
1. Go to the HP support site for “Software and drivers for HP Universal Print Driver Series for Windows”
2. https://support.hp.com/us-en/drivers/selfservice/hp-universal-print-driver-series-for-windows/503548…
3. Install “HP LaserJet USB (DOT4) communication driver for Windows 8 and Higher (64-bit)”
4. Install “HP Universal Print Driver for Windows PCL6 (64-bit)” according to the following instructions:
a. To find this driver, change the computer type on this HP support webpage to Windows 8 64-bit. For some reason, if Windows 10 64-bit is selected, this simple driver is not offered.
b. Double-click on installer
c. Installation mode window
1) Select: USB-mode — Plug and Play. Leave the default boxes checked, which are:
a) Remove all versions of HP Universal Printing Driver from Windows driver store.
b) Add “HP Universal Printing PCL 6” driver to Windows driver store.
5. Turn on the printer and connect it to a USB 2 port on the computer. (I don’t know whether a USB 3 port would work. USB 3 ports are supposed to be backwards-compatible, but that is not always the case.)
a. You will see this message: “Windows will launch a Plug and Play event that will create a new HP Universal Printer in the Devices and Printers folder.” (In spite of this message, you will need to add the printer manually, later.)
b. Automatically, the following events will now occur:
1) In the list of existing ports, something like “Dot4001 (hp print device) (Local Port)” will be added.
2) In the “Add Printer” window, in the list of available drivers, something like “HP Universal Printing PCL6” will be added. 6. Now, add the printer manually.
a. Settings > Devices > Printers & scanners > Add a printer or scanner > “The printer that I want isn’t listed” > Add a local printer or network printer with manual settings > Use and existing port: > Select the “Dot4001 (hp print device) (Local Port)” port.
b. In the next window (“Add Printer”), select the “HP Universal Printing PCL6” from the list of printers.
c. You might also see an option for something like “HP Universal Printing PCL6 7.0.0.0.” I think that this is an earlier version of the driver. I suppose that it’s there to try in case the driver without the “7.0.0.0” does not work.
7. Installation completed.
a. In Windows Settings > Devices > Printers & scanners, you will now see two new printers with names like: “hp LaserJet 1320 series” and “HP Universal Printing PCL6” You need to keep both of them.
b. Rename “HP Universal Printing PCL6” to “HP LaserJet 1320 PCL6 Print Here” or another name of your choice that is easy to remember. This is the printer that you will select when you want to print.
c. Print a test page.
Драйверы для принтеров являются неотъемлемой частью их работы, ведь именно они позволяют операционной системе взаимодействовать с принтером и передавать ему необходимые команды. Если владелец принтера HP LaserJet 1320 обновил или перешел на операционную систему Windows 10, возможно ему потребуется установить соответствующий драйвер для продолжения работы устройства. В данной статье мы расскажем, как правильно установить драйвер для принтера HP LaserJet 1320 под Windows 10.
Перед началом установки драйвера следует убедиться, что принтер подключен к компьютеру и включен. Проверьте также доступность интернета на компьютере, так как нам понадобится загрузить драйвер с официального сайта производителя. Еще одним важным моментом является знание архитектуры вашей операционной системы. Драйверы часто бывают разделены на 32-битные и 64-битные версии, и выбор неправильной версии может привести к неполадкам в работе устройства. Для определения архитектуры операционной системы можно воспользоваться сочетанием клавиш «Win + i», затем выбрать «Система» и прокрутить страницу до раздела «Сведения о системе».
После того как вы определили нужную версию драйвера и убедились в наличии интернета, можете приступать к установке. Первым шагом откройте веб-браузер и перейдите на официальный сайт HP. В поисковой строке введите «драйверы для принтера HP LaserJet 1320» и выберите официальную страницу производителя с драйверами.
Обратите внимание, что множество вредоносных программ могут попытаться подделать официальный сайт HP или перенаправить вас на другой ресурс. Будьте внимательны и загружайте драйверы только с официального сайта производителя.
Содержание
- Загрузите драйвер для принтера HP LaserJet 1320 с официального сайта HP
- Отключите принтер HP LaserJet 1320 от компьютера
- Установите загруженный драйвер на компьютер с Windows 10
- Подключите принтер HP LaserJet 1320 к компьютеру
- Выполните настройку принтера HP LaserJet 1320 на компьютере с Windows 10
- Шаг 1: Скачайте драйверы для принтера
- Шаг 2: Установите драйверы на компьютер
- Шаг 3: Подключите принтер к компьютеру
- Шаг 4: Настройте принтер в системе Windows 10
- Шаг 5: Добавьте принтер в список устройств
- Шаг 6: Проверьте работу принтера
- Проверьте работоспособность принтера HP LaserJet 1320
- Решение проблем с установкой драйвера для принтера HP LaserJet 1320
- 1. Проверьте подключение принтера
- 2. Перезагрузите компьютер
- 3. Скачайте драйвер с официального сайта HP
- 4. Установите драйвер в режиме совместимости
- 5. Обновите Windows
- 6. Обратитесь в службу поддержки HP
Загрузите драйвер для принтера HP LaserJet 1320 с официального сайта HP
Для установки драйвера принтера HP LaserJet 1320 на операционную систему Windows 10 необходимо загрузить соответствующий драйвер с официального сайта компании HP. В этой статье будет предоставлена подробная инструкция по загрузке драйвера.
- Откройте любой веб-браузер на компьютере с установленной операционной системой Windows 10.
- Введите адрес официального сайта HP в адресной строке браузера. Адрес сайта HP: https://www8.hp.com/ru/ru/home.html
- На главной странице сайта воспользуйтесь функцией поиска. Введите в поисковую строку название вашей модели принтера — HP LaserJet 1320.
- Кликните на ссылку с результатами поиска, которая соответствует вашей модели принтера — HP LaserJet 1320.
- Вероятнее всего вы окажетесь на странице продукта. Ознакомьтесь с информацией о принтере и прокрутите страницу вниз, чтобы найти раздел «Драйверы».
- Проверьте, что выбранная операционная система соответствует Windows 10. Если выбранная операционная система неверна, щелкните на соответствующем значке операционной системы и выберите Windows 10 из списка операционных систем.
- В разделе «Драйверы» найдите основной драйвер для принтера. Обычно он находится в разделе «Основной драйвер» или «Полнофункциональное ПО и драйверы».
- Кликните на ссылку скачивания драйвера для Windows 10. Загрузка драйвера начнется автоматически.
- Когда загрузка завершена, найдите загруженный файл драйвера на вашем компьютере и запустите его.
- Следуйте инструкциям установщика драйвера, чтобы завершить процесс установки.
После завершения установки драйвера ваш принтер HP LaserJet 1320 будет готов к использованию на операционной системе Windows 10.
Отключите принтер HP LaserJet 1320 от компьютера
Для установки драйвера принтера HP LaserJet 1320 на компьютере с операционной системой Windows 10 важно сначала отключить принтер от компьютера. Это необходимо для предотвращения возможных проблем во время установки или обновления драйвера.
Следуйте инструкции ниже, чтобы правильно отключить принтер HP LaserJet 1320 от компьютера:
- Убедитесь, что принтер и компьютер находятся в выключенном состоянии.
- Отсоедините USB-кабель, который соединяет принтер с компьютером. Обычно он подсоединен к задней панели принтера и соответствующему USB-порту компьютера.
- Возможно, что у Вас есть сетевой кабель, который соединяет принтер с компьютером. Если это так, отсоедините этот сетевой кабель от задней панели принтера и компьютера.
После выполнения вышеуказанных действий принтер успешно отключен от компьютера. Теперь Вы готовы перейти к следующему шагу — установке драйвера для принтера HP LaserJet 1320 на Ваш компьютер с системой Windows 10.
Установите загруженный драйвер на компьютер с Windows 10
После того как вы скачали драйвер для принтера HP LaserJet 1320, следующим шагом будет его установка на компьютер с операционной системой Windows 10. Следуйте инструкциям ниже, чтобы успешно установить драйвер.
- Нажмите правой кнопкой мыши на скачанный файл драйвера и выберите опцию «Извлечь все».
- Выберите место, куда вы хотите извлечь файлы драйвера, и нажмите кнопку «Извлечь».
- Откройте меню «Пуск» в нижнем левом углу экрана и выберите «Параметры».
- В окне «Параметры» выберите пункт «Устройства».
- На странице «Устройства» выберите вкладку «Принтеры и сканеры».
- Нажмите кнопку «Добавить принтер или сканер».
- Дождитесь, пока компьютер найдет доступные для установки принтеры.
- Выберите принтер HP LaserJet 1320 в списке доступных принтеров и нажмите кнопку «Далее».
- В окне, которое появится, выберите опцию «Ручная установка» и нажмите кнопку «Далее».
- Нажмите кнопку «Изменить тип» и выберите опцию «Локальный принтер или сетевой принтер с ручной настройкой».
- Поставьте галочку рядом с опцией «Использовать порт LPT1» и нажмите кнопку «Далее».
- В окне, которое появится, нажмите кнопку «Установить диск».
- Нажмите кнопку «Обзор» и найдите папку, в которую вы извлекли файлы драйвера.
- Выберите файл драйвера (.inf) и нажмите кнопку «Открыть».
- Нажмите кнопку «ОК».
- В окне «Установить принтер» введите имя для принтера (например, «HP LaserJet 1320») и нажмите кнопку «Далее».
- Подождите, пока компьютер установит драйвер для принтера.
- Когда установка будет завершена, нажмите кнопку «Готово».
Теперь вы успешно установили драйвер для принтера HP LaserJet 1320 на компьютер с операционной системой Windows 10. Вам остается только проверить работу принтера, напечатав тестовую страницу.
Подключите принтер HP LaserJet 1320 к компьютеру
Чтобы полноценно использовать принтер HP LaserJet 1320 на компьютере с операционной системой Windows 10, вам нужно подключить его к компьютеру. Для этого следуйте инструкции ниже:
- Убедитесь, что принтер выключен.
- Найдите порт USB на задней панели принтера HP LaserJet 1320.
- Возьмите один конец USB-кабеля и подключите его к порту USB на принтере.
- Подключите другой конец USB-кабеля к свободному порту USB на вашем компьютере.
- Включите принтер HP LaserJet 1320.
- Дождитесь, пока операционная система Windows 10 распознает новое устройство и установит необходимые драйверы.
- Перейдите к установке драйвера для принтера HP LaserJet 1320 на компьютере. Для подробной инструкции, прочитайте соответствующую статью.
Поздравляю! Теперь ваш принтер HP LaserJet 1320 подключен к компьютеру и готов к использованию.
Выполните настройку принтера HP LaserJet 1320 на компьютере с Windows 10
Настройка принтера HP LaserJet 1320 на компьютере с операционной системой Windows 10 может показаться сложной задачей, однако следуя данной инструкции, вы сможете успешно установить драйверы и настроить принтер для использования.
Шаг 1: Скачайте драйверы для принтера
Первым шагом необходимо скачать драйверы для принтера HP LaserJet 1320 под операционную систему Windows 10. Для этого можно посетить официальный веб-сайт компании HP или другие доверенные ресурсы, предлагающие загрузку драйверов.
Шаг 2: Установите драйверы на компьютер
После того, как драйверы будут скачаны, откройте установочный файл и следуйте инструкциям мастера установки. Обычно вам потребуется согласиться с лицензионным соглашением, выбрать путь к установке и подождать, пока процесс установки завершится. Вам может потребоваться перезагрузить компьютер после установки драйверов.
Шаг 3: Подключите принтер к компьютеру
Теперь подключите принтер HP LaserJet 1320 к компьютеру при помощи USB-кабеля. Убедитесь, что принтер включен и правильно подключен к источнику питания.
Шаг 4: Настройте принтер в системе Windows 10
Перейдите в меню «Пуск» и выберите «Параметры». В открывшемся окне выберите пункт «Устройства» и затем «Принтеры и сканеры». Нажмите на кнопку «Добавить принтер или сканер» и дождитесь, пока система Windows 10 обнаружит ваш принтер.
Шаг 5: Добавьте принтер в список устройств
После того, как принтер будет обнаружен, нажмите на его название, чтобы добавить его в список устройств. Система Windows 10 автоматически установит необходимые драйверы для принтера и завершит процесс настройки. Если драйверы не были правильно установлены, система предложит вам выбрать драйвер вручную.
Шаг 6: Проверьте работу принтера
Теперь ваш принтер HP LaserJet 1320 должен быть готов к использованию. Чтобы проверить его работу, откройте любое приложение с функцией печати, выберите принтер HP LaserJet 1320 и нажмите на кнопку «Печать». Если принтер успешно печатает, значит настройка выполнена корректно.
Следуя этой подробной инструкции, вы сможете успешно настроить принтер HP LaserJet 1320 на компьютере с операционной системой Windows 10. Удачной работы!
Проверьте работоспособность принтера HP LaserJet 1320
После установки драйвера для принтера HP LaserJet 1320 на компьютер с операционной системой Windows 10, необходимо проверить работоспособность принтера. Вот несколько шагов, которые вы можете выполнить для этой цели:
- Убедитесь, что принтер включен и подключен к компьютеру через USB-кабель или сетевой кабель. В случае использования сетевого подключения, убедитесь, что принтер подключен к сети и настроен для работы по сети.
- Откройте любое приложение на вашем компьютере, в котором есть возможность печати, например, Microsoft Word или Adobe Acrobat Reader.
- Выберите пункт меню «Файл» и выберите «Печать» или используйте комбинацию клавиш Ctrl + P для вызова окна печати.
- В окне печати выберите принтер HP LaserJet 1320 из списка доступных принтеров. Если принтер не отображается в списке, возможно, драйвер не был установлен правильно или принтер не подключен к компьютеру.
- Настройте параметры печати, если необходимо, выберите количество экземпляров, страницы для печати и другие опции.
- Нажмите на кнопку «Печать» или «ОК», чтобы начать печать документа.
Если принтер работает правильно и печатает документы без проблем, значит, он успешно установлен и настроен на вашем компьютере с операционной системой Windows 10.
Если принтер не работает или возникают какие-либо проблемы при печати, убедитесь, что драйвер установлен правильно и принтер подключен к компьютеру. В случае возникновения проблем, обратитесь к документации по установке и настройке принтера или обратитесь в службу поддержки HP для получения помощи.
Решение проблем с установкой драйвера для принтера HP LaserJet 1320
Установка драйвера для принтера HP LaserJet 1320 на операционную систему Windows 10 может вызвать некоторые проблемы. Ниже приведены несколько возможных проблем и способы их решения.
1. Проверьте подключение принтера
Первым делом убедитесь, что принтер правильно подключен к компьютеру и включен. Убедитесь также, что USB-кабель в порядке и работает исправно.
2. Перезагрузите компьютер
Попробуйте перезагрузить компьютер и принтер. Иногда это может помочь в случае проблем с установкой драйверов.
3. Скачайте драйвер с официального сайта HP
Самым надежным источником драйверов является официальный сайт производителя. Посетите сайт HP и найдите раздел поддержки и загрузки драйверов для вашей модели принтера HP LaserJet 1320. Скачайте и запустите драйвер в соответствии с инструкциями на сайте.
4. Установите драйвер в режиме совместимости
Если установка драйвера обычным способом не работает, попробуйте установить драйвер в режиме совместимости с предыдущей версией операционной системы. Для этого выполните следующие шаги:
- Щелкните правой кнопкой мыши на загруженном драйвере и выберите «Свойства».
- Перейдите на вкладку «Совместимость».
- Установите флажок «Запустить эту программу в режиме совместимости с» и выберите предыдущую версию Windows из выпадающего списка.
- Нажмите «ОК» для сохранения изменений и запустите установку драйвера.
5. Обновите Windows
Возможно, проблема с установкой драйвера связана с неактуальной версией операционной системы. Проверьте наличие обновлений для Windows и установите их, если они доступны. Перезагрузите компьютер после установки обновлений и попробуйте установить драйвер снова.
6. Обратитесь в службу поддержки HP
Если проблема с установкой драйвера не удается решить самостоятельно, рекомендуется обратиться в службу поддержки HP. Они смогут предоставить дополнительные инструкции и помощь в установке драйвера для принтера HP LaserJet 1320.
Надеемся, что эти рекомендации помогут вам установить драйвер для принтера HP LaserJet 1320 на операционной системе Windows 10. Удачи!
Перейти к содержанию
На чтение 2 мин Опубликовано Обновлено
В данной статье я покажу нестандартный способ как можно установить старые модели принтеров в Windows 10 и 11, на моем примере я буду устанавливать принтер Hewlett-Packard модель 1320 на Windows 10 x64
Всем привет, сегодня один из моих читателей попросил помочь ему с настройкой принтера HP 1320 на windows 10 , все бы ничего, но данная ситуация осложнялась тем, что к даному принтеру давно уже не выходили драйвера и последние драйвера которые были выпущены компанией Hewlett-Packard были аж к windows 7
Установка старого принтера hp laserjet 1320 series к windows 10
Давайте перейдем сразу к самой настройки принтера:
- Открываем диспетчер устройств
- Открываем пункт Контролеры USB и ищем наш принтер у меня он называется HP LaserJet 1320 series
- Нажимаем на HP LaserJet 1320 series правкой кнопкой мыши и выбираем пункт Обновить драйвер
- В открывшемся окне выбираем пункт – Выполнить поиск драйверов на этом компьютере.
- Далее нажимаем на Выбрать драйвер из списка доступных драйверов на компьютер
- Снимаем галку Только совместимые устройства
- В списке Производителя выбираем Microsoft а в модели выбираем Поддержка USB принтера
- Нажимаем Далее и Готово
- Теперь открываем Устройства и принтеры и жем 2-5 минут пока драйвера сами автоматически не установится и в списке наш принтер не появится
- Все!
Вот таким нетривиальным способом мы смогли установить старую модель принтера hp laserjet в windows 10 для которого нет драйверов на официальном сайте.
Если Вам была полезна эта статья буду благодарен подписке на мои каналы Youtube и Яндекс Дзен
Видео инструкция