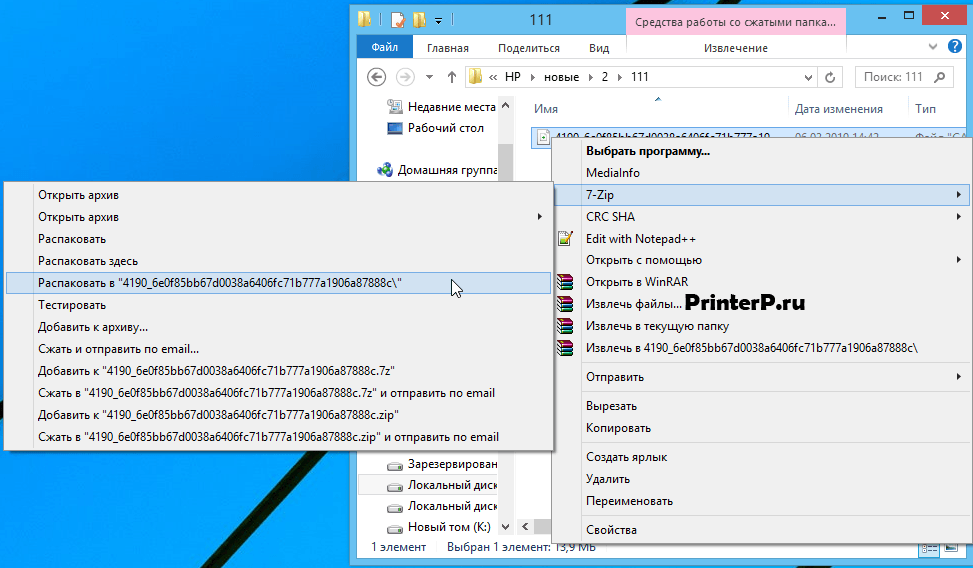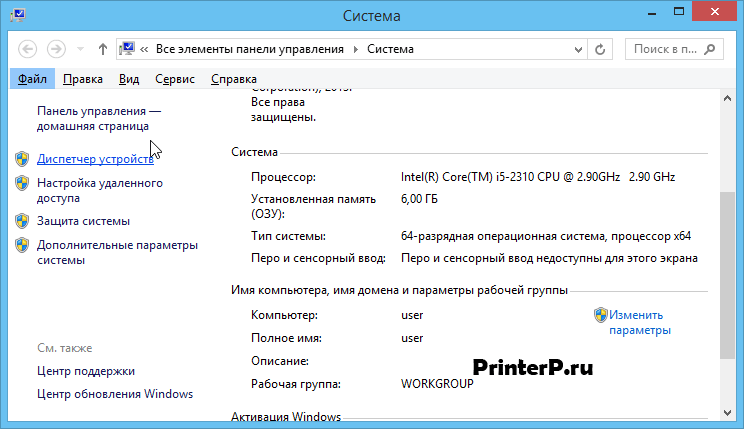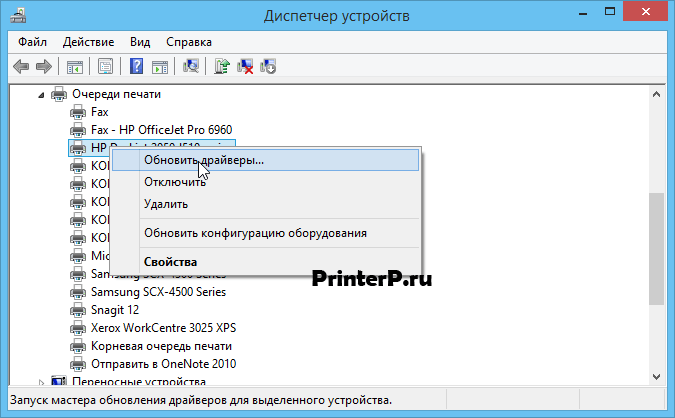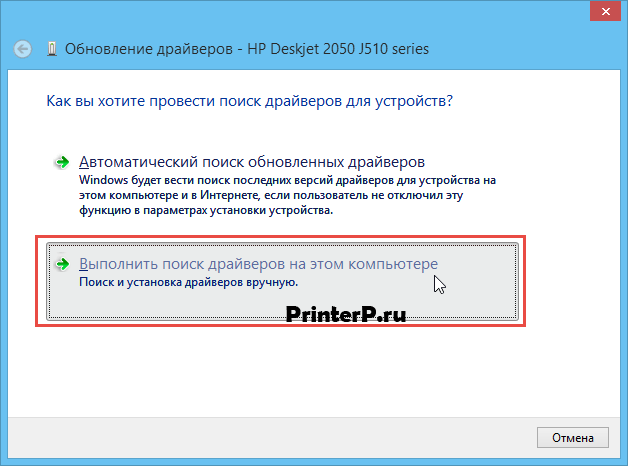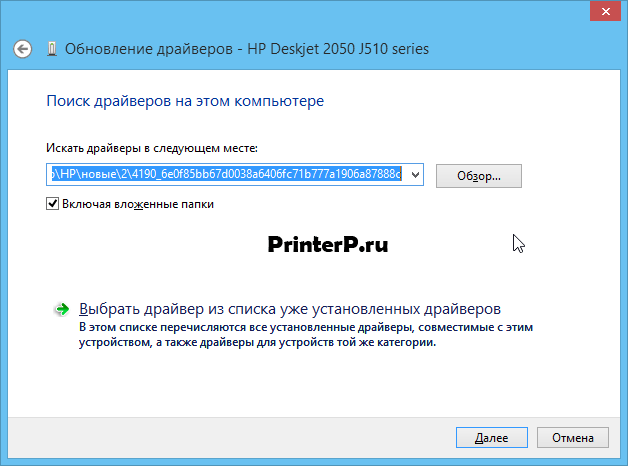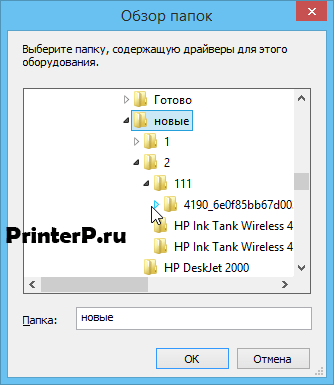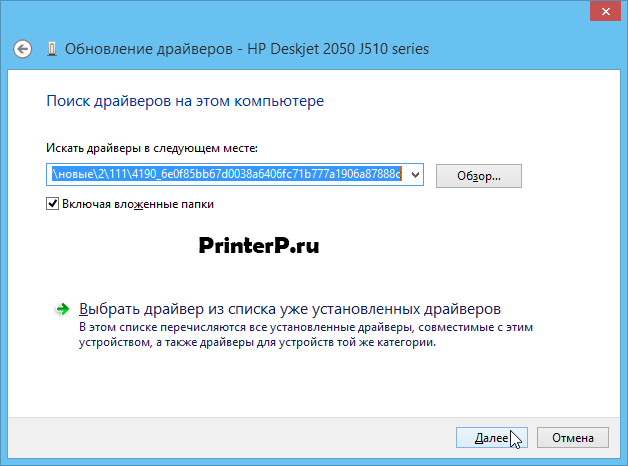HP LaserJet 1100
Windows 7/8/8.1/10
Для этих версий Windows вы можете установить драйвер данным способом. Если этот вариант установки вам не поможет, то прочитайте другой вариант ниже на этой странице.
Windows 2000/2003/XP
Размер: 1.5 MB
Разрядность: 32/64
Ссылка: HP LaserJet 1100
Установка драйвера в Windows 10
Стандартный драйвер для работы многофункционального устройства HP LaserJet 1100 устанавливается автоматически в системах Windows 7/8/8.1/10 при подключении (обязательно должен быть интернет), но если программное обеспечение не загрузилось можно выполнить инсталляцию вручную. В этом вам поможет следующее руководство.
Однако в том случае, если установка с помощью вышеописанного руководства невозможна, следует воспользоваться официальной веб-страницей каталога обновления Microsoft. Для этого необходимо перейти на страницу, после чего отыскать желаемую модель устройства в правом столбце.
Чтобы процесс поиска проходил куда быстрее, можно нажать сочетание клавиш Ctrl + F и ввести в поле «HP LaserJet 1100». После — навести курсор на кнопку «Загрузить» и начать установку в соответствии с вашим типом и разрядностью операционной системы. Здесь же можно выбрать версию программного обеспечения.
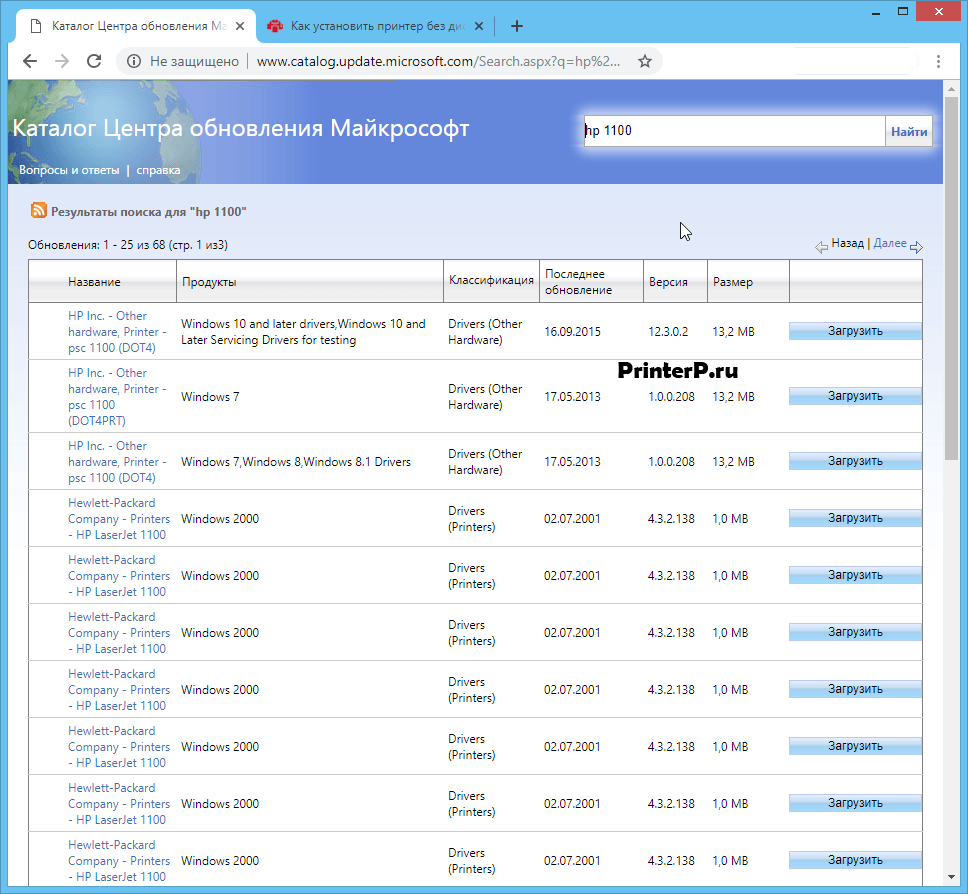
Следующий шаг — открытие диспетчера устройств с последующей настройкой принтера. Для этого на рабочем столе находим ярлык «Мой компьютер» и жмем правой кнопкой мыши, выбрав «Свойства».
В открывшемся диалоговом окне с левой стороны выбираем «Диспетчер устройств».
К слову говоря, существует и другой способ, позволяющий произвести настройку диспетчера. Для этого следует одновременно нажать клавиши «Win» и «R» или воспользоваться системным инструментов «Выполнить», который располагается в главном меню. По открытию окна вписываем «devmgmt.msc» и жмем большую кнопку «ОК».
После открытия диспетчера устройств, необходимо нажать правой кнопкой мыши на нужную модель МФУ, для которой будет установлено программное обеспечение. В появившемся окне — кликнуть на «Обновить драйверы…». При этом если принтер в ОС еще не был определен, он может идентифицироваться под «Неизвестное устройство».
Выбираем второй пункт, указывающий на поиск файлов драйвера на жестком диске компьютера вручную.
Кликаем на кнопку «Обзор» и указываем ту папку с файлами, в которую был загружен установочный компонент драйвера. Чаще всего это стандартная директория загрузок. После — нажимам кнопку «Далее».
Выбираем ранее распакованную папку и жмем «ОК».
Для того чтобы начать установку драйвера жмем кнопку «Далее» таким же образом, как это сделано на скриншоте ниже.
Следим за процессом инсталляции посредством системных всплывающих окон. После завершения установки потребуется переподключить устройство к персональному компьютеру при помощи вложенного кабеля USB. При обнаружении каких-либо ошибок или проблем во время инсталляционного процесса следует удалить только что загруженный драйвер через диспетчер устройств и установить другую версию. Если и это не помогло — обращайтесь за помощью на наш сайт или пишите в комментарии.
Просим Вас оставить комментарий к этой статье, потому что нам нужно знать – помогла ли Вам статья. Спасибо большое!
Коллекция решений и диагностических данных
Данное средство обнаружения продуктов устанавливает на устройство Microsoft Windows программное,которое позволяет HP обнаруживать продукты HP и Compaq и выполнять сбор данных о них для обеспечения быстрого доступа информации поддержке решениям Сбор тех. данных по поддерживаемым продуктам, которые используются для определения продуктов, предоставления соответствующих решений и автообновления этого средства, а также помогают повышать качество продуктов, решений, услуг и удобства пользования.
Примечание: Это средство поддерживается только на компьютерах под управлением ОС Microsoft Windows. С помощью этого средства можно обнаружить компьютеры и принтеры HP.
Полученные данные:
- Операционная система
- Версия браузера
- Поставщик компьютера
- Имя/номер продукта
- Серийный номер
- Порт подключения
- Описание драйвера/устройства
- Конфигурация компьютера и/или принтера
- Диагностика оборудования и ПО
- Чернила HP/отличные от HP и/или тонер HP/отличный от HP
- Число напечатанных страниц
Сведения об установленном ПО:
- HP Support Solutions Framework: служба Windows, веб-сервер localhost и ПО
Удаление установленного ПО:
- Удалите платформу решений службы поддержки HP с помощью программ установки/удаления на компьютере.
Требования:
- Операционная система: Windows 7, Windows 8, Windows 8.1, Windows 10
- Браузер: Google Chrome 10+, Internet Explorer (IE)10.0+ и Firefox 3.6.x, 12.0+
Компания HP компилирует ваши результаты. Это может занять до 3 минут, в зависимости от вашего компьютера и скорости подключения. Благодарим за терпение.

Связанные видео
Create an account on the HP Community to personalize your profile and ask a question
Your account also allows you to connect with HP support faster, access a personal dashboard to manage all of your devices in one place, view warranty information, case status and more.
02-15-2021
11:19 AM
HP Recommended
- Mark as New
- Permalink
Product: LaserJet 1100
Operating System: Microsoft Windows 10 (64-bit)
How am I supposed to install this very old printer? Give me one working driver for it (Windows 10 64 bit). This issue is driving me crazy…
1 REPLY 1
02-15-2021
11:24 AM
HP Recommended
- Mark as New
- Permalink
Have you tried having windows search for a compatible driver? This device is not listed on the HP Compatible printer list so you likely will either have to force an older driver like the NT (newest version 2002) driver, which is what comes up when I go to the HP support site on my Windows 10 laptop. https://support.hp.com/ca-en/drivers/selfservice/hp-laserjet-1100-printer-series/25470
If you find the information provided useful or solves your problems, help other users find the solution easier by giving kudos and marking my post as an accepted solution.
I am a volunteer, offering my knowledge to support fellow users, I do not work for HP nor speak for HP.
Be alert for scammers posting fake support phone numbers and/or email addresses on the community.
If you think you have received a fake HP Support message, please report it to us by clicking on «Flag Post».
† The opinions expressed above are the personal opinions of the authors, not of HP. By using this site, you accept the Terms of Use and Rules of Participation.
-
English
Open Menu

† The opinions expressed above are the personal opinions of the authors, not of HP. By using this site, you accept the <a href=»https://www8.hp.com/us/en/terms-of-use.html» class=»udrlinesmall»>Terms of Use</a> and <a href=»/t5/custom/page/page-id/hp.rulespage» class=»udrlinesmall»> Rules of Participation</a>.
HP LaserJet 1100 — популярный принтер, который использовался многими пользователями Windows XP и более старыми операционными системами. Однако, при переходе на новую операционную систему, такую как Windows 10, многие сталкиваются с проблемой отсутствия подходящего драйвера для принтера.
В этой статье мы расскажем вам, как установить драйвер для HP LaserJet 1100 series на Windows 10 с помощью пошаговой инструкции. Используя нашу инструкцию, вы сможете снова наслаждаться работой с вашим принтером и не беспокоиться о несовместимости с новой операционной системой.
Этот процесс требует нескольких простых шагов, и мы подробно объясним каждый из них. Следуйте нашим указаниям, и в скором времени ваш принтер HP LaserJet 1100 series будет готов к работе на Windows 10.
Содержание
- Как установить драйвер для HP LaserJet 1100 series на Windows 10
- Выбор необходимого драйвера
- Скачивание и установка драйвера
- Настройка принтера после установки драйвера
Как установить драйвер для HP LaserJet 1100 series на Windows 10
Установка драйвера для принтера HP LaserJet 1100 series на операционную систему Windows 10 может быть немного сложной задачей, так как данный принтер был выпущен достаточно давно, и его драйвер может не быть доступен в автоматическом режиме. Однако, следуя нижеприведенным инструкциям, вы сможете установить драйвер для данного принтера на ваш компьютер.
- Перейдите на официальный веб-сайт HP (https://support.hp.com) и найдите раздел Служба поддержки.
- Введите «HP LaserJet 1100 series» в поисковую строку и нажмите Enter.
- На странице результатов поиска выберите вашу модель принтера из списка.
- На странице поддержки выберите операционную систему Windows 10.
- На странице загрузки выберите раздел «Драйверы» и найдите подходящий драйвер для вашей модели принтера и операционной системы Windows 10. Обратите внимание на разрядность вашей операционной системы (32-битная или 64-битная).
- Щелкните по ссылке, чтобы скачать драйвер на ваш компьютер.
- После завершения загрузки откройте загруженный файл драйвера и следуйте инструкциям мастера установки.
- Подключите принтер HP LaserJet 1100 series к вашему компьютеру с помощью USB-кабеля.
- Во время установки драйвера ваш компьютер может предложить перезагрузиться. Подтвердите перезагрузку, если такой запрос появится.
- После перезагрузки ваш принтер должен быть успешно установлен и готов к использованию.
Теперь, после установки драйвера, вы сможете печатать документы с помощью принтера HP LaserJet 1100 series на вашем компьютере под управлением Windows 10.
Выбор необходимого драйвера
Для успешной установки драйвера для принтера HP LaserJet 1100 series на операционную систему Windows 10 необходимо выбрать подходящий драйвер. В зависимости от версии Windows 10 и архитектуры системы (32-разрядная или 64-разрядная), у вас будет несколько вариантов драйверов для выбора.
- Перейдите на официальный сайт HP по адресу https://support.hp.com/.
- В разделе «Поиск по названию продукта» введите «LaserJet 1100» и нажмите «Поиск».
- На странице результатов поиска найдите свою модель принтера.
- В списке доступных драйверов найдите раздел «Драйверы принтера» и выберите операционную систему Windows 10.
- Выберите архитектуру вашей системы (32-разрядная или 64-разрядная).
- Прочтите описание каждого драйвера и выберите тот, который соответствует вашим требованиям.
- Нажмите на ссылку для загрузки выбранного драйвера.
При выборе драйвера обратите внимание на его совместимость с операционной системой Windows 10 и архитектурой вашей системы. Если вы не уверены, какая версия операционной системы у вас установлена, вы можете проверить ее, нажав правой кнопкой мыши на значок «Мой компьютер» на рабочем столе, выбрав «Свойства» и просмотрев информацию о системе.
Выбирая драйвер с официального сайта HP, вы можете быть уверены в его качестве и надежности. После загрузки драйвера вы можете продолжить установку согласно инструкции производителя или перейти к следующему шагу, чтобы узнать, как выполнить установку драйвера для принтера HP LaserJet 1100 series на операционной системе Windows 10.
Скачивание и установка драйвера
Для того чтобы установить драйвер для принтера HP LaserJet 1100 series на операционной системе Windows 10, необходимо выполнить следующие шаги:
- Откройте веб-браузер на вашем компьютере и перейдите на официальный сайт компании HP (https://support.hp.com).
- Найдите раздел поддержки или загрузки драйверов.
- Введите модель вашего принтера в поисковую строку.
- Выберите свою операционную систему (Windows 10) из списка поддерживаемых ОС.
- Найдите на странице загрузки драйверов пункт, соответствующий вашей операционной системе и нажмите на кнопку «Скачать».
После завершения скачивания драйвера для HP LaserJet 1100 series, выполните следующие шаги для его установки:
- Откройте папку скачанных файлов на вашем компьютере.
- Найдите файл драйвера с расширением «.exe» и дважды щелкните по нему.
- Файл драйвера запустится и вы увидите окно установки.
- Следуйте инструкциям на экране, чтобы завершить процесс установки драйвера.
- После завершения установки, перезагрузите компьютер, чтобы новый драйвер вступил в действие.
Поздравляю! Вы успешно установили драйвер для принтера HP LaserJet 1100 series на операционной системе Windows 10. Теперь вы можете использовать свой принтер без проблем.
Настройка принтера после установки драйвера
После того, как вы успешно установили драйвер для принтера HP LaserJet 1100 series на Windows 10, вам может понадобиться выполнить некоторые дополнительные настройки для полноценной работы устройства. В этом разделе мы рассмотрим несколько важных шагов, которые помогут вам настроить принтер.
- Подключите принтер к компьютеру: Используйте USB-кабель, чтобы подключить HP LaserJet 1100 к вашему компьютеру. Убедитесь, что кабель надежно вставлен в соответствующие разъемы на принтере и на компьютере.
- Проверьте настройки подключения: Откройте раздел «Параметры» на вашем компьютере и выберите «Устройства». Найдите раздел «Принтеры и сканеры» и убедитесь, что принтер HP LaserJet 1100 отображается в списке устройств. Если принтер не был автоматически обнаружен, нажмите кнопку «Добавить принтер или сканер» и следуйте инструкциям на экране для его установки вручную.
- Настройте печать по умолчанию: Щелкните правой кнопкой мыши на значке принтера на панели задач внизу экрана и выберите «Настройки принтера». В открывшемся окне выберите принтер HP LaserJet 1100 в списке доступных принтеров. Щелкните правой кнопкой мыши на нем и выберите «Сделать выбранным принтером по умолчанию».
- Проверьте настройки печати: Откройте любой документ или веб-страницу и попробуйте распечатать его. Убедитесь, что настройки принтера соответствуют вашим требованиям. Вы можете регулировать такие параметры, как ориентация страницы, размер бумаги, качество печати и другие. Если вам необходимо внести изменения в настройки печати, выберите соответствующие опции в меню печати.
- Проверьте статус и очередь печати: Если принтер не печатает или распечатанные документы не появляются, откройте раздел «Принтеры и сканеры» в настройках вашего компьютера. Найдите принтер HP LaserJet 1100 в списке устройств и щелкните на нем правой кнопкой мыши. Выберите «Просмотреть очередь печати», чтобы проверить статус принтера и удалить возможные задания печати, которые могут блокировать работу устройства.
После выполнения всех этих шагов ваш HP LaserJet 1100 готов к работе на Windows 10. Вы можете печатать документы, фотографии и другие материалы, полагаясь на отличное качество и надежность этого принтера.
Принтеры hp laserjet 1100, хотя и являются прочными и надежными устройствами, иногда могут столкнуться с проблемами совместимости при работе в операционной системе Windows 10. Многие пользователи сталкиваются с ситуацией, когда их компьютер не может распознать принтер и произвести печать.
Однако не отчаивайтесь, существуют несколько решений, которые могут помочь вам восстановить работу принтера. Важно помнить, что данные рекомендации могут не подойти для всех случаев, поэтому рекомендуется обращаться к документации вашего принтера или к службе технической поддержки hp.
Для начала попробуйте установить драйвер для принтера с официального сайта hp. Обычно, при подключении принтера к компьютеру, операционная система Windows 10 пытается самостоятельно установить необходимые драйверы, однако она не всегда может выбрать правильную версию. Поэтому самостоятельно загрузите драйвер для вашей модели принтера с официального веб-сайта hp и установите его.
Если установка драйвера не решает проблему, то стоит проверить соединение между принтером и компьютером. Убедитесь, что кабель USB правильно подключен к обоим устройствам и что он работает исправно. Также, возможно, стоит попробовать использовать другой порт USB на компьютере.
Если данные шаги не приводят к решению проблемы, то рекомендуется проверить настройки принтера в самой операционной системе. Перейдите в «Панель управления» и откройте раздел «Устройства и принтеры». Убедитесь, что ваш принтер отображается в списке устройств и что он установлен как основной принтер. Если его нет или он установлен не правильно, щелкните по нему правой кнопкой мыши и выберите соответствующие действия для его установки.
Содержание
- Проблема с распознаванием принтера hp laserjet 1100 в Windows 10
- Причины возникновения проблемы и способы ее решения
- Варианты драйверов для принтера hp laserjet 1100 под Windows 10
- Альтернативные способы печати с принтера hp laserjet 1100 в Windows 10
Проблема с распознаванием принтера hp laserjet 1100 в Windows 10
Владельцы принтера hp laserjet 1100 могут столкнуться с проблемой, когда их устройство не распознается в операционной системе Windows 10. Эта проблема может быть вызвана несовместимостью драйверов или неправильной конфигурацией системы.
Для решения данной проблемы рекомендуется выполнить следующие действия:
1. Проверьте, что принтер правильно подключен к компьютеру и включен. Убедитесь, что кабели надежно подключены.
2. Перезапустите компьютер и принтер. Иногда простой перезапуск может помочь в случае неполадок.
3. Установите новые драйверы для принтера. Перейдите на официальный сайт производителя hp и загрузите последнюю версию драйверов для вашей модели принтера.
4. Установите драйверы вручную. Если загрузка и установка драйверов автоматически не помогла, попробуйте установить их вручную. Для этого откройте «Устройства и принтеры» в меню «Пуск», выберите свой принтер и нажмите правой кнопкой мыши, затем выберите «Свойства». В разделе «Драйверы» нажмите на «Обновить драйвер» и выберите опцию «Обзор на компьютере». Укажите место расположения новых драйверов и следуйте инструкциям мастера установки.
5. Проведите проверку на ошибки в системе. В операционной системе Windows 10 есть встроенный инструмент по исправлению неполадок с принтерами. Откройте «Панель управления» и выберите «Устройства и принтеры», затем найдите свой принтер и щелкните на нем правой кнопкой мыши. В контекстном меню выберите «Разрешение проблем». Следуйте инструкциям мастера поиска и устранения неполадок с принтером.
Если ни один из перечисленных методов не помог решить проблему, рекомендуется обратиться в службу поддержки hp или специалистам по технической поддержке Windows 10 для получения дополнительной помощи.
Причины возникновения проблемы и способы ее решения
2. Неправильное подключение принтера: Если принтер неправильно подключен к компьютеру, Windows 10 может не распознать его. Проверьте правильность подключения принтера к компьютеру и убедитесь, что все кабели надежно подсоединены. Попробуйте также использовать другой порт USB или другой кабель.
3. Неактивированный принтер: Если принтер HP LaserJet 1100 неактивирован в настройках устройств Windows 10, операционная система может не распознавать его. Чтобы активировать принтер, откройте раздел «Настройки» в меню «Пуск», выберите «Устройства» и перейдите во вкладку «Принтеры и сканеры». Найдите принтер HP LaserJet 1100 в списке и активируйте его.
4. Конфликт других устройств: В некоторых случаях, проблему с распознаванием принтера может вызывать конфликт с другими устройствами или программами на компьютере. Попробуйте временно отключить или удалить другие устройства, подключенные к компьютеру, и проверьте, распознает ли Windows 10 принтер HP LaserJet 1100.
5. Нарушенные файлы системы: Если файлы системы Windows 10, отвечающие за распознавание принтеров, были повреждены или удалены, это также может привести к проблеме. В таком случае, восстановление системных файлов с помощью команды «sfc /scannow» может решить проблему.
6. Ограничения безопасности и настройки антивируса: Некоторые настройки безопасности или антивирусных программ могут блокировать распознавание и работу принтера. Проверьте настройки безопасности и временно отключите антивирусные программы. Если после этого принтер распознается, настройте антивирусную программу таким образом, чтобы она не блокировала работу принтера.
7. Проблемы с кабелем USB или портом: Если проблема с принтером HP LaserJet 1100 возникает после замены кабеля USB или использования другого порта USB, причина может быть в неисправном кабеле или порту USB на компьютере. Попробуйте использовать другой кабель или порт USB, чтобы проверить их работоспособность.
8. Неправильные настройки принтера: Возможно, настройки принтера не соответствуют требованиям операционной системы или другим параметрам. Убедитесь, что настройки принтера HP LaserJet 1100 соответствуют рекомендациям производителя и Windows 10.
Если ни один из перечисленных выше способов не решает проблему с распознаванием принтера HP LaserJet 1100 в Windows 10, рекомендуется обратиться за помощью к профессионалам или поддержке производителя принтера.
Варианты драйверов для принтера hp laserjet 1100 под Windows 10
Если вы столкнулись с проблемой распознавания принтера hp laserjet 1100 в Windows 10, правильный драйвер может помочь решить данную проблему. Вот несколько вариантов драйверов, которые вы можете попробовать:
- Официальный драйвер HP: Перейдите на официальный веб-сайт HP и найдите страницу поддержки для принтера hp laserjet 1100. Там вы сможете найти и скачать последнюю версию драйвера для Windows 10. Установите его и перезагрузите компьютер.
- Универсальный драйвер HP: Если официальный драйвер не подходит или не работает, попробуйте установить универсальный драйвер HP. Он поддерживает большинство моделей принтеров HP, включая hp laserjet 1100. Вы можете скачать его с официального веб-сайта HP и установить на свой компьютер.
- Драйверы от сообщества: В Интернете существуют сообщества и форумы, где пользователи делятся своими находками и решениями проблем. Попробуйте найти сообщество, посвященное принтерам HP, и обратитесь к его участникам за помощью. Возможно, кто-то уже сталкивался с подобной проблемой и сможет поделиться своим опытом.
Попробуйте эти варианты драйверов для принтера hp laserjet 1100 под Windows 10, и, скорее всего, одно из них поможет решить проблему с распознаванием принтера. Если ни один из них не работает, рекомендуется обратиться в службу поддержки HP для получения дополнительной помощи и рекомендаций.
Альтернативные способы печати с принтера hp laserjet 1100 в Windows 10
Если ваш принтер hp laserjet 1100 не распознается в операционной системе Windows 10, возможно, вам будет полезно попробовать следующие альтернативные способы печати:
- Установите универсальный драйвер HP для Windows: на официальном сайте HP можно найти универсальный драйвер, который совместим с различными моделями принтеров. Проверьте, поддерживает ли ваш принтер этот драйвер и скачайте его. Затем установите драйвер и попробуйте подключить принтер еще раз.
- Используйте драйвер, совместимый с предыдущими версиями Windows: если у вас есть диск или файлы драйвера для принтера hp laserjet 1100, разработанные для предыдущих версий Windows, вы можете попробовать установить их в режиме совместимости. Щелкните правой кнопкой мыши на файле драйвера, выберите пункт «Свойства», перейдите на вкладку «Совместимость» и выберите предыдущую версию Windows. Затем установите драйвер и проверьте его работу.
- Установите драйвер, найденный в базе данных Windows Update: Windows Update иногда предлагает драйверы для старых принтеров, которые могут быть совместимы с вашим принтером hp laserjet 1100. Чтобы найти и установить такой драйвер, перейдите в «Параметры» > «Обновление и безопасность» > «Windows Update» > «Проверить наличие обновлений». Если Windows Update находит подходящий драйвер, установите его и проверьте работу принтера.
- Воспользуйтесь виртуальным принтером: существуют программы, которые создают виртуальный принтер на вашем компьютере. Одним из популярных виртуальных принтеров является «CutePDF Writer». Установите эту программу, выберите ее в качестве принтера при печати и сохраните документ в формате PDF. Затем откройте файл PDF и напечатайте его на принтере hp laserjet 1100.
Попробуйте эти альтернативные способы печати с принтера hp laserjet 1100 в Windows 10, чтобы найти наиболее подходящее решение для вашей ситуации.