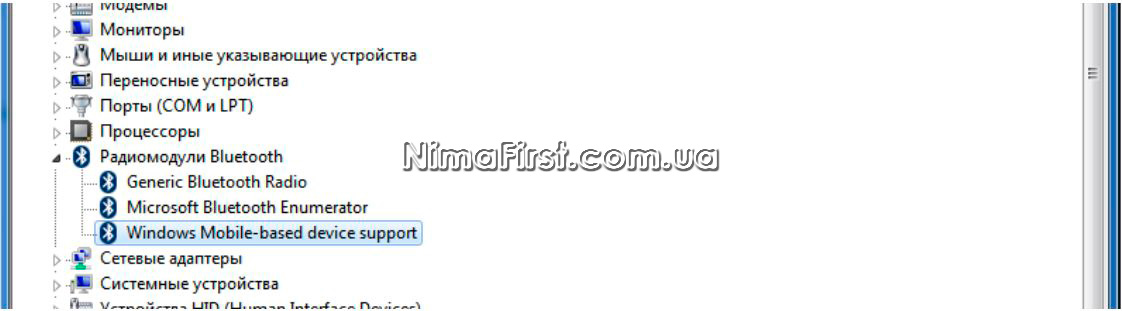При попытке подключения к ПК какого-либо устройства Bluetooth пользователь может столкнуться с системным сообщением об отсутствии или некорректной установке соответствующих драйверов. Причиной этого обычно является отсутствие в системе соответствующего драйвера от Майкрософт, из-за чего необходимое подключение не происходит корректно. В этом материале я разберу, как исправить ошибку периферийного устройства Bluetooth на Windows 7 и загрузить нужный драйвер на ваш ПК.
Содержание
- Драйвер периферийного устройство не найден – суть и причины проблемы
- Способы установить Периферийное устройство Bluetooth на Виндовс 7
- Способ №1. Автоматическое обновление драйвера блютуз
- Способ №2. Ручное обновление драйверов для блютуз
- Способ №3. Использование опции портов (COM & LPT)
- Способ №4. Задействование специальных программ
- Заключение
Драйвер периферийного устройство не найден – суть и причины проблемы
Упомянутая дисфункция имеет довольно продолжительную историю, и наблюдается у многих пользователей. Причиной её возникновения является использующийся по умолчанию драйвер блютуз, ответственный за подключение и обмен данными между устройствами. Данный драйвер может быть повреждён, устарел или некорректно установлен на ПК, вследствие чего могут возникать различного рода сбои в его функционале.
Решается данная проблема довольно просто, и ниже я приведу различные способы решения проблемы.
Способы установить Периферийное устройство Bluetooth на Виндовс 7
Рассмотрим различные варианты того, как решить проблему «не удалось найти драйвер» для периферийного устройства блютус.
Способ №1. Автоматическое обновление драйвера блютуз
Выполните следующее:
- Нажмите на Win+R, в появившейся табличке введите devmgmt.msc и нажмите ввод;
- Откроется окно необходимого нам Диспетчера устройств, где вам необходимо найти раздел «Другие устройства»;
- Кликните на нём для его раскрытия, ниже вы увидите «Периферийное устройство блютус» (или несколько таких устройство), слева от которых будет значок с жёлтым кружочком и восклицательным знаком;
Если вы не видите обнаруженных устройств Блютуз под «Другие устройства», нажмите сверху на «Вид», и там выберите «Показать скрытые устройства»;
- Кликните на одно из данных периферийных устройств, нажмите правую клавишу мышки, в появившемся меню выберите опцию «Обновить драйвера»;
- Откроется окно выбора варианта обновления (автоматический и ручной). Выберите автоматическую установку, компьютер сможет скачать драйвер периферийного устройства Bluetooth, а затем и установит его в вашей системе. При наличии в системе нескольких некорректно работающих периферийных устройств, проведите упомянутую операцию с каждым из них.
После проведения указанных операций всё должно работать.
Способ №2. Ручное обновление драйверов для блютуз
При реализации данного способа нам потребуется установить на ПК специальный программный инструмент под названием «Microsoft Mobile Dеvice». Если вы знаете разрядность вашей ОС – прекрасно, если нет – нажмите на кнопки Win + Pause, просмотрите значение параметра «Тип системы», и установите разрядность вашей ОС.
- Если ваша системе 32-битная – скачайте 32-битный пакет с сайта microsoft.com;
- Если ваша система 64-битная – скачайте 64-битный пакет с сайта microsoft.com.
Загрузите и установите соответствующий пакет в системе. После этого переходим к обновлению драйверов для периферийного блютуз-устройства:
- Вновь запускаем «Диспетчер устройств» как было указано выше;
- Находим в «Другие устройства» необходимые нам периферийные устройства блютуз;
- Наводим на такое устройство курсор, жмём ПКМ, выбираем «Обновить драйвер»;
- В открывшемся окошке выбираем поиск и установку нужных драйверов ручным путём;
- Кликаем внизу на опцию выбора необходимого драйвера из списка уже установленных;
- В очередном открывшемся окне в списке устройств кликаем на «Радиомодули Блютуз», а затем жмём на «Далее» внизу;
- Откроется окно с табличкой, где слева будут перечислены изготовители, а справа – модели устройств;
- Слева выберите «Microsoft Corporation», а справа «Windows Mobile-based device support», затем нажмите на «Далее»;
- Пропустите появившееся предупреждение, и завершите установку.
В Диспетчере устройств вместо проблемного устройства в «Радиомодули блютуз» появится установленное нами устройство. Если в ДУ имеются несколько проблемных периферийных устройств, повторите данную операцию с каждым из них, всё должно работать.
Способ №3. Использование опции портов (COM & LPT)
Данный способ аналогичен предыдущему, только вместо выбора «Радиомодули блютуз» необходимо выбрать порты (COM & LPT).
Затем в открывшейся таблице изготовителя и модели устройства слева выберите «Microsoft», а справа «Standard Serial over Bluetooth link».
Нажмите на «Далее», после чего завершите процесс установки. Осуществите данную процедуру для всех периферийных проблемных устройств, перечисленных в Диспетчере устройств.
Способ №4. Задействование специальных программ
Ещё одним эффективным способом решения проблемы является задействование специальных программ для установки драйверов уровня «ДрайверПак Солюшн». Они просканируют систему, а затем позволят скачать бесплатно драйвер bluetooth для windows 7, после чего установят его на ПК.
Заключение
Если у вас возникла проблема с периферийным устройством Bluetooth на Виндовс 7, тогда рекомендую воспользоваться функционалом описанных выше четырёх способов, и скачать драйвер на ваш ПК. Каждый из упомянутых способов доказал свою эффективность в решении рассмотренной выше дисфункции, потому вы можете смело задействовать данные инструменты для нормализации работы периферийных устройств блютуз на вашем ПК.
If you’re on Windows 7 and you see the error message saying No driver found after you pair up your Bluetooth devices, you’re not alone. Many Windows users are reporting this problem as well. But no worries, it’s possible to fix.
Here are 3 fixes for you to try. You may not have to try them all; just work your way down until you find the one works for you.
Method 1: Update Driver Manually
Method 2: Update Drivers Automatically (Recommended)
Method 3: Use Microsoft Mobile Device
1: Update Driver Manually
One of the first things you do when you see notification like this is to update your Bluetooth device drivers.
You can do the update via Device Manager, Windows Update, or go straight to the manufacturer support website. But you should only do so when you are certain about what you are doing.
2: Update Drivers Automatically (Recommended)
If you don’t have the time, patience or computer skills to update your drivers manually, you can do it automatically with Driver Easy.
Driver Easy will automatically recognize your system and find the correct drivers for it. You don’t need to know exactly what system your computer is running, you don’t need to risk downloading and installing the wrong driver, and you don’t need to worry about making a mistake when installing.
You can update your drivers automatically with either the FREE or the Pro version of Driver Easy. But with the Pro version it takes just 2 clicks (and you get full support and a 30-day money back guarantee):
1) Download and install Driver Easy.
2) Run Driver Easy and click Scan Now button. Driver Easy will then scan your computer and detect any problem drivers.
3) Click the Update button next to a flagged USB driver to automatically download and install the correct version of this driver (you can do this with the FREE version).
Or click Update All to automatically download and install the correct version of all the drivers that are missing or out of date on your system (this requires the Pro version – you’ll be prompted to upgrade when you click Update All).
3: Microsoft Mobile Device
1) If you are using a 32-bit Windows 7 or Vista operating system, please download Microsoft Mobile Device from this link below:
http://www.microsoft.com/downloads/details.aspx?FamilyId=46F72DF1-E46A-4A5F-A791-09F07AAA1914&displaylang=en
If you are using a 64-bit operating system, please download it from this link below:
http://www.microsoft.com/downloads/details.aspx?FamilyId=4F68EB56-7825-43B2-AC89-2030ED98ED95&displaylang=en
2) After the download, double click the drvupdate-x86 or drvupdate-amd64 exe file accordingly to run the installation.
3) Go to Device Manager. Locate Bluetooth Peripheral Device under the category Unknown devices.
4) Right-click one of the devices and click Update Driver Software….
5) Click Browse my computer for driver software.
6) Click Let me pick from a list of device drivers on my computer.
7) If you are asked to select from a list, please select Bluetooth Radios.

9) You might see more than one drivers with the name Windows Mobile-based device support. You can choose the latest version of them. Then press Next to continue.
10) Ignore the warnings and keep pressing Next and then Finish in the end. If the installation goes well, you will be able to see the message that device driver is successfully installed.
11) In Device Manager, expand Bluetooth Radios option, it should display one more item which says Windows Mobile-based device support.
12) If you have already added the device in your Bluetooth device list and it is not working, you need to remove it and add it to the list again. You might need to restart the computer to make the changes take effect.
377
377 people found this helpful
Так как огромное количество стационарных компьютеров и ноутбуков все еще работают на Windows 7, а беспроводные Bluetooth наушники есть практически у каждого, то я решил сделать отдельную статью, в которой показать процесс подключения Bluetooth наушников к Windows 7, и рассказать о решении самых популярных проблем, которые часто возникают в процессе подключения.
Я уже написал много статей на тему подключения Bluetooth устройств, в том числе наушников. И в комментариях посетители очень часто пишут о том, что не удается подключить Bluetooth наушники именно к компьютеру на Windows 7. С другими устройствами работают, а с семеркой какие-то проблемы. То система вообще не видит наушники, или они подключаются, но не работают. Windows 7 не видит их в настройках звука, или не устанавливается драйвер в процессе подключения. Очень часто, после подключения наушники, или Bluetooth колонка отображаются с желтым восклицательным знаком. А в процессе диагностики появляется ошибка, что не удалось установить драйвер.
Я все проверил на примере подключения обычных Bluetooth наушников от JBL (E45BT) и AirPods 2. Именно с подключением AirPods к Windows 7 судя по комментариям у многих возникают проблемы. Подключал это все к не очень новому ноутбуку, на котором установлена семерка. Даже если у вас ПК с USB Блютуз адаптером – смотрите статью.
Как подключить беспроводные Bluetooth наушники к Windows 7?
Сначала покажу процесс подключения. В большинстве случаев наушники подключаются за минуту и отлично работают. Нет никаких неполадок и ошибок.
Если у вас в ноутбуке, или ПК есть Bluetooth модуль (физическое устройство) и установлены драйверы, то в трее должна быть иконка Bluetooth . В ноутбуках Bluetooth практически всегда встроенный. Если у вас ПК, то смотрите эту статью: как сделать Блютуз на компьютере, если его нет. И эту: настройка Bluetooth на компьютере.
Если же в диспетчере устройств нет Bluetooth адаптера и нет иконки в трее, то скачайте и установите драйвер на Bluetooth с сайта производителя ноутбука, или адаптера. Так же на эту тему я недавно опубликовал большую статью: как проверить, есть ли Bluetooth на ноутбуке или компьютере и как его найти.
- Добавляем новое устройство.
- Переводим наушник или колонку в режим подключения. Обычно это делается нажатием и удерживанием на протяжении нескольких секунд кнопки питания, или отдельной кнопки с иконкой Bluetooth. На AirPods, например, нужно держать кнопку на кейсе около 3 секунд. Когда устройство в режиме подключения – индикатор активно мигает.
- Windows 7 должна увидеть наушники и отобразить их в окне поиска. Выбираем их и нажимаем «Далее».
Если наушники не будут обнаружены, смотрите решения в этой статье: ноутбук не видит Bluetooth устройства. Из своего опыта могу сказать, что такая же проблема может быть из-за устаревшего драйвера Блютуз адаптера. У меня до обновления драйвера Windows 7 не видела Блютуз мышку.
- Начнется процесс подключения беспроводных наушников и установки драйверов. Все прошло успешно:
Бывает ситуация, когда один драйвер на «Периферийное устройство Bluetooth» не установлен, а остальные установлены. В таком случае наушник должны работать. Все окна можно закрыть.
- Если звук в Windows 7 автоматически не выводится через беспроводные наушники, то нужно зайти в настройки звука «Устройства воспроизведения».
Проверяем, чтобы возле устройства «Bluetooth Headphones» был статус «Устройство по умолчанию». Если возле «Bluetooth Headphones» написано «Готов» – нажмите на них правой кнопкой мыши и выберите «Использовать по умолчанию». После этого звук должен переключиться на наушники.
Если возле «Bluetooth Headphones» написано «Соединение прервано»,»Отключено», или вообще нет такого устройства, то проверьте, подключены ли наушники к компьютеру. Если с подключением все хорошо, то смотрите следующие решения в этой статье.
- Чтобы работал микрофон на Блютуз наушниках в Windows 7, нужно в настройках звука сделать устройство «Bluetooth Headset» устройством связи по умолчанию (нажать на него правой кнопкой мыши и выбрать эту функцию).
Если «Bluetooth Headset» в настройках нет, или так же ошибка «Соединение прервано» или «Отключено», то смотрите статью дальше.
- Проверить работу микрофона можно на вкладке «Запись» в окне «Звук».
Такой момент, что на наушниках JBL микрофон в Windows 7 работал без проблем, а микрофон на AirPods мне так и не удалось настроить.
Но как показывает практика, не всегда процесс подключения беспроводной гарнитуры проходит так гладко. Чаще всего проблемы именно с выводом звука на наушники, или работой микрофона. Все вроде подключено, но звука нет.
Что делать, если нет звука или не работает микрофон через беспородные наушники?
Бывает, что в настройках звука не удается переключить звук на «Bluetooth Headphones» (стерео наушник), или связь (микрофон) на «Bluetooth Headset». Или плохой звук в наушниках. В таком случае нужно проверить службы в свойствах наушников. Для этого откройте «Устройства Bluetooth».
Дальше нужно нажать правой кнопкой мыши на наушники и выбрать «Службы».
Там будет две службы: «Слушать музыку» и «Перенаправлять VoIP-звонки на устройство громкой связи». Если они активные (как ссылки), то нажмите на них по очереди:
Службы будут активированы.
Если, например, нет необходимости использовать микрофон на Блютуз наушниках (как гарнитуру) в Windows 7, то службу «Перенаправлять VoIP-звонки на устройство громкой связи» можно не активировать (отключить).
После этого снова заходим в настройки звука (правой кнопкой на иконку звука в трее и выбираем «Устройства воспроизведения») и нажав правой кнопкой мыши на «Bluetooth Headphones» выбираем «Использовать по умолчанию». Если наушники так же будут использоваться как гарнитура (для разговоров в Skype, или в других мессенджерах), то устройство «Bluetooth Headset» делаем как «Устройство связи по умолчанию», нажав на него правой кнопкой мыши и выбрав соответствующий пункт в меню.
Поясню:
- Bluetooth Headphones – это стерео наушники. Когда через беспроводные наушники Windows 7 транслирует чистый, качественный стерео звук. Это устройство используется как устройство по умолчанию для вывода звука (музыки, звука при просмотре видео, в играх и т. д.).
- Bluetooth Headset – это Bluetooth гарнитура. Когда задействован микрофон на наушниках. Если, например, сделать это устройство по умолчанию для вывода звука, а не для связи, то звук будет очень плохого качества. Это такая особенность соединения. Не может одновременно быть качественный звук и работать микрофон. Я писал об этом в статье: плохой звук в Bluetooth наушниках на компьютере или ноутбуке. Но для общения в том же Скайпе звук приемлемый.
Дополнительная информация
Включить, или отключить необходимые службы можно так же в свойствах Bluetooth наушников или колонки.
Список служб зависит от самих наушников. Например, в свойствах наушников JBL и AirPods список немного отличался.
- Беспроводная телефонная связь – как я понимаю, это использование наушников в качестве гарнитуры. Отображается как «Bluetooth Headset» в настройках звука.
- Головной телефон – тоже служба связанная с работой микрофона на наушниках. В свойствах AirPods не было этой службы и микрофон на них не работал.
- Приемник аудио – это обычный режим наушников (стерео). Он же «Bluetooth Headphones».
- Удаленное управление – скорее всего это служба, которая отвечает за переключение треков и пуск/пауза с помощью кнопок на наушниках.
- AAP Server (была в службах AirPods).
Если какая-то служба у вас отключена – установите галочку и примените настройки. Затем проверьте параметры в настройках звука (писал об этом выше).
Мой опыт подключения AirPods к Windows 7
У меня вторые AirPods подключились с ошибкой. Возле наушников появился желтый восклицательный знак. А в процессе подключения была ошибка «Программное обеспечение для устройства не было установлено». И красный крестик возле «Периферийное устройство Bluetooth – Не удалось найти драйвер».
При этом остальные компоненты (Hands-Free Profile, Audio/Video Remote Control, Advanced Audio Distribution Profile (Sink)) были установлены и наушники отлично работали.
Попробовал удалить наушники и подключить их заново (с целью убрать этот желтый восклицательный знак). При повторном подключении словил ошибку: «Ошибка при добавлении этого устройства к компьютеру». Но после еще одной попытки подключения все получилось. Драйвер на «Периферийное устройство Bluetooth» был установлен и ошибка пропала. Но они и без этого компонента (службы) работали.
Я когда писал статью как подключить AirPods к компьютеру и ноутбуку на Windows, то у меня были проблемы с подключением. Семерка не смогла установить ни один драйвер на наушники и они вообще не работали. Но проблема решилась обновлением драйвера Bluetooth адаптера. Читайте вторую часть статьи по ссылке выше, или следующие советы в этой статье.
Не работают Блютуз наушники в Windows 7
Включением служб и настройкой звука проблема решается не всегда. Очень часто компьютер вообще не видит наушники, появляется ошибка при подключении, или просто Windows 7 не может установить драйверы на подключаемое устройство и соответственно наушники не работают. Система не видит их как источник для вывода звука. По этой проблеме писал отдельную статью: Bluetooth наушники не воспроизводят звук с ноутбука. Не отображаются в устройствах воспроизведения Windows.
Значит проблема в том, что система не смогла подобрать и установить нужный драйвер, который бы «показал» Windows 7 как работать с наушниками, или колонкой, которую мы подключали. Я думаю, это происходит из-за старого железа и драйверов. В самой системе так же может не быть драйвера для какого-то нового устройства, которое вышло намного позже, чем сама система (которая, кстати, уже не поддерживается Майкрософт).
Основное решение – обновление драйвера Bluetooth адаптера
В новой версии драйвера адаптера может быть драйвер для того устройства, которое нам не удается подключить. Так у меня было с подключением AirPods. После обновления драйвера программное обеспечение для всех компонентов в процессе подключения было установлено и наушники заработали.
Меня еще часто спрашивают, мол где скачать драйвер на Bluetooth наушники и какой. Отвечаю – нигде. Драйвер на конкретную модель наушников скачать нельзя.
Откройте диспетчер устройств и на вкладке «Радиомодули Bluetooth» откройте свойства Bluetooth модуля. У меня он назывался до обновления драйвера Generic Bluetooth Adapter. Открываем его свойства и на вкладке «Драйвер» смотрим дату разработки и версию.
Видим, что установлен стандартный драйвер от Microsoft. А разработан еще в 2006 году!
Нужно скачать и установить новую версию драйвера. Откуда? Как это сделать? У нас же конкретное устройство: ноутбук, или USB адаптер. Если это ноутбук, или тот же адаптер, то у него есть производитель, модель. Более того, в ноутбуке установлен беспроводной модуль какого-то конкретного производителя и у него тоже есть модель. Как правило, у производителя ноутбука, USB адаптера, беспроводного модуля есть сайт, откуда можно скачать драйвер.
Например, у меня в ноутбуке беспроводной модуль Intel Dual Band Wireless-AC 3160. Через поиск захожу сразу на страницу этой модели на сайте Intel и загружаю драйвер на Блютуз. Он там 2019 года выпуска. Чувствуете разницу?
Обратите внимание, чтобы драйвер был именно для Windows 7. Вы можете скачать драйвер с сайта производителя ноутбука. Если знаете модель беспроводного модуля, то лучше качать с сайта производителя Wi-Fi/Bluetooth модуля.
После установки:
Как видите, название адаптера тоже изменилось. Ну и драйвер уже от 2019 года. Все устройства подключаются без проблем, все драйвера устанавливаются. Ноутбук увидел и подключил мышку, которую не видел до этого вообще.
Дополнительные решения
- Установить все обновления для Windows 7.
- Использовать программы типа BlueSoleil.
Проверил ее, но она мне не понравилась. Насколько я понял, она устанавливает свои драйверы, полностью заменяет адаптер и меню (иконку) в трее. Возможно, в каких-то ситуациях она может пригодиться при подключении Блютуз наушников. Например, когда вы не можете найти новую версию драйвера для своего адаптера. Может кому-то будет удобнее работать с этой программой, не знаю. Мне удобнее через меню Windows 7.
- Установите Windows 10. Особенно, если производитель рекомендует для вашего компьютера именно Windows 10 и на сайте есть драйверы только под эту систему. По своему опыту могу сказать, что проблем с подключением Bluetooth-устройств (в том числе наушников) к Windows 10 намного меньше.
Большая статья, много информации, надеюсь ничего не упустил. Если у вас есть какая-то информация по этой теме, решения, собственный опыт – поделись в комментариях. Если статья не помогла – опишите подробно свою проблему.
Вы столкнулись с ошибкой Bluetooth Peripheral Device No Driver Found при подключении Mobile к Windows через Bluetooth? Если да, то мы здесь с решением этой простой проблемы.
Как вы знаете, в эпоху цифровых технологий мобильные устройства весьма полезны и имеют миллиарды активных пользователей по всему миру. Людям нравится получать предоставляемые услуги устройства, которые достаточно быстро и легко доступны каждому.
Драйвер периферийного устройства Bluetooth — это один из важных драйверов устройств Windows, который используется для подключения к другим устройствам Bluetooth с помощью этого драйвера. Вы можете подключить мобильные устройства, динамики и другие устройства.
Таким образом, появление такой ошибки может привести к хаосу для некоторых пользователей, использующих Блютуз мышь или клавиатура. Так что, если вы столкнулись с такой ошибкой, то паниковать не нужно. Мы здесь с решением для вас.
Есть несколько причин, по которым вы можете столкнуться с такой ошибкой. Но все эти решения связаны с служебной программой вашей Windows. Таким образом, вам не нужно менять другие устройства.
Периферийный драйвер обеспечивает соединение между двумя устройствами и обмен данными. Таким образом, если эти драйверы устарели или содержат ошибки, пользователи не смогут получить доступ ни к одному устройству.
Итак, есть ряд решений, которые вы можете использовать для решения проблемы. Мы собираемся поделиться некоторыми из лучших и самых простых методов со всеми вами. Таким образом, любой начинающий оператор компьютера может даже выполнить шаги и решить проблему.
Обновить драйвер периферийного устройства Bluetooth
Обновление драйверов решит большинство проблем. Производители предоставляют новые обновления с обновлениями операционной системы для пользователей, благодаря которым пользователи получат лучший опыт работы с компьютером.
Для обновления драйверов существует несколько доступных методов, которые вы можете использовать. Итак, мы собираемся поделиться с вами некоторыми из лучших и простых шагов, которые вы используете, чтобы получить последние драйверы и наслаждаться.
Драйвер автоматического обновления
Процесс автоматического обновления довольно прост и удобен. Итак, вам нужно получить доступ к диспетчеру устройств, где вы получите всю информацию о ваших системных сервисных программах.
Чтобы запустить диспетчер устройств, вам нужно открыть Run Commend. Нажмите клавишу Windows + R, чтобы запустить окно командной строки. Здесь вы должны ввести «devmgmt.msc» и нажать Enter или нажать «ОК».
Вы получите диспетчер устройств, где вы получите все доступные драйверы. Итак, вам нужно найти раздел Bluetooth (драйвера с восклицательным знаком все устарели), в котором вы получите периферийное устройство.
Итак, все драйвера с восклицательным знаком устарели, и вам необходимо их обновить. Итак, в автоматическом методе вы должны сделать щелчок правой кнопкой мыши на драйвере и выбрать первый доступный вариант (Обновить).
Вы должны искать в Интернете последнюю доступную версию. Процесс может занять некоторое время, которое зависит от скорости интернет-соединения пользователя. Итак, вам нужно дождаться завершения процесса.
Ручное обновление драйвера
Если вы хотите выполнить обновление вручную, вам нужно выполнить несколько шагов. Но это один из лучших способов легко разрешить этот процесс. Первое, что вам нужно сделать, это получить драйверы из Интернета.
Но вам также необходимо знать об архитектуре вашей операционной системы или поддерживаемом бите. Чтобы узнать об архитектуре вашей системы, вам нужно открыть файловый менеджер (нажмите клавишу Win + E).
После того, как файловый менеджер открыт, вы должны найти компьютер в левой колонке. Щелкните правой кнопкой мыши компьютер и откройте свойства, где вы получите информацию, связанную с архитектурой.
Как только вы узнаете, что ваша ОС установлена в 32-разрядной или 64-разрядной версии, вам необходимо получить утилиту в соответствии с архитектурой. Обе эти версии доступны здесь.
Ниже мы поделимся с вами процессом загрузки, который вы можете использовать для получения последних версий драйверов периферийных устройств Bluetooth в своей системе.
Здесь вы должны выбрать сервисную программу. Поэтому не указывайте местоположение и выберите вариант ниже «Позвольте мне выбрать из списка драйверов устройств на моем компьютере». Здесь вы получите все доступные драйверы в вашей системе.
Итак, вам нужно выбрать Bluetooth-радио, которые вам нужно обновить. На следующем шаге вам нужно выбрать производителя, которым будет Microsoft. Выберите доступные модели и нажмите Enter.
Получение предупреждающего знака является обычным явлением, вам нужно продолжать нажимать ввод и завершить процесс. Как только процесс будет завершен, вы получите успешно установленный.
Итак, ваша проблема, связанная с подключением, должна решиться с помощью этих методов. Но если вы все еще сталкиваетесь с проблемой, вы можете удалить утилиту и перезагрузить систему.
Если вы используете Windows 10 и сталкиваетесь с ошибками, попробуйте Устранение проблем с Bluetooth в Windows 10 и Bluetooth Драйвер Код 43 Ошибка
Как скачать драйвер периферийного устройства Bluetooth?
Мы собираемся поделиться здесь со всеми вами последними драйверами, которые вы можете легко загрузить в свою систему. Итак, получите файлы драйверов в соответствии с архитектурой вашей Windows.
Найдите кнопки загрузки вверху и внизу этой страницы. Вам нужно всего лишь один раз нажать на кнопку и подождать несколько секунд.
Выводы
Устранить ошибку драйвера периферийного устройства Bluetooth в Windows 7 совсем несложно. Вам нужно только выполнить шаги и решить проблему. Если вы столкнулись с другими проблемами, сообщите нам об этом.
Ссылка для скачивания
На чтение 2 мин Просмотров 764 Опубликовано
Сегодня Bluetooth используют большинство мобильных устройств, персональные компьютеры, ноутбуки, цифровые фотоаппараты, различные клавиатуры и мыши. Это удобный способ связи на небольшом расстоянии. В Windows 7 при установке драйверов Bluetooth, Периферийное устройство остается не установленным. Не все производители устройств обновили драйвера для этой системы, скачать нужное на их сайтах нет возможности.
Проблема проявляется еще при установке устройства, Windows выдает сообщение «Не удалось найти драйвер». При этом значок Bluetooth появляется и частично работа с устройствами возможна. Если открыть Диспетчер устройств, видно, что два устройства установлены, Периферийное устройство Bluetooth – нет.

Скачать обновление драйверов
После установки обновления в Диспетчере устройств, для проблемного устройства выбираем в меню по правой кнопке мыши – Обновить драйвера. Нужно отказаться от автоматической установки и выбрать Поиск и установка вручную. Остается Выбрать драйвер из списка уже установленных. В списке есть пункт – Радиомодули Bluetooth.
Теперь выбираем драйвер устройства.
При нажатии кнопки Далее, Windows выдаст предупреждение о установке драйвера. Нужно согласиться и продолжить установку. По завершению нужно проверить результат в Диспетчере устройств. Устройство установлено, значок в системном трее заработал правильно.
Читайте также: Как подключить Bluetooth в Windows 7
Как настроить Bluetooth на ноубуке Windows 7:
Как подключить Bluetooth устройства к компьютеру или ноутбуку на Windows:
Как легко включить Bluetooth в Windows 7:






















 Если наушники не будут обнаружены, смотрите решения в этой статье: ноутбук не видит Bluetooth устройства. Из своего опыта могу сказать, что такая же проблема может быть из-за устаревшего драйвера Блютуз адаптера. У меня до обновления драйвера Windows 7 не видела Блютуз мышку.
Если наушники не будут обнаружены, смотрите решения в этой статье: ноутбук не видит Bluetooth устройства. Из своего опыта могу сказать, что такая же проблема может быть из-за устаревшего драйвера Блютуз адаптера. У меня до обновления драйвера Windows 7 не видела Блютуз мышку. Бывает ситуация, когда один драйвер на «Периферийное устройство Bluetooth» не установлен, а остальные установлены. В таком случае наушник должны работать. Все окна можно закрыть.
Бывает ситуация, когда один драйвер на «Периферийное устройство Bluetooth» не установлен, а остальные установлены. В таком случае наушник должны работать. Все окна можно закрыть. Проверяем, чтобы возле устройства «Bluetooth Headphones» был статус «Устройство по умолчанию». Если возле «Bluetooth Headphones» написано «Готов» – нажмите на них правой кнопкой мыши и выберите «Использовать по умолчанию». После этого звук должен переключиться на наушники.
Проверяем, чтобы возле устройства «Bluetooth Headphones» был статус «Устройство по умолчанию». Если возле «Bluetooth Headphones» написано «Готов» – нажмите на них правой кнопкой мыши и выберите «Использовать по умолчанию». После этого звук должен переключиться на наушники. Если возле «Bluetooth Headphones» написано «Соединение прервано»,»Отключено», или вообще нет такого устройства, то проверьте, подключены ли наушники к компьютеру. Если с подключением все хорошо, то смотрите следующие решения в этой статье.
Если возле «Bluetooth Headphones» написано «Соединение прервано»,»Отключено», или вообще нет такого устройства, то проверьте, подключены ли наушники к компьютеру. Если с подключением все хорошо, то смотрите следующие решения в этой статье. Если «Bluetooth Headset» в настройках нет, или так же ошибка «Соединение прервано» или «Отключено», то смотрите статью дальше.
Если «Bluetooth Headset» в настройках нет, или так же ошибка «Соединение прервано» или «Отключено», то смотрите статью дальше. Такой момент, что на наушниках JBL микрофон в Windows 7 работал без проблем, а микрофон на AirPods мне так и не удалось настроить.
Такой момент, что на наушниках JBL микрофон в Windows 7 работал без проблем, а микрофон на AirPods мне так и не удалось настроить.












 Проверил ее, но она мне не понравилась. Насколько я понял, она устанавливает свои драйверы, полностью заменяет адаптер и меню
Проверил ее, но она мне не понравилась. Насколько я понял, она устанавливает свои драйверы, полностью заменяет адаптер и меню